AutoCAD快捷键详解.pdf
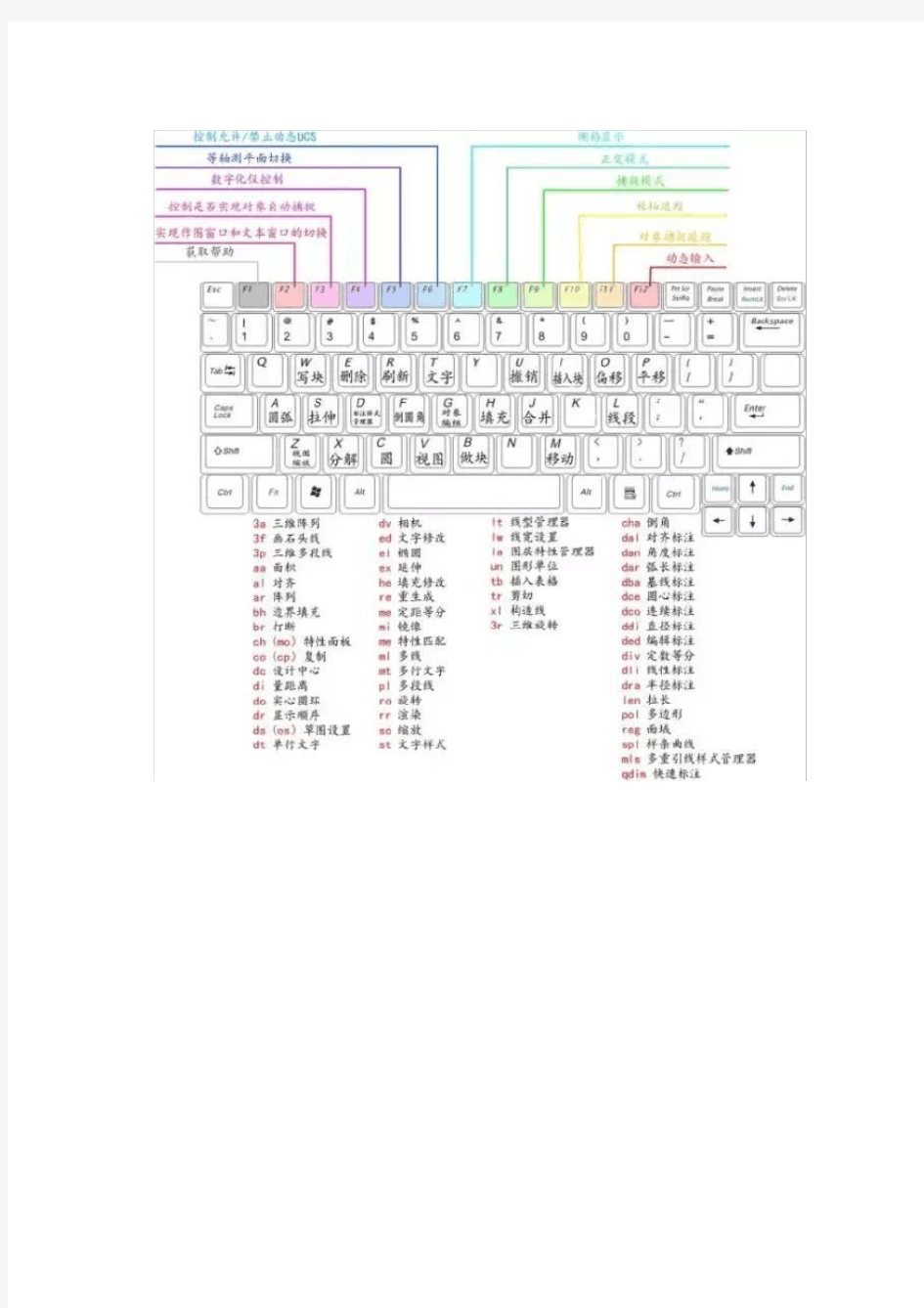
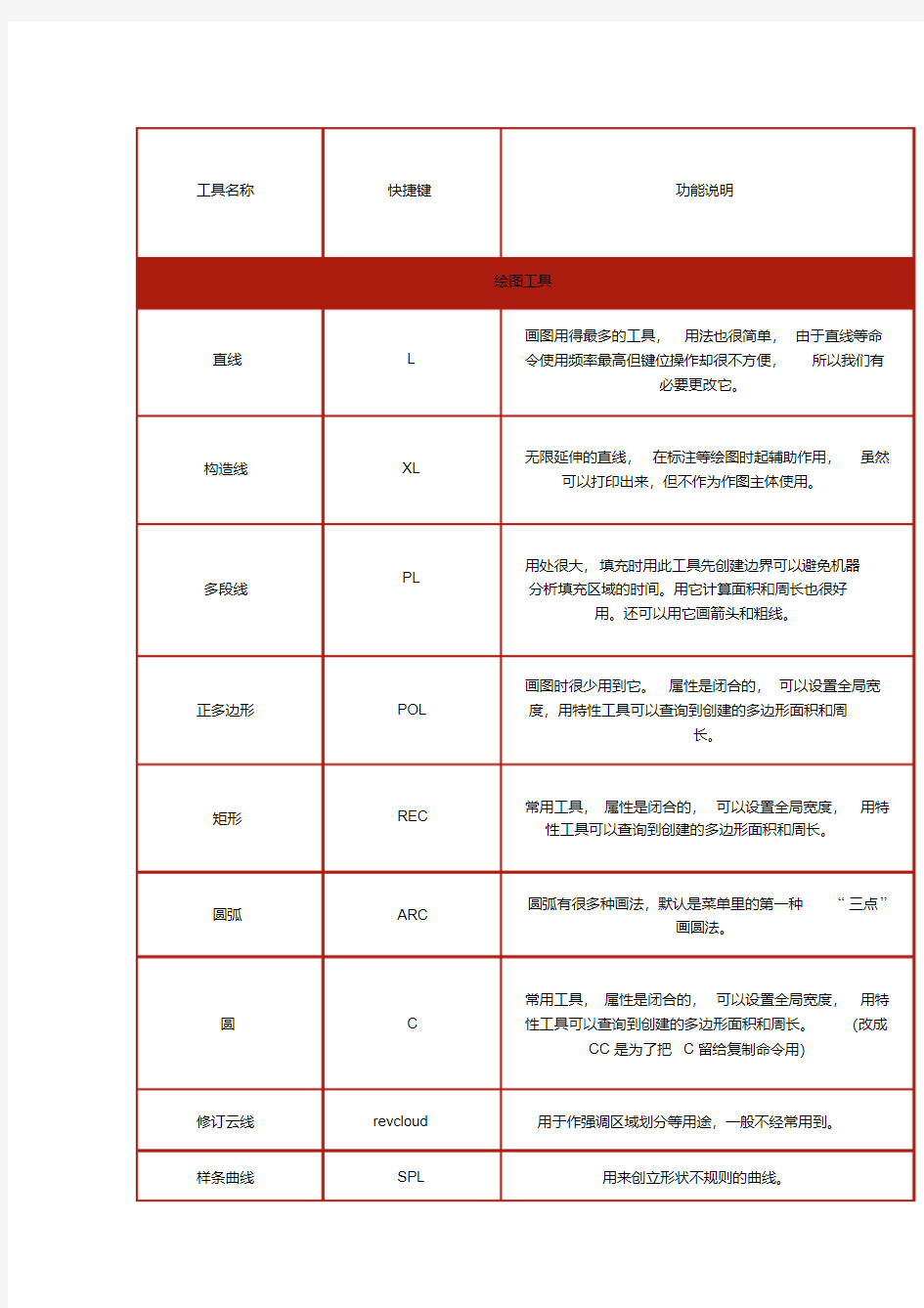
工具名称快捷键功能说明
绘图工具
直线L 画图用得最多的工具,用法也很简单,由于直线等命令使用频率最高但键位操作却很不方便,所以我们有
必要更改它。
构造线XL 无限延伸的直线,在标注等绘图时起辅助作用,虽然可以打印出来,但不作为作图主体使用。
多段线PL
用处很大,填充时用此工具先创建边界可以避免机器
分析填充区域的时间。用它计算面积和周长也很好
用。还可以用它画箭头和粗线。
正多边形POL 画图时很少用到它。属性是闭合的,可以设置全局宽度,用特性工具可以查询到创建的多边形面积和周
长。
矩形REC 常用工具,属性是闭合的,可以设置全局宽度,用特性工具可以查询到创建的多边形面积和周长。
圆弧ARC 圆弧有很多种画法,默认是菜单里的第一种“三点”
画圆法。
圆C 常用工具,属性是闭合的,可以设置全局宽度,用特性工具可以查询到创建的多边形面积和周长。(改成CC是为了把C留给复制命令用)
修订云线revcloud用于作强调区域划分等用途,一般不经常用到。样条曲线SPL用来创立形状不规则的曲线。
椭圆EL用来创建椭圆。椭圆弧EL-a用来创建椭圆弧。
插入块
I 插入块时,在对话框的浏览栏中显示了本文件内的
块,如果有很多用不到的块,可以执行PU 清楚命令清楚它,之后就不会显示了。
创建块B或W B用于在本文件内创建图块,W用于创建外部块文件。CAD2006创建之后的块双击可直接进行编辑,块编
辑器的操作空间和模型空间一样,但默认是谈黄色的背景颜色,可以通过选项来修改成习惯的颜色。
点PO 用于填充、等分线等作用,如果执行命令看不见,可以执行格式菜单下的点样式,加大点大小百分比。
图案填充H 图案填充命令给出了建筑方面的大多数图例图案,但实际上,随着如今对制图美观度的提高,需要更多的图例,可以下载其它图例补充。对于一些复杂区域的填充,最好先用PL线或者BO命令创建边界再选取边界进行填充,会节省机器分析填充区域边界时间,
如果填充区域里有文字,可以同边框一起选取文字,
文字就不会被填充,而且文字周围还会留出一条空
隙。CAD2006支持填充修剪功能。
渐变色GD 二维制图用到渐变色这个命令很少,而三维制图绝大多用3Dmax等软件,所以这个命令基本荒废了。
面域REG 是带物理性质的闭合区域,多用于三维操作,在二维
当中,用于计算面积。
表格TB 这个功能但操作起来并不是很方便,建议先用Eece l编辑表格然后复制,再执行CAD编辑菜单的选择性粘贴,选择CAD图元,实现表格转换。
多行文字MT
多行文字用于编辑较多的文字,目前的2006版以模范了Word的许多样式,操作方便了许多。
修改工具
删除E除了E命令,Delete键执行删除。
复制CO或CP 由于复制命令使用较多,建议快捷键改成C,2006版本的复制命令默认情况下,可以连续复制,这是复
制命令的一大革新。
镜像MI 镜像如果需要删除原对象的,直接在镜像命令中执行删除,不用另外执行删除命令。
偏移O 偏移可以使用除法功能,CAD不支持加、减、乘法运算。比如在两根100宽的竖线之间偏移出两根距离相等的线,我们可以执行偏移,在输入100/3,再拾取原线偏移两次,现在就生成了每个距离是33. 3333的两根线了。偏移异形的多边型,需要多边形
是闭合
阵列AR 适合复制出比较复杂形状的图形,一般简单的可以复制命令完成的图形尽量用复制。
移动M 由于移动命令用得比较多,原快捷键M操作起来并不便捷,建议改成左手边的V键或者左手边的其它
键。
旋转RO 有些情况下,我们需要复制并旋转一个物体,可以执行旋转命令,再在命令栏中根据提示选择复制C就可以了。由于旋转命令用得比较多,原快捷键RO操作起来并不便捷,建议改成单独的R键或者左手边
的其它键。
比例SC 在缩放比例时可以在命令栏使用除法功能,CAD不支持加、减、乘法运算。比如把一个80.25宽的图元,缩到50宽,可以在命令栏输入SC,再输入50 /80.25,现在测量宽度,就是50宽了。如果是要放大100,就是100/80.25,这样可以把任意宽缩
放到想要的宽度。
拉伸S 灵活使用拉伸命令可以给大大提高作图效率。除块、
组和外部参照之外的任何图形对象,觉得长了,短了都可以在图形对象的前、后、左、右和局部进行拉伸,还可以把这个命令理解成移动局部位置。
修剪TR 执行修剪命令时使用F进行栏删除可以快速剪切对象,在2006版本中,修剪命令增强了修剪功能,可以用拾取框框选需要删除的部分,一次性可以删除对象,不象2004以前的版本,需要一根根线点击删除,
方便了很多。
延伸EX 如果延伸到的参照边没有那么长,可以在命令栏设置到延伸到边,一次设置以后仍有效。
打断—执行此命令可以打断线,并且打断形成的两个点连在
一起。
打断于点BR 执行此命令可以打断线,但打断之后两个点是分开
的。
合并join 用于合并在一条直线方向上的两条相临线条。是打断
的命令的反用法。
倒直角CHA可以倒出处两边不一样长的直角。
倒圆角F 用倒角进行修剪线段有些情况下比剪切命令还要来
得快些,把倒角的值设为零即可,倒圆角和倒直角都可以用,建议用圆倒角,因为在实际应用当中,倒圆
角用得多些。
分解X
分解块时,如果是块中包含了另外的块,需要多次执
行此命令。
标注工具
线性标注DLI 使用基线标注和连续标注之间需要先标注一条线性
标注。
对齐标注DAL 对齐标注可以标注水平和垂直线,也可以标注斜线,
所以用快捷方式建议用这个标注,但的却缺点是拖动
一端标注点,会旋转。
弧长标注DAR标注弧形的长度。坐标标注DIMORD标注点的坐标。半径标注DRA标注圆或圆弧的半径。
折弯标注JOG 有些圆弧只有一小段而且狐度大,标半径的尺寸线如果全显示出来,就很难看,这时就应该用折弯标注。
直径标注DDI标注圆或圆弧的直径。角度标注DAN标注两线之间的夹角。
快速标注QDIM 选择标注点可以一次性生成这些点之间的标注尺寸,
很快捷,使用率很高。
基线标注DBA使用基线标注时,需要先创建一个线性标注。连续标注DCO使用连续标注时,需要先创建一个线性标注。
快速引线LE qleaper (LE)直线引线,leader (可创建曲
线引线)。
形位公差TOL 一般很少用它,不过有些公司用它来作材料标识符,我认为这是个很好的办法,比块的方法来得更灵活简
便。
圆心标记DCE 用来标记圆心点,显示为一个十字形,可以通过标注样式来更改十字形圆心标记的大小。
编辑标注DED用于更改标注文字或旋转标注文字及尺寸界线。编辑标注文字dimtedit主要用于更改标注文字的对齐位置。
标注更新apply 利用标注更新来快速更新标注,和格式刷类似,但只
能刷新标注。
标注样式D
标注样式的使用频率最高的可能是阿拉伯数字大小
的设置了,一般建立100,50,30等样式代表相应
的比例文字。
其它工具
单行文字DT 单行文字的编辑功能很简单,只能处理简短的文字,不过用起来也很简洁,而我们绘图时的标注文字都很
简短,所以经常用到它。
缩放Z 随着CAD对鼠标缩放功能的加强,Z命令已经失去了往日的风采,不过用Z命令实时缩放还是有很多
人在用。
多线ML 用于画墙体等,一次性可以画出多条直线。默认情况下只有两条,可以随意设置这两条线的间隔,一般为240mm和120mm墙体厚度。
计算器QC (Ctrl+8)启动CAD里内置的计算器程序,用以计
算各种类型的数据。
圆环DO 几乎很少用到它,用也是通过圆偏移出来,所以可以
忽略这个命令。
对象捕捉设置DS 对象捕捉是CAD的特长,少了它CAD就残疾了,2 006版的CAD新增添了动态输入的功能,也就是有
些命令栏下的命令和数据跑到光标旁边了,不过有些人认为碍眼,在这里可以设置关闭。
选项OP 几乎每个大型软件都有个类似的功能,就相当于wi
ndows之于控制面板。
强制对齐AL 主要的用途是可以把一个任意角度的图形对齐到想
要的位置。是旋转命令的很好补充,不需要输入角度
就可以完成准确对齐
创建布局视口MV 在布局空间建立新的视口,默认建立的矩形视口,当然也可以根据命令栏的提示创建多边形视口,也可以把已有的不规则闭合图形创建成视口。
创建闭合边界BO 用这个工具可以很快很精准的创建闭合的边界,创建边界的主要作用是计算面积、周长和填充图案。
撤销前一删除OOPS 撤销前一步的删除。注意只是撤销一步,这个命令在创建边界前用很管用,因为有些图形很杂可以暂时删去,免得计算多余的边界。删去之后再进行填充,填充完之后再用这个OOPS命令撤销刚才删除的图形。
测量清单LI或LS 每画一个独立的几何对象,CAD都赋予了其的信息,用它来查看相关信息,一般我们用的多的是查看闭合
图形的面积和周长。
清理PU 清理以前使用过的并且目前没有关联使用的图块、标注样式、文字样子、图层等。一般在绘图过一阶段性之后执行它可以减少文件体积。
图层LA快速打开图层管理器。颜色COL快速打开颜色管理器。线型LT快速打开线型管理器。
线宽LW 快速打开线型管理器。由于目前几乎都设置颜色打印,线宽的设置就用不着了。
测量距离DI 测量两点之间的距离和这两点连线与水平线形成的
夹角。起简要查询作用,绘图时比较常用到它来查看
线的简要信息。
查询面积周长AA 主要用于查询非多段线的闭合图形,如果是多段线属性的闭合图形(如矩形等),直接用LS命令就可以快速查询出来面积和周长了。
重生成模型RE
CAD作图时软件系统会自动降低显示线段以提高运
行速度,有些圆看起来象多边形就是这个原因,执行
这个命令可以显示完整
定数等分DIV 这是一个很好用的命令,画图时常需要把一条线分成几份在画细部,用这个可以节约计算时间了。
定距等分ME 有了上面的定数等分,定距等分的作用就不大了,用其来也没有定数等分便捷。
编辑多段线PE 如果现有的线不是多段线,执行这个命令会提示你是否先合并成多段线。因此这个命令也用于合并直线成
多段线。
编辑块定义BE 执行这个命令,会弹出一个对话框,可以选择其中的一个块进行编辑。但一般情况下,我们对需要编辑的块进行编辑,双击它即可。
定义块属性ATT 用于DIY图块,定义好属性的块可以一劳永逸,用起来也很方便,所以掌握它很有必要。
转入图纸PS 在布局空间里进入模型操作时,有时需要转入到图纸层面上来,可以用双击,也可以用这个命令。
转入模型MS 在布局空间里的图纸层面上操作时,有是需要转入到模型里操作,可以用双击,也可以用这个命令。
图形修复管理器DRM 在操作时由于停电或者软件等因素导致软件关闭,可以利用该工具打开上一次自动保存的文件,自动保存
的时间在选项里可以设置。
线型比例LTS 有些虚线看起来象实线,就是因为线型比例没有设好,在模型空间里设置好的虚线转入布局空间也要重
新设置比例。
对象捕捉开关F3有些虚线看起来象实线,就是因为线型比例没有设好,在模型空间里设置好的虚线转入布局空间也要重
新设置比例。
正交开关F8打开和关闭正交
文字样式ST 设置绘图的文字单位,在绘图时,常需要两三种大小类别的字体,最好先设好文字样式。随时切换样式,
免得重复设置。
绘图单位UN 设置绘图的单位。新建文档时选择公制会默认单位为
毫米。
捕捉设置SN 我们看到的十字光标是与XY轴同向的,也就是水平和垂直的,当我们在画有很多斜线的图形时,可以用捕捉模式命令设置光标成想要的角度,这样在执行偏移等命令时很方便,不用每次都输入斜线的角度,直
接输入宽度就够了。
改变显示次序DR 当两图形重合时,前者会覆盖后者的颜色,如果用颜色来印,会打印不出来,可以通过这个命令来显示你想看到的那个图形。它用点和Photoshop的图层一
样。
射线RAY 类似构造线,只是射线有一个开始点,向一端无限延
伸,功能类似于构造线。
创建组G 创建一个给定名称的组,可以包含块和单个图元。组和块有所区别,组不用炸开可以直接进行编辑,同时
也支持复制等命令
鸟瞰视图AV弹出鸟瞰视图界面进行鸟瞰视图。
粘贴为块Ctrl+Shift +V 可以把复制过来的非块文件粘贴成为块,同时这也是创建块的另一个方法,简便实用。
带基点复制Ctrl+Shift +C 用带基点复制,可以方便在粘贴时捕捉准确位置,这个命令节省了复制后再移动位置的步骤。
文件切换Ctrl+Tab 如果用CAD同时打开两个以上文件,这个命令可以
在两个文件之间从前至后切换。加按Shift 可以反
向切换。
显示隐藏命令栏Ctrl+9用于随时显示和隐藏命令栏。
特性Ctrl+1(CH或者PR也可打开)按第一次ctrl+1是打开,第二次是关闭。特性工具不但提供图形的所有信息,
还可以批量操作,很便捷。
CAD入门到精通详细教程
CD1 初级篇 1认识AutoCAD2007 1.安装AutoCAD 2007 AutoCAD 是美国Autodesk 企业开发的一个交互式绘图软件,是用于二维及三维设计、绘图的系统工具,现已广泛用于机械、电子、建筑、化工、制造、轻工及航空航天等领域,用户可以使用它来创建、浏览、管理、打印、输出、共享及准确应用富含信息的设计图形. ◆AutoCAD2007简体中文版本的安装 装AutoCAD 需要两张光盘。放入AutoCAD 2007 光盘(1)开始安装。出现提示时,放入AutoCAD 2007 磁盘(2)完成安装。 1.在AutoCAD 媒体浏览器中,在“安装”选项卡上单击“单机安装”。 2.在“安装AutoCAD 2007”中,单击“安装”按钮。 3.在“Autodesk 安装程序”页上单击“确定”,以安装所需的支持组件。 4.请确保产品序列号可用。没有序列号将无法安装AutoCAD。 5.安装成功后启动AutoCAD 2007,就可以进入软件操作窗口。 2.AutoCAD 2007 新的特点 1、与2006比,2007速度快了点。 2、AUTOCAD 2007还有一个优点,就是安装完后,第一次启动,他会把以前版本的一些设置转过来。 3、AUTOCAD 2007加强了块内编辑功能。 4、AutoCAD 2007的三维界面与3DMAX类似,从这里可以看出AutoCAD将成为又一个功能强大3D建模软件。 AutoCAD 2007非常适合那些用手工进行概念设计的专业人员,它能够加快设计进程,欲了解更多关于AutoCAD 2007的特性及优点,可访问https://www.360docs.net/doc/253983488.html,/autocad. 3.AutoCAD 2007的新功能 AutoCAD 2007 与以往版本的AutoCAD软件有如下变化和改进: 文件格式 AutoCAD 2007将采用新的DWG文件格式,但仍向后兼容。AutoCAD2007可以另存为2004,2000甚至是以dxf为格式的R14。在选项对话框中你可以设置缺省的文件保存格式。打开文件速度更快。
AutoCAD 2018基础教程 综合实例
附录1平板类零件的实例 1.1 实例1—连接板 本例将绘制一个如图1.1所示的连接板。连接板起连接作用,使相分离的两个或多个结构件,连接为一个整体。此连接板在绘制过程中用到了“圆”、“直线”、“剖面线”等绘图工具以及“修剪”、“偏移”、“复制”等修改工具。 图 1.1 1.1.1 设置环境 (1)新建文件 打开AutoCAD2018软件,单击菜单栏[文件] [新建]命令或在快速访问工具栏单击新建按钮,弹出“选择样板”对话框,选择样板后单击“打开”命令,新建一个图形文件。 (2)草图设置(设置图形界限) 根据创建零件的尺寸选择合适的作图区域,设置图形界限。 下拉菜单:[格式] [图形界限] 命令行:LIMITS LIMITS指定左下角点或[开(ON)/关(OFF)]<0.0000,0.0000>:
