HDS 9910磁盘更换手册
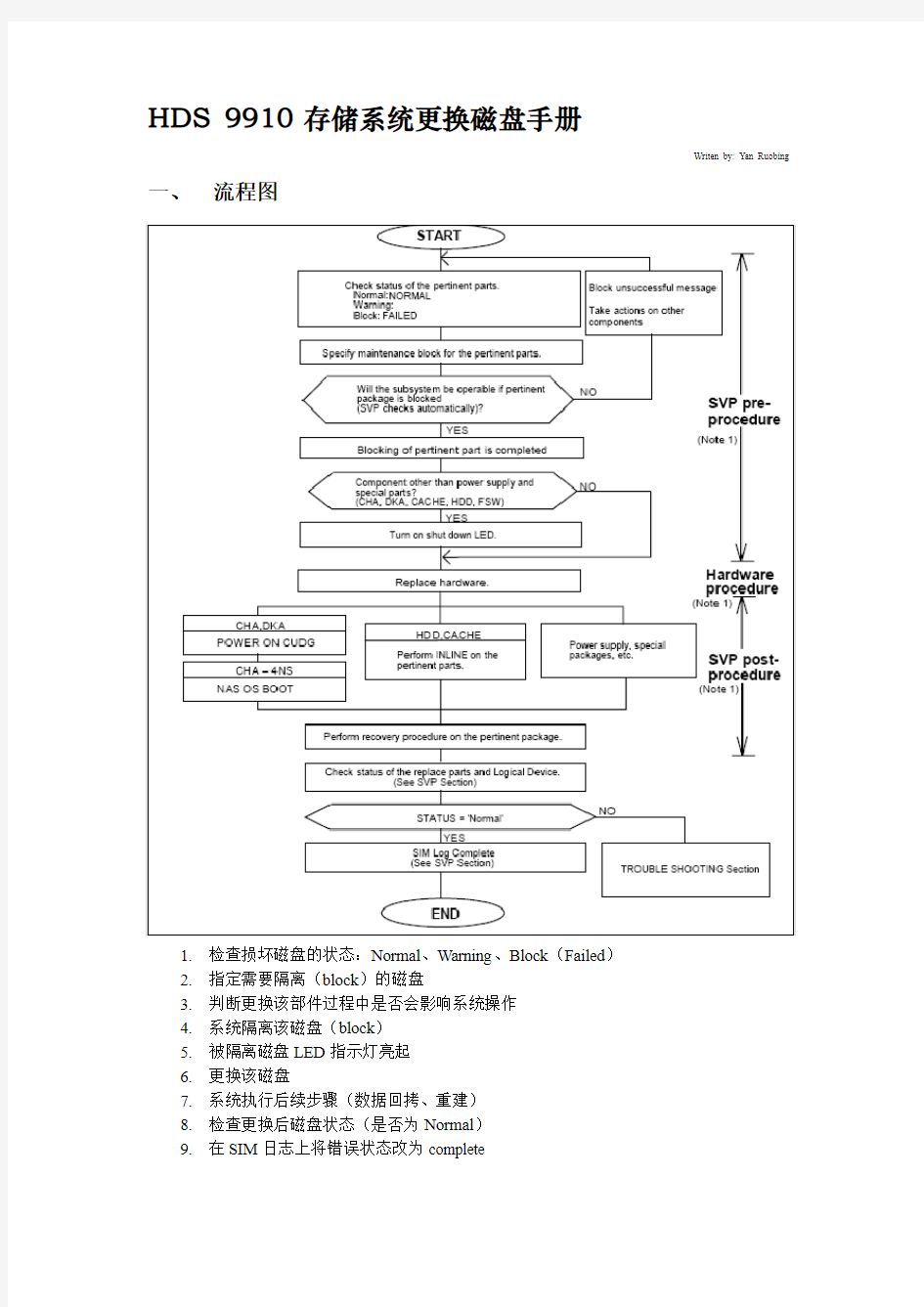
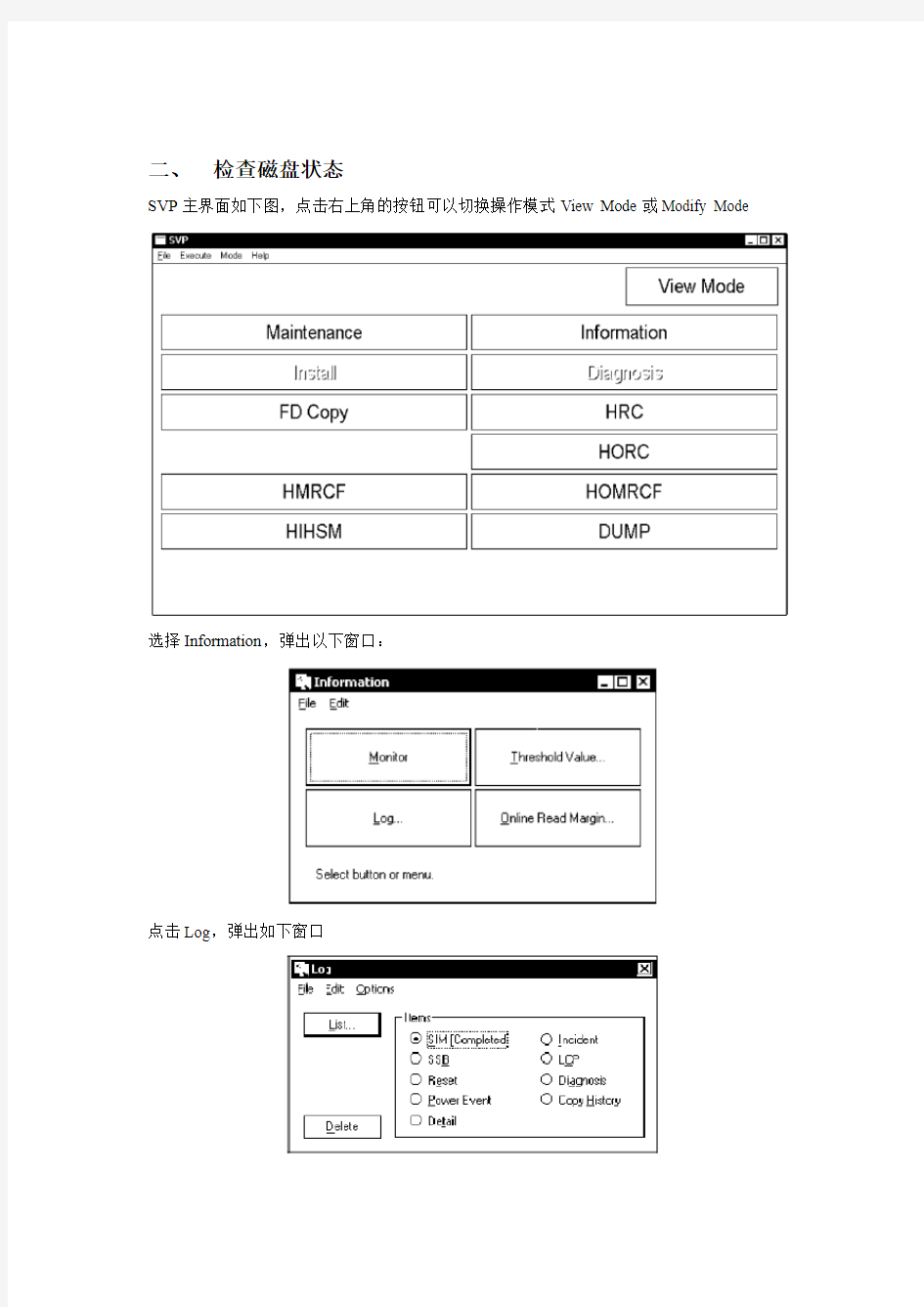
HDS 9910 存储系统更换磁盘手册
Writen by: Yan Ruobing 一、流程图
1.检查损坏磁盘的状态:Normal、Warning、Block(Failed)
2.指定需要隔离(block)的磁盘
3.判断更换该部件过程中是否会影响系统操作
4.系统隔离该磁盘(block)
5.被隔离磁盘LED指示灯亮起
6.更换该磁盘
7.系统执行后续步骤(数据回拷、重建)
8.检查更换后磁盘状态(是否为Normal)
9.在SIM日志上将错误状态改为complete
二、检查磁盘状态
SVP主界面如下图,点击右上角的按钮可以切换操作模式View Mode或Modify Mode
选择Information,弹出以下窗口:
点击Log,弹出如下窗口
选择SIM可以看到当前系统日志,状态为Initial。
选择其中一项,点击content按钮,SVP会给出详细信息。
从上图中记录下“Action Code”,并通过该code可以在维护文档上查询具体更换流程。
三、找到故障磁盘
将操作模式转换为Modify Mode,然后从主界面选择Maintenance,弹出如下窗口,如果有磁盘故障,Disk按钮会闪烁。
点击Disk按钮,弹出如下窗口,故障磁盘所在的HDU组会闪烁
点击闪烁的HDU组,在该HDU组中,故障磁盘所在的图标会闪烁
点击闪烁的磁盘会出现详细信息:
查看Device Status,确认其状态是否为Failed。如果是,说明该磁盘需要更换。
四、更换磁盘
在下图的窗口中点击Replace
系统显示Checking……
选择“YES”继续更换步骤,否则选择NO返回
系统显示Blocking…….
系统显示Spining Down……
此时故障硬盘的LED会长亮,按下图方法拔出该硬盘
插入新磁盘
磁盘完全插入后,在如下提示框中点击“OK”,一定要在更换后再点OK
如果备件附带一张软盘,将其插入SVP的软驱,如果没有软盘,点击Cancle跳过
系统显示“Spinning Up”
系统显示“DKU INLINE is now running...”
系统显示“Restoring……”
点击“YES”将热备盘上的数据回拷至该磁盘
确认系统提示
在“Device Status”中查看当前磁盘状态及Copy Back的进度。
五、将SIM日志状态设置为Complete
更换完硬盘后,需要将系统SIM日志中的硬盘报错信息标记为“完成”,这样系统将不会再告警。
在主界面上点击Information
选择“Log”并在弹出窗口中选中“SIM”
选中磁盘报错的信息,并点击“Complete”
选择“Close”关闭窗口。
六、退出至主界面
关闭除主界面外的所有其他窗口,并将操作模式更改为“View Mode”至此,磁盘更换完成。
备注:
1.SVP指的是安装在机柜里的控制终端,是一台笔记本电脑。
2.如果热备盘报错,更换步骤与上文相同,不同之处在于不需要数据回拷。
3.HDS 9900系列热备盘固定地在每个HDU组最左上角的槽位(0F槽位)。9910V最
多可以配备4块热备盘。
4.9900系列含有多个产品,其中包含SC系列,即单机柜(Single Cabinet),或MC
系列,即多机柜(Multi Cabinet),在SVP上显示的机柜示意图会有所不同,MC
会更复杂一些。本文中9910属于单机柜。
附录1:
HDU组的物理位置对照示意图。
附录2:
单机柜(SC)与多机柜(MC)的SVP界面对比:
更换SSA RAID阵列中硬盘的步骤(官方)
内容提要: 建了RAID的磁盘阵列在使用过程中可能会发生硬盘出现故障需要更换的情况,本文介绍了安全更换硬盘而不破坏数据的详细步骤。 说明: 1. 首先需要从RAID定义中逻辑上删除故障硬盘。执行下面的命令: # smit ssaraid -> Change Member Disks in an SSA RAID Array -> Remove a Disk from an SSA RAID Array 2. 屏幕显示出如下的阵列列表: Change Member Disks in an SSA RAID Array Move cursor to desired item and press Enter. Remove a Disk From an SSA RAID Array Add a Disk to an SSA RAID Array Swap Members of an SSA RAID Array -------------------------------------------------------------------------------------------- SSA RAID Array Move cursor to desired item and press Enter. Use arrow keys to scroll. hdisk6 6010337B163E30K good 2.3GB RAID-5 array hdisk5 09523173A02137K good 2.3GB RAID-5 array F1=Help F2=Refresh F3=Cancel F8=Image F10=Exit Enter=Do /=Find n=Find Next -------------------------------------------------------------------------------------------- 选择要删除的硬盘所在的阵列的名称,在本例中选择hdisk6。 3. 屏幕显示如下的信息: Remove a Disk From an SSA RAID Array Type or select values in entry fields. Press Enter AFTER making all desired changes. [Entry Fields] SSA RAID Manager ssa1 SSA RAID Array hdisk6 Connection Address / Array Name 6010337B163E30K * Disk to Remove +
ai更换硬盘方法
当主机硬盘丢失 #lsvg -lp rootvg 结果 rootvg: PV_NAME PV STATE TOTAL PPs FREE PPs FREE DISTRIBUTION hdisk0 active 542 0 00..00..00..00..00 hdisk1 missing 542 0 00..00..00..00..00 #chpv -va hdisk1 看看能不能找回来 如果找不回来,则必须尽早予以跟换,跟换前必须做好备份! 先查看机器是否有磁带机,若无则 1、外置磁带机连接 #cfgmgr -v #lsdev -Cc tape 看一下 rmt0是不是avaiable 2、内置磁带机则直接备份 #smitty mksysb 3、查看硬盘的S/N,P/N号 #lscfg –vl hdisk* 查看物理卷 lspv 查看逻辑卷组 lsvg 查看在用的逻辑卷组 lsvg –o # lsvg -o
#sysdumpdev –l 4、查看所有硬盘(包括逻辑盘)的状态 # lsdev -Cc disk 查看7133磁盘柜硬盘状态 #lsdev –Cc pdisk 5、把HDISK0从ROOTVG中不做MIRROW #unmirrorvg rootvg hdisk0 (长时间40分钟) 查看物理卷 #lspv 这时HDISK0不在和HDISK1为MIRROR 把hdisk0从rootvg中去除 #reducevg rootvg hdisk0 (长时间0分2钟) 在HDISK1上创建boot image #bosboot –ad hdisk1 改变启动设备的顺序 #bootlist –m normal hdisk1 cd0 删除HDISK0 #rmdev –l hdisk0 –d #lspv #lscfg –vl hdisk0 以上2条命令不会显示HDISK0的相关信息 (如果无法unmirrorvg 和 rmdev 的话,就只能直接关机换盘了。) 6、关机后将对应的硬盘予以跟换,如果是热插拔的则可以热跟换。#shutdown –F 7、开机
IBM5110阵列卡操作手册
1.1 查看/更改控制器属性 依照以下步骤查看和更改控制器属性。 1.单击WebBIOS主界面中的“Controller Selection”,显示当前控制器信息。 说明: 控制器信息分布在两个页面上,可通过单击“Next”和“Back”进行切换。 图2-42 控制器信息界面 2.在控制器信息的第二个页面单击“Next”进入控制器属性界面,如图2-43所示。 说明:
1.控制器属性分布在两个页面上,可通过单击“Next”和“Back”进行 切换。 2.通过“Link Speed”项可进行链路速率设置,如图2-44所示。 图2-43 控制器属性界面 图2-44 设置链路速率
对控制器属性进行设置后,可以单击“Submit”保存设置,或单击“Reset”返回默认值。 1.2 查看/更改虚拟磁盘属性 1.单击WebBIOS主界面中的“Virtual Drives”进入虚拟磁盘选项界 面,如图2-45所示。 图2-45 虚拟磁盘选项界面 选择“Properties”进入虚拟磁盘属性界面,如图2-46所示。 图2-46 虚拟磁盘属性界面
1.在“Properties”信息框中列出了虚拟磁盘的RAID 等级、状态、容量、条带尺寸等信息。 2.在“Policies”信息框中类列出了存储配置创建时设定的虚拟 磁盘配置策略。 3.在“Operations”信息框中列出了允许对虚拟磁盘进行的操作。 在“Operations”信息框中选择要执行的操作,单击“Go”执行。具体选择项介绍如下: 注意: 请在更改虚拟磁盘配置之前确认虚拟磁盘上的数据已经做好备份。 0.Virtual Drive Erase:擦除虚拟硬盘中所有用户自定义信息, 有Simple、Normal和Thorough三种方式。 1.Delete:删除虚拟硬盘。 2.Locate:使能当前虚拟硬盘对应的实际物理硬盘的LED灯,并 闪烁。本功能只在硬盘已被正确安装在硬盘托架中,并支持SA FTE时可用。
Dell R710 磁盘阵列配置手册
此文档为自行整理,非官方提供资料,仅供参考。疏漏之处敬请反馈。 对RAID进行操作很可能会导致数据丢失,请在操作之前务必将重要数据妥善备份,以防万一。 名称解释: Disk Group:磁盘组,这里相当于是阵列,例如配置了一个RAID5,就是一个磁盘组 VD(Virtual Disk):虚拟磁盘,虚拟磁盘可以不使用阵列的全部容量,也就是说一个磁盘组可以分为多个VD PD(Physical Disk):物理磁盘 HS:Hot Spare 热备 Mgmt:管理 【一】,创建逻辑磁盘 1、按照屏幕下方的虚拟磁盘管理器提示,在VD Mgmt菜单(可以通过CTRL+P/CTRL+N切换菜单),按F2展开虚拟磁盘创建菜单 2、在虚拟磁盘创建窗口,按回车键选择”Create New VD”创建新虚拟磁盘
3、在RAID Level选项按回车,可以出现能够支持的RAID级别,RAID卡能够支持的级别有RAID0/1/5/10/50,根据具体配置的硬盘数量不同,这个位置可能出现的选项也会有所区别。 选择不同的级别,选项会有所差别。选择好需要配置的RAID级别(我们这里以RAID5为例),按回车确认。
4、确认RAID级别以后,按向下方向键,将光标移至Physical Disks列表中,上下移动至需要选择的硬盘位置,按空格键来选择(移除)列表中的硬盘,当选择的硬盘数量达到这个RAID级别所需的要求时,Basic Settings的 VD Size中可以显示这个RAID的默认容量信息。有X标志为选中的硬盘。 选择完硬盘后按Tab键,可以将光标移至VD Size栏,VD Size可以手动设定大小,也就是说可以不用将所有的容量配置在一个虚拟磁盘中。如果这个虚拟磁盘没有使用我们所配置的RAID5阵列所有的容量,剩余的空间可以配置为另外的一个虚拟磁盘,但是配置下一个虚拟磁盘时必须返回VD Mgmt创建(可以参考第13步,会有详细说明)。 VD Name根据需要设置,也可为 空。 注:各RAID级别最少需要的硬盘数量,RAID0=1 RAID1=2 RAID5=3 RAID10=4 RAID50=6 5、修改高级设置,选择完VD Size后,可以按向下方向键,或者Tab键,将光标移至Advanced Settings处,按空格键开启(禁用)高级设置。如果开启后(红框处有X标志为开启),可以修改Stripe Element Size大小,以及阵列的Read Policy与Write Policy,Initialize处可以选择是否在阵列配置的同时进行初始化。 高级设置默认为关闭(不可修改),如果没有特殊要求,建议不要修改此处的设置。
HDS-存储配置步骤
第1章HDS AMS存储设备总体安装步骤1.1设备到货 设备到货,开箱,进入机房 拆包前,检查包装的外观。 检查任何的损坏和不正常的指示标记。 检查是否有遗失部件。 如有任何异常,需联系相应的部门,并采取相应的措施。 货物清点,签署验货报告 1.2AMS安装和上电自检 机架的物理定位,AMS上架 AMS内部ENC连接 AMS电源连接 AMS的硬件安装 AMS上电自检 1.3安装监控PC 监控PC由客户提供,如果配置公网IP,可以同时作为Hitrack PC 确定AMS 管理端口和监控PC的IP地址 用网线将AMS和监控PC连接到交换机 根据客户需要,安装AMS管理工具软件SNM 1.4AMS客户化 根据SAN连接方案,确定AMS的客户化方案 如果需要,实施AMS初始化安装Microcode Initial Installation 输入需要使用的License 如果需要,升级AMS的微码至相应的版本 AMS磁盘系统参数设定 AMS磁盘设置,磁盘RAID及LUN划分 LUN格式化
1.5系统连接 铺设所有的光纤电缆 磁盘系统和服务器连接光纤交换机 交换机设置ZONE 设置AMS相应端口参数 设置AMS相应端口的Mapping 根据需要修改系统参数和HBA卡参数 在系统上确认识别到AMS的磁盘 根据需要修改设备参数 1.6安装多路径软件HDLM 确认系统已经安装相应的PATCH 安装HDLM软件 1.7安装和测试Hitrack呼叫功能 在客户提供Hitrack PC上安装Hitrack Monitor软件 连接Hitrack PC到Internet 设置Hitack中的客户信息 测试Hitrack的Call Home功能 1.8设备安装验收 所有设备按照客户的要求进行客户化,设备达到合同的有关规定,有关各方签署设备安装验 收报告。设备安装完成,进入售后服务阶段。
LSI RAID配置手册
适用于Perc3/SC/DC/QC Perc4/DC/DI Perc4E/DI/DC 使用新配置(文档中的配置方法仅供参考) 配置热备(hotspare)请点击这里 https://www.360docs.net/doc/26221010.html,/cn/zh/forum/thread.asp?fid=19&tid=31778 注意:对阵列以及硬盘操作可能会导致数据丢失,请在做任何操作之前,确认您的数据已经妥善备份!!! New Configuration(新配置)选项允许将逻辑驱动器与多个物理阵列相关联(阵列跨接)。注意:选择New Configuration(新配置)选项将擦除所选控制器上现有的配置信息。要使用跨接功能并保持现有的配置,应使用View/Add Configuration(查看/添加配置) 1.从Management Menu(管理菜单)中选择Configure(配置)。 2.选择Configure(配置)-> 这里建议选择view/add Configuration。如果是新配置,就选择new configuration. 阵列选择窗口显示与当前控制器相连接的设备。屏幕底部显示热键信息。
热键具有以下功能:
EMC阵列安装维护手册
EMC存储设备安装及日常维护手册 磁阵序列号:FCNMM093900090 Part1安装过程 1.机器上架,顺序为:备用电池(SPS),控制器(spa spb),系统磁盘柜,扩展柜依次从下往上安装。 2如果有扩展盘柜,检查扩展盘柜的ID 设置是否正确。同一Loop第一个柜子的ID设为0,另外扩展盘柜的ID设为1,2,3…。 三、初始化盘阵 1. 在笔记本上运行”Navisphere Storage System Initialization Utility ”。连接Spa、Spb和笔记本在同一个Lan中,通过点击”Next”, 初始化盘阵。软件运行截图如下:
3 根据已有的规划,配置spa和spb的IP地址、网关等网络参数。
4 在”Security settings”,设置登陆Navisphere的管理员名和密码。
用户名密码一般分别设置为:admin, password。 点击”Finish”,
5 点击”OK”,至此磁盘阵列初始化完毕。两个控制器将重启。重启的过程大约要二十多分钟左右,这个过程中盘阵前面板系统指示灯亮黄灯。 四、磁盘阵列配置 1. 激活”Statistic Logging” 选中”Statistice Logging”,然后点击”OK”。 2 划分盘阵的memory 。 划分的一般原则是write cache的大小应是read cache的二倍。 登陆Navispher界面,单击存储图标,点击”properties”,进入”Memory”,输入完日read cache 和write cache的大小后,点击”apply”确认。 3 激活Flare operation 。 单击”FLARE-Operating-Environment”, 单击”Commit”按钮。
AIX 更换磁盘阵列
何看机器内的卡及硬盘的微码级别(microcode level) 用下面命令可以得到一个SSA卡的微码级别: # lscfg -vl ssa0 其中 ssa0 是此SSA卡的设备名称. 输出结果中的ROS level及ID 即是微码级别(microcode level). 用下面命令可以得到一个硬盘的微码级别: lscfg -vl pdiskX 在RS6000系统上安装RAID适配器时,一般通过重新启动系统,AIX操作系统可以自动认到该适配器。但是在某些情况下,系统会停留在启动RAID适配器的位置,LED面板显示:“0751-P1-I1/Q1”;若运行cfgmgr命令,报0514-407错误。 解答这时有一种可能是该RAID适配器微码版本过低,需要从IBM 网站下载最新的微码。如何确定该RAID适配器的微码版本是否过低呢?下面以7044-270机器上的2498 PCI 4通道Ultra3 SCSI RAID适配器为例,使用下面的命令可以读到存储在适配器中的微码版本。 1)列出系统中安装的PCI RAID适配器: lsdev -C | grep scraid 注意:设备名是所有已安装的PCI 4通道Ultra3 SCSI RAID适配器的名称。适配器设备名将是scraidX, X为0,1 或其他的数字。 2)检查当前适配器的微码版本: lscfg -vl scraidX (X为系统已安装的适配器的号码。) 命令显示如下: DEVICE LOCATION DESCRIPTION Scraid0 20-58 PCI 4-Channel Ultra3 SCSI RAID Adapter Part Number.................09P1521 EC Level....................0H10522 Serial Number (00000001) FRU Number..................37L6892 Manufacturer................IBM000 Displayable Message.........UL3RAID Diagnostic Level (03) Device Driver Level (03) Loadable Microcode Level....4.20.01
双机热备ServHA 镜像集群节点更换操作教程
ServHA镜像集群节点更换(或重新连入)操作手册一、手册目的 本手册介绍ServHA镜像集群的节点更换、节点重新连入的操作步骤,当用户部分硬件损坏、系统及其应用重新安装导致的原有集群配置丢失时,可按照本手册操作步骤对集群进行恢复。 注:如严格按照本手册操作,可以在集群对外服务不中断的情况下将重新连入的节点加入集群。 手册中我们假定原有集群中一台服务器的集群配置完全丢失(同时其应用也均未安装,如更换了硬盘、重新安装了操作系统),下文中这台配置丢失的服务器我们称之为“新节点”(因为其配置完全丢失,在集群看来,这完全是一个全新的节点),原有的正常服务的主机我们称之为“原节点”。 本手册前提为:新节点完全与集群脱离关系,原节点还在受集群管理,集群对外服务正常,只是新节点在集群看来已经完全离线。 (我们以一次MySQL镜像集群恢复全过程作为例子,至于其他应用其原理与操作步骤都与此例相同。) 二、配置前准备工作 首先镜像集群中目前对外正在服务,所以新节点连入时,其业务数据必须以原节点为准,在配置前,必须在新节点划分出一个大于等于原节点镜像盘空间的分区,这个分区作为新节点的镜像盘,这样才能在不损失数据(数据是以原节点镜像盘为准的)的同时将新节点连入镜像集群,这点非常重要。同时记得将新节点的IP地址等还原为离线前的状态(即设置新节点的IP地址为之前集群中离线节点的IP地址)。
在新节点完全脱离集群后,集群工作状态如下图(配置监控端):(此例中节点192.168.1.91 为新节点、192.168.1.92为原节点)双机连接状态 资源树状态,此时原节点正常对外服务(即192.168.1.92) 镜像包状态
EMC VNX5500日常维护手册
EMC VNX5500 日常维护手册
目录 第一章 VNX日常配置错误!未定义书签。 登陆管理界面错误!未定义书签。 创建Raid Group 错误!未定义书签。 创建Hot Spare 错误!未定义书签。 创建LUN 错误!未定义书签。 创建Storage Group 错误!未定义书签。 指派LUN 错误!未定义书签。 指派主机错误!未定义书签。 第二章 VNX日常管理和维护错误!未定义书签。 开关机注意事项及详细步骤错误!未定义书签。 开机前注意事项错误!未定义书签。 关机前注意事项错误!未定义书签。 日常健康检查错误!未定义书签。 VNX报修错误!未定义书签。 VNX日常配置 登陆管理界面 在IE窗口中输入EMC存储的地址: 在弹出的窗口中输入帐号及密码即可登陆存储管理界面:(sysadmin/sysadmin) 打开管理界面如下所示:
创建Raid Group 在管理界面中选择“Storage”=》“Storage Pool”: 选择“Raid Group”标签即可显示已经创建的Raid Group:
点击“新建”可创建新的Raid Group: 在创建Raid Group窗口输入相应的参数:如Raid Type等,然后点击“select”选择需要加入到此Raid Group的硬盘:
选择需要加入到此Raid Group的硬盘后,点击“OK”: 确认加入到加入到此Raid Group的硬盘无误后,点击“应用”,在信息提示窗口点击“OK”完成Raid Group的创建:
在管理界面“storage”的“Raid Group”标签界面中即可查看创建完成的Raid Group信息: 到此,Raid Group创建操作完成。 创建Hot Spare 创建Hot Spare的步骤与Raid Group大致类似,仅在配置其Raid Group的类型时需要选择Hot Spare类型。 创建Hotspare: 选择需要创建的Hotspare类型和磁盘,点击应用:
EMC_CX存储更换硬盘过程
壹: EMC CX存储一般在二种情况下需要换盘,一为硬盘已经损坏(亮黄灯),二为频繁报DIsk soft media error错误,第一种情况很简单,直接去现场热拔插换硬盘即可,第二种情况其实硬盘还没有硬件损坏,指示灯仍正常,这种情况换硬盘需要多点步骤,下面是实际更换过程的记录: 1. 找到相应需要更换的硬盘(存储->hysical->Bus x Enclosure x->Disks),然后右键执行copy to hot Spare,即把需要更换硬盘上的数据copy 到hotspare盘上 2. 在执行第一步操作后,存储的图标会变成带一个“T”,这表示数据正在copy,还不能换盘,需继续等待,大概需要30分钟 3. 等到存储的图标从“T”变为“F”后,需要更换的硬盘指示灯变为桔黄色,这表示已经可以拔出这块坏盘了 4. 拔出坏盘,换入新盘,注意比较一下二块盘的型号是否一致,如转数,接口,容量 5. 换入新盘后,硬盘指示灯变为绿色,并快速闪烁,表示存储已经在重建数据,把数据从HotSpare盘上恢复到这块新盘上 6. 从存储的console页面上也能看到,存储的图标又变为“T”,大约30分钟后,重建完成,图标T消失,恢复正常
7. 详细过程从sp的log上也能看到。 贰: 更换EMC损坏的磁盘以后,盘阵会自动开始把hot spare备份的数据恢复过来。然后把启用的hot spare盘恢复到初始备用状态。 我们可以通过命令来观察这一过程,首先看新换上来的硬盘,注意此时的状态为Equalizing,也就是正在进行平衡的过程: # navicli -h 172.16.9.5 getdisk 1_0_1 Bus 1 Enclosure 0 Disk 1 Vendor Id: SEAGATE Product Id: ST373307 CLAR72 Product Revision: 7A0A Lun: 6 Type: 6: RAID5 State: Equalizing Hot Spare: 6: NO Prct Rebuilt: 6: 100 Prct Bound: 6: 100 Serial Number: 3HZ6TL7F Sectors: 139681792 (68204) Capacity: 68238 Private: 6: 69704 Bind Signature: 0x5cf2, 0, 1
GHOST全盘镜像制作(全盘备份)教程
GHOST全盘镜像制作(全盘备份)教程. 首先您必须准备两个硬盘. 硬盘1为源硬盘也就是您要备份至其它硬盘的主硬盘.以下简称为源盘 硬盘2用来存放备份硬盘1镜像的磁盘.以下简称为目标盘. 注意事项: 创建全盘镜像时建议使用GHOST 8.2或以前版本,不建议使用GHOST 8.3,容易引起制作后出现“不是有效镜像”或制作成功后硬盘空间被占用了而找不到备份的镜像问题。 目标盘容量至少需要跟源盘一样大,或者更大。 目标盘用来存放镜像的分区容量至少需要跟源盘一样大,或者更大。 目标盘分区格式建议使用FAT32分区,如果在WINDOWS下不能分超过32G的FAT32分区,建议在MAXDOS下使用DISKGEN。或其它DOS下分区软件如:DM,GDISK,SPFDISK 等,可以支持分出无限大小的FAT32分区。 如果使用NTFS分区格式,经常会出现镜像制作成功后硬盘空间被占用了而找不到备份的镜像问题。 如果出现镜像制作成功后硬盘空间被占用了而找不到备份的镜像问题,请参见此https://www.360docs.net/doc/26221010.html,/bbs/read.php?tid=23699 进入正题,首先将目标盘安装到主板的IDE2接口上(请一定要注意,否则后果很严重,主板上有标),然后将目标盘整个硬盘分为一个区. 启动系统后进入MAXDOS,输入DISKGEN 后回车.出现DISKGEN菜单后如下图: 图1:
按键盘上的ALT+D (如果不熟悉键盘操作,请在运行DISKGEN前运行MOUSE加载鼠标驱动),选择“第2硬盘”回车。使用键盘上的TAB键切换至左边的圆柱形容量图上,切换过去后圆柱形容量图边框会有红色线,请注意观看。如果存在其它分区请先将这些分区删除。(请此确认此硬盘的资料已经备份)使用光标↑↓切换选择存在的分区,按DEL键将存在的分区一个一个删除。删除完毕后,再按F8存盘。 接下来在开始分区,切换到圆柱形容量图,按回车,创建新分区,出现“请输入新分区的大小”如下图 图2:
海康威视磁盘阵列使用说明
海康威视磁盘阵列使用说明 一.登录 1.存储系统默认登录账户为:web_admin 密码为:123 2.登录时应以高级模式登录 二.设定IP SAN的访问IP 管理员可以通过与存储设备相互连通的网络,来设置IP SAN的访问IP。存储设备分为管理网口和数据网口,可以通过管理网口或者数据网口连接管理PC 连接管理网口后,用户可以将用来进行存储管理的设备IP改为同网段的IP,确认网络连接正常后,便可以在IE中输入:https://192.168.10.138:2004来登录IP SAN的管理界面。 一.网络配置 下图是系统正常登录后的界面,如图1所示 图1 1.进入系统后,可以首先进入网络管理,在进入网络管理界面后首先要进行网口绑定:点击“绑定管理”按钮,在弹出的界面选择要绑定的网口且绑定模式为“虚拟化”,在点击“创建绑定”并确认绑定成功 2.接下来就是“网口管理”,网口管理即就是修改系统IP
地址,进入网口管理界面如图2所示:可在此修改系统的访问IP地址 图2 二.创建RAID 1.网络管理之后就是RAID管理,首先要创建阵列,进入“阵列创建”界面,如图3所示 图3
输入阵列名称,并将阵列类型选为RAID5,然后在可用物理盘中勾选至少3块盘创建阵列,选好后点击“创建阵列”即可。 2.第二步则要进行“阵列重构”,阵列重构是对于已经存在的阵列中,某个物理盘出现不稳定或者出现故障的情况下,为了拯救出故障硬盘中的数据而设定的,从而达到保护数据和恢复阵列的完整性。但,前提是系统中存在可用的物理盘,并且和出故障的硬盘容量大小相同。如图4所示 图4 初始时候阵列自动重构状态默认是关闭的,首先我们要开启自动重构然后输入阵列名称并选择1块可用物理盘,点击“重构阵列”(阵列重构一般是在有故障盘的时候才会用到)
EMCCLARiiON使用维护手册
EMC CLARiiON使用维护手册
第一章系统日常使用规范 1环境需求 空气质量 EMC设备须安装于空调环境中,空气的温度及湿度均可调节;如从室外补充新风,需经滤网过滤,以保证空气的洁净度。 机房温度 湿度 机房高度 对于EMC CLARiiON CX3系统,从活动地板至天花板或吊顶的最小高度为250cm. 水平高度
重量 设备重量因设备型号,配置的不同及产品的改进而有所不同,变化范围很大。下表仅供参考: 活动地板 活动地板必须能够支撑设备的重量,包括静态单点承重及动态移动承重。如果地板不够,地板的四角必须有坚固立柱支撑。对于超过500公斤存储系统的安装,除满足上述要求外,承重地板需进行额外加固,在每块承重地板的中央另加立柱支撑 静态单点承重 静态单点承重的计算方法是:设备满配置重量(最大重量)÷承重点数量 所有EMC存储设备均有4个滚轮,因此活动地板的静态单点承重=设备满配置重量÷ 4 动态移动承重 态移动承重是指设备移动时地板承受的重量 动态移动承重的计算方法是:设备重量÷承重点数量 除上述设备重量外,用户应根据自己的实际情况,考虑周围设备及人员活动情况,综合计算地板的承重 电源容量 的开关,以防止当某一相电源跳闸时,带动另外两相电源同时跳闸。
物理尺寸: 2管理设备 为了更好的对盘阵状态进行监控,要求在机房内安装一台预装Win2000 的PC并与机房网络连接。该PC 同时要求预装JRE 。 3注意事项 为确保数据高可用性及安全,我公司对所有销售的EMC CLARiiON 系列产品均有完善周到的售后服务,因此在设备出现硬件故障时,希望客户及时与我们联系。如因特殊原因需客户自行进行硬件更换,必须在远程监控下完成。 同时光纤线不能被挤压,踩踏,折角不能超过90度。所有的备用盘均应避免震动。
IBM存储DS3200更换故障硬盘步骤
IBM DS3200更换故障硬盘步骤 生产库存储Raid10上的一块硬盘故障,亮黄灯(不闪),通过存储管理软件查看得知是5号盘故障,并且热备盘已经投入使用。如下图: 需要择机更换故障盘,查阅了IBM DS3200的用户手册得知,故障硬盘可以热插拔而不影响业务。 更换的步骤: 确定要卸下的驱动器的位置。 警告:当热插拔驱动器相应的绿色活动指示灯闪烁时,切勿对它进行热插拔操 作。仅当该驱动器相应的淡黄色状态指示灯点亮并且不闪烁时,对它进行热插拔操作。 卸下驱动器: a. 按下托盘手柄右端的滑锁将其松开。 b. 将托盘手柄拉至打开位置。 c. 将驱动器从托架中拉出约12 毫米(0.5 英寸)并等待70 秒,让驱动器的内部 转子慢慢停下,并让Storage Subsystem 控制器意识到从配置中卸下了一个驱动
器。 确保驱动器上贴有标签等标识,然后将驱动器从Storage Subsystem 中完全滑出。 警告:卸下驱动器后,先等待70 秒,让驱动器的内部转子慢慢停下,然后再更换或重新安装驱动器。否则可能会导致不可预测的结果。 安装新驱动器: a. 按下托盘手柄右端的滑锁将其松开。 b. 将托盘手柄拉至打开位置。 c. 将驱动器轻轻滑入空托架中,直至它停住。 d. 将托盘手柄推至闭合(锁定)位置。 检查驱动器指示灯: 当驱动器准备就绪时,绿色活动指示灯点亮并且淡黄色状态指示灯熄灭。 如果淡黄色状态指示灯点亮并且不闪烁,请从托架中卸下驱动器并等待70 秒;然后重新安装驱动器。 从安全性考虑总结了3种更换故障盘的时机。 第一种,如果很着急的情况,可以按照上述步骤直接更换。 第二种,可以在合适的时间,停止业务,并备份数据库后,在线更换故障盘。 第三种,合适的时间,停止业务,关闭数据库,关闭主机,关闭存储,然后再更换故障盘。 更换故障盘后,新硬盘的绿色活动指示灯点亮,并且黄色状态灯熄灭(但是此时存储的黄色状态灯还是点亮的,因为此时热备盘还在使用中),然后存储会自动的向新硬盘往回拷贝数据,并在回拷过程中在存储的管理软件中显示有一个操作进程。 如下图:
曙光Raid配置手册
曙光Raid配置手册 一、曙光服务器Raid配置说明 1。1、Raid配置途径 本手册适用于曙光天阔I640r—G服务器,raid卡型号是Adapetc 52445,其它供参考使用,配置RAID可通过两种途径,第一种通过IPMI远程配置,第二种进行本地操作配置RAID;如何通过IPMI实现远程配置RAID,相见曙光IPMI配置手册,进入Bios以后,操作同本地一样。 1.2、Raid规划方案 本服务器共24块硬盘,前两块硬盘划分一个磁盘组,做Raid1,供安装系统使用;第3块至第22块硬盘,分三组,每组7块硬盘,做Raid5,做存储用;第24块做热备,供其它磁盘损坏备用。 注:服务器磁盘,从0数字键开始,至23共24块;这里描述的第几块,是从自然块1开始的,请不要混淆。 二、曙光服务器Raid配置操作步骤 2.1、初始化磁盘驱动器 步骤: 第一步:开机启动如下图,按Ctrl + A键进入Raid设置界面
第二步:进入Raid设置界面,如下图选择Array Configuration Utility 第三步:选择Array Configuration Utility后,按回车键,进入下图界面,选择Initialize Drives
第四步:选择Initialize Drives后,同样按回车键,进行驱动器初始化,进入下图界面按空格键和翻页键选择所有磁盘
第五步:选择所有磁盘后,按回车键,如下图,均输入Y同意
第六步:均同意后,进入下图,正在初始化磁盘驱动器 2.2、创建磁盘阵列 根据Raid规划方案进行磁盘组划分 2。2.1、创建系统磁盘阵列 步骤: 第一步:在初始化磁盘驱动器后,返回主界面,如下图,选择CreateArray,按回车键进入磁盘组选择界面
同友存储更换硬盘步骤
环境情况:同友存储共16块盘,其中15块做RAID5 ,一块作GLOBAL SPARE。 如果坏了一块盘。那么,存储会将数据拷贝到GLOBAL SPARE上。更换故障盘就可以了 更换之后,新插上的盘的状态是NEW DRV.手动操作液晶面板,将其设置为SPARE就可以了。如果没有操作这一步的话,那么这块盘的状态将会一直是NEW DRV,而存储就此时就没有了SPARE。 注:只有NEW DRV状态的盘才可以被添加为SPARE,其他任何状态的盘都不行。 将更换的盘添加进SPARE的步骤 按住ENT(约2秒) →→ 按▽选择到view and edit drives,然后按ENT →→ 继续按▽选择到新更换的盘的位置,然后按ENT →→ 继续按▽选择到ADD GLOBAL SPARE,然后按ENT,然后再按住ENT约两秒。 之后,就可以看到添加成功。然后就可以点ESC退出了。 可以按刚才的步骤,查看此盘的状态,你会发现,它变成了。
查看RAID信息的时候。 可以看到SB=1 同友的SPARE 分为三种,只有1个逻辑驱动器,而且你没有扩展柜的话,那么下面三种都可以使用。 Logical spare (只针对某一个RAID) Global Spare (针对这个柜子的所有RAID)一般来说这个用得比较多一点。 Enclosure(大概是这词,不记得了,反正是个E开头的。)Spare(未知,也许针对某个柜子) 如果一开始发现硬盘有故障,而你查看的时候,发现已经存在一个SPARE。 你就要仔细查看RAID的状态。 比如有8块盘,,现在坏了一块,一个spare。这个时候就看DRV是否或者小于6,如果是,那么就是正常的,该存储拥有不止一块SPARE,如果是大于6,而且发现的那个SPARE没有处于recovery状态,那么该SPARE的设置一定不对,你可以尝试先将该spare删除,删除之后就变成了NEW DRV,再根据实际情况设置为上述三种SPARE中的一种。
模拟更换硬盘以及迁移lp及lv(笔记)
先介绍几个命令 第一个命令:migratelp 命令 用途 在不同的物理卷上,将已分配的逻辑分区从一个物理分区移动到另一个物理分区。 语法 migratelp LVname/LPartnumber[ /Copynumber ] DestPV[/PPartNumber] 描述 migratelp将指定的逻辑卷LVname的逻辑分区LPartnumber移动到DestPV 物理卷。如果目标物理分区PPartNumber已指定,则使用指定的分区,否则使用逻辑卷的内部区域策略来选择目标分区。在缺省情况下,迁移第一个有问题的镜像副本。可以为Copynumber指定 1、2 或 3 的值来迁移一个特殊的镜像副本。 注:在并发卷组的情况下,必须考虑其他活动的并发节点上的分区使用情况,它是由lvmstat 报告。 migratelp命令不能迁移条带化逻辑卷的分区。 安全性 要使用migratelp,必须具有 root 用户权限。 示例 1.要将逻辑卷 lv00 的第一个逻辑分区移动到 hdisk1,请输入:migratelp lv00/1 hdisk1 2.要将逻辑卷 hd2 的第三个逻辑分区的第二个镜像副本移动到 hdisk5,请 输入: migratelp hd2/3/2 hdisk5
3.要将逻辑卷 testlv 的第 25 个逻辑分区的第三个镜像副本移动到 hdisk7,请输入: migratelp testlv/25/3 hdisk7/100 第二个命令:migratepv [ -i] [ -l LogicalVolume] SourcePhysicalVolume DestinationPhysicalVolume... 描述 migratepv命令将已分配的物理分区和它们包含的数据从SourcePhysicalVolume移到一个或多个其他物理分区。要限制传送到特定的物理卷,请在DestinationPhysicalVolume参数中使用一个或多个物理卷的名称;否则,卷组中的所有物理卷都可以传送。所有的物理卷必须在相同的卷组中。指定的源物理卷不能包含在DestinationPhysicalVolume参数列表中。 注: 所有的“逻辑卷管理器”迁移函数都是通过创建涉及的逻辑卷的镜像,然后重新同步逻辑卷来工作的。然后删除原始的逻辑卷。如果migratepv命令用于移动包含主转储设备的逻辑卷,则在命令执行过程中系统将不能够访问主转储设备。因此,在此执行过程中的转储操作将失败。要避免这一点,可以在使用sysdumpdev命令之前重新分配一个主转储设备,或者在使用migratepv之前确保有从转储设备。 您可以使用基于 Web 的系统管理器(wsm)中的卷应用程序来更改卷特征。您也可以使用“系统管理接口工具”(SMIT)smit migratepv快速路径来运行该命令。 注: 对于并发方式卷组,在 SSA 磁盘上增强并发方式是活动的或并发方式是活动的时,migratepv才可以使用。 -i从标准输入中读取DestinationPhysicalVolume参数。 -l LogicalVolume 仅移动已分配到指定的逻辑卷和位于指定的源物理卷上的物理分区。 示例 1.要将物理分区从 hdisk1 移动到 hdisk6 和 hdisk7 上,请输入: migratepv hdisk1 hdisk6 hdisk7
宝德服务器RAID操作手册EX16650用户手册
EX16650用户手册 一、SuperBuild Configuration Utility 1、按F2进入BIOS,将Quiet Boot :设置为[Disabled],保存后重启。根据提示按打开SuperBuild Utility 主菜单 2、用方向键移动亮度条,选择Controller Selection,按
2 EMC VNX5700日常维护手册
EMC VNX5700 日常维护手册
目录 第一章 VNX日常配置 (3) 1.1登陆管理界面 (3) 1.2创建R AID G ROUP (4) 1.3创建H OT S PARE (7) 1.4创建LUN (9) 1.5创建S TORAGE G ROUP (11) 1.6指派LUN (14) 1.7指派主机 (16) 第二章 VNX日常管理和维护 (18) 2.1开关机注意事项及详细步骤 (18) 2.1.1 开机前注意事项 (18) 2.1.2 关机前注意事项 (19) 2.2日常健康检查 (19) 2.3VNX报修 (20)
第一章VNX日常配置 1.1登陆管理界面 在IE窗口中输入EMC存储的地址:http://172.20.15.60 在弹出的窗口中输入帐号及密码即可登陆存储管理界面:(sysadmin/sysadmin)打开管理界面如下所示:
1.2创建Raid Group 在管理界面中选择“Storage”=》“Storage Pool”: 选择“Raid Group”标签即可显示已经创建的Raid Group:
点击“新建”可创建新的Raid Group: 在创建Raid Group窗口输入相应的参数:如Raid Type等,然后点击“select”选择需要加入到此Raid Group的硬盘: 选择需要加入到此Raid Group的硬盘后,点击“OK”:
确认加入到加入到此Raid Group的硬盘无误后,点击“应用”,在信息提示窗口点击“OK”完成Raid Group的创建: 在管理界面“storage”的“Raid Group”标签界面中即可查看创建完成的Raid Group信息:
