CAD导图常见问题汇总
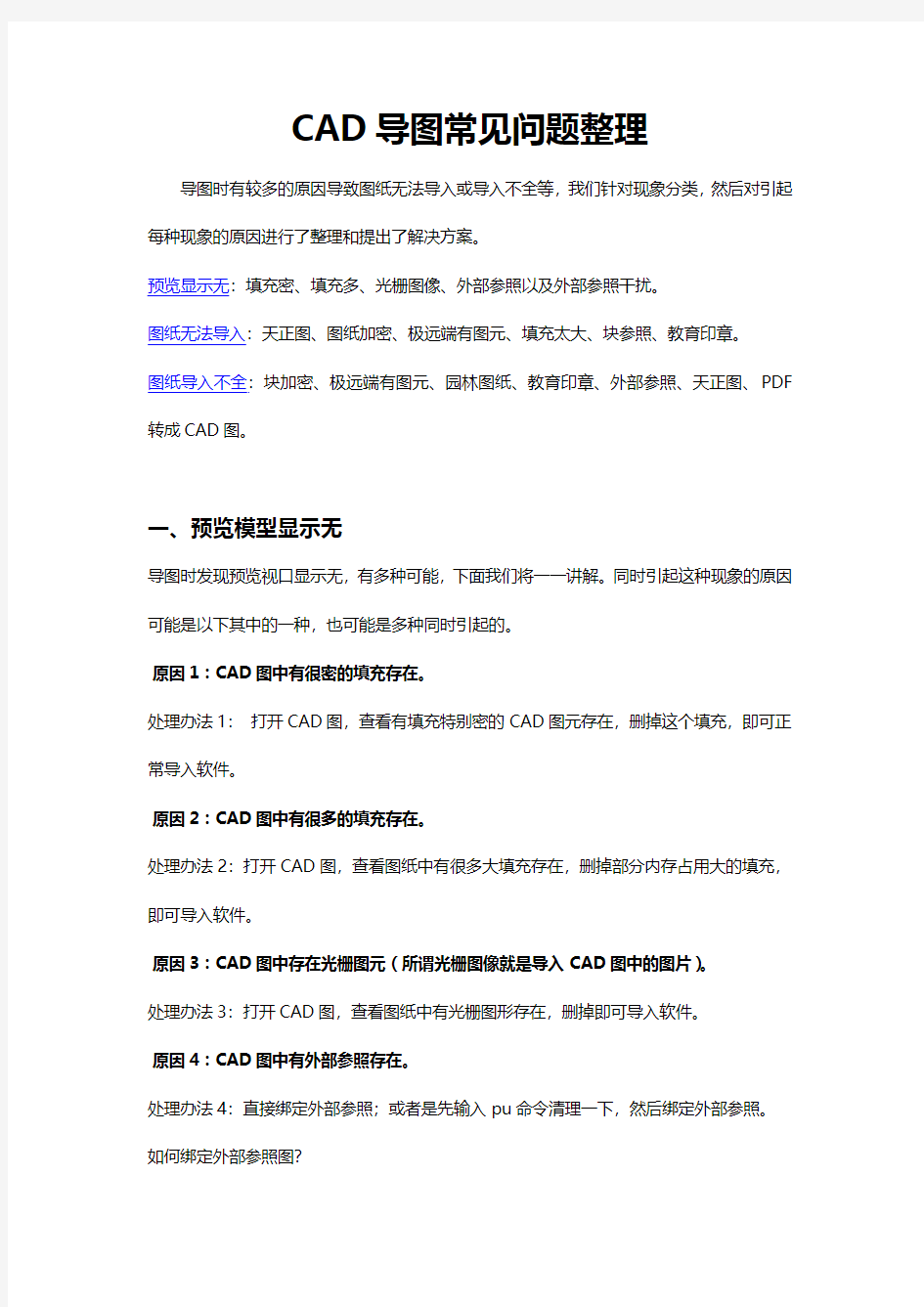
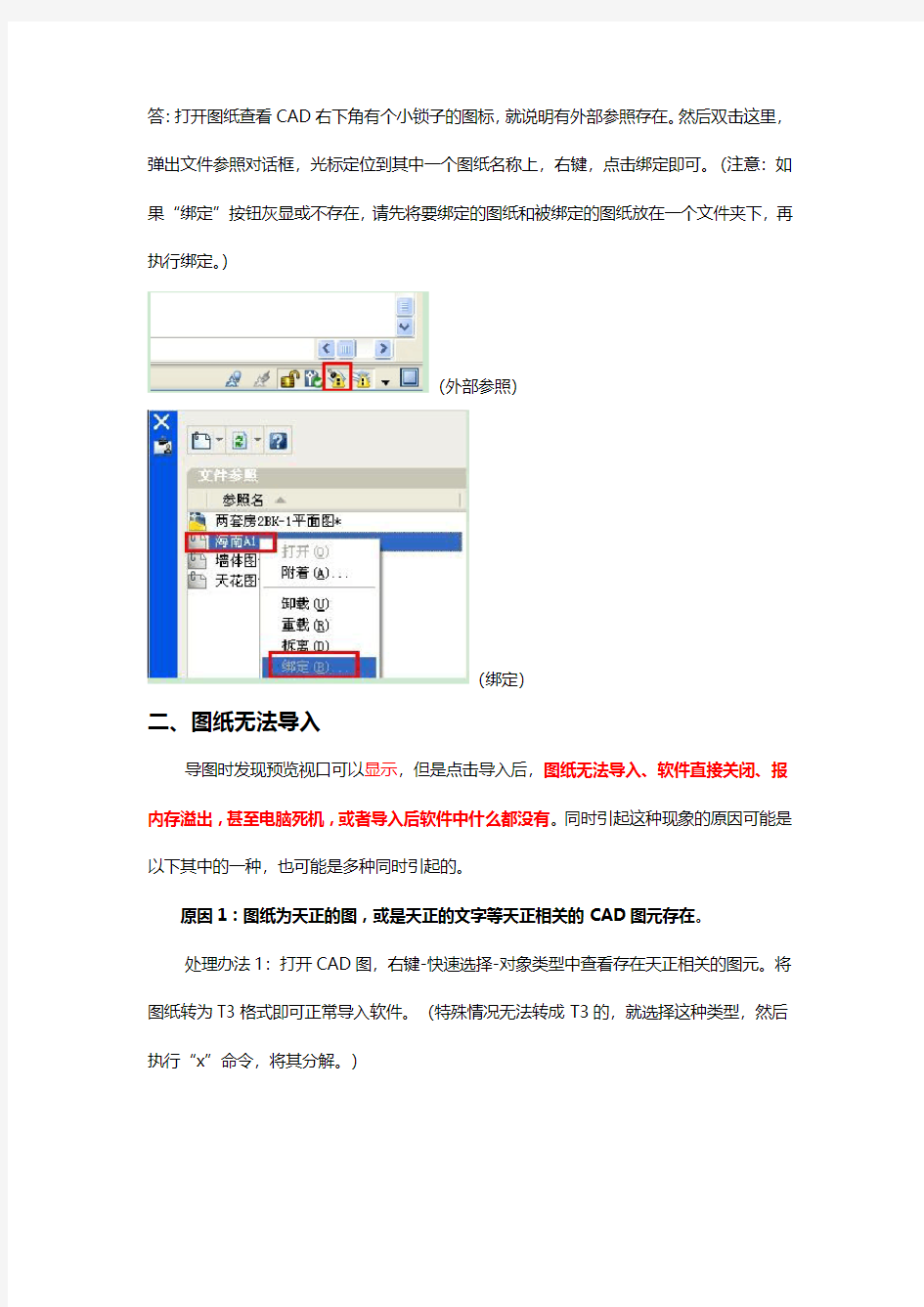
CAD导图常见问题整理
导图时有较多的原因导致图纸无法导入或导入不全等,我们针对现象分类,然后对引起每种现象的原因进行了整理和提出了解决方案。
预览显示无:填充密、填充多、光栅图像、外部参照以及外部参照干扰。
图纸无法导入:天正图、图纸加密、极远端有图元、填充太大、块参照、教育印章。
图纸导入不全:块加密、极远端有图元、园林图纸、教育印章、外部参照、天正图、PDF 转成CAD图。
一、预览模型显示无
导图时发现预览视口显示无,有多种可能,下面我们将一一讲解。同时引起这种现象的原因可能是以下其中的一种,也可能是多种同时引起的。
原因1:CAD图中有很密的填充存在。
处理办法1:打开CAD图,查看有填充特别密的CAD图元存在,删掉这个填充,即可正常导入软件。
原因2:CAD图中有很多的填充存在。
处理办法2:打开CAD图,查看图纸中有很多大填充存在,删掉部分内存占用大的填充,即可导入软件。
原因3:CAD图中存在光栅图元(所谓光栅图像就是导入CAD图中的图片)。
处理办法3:打开CAD图,查看图纸中有光栅图形存在,删掉即可导入软件。
原因4:CAD图中有外部参照存在。
处理办法4:直接绑定外部参照;或者是先输入pu命令清理一下,然后绑定外部参照。如何绑定外部参照图?
答:打开图纸查看CAD右下角有个小锁子的图标,就说明有外部参照存在。然后双击这里,弹出文件参照对话框,光标定位到其中一个图纸名称上,右键,点击绑定即可。(注意:如果“绑定”按钮灰显或不存在,请先将要绑定的图纸和被绑定的图纸放在一个文件夹下,再执行绑定。)
(外部参照)
(绑定)
二、图纸无法导入
导图时发现预览视口可以显示,但是点击导入后,图纸无法导入、软件直接关闭、报内存溢出,甚至电脑死机,或者导入后软件中什么都没有。同时引起这种现象的原因可能是以下其中的一种,也可能是多种同时引起的。
原因1:图纸为天正的图,或是天正的文字等天正相关的CAD图元存在。
处理办法1:打开CAD图,右键-快速选择-对象类型中查看存在天正相关的图元。将图纸转为T3格式即可正常导入软件。(特殊情况无法转成T3的,就选择这种类型,然后执行“x”命令,将其分解。)
如何将图纸转为T3?
答:安装天正插件后,直接用CAD打开天正图,输入命令:lcjb ,回车,弹出另存为窗口,点击确定,即可存为T3格式的图纸。
原因2:天正图纸加密。判断方法:在CAD 中无法分解,整张图纸表现为一个块,双击图纸时,命令行要求输入密码。
处理办法2:跟设计人员要密码,用密码打开;
原因3:极远端有图元。判断方法:把图纸在CAD中打开后拉框选中能看到的图元,右键单击复制,选中的图元会变为蓝色,会发现远处没有选中的地方也会有蓝色的点。
处理办法3:用CAD软件打开图纸,双击一下鼠标让CAD图全屏,删掉没有用的图元,或把图元移动到距离比较近的地方,然后保存就可以导入软件了。或者是把需要的CAD 图元选中复制,新建一个空的CAD文件粘贴进去,另存这个文件,之后去导入软件就可以了。
原因4:CAD图中有很多的填充存在,占内存太大,导致软件内存溢出。
处理办法4:打开CAD图,查看图纸中有很多大填充存在,删掉部分内存占用大的填充,即可导入软件。
原因5:存在有问题的块参照。判断方法:快速选择,从对象类型中,选择“块参照”的图元查看。
处理办法5:打开CAD图,选中块参照,输入“x”命令,将其打算,即可导入软件。(有些块参照炸开之后,CAD图中就显示多余的部分了,遇到这种情况,将多余部分手动修剪掉,就可以了)
原因6:CAD图纸中有教育印章。判断方法:打开图纸后,提示有“检测到有教育版打印戳记”等字样。
处理办法6:
(1)把DWG格式文件另存为DWT模板文件,关闭CAD软件,再重新打开CAD软件,打开DWT模板文件再另存为DWG;
(2)把DWG格式文件另存为DXF模板文件,关闭CAD软件,再重新打开CAD软件,打开DXF模板文件再另存为DWG;
(3)用去教育印章插件解决。
广联达CAD导图的技巧和流程
CAD导图的技巧和流程应用 本文主要介绍了关于CAD导图在做实际工程中经常可能会遇到的一些问题的处理方法和思路,关于CAD导图的基本操作流程请查看《CAD导图功能详解》。 CAD导图功能一直是算量软件的一大亮点功能,但是很多用户使用CAD导图功能的时候往往会发现有些CAD电子图纸无法导入或导入软件后有问题,识别不全、无法计算等等,而且由于我们预算人员大多对CAD软件都不太熟悉所以这个CAD导图功能就用不起来了,发挥不了其亮点功能的作用和价值。其实软件中CAD 导图功能成功应用与两个因素有关: 一是软件本身这个功能,即软件中CAD导图这个功能的控件应用。而这个控件一般影响大的是CAD图纸的版本,如CAD有04版设计的图纸或06版设计的图纸等等。 二是CAD图纸本身。图纸设计的是否规范,图层是否清晰,图纸的比例是否正确,是否引用外部参照等等因素都会影响CAD图的导入。所以要想把CAD导图功能应用得更好,我们不仅要从软件功能本身出发,也要考虑到CAD图纸的设计问题。 在这里我们把服务部经常收集到的有关CAD导图过程中的问题及解决方法整理了一下,供大家参考,以便帮助大家更好的使用CAD导图功能。在下面的文章中分两部分内容,第一部分是解决导图过程中遇到的问题点,第二部分是提供给大家一个用户做的案例工程,大家可以参考使用CAD导图的一个整体解决流程和方法。 问题1.拿到的CAD文件中有几十张结构图 或建筑图,在软件中打开会非常的慢,如何 快速切分图纸? 答:打开软件的“CAD调整工具”界面,在这里面打开CAD图纸文件,此时 需要注意打开 CAD图纸文件时 需要选择“所有 文件格式”,如右 图; 打开了CAD 图纸后,拉框选 择某张图纸,然 后点击界面上方 “文件”中的“导 出选中图元”讲 刚才选中的单张 CAD图纸导出去 (此时可以对这 个单张的图纸重
PressCAD四十个常见问题解答
PressCAD四十个问题解答 一﹑為什麼畫出來的圖形全部是紅色?如何去定義各層的顏色與線型? 答:全部是紅色的原因(1)沒有建模具圖層點建模具圖層即可 (2)沒有隨層把它改為隨層 定義顏色與線型或刪除追加一些圖層,編輯資料檔Pcad2k\dat\layer.dat 二、全景時畫面上沒有圖形是什麼原因? 答:原回是產生了一個距離原點無限遠的一個點.把圖形縮小一點找到那個點刪除即可,可事先點擊“點型式”,在出現的對話里把“set size in absolute units”打勾,即指定點在縮放時是絕對的五個單位而不隨縮放比例去縮放. 三﹑用圖層切換(UP,UB…)等功能無,效怎麼辦? 答:1.檢查環境設定(pr指令)里系統項(system)里的每次開啟圖檔時自動加載acad.lsp文件(load acad.lsp with every drawing)前面的小方框里是否有打勾,如沒有應打上. 2.檢查pcad2k\program下有沒有acad.lsp和lay_on.lsp兩個文件,并打開acad.lsp 里有沒有加載lay_on.lsp文件.如沒有就應去拷貝一個過來. 3.電腦中了一种叫acad.lsp的病毒;把所有的acad.lsp找出來刪除掉(需保留 PCAD2K\Program下的acad.lsp). 注:如出現有多個acad.lsp,請即時与本公司聯系. 四﹑每次注解輸出時出來的都是問號,老是要執行文字轉換功能才看得清楚,有什麼方法可以快速切換或直接就能顯示出文字? 答: 1.直接在命令欄鍵入“STT”指令即可自動轉換 2.是設定樣板檔,步驟是先開啟一個畫面,執行“ST”文字轉換命令,設定你想要 的文字類型,保存退出;然后另存新檔,選DWT的附檔名存檔(也可在此之 前再做一些你想要的規劃,比方說畫面,圖層等);再退出AutoCAD,在桌面上用右鍵點AutoCAD的圖標,彈出右鍵菜單選“內容”,出現對話框后,在“目 標”欄作如下修改: "C:\ProgramFiles\AutoCAD2002\acad.exe" /t “acad.dwt” 注:其中acad.exe前面的路徑是AutoCAD的啟動路徑,保持不變, “/t ”是格式,前面都有空格, “acad.dwt”是前面存的樣板檔名. 五﹑怎樣同時保留AutoCAD2002的環境和PCAD2K的環境? 答: 1.打開AutoCAD2002,在命令欄執行“PR”環境選項,出現對話框后切換到“profiles”(檔案資料)選項,(它在最后的位置),選“Export”把AutoCAD2002的環境匯出到你想要的位置,檔名自定,如acad.arg(也可再選“Inport”把它匯入到檔案資料里來)
导入CAD图常见问题及解决方法
前段时间,服务新干线对CAD功能用户掌握情况做了个调研统计:其中有30%的用户对此功能掌握较好,30%以上的用户基本上不会,30%的用户占中立。 用户反映:CAD识别时经常会遇到CAD原始数据导入不全情况,于是用户就会放弃使用CAD识别功能,后续就不再使用,这样对于CAD功能的使用及价值体现非常不利。 现存问题1,CAD原始图本身的原因; 针对问题1,附件中对于CAD图导入不全的原因及解决方法做了个整理,供大家参考。后续会继续补充完善。 导入CAD图常见问题及解决方法 一、CAD图导入软件后,有部分图元丢失 将CAD图导入GCL2008软件后,发现有部分图元丢失没有导入到软件中,可能有以下几种情况: 1.没有导入图元已被锁定或冻结。 解决方法为:用CAD软件打开该文件,在图层下拉框中查找,发现如图所示图层的一些符号显示颜色与其他图层的不一样,表示该图层被锁定或冻结。这个时候我们用鼠标点开相应符号,然后保存此文件,再重新导入到软件中就可以了。 2.此文件为利用天正软件所创建的 解决方法为:在天正7.0或7.5以上版本中,打开此文件,运用“文件布图”-“图形导出”的命令,如下图所示,此时会将dwg文件转成TArch3的文件,该软件会自动在指定的路径中生成“办公楼建筑电气图_t3.dwg”的文件,这时我们在GCL2008软件中再导入文件名带有_t3.dwg字样的文件就可以了。
3.CAD文件使用了“外部参照”,也就是引用别的CAD文件上的图块 解决方法:通过AutoCAD“插入”菜单下的“外部参照管理器”来寻找它引用了哪些CAD文件的图块,被引用的CAD文件才是真正的可以读取的文件。找到之后,选择绑定然后保存就可以识别了。如下图详细操作步骤: 一、将图A,图B置于一个文件夹内,使用CAD打开图A 二、在命令提示栏内输入XR,按回车键 三、在弹出的界面中,选择参照名,再选择绑定,如果是英文版的,选择命令BIND 四、在弹出的对话框内选择绑定,再点击确定
CAD图形导入广联达软件步骤
CAD图形导入软件后的识别的详细步骤是: 一、导入CAD图: 1、单击导航栏“CAD”识别下的,“CAD草图”。 2、单击“导入CAD图”按钮,在导入CAD图形对话框中,选中要导入的CAD图,如选上“02食堂结构”,右边出现要导入的图形。这个图形可以放大。 3、在下面文件名栏中出现:XX结构,单击“打开”。 4、当出现“请输入原图比例”对话框,软件设置为1:1,单击“确定”。这样XX结构的CAD 图就导过来了。 二、保存CAD图:有时,一个工程存在多个楼层、多种构件类型的CAD图在一起,为了方便导图,需要把各个楼层“单独拆分”出来,这时就要逐个把要用到的楼层图单独导出为一个独立文件,再利用这些文件识别。其方法: 1、单击菜单栏中的“CAD识别”,再单击“导出选中的CAD图形”,然后在绘图区域“拉框选择”想要导出的图。 2、单击“右键”确定,弹出“另存为”对话框。 3、在另存为的对话框中的“文件名”栏中,输入上“文件名”如桩基图,单击“保存” 4、在弹出的“提示”对话框时,单击“确定”,完成导出保存拆分CAD图的操作。 三、清除CAD图:全部图纸导出保存后,单击“清除CAD图”按钮,这时,就可把全部原来的CAD图清理没了。 四、提取拆分的CAD图:1、首先切换到“基础层”,单击“导入CAD图”,弹出“导入CAD 图形”对话框。2、选择“基础图”,单击“打开”,在弹出的“请输入原图比例”对话框,软件设置为1:1,单击“确定”。这样,基础图就显示出来了。 五、轴网识别: 1、点击“导航”条下的“CAD识别”,单击“识别轴网”。 2、单击绘图工具栏中的“提取轴线边线”,再单击“图层设置”按钮,点击“选择相同图层的CAD图元”或“选择相同顔色的CAD图元”。 3、单击需要提取的轴线。(此过程中也可以点选或框选需要提取的CAD图元)。a) 点击“右键”确认选择,则选择上的轴线自动消失,并存放在“已提取的CAD图层”中。b) 单击绘图工具栏中的“提取轴线标识”,再单击“图层设置”按钮,点击“选择相同图层的CAD 图元”或“选择相同顔色的CAD图元”。c) 单击需要提取的轴线标识。(此过程中也可以点选或框选需要提取的CAD图元)。d) 点击“右键”确认选择,则选择上的轴线自动消失,并存放在“已提取的CAD图层”中。 4、自动识别轴网:在完成“提取轴线边线”和“提取轴线标识”的操作后,单击菜单栏“CAD识别”,单击“自动识别轴网”,这样整个轴网就被识别了 5、补画轴号:在轴网识别后,有时会出现部分轴线没有轴线标识。解决的方法是:a) 单击导航栏中的“轴线”选择“辅助轴线”。b) 单击“修改轴号”按钮。c) 单击没有“轴号”的轴线,弹出“请输入轴号”对话框。d) 在“请输入轴号”对话框中的“轴号栏”里输入上相应的“轴号”,如:1、2、3、……。e) 单击“确定”,这样没有轴线标识的轴线就有了标识。 6、合并两个轴网:有时一栋房屋太长,CAD图把它分两部分画,导过来之后如何把它合并成一个轴网。可以用“重新定位CAD图”的方法把两个轴网合并。在导入进来的CAD轴网图,把鼠标移到下面轴网图的10轴与1轴交点(即第二个轴网起始点),单击左键,出现一根细白线,再移动鼠标至识别完的上面轴网的10轴与1轴交点,单击左键,这样两个轴网合并在一起了。 六|、转换钢筋符号:
CAD50个常见问题解决办法
CAD50个常见问题解决办法 1、文字镜像如何设置转动与不转动 A、在镜像前,输入MIRRTEXT指令 B、输入新值0 代表不转动;输入新值1代表转动 C、MIRRTEXT指令完成后,输入MI镜像指令就OK了 2、CAD的版本转换 A、CAD高版本可以打开所有低版本的图纸 B、CAD低版本不可以打开高版本的图纸 C、高版本转成低版本的方法,直接点击另存为,将文件类型可以改成任意的低版本 D、将低版本转换成高版本,就比较复杂了,需要第三方软件,也就是版本转换器。 3、CAD默认保存文件为低版本 A、在绘图界面输入OP B、点击打开和保存选项卡 C、在文件保存-另存为处选择低版本就可以了 4、多段线的合并方法 A、输入PE指令 B、选择需合并的一条线,输入Y,再接着输入J C、选择所有需要合并的线条,就可以了
5.填充无效时的解决办法 有的时候填充时会填充不出来,除了系统变量需要考虑外,还需要去OP选项里检查一下。解决方法: OP----显示---应用实体填充(打上勾) 6、加选无效时的解决办法 正确的设置应该是可以连续选择多个物体,但有的时候,连续选择物体会失效,只能选择最后一次所选中的物体。解决方法:OP(选项)---选择---SHIFT键添加到选择集(把勾去掉) 用SHIFT键添加到选择集“去掉勾”后则加选有效,反之加选无效。 7. CAD命令三键还原 如果CAD里的系统变量被人无意更改,或一些参数被人有意调整了怎么办这时不需重装,也不需要一个一个的改。解决方法:OP选项-----配置-----重置 但恢复后,有些选项还需要一些调整,例如十字光标的大小等~ 8.鼠标中键不好用怎么办呀 正常情况下,CAD的滚轮可用来放大和缩小,还有就是平移(按住),但有的时候,按住滚轮时,不是平移,而是出下一个菜单,很烦人。解决方法: 这时只需调下系统变量mbuttonpan即可,初始值:1 当按住并拖动按钮或滑轮时,支持平移操作。
CAD常见问题(二)
CAD常见问题解答(二) NO.1 如何等分圆 一、定数等分(DIVIDE),在命令栏中输入快捷键DIV回车后,选择圆对象空格,再输入要等分成多少段即可。此时无法显示出等分的效果,那是因为此时点的形式还是默认时的实心小圆点状。故只需将点的形式设置下就能显示出效果。(在命令栏中输入“DDPTYPE”空格,然后选择点的样式,让其显示出来) 二、定距等分(MEASURE),在命令栏中输入快捷键“ME”,选择圆对象空格,再输入线段长度值即可。至于显示效果设置同上。 NO.2 如何修改CAD中的文字的大小 多行文字双击改大小多行文字缩放还有种方法把要改文字全选输入命令CH会打开属性框属性里面找文字高度值把改成想要大小样整图里面文字都改只所选择文字只能改成大小了方法对于同图框里文字编辑挺好使 NO.3 填充图案怎么用 图案填充需要填充地方必须封闭好比圆里面圆当有地方断了或者圆里面有别东西(大概圆周长上)无法填充 填充点下选择要线类型角度比例选择要填充地方了 NO.4 大于等于号和小于等于号怎么打出来? 转到输入法里的"数字符号"键盘或者.在输入时直接输入\U+2264 , \U+2265 NO.5 怎么绘制箭头 1、多段线画法:点击---左侧工具栏中的----多段线按钮----指定起始点-----在命令行中输入"W"回车----输入起始点宽度(例如是5)-----输入端点宽度(不出意外应该是(0))因为你画是箭头---根据你的需要选刚箭头的长度. 注意:如果是一个直线接一个箭头可以第一段起始点和端点的宽度一样,第二段按上面的操作. 2、填充画法:可以画一个箭头的外型。点击----绘图----图案填充----选择一个你需要的图案---添加,拾取点---选择你箭头的三角--完成. NO.6 参照缩放怎么用 参照缩放模式会要求提供两数据缩放比例= 参照长度/ 新长度比说我想把屏幕上圆放大 直径98应当圆现直径作参照长度要求指定新长度时输入98切都OK了 No.7 如何替换块 举例说明:图形中前期已经做了可一个图块,块名叫“螺母座”,但是,这个“螺母座”的图块有几处细节需要调整,如何进行统一的更换: 1、将原有的这个“螺母座”再插入一个在本图中(放在不重要的一个任意位置) 2、炸开刚才插入的这个“螺母座”图块 3、修改其中的细节 4、再次定义图块(命令:B 回车) 重要的是: 一、名称还叫“螺母座” 二、块插入“基点”还是确定为原来的“基点” 三、点“确定” 四、系统会弹出对话窗:“螺母座已经定义,是否重定义”? 五、点击:是 六、原来所有的“螺母座”图块将自动变成新的“螺母座”图块
CAD导图详细步骤
CAD导图详细步骤 一、导入CAD文件 新建工程后(设置好计算规则、计算设置以及节点设置、楼层及各层砼标号),我们在绘图输入界面当中,通过构件导航栏中打开“CAD识图”导航栏,按照导航栏的顺序进行操作即可。 点击“CAD草图”,在工具栏中点击“导入CAD图”,然后找到存放CAD图文件的路径并打开,导入过程当中,还需要根据CAD图纸比例的大小,设置并调整,软件默认是1:1。在“CAD草图”状态下,还可以转换钢筋级别符号、识别柱表、剪力墙连梁表、门窗表等。 温馨提示:由于现在大部分的CAD图有多个CAD图单元组成,在导入前,可以在CAD软件或者CAD图形调整工具把CAD分割开来,然后再进行导入,这样可以提高CAD导入的速度。 二、导入轴网 在导航栏中选择“识别轴网”,然后选择提取轴线(ctrl+左键选择,右键确认),提取轴标识(ctrl+左键选择,右键确定),最后点击“识别轴线”,这样就可以把轴线识别过来了。 温馨提示:通过CAD识别过来的轴线是辅助轴线;选择导入轴线的CAD图尽量是轴网最完整的。 三、导入柱
提取柱的操作步骤: 第一步:在“CAD草图”中导入CAD图,CAD图中需包括可用于识别的柱;(如果已经导入了CAD图则此步可省略)第二步:在“CAD草图”中转换钢筋级别符号,识别柱表并重新定位CAD图; 第三步:点击导航栏“CAD识别”中的“识别柱”; 第四步:点击工具条“提取柱边线”; 第四步:利用“选择相同图层的CAD图元”(ctrl+左键)或“选择相同颜色的CAD图元”(alt+左键)的功能选中需要提取的柱CAD图元,此过程中也可以点选或框选需要提取的CAD图元,点击鼠标右键确认选择,则选择的CAD图元自动消失,并存放在“已提取的CAD图层”中; 第五步:点击绘图工具条“提取柱标识”; 第六步:选择需要提取的柱标识CAD图元,点击鼠标右键确认选择; 第七步:检查提取的柱边线和柱标识是否准确,如果有误还可以使用“画CAD线”和“还原错误提取的CAD图元”功能对已经提取的柱边线和柱标识进行修改; 第八步:点击工具条“自动识别柱”下的“自动识别柱”,则提取的柱边线和柱标识被识别为软件的柱构件,并弹出识别成功的提示。 温馨提示:如果不重新定位CAD图,导入的构件图元有可
80种CAD常见问题解决方法
80种CAD常见问题解决方法(上) 1.【Ctrl键无效之解决办法】 有时我们会碰到这样的问题 比如CTRL+C(复制),,CTRL+V(粘贴)CTRL+A(全选)等一系列和CTRL键有关的命令都会失效 这时你只需到OP选项里调一下 操作:OP(选项)-----用户系统配置------WINDOWS标准加速键(打上勾) WINDOWS 标准加速键打上勾后,和CTRL键有关的命令则有效,反之失灵 2.【填充无效时之解决办法】 有的时候填充时会填充不出来 除了系统变量需要考虑外 还需要去OP选项里检查一下 OP---------显示-----------应用实体填充(打上勾) 3.【CTrl+N无效时之解决办法】 众所周知CTRL+N是新建命令 但有时候CTRL+N则出现选择面板 这时只需到OP选项里调下设置 操作: OP(选项)------系统-------右侧有一个启动(A显示启动对话框B不显示启动对话框) 选择A则新建命令有效,反则无效 4.【CAD命令三键还原】 如果CAD里的系统变量被人无意更改 或一些参数被人有意调整了怎么办 这时不需重装,也不需要一个一个的改 操作: OP选项-----配置-----重置 即可恢复 但恢复后,有些选项还需要一些调整,例如十字光标的大小等~ 5.【鼠标中键不好用怎么办呀】 正常情况下 CAD的滚轮可用来放大和缩小~还有就是平移(按住) 但有的时候,按住滚轮时,不是平移,而是出下一个菜单,很烦人 这时只需调下系统变量mbuttonpan即可 初始值:1 0 支持菜单(.mnu) 文件定义的动作 1 当按住并拖动按钮或滑轮时,支持平移操 6.【命令行中的模型,布局不见是的解决办法】 op----选项------显示---------显示布局和模型选项卡(打上勾即可)
CADI导图常见问题分享
精装高频图纸问题---布局导入问题 1.布局图纸无法导入成功? 答: 解决办法:当布局无法导入时,排查上述原因后,可以尝试使用插件直接转成CADI格式,此时我们需要选中所有视口图元导出,但是一般情况下,多视口比较难一起选中,所以我们可以在CAD中打开图纸,在布局页签处右键,将布局输出成模型,但是需要注意若存在多种比例视口,需要将布局分视口保存(将比例一致的视口一起存出去),然后输出模型再导入。 精装高频图纸问题---极远端有图元 导入现象:导入图纸后,绘图区看不到任何图元。 问题类型:极远端有图元 判断方法:【CAD草图】图层点击【全屏】按钮,拉框选择绘图区域,然后查看状态栏中的图元数量,如果图元数量不为0,则说明已经导入CAD图,只不过图元距离比较远,全屏之后看不到。 万能办法: 使用CADI插件将CAD图直接存成CADI文件后导入。具体操作见附件——CADI插件 其他办法: 方法一:用CAD软件打开图纸,双击一下鼠标滚轮让CAD图全屏,若发现主图很小,没有全屏显示,则可以在主图外侧区域尝试拉框,选择极远端图元删掉,或把图元移动到距离主图部分比较近的地方,然后保存就可以导入精装软件了。
方法二:导入软件后,“CAD草图”图层点击“全屏”按钮,拉框选择绘图区域,然后查看状态栏中的图元数量,如果图元数量不为0,则说明已经导入CAD图,只不过图元距离比较远,全屏之后看不到。 方法三:有的极远端图元特别小,不易寻找与选中,而且与主图部分为一个整体,此时可以打散后,直接将需要的图纸【带基点复制】到新的文档保存后导入即可。 精装高频图纸问题---天正图纸问题 导入现象:导入图纸,发现有很多CAD图元没有显示出来。 问题类型:天正图纸 判断方法: 方法一:在CAD软件中,选中构件按“CTRL+1”调出属性,在“对象特性”中查看,其属性显示为建筑专业构件。如图1中为CAD图形,对象属性为文字或者直线,图2为天正图形,对象属性为墙、门窗。 图1 图2 方法二:在cad中点击鼠标右键【快速选择】按钮,在【对象类型】下拉框中看一下,里面的图元名称是不是天正的 解决办法: 用天正软件提供的三种方法来处理此类问题:
预算CAD导图步骤
CAD文件的操作方法详解通过导入CAD文件则可以实现快速绘图并配筋,大大提高我们的工作效率,导入CAD文件的前提条件是电子文件的数据格式为:*.dwg,否则不能导入。 一、导入CAD文件新建工程后(设置好计算规则、计算设置以及节点设置、楼层及各层砼标号),我们在绘图输入界面当中,通过构件导航栏中打开“CAD识图”导航栏,按照导航栏的顺序进行操作即可。点击“CAD草图”,在工具栏中点击“导入CAD图”,然后找到存放CAD图文件的路径并打开,导入过程当中,还需要根据CAD图纸比例的大小,设置并调整,软件默认是1:1。在“CAD草图”状态下,还可以转换钢筋级别符号、识别柱表、剪力墙连梁表、门窗表等。温馨提示:由于现在大部分的CAD图有多个CAD 图单元组成,在导入前,可以在CAD软件或者CAD图形调整工具把CAD分割开来,然后再进行导入,这样可以提高CAD导入的速度。 二、导入轴网在导航栏中选择“识别轴网”,然后选择提取轴线(ctrl+左键选择,右键确认),提取轴标识(ctrl+左键选择,右键确定),最后点击“识别轴线”,这样就可以把轴线识别过来了。温馨提示:通过CAD识别过来的轴线是辅助轴线;选择导入轴线的CAD图尽量是轴网最完整的。 三、导入柱提取柱的操作步骤: 第一步:在“CAD草图”中导入CAD图,CAD图中需包括可用于识别的柱;(如果已经导入了CAD图则此步可省略) 第二步:在“CAD草图”中转换钢筋级别符号,识别柱表并重新定位CAD图; 第三步:点击导航栏“CAD识别”中的“识别柱”; 第四步:点击工具条“提取柱边线”; 第四步:利用“选择相同图层的CAD图元”(ctrl+左键)或“选择相同颜色的CAD 图元”(alt+左键)的功能选中需要提取的柱CAD图元,此过程中也可以点选或框选需要提取的CAD图元,点击鼠标右键确认选择,则选择的CAD图元自动消失,并存放在“已提取的CAD图层”中; 第五步:点击绘图工具条“提取柱标识”; 第六步:选择需要提取的柱标识CAD图元,点击鼠标右键确认选择; 第七步:检查提取的柱边线和柱标识是否准确,如果有误还可以使用“画CAD线”和“还原错误提取的CAD图元”功能对已经提取的柱边线和柱标识进行修改; 第八步:点击工具条“自动识别柱”下的“自动识别柱”,则提取的柱边线和柱标识被识别为软件的柱构件,并弹出识别成功的提示。温馨提示:如果不重新定位CAD 图,导入的构件图元有可能就会与轴线偏离;门窗表通常情况在建筑施工图总说明部分,柱表通常在柱平面图中,连梁表在剪力墙平面图中。 四、导入墙 1、提取墙边线 第一步:导入CAD图,CAD图中需包括可用于识别的墙;(如果已经导入了CAD图则此步可省略) 第二步:点击导航栏“CAD识别”下的“识别墙”; 第三步:点击工具条“提取墙边线”; 第四步:利用“选择相同图层的CAD图元”或“选择相同颜色的CAD图元”的功
PRESSCAD常见问题处理方法
PRESSCAD设计软件常见问题处理方法 2005.12.5 问题描述可能原因处理方法 1,图层不能用没有加载、lay_on.lsp 及player.arx 命令行输入AP加载program里面的lay_on.lsp并在启动组 也做相应的添加 在新載入DWG圖檔前提下,圖層不能用的話,在pr系統選項 裏面“每個圖形均加載acad.lsp” 2,快捷键功能键不能使 用 1.快捷键检查 Acad.pgp. 2. 功能键检查menu 1.检查Acad.pgp里面快捷键和它对应的常用的命令 2.检查相对应的menu(press.mnu连续模,press2.mnu复合 模,press3.mnu折弯工程模)里面的功能键设定 3,STT不能使用没有加载stt.lsp 命令行输入AP加载program里面的stt.slp并在启动组也做相 应的添加 4,单机锁使用时出现软 体通告 A未经合法授权 B注册表未被写入(命 令行提示) C锁程式过期 D系统时间异常 E版本不合 A.未经合法授权 B.注册表未被写入C.锁 程式过期 D.由于主板断电导致, 如有必要更换主板电池。 调整系统时间 E.所载入的*.arx不是与 CAD对应的版本 A-1在管理员权限下重新安装锁驱动 A-2检查打印并口,USB接口是否禁用或损坏 B.重新选择相对应版本注册,如不成功手动写入 C.在命令行输入SOS或YKKK键入统赢提供密码 D.在命令行输入SOS或YKKK键入统赢提供密码 E.更新对应版本的*.arx 5,网络锁使用时出现软 体通告 (未经合法授权) 1,锁网络协义不全 2.客户端版本没有设定 好. 3.没有指定服务器IP 1,请公司MIS人员协助安装IPX协义. 2,在CAD命令行输入”winnet”回车,选择对应版本 3,设定gsnetdog.ini文件,指定服务器密码。放到客户端 system32下 6,开启presscad后,直 接输入命令不能使用必 须先点击图标后才能使 用. 沒有加载所控制的程式 1.查看acad.rx里面是否有此命令的程式加载,没有请加上此 程式的名称. 7,尺寸线和文字是分开 且不能用DM删除 CAD尺寸变量设定有误 1.在命令行输入dimaso选择on 8,注解输出时文字全部 为零. 字体里的字高设定有误.1,输入st把字高设为0。
CAD导图常见问题汇总
CAD导图常见问题整理 导图时有较多的原因导致图纸无法导入或导入不全等,我们针对现象分类,然后对引起每种现象的原因进行了整理和提出了解决方案。 预览显示无:填充密、填充多、光栅图像、外部参照以及外部参照干扰。 图纸无法导入:天正图、图纸加密、极远端有图元、填充太大、块参照、教育印章。 图纸导入不全:块加密、极远端有图元、园林图纸、教育印章、外部参照、天正图、PDF 转成CAD图。 一、预览模型显示无 导图时发现预览视口显示无,有多种可能,下面我们将一一讲解。同时引起这种现象的原因可能是以下其中的一种,也可能是多种同时引起的。 原因1:CAD图中有很密的填充存在。 处理办法1:打开CAD图,查看有填充特别密的CAD图元存在,删掉这个填充,即可正常导入软件。 原因2:CAD图中有很多的填充存在。 处理办法2:打开CAD图,查看图纸中有很多大填充存在,删掉部分内存占用大的填充,即可导入软件。 原因3:CAD图中存在光栅图元(所谓光栅图像就是导入CAD图中的图片)。 处理办法3:打开CAD图,查看图纸中有光栅图形存在,删掉即可导入软件。 原因4:CAD图中有外部参照存在。 处理办法4:直接绑定外部参照;或者是先输入pu命令清理一下,然后绑定外部参照。如何绑定外部参照图?
答:打开图纸查看CAD右下角有个小锁子的图标,就说明有外部参照存在。然后双击这里,弹出文件参照对话框,光标定位到其中一个图纸名称上,右键,点击绑定即可。(注意:如果“绑定”按钮灰显或不存在,请先将要绑定的图纸和被绑定的图纸放在一个文件夹下,再执行绑定。) (外部参照) (绑定) 二、图纸无法导入 导图时发现预览视口可以显示,但是点击导入后,图纸无法导入、软件直接关闭、报内存溢出,甚至电脑死机,或者导入后软件中什么都没有。同时引起这种现象的原因可能是以下其中的一种,也可能是多种同时引起的。 原因1:图纸为天正的图,或是天正的文字等天正相关的CAD图元存在。 处理办法1:打开CAD图,右键-快速选择-对象类型中查看存在天正相关的图元。将图纸转为T3格式即可正常导入软件。(特殊情况无法转成T3的,就选择这种类型,然后执行“x”命令,将其分解。)
鲁班钢筋cad导图操作步骤详细介绍
鲁班钢筋cad导图操作步骤详细介绍 柱子 一、调入CAD图纸 1、调入柱子的CAD图纸,给出比例,指定一个插入点。 2、转化钢筋符号。 二、转化轴网 1、提取轴线、轴符,转化。 2、转化后自动识别轴网。 三、提取柱 1、提取柱,提取柱子的边线、标识,确认。 2、自动识别柱,给出图中柱子的标识名字,确认。形成红色的柱子。 3、柱子的属性转化,在对话框中选择提取图形,将整个柱子框选,右键确定一下。这时只需在右下角改一下需要改箍筋属性的箍筋标记,确定即可。在这里要注意的是:不同名字的柱子都要分别转化柱子的属性。 四、转化结果应用——选择轴网和柱子,确认。 五、清除多余的图形 梁 一、插入CAD图纸 1、插入梁的CAD图纸,给出比例,指定插入点,放在柱子的附近即可。 2、转化钢筋符号。选中%%点转化,转化好后点结束。 二、转化轴网 1、提取轴线、轴符,转化。
2、转化自动提取轴网。 三、提取柱 1、提取柱,这里提取柱只是为了提取梁做铺垫,所以在这里之提取柱边线。 2、自动识别柱子。 四、提取梁 1、提取梁,提取梁的边线(实线、虚线),提取梁的集中标注(水平、垂直标注),提取梁的原位标注(水平、垂直标注),确认。 2、自动识别梁,给出图中梁的名字。 3、自动识别梁的原位标注。 4、提取吊筋,提取边线、钢筋标识(也可以手工给出钢筋的属性)。 5、自动识别吊筋。 五、转化结果应用——选择轴网和梁,确认。此时千万不要选择柱子。 六、清除多余的图形 板 一、插入CAD图纸 1、板的CAD图纸,给出比例,指定插入点,放在附近即可。 2、转化钢筋符号。 二、转化轴网 1、提取轴线、轴符,转化。 2、转化自动提取轴网。 三、提取支座
CAD2010常见问题汇总与解决方法
CAD常见问题汇总与解决办法,那个版本多少位的都适用 一:当出现上面红叉叉的图片时(不管红叉叉的多少)1.请检查在出现下面这个画面时,中间一项不要勾选;
2.再不行的话请下载安装下面Microsoft .NET Framework 4 简体中文版(48M)插件即可,选择修复选项,然后重启电脑再安装! 下载链接1: https://www.360docs.net/doc/262405628.html,/share/link?shareid=526348&uk=77459 8528(Microsoft .NET Framework 4 简体中文版) 备用下载链接2: https://www.360docs.net/doc/262405628.html,/Soft/201104/28565.shtml (Microsoft .NET Framework 4 简体中文版) 3.先请检查安装这一步之前是否断网,
二:当出现上面“could not get debug privilege ?are you admin?”英文时,请鼠标右键点击注册机,选择“以管理员身份运行”(xp系统不需要),然后粘贴上申请码,点击mem path,显示成功后,点击Generate即可(另注意自己的系统是64位还是32位的注册机也是分32和64的)!
三:当出现上面情形时,由于c++2005是不认识中文的,所有如果你安装的目录中含有中文名,把它改为英文或者拼音,就ok了(特别注意用户名不能用中文,如果是的话,那就马上换成英文的吧). 以下是相关“command line option syntax error!”的详细解决方法链接(点击观看即可): https://www.360docs.net/doc/262405628.html,/view/27dcd6acd1f34693daef3e3 d.html 四:当出现“You can only apply patch when licence screen appears or already patched?”或者“you need to apply patch when licence screen appears”英文或者激活码失效等情况时, 注意(以下几点相当重要大部分问题的出现都是下述原因):
导入CAD电子图的一般步骤
导入CAD电子图的一般步骤 (作者感悟:其实CAD导图操作极其简单,主要是准备工作要做好,因为现在设计院的图纸越来越变化多样,一定要将图纸分解好,总体分三大步:提取边线,提取标识,识别) 1、导入CAD文件; 2、提取构件的边线和标识; 3、识别为GGJ10.0构件图元。 识别构件的正确操作流程为:1、先识别垂直构件(如:柱、墙),2、识别水平构件(如:主梁、次梁)。 导入CAD电子图是分构件导入的,目前可以导入和识别的有:轴网、柱、墙、门窗洞、梁、柱表、连梁表。 导入CAD电子图的整体流程: 一、图形的分解 大多数设计院设计的图纸并不是一层保存一个*.DWG文件,而是把所有图均保存在一个CAD文件中,因此在导入前我们需要使用“CAD图形调整工具”来将其拆分为单张图纸再逐一导入。同时图纸的规范性是影响CAD导入的主要因素,为此我们还可以通过“CAD图形调整工具”的功能来对CAD图形的字体、内容等进行编辑和修改。 二、导入CAD图形 将之前分解好的图形进行导入(分解后的图形文件为*.GVD格式),也可以直接将*.DWG 图形文件导入到GGJ10.0软件中。这里需要注意的是再次导入一个CAD图形文件时,之前导入的CAD图形文件将被清除。 三、转换CAD钢筋级别符号 很多CAD图纸中,我们会发现钢筋的级别标注都不太规范,或者跟软件中能识别的符号不一致(例:%0、%1、%2),为此在识别构件之前我们首先要用“转换CAD钢筋级别符号”的功能将钢筋级别转换为软件可以识别的符号。 四、识别连梁表、柱表 识别连梁表、柱表的功能是直接针对CAD图中的表格进行识别并新建相关构件的。这里需要注意的是,在CAD图纸中柱号的识别是按照柱的位置来识别的,而在软件中,柱号是在最底层位置,所以需要将柱号调整到软件中的对应位置。同时在识别前最好新建好楼层,这
CAD常见问题解决复习过程
C A D常见问题解决
1、问:CAD图中移动对象到另一个位置,原来都移动时,都会有一个对象的虚像,现在看不见,很不方便,这样找回? 答:命令行输入dragmode,然后输入a 2、怎么鼠标中间的键不能拖拉和移动图形? 输入MBUTTONPAN命令,在输入1确认后就可以了 3、cad 已知弧长和半径,怎么画弧? 方法1:先由已知半径作圆或弧,再用LENGTHEN命令,选择T,输入长度,再在弧段上选择要截掉的那段,留下的就是定长的圆弧。 方法2:先由已知半径作圆或弧(画圆的话要打断一下,最好是切除一段),然后使用measure命令进行等分,设置的距离就是你需要的弧长就可以了。注意要使用ddptype命令修改一下点的样式和大小,否则等分之后的点看不清楚。 4、CAD自动保存目录在哪? 在\C:\Documents and Settings\当前用户\Local Settings\Temp\*.sv$,改成dwg文件就可以打开。或者在开始菜单→运行...→输入"%temp%"回车即可出现自动保存的文件所在文件夹 5、加载出错,出现连续两个CAD信息:原因是病毒文件:Lockup.LSP 引起的,解决办法删除即可。 6、cad 菜单栏丢失或部分丢失问题。解决方法:命令:menuload-选择加载CUI 文件。
7、删除重复线条命令:overkill(需安装Express Tools 软件),轮廓线命令:bo. 8、autocad2004的错误:参数类型错误:stringp:nil 处理办法: 解决方法1:进入C:\Documents and Settings\自己的用户\Application Data\Autodesk\AutoCAD 2004\R16.0\chs\Surport,把里面的acad.lsp删除。 解决方法2:用“筑原CAD病毒专杀”软件杀毒。 9、打开CAD出现“加载自定义文件“commandline.cui"错误” 解决办法:1). 结束所有正在运作的CAD程式; 2). 点选Windows 画面左下方之开始→运行; 3). 在运行对话框输入REGSVR32 MSXML3.DLL ,点选确定,正常状况下,您会看到一个 MSXML6.DLL中的DllRegisterServer 成功的信息; 4). 重新启动您的 AutoCAD 即可。 这个原因可能是动态连接库msxml3.dll失效的缘故。 10、双击cad文件会重新打开一个新的CAD程序,咋样在已打开的CAD里面以多窗口的模式打开? 解决办法:把系统变量 SDI 设成 0 就好了;具体如下: 命令:SDI—回车—0—回车。 11、保存的时候,不知怎的它就有了一个默认路径,在C盘,它问的是“是否保存”,而没有出现选择保存路径的对话框。
cad常见问题
[转] cad基本问题解决办法 编辑 | 删除 | 权限设置 | 更多▼ 更多▲ ?设置置顶 ?推荐日志 ?转为私密日志 转载自于卫月转载于2010年04月28日 14:36 阅读(2) 评论(0) 分类:学习权 限: 公开 .【为什么输入的文字高度无法改变】? :使用的字型的高度值不为0时,用DTEXT命令书写文本时都不提示输入高度,这样写出来本高度是不变的,包括使用该字型进行的尺寸标注。 .【为什么有些图形能显示,却打印不出来】? :如果图形绘制在AutoCAD自动产生的图层(DEFPOINTS、ASHADE等)上,就会出现这种情况避免在这些层 道不 嘻 .【DWG文件破坏了咋办呀】 :文件---绘图实用程序---修复.选中你要修复的文件. 方法百分之50有效 人也会用recover 意不过.如果你有设自动保存.在某些情况下. 如.停电后.电脑有UPS的情况.还要做事的话.建议马上手动备份后再做事.不然有时候.会自存的时候.一下没电了.那就完了.就不能修复了.因为只保存了一半就关机了.千万注意哦.不你试试.因为我遇到过这样的事. 【如果你想修改块咋办呀】 :好多人都以为修改不了块,就将其炸开,然后改完在合并重定义成块,那不是有病吗嘻嘻好了修改块命令:REFEDIT,按提示,修改好后用命令:REFCLOSE,确定保存,你原先的按改后也随保存
【简说两种打印方法】 印无外乎有两种 种是模型空间打印 一种则是布局空间打印 说的一个框一个框的打印则是模型空间打印 需要对每一个独立的图形进行插入图框 后根据图的大小进行缩放图框 :平面图,平面布置图,天棚图,地板图,部面图~............等等这你打图时就很慢果采用布局打印则可实现批量打印 需插件 切换到布局,进行页面设置(纸张大小,或四周的边距等) 删掉原图 插入1:1的图框(确定你有这个框) 视图视口,拖出原来的图 定义比例(针对图形) 令:Z空格S空格 时需用MS 或PS命令进行框内与框外的切换 Z空S空,如果给的比例为1/180 么你这个图的比例就为1/180 上就是对一个图进行了打印操作 了和你说的清楚 们设上面这个图为X 下来为所有的图进行操作 键在这里,看仔细点 右键点击布局,选择移动或复制,这时会出现一个对话框 把“副本”勾选 后移到结尾 然,这根据你打图的排列顺序有关,你可以自定 这时又出现了一个副本 就是X图形的副本 时你用MS命令切换到框内,用P平移命令,找到第二个你想打印的图形 然后进行比例缩放 果图形都一样 是说,如果X图为平面,这个图为天棚,我想这个比例就不用从调了 为都是一样的大小 PS命令切换到框外 空格E空格,最大化,自己感觉一下图形是否合适 不合适在进行调整 接下来的操作都一样 是复制副本 :你得把所有的图都画在一个模型空间里 样才可实现批量打印
CAD导图中图纸加密及图元丢失等问题的处理
CAD导图中图纸加密及图元丢失等问题的处理在我们有了CAD图纸电子版的情况下,广联达CAD识别这一功能无疑是给算量工作者减轻了建模的负担,节省了大量的时间,大大提高了工作效率。在一般情况下,我们手中的CAD图纸都能顺利地导入软件中。但是,也有很多时候,我们在导入图纸过程中或导入图纸后出现这样或那样的问题,使我们不能顺利地开展算量工作。 在广联达新干线或其他网站上经常看到有人提出导入CAD图纸中遇到的问题和很多人给出的处理办法,网上也有很多关于处理这方面问题的文章。但是,我们还是有很多的人经常遇到这样的问题和被这样的问题所困扰。我在新干线上经常回答这样的问题,也有很多人通过新干线找我处理CAD图纸,本人在这方面积累了一些经验,愿与大家分享于后,希望对大家有所帮助。 导入CAD图纸中遇到的问题大致可以归纳为导入后CAD图纸显示不完整、导入后完全不显示、不能导入三类情况。后面对这三类情况出现的原因、处理办法及操作顺序进行具体说明。 一、第一类情况:导入后CAD图纸显示不完整 我们经常遇到CAD图纸很顺利地导入了软件,本以为可以进行识别了,但是,有部分图元不显示,即有些人说的部分图元丢失了。这种情况有可能是下列三种情况之一造成的: 原因一:CAD图纸中的某些图元是以块的形式绘制的,这些块就像我们算量软件中的组合构件飘窗、楼梯、阳台一样,是由多个图元组合而成的,最常见的块有室内的家具、洁具等。块图元不能导入软件,即导入后不能正常显示或丢失。 处理办法:在CAD程序中分解(也叫炸开)需要显示的这些块,然后保存分解后的CAD图纸,再导入软件中即可正常显示全部图元了。 操作顺序:在CAD图纸中选中需要分解的块图元(图1)――在工具栏选择分解(图2或图3)或选中需要分解的块,使用快捷键进行分解。快捷操作方式为:输入X,然后回车即可分解(大写状态下按一次回车键,小写状态下按两次回车)。
天正CAD常见问题的解决
TAsd常见问题 Q1.TAsd能否与其他软件和平共处? TAsd能够与大多数具有良好协作特性的第三方软件,共同安装在一台机器上。有些恶劣的第三方软件安装到您的机器后,由于它修改了AutoCAD系统本身,可能导致TAsd不能正常运行,你可向该软件的供应商提出抗议。您也可以通知我们,哪些AutoCAD下的第三方应用软件不能与天正的产品共处一台机器的同一个AutoCAD平台下。 Q2.为什么执行命令时提示对话框太大、不能显示? 在一些特定的AutoCAD版本(如AutoCAD R14简体中文版,AutoCAD 2000~2002简体中文版等)由于AutoCAD软件自身的原因,在AutoCAD显示中文对话框时文字间距拉的很大,造成对话框中的控件显示的很大,以至于无法在屏幕上正常显示。可以用替换AutoCAD 资源文件的方法来解决这个问题。在TAsd安装目录sys15/sys16下可以找到几个acadre??.dll 文件。将其更名为acadres.dll,并替换掉AutoCAD安装目录下的acadres.dll文件即可。注意替换时要先关掉所有的AutoCAD程序。其中,sys15下acadrecs.dll对应AutoCAD 2000中文版小字体。acadre2s.dll对应AutoCAD2002中文版小字体。sys16下acadrecs.dll对应AutoCAD 2004中文版小字体。替换前最好先备份原acadres.dll文件。 Q3.为什么天正屏幕菜单显示的不整齐? 这是由于不同的windows操作系统下屏幕菜单显示的空格大小不同造成的。一般来说在win98或winxp下显示对齐的在win2000下则会显示的“短”一些。而在win2000下显示对齐的在win98/xp下则又会显示的长出去了。在TAsd安装目录sys15或sys16下相应的有tchxp.tmn和tch20.tmn文件,分别是用于win98/xp和win2000的菜单文件。根据操作系统选择相应的文件替换同目录下的tch.tmn文件即可。 Q4.为什么我插入一个图块或从别的图拷贝/粘贴过来的图块中的标注不正常? 这是由于两个图形文件的出图比例不同造成的。强烈建议您在插入图块时将两个图形文件的出图比例改为一致。如果已经出现标注不正常的现象,可以先将当前绘图比例设为不正常的标注的绘图比例(用TAsd_shscale命令),然后执行dim update命令修复。
