图像色彩的校正实例
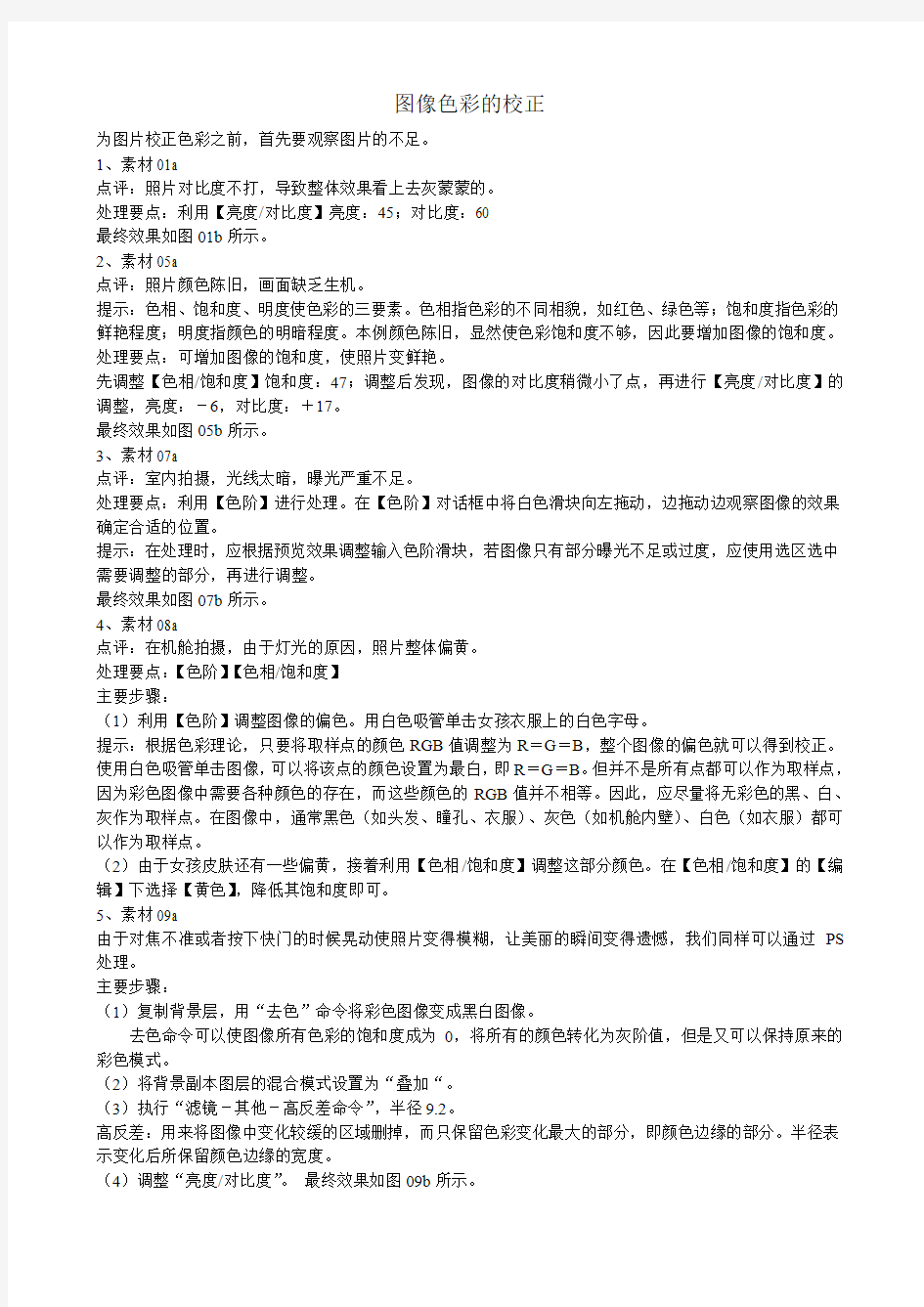
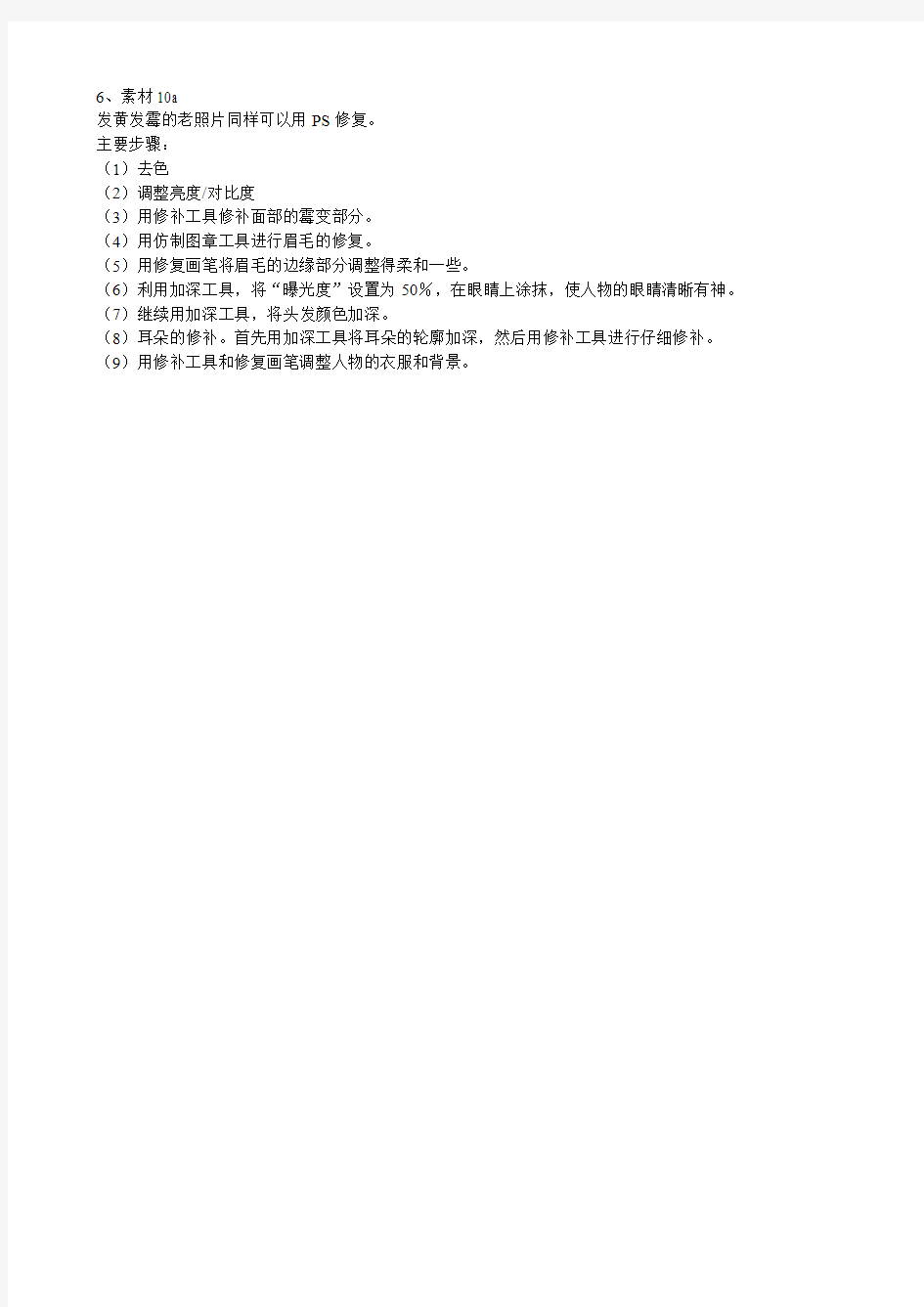
图像色彩的校正
为图片校正色彩之前,首先要观察图片的不足。
1、素材01a
点评:照片对比度不打,导致整体效果看上去灰蒙蒙的。
处理要点:利用【亮度/对比度】亮度:45;对比度:60
最终效果如图01b所示。
2、素材05a
点评:照片颜色陈旧,画面缺乏生机。
提示:色相、饱和度、明度使色彩的三要素。色相指色彩的不同相貌,如红色、绿色等;饱和度指色彩的鲜艳程度;明度指颜色的明暗程度。本例颜色陈旧,显然使色彩饱和度不够,因此要增加图像的饱和度。处理要点:可增加图像的饱和度,使照片变鲜艳。
先调整【色相/饱和度】饱和度:47;调整后发现,图像的对比度稍微小了点,再进行【亮度/对比度】的调整,亮度:-6,对比度:+17。
最终效果如图05b所示。
3、素材07a
点评:室内拍摄,光线太暗,曝光严重不足。
处理要点:利用【色阶】进行处理。在【色阶】对话框中将白色滑块向左拖动,边拖动边观察图像的效果确定合适的位置。
提示:在处理时,应根据预览效果调整输入色阶滑块,若图像只有部分曝光不足或过度,应使用选区选中需要调整的部分,再进行调整。
最终效果如图07b所示。
4、素材08a
点评:在机舱拍摄,由于灯光的原因,照片整体偏黄。
处理要点:【色阶】【色相/饱和度】
主要步骤:
(1)利用【色阶】调整图像的偏色。用白色吸管单击女孩衣服上的白色字母。
提示:根据色彩理论,只要将取样点的颜色RGB值调整为R=G=B,整个图像的偏色就可以得到校正。使用白色吸管单击图像,可以将该点的颜色设置为最白,即R=G=B。但并不是所有点都可以作为取样点,因为彩色图像中需要各种颜色的存在,而这些颜色的RGB值并不相等。因此,应尽量将无彩色的黑、白、灰作为取样点。在图像中,通常黑色(如头发、瞳孔、衣服)、灰色(如机舱内壁)、白色(如衣服)都可以作为取样点。
(2)由于女孩皮肤还有一些偏黄,接着利用【色相/饱和度】调整这部分颜色。在【色相/饱和度】的【编辑】下选择【黄色】,降低其饱和度即可。
5、素材09a
由于对焦不准或者按下快门的时候晃动使照片变得模糊,让美丽的瞬间变得遗憾,我们同样可以通过PS 处理。
主要步骤:
(1)复制背景层,用“去色”命令将彩色图像变成黑白图像。
去色命令可以使图像所有色彩的饱和度成为0,将所有的颜色转化为灰阶值,但是又可以保持原来的彩色模式。
(2)将背景副本图层的混合模式设置为“叠加“。
(3)执行“滤镜-其他-高反差命令”,半径9.2。
高反差:用来将图像中变化较缓的区域删掉,而只保留色彩变化最大的部分,即颜色边缘的部分。半径表示变化后所保留颜色边缘的宽度。
(4)调整“亮度/对比度”。最终效果如图09b所示。
6、素材10a
发黄发霉的老照片同样可以用PS修复。
主要步骤:
(1)去色
(2)调整亮度/对比度
(3)用修补工具修补面部的霉变部分。
(4)用仿制图章工具进行眉毛的修复。
(5)用修复画笔将眉毛的边缘部分调整得柔和一些。
(6)利用加深工具,将“曝光度”设置为50%,在眼睛上涂抹,使人物的眼睛清晰有神。(7)继续用加深工具,将头发颜色加深。
(8)耳朵的修补。首先用加深工具将耳朵的轮廓加深,然后用修补工具进行仔细修补。(9)用修补工具和修复画笔调整人物的衣服和背景。
ps中级考试试题第5单元_色彩修饰
第5单元色彩修饰 5.1 第1题 【操作要求】 通过对图像模式的转换及色彩调整,将无色彩的图像制作成色彩艳丽的图像效果,要求完成的最后效果如下: 1.调出Yps5-01.tif文件,如下图所示: 2.进行色彩模式的转换及色相调整。
3.将最终结果以Xps5-01.tif为文件名保存在考生文件夹下。 【试题解答】 1、打开Yps5-01.tif文件,选择“图像”—“模式”—“RGB模式”; 2、“图像”—“调整”—“色相/饱和度”,选中“着色”复选框,色相360,饱和度70,明度10; 3、“图像”—“调整”—“亮度/对比度”,亮度20,对比度18; 4、将最终结果以Xps5-01.tif为文件名保存在考生文件夹下。
5.2 第2题 【操作要求】 通过调整使图像色彩更加鲜艳,要求完成的最终效果如下图所示。 1.调出Yps5-02.tif文件,如下图所示: 2.将树叶的颜色调至更鲜艳,并将白色的花朵调整为黄色。 3.将最终结果以Xps5-02.tif为文件名保存在考生文件夹下。 【试题解答】 1、打开Yps5-02.tif,执行“图像”—“调整”—“色彩平衡”,调整绿色为
+100; 2、选择快速选择工具,画笔大小为5像素,选择小花,(可以按住【Shift】键加选,按住【Alt】键减选),效果如图5-02a所示; 3、对小花选区执行“图像”—“调整”—“色彩平衡”命令,设置如图5-02b 所示参数;如此执行三次色彩平衡命令。 图5-02a 图5-02b 4、执行“图像”—“调整”—“曲线”命令(或按【Ctrl+M】快捷键),设置如图5-02c所示参数;取消选区。 图5-02c 5、将最终效果以Xps5-02.tif为文件名保存在考生文件夹下。
PS图像调整功能
“图像”菜单中“调整”的命令主要是对图片色彩进行调整的,包括图片的颜色、明暗关系和色彩饱和度等,“调整”菜单也是我们在实际操作中最为常用的一个菜单,大家只有对里面的主要命令充分掌握,才能更好的使用photoshop。下面分别解释下,部分为着重举例说明: 第一部分:自动调整命令 自动调整命令包括 3 个命令,他们没有对话框,直接选中命令即可调整图像的对比度或色调。 1)“自动色阶”命令:将红色绿色蓝色3个通道的色阶分布扩展至全色阶范围。这种操作可以增加色彩对比度,但可能会引起图像偏色。 2)“自动对比度”命令是以RGB综合通道作为依据来扩展色阶的,因此增加色彩对比度的同时不会产生偏色现象。也正因为如此,在大多数情况下,颜色对比度的增加效果不如自动色阶来得显著。 3)“自动颜色”命令除了增加颜色对比度以外,还将对一部分高光和暗调区域进行亮度合并。最重要的是,它把处在128级亮度的颜色纠正为128级灰色。正因为这个对齐灰色的特点,使得它既有可能修正偏色,也有可能引起偏色。注意:“自动颜色”命令只有在 RGB 模式图像中有效。 第二部分:简单颜色调整 在 Photoshop 中,有些颜色调整命令不需要复杂的参数设置,也可以更改图像颜色。例如,“去色”“反相”“阈值”命令等。 1.“去色”命令:是将彩色图像转换为灰色图像,但图像的颜色模式保持不变。 2.“阈值”命令:是将灰度或者彩色图像转换为高对比度的黑白图像,其效果可用来制作漫画或版刻画。 3.“反相”命令:是用来反转图像中的颜色。在对图像进行反相时,通道中每个像素的亮度值都会转换为256 级颜色值刻度上相反的值。例如值为 255 时,正片图像中的像素会被转换为0,值为 5 的像素会被转换为 250。提示:反相就是将图像中的色彩转换为反转色,比如白色转为黑色,红色转为青色,蓝色转为黄色等。效果类似于普通彩色胶卷冲印后的底片效果。
PS图像色彩调整的几种方法简介
PS图像色彩调整的几种方法简介 PS图像色彩调整的几种方法简介 2011-8-12 10:54| 发布者: admin| 查看: 755| 评论: 0 摘要: 1. 曲线。色彩调整之王,神通广大,变幻无穷,但在作业实践中,色阶是首选。2. 色阶。拉动三个滑标,足以解决大部分问题,但亲和力远在曲线之上。打个比方说,曲线是元帅,那么色阶便是先锋了。3. 色相、饱和度和色...1. 曲线。色彩调整之王,神通广大,变幻无穷,但在作业实践中,色阶是首选。 2. 色阶。拉动三个滑标,足以解决大部分问题,但亲和力远在曲线之上。打个比方说,曲线是元帅,那么色阶便是先锋了。 3. 色相、饱和度和色彩平衡,并列第三位。 4. 尽量不要使用“图像调整-变化”菜单。这个菜单无法量化,而且不能加蒙板,是专留给学徒们用的。 5. 不到万不得已,不要使用“图像调整-亮度和对比度”菜单。这里的亮度常常带来白翳,对比又常常失衡。 6. 如果你想用“图像调整-明度”菜单做点儿什么,那么你死定了。切记:这儿讨论的是调整色彩而不是着色,明度在
这儿是100%的狗屎指标,成事不足败事有余,永远不要去理它! 7. 归纳言之,一个色彩调整问题如果有解,那么用曲线、色阶、色相、饱和度和色彩平衡这五个手段,就一定可解,而且我们强烈建议,除了这五个手段以外,不要再使用任何其他手段。 8. 除非极其简单的调整,一切调整工作,都绝对应当在调整图层(可变蒙板)上进行。这样做起码有四大好处: a、色彩调整的每一步都是不可逆的,使用调整图层,使逆过程成为可能,历史记录远远不能望其项背。 b、耗时越多的色彩调整,图像损失越大,使用调整图层,完全避免了这一弊病。 c、操作者可以通过图层开关,逐一比较每一块蒙板的作用,这对于总结经验有不可替代的重要作用。 d、调整图层可以简单重现或者拷贝,这对于成组成套成系列的色彩调整极其方便,你只要精心做好一张就可以了,其余的,统统依样画葫芦。 9. 质言之,可变蒙板实际上也是一种通道,而且是比较高级的一种通道,除此而外,一般不必另外建立什么特别的通道或在单通道中进行什么特别的调整。事实上,上帝安排的诸色并不是孤立的(更确切点儿,我想借用一个医学上的名词说,诸种颜色彼此间是有所代偿的),个别调整常常顾此失
ps色调颜色调整
调整图像颜色和色调 色阶概述 可以使用“色阶”调整图像的阴影,中间调和高光的强度级别,从而校正图像的色调范围和色彩平衡。“色阶”直方图用作调整图像基本色调的直观参考。 “色阶”面板如下图 关于直方图 直方图是用图形表示每个亮度级别的像素数量,展示像素在图像中的分布情况。直方图左边显示阴影中的细节,中部显示中间调,右 侧显示高光部分。直方图可以帮助确定某个图像是否有足够的细节来进行良好的校正。 直方图还提供了图像色调范围或图像基本色调类型的快速浏览图。低色调图像的细节集中在阴影处,高色调图像的细节集中在高光处,而平均色调图像的细节集中在中间处。全色调范围的图像在所有区域中都有大量的像素。识别色调有助于确定相应的色调校正。 如下图进行读取直方图 "直方图"面板提供许多选项,用来查看有关图像的色调和颜色信息,默认情况下,直方图显示整个图像的色调范围。若要显示图像某一部分的直方图数据,先选择该部分。 **通过“曲线”对话框选择“曲线显示”选项下的“直方图”选项,和通过在“曲线调整”面板中,选择面板菜单中“曲线显示”选项,然后通过“直方图”选项,可以叠加查看图像的直方图。 直方图面板如下图: A.“通道”菜单; B.,面板菜单; C.“不使用高速缓存刷新按钮”; D.“高速缓存的数据警告”图标; E.统计数据 “直方图”中的统计数据 从“直方图”的面板菜单中选择“显示统计数据”。 ·要查看特定像素值的信息,将指针放置在直方图中。 ·查看一定范围内的值的信息,在直方图中拖移以突出显示该范围。 面板将在直方图下显示以下统计信息; 平均值:表示平均亮度值; 标准偏差:表示亮度值的变化范围; 中间值:显示亮度值范围内的中间值; 像素:表示用于计算直方图的像素综合;
PS色彩调整
第三单元色彩调整 任务一:万紫千红随意变 一、提出任务 1.任务目标 通过对花朵颜色的改变掌握“色相/饱和度“命令的使用方法以及作用,同时了解调整菜单。 2. 解决的问题 掌握“色相/饱和度”命令的使用方法及作用,以及图像颜色被改变时的操作技巧 3.原有知识要点 套索工具、羽化命令 二、教学目标 1. 知识目标 ⑴什么是调整菜单,它的作用是什么 ⑵“色相/饱和度”命令的使用方法和作用 2. 能力目标 通过“色相/饱和度”命令能随意改变图像的颜色 3. 情感目标 培养学生的耐心和细心 三、教学分析与准备 1. 教学重点 图像的精确选择、对选区的合适羽化,以及“色相/饱和度”命令参数的合适调整
2.教学难点 图像的精确选择、对选区的合适羽化。 3. 教学方法 任务引领学习及教师提问相结合 4. 课时安排 2课时 5. 教学环境 多媒体网络教室 四、学习过程
课后作业: 写出本节课的制作报告、总结色相/饱和度命令的作用以及该命令中各参数的作用。
任务二:数码照片快速调色法 一、提出任务 1.任务目标 通过对数码照片快速、简单的色彩调整,掌握“曲线”命令的作用及使用方法 2. 解决的问题 掌握“曲线”命令的使用方法,并能用它解决实际问题 3.原有知识要点 图像菜单的使用 二、教学目标 1. 知识目标 ⑴“曲线”命令的使用方法 ⑵什么是高光和暗调 2. 能力目标 通过“曲线”命令能快速调整数码照片 3. 情感目标 加强学生对色彩的感悟能力 三、教学分析与准备 1. 教学重点 ⑴了解“曲线”命令的作用,并掌握“曲线”命令的使用方法,用它能解决实际问题 ⑵“曲线”命令对红、绿、蓝通过的调整
PS教案-调整图像的颜色.doc
课题:调整图像的颜色 教学目的: 1、掌握使用“色阶”命令调整图像高光区域和暗调区域的方法。 2、掌握利用“曲线”命令调整图像的亮度和色调范围。 3、掌握菜单[图像]→[调整]下的各项命令来调整图像的亮度、色彩范围。 教学的重点与难点: 掌握菜单[图像]→[调整]下的各项图像调整命令的应用。 讲课类型: 新课 教学方法: 演示法、练习法、讲授法 教具: 多媒体电教室 课时分配: 9个课时 教学过程: 一、自动调整图像的命令 1、自动色阶(Ctrl+Shift+L) 此命令可让Photoshop自动调整图像的黑场和白场,即找到图像中的最暗点和最亮点,并将其分别映射为纯黑(最暗点)和纯白(最亮点),而两者之间的图像素也会按照比例进行重新分布,也正因为如此,在使用该命令调整图像时可能会出现颜色改变或色痕等情况。 2、自动对比度(Ctrl+Alt+Shift+L) 此命令可以自动调整图像的整体对比度,它与“自动色阶”命令最大的不同点就在于该命令不会改变图像的颜色,也就不会造成图像颜色的缺失。 3、自动颜色(Ctrl+Shift+B) 此命令可以自动标识图像的暗调、中间调和高光,在自动校正图像颜色的同时,不会改变对比度。 二、“色阶”命令(Ctrl+L),它的对话框如下图 1、“色阶”对话框中的参数解释如下: ●通道:在该下拉菜单中可以选择要调整的通道,在调整不同颜色模式的图像中,该下拉菜单中的选项也不尽相同。 ●输入色阶:分别拖动“输入色阶”直方图下面的黑、白、灰色滑块或在“输入色阶”数值框中输入数值,可相应地改变照片的高光、中间调或暗调,从而增加图像的对比度:向左拖动白色滑动或灰色滑块,可以加亮图像;向右拖动黑色滑块或灰色滑块,可以使图像变暗。 ●输出色阶:向右拖动“输出色阶”下面控制条上的黑色滑块,可以降低图像暗部对
photoshop经典教程——photoshop中如何调节色彩平衡
一、调整色彩平衡 图像中每个色彩的调整都会影响图像中的整个颜色的色彩平衡,了解并如何理发在RGB和CMYK颜色木工之间进行转换,例如:可以通过增加颜色的补色的数量来减少 图像中某一颜色的量,反之亦然。 1、色彩平衡(Ctrl+B) 它可让用户在彩色图像中改变颜色的混合,与亮度对比度一样,这个工具提供一般 化的色彩校正,要想精确控制单个颜色万分,应使用“色阶”、“曲线”或专门的 色彩校正工具(如:色相/饱和度、替换颜色、通道混合器或可选颜色) 在调整栏上,左边的颜色和右边的颜色为互补色,拉动滑杆上的标尺可以把图像的 颜色调整为你想要调整的颜色,下方的三个选项为暗调、中间调、高光,分别是以 图像的暗区、中性区、亮区为调整对象,选中其中任一选项,将会把图像中相应的 区域的颜色调整。 2、色相/饱和度(Ctrl+U) 它可以调整图像中单个颜色万分的色相、饱和度、亮度。它的三个调整标尺分别为 调整色相、饱和度、亮度。调整色相,也就是调整颜色的变化,赤橙黄绿青蓝紫的 变化,在调整时,是以调整框中的数值加上图像中的数值得到最终色,当数值为最 大或最小时,颜色将是原来颜色的补色;调整饱和度,就是调整颜色的鲜艳度,通 俗的说就是颜色在图像中所占的数量的多少,值越大,颜色就越鲜艳,反之图像就 趋向于灰度化。亮度的调整就是调整图像的明暗度,值越大,图像就越亮,当值为 最大时,图像将是白色,反之就是黑色。 其中的“着色”选项是将图像原有色相全部去除,再重新调整以上的三个值来上色。注:当白色或黑色在“着色”时无法调整颜色,可将亮度的数值作些调整,白色就 将亮度值调为负值,黑色就将亮度值调为正值,即可调色。 在编辑的下拉列表框中,有:全图、红色(表示选择红色像素)、黄色(同上)、 绿色、青色、蓝色、洋红几个选项,分别是调整整个图像,调整图像中的单色。当 选择了单色调整时,在下方有三个吸管和两个颜色条可用,三个吸管的作用是,第 一个吸管在图像中单击吸取一定的颜色范围,第二个吸管单击图像可在原有颜色范 围上增加一个颜色范围,第三个吸管是在原有的颜色范围上减去一个颜色范围。 3、替换颜色 在其预览图的下方有两个选项,“选区”和“图像”,当选中“选区”时,在想要 替换颜色的区域点击,选中的部分为白色,其余为黑色,上方的容差值可调整选中 区域的大小,值越大,选择区域越大。当选中“图像”,预览框中将显示整个图像 的缩略图。右边的三个吸管和“色相/饱和度”的三个吸管的作用是一样的,用法 也是一样,当按住Shift或Alt键时是增加或减少颜色取样点。下方的调整框和“色相/饱和度”的三个调整框的作用是一样的,作用也是一样的。 4、可选颜色 此命令可对RGB,CMYK等模式的图像进行分通道进行调整,在它的对话框的颜色选 项中,选择要修改的颜色,然后拖动下方的三角标尺来改变颜色的组成。在其“方法”后面有两个选项:相对、绝对。相对用于调整现有的CMYK值,假如图像中现在有50%的黄,如果增加10%,那么实际增加的黄色是5%,也就是增加后为55%的黄色,
PS色彩调整实验报告
实验报告 新闻与传播学院_2014__——_2015__学年第_一_学期 专业:新闻学课程名称:数字图片编辑 实验人:刘必然;实验时间:2014.12.19 ; 实验地点:天山堂A102多媒体教室;指导老师:梁玮 ===================================================================== 实验步骤(按照步骤顺序分条目填写): 1、将Photoshop“首选项”调整为符合个人习惯的参数。 2、打开“KansasRawPhotoCD.psd”文件,将名称改为“麦田”。 3、为了保护原始图像,复制图层为“麦田副本”图层。 4、观察图像,发现图像边缘有部分白边影响美观。因此,使用“裁剪工具”, 同时放大图像,小心调整裁剪边缘,直到将所有白边排除在裁剪范围以外,点击“回车键”,裁剪图像。 5、创建新的调整图层,选择“色阶”,建立“色阶1”图层。 6、进入红通道,观察输入色阶中直方图的像素分布,将高光滑块移动到213。 7、进入绿通道,观察输入色阶中直方图的像素分布,将高光滑块移动到189。 8、进入蓝通道,观察输入色阶中直方图的像素分布,将高光滑块移动到175。 9、暂时关闭“预览”,发现原始图像比调整后的图像暗了许多,说明在色阶中 的调整达到良好的效果。点击“确定”,关闭调整色阶窗口。 10、创建新的调整图层,选择“曲线”,建立“曲线1”图层。 11、在RGB通道中,小心地将曲线拉出一个近似“S”的形状,注意不能用力过 猛,调整到满意为止。此时左端的点坐标为(I:72,O:57),右端的点坐标为(I:194,O:215)。观察经过调整的图像,对比度得到加强,整体的通透感大大提高。 12、观察此时画面的色彩,有明显偏青的倾向。进入红色通道,将红色曲线拉高, 坐标为(I:173,O:184),增强了画面的红色调。进入绿色通道,将绿色曲线拉低,坐标为(I:132,O:125),衰减了画面的绿色调。进入蓝色通道,将蓝色曲线拉低,坐标为(I:142,O:135),衰减了画面的蓝色调。 此时再观察画面,整体色彩已经调整到比较自然的状态。 13、创建新的调整图层,选择“色相/饱和度”,建立“色相/饱和度1”图层。提
Photoshop九种色彩和色调调整工具的运用方法与技巧
Photoshop九种色彩和色调调整工具的运用方法与技巧 介绍图像色彩和色调的一些高级调整方法,非常适合初学者学习哦。 一、色相/饱和度 1、执行“色相/饱和度”命令可以调整图像的颜色、饱和度和亮度。选择“图像”/“调整”/“色相/饱和度”菜单项,(或者按下Ctrl+U快捷键)弹出对话框。如图1所示: 2、该对话框中各个选项的作用如下。 {编辑}下拉列表 在其下拉列表中可以选择编辑方式或者基准颜色,例如选择“全图”选项可以在整个图像中进行调整。如图2所示:
3、选择好一种基准颜色后,颜色范围指示即出现在对话框下方的颜色预览条上,此时将只对所选颜色范围进行调整。如图3所示: {色相}滑块 拖动{色相}滑块或者在{色相}文本框中输入数值可以调整图像的颜色。 {饱和度}滑块
拖动{饱和度}滑块或者在{饱和度}文本框中输入数值可以调整图像的饱和度。 {明度}滑块 拖动{明度}滑块或者在{明度}文本框中输入数值可以调整图像的明暗度。 {着色}复选框 选中{着色}复选框可以将图像转换为单色调。 吸管}按钮组 选择单一颜色通道后可以激活{吸管}按钮组。选择{吸管}工具单击图像,可以设置图像颜色范围。选择{添加到取样}工具单击图像,可以扩大图像颜色范围。选择{从取样中减去}工具单击图像,可以减少图像颜色范围。 4、下面实例介绍{色相/饱和度}对话框的使用方法。 (1)打开文件“跑车” 素材1,如图4所示:
(2)、选择“磁性套索”(“多边形套索”工具),然后在工具属性栏中进行如下的设置。如图5所示: (3)首先使用“磁性套索”工具,沿汽车车身进行选取,当终点和起点汇合时,双击即可封闭选区。如图6所示:
PS 图像色彩的校正
第 8 章 图像色彩的校正 图像的色彩和色调是关系到图像最终效果的两个重要方面。本章主要介绍图像色彩 与色调的基本概念,并结合实例介绍使用【图像】/【调整】菜单下的各项命令对图像色 彩与色调进行调整的操作方法和步骤。 8.1 图像色彩质量分析 Photoshop 中对图像色彩和色调的控制是图像编辑的关键,它直接关系到图像最后 的效果,只有有效地控制图像的色彩和色调,才能制作出高品质的图像。Photoshop CS2 提供了更为完善的色彩和色调的调整功能,这些功能主要存放在“图像”菜单的“调整” 子菜单中,使用它们可以快捷方便地控制图像的颜色和色调, 帮助我们创造出绚丽多彩 的图像世界! 8.1.1 查看图像的直方图 1 关于直方图 直方图:又称亮度分布图。直方图用图形表示图像的每个亮度级别的像素数量,展 示像素在图像中的分布情况。如图图 8.2 所示,直方图的横坐标代表的是亮度级别,从 左到右(0~255)共 256 个级别;纵坐标代表的是亮度级别上像素的分布数量。 在直方图的左侧显示阴影像素、直方图的中间部分显示中间调像素、高光像素显示 在直方图的右侧。若直方图左侧分布的像素过多,整体图像偏暗,若直方图的中间部分 分布像素较多,图像整体偏灰,若直方图的右侧分布像素集较多,则图像整体偏亮。可 根据高、中、暗调中包含的细节是否足以便在图像中进行适当的校正。 “直方图”调板提供许多选项,可用来查看有关图像的色调和颜色信息。默认情 况下,直方图显示整个图像的色调范围。 2 打开直方图调板 选择【窗口】/【直方图】命令,或单击“直方图”选项卡,可打开“直方图”调板。 “直方图”调板将以“紧凑视图”形式打开,如 8.1 所示。可通过单击“直 默认情况下, 方图”调板的菜单 按钮,从弹出的菜单中选择一种视图方式,如图 8.2 所示为扩展视 图。
