将两个程序打包成一个
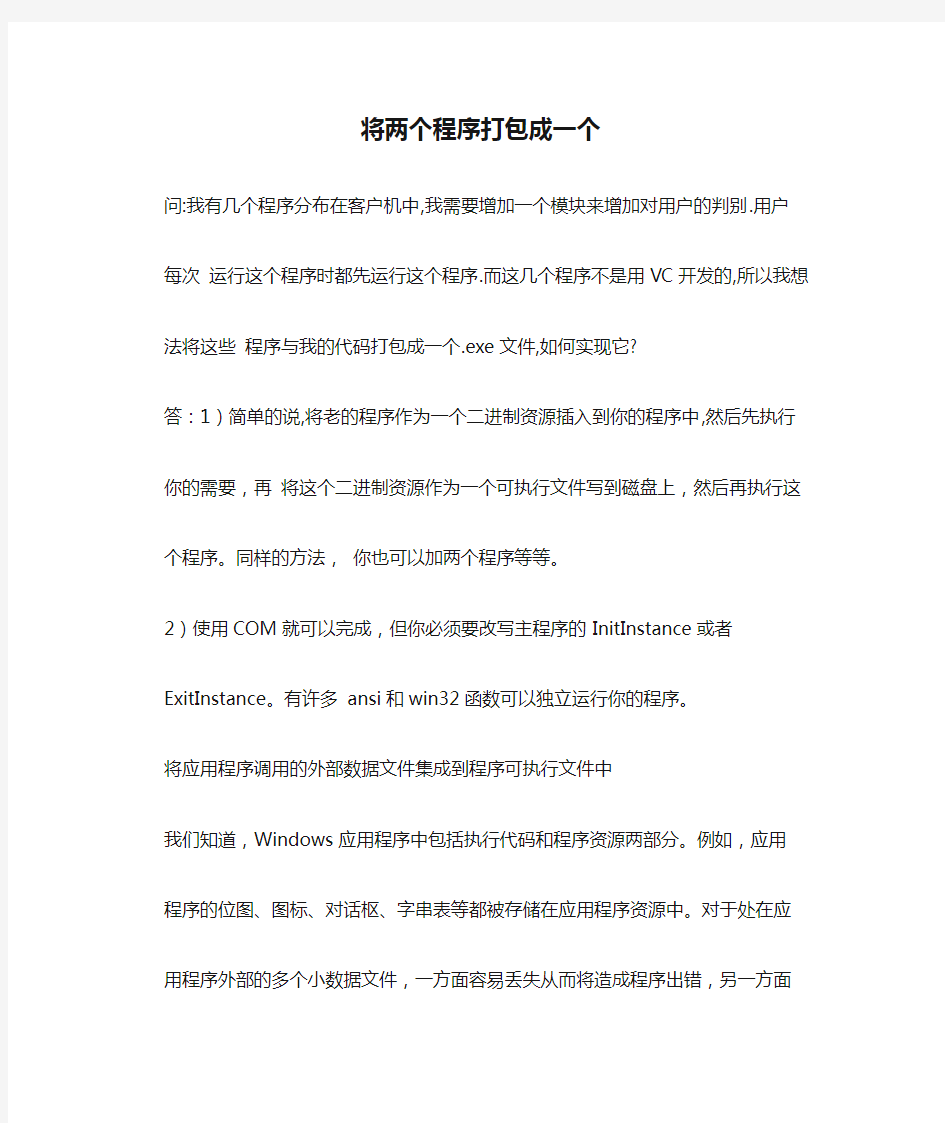
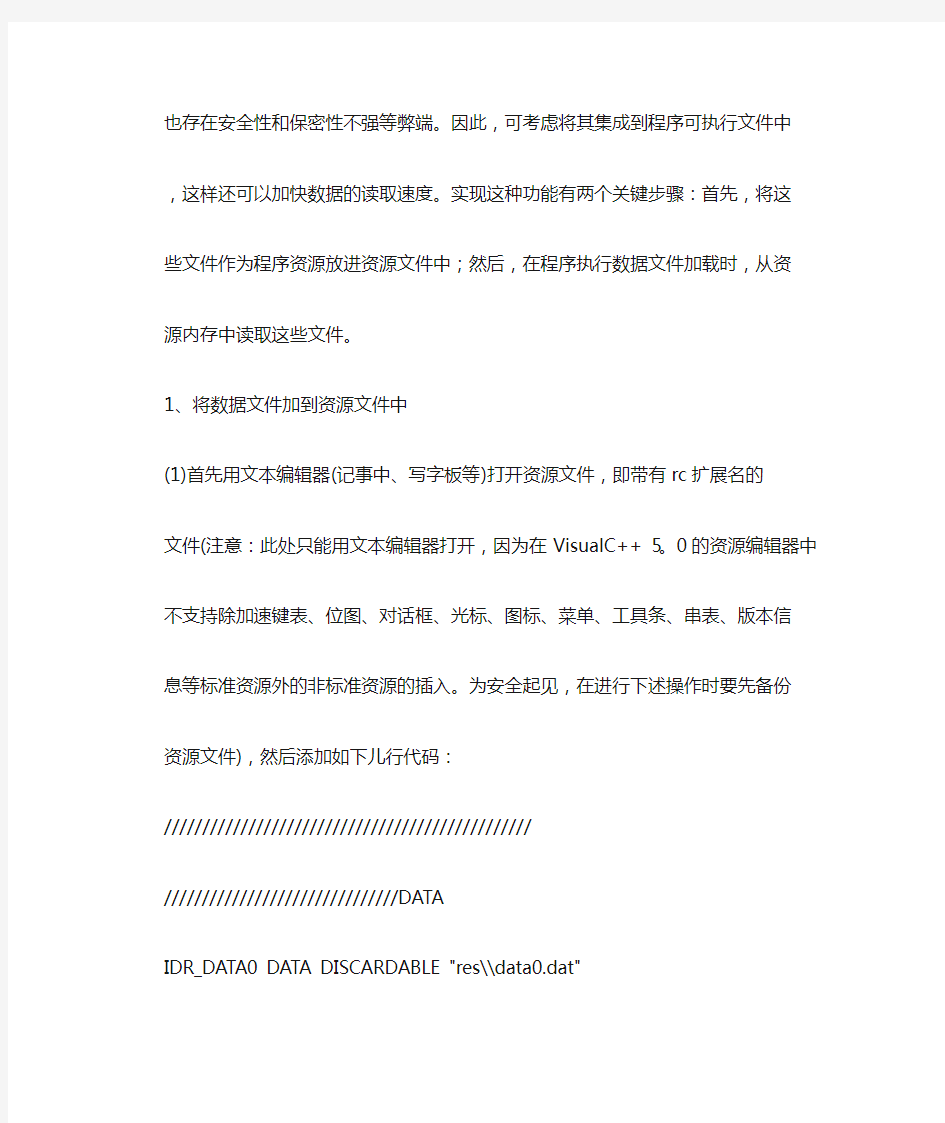
将两个程序打包成一个
问:我有几个程序分布在客户机中,我需要增加一个模块来增加对用户的判别.用户
每次运行这个程序时都先运行这个程序.而这几个程序不是用VC开发的,所以我想
法将这些程序与我的代码打包成一个.exe文件,如何实现它?
答:1)简单的说,将老的程序作为一个二进制资源插入到你的程序中,然后先执行
你的需要,再将这个二进制资源作为一个可执行文件写到磁盘上,然后再执行这
个程序。同样的方法,你也可以加两个程序等等。
2)使用COM就可以完成,但你必须要改写主程序的InitInstance或者ExitInstance。有许多 ansi和win32函数可以独立运行你的程序。
将应用程序调用的外部数据文件集成到程序可执行文件中
我们知道,Windows应用程序中包括执行代码和程序资源两部分。例如,应用
程序的位图、图标、对话枢、字串表等都被存储在应用程序资源中。对于处在应用程序外部的多个小数据文件,一方面容易丢失从而将造成程序出错,另一方面也存在安全性和保密性不强等弊端。因此,可考虑将其集成到程序可执行文件中,这样还可以加快数据的读取速度。实现这种功能有两个关键步骤:首先,将这些文件作为程序资源放进资源文件中;然后,在程序执行数据文件加载时,从资源内存中读取这些文件。
1、将数据文件加到资源文件中
(1)首先用文本编辑器(记事中、写字板等)打开资源文件,即带有rc扩展名的
文件(注意:此处只能用文本编辑器打开,因为在VisualC++ 5。0的资源编辑器中
不支持除加速键表、位图、对话框、光标、图标、菜单、工具条、串表、版本信息等标准资源外的非标准资源的插入。为安全起见,在进行下述操作时要先备份资源文件),然后添加如下儿行代码:
////////////////////////////////////////////////
///////////////////////////////DATA
IDR_DATA0 DATA DISCARDABLE "res\\data0.dat"
IDR_DATA1 DATA DISCARDABLE "res\\data1.dat"
IDR_DATA2 DATA DISCARDABLE "res\\data2.dat"
IDR_DATA3 DATA DISCARDABLE "res\\data3.dat"
上述资源文件代码中: IDR_DATA0为数据文件的资源ID号, DATA为资源类名
,DISCARDABLE表示该资源是可抛弃型的,而“res\\data0.dat”表示数据文件
data0.dat处于当前工程文件所处文件夹下的res子文件夹中,供应用程序编译连
接时加载数据用。不要改动其它的地方,保存文件并退出。
(2)然后在Visual C++5.0的资源编辑器中打开资源文件,将能看到以“DATA ”标识的资源文件下面有四项,分别以“IDR—DATA0”、……、“IDR DATA3”等
标识。用鼠标任意单击它们,就会看到相应的二进制数据显示出来。为了在程序中应用这些ID号,还必须进一步修改。方法是:选择“IDR_DATA0”,中击鼠标右
键,在弹出的快捷菜单中选择属性页(properties),将ID名称修改为IDR_DATA0( 即去掉双引号)。其它依此类推。
2、从资源内存块续取数据
读取数据的关键在于:首先要获得具有所需资源ID号的资源内存块地址指针
,然后根据不同的数据类型对地址指针进行强制类型转换。获得具有所需资源ID
号的资源内存块地址指针主要包括以下几个步骤:
(1)首先获取当前应用程序.EXE的文件句柄,该句柄用于在.EXE文件中寻找资源
HMODULE ghmDdule = GetModuleHandle(NULL);
(2)接着用以上获得的应用程序文件句柄ghmodule作为参数之一来寻找具有指
定资源ID和指定资源类型的资源文件中的资源位置,返回值为有名称的资源:
HRSRC hr = FindResource(ghmodule, MAKEINTRESOURCE(resourseID), "PLANE");
(3)然后从ghmodule标识的可执行文件中装人hr所指定的资源,该函数返回值
标识了用于接受资源数据的全局数据块:
HGLOBAL hg = LoadResource(ghmodule, hr);
(4)最后锁定hg所标定的内存块,并返回所标定内存块的虚拟内存地址。如果
该资源被成功锁定的话,则返回值指向该资源开始处的第一个字节:
LPVOID pv = (PSZ) LockResource(hg)
注意:若上述四步中的任何一步发生问题,则返回并释放相应的内存。接下去要做的事情就是根据文件数据类型进行数据加载,此处不再赘述。
相应的代码段如下所示,其中pv指针指向内存块的第一个字节,为单字节指
针。因此,应该根据数据文件的类型结构对指针进行强制类型转换,并不断修改指针,使其指向下一个待读的数据中元。
BOOL LoadDataFromResource(WORD resourceID)
{
HMODULE dhmodule = GetModuleHandle(NULL);
HRSRC hr = FindResource(ghmodule,MAKEINTRESOURCE(resourseID),"DATA"); if (hr==NULL)
{
return FALSE;
HGLOBAL hg=LoadResource(ghnodule,hr);
if(hr==NULL)
{FreeResource(hr); return FALSE;}
LPVOID pv=(PSZ)LockResource(hg);//pv指向内存块的第一个字节,为单字节指针
if (pv==NULL)
{FreeResource(hr); return FALSE;}//read data from resoure (memory block) intnum,*pInt=(int *)pv;
num=*(pInt++);
doublefd,*pDouble=(double *)pInt;
fd=*(pDouble++);............
return TRUE;
}
vb程序打包
打包过程: 一).创建部署项目 1. 在“文件”菜单上指向“添加项目”,然后选择“新建项目”。 2. 在“添加新项目”对话框中,选择“项目类型”窗格中的“安装和部署项目”,然后选择“模板”窗格中的“安装项目”。在“名称”框中键入setup1。 3. 单击“确定”关闭对话框。 4. 项目被添加到解决方案资源管理器中,并且文件系统编辑器打开。 5. 在“属性”窗口中,选择ProductName 属性,并键入信息管理系统。 二).将主程序项目的输出添加到部署项目中 1. 在“文件系统编辑器”中,选择“应用程序文件夹”。在“操作”菜单上,指向“添加”,然后选择“项目输出”。 2. 在“添加项目输出组”对话框中,选择“项目”下拉列表中的“你的程序”。 3. 单击“确定”关闭对话框。 4. 从列表中选择“主输出”和“内容文件”组,然后单击“确定”。 三).创建安装程序类 1. 在“文件”菜单上指向“新建”,然后选择“项目”。 2. 在“新建项目”对话框中,选择“项目类型”窗格中的“Visual Basic 项目”,然后选择“模板”窗格中的“类库”。在“名称”框中键入installDB。 3. 单击“打开”关闭对话框。 4. 从“项目”菜单中选择“添加新项”。 5. 在“添加新项”对话框中选择“安装程序类”。在“名称”框中键入installDB。 6. 单击“确定”关闭对话框。 7. 详细代码附后。 四).创建自定义安装对话框 1. 在解决方案资源管理器中选择“setup1”项目。在“视图”菜单上指向“编辑器”,然后选择“用户界面”。 2. 在用户界面编辑器中,选择“安装”下的“启动”节点。在“操作”菜单上,选择“添加对话框”。 3. 在“添加对话框”对话框中,选择“许可协议”对话框,然后单击“确定”关闭对话框。 4. 在“添加对话框”对话框中,选择“文本框(A)”对话框,然后单击“确定”关闭对话框。 5. 在“操作”菜单上,选择“上移”。重复此步骤,直到“文本框(A)”对话框位于“安装文件夹”节点之上。 6. 在“属性”窗口中,选择BannerText 属性并键入:安装数据库. 7. 选择BodyText 属性并键入:安装程序将在目标机器上安装数据库 8. 选择Edit1Label 属性并键入:数据库名称: 9. 选择Edit1Property 属性并键入CUSTOMTEXTA1 10. 选择Edit1Value 属性并键入:dbservers
VS2010程序打包、发布详细流程
VS2010程序打包、发布详细流程 一、开发环境 1、操作系统:Windows 7 64位(本机测试,其他系统亦可,无特殊要求) 2、开发软件:Microsoft Visual Studio 2010 3、目标软件:MFC 二、详细流程 1、新建项目 运行VS2010,在VS2010中依次选择“新建项目→其他项目类型→Visual Studio Installer→安装项目”,输入项目名称和路径,如图1所示(此次分别设置项目名称为“MySetupMaker”,项目路径在E盘根目录),点击确定按钮,进入主界面,如图2所示。 图1 新建项目
图2 项目主界面 这时在VS2010中将有三个文件夹: 1)“应用程序文件夹”:表示要安装的应用程序需要添加的文件; 2)“用户的…程序?菜单”:表示应用程序安装完,用户的“开始菜单”中的显示的内容,一般在这个文件夹中,需要再创建一个文件用来存放:应用程序.exe和卸载程序.exe; 3)“用户桌面”:表示这个应用程序安装完,用户的桌面上的创建的.exe快捷方式。 2、添加文件 “应用程序文件夹”右键点击,出现下拉菜单,选择“添加 文件(I)…”,将需 要打包的文件全部添加到该目录下,如图3所示。
图3 添加文件到“应用程序文件夹” 此处添加的文件一般是已经编译过文件,一般是应用程序debug目录下的文件。如果需要添加其他文件,亦可以通过这种方式来添加。此外,如果debug 下面有子文件夹,则需要选择“添加 文件夹(F)”,首先在“应用程序文件夹”下创建一个文件夹,然后按照上述方法,添加文件到该文件夹即可,如图4所示。 图4 添加文件夹 备注: 1)此处添加的文件都会在软件安装完成后出现在软件的安装目录; 2)如果需要修改软件图标,则需要将软件的图标文件(.ico)也添加进来。 3、设置系统必备项 在“解决方案资源管理器”中,选择当前创建的项目名称(MySetupMaker),点击右键,选择“属性”,在弹出的“MySetupMaker属性页”中选择“系统必备(P)…”,如图5、图6、图7所示。
vs打包程序数据库图解
VS打包数据库图解 1.首先在需要部署的项目的解决方案资源管理器中新建一个安装项目 2.在安装项目的文件视图中,右键【应用程序文件夹】->【添加】->【项目输出】 选择你的项目中的启动项目,下面的列表中,默认就是主输出,确定。 3.此时在文件系统的中间栏目,会自动列出编译所需的文件。一个简单项目打包差不多,还有快捷方式什么的,就不说了。开始重点了。
创建安装程序类 4.在解决方案资源管理器中,新建一个类库项目【InstallDB】,删除Class1.cs,新建一个安装程序类[InstallDB.cs],等下将在这个类中编写附加数据库代码。 创建自定义安装对话框 5.在刚新建的安装项目上右键,【视图】->【用户界面】: 在用户界面中,右键【启动】-【添加对话框】-选择【文本框(A)】-确定。 6.然后右键这个文本框(A),将其上移到欢迎使用下面:
右键选择【属性】,参考下图的信息填写: 7.在刚新建的安装项目上右键,【视图】->【自定义操作】: 8.右键【自定义操作界面】的【安装】节点,【添加自定义操作】,弹出的对话框。
9.在查找范围里选择应用程序文件夹,再点击右侧的【添加输出(O)…】,选择刚新建的安装程序类项目,默认还是主输出,确定。此时: 10.右键这个【主输出来自InstallDB(活动)】,进入属性界面,在【CustomActionData】属性里输入下面的内容: /dbname=[DBNAME] /server=[SERVER] /user=[USER] /pwd=[PWD] /targetdir="[TARGETDIR]\" 说明:其中前四个方括号中的大写字母,为上面第6步图中输入的四个EditProPerty属性,需要对应好。最后一个targetdir的值的意思是安装后文件的目录路径。 特别提醒:前三个"/XXX=[XXX]"后面,都有一个空格的,小xin曾因此烦恼甚久,网上的某些教程实在是。。。很耐人。 11.现在可以添加数据库文件了,在刚新建的安装项目上右键,【添加】->【文件】,选择你的MDF和LDF文件,就是安装时需要附加的数据库文件。 12.最后,我们只需在安装程序类里编写附加数据库的代码了。打开上面第4步中新建的安装程序类,参考下方的代码,编写适合您的附加数据库代码 using System; using System.Collections.Generic; using https://www.360docs.net/doc/283134807.html,ponentModel; using System.Configuration.Install; using System.Data.Sql; using System.Collections.Specialized; using System.Data.SqlClient; using System.Windows.Forms; namespace EaterySystem { [RunInstaller(true)] public partial class InstallDB : Installer
c#winform应用程序打包步骤总结
C#WinForm应用程序打包步骤总结 一、C#WinForm打包工具 在已有的Winform方案中添加一个新项目,选择“新建项目”,在弹出对框框,项目类型选择“安装和部署项目”,模板选择“安装项目”或者“安装向导”(建议选择“安装向导”),输入安装项目的名称,路径默认为该方案存放的目录下。确定后,弹出安装向导的对话框,单击“下一步”,在新对话框选择“创建用于Windows应用程序的安装程序”,单击“下一步”,在新对话框选择“项目输出组”(建议全选),根据提示一步一步进行,可以选择附加文件,最后单击“完成”。 二、打包过程 (1)返回开发环境中,在资源管理器中,选择新建立的安装和部署项目,可以看到其详细信息,在“应用程序文件夹”中,选择“主输出……”右键选择“创建主输出……”的快捷方式,创建两个,分别重命名为适当的名称,然后将两个快捷方式分别拖到“用户的程序菜单”和“用户桌面”。 (2)解决方案资源管理器中右键选择该项目的属性,单击“系统必备”按钮,选中.Net Framework 2.0和Windows Installer 3.1 ,将.Net框架打入安装包中,以便在没有安装.Net环境的计算机中正确安装应用程序。 以上操作完成后,可以选中资源管理器中的安装和部署项目,右键选择“重新生成”,将完成打包过程。 打包完成后,到打包文件存放的目录下,可以看到打包的文件,单击exe文件进行安装测试。安装完成后,在桌面和程序条中都可以看到该项目的启动入口。 三、其他说明 1、查看安装目录,可能会有源文件,解决办法就是把打包应用程序文件夹中的“源文件……”和“调试……”两个输出项目删除。 2、在打包设置中,可以设置桌面快捷方式的图标、程序条中的图标等。 3、如果没有选择“安装向导”,一些内容需要手动完成。 4.运行安装包下Debug\setup.exe即可安装. 注意:可用以上方法制作安装包(新建部署和安装项目),也可以使用另外一种方法. 即:在在已有的Winform方案中,选择项目的属性,设置”发布” 选项卡,也可完成安装包的制作.
VS2010发布、打包安装程序超全超详细
1、 在vs2010 选择“新建项目”→“其他项目类型”→“Visual Studio Installer→ 命名为:Setup1 。 这是在VS2010中将有三个文件夹, 1.“应用程序文件夹”表示要安装的应用程序需要添加的文件; 2.“用户的‘程序’菜单”表示:应用程序安装完,用户的“开始菜单”中的显示 的内容,一般在这个文件夹中,需要再创建一个文件用来存放:应用程序.exe和卸载程序.exe; 3.“用户桌面”表示:这个应用程序安装完,用户的桌面上的创建的.exe快捷方式。 9、应用程序文件夹中点右键添加文件:表示添加要打包的文件; 添加的文件一般是已经编译过应用程序的debug目录下的文件;
如果debug 下面有子文件夹则需要“添加文件夹”,例如:data 然后把对应的子文件里的内容添加到此文件夹中; 把需要创建程序快捷方式的图标也添加进来:后缀名为:ico 10、在创建的项目名称(Setup1)上点击右键:属性
选择系统必备: 然后选择.NET的版本,和Windows Installer3.1(可选项) 选择:“从与我应用程序相同的位置下载系统必备组件” 这样安装包就会打包.NET FrameWork ,在安装时不会从网上下载.NET FrameWork组件;但是安装包会比较大。
VS2010发布.NET2.0的版本,在创建安装程序时,需要设置启动条件:在项目名称(setup1)上,点击右键选择“视图” “启动条件”:
然后VS2010会创建如下文件: 在“启动条件”中, 点击“.NET Framework”在Version上面选择.NET Framework 2.0; 这样.NET Framework 2.0上创建的项目在安装时,就不会安装.NET3.5或其他版本, 也不会重启(解决.NET 2.0 创建的项目,安装.NET FrameWork3.5的问题)。 11、设置安装文件的目录(路径): 创建的项目名称(setup1)点击左键(不是右键),在属性中设置参数如下图:
软件发布流程
软件发布流程1目的 为了规范软件产品的版本发布过程,提高软件发布的可控性。2范围 适用于公司所有软件产品的发布。 3角色与职责 4软件发布流程 公司软件产品发布的流程如下: 1.1发布准备 软件开发完成,开发人员完成自测,并确定发布日期。 自测应当完成对以下内容的确认: 1)原有BUG是否彻底解决; 2)增加的功能,修改的功能; 3)新增功能是否达到需求及设计要求; 4)所做的改变带来的影响; 1.2提交测试 软件负责人提出测试申请,并明确以下内容: 1)软件版本号; 2)新增或修改了哪些功能;
3)修复了哪些BUG; 4)更改后的影响分析及测试建议; 1.3执行测试 测试负责人接收测试申请后,启动软件测试,完成后反馈测试结果。 测试结果应包含以下内容: 1)原有BUG的解决情况; 2)BUG的新增情况; 3)测试用例执行情况; 1.4发布评审 软件经过全面测试后,由质量部SQA负责审核并判断软件是否达到发布要求。 发布评审中对软件缺陷的要求是:致命、严重级别缺陷为0,一般级别缺陷解决率为95%,轻微级别缺陷解决率为90%。 说明: 缺陷级别划分为四级:致命、严重、一般、轻微。 1.5源码、文档入库 软件负责人安排将软件源代码及文档入库。 源码包括软件所有源代码;文档包括需求、设计、测试文档,安装手册、使用手册等。 1.6程序打包 软件负责人安排将程序打包,标记源码、文档版本tag等。 1.7编写发布说明 软件负责人安排编写产品发布说明(或者release note)。 Readme的内容应该包括 1)产品版本说明; 2)产品概要介绍; 3)本次发布包含的文件包、文档说明; 4)本次发布包含或者新增的功能特性说明; 5)遗留问题及影响说明; 6)版权声明以及其他需要说明的事项。
使用Visual Studio 2010 打包安装程序
打包程序: 1,解决方案—右键菜单“添加”—新建项目—其他项目类型—安装和部署—Visual S tudio Installer—安装项目,输入名称Setup1,点“确定” 2,添加开始程序中的文件夹:右击左侧“应用程序文件夹”—添加—文件夹,自己设置名称。这里的作用就是好管理,这里我就叫它“测试打包系统”;然后再右击左侧“用户的程序菜单”—添加—文件夹,自己设置名称,这里我就叫它“测试打包系统”。
3,添加主输出:右击左侧“应用程序文件夹”—测试打包系统(即刚刚创建的文件夹),添加—项目输出-主输出-确定。 下一步:添加主输出
4,添加开始程序中和桌面的主程序快捷方式:单击左侧“应用程序文件夹”—测试打包系统(即刚刚创建的文件夹),右键菜单“创建主输出来自***的快捷方式”,命名为“测试打包系统”。然后将其分别拖到左侧“用户的程序菜单”—测试打包系统(即刚刚创建的文件夹)和左侧“用户桌面”(或单击左侧刚新建的文件夹--右侧右键—创建新的快捷方式--选择“应用程序文件夹”---主输出--“确定” ;单击左侧用户桌面--右侧右键—创建新的快捷方式---选择“应用程序文件夹”---主输出---确定)
5,设置程序图标:先把图标文件放到你的程序目录下---单击左侧“应用程序文件夹”---Images(自己创建的文件夹),---空白处右键—添加—文件---图标文件。然后左侧“用户的程序菜单下”的文件夹---单击刚才新建的程序快捷方式---属性窗口---Icon—浏览—图标文件---确定。同理添加“用户桌面”里快捷方式的图标。 添加"快捷方式的属性"
将两个程序打包成一个
将两个程序打包成一个 问:我有几个程序分布在客户机中,我需要增加一个模块来增加对用户的判别.用户 每次运行这个程序时都先运行这个程序.而这几个程序不是用VC开发的,所以我想 法将这些程序与我的代码打包成一个.exe文件,如何实现它? 答:1)简单的说,将老的程序作为一个二进制资源插入到你的程序中,然后先执行 你的需要,再将这个二进制资源作为一个可执行文件写到磁盘上,然后再执行这 个程序。同样的方法,你也可以加两个程序等等。 2)使用COM就可以完成,但你必须要改写主程序的InitInstance或者ExitInstance。有许多 ansi和win32函数可以独立运行你的程序。 将应用程序调用的外部数据文件集成到程序可执行文件中 我们知道,Windows应用程序中包括执行代码和程序资源两部分。例如,应用 程序的位图、图标、对话枢、字串表等都被存储在应用程序资源中。对于处在应用程序外部的多个小数据文件,一方面容易丢失从而将造成程序出错,另一方面也存在安全性和保密性不强等弊端。因此,可考虑将其集成到程序可执行文件中,这样还可以加快数据的读取速度。实现这种功能有两个关键步骤:首先,将这些文件作为程序资源放进资源文件中;然后,在程序执行数据文件加载时,从资源内存中读取这些文件。 1、将数据文件加到资源文件中 (1)首先用文本编辑器(记事中、写字板等)打开资源文件,即带有rc扩展名的 文件(注意:此处只能用文本编辑器打开,因为在VisualC++ 5。0的资源编辑器中 不支持除加速键表、位图、对话框、光标、图标、菜单、工具条、串表、版本信息等标准资源外的非标准资源的插入。为安全起见,在进行下述操作时要先备份资源文件),然后添加如下儿行代码: //////////////////////////////////////////////// ///////////////////////////////DATA IDR_DATA0 DATA DISCARDABLE "res\\data0.dat" IDR_DATA1 DATA DISCARDABLE "res\\data1.dat" IDR_DATA2 DATA DISCARDABLE "res\\data2.dat" IDR_DATA3 DATA DISCARDABLE "res\\data3.dat" 上述资源文件代码中: IDR_DATA0为数据文件的资源ID号, DATA为资源类名 ,DISCARDABLE表示该资源是可抛弃型的,而“res\\data0.dat”表示数据文件
VS2013程序打包部署过程图解
InstallShield程序打包图解 VS2013中打包工具被看做程序集,在使用时和程序集一样被创建到程序解决方案下。需要我们做的是添加项目即可。 1、设置安装程序集 InstallShield安装完成后,执行以下步骤右键解决方案-->添加-->新建项目-->其他项目类型-->安装和部署,具体操作如下图: 2、设置程序安装信息
3、设置安装要求
4、添加程序文件(重要) 在下图中的第四步中添加程序文件时会有主输出、源文件等多个选项框,其实它的生成机制和.NET程序的编译机制是相同的。在添加了启动项的主输出后,需要将启动项程序所在的文件目录下的bin\Debug 文件中的内容全部添加进来,包括文件和文件夹(添加文件夹点击Add Folders)。 6、设计程序的快捷方式 Application Shortcuts 程序快捷打开方式,InstallShield为用户提供了两种显示形式,分别是开始菜单和桌面快捷方式。下图显示了设置的一些注意项,此阶段也可以设置程序的显示图标(需要.ico格式的图片)。
7、设置程序安装时的安装视图
8、打包安装环境 设置完上面的步骤后,我们的打包程序基本设置完成,但是在一些情况下我们往往要打包.NET环境或者其它程序运行所需要的Windows 环境,InstallShield也为我们很好的设计了环境的打包。 在选择需要打包的环境时一定要注意文件的名称,一般往往是需要直接将环境安装包放到安装exe中。选中Microsoft .NET Framework 4.5 Full然后等待VS将该环境的安装包下载到程序集文件夹中即可。另外一定要注意名称后面的(Web Download)括号的内容说明文件只是一个链接,在安装时需要网络下载才可以实现完成安装。
打包过程vs2010(包含卸载功能、生成一个exe文件)
1、在vs2010 选择“新建项目”----“其他项目类型”----“Visual Studio Installerà“安装项目”: 命名为:Setup1 。 这是在VS2010中将有三个文件夹, 1.“应用程序文件夹”表示要安装的应用程序需要添加的文件; 2.“用户的…程序?菜单”表示:应用程序安装完,用户的“开始菜单”中的显示的内容,一般在这个文件夹中,需要再创建一个文件用来存放:应用程序.exe和卸载程序.exe; 3.“用户桌面”表示:这个应用程序安装完,用户的桌面上的创建的.exe快捷方式。 2、应用程序文件夹中点右键添加文件:表示添加要打包的文件;
添加的文件一般是已经编译过应用程序的debug目录下的文件; 如果debug 下面有子文件夹则需要“添加文件夹”,例如:data
然后把对应的子文件里的内容添加到此文件夹中; 把需要创建程序快捷方式的图标也添加进来:后缀名为:ico 3、在创建的项目名称(Setup1)上点击右键:属性
选择系统必备 然后选择.NET的版本,和Windows Installer3.1(可选项)
选择:“从与我应用程序相同的位置下载系统必备组件” 这样安装包就会打包.NET FrameWork ,在安装时不会从网上下载.NET FrameWork 组件;但是安装包会比较大。 VS2010发布.NET2.0的版本,在创建安装程序时,需要设置启动条件:在项目名称(setup1)上,点击右键选择“视图”à“启动条件”:
然后VS2010会创建如下文件: 在“启动条件”中, 点击“.NET Framework”在Version上面选择.NET Framework 2.0;
C#打包应用程序图教程
详解C#打包应用程序图教程 本文详细和大家讲一下打包部署仅仅为基础的打包方案,打包附加.netframework包的操作仅在Visual Studio2005以及以上版本才有效,VS2003的话需要下载一个PluginInstaller.msi 插件包。 下面开始吧。 第一步:新建安装部署项目 打开VS,点击新建项目,选择:其他项目类型->安装与部署->安装向导(安装项目也一样),然后点击确定.(详细见下图) 第二步:安装向导 关闭后打开安装向导,点击下一步,或者直接点击完成.
如下图:
第三步:开始制作安装向导完成后即可进入项目文件夹:
双击"应用程序文件夹"在右边的空白处右击,选择添加->文件,将你的做的应用程序的可执行文件和相应的类库和组件添加进来. PS:在这里,有很多朋友问我,什么是应用程序的可执行文件和相应的类库和组件,在这里我解释一下,应用程序的可执行文件即是你建立的winform应用程序项目最终生成的EXE可执行文件,而相应的类库则是执行这个EXE文件所有需要的非操作系统dll文件,在这里只要将E XE文件选中添加,VS会自动将其用到的DLL文件添加.(这里你可以将应用程序项目中生成方式选择Release,然后生成,将bin/Release文件夹下的文件按结构添加进来即可)
然后右击你的可执行文件,创建快捷方式,然后把快捷方式分别剪切或复制到左边的"用户的'程序'菜单"和"用户桌面"中. 这样安装程序安装安装完成后会在"开始->所有程序"和"桌面"上生成程序的快捷方式. 然后右击左边的"应用程序文件夹"打开属性对话框:
vs2010发布、打包安装程序(超全超详细)
1、在vs2010 选择“新建项目”→“其他项目类型”→“Visual Studio Installer→ “安装项目”: 命名为:Setup1 。 这是在VS2010中将有三个文件夹, 1.“应用程序文件夹”表示要安装的应用程序需要添加的文件; 2.“用户的‘程序’菜单”表示:应用程序安装完,用户的“开始菜单”中的显示 的内容,一般在这个文件夹中,需要再创建一个文件用来存放:应用程序.exe和卸载程序.exe; 3.“用户桌面”表示:这个应用程序安装完,用户的桌面上的创建的.exe快捷方式。 2、应用程序文件夹中点右键添加文件:表示添加要打包的文件;
添加的文件一般是已经编译过应用程序的debug目录下的文件; 如果debug 下面有子文件夹则需要“添加文件夹”,例如:data 然后把对应的子文件里的内容添加到此文件夹中;
把需要创建程序快捷方式的图标也添加进来:后缀名为:ico 3、在创建的项目名称(Setup1)上点击右键:属性 选择系统必备:
然后选择.NET的版本,和Windows Installer3.1(可选项) 选择:“从与我应用程序相同的位置下载系统必备组件” 这样安装包就会打包.NET FrameWork ,在安装时不会从网上下载.NET FrameWork组件;但是安装包会比较大。
VS2010发布.NET2.0的版本,在创建安装程序时,需要设置启动条件:在项目名称(setup1)上,点击右键选择“视图”“启动条件”:
然后VS2010会创建如下文件: 在“启动条件”中, 点击“.NET Framework”在Version上面选择.NET Framework 2.0;
Visual Studio 2010 安装程序打包超详细教程
Visual Studio 2010安装程序打包教程 平创空间制作中心 Powered by Z.P.(丕仔) 1、创建打包项目 1)首先打开需要打包的程序项目,这里以ZPTools项目为例,如下图所示。 2)打开ZPTools项目之后,进入Visual Studio 2010程序界面,然后通过菜单创建新的打包项目,如下图所示。 3)在弹出的“新建项目”对话框中,选择创建“Visual Studio Installer”模
板中的“安装项目”,如下图所示。 4)选择.NET平台环境(根据项目需要),输入项目名称(ZPTools_Setup),指定项目位置(默认),选择解决方案(添加到解决方案,当然也可以选择创建新解决方案),然后点击“确定”,新的打包项目就创建完成了,在解决方案窗口中会看到,ZPTools和ZPTools_Setup两个项目,如下图所示。 2、配置打包项目 1)首先在ZPTools_Setup项目的属性窗口中设置打包项目的一些参数,例如程 序图标、作者、描述、安装方式、关键字、区域设置、商家、程序名称、以及程序主题和标题等信息,程序编码(ProductCode,此属性值卸载快捷方式需要使用)是自动生成的,如下图所示。提示:属性窗口可以用快捷组合键
(Ctrl+W+P)调出,也可以通过菜单“视图-属性窗口”调出。 2)右键打开ZPTools_Setup项目“视图-文件系统”,可以看到三个文件系统, 如下图所示。其中“应用程序文件夹”是需要打包的程序文件的安装目录所在位置,“用户桌面”是需要打包程序的桌面快捷方式所在位置,“用户的‘程序’菜单”是需要打包程序的开始菜单所在位置。 3)在ZPTools_Setup项目上右键或者在“应用程序文件夹”上右键选择“添加- 项目输出”,如下图所示。
VS2005安装包打包教程
vs2005打包图解(含卸载功能) (2009-04-17 20:33:09) 转载▼ 标签: vs2005打包图解 卸载 it 分类:编程 该打包过程在vs2005中完成,但也适用于vs2008,程序是用c#写的。 1.新建安装和部署。 打开你所写的项目,在解决方案上右键->添加->新建项目。如图: 选择其他项目类型->安装和部署->安装项目。在名称中把名字改为你所希望的名字,然后确定。如图:
2.确定后打开文件系统,然后单击应用程序文件夹,在右边空白处右键->添加->项目输出。如图: 3.选择主输出,然后确定。这时文件系统中的应用程序文件夹如图: 4.在刚添加的主输出上右键,创建其快捷方式。可以重命名也可不重命名。这里命名为PicSee。 如图:
5.剪切刚创建的快捷方式,然后单击用户的程序菜单,在其上右键,添加,文件夹,重命名文件夹。这个文件夹名字就是你在开始,所有程序中显示的名字。然后单击刚创建的文件夹,在右边空白处粘贴快捷方式,安装好程序后,这个快捷方式会出现在所有程序中。如图: 6.像上面一样再创建一个快捷方式,剪切,然后单击用户桌面,粘贴。安装完程序后,这个快捷方式出现在桌面。如图: 7.右击左边的"应用程序文件夹"打开属性对话框: 将属性中的"defaultlocation"的路径中的"[manufacturer]"去掉, 不然的话做好的安装程序默认安装目录会是"c:\programm file\你的用户名\安装解决方案名称"。 8.右键你的安装项目名,属性。如图:
在打开的属性页中,选择"系统必备",在打开的系统必备页中,选中如下图中的选择项,选上以后,在生成的安装文件包中包含.netframework组件,然后确定。
Innosetup打包安装程序教程
Inno setup 简单打包教程 Inno setup,使用方法如下。 (1)将编写好的程序生成Release版本,打开Inno setup 5小软件,弹出如下界面: 点击菜单栏“文件”——“新建”,出现如下界面 点击下一步,出现如下界面 这里要填写程序的名字,如“My App”,用用版本“1.00”,应用程序的发布者“ My Company”,及应用程序的网站“XXXXX”,后两者可以不写。点击下一步出现如下界面 来这里基本不用更改,点击下一步,出现如下界面 这里首先要选择应用程序的这性文件,也就是XXXX.exe文件,点击右侧的浏览找到你的执行文件即可。下边的“允许用户在安装完成后启动应用程序”,勾选前面的对勾,即可,若禁止安装完成后就运行程序,可不选择此项。下边的“其他应用程序文件”比较重要,一般包含程序用到的一些DLL文件,配置文件(.ini文件),特殊的AxtiveX(.ocx)控件及Readme 文件等,点击下一步,出现如下界面 这里需要哪些功能,在前边打上对勾即可,点击下一步出现如下界面 这里可以选择许可文件,安装前的文件(如Readme文件等),安装后显示信息等,点击下一步,出现如下界面, 在此可选择语言,当然是“简体中文”,点击下一步,出现如下界面, 在这里选择编译文件的输出文件夹,输出地文件名等,还可以加载自定义的安装程序图标,填写完成后,点击下一步,出现如下界面 点击下一步, 点击完成,进入Inno Setup的编译器,如下图, 点击是,出现如下界面 点击是,出现如下界面
选择编译文本(.iss文件)的输出文件夹,之后便可见变得代码,如下 ; 脚本由Inno Setup 脚本向导生成! ; 有关创建Inno Setup 脚本文件的详细资料请查阅帮助文档! #define MyAppName "3G NVS Viewer" #define MyAppVersion "1.00" #define MyAppExeName "LAUMp4Test.exe" [Setup] ; 注: AppId的值为单独标识该应用程序。 ; 不要为其他安装程序使用相同的AppId值。 ; (生成新的GUID,点击工具|在IDE中生成GUID。) AppId={{140AF0C5-52A5-4ECD-AF8B-0037036B0549} AppName={#MyAppName} AppVersion={#MyAppVersion} ;AppVerName={#MyAppName} {#MyAppVersion} DefaultDirName={pf}\{#MyAppName} DefaultGroupName={#MyAppName} InfoAfterFile=E:\MyProject\3G\modify\08060900\Client\bin\Readme.txt OutputDir=E:\MyProject\3G\setup\Output OutputBaseFilename=3G NVS Viewer setup_V1.00 Compression=lzma SolidCompression=yes [Languages] Name: "chinesesimp"; MessagesFile: "compiler:Default.isl" [Tasks] Name: "desktopicon"; Description: "{cm:CreateDesktopIcon}"; GroupDescription: "{cm:AdditionalIcons}"; Flags: unchecked; OnlyBelowVersion: 0,6.1 [Files] Source: "E:\MyProject\3G\modify\08060900\Client\bin\LAUMp4Test.exe"; DestDir: "{app}"; Flags: ignoreversion Source: "E:\MyProject\3G\modify\08060900\Client\bin\config.ini"; DestDir: "{app}"; Flags: ignoreversion
vs2010发布、打包安装程序详解
这是我在网上搜到的,加以自己的理解和对一些不明白的地方做了一些更新说明。 1、在vs2010 选择“新建项目”→“其他项目类型”→“Visual Studio Installer”→ “安装项目”: 命名为:Setup1 ,选择好位置后点确定。这时在VS2010中将有三个文件夹,如图: a.“应用程序文件夹”:表示要安装的应用程序需要添加的文件; b.“用户的‘程序’菜单”:表示应用程序安装完,用户的“开始菜单”中的显示的 内容,一般在这个文件夹中,需要再创建一个文件用来存放:应用程序.exe和卸载程序.exe; c.“用户桌面”表示:这个应用程序安装完,用户的桌面上的创建的.exe快捷方式。 2、应用程序文件夹中点右键,添加文件:表示添加要打包的文件;
添加的文件一般是已经编译过应用程序的debug目录下的文件(主要为.exe文件,其他文件可选); 如果有所需要的动态库也加载进来: 如果还要添加子文件夹则需要“添加文件夹” 然后把对应的子文件里的内容添加到此文件夹中; 把需要创建程序快捷方式的图标也添加进来(在res文件夹下),后缀名为:ico
3、在创建的项目名称(Setup1)上点击右键 属性,选择系统必备:
如果在项目名称(Setup1)的“检测到的依赖项”里检测到所添加的程序文件有.NET 依赖,如图:则选择所需的.NET的版本和Windows Installer3.1(可选项),如果没有则不用选。 选择:“从与我应用程序相同的位置下载系统必备组件”,这样安装包就会打包.NET FrameWork ,在安装时不会从网上下载.NET FrameWork组件;但是安装包会比较大。 在创建安装程序时,需要设置启动条件(如果有.NET依赖):在项目名称(setup1)上,点击右键选择“视图” “启动条件”:
VS2010中程序打包封装步骤(详细图文)
VS2010中程序打包封装步骤【图解】 因为学习的要求,我需要把自己的程序进行打包封装,开始也是苦恼,没有找到很好的办法,但并没有放弃,终于发现了一个差不多的文章,于是摸索着进行,可喜的是是成功了,下面和大家分享一下。 第一步:前提是你已经将程序编辑好了,就差这一步了,文件—添加—新建项目。如图: 第二步:已经打开添加新项目窗体中选择其他项目类型—安装和和部署,接下里按着如图选择。Ps:据说installshield le这个也可是使用,我也试了,
全是英文的,意识看不懂,可能也是因为看不懂才没有成功吧,我感觉比较麻烦,想学习的话,就自己摸索一下吧。 第三步:此时,你已经开始进入创建界面了,这里有关于stup安装文件属性的更改,你可以摸索一下,这里我就不一一解释了,如图进行选择。
第四步:这里选择添加文件。将你你已经生成并运行的程序找到如标记文件夹下的文件,全部添加进去,包括数据库,配置文件等内容。 第五步:这里值得一提,此标记是默认安装路径,你可以更改。如"D:\",这样开始默认就在D盘了。
第六步:在进行此步之前,你还有做些工作,就是有关快捷方式的生成,单击你程序主文件.exe格式,创建快捷方式,之后你可以对名称进行更改,在属性里的ico可以添加图标,之后剪切到用的"程序"菜单,因为只能剪切,不知道微软在这里为什么没给复制(我没发现复制,你们知道了可以告诉我),所以以同样的方式,还要将快捷方式粘贴到用户桌面。这样在桌面和启动菜单都有快捷方式了。下面该说第六步操作了,单击setup1属性,进入关键地方了。 第七步:选择系统必备查看,必备控件。
java程序打包成exe可执行文件操作步骤
总体思路是先打成jar再把jar打成exe。主要看1.3和2.3里的内容就可以了。1.将项目打成jar: 方法是利用Eclipse的一个第三方插件fatjar生成jar文件,也是本人觉得最简单最方便的一种生成方式。先从网上下载些插件,解压后是一个plugins的文件夹,里面只有一个文件夹,我的“net.sf.fjep.fatjar_0.0.24”将它copy到Eclipser plugins文件夹下,此插件就安装成功了,重启Eclipse在项目上右击就会看到多出一个“Build Fat Jar”在前面有个绿色的“+”号,这时你就可以用此插件打包你的项目了。进去后第一个界面Jar-Name里增入要生成的jar文件名,我的是“CAMP_fat.jar”。在Main-Class后点Browse像Export一样它也会列出你项目中的主类,选择后其它默认即可,Next后会列出你要打包的所有内容,这个插件的优势就是可以将你项目中的外部jar也打进来,有三个先项,其中Export ANT是生成build.xml 脚本文件,方便用户以后修改脚本,其它两个按钮没用。在这里什么都不点,直接点Finish 就可以生成jar文件。2.将jar打成.exe文件:2.1 虽然此时的jar文件已经可以执行了。生成.exe的文件我也是用两种方法实现的,用到的打包工具是j2ewiz和exe4j,它们的不同会在我下面的介绍中体现出来。 2.2 首先是j2ewiz,这个软件是绿色的,不用安装,解压后可以直接运行,但这个软件生成的.exe文件不是跨平台的。运行此程序首先就是输入要打包的jar文件,我们浏览JAR选择我们之前用fatjar生成的“CAMP_fat.jar”项目文件(详见1.3),下面那个选项是提示用户最低要求的JRE版本,一般选1.3。下一步,因为我们的寝室管理系统是图形界面,所以在这里选“Windows窗口程序”下一步它也是自动生成要执行的主类,你只要选择就可以。下面的选框可以选择你启动程序显示的图片。下一步后这个窗可按个人喜好选择。下一步,如果你的程序还有什么依赖的外部jar文件,可以从这里加上,但因为之前的fatjar以经将我们项目所用的那三个连数据库的外部类打进CAMP_fat.jar包里了,所以这里不用再添加。如果你之前是用Export打的jar包,那么这里就需要再把那个三个数据库的包加进来了(详见1.2)。下一步是添入要生成的.exe文件名,再选一个程序图标就可以了,下一步后生成.exe文件,点完成。双击生成的.exe文件就能看到运行效果了,这种exe文件还没有脱离JDK环境,还不能跨平台使用,只能用于小组成员测试使用。2.3 =下面进入最关键的,如何打包跨平台的.exe文件。用到的软件是exe4j,我用的是V4.0版的,此软件需要破解。安装后运行左窗窗口标有十步,其实打包过程也非常简单。第一步完全略过,直接点Next第二步我们选择“JAR in EXE mode” 就是选择我们已经有制作好的jar文件。第3步上面是项目名称,可随便填写,下面一个写出你想要将打包后的exe文件输出的目录我的是“桌面\project\”。第4步,由于我的演示程序是图形的,所以选第一个,如果你的程序是控制台的,则选择第二个,Executable name写你将要生成的.exe文件的名字,Icon File 可以选择生成文件的图标。第5步,先别管上面的,先在下面单击绿色的“+”号,在弹出的窗口中点Archive,然后找到起初已经做好的CAMP_fat.jar(详见1.3)文件,"OK"后返回,在下面的Class Path里就出现jar文件路径后,再在上面Main Class栏内点击找到main所在的类。第6步,你系统的JRE版本,一般是填个1.3,下面填1.6在这里单击advanced options,选择search sequence。选这个就是因为我们要把JDK环境也打包进来,好让程序能跨平台使用。首先要从你系统的JDK下的JRE目录copy到你.exe文件的输出目录下“桌面\project\JRE”,然后回到exe4j中在弹出窗口删除列表中的所有项。我的是三项,一个注册表的,一个JAVA 环境变量的,一个JDK环境变量的,都不要。然后单击绿“+”,选择directory并选择JRE的根目录,我的是“桌面\project\JRE”就是copy后的目录,选完后exe4j弹出窗口中的Directory 里会显示“.\JRE”。点OK关闭该窗口,返回exe4j的主窗口,你就可以看到刚加的路径。再从主窗口左侧窗口中单击advanced options,并选择preferred VM,在弹出的窗口中选择client hostspot VM,单击next按钮继续。7、8步是一些个性设置默认即可。第9步编译完后第10步你点那个“Click Here to Start the Application”按钮就可以看到程序运行效果了,然后再点”Seave as”保存一个exe4j生成的一个文件,随便存哪里都行,和我们的.exe程序无关。全
VS2012程序打包部署详解
VS2012程序打包部署详解 上篇博客把收费系统的总体设计进行了一遍讲解,讲解的同时掺杂了些有关.NET编译机制的总结。程序编写测试完成后接下来我们要做的是打包部署程序,但 VS2012让人心痛的是没有了打包工具。不知道出于什么原因微软没有将打包工具集成在开发环境中,但是我知道总会有解决办法的。 经过翻阅资料发现,VS2012虽然没有集成打包工具,但它为我们提供了下载的端口,需要我们手动安装一个插件InstallShield。网上有很多第三方的打包工具,但为什么偏要使用微软提供的呢?因为最原始的也是最高级的,万变不离其宗。 一、.NET程序部署机制 上篇博客稍微总结了下.NET程序的编译机制,下面了解些有关程序部署的一些机制。在.NET程序包下有三个文件夹分别是bin文件、obj 文件、My Project文件,他们分别封存着程序的组成部分。 bin目录用来存放程序的编译结果,它有Debug和Release两个版本,分别对应的文件夹为bin/Debug和bin/Release,这个文件夹是默认的输出路径,在编译后生成的程序文件会存放在该目录下。当然我们也可以手动修改程序的输出路径,修改方法:项目属性—>配置属性—>输出路径来修改。 obj目录是用来保存每个模块的编译结果,用来放置程序生成时的
中间文件。程序不会直接生成出可用的文件,而是由源程序生成中间文件,再编译中间文件生成可执行文件的。在.NET中,编译是分模块进行的,编译整个完成后会合并为一个.DLL或.EXE保存到bin目录下。因为每次编译时默认都是采用增量编译,即只重新编译改变了的模块,obj保存每个模块的编译结果,用来加快编译速度。是否采用增量编译,可以通过:项目属性—>配置属性—>高级—>增量编译来设置。 My Project目录定义你程序集的属性,被称为项目属性文件夹。目录下的AssemblyInfo类文件,用于保存程序集的信息,如名称,版本等,这些信息一般与项目属性面板中的数据对应,不需要手动编写。 在程序编译生成后,程序的源文件就不在重要了,重要的是DLL、EXE、Config等的程序的组件,有了程序的组件程序就能够正常运行。所以在发布制作安装程序时我们只需要将程序的组件打包即可。 二、InstallShield程序打包图解 VS2012中打包工具被看做程序集,在使用时和程序集一样被创建到程序解决方案下。需要我们做的是添加项目即可。但是对于初次使用的朋友来说,我们需要根据提示一步步的先下载安装该打包工具。具体的安装方法不再详述,网上资料很多。 1、设置安装程序集 InstallShield安装完成后,执行以下步骤右键解决方案-->添加-->新建项目-->其他项目类型-->安装和部署,具体操作如下图:
