Excel出现“不同的储存格式”解决方案
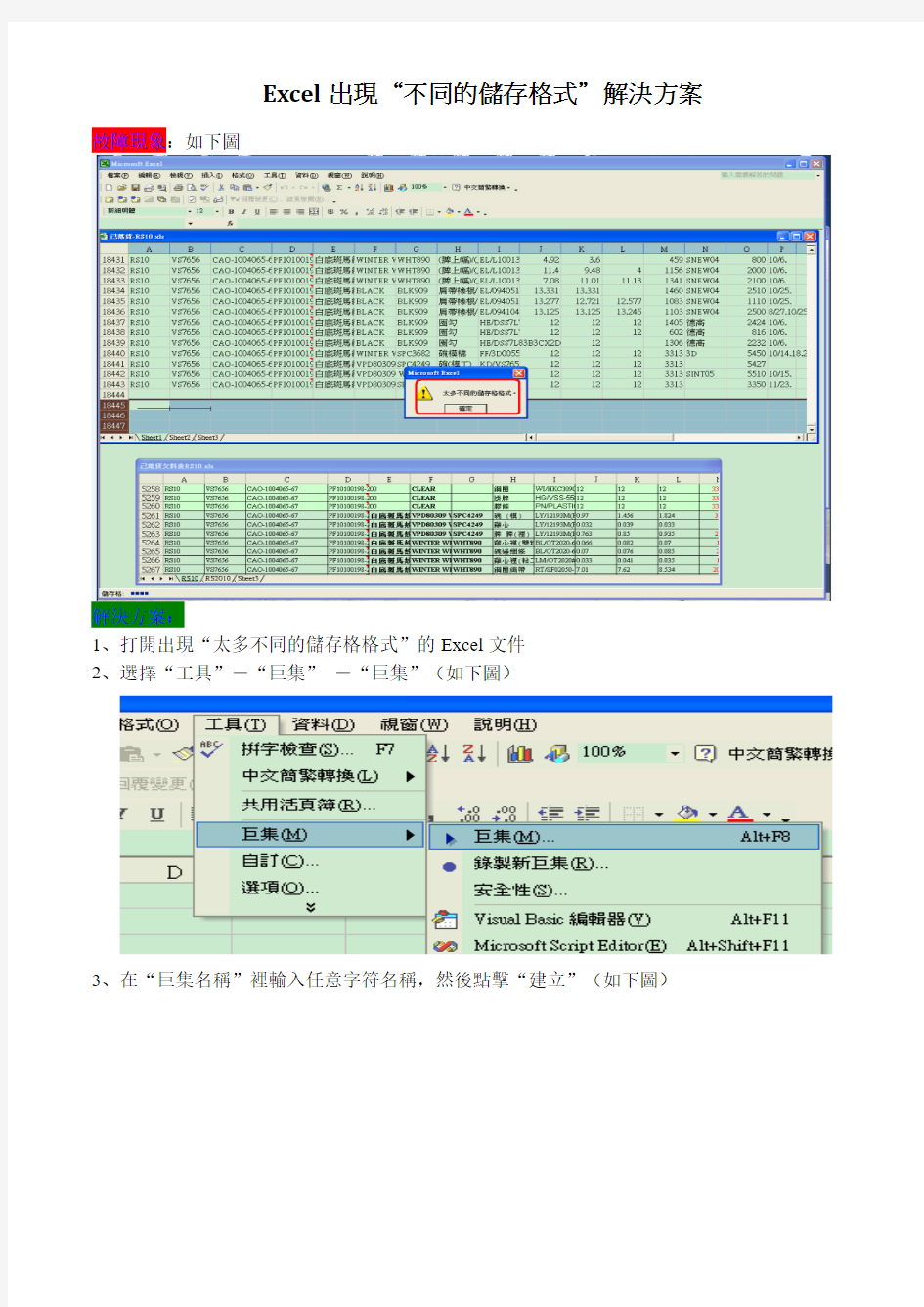

Excel出現“不同的儲存格式”解決方案故障現象:如下圖
解決方案:
1、打開出現“太多不同的儲存格格式”的Excel文件
2、選擇“工具”-“巨集”-“巨集”(如下圖)
3、在“巨集名稱”裡輸入任意字符名稱,然後點擊“建立”(如下圖)
4、此時出現如下圖介面
5、將‘Sub RebuildDefaultStyles’(見附档)檔案中的內容copy進去,替換原來的內容(如圖1)。
點紅色執行,(如圖2)然後保存即可。
圖1
圖2
附档:
Sub RebuildDefaultStyles()
'The purpose of this macro is to remove all styles in the active
'workbook and rebuild the default styles.
'It rebuilds the default styles by merging them from a new workbook.
'Dimension variables.
Dim MyBook As Workbook
Dim tempBook As Workbook
Dim CurStyle As Style
'Set MyBook to the active workbook.
Set MyBook = ActiveWorkbook
On Error Resume Next
'Delete all the styles in the workbook.
For Each CurStyle In MyBook.Styles
'If https://www.360docs.net/doc/2f10731611.html, <> "Normal" Then CurStyle.Delete
Select Case https://www.360docs.net/doc/2f10731611.html,
Case "20% - Accent1", "20% - Accent2", _
"20% - Accent3", "20% - Accent4", "20% - Accent5", "20% - Accent6", _
"40% - Accent1", "40% - Accent2", "40% - Accent3", "40% - Accent4", _
"40% - Accent5", "40% - Accent6", "60% - Accent1", "60% - Accent2", _
"60% - Accent3", "60% - Accent4", "60% - Accent5", "60% - Accent6", _
"Accent1", "Accent2", "Accent3", "Accent4", "Accent5", "Accent6", _
"Bad", "Calculation", "Check Cell", "Comma", "Comma [0]", "Currency", _ "Currency [0]", "Explanatory Text", "Good", "Heading 1", "Heading 2", _
"Heading 3", "Heading 4", "Input", "Linked Cell", "Neutral", "Normal", _
"Note", "Output", "Percent", "Title", "Total", "Warning Text"
'Do nothing, these are the default styles
Case Else
CurStyle.Delete
End Select
Next CurStyle
'Open a new workbook.
Set tempBook = Workbooks.Add
'Disable alerts so you may merge changes to the Normal style
'from the new workbook.
Application.DisplayAlerts = False
'Merge styles from the new workbook into the existing workbook. MyBook.Styles.Merge Workbook:=tempBook
'Enable alerts.
Application.DisplayAlerts = True
'Close the new workbook.
tempBook.Close
End Sub
excel设置日期格式限制单元格内容只能输入日期解读
excel 设置日期格式限制单元格内容只能输入日期实际工作中通常需要用Excel 建立一个需要输入日期的表格,在以后的工作中可以会对以日期做一些筛选的操作。但是如果一开始建库的时候没有注意录入日期格式的问题,那么很可以没有办法做这样的筛选,或是筛选出错。 这里其实涉及到了,Excel 单元格格式的问题。通常有文本格式,数字格式,时间格式,日期格式,等。默认的状态下是可以直接录入文本和数字的,但日期或时间的录入,则要先做一些单元格格式的定义才可以。 在这里,笔者准备介绍一下如何在Excel 中录入日期,以及如何限制单元格内容只能输入日期的方法。这样既可以保证录入日期的正确性,也让今后工作对其日期数据的进一步操作更为方便。 以下表为例: 操作步骤如下: 1. 选择B 列,设置为日期格式 (2) 2. 设置单元格数据的“有效性”或“数据验证” . (3)
3. 设置“输入法模式” (4) 1. 选择B 列,设置为日期格式
这个时候虽然已经设定了日期格式,但是并不能限制单元格内容的录入,现在我们随便在B2单元格写入几个汉字,如下图: 上图的录入内容是我们不希望出现的,因为我们希望在这一列单元格中只能录入日期,这样以可以保证数据的有效性。因此还需要对单元格做如下设定。
2. 设置单元格数据的“有效性”或“数据验证” 这里要提到的是:在excel 2003中这个设置是在“数据”—“有效性”;在excel 2007及以后的版本中,这个设置是在“数据”—“数据验证”。以下以最新版的Excel 2013为例,如下图: 先选中B 列单元格
时间的区间一定要设定,假设我们设置为1900/1/1到2010/1/1 3. 设置“输入法模式” 为了方便录入,而不需要手动进行输入法的切换,可以在设置在“数据验证”下进一步设置“输入法模式”,如下图:先选中B 列单元格
Excel制表单元格自定义格式参数详解(精)
单元格自定义格式参数详解 1、”G/通用格式”:以常规的数字显示,相当于”分类”列表中的”常规”选项。 例:代码:”G/通用格式”。10显示为10;10.1显示为10.1。 2、“#”:数字占位符。只显有意义的零而不显示无意义的零。小数点后数字如大于”#”的数量,则按”#”的位数四舍五入。 例:代码:”###.##”,12.1显示为12.10;12.1263显示为:12.13 3、”0”:数字占位符。如果单元格的内容大于占位符,则显示实际数字,如果小于点位符的数量,则用0补足。例:代码:”00000”。1234567显示为1234567;123显示为00123 代码:”00.000”。100.14显示为100.140;1.1显示为01.100 4、”@”:文本占位符,如果只使用单个@,作用是引用原始文本, 要在输入数字数据之后自动添加文本,使用自定义格式为:”文本内容”@;要在输入数字数据之前自动添加文本,使用自定义格式为:@”文本内容”。@符号的位置决定了Excel 输入的数字数据相对于添加文本的位置。 如果使用多个@,则可以重复文本。 例:代码”;;;" 集团"@"部" “,财务显示为:集团财务部 代码”;;;@@@“,财务显示为:财务财务财务 5、”*”:重复下一次字符,直到充满列宽。 例:代码:”@*-”。”ABC ”显示为”ABC-------------------” 可就用于仿真密码保护:代码”**;**;**;**”,123显示为:************ 6、”,”:千位分隔符
例:代码” #,###“,12000显示为:12,000 7、\:用这种格式显示下一个字符。" 文本" ,显示双引号里面的文本。 “\”:显示下一个字符。和“”””用途相同都是显示输入的文本,且输入后会自动转变为双引号表达。 例:代码" 人民币 "#,##0,,"百万" ,与\人民币 #,##0,,\百万,输入1234567890显示为:人民币 1,235百万 8、“?”:数字占位符。在小数点两边为无意义的零添加空格,以便当按固定宽度时,小数点可对齐,另外还用于对不等到长数字的分数 例:分别设置单元格格式为”??.?? ”和”???.??? ”, 对齐结果如下: 输入12.1212 显示12.12 12.121 9、颜色:用指定的颜色显示字符。可有八种颜色可选:红色、黑色、黄色,绿色、白色、兰色、青色和洋红。 例:代码:“[青色];[红色];[黄色];[兰色]”。显示结果为正数 为青色,负数显示红色,零显示黄色,文本则显示为兰色 [颜色N]:是调用调色板中颜色,N 是0~56之间的整数。例:代码:“[颜色3]”。单元格显示的颜色为调色板上第3种颜色。、 10、条件:可以单元格内容判断后再设置格式。条件格式化只限于使用三个条件,其中两个条件是明确的,另个是“所有的其他”。条件要放到方括号中。必须进行简单的比较。例:代码:“[>0]”正数”;[=0];”零”;负数”。显示结果是单元格数值大于零显示正数,等于0显示零,小于零显示“负数”。 11、“!”:显示“" ”。由于引号是代码常用的符号。在单元格中是无法用""" 来显示出来“" ”。要想显示出来,须在前加入“!”
excel的几大缺点及其解决方案-
excel的几大缺点及其解决方案 Excel一直是非常流行的个人计算机数据处理工具,其身影都无处不在,它可以处理多种多样的数据,操作非常简单,支持丰富的函数、统计图表,在工作中更是非常得力的生产力工具。然而随着时代不断的演进,现如今由于大家对于协同办公的要求越来越高,Excel 的不足也逐渐暴露出来,包括数据共享、数据质量、权限控制、流程管理、数据质量等等各种问题一直困扰着人们。现在这些问题都可以使用魔方网表轻松解决,甚至可以在浏览器上体验Excel的丰富功能。 数据共享问题 Excel作为一种基于文件的数据处理工具,在数据共享、协同办公方面存在着天生的缺陷,大家在使用Excel时通常只能通过U盘、邮件,或者通过QQ、微信之类的IM工具,将文档传来传去,非常不方便,很难满足工作需要。 魔方网表可以将Excel快速变成在线网页数据库系统,不用安装任何客户端通过浏览器就可以轻松访问,不论是PC、Mac、平板、手机各种设备都可以轻松访问,钉钉、微信、企业微信也可以做到方便集成。使用魔方网表,需要协同办公的每个用户都可以在充分授权的情况下很方便的操作同一份数据,操作的结果可以通过浏览器实时直观呈现,每个人都可以同时操作访问数据。除了登陆魔方操作数据之外,魔方还可以将支持丰富Excel功能的模板分享出去,变成一个可以在任何地方都可以使用的链接,并且完全不需要登录魔方的系统,就可以实现数据填报,填好的数据可以实时回传到魔方的数字系统中,大家可以实时查看最新数据,或者报表也可以简单分享成一个链接,发给其他用户查看。
图Excel模板支持Excel表格大部分公式样式和功能 数据质量问题 Excel的数据质量常常很成问题。在使用Excel协同办公的时候,分发Excel表格让大家去填,大家可能会乱改模板,比如把一些你不想让他合并的单元格给你合并了,或者做一些让你意外的各种修改,因为这不是一个基于数据库的方式,不能保证他是符合范式的,大家填数据的时候常常只是复制粘贴,有时候多填一个字少一个字,最后统计的时候就乱了。魔方网表就不一样了,作为一个基于数据库的网页系统,可以提供丰富的手段确保较高的数
Excel设置单元格内容格式
第十二讲设置单元格内容格式 教学目标: 1、知识目标 了解单元格内容格式的美化。 2、技能目标 掌握设置文本格式的方法;掌握设置数字格式的方法;掌握单元格中文本的对齐方式和方向。 3、情感目标 培养学生自主学习和合作学习意识。 教学重点: 单元格格式的设置 教学难点: 格式的正确设置、要做到美观大方 教学过程: 一、设置文本格式 1、运用【格式】工具栏设置文本格式 【字体】:包含了多种中文字体和英文字体,可在下拉列表中设置字符的字体。 【字号】:可在下拉列表中设置字符的大小。如果列表框中的字号不能满足需要,可以在框内自行输入数值,然后敲击键盘中的Enter键确认。 另外还可设置【加粗】、【倾斜】、【下划线】、【字体颜色】 2、运用菜单中的命令设置文本格式 (1)选择要设置格式的单元格或单元格区域。 (2)【格式】/【单元格】,打开【单元格格式】对话框。选择【字体】选项卡。 (3)设置字符的格式。 (4)单击【确定】。 二、设置数字格式 1、通过格式工具栏进行 “选定要格式化的单元格”→“单击(货币样式按钮、百分比样式、千分位、增加小数位数、减少小数位数)完成相应设置” 2、通过菜单命令进行 “选定要格式化的单元格”→“格式”→“单元格”→“数字”选项卡→完成相应设置→“确定” 三、设置单元格内容的对齐和方向 1、设置单元格内容的对齐方式 【格式】工具栏,可设置单元格中的文本是左对齐、居中对齐还是右对齐。 在【格式】工具栏中的【增加缩进量】和【减少缩进量】可以对文本进行缩进编辑。 在【单元格格式】对话框中,可以设置更多的对齐方式。 2、设置单元格内容的方向 (1)选取单元格或单元格区域。 (2)【格式】/【单元格】,在弹出的【单元格格式】对话框中选择【对齐】选项卡。 (3)在【对齐】选项卡中单击右侧的“文本”框。 (4)单击【确定】按钮,则文本方向被改变。 上机实践——设置“学生档案A.xls”文档内容的格式
excel应用解决方案
Excel在企业管理中的高级应用 单元1:使用Excel规范、高效创建电子表格的技巧 1. 高效录入数据,减少无效击键次数 横向输入时,使用tab按键,换行时用enter键 纵向输入时,选择需要输入区域,然后一直按enter键 如果需要修改刚才输入错误的数字,按shift+enter 纵向后退一个按shift+tab横向后退一格 小拇指按键图示:数字小键盘网上录入下载 2. (1)身份证号码输入 将单元格设置为文本格式 或者在单元格输入前加入’符号 (2)输入日期 输入本年度日期不用输入年份 输入今天的日期CTRL+;键 每天更新当天日期now() (3)输入平方立方 选中数字- 单元格格式- 上标 输入alt+178 平方alt+179 立方 (3)常用快捷键 复制ctrl+c 粘贴ctrl+v 剪切ctrl+x 查找ctrl+f 替换ctrl+h 撤销ctrl+z 功能键F4重复操作
省力录入数字 输入编号相同的数字 Ctrl+1 进入编辑格式,选择数字格式,输入前几位相同的数字 数据有效性 2.在不同的单元格输入相同的数据 选择空值f5定位 Ctrl+回车输入相同的数据 相对引用ctrl+回车输入的是引用的上级单元格 选择性粘贴可使不同格式的数据变成纯数值的数据 3. 对单元格区域数据进行相同的运算修改 先输入数据,在选择性粘贴,选择运算方式即可4. 使用神奇的F4键快速重复上次命令 快速插入空白单元格及多行多列 快速转换行列次序 如何只选定可见区域(同时按下Alt+;键) 快速批量删除空行 跨越工作簿数据调用(使用F4键快速切换引用类型) 利用智能标记提高工作效率 用朗读工具核对数据 特殊查找和替换 日期和时间的快速输入及各种显示格式设置 正确输入分数的方法 快速编辑单元格中的超级链接(使用F2快捷键) 为表格区域命名(命名的作用、命名的方法、名称的使用) 特殊填充方法(导入自定义序列、直接建立自定义序列、使用自定义序列填充,使用鼠标右键精确填充序列)隐藏重要的工作表和数据 三维统计(如通过若干张销售日报快速汇总出销售月报) 跨越工作簿合并报表 合并计算工作表数据 保护工作表、创建允许用户编辑区域、设置单元格公式的隐藏保护 保护工作簿的结构
15-Excel中日期格式转换问题
Excel中日期格式转换问题 1.数字格式转年月日格式 工作表中出生年月日格式格式是如:198707141987090620090902如果想改成1987-7-14或改成1987年7月14日。 1、就用此函数插入一列如B列,B1=(LEFT(A1,4)&"-"&MID(A1,5,2)&"-"&RIGHT(A1,2));其它单元格可以用此公式自动填充,然后把此单元格设置成日期1987-7-14; 2、插入一列如B列,B1=(LEFT(A1,4)&"年"&MID(A1,5,2)&"月"&RIGHT(A1,2)&"日");其它单元格可以用此公式自动填充,然后把此单元格设置成日期1987年7月14日。 把这种格式2009.9.2转换成2009-09-02这样的格式:假如原始数据在A列从A1开始,则在B1输入公式=TEXT(SUBSTITUTE(A1,".","-"),"yyyy-mm-dd"),然后下拉复制公式即可。 2.在Excel中将非日期格式数据转换为日期格式 如果Excel表格中有大量的类似“19841006”、“19841029”非日期格式的数据要转换为日期格式,如“1984-10-6”,可以用分列的方法: 1).选择需要转换单元格或区域,单击菜单“数据→分列”,弹出“文本分列向导-3之步骤1”对话框。如果是Excel2007,则在功能区中选择“数据”选项卡,在“数据工具”组中,单击“分列”按钮。
2).单击两次“下一步”,在“文本分列向导-3之步骤3”中,在“列数据格式”中选择“日期”。还可以根据需要,在其后的下拉列表中选择一种日期格式。本例为默认的“YMD”格式。 3).单击“完成”按钮,Excel会在原单元格或区域中将数值格式的“19841006”和文本格式的“1984.10.6”转换为日期格式“1984-10-6”。 另外,对于“1984.10.6”文本格式的数据,还可以将“.”替换为“-”,也可以转换为日期格式。 3.将日期格式转换为数字格式 在日期后插入一列取函数=text(a1,"yyyymmddhhmm")yyyy表示年mm表示月dd表示日hh表示时mm表示分a1表示日期位置(第一行第一列),然后向下拖曳填充即可改变其他各行日期 4.Excel文本日期转换为日期格式 什么是序列号? Excel可将日期存储为可用于计算的序列号。默认情况下,1900年1月1日的序列号为1,2008年1月1日的序列号为39,448,这是因为它距1900年1月1日有39,448天。 2、若要将转换公式复制到相邻单元格的区域中,请选择在其中键入公式的单元格,然后拖动填充柄,使之覆盖大小与包含文本日期的单元格区域匹配的空单元格区域。 拖动填充柄之后,应有序列号与包含文本日期的单元格区域相对应的单元格区域。
设置Excel单元格格式的快捷键
设置Excel单元格格式的快捷键 在应用程序中使用快捷键,可以使我们避免在键盘与鼠标之间来回切换,从而节省大量的时间,显著地提高工作效率。 多掌握一些常用的快捷键,可以使您告别菜鸟时代,迅速成长为电脑应用的高手。 下面这些快捷键是用于在Excel中设置单元格格式的,相信一定会对您有所帮助。 Ctrl + Shift + ~: 应用“常规”数字格式“常规”格式不包含特定的数字格式,相当于在“单元格格式”对话框中的“数字”选项卡中选择“常规”。 比如原来的数字格式为“货币”或“百分比”形式,使用该快捷键可以将这些格式清除掉,恢复到常规的格式。 我们可以对比一下,使用普通的方法需要在单元格上单击右键,从弹出菜单中选择命令“设置单元格格式”,然后对话框中选择“常规”。 与使用快捷键相比,肯定是麻烦了许多。 Ctrl + Shift + $: 应用带两个小数位的“货币”数字格式,(负数在括号中)Ctrl + Shift + %: 应用不带小数位的“百分比”格式Ctrl + Shift + ^: 应用带两位小数位的“科学记数”数字格式Ctrl + Shift + !: 应用带两位小数位、使用千位分隔符且负数用负号(-)表示的“数字”格式Ctrl + Shift + &: 对选定单元格应用外边框Ctrl + Shift + _: 取消选定单元格的外边框Ctrl + B:
应用或取消加粗格式Ctrl + I: 应用或取消字体倾斜格式Ctrl + U: 应用或取消下划线Ctrl + 5: 应用或取消删除线Ctrl + 1: 显示“单元格格式”对话框Ctrl + 0: 隐藏单元格所在列,三连素材Ctrl + 9: 隐藏单元格所在行Ctrl + -: 删除选定的单元格,会弹出一个对话框供选择您可以在Excel中多练习几次,而且您一定会注意到,有些快捷键是比较容易记忆的,比如“Ctrl + Shift + %”对应的是“百分比”,“Ctrl + I”是设置斜体等。 等您熟悉了这些快捷键,就会从繁琐的鼠标操作中解脱出来了!
Excel常见问题以及解决方法
Excel常见问题以及解决方法 您正在看的Excel教程是:Excel常见问题以及解决方法。 笔者与Excel经常“打交道”的过程中,常遇到这样或那样的问题。其中,以下几方面的问题尤为突出。现将出现的问题及解决的方法告知同行,以此共勉。 一、在Excel中不能进行求和运算 由于在操作中更改了字段的数值后,求和字段的所有单元格中的数值没有随之变化,造成不能正常运算。可以单击“工具→选项”命令,在打开的“选项”对话框中单击“重新计算”选项卡。在“计算”选项区中选中“自动重算”单选按钮,单击“确定”按钮,就可以进行自动计算并更新单元格的值了。 二、在Excel中打开多个工作表时提示“内存不足,不能执行显示” 这时首先关闭所有的应用程序,在桌面上单击鼠标右键,从弹出的快捷菜单中选择“属性”选项,在打开的“显示属性”对话框中单击“设置”选项卡,将“颜色”下拉列表框设置为256色,即可解决问题。 三、在Excel中出现启动慢且自动打开多个文件 进入Excel中后,单击“工具→选项”命令,在打开的“选项”对话框中单击“常规”选项卡,删除“替补启动目录”文本框中的内容,单击“确定”按钮即可。 四、在Excel中出现“#DIV/0!”错误信息 若输入的公式中的除数为0,或在公式中除数使用了空白单元格(当运算对象是空白单元格,Excel将此空值解释为零值),或包含零值单元格的单无格引用,就会出现错误信息“#DIV/0!”。只要修改单元格引用,或者在用作除数的单元格中输入不为零的值即可解决问题。 五、在Excel中出现“#VALUE!”错误信息 此情况可能有以下四个方面的原因之一造成:一是参数使用不正确;二是运算符使用不正确;三是执行“自动更正”命令时不能更正错误;四是当在需要输入数字或逻辑值时输入了文本,由于Excel不能将文本转换为正确的数据类型,也会出现该提示。这时应确认公式或函数所需的运算符或参数是否正确,并且在公式引用的单元格中包含有效的数值。 六、在Excel中出现“#NAME?”错误信息
巧用快捷键轻松设置Excel单元格格式
巧用快捷键轻松设置Excel单元格格式 Ctrl + Shift + ~:应用“常规”数字格式 “常规”格式不包含特定的数字格式,相当于在“单元格格式”对话框中的“数字”选项卡中选择“常规”。比如原来的数字格式为“货币”或“百分比”形式,使用该快捷键可以将这些格式清除掉,恢复到常规的格式。 我们可以对比一下,使用普通的方法需要在单元格上单击右键,从弹出菜单中选择命令“设置单元格格式”,然后对话框中选择“常规”。与使用快捷键相比,肯定是麻烦了许多。 Ctrl + Shift + $:应用带两个小数位的“货币”数字格式,(负数在括号中) Ctrl + Shift + %:应用不带小数位的“百分比”格式 Ctrl + Shift + ^:应用带两位小数位的“科学记数”数字格式 Ctrl + Shift + !:应用带两位小数位、使用千位分隔符且负数用负号(-) 表示的“数字”格式 Ctrl + Shift + &:对选定单元格应用外边框 Ctrl + Shift + _:取消选定单元格的外边框 Ctrl + B:应用或取消加粗格式 Ctrl + I:应用或取消字体倾斜格式 Ctrl + U:应用或取消下划线 Ctrl + 5:应用或取消删除线 Ctrl + 1:显示“单元格格式”对话框 Ctrl + 0:隐藏单元格所在列 Ctrl + 9:隐藏单元格所在行 Ctrl + -:删除选定的单元格,会弹出一个对话框供选择
隐藏单元格内容 选中要隐藏内容的单元格区域,右击选择“设置单元格格式”,在“数值”选项卡的“分类”列表中选择“自定义”,在“类型”输入框中输入三个半角的分号“;;;”(如图1),再切换到“保护”选项卡下,单击选中“隐藏”复选项,确定后单元格内容就被隐藏了。 再单击菜单“保护/保护工作表…”,设置密码保护工作表,即可彻底隐藏单元格内容。要取消隐藏得先单击菜单“保护/撤消保护工作表”。然后再从“设置单元格格式”中选择相应数值格式,或者选中单元格区域单击菜单“编辑/清除/格式”即可恢复显示。 值得大家注意的是,保护工作表后单元格是无法修改的。若希望保护后仍可修改单元格内容,可先选中需要输入的单元格,右击选择“设置单元格格式”,从“保护”选项卡中单击取消“锁定”复选项前的“√”,再进行保护工作表设置。这样被隐藏的单元格照样可以输入或修改,但是输入后单元格内容会被隐藏。 隐藏行列 有一些特殊表格像“工资单”、“人员记录”等可能就经常需要在打印前隐藏工作表中“等级”、“出生年月”、“扣费标准”等行列,在编辑时又要显示出,这样重复切换是比较麻烦的。对此有一个简单的方法可快速隐藏、显示指定行列。以隐藏“C:D”、“G”、“J”列为例: 选中“C:D”列,单击菜单“数据/组及分级显示/组合”,此时工作表上会显示分级的1、2按钮(如图2)。重复这一步,分别选中G列、J列进行组合。现在只要单击1按钮即可隐藏“C:D”、“G”、“J”列,单击2按钮则恢复显示。对于行的设置也是一样,只是行的1、2按钮是左侧。
C# Excel 解决方案
C# Excel 解决方案 因为现在用到的是winform,对web的解决没有去关注,所以现在只是对winform操作excel做笔记 以前做考试系统的时候,接触过excel导入,不过当时不是我负责所以了解不多,只是知道在.net中excel可以想其他数据源一样访问。 C# 操作Excel分两种情况 1.利用office组件,就是要安装office(或者下载dll添加引用也可以,没试过)。代码1 2.不利用office组件,而是用TextWriter的某些子类编写器将字节流写入文件,这些文件其实不是真正的excel文件(可以用记事本打开不乱码),虽然能用excel打开。如果你在把这些导出的文件当作excel数据源,就不行了。 其实还有一种方法虽然不利用office组件不过当导出到excel的时候有有一个事先创建好的excel文件(这样比用office组件好点,毕竟有别的编译器可以生成excel文件,不过这样也只是自欺欺人吧)。这个方法是导出的时候也把已经创建好的excel当做数据源用OleDbCommand.ExecuteNonQuery()等方法写入excel。我们把这标记为代码3,以便下面提供代码。 相关代码: 我们先看最后一种方法代码(我开始用的是这个不上不下的方法) 代码3 ///
Excel中 的日期格式转换问题
Excel中日期格式转换问题 工作表中出生年月格式格式是如:19870705 19861106 19881109如果想改成1987-7-5或改成1987年7月7日。1、就用此函数插入一列如B列,B1=(LEFT(A1,4)&"-"&MID(A1,5,2)&"-"&RIGHT(A1,2))+0 其它单元格可以用此公式自动填充。然后把此单元格设置成日期2001-3-14 ;2、插入一列如B列 B1=(LEFT(A1,4)&"年"&MID(A1,5,2)&"月"&RIGHT(A1,2)&"日")+0 其它单元格可以用此公式自动填充。然后把此单元格设置成日期2001年3月14 日。 把这种格式2009.2.22转换成2009-02这样的格式:假如原始数据在A列从A1开始,则在B1输入公式=TEXT(SUBSTITUTE(A1,".","-"),"yyyy-mm"),然后下拉复制公式即可。 在Excel中将非日期格式数据转换为日期格式 如果Excel表格中有大量的类似“20090510”、“2009.5.10”非日期格式的数据要转换为日期格式,如“2009-5-10”,可以用分列的方法: 1.选择需要转换单元格或区域,单击菜单“数据→分列”,弹出“文本分列向导- 3之步骤1”对话框。如果是Excel 2007,则在功能区中选择“数据”选项卡,在“数据工具”组中,单击“分列”按钮。 2.单击两次“下一步”,在“文本分列向导- 3之步骤3”中,在“列数据格式”中选择“日期”。还可以根据需要,在其后的下拉列表中选择一种日期格式。本例为默认的“YMD”格式。 3.单击“完成”按钮,Excel会在原单元格或区域中将数值格式的“20090510”和文本格式的 “2009.5.10”转换为日期格式“2009-5-10”。 另外,对于“2009.5.10”文本格式的数据,还可以将“.”替换为“-”,也可以转换为日期格式。 在EXCEL中如何利用身份证号码计算出生年月年龄及性别 1、身份证号码简介(18位): 1~6位为地区代码;7~10位为出生年份;11~12位为出生月份;13~14位为出生日期;15~17位为顺序号,并能够判断性别,奇数为男,偶数为男;第18位为校验码。 2、确定“出生日期”: 18位身份证号码中的生日是从第7位开始至第14位结束。提取出来后为了计算“年龄”应该将“年”“月”“日”数据中添加一个“/”或“-”分隔符。 ①正确输入了身份证号码。(假设在D2单元格中) ②将光标定位在“出生日期”单元格(E2)中,然后在单元格中输入函数公式 “=MID(D2,7,4)&"-"&MID(D2,11,2)&"-"&MID(D2,13,2)”即可计算出“出生日期”。
创建Excel解决方案
VSTO之旅系列(二):创建Excel解决方案 2013-02-24 18:00:15 本专题概要 引言 创建VSTO项目 Excel对象模型 创建Excel外接程序 创建Excel文档级自定义项 小结 一、引言 也许很多朋友都没有听说过VSTO这个东西的,本人之前也同样也不知道的,但是由于工作的原因接触了这方面,由于VSTO方面国内的资料比较少,本人刚开始学习的时候都是参考MSDN的,但是上面很多资料都是英文的,可能学习起来会比较慢点,所以本人把最近一段时间学习的内容记录下来,一来是作为一个巩固的学习笔记,二来希望这些博客可以帮助一些刚接触VSTO的朋友可以有所借鉴。 讲了这么多废话(指的上面一些过渡的话),到底VSTO到底是什么呢这里我简单的概括下的——VSTO是微软推出一种对Office产品进行操作的技术,其中提供了一些类库来让开发人员可以更方便地开发出Office的解决方案,即对Word/Excel/Outlook实现一些扩展功能。对于VSTO的更多介绍大家可以参看该系列的第一篇博文。在这个专题将为大家介绍下,如何创建Excel的解决方案 二、创建VSTO项目 对于刚接触VSTO的朋友来说,可能根本就不知道如何去创建一个VSTO的项目的,相信通过这个部分大家就会觉得是如此的简单。 环境的搭建
进行VSTO开发的环境搭建是相当简单的,只需要安装Visual Studio 2010(当然安装VS2010的时候在安装组件中必须勾选VSTO选择,这个选项是默认勾上的。大家可以在安装VS的时候留意下)和Office 2010就可以,当然VS2008 和Office 2007的安装也可以完成环境的搭建。 创建第一个Excel工程来开始我们的VSTO之旅 第一步,选择新建项目->Visual C#->Office->2010,然后选择Excel 2010外接程序(如何是英文版即Excel 2010 Add-in),如下图: 从图中可以看到,除了外接程序外,还有Excel模板和Excel文档这两种项目类型,他们的区别是外接程序是应用程序级别的,即如果你创建了Excel 2010外接程序,该程序对所有Excel应用都是有效的,因为每次Excel的启动过程都会加载该插件(即该程序),大家肯定留意到当我们启动Excel或Word的时候都会加载一些加载项,其实这些加载项就是属于外接程序,即插件,启动过程见下面图:
如何在excel中设置日期时间格式
excel中日期时间格式转换问题 1.2009/05/15 如何转换为20090515这种数字格式。 2.23:03:00 如何转换为230300这种数字格式。 谢谢。 2009/05/15 如何转换为20090515这种数字格式 先选中该列或该单元格,鼠标右击,“设置单元格格式”,“数字”,“自定义”,在类型处输入 yyyymmdd 确定 23:03:00 如何转换为230300这种数字格式。 先选中该列或该单元格,鼠标右击,“设置单元格格式”,“数字”,“自定义”,在类型处输入 hhmmss 确定 在excel列中设置好了日期的格式yyyy-m,为何输入的是20049,却变成1956-10-而且这列中的每行都是这样? 1, 你输入的20049本身不是日期格式,你应该输入2004/09/01 那么,显示为:2004-9 2,你设置为特殊格式0000-00,你输入时输入:200409 将会显示为:2004-09 (月份考虑2位) 如何在excel中设置日期格式 比如:一列的数据是2008.04.29,令一列是2008.05.29,我想求两个日期的天数,但在设置日期格式为2008-4-29时没有反应,是不是这种格式的时间不能设置成日期的格式啊? 2008-4-9 2008-5-9 然后选择设置单元格格式-数字-日期-示例里面选择你需要显示日期的格式 如何设置excel中的日期格式 右键---设置单元格式---数字---自定义---类型中将“yyyy-m-d”修改为“yyyymmdd”,确定。 如何在excel表格中的某一单元格设置日期格式.如果输入的不是日期格式就会出错
excel制作工作计划表
excel制作工作计划表 篇一:超实用!六步教你制作Excel甘特图项目进度表! 超实用!六步教你制作Excel甘特图 项目进度表! 工具使用:请大家见谅,因家里这台电脑只有WPS所以用它来演示;但是与其他Excel操作都类似(我用过Excel20XX、Excel20XX不同版本做项目进度表),如遇到问题欢迎随时联系我;谢谢! 记得几年前第一次做项目统计时候,老板让我列一个项目时间表;我试过了很多表格,最后我选择了利用甘特图来制作项目时间表;因为它不仅美观偏亮,而且可以很直观的表明任务计划进行时间点,以及实际进展情况的对比。领导可以很清晰的评估工作进度。 很久没用差点忘记了,前几天一位朋友问我,我才想必须要把它分享出来!下面我就举例子来说明一下,快点进入正题吧! 操作步骤: 第一步,首先要准备数据,我这里列的比较简单(如需要你还可以添加)。开始时间代表项目起始时期,持续时间代表项目要经历多久! 选择“开始时间”一列右击鼠标,选择“
设置单元格格式” ;将日期调整为常规形态,如图: 第二步,点击鼠标选中所有数据,选择菜单栏“插入”;找到条形图—>二维条形图—>堆积条形图,点击选择即可。 第三步,为了显示方便,我们需要把时间轴调整到上面;然后调整间距。我们点 击纵轴(即任务名称列)右击鼠标选择 “设置坐标轴格式”。将“逆序列别”打钩! 现在时间轴已经调整至上方了,我们还需调整中间间隔。鼠标右击横轴(即开始时间一列),选择“设置坐标轴格式”。最小值可以根据自己的时间表而定,坐标轴的单位就是中间间隔调整为30即可。 第四步,清除图形中蓝颜色部分;点击蓝色条形框部分,右击鼠标“ 设置系列选项 ”;设置填充色为“无填充色”。 第五步,“开始时间”一列设置为常规日期格式;此时,选中表格中“开始时间”一列,右击鼠标选择“单元格格式”。 第六步,填写标题、设置其他;可以根据自己的喜好调整边框及内填充颜色,最后效果就出来了。 篇二:用excel制作甘特计划的工具 如何制作Excel 项目计划-Blue Excel工具简介
EXCEL中单元格格式的自定义详解教程
EXCEL中单元格格式的自定义详解教程 EXCEL中单元格格式的自定义详解教程这篇文章的内容如下: 1、”G/通用格式”:以常规的数字显示,相当于”分类”列表中的”常规”选项。 例:代码:”G/通用格式”。10显示为10;10.1显示为10.1。 2、“#”:数字占位符。只显有意义的零而不显示无意义的零。小数点后数字如大于”#”的数量,则按”#”的位数四舍五入。 例:代码:”###.##”,12.1显示为12.1;12.1263显示为:12.13 3、”0”:数字占位符。如果单元格的内容大于占位符,则显示实际数字,如果小于点位符的数量,则用0补足。 例:代码:”00000”。1234567显示为1234567;123显示为00123 代码:”00.000”。100.14显示为100.140;1.1显示为01.100 4、”@”:文本占位符,如果只使用单个@,作用是引用原始文本, 要在输入数字数据之后自动添加文本,使用自定义格式为:"文本内容"@;要在输入数字数据之前自动添加文本,使用自定义格式为:@"文本内容"。@符号的位置决定了Excel 输入的数字数据相对于添加文本的位置。 如果使用多个@,则可以重复文本。 例:代码"集团"@"部"财务显示为:集团财务部 代码"@@@",财务显示为:财务财务财务 EXCEL中单元格格式的自定义详解教程这篇文章的内容如下: 5、”*”:重复下一次字符,直到充满列宽。 例:代码:”@*-”。”ABC”显示为”ABC-------------------”
可就用于仿真密码保护:代码”**;**;**;**”,123显示为:************ 6、”,”:千位分隔符 例:代码” #,###“,12000显示为:12,000 7、\:用这种格式显示下一个字符。"文本",显示双引号里面的文本。 “\”:显示下一个字符。和“”””用途相同都是显示输入的文本,且输入后会自动转变为双引号表达。 例:代码"人民币 "#,##0,,"百万",与\人民币 #,##0,,\百万, 输入1234567890显示为:人民币 1,235百万 8、“?”:数字占位符。在小数点两边为无意义的零添加空格,以便当按固定宽度时,小数点可对齐,另外还用于对不等到长数字的分数 例:分别设置单元格格式为”??.??”和”???.???”,对齐结果如下: 输入12.1212 显示12.12 12.121 9、颜色:用指定的颜色显示字符。可有八种颜色可选:红色、黑色、黄色,绿色、白色、兰色、青色和洋红。 例:代码:“[青色];[红色];[黄色];[兰色]”。显示结果为正数为青色,负数显示红色,零显示黄色,文本则显示为兰色 EXCEL中单元格格式的自定义详解教程这篇文章的内容如下: [颜色N]:是调用调色板中颜色,N是0~56之间的整数。 例:代码:“[颜色3]”。单元格显示的颜色为调色板上第3种颜色。、 10、条件:可以单元格内容判断后再设置格式。条件格式化只限于使用三个条件,其中两个条件是明确的,另个是“所有的其他”。条件要放到方括号中。必须进行简单的比较。
EXCEL利用条件格式为单元格设置特殊格式的应用举例
EXCEL利用条件格式为单元格设置特殊格式的应用举例 在使用数据报表的时候,用户往往希望将重点信息特别标识出来,便于查看。条件格式提供了根据指定的条件,控制对应单元格的字体、底纹等格式显示方式 具体操作请看以下条件格式具体应用示例: 1、标注特定范围的数据;(点击蓝色标签,查看动画图片) 比如要将B2:B10中数据中数值小于60的用红色标注出来,选择B2单元格,菜单“格式”-“条件格式”弹出条件格式窗口,选“单元格数值”-“小于”,右面输入60, , 点“格式”,设置需要颜色。用格式刷将B2的格式刷到其他需要相同设置的单元格。也可以在设置前直接选择B2:B10单元格后再进行条件格式设置。 2、标注同列重复数据; 比如要标注A列重复数据,选择A2及以下的数据区域,菜单“格式”-“条件格式”-“公式”,输入公式=COUNTIF(A$1:A2,A2)>1 , 点“格式”,设置需要的字体、边框或颜色等格式。 如果同时要标注重复值中第一个单元格,将公式设为=COUNTIF(A:A,A2)>1。 如果A、B两列都相同才算重复的话,比如A列为名称,B列为规格,只有名称规格都相同才算重复,将公式设为=SUMPRODUCT(($A$2:$A$1000=$A2)*($B$2:$B$1000=$B2))>1。 3、对比两列数据相同值; 比如要从A列中将C列没有的数据标注出来,选择A2及以下的数据区域,菜单“格式”-“条件格式”-“公式”,输入公式=COUNTIF(C:C,A2)=0 , 点“格式”,设置需要的字体、边框或颜色等格式。 4、设置间隔底纹; 选择A2及以下的数据区域,菜单“格式”-“条件格式”-“公式”,输入公式 =MOD(ROW(),2)=1 , 点“格式”,设置需要的字体、边框或颜色等格式。 如果要设置间隔2行设置底纹,将公式改为=MOD(ROW(),3)=1 就可以了,依此类推,间隔3行的公式为=MOD(ROW(),3)=1 。 5、设置不受筛选影响的间隔底纹; 选择A2及以下的数据区域,菜单“格式”-“条件格式”-“公式”,输入公式 =MOD(SUBTOTAL(3,A$1:A2),2)=1 , 点“格式”,设置需要的字体、边框或颜色等格式。 6、标注带有公式的单元格;
EXCEL日期与时间函数大全
1.DATE 用途:返回代表特定日期的序列号。 语法:DATE(year,month,day) 参数:year为一到四位,根据使用的日期系统解释该参数。默认情况下,Excel for Windows使用1900日期系统,而Excel for Macintosh使用1904日期系统。Month代表每年中月份的数字。如果所输入的月份大于12,将从指定年份的一月份执行加法运算。Day 代表在该月份中第几天的数字。如果day 大于该月份的最大天数时,将从指定月份的第一天开始往上累加。 注意:Excel按顺序的序列号保存日期,这样就可以对其进行计算。如果工作簿使用的是1900日期系统,则Excel会将1900年1月1日保存为序列号1。同理,会将1998年1月1日保存为序列号35796,因为该日期距离1900年1月1日为35795天。 实例:如果采用1900日期系统(Excel默认),则公式“=DATE(2001,1,1)”返回36892。 2.DATEVaLUE 用途:返回date_text所表示的日期的序列号。该函数的主要用途是将文字表示的日期转换成一个序列号。 语法:DATEVaLUE(date_text) 参数:Date_text是用Excel日期格式表示日期的文本。在使用1900日期系统中,date_text必须是1900年1月1日到9999年12月31日之间的一个日期;而在1904日期系统中,date_text必须是1904年1月1日到9999年12月31日之间的一个日期。如果date_text超出上述范围,则函数DATEVaLUE返回错误值#value!。 如果省略参数date_text中的年代,则函数DATEVaLUE使用电脑系统内部时钟的当前年代,且date_text中的时间信息将被忽略。 实例:公式“=DATEVaLUE("2001/3/5")”返回36955,DATEVaLUE("2-26")返回36948。 3.DAY 用途:返回用序列号(整数1到31)表示的某日期的天数,用整数1 到31 表示。 语法:DAY(serial_number) 参数:Serial_number是要查找的天数日期,它有多种输入方式:带引号的文本串(如"1998/01/30")、序列号(如1900日期系统的35825表示的1998年1月30日),以及其他公式或函数的结果(如DATEVaLUE("1998/1/30"))。 实例:公式“=DAY("2001/1/27")”返回27,=DAY(35825)返回30, =DAY(DATEVaLUE("2001/1/25"))返回25。 4.DAYS360 用途:按照一年360天的算法(每个月30天,一年共计12 个月),返回两日期间相差的天数。 语法:DAYS360(start_date,end_date,method)
Excel格式化表格——单元格格式的设置
Excel格式化表格——单元格格式的设置(一)单元格格式 单元格格式包括:数字、对齐、字体、边框、图案、保护六个方面中各种不同的设置,这六个方面的格式化,都可以从菜单上的“格式→单元格”(或从所选单元格的右键菜单上)选“设置单元格格式”,在“单元格格式”对话框中选项设置(如E3-09:单元格格式对话框)。这些设置都是最基本的和最常用的,有些内容在前面的两章中都有所涉及。尽管要涉及的内容还很多,但都是可以通过自学掌握的。 注:关于字号,由于可以通过缩放比例设置,实现小表大打或大表小打的效果(见第七章、四),除标题外,表格中的字号一般是不需要设置的。 (二)改变网格线颜色 如果想改变网格线的颜色,可自菜单栏选:工具→选项→视图→网格线→自“颜色”的“6”按钮下出现的颜色列表中,选用所需的颜色即可改变网格线的颜色。但表格线的颜色也会随之改变。 (三)插入图片 一些登记表或卡片上需要插入照片,可自菜单栏选:插入→图片→来自文件→从文件中查找所要插入的图片→插入即可(如E3-10:插入图片)。 图片调出后,为使图片的大小与表格线重合,可用鼠标左键点击图片,在四周出现小“?”块上,用“ALT+鼠标左键”拖拽角上的“?”块对图片的大小进行调整,在鼠标进入图片后出现一个“+”箭头时,可用鼠标左键拖动图片调整图的位置。 (四)插入背景 为了美化工作表,可在工作表中插入背景。方法自菜单栏选:格式→工作表→背
景。再选需要插入的背景图片文件插入即可。工作表插入背景后,要占用相当大的计算机内存,一般不进行这样的操作。 (五)插入底色 如要在单元格中插入底色时,选取要插入底色的单元格,用鼠标左键点击菜单栏上“填充色”的“6”按钮,从出现的颜色列表中,用鼠标左键点击选取所需的颜色,即可在该单元格中插入底色。 (六)设置列宽和行高 1、用鼠标左键双击列或行的接口处,可按单元格中的已有字符情况自适应列、行的宽度或高度。 2、在列或行的标签上选取其设置的范围后,用鼠标右键单击选定区,在出现的菜单上选“列宽”或“行高”,然后再从出现的对话框中,输入需要的列宽或行高的数值,确定后即可完成设置。 (七)利用格式刷复制单元格格式 选择要复制格式的单元格(区域)后,用鼠标左键单击工具栏上的格式刷按钮,再到要写入格式的单元格,按住鼠标左键选取复制格式的位置,然后释开鼠标即可完成格式的复制。 选择要复制格式的单元格(区域)后,用鼠标左键双击工具栏上的格式刷按钮,可不限制使用复制格式的次数。取消时还再点击一次格式刷。
