登陆K3提示注册表权限不足的解决方法
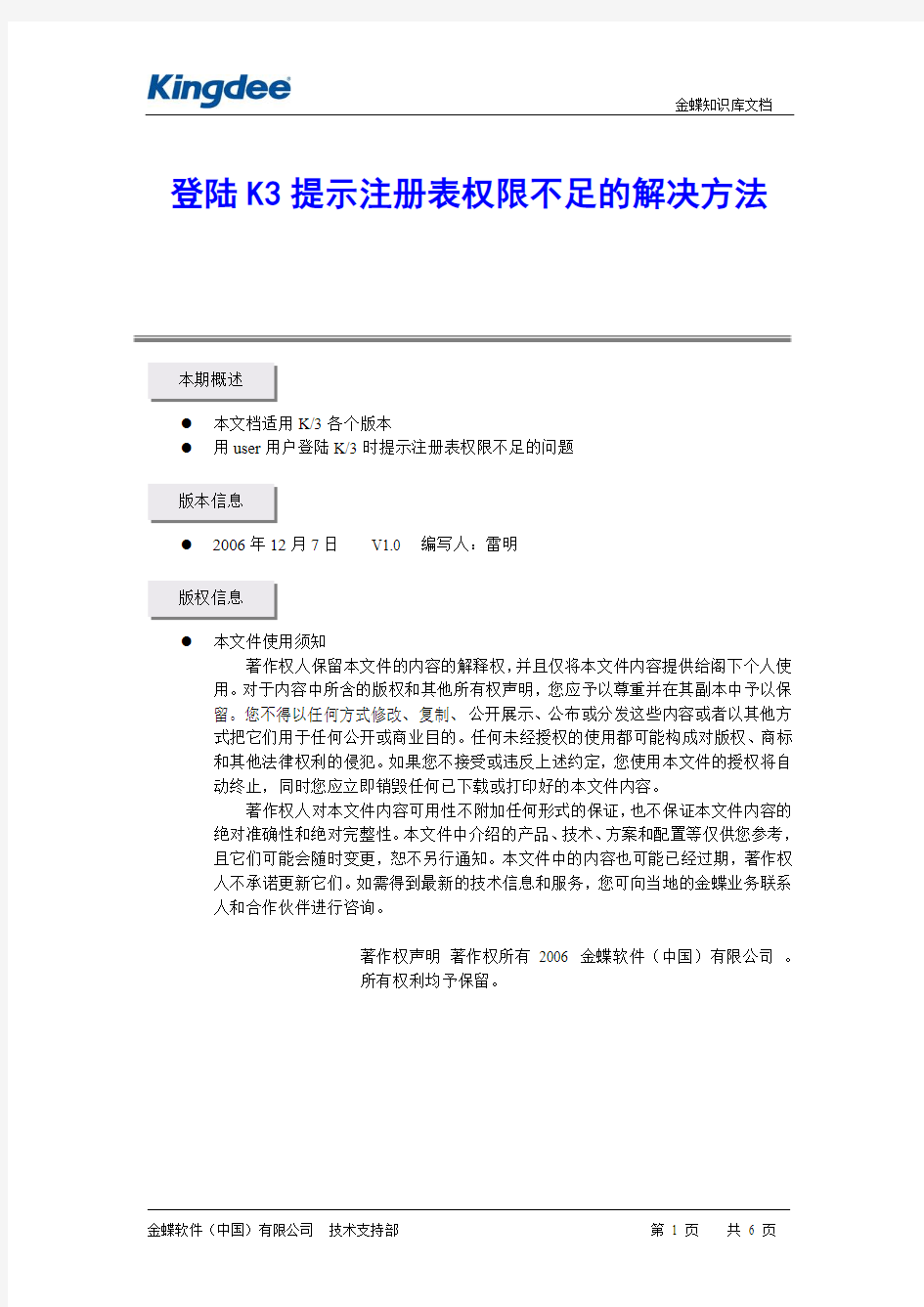
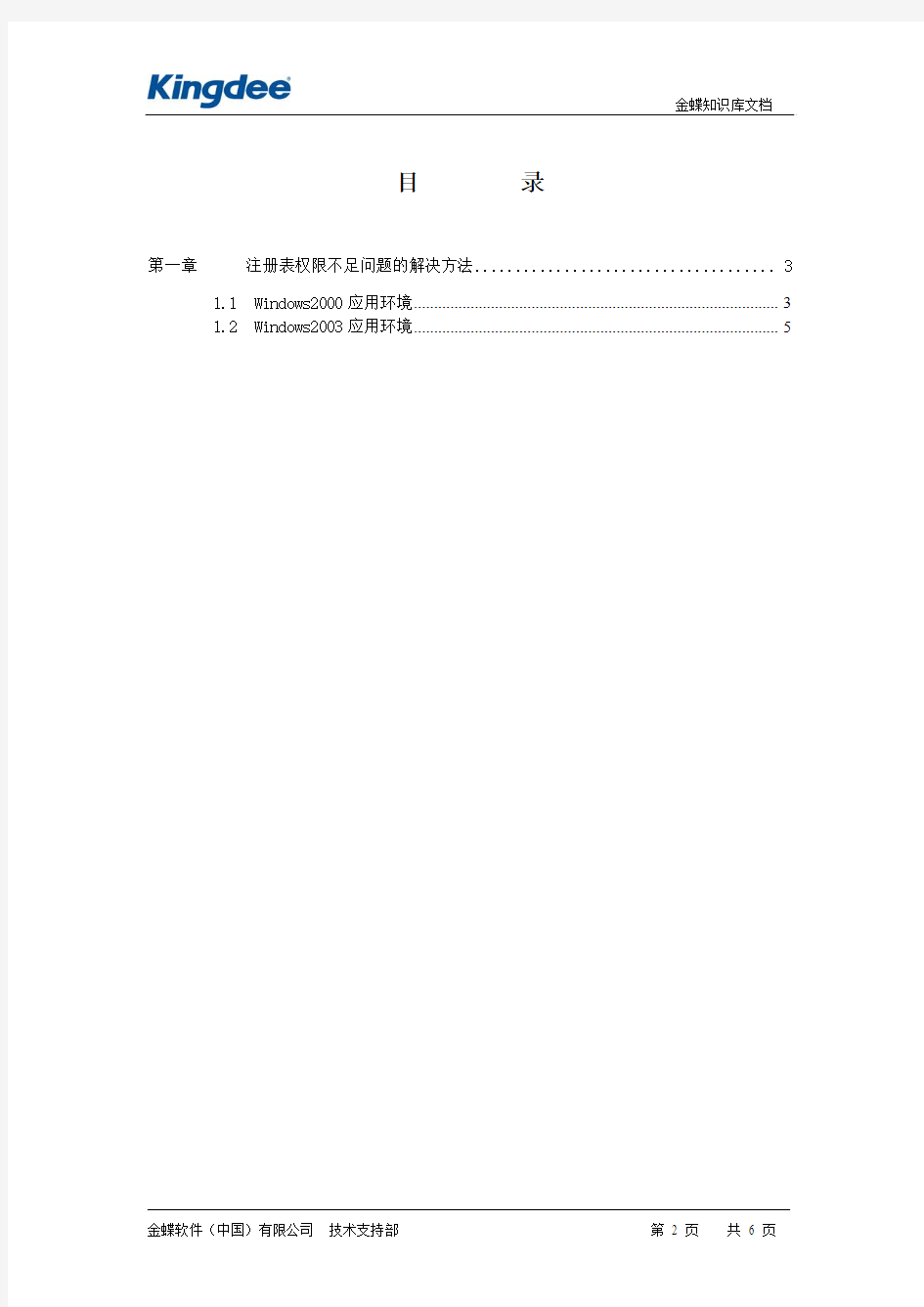
登陆K3提示注册表权限不足的解决方法
本期概述
●本文档适用K/3各个版本
●用user用户登陆K/3时提示注册表权限不足的问题
版本信息
●2006年12月7日V1.0 编写人:雷明
版权信息
●本文件使用须知
著作权人保留本文件的内容的解释权,并且仅将本文件内容提供给阁下个人使用。对于内容中所含的版权和其他所有权声明,您应予以尊重并在其副本中予以保留。您不得以任何方式修改、复制、公开展示、公布或分发这些内容或者以其他方式把它们用于任何公开或商业目的。任何未经授权的使用都可能构成对版权、商标和其他法律权利的侵犯。如果您不接受或违反上述约定,您使用本文件的授权将自动终止,同时您应立即销毁任何已下载或打印好的本文件内容。
著作权人对本文件内容可用性不附加任何形式的保证,也不保证本文件内容的绝对准确性和绝对完整性。本文件中介绍的产品、技术、方案和配置等仅供您参考,且它们可能会随时变更,恕不另行通知。本文件中的内容也可能已经过期,著作权人不承诺更新它们。如需得到最新的技术信息和服务,您可向当地的金蝶业务联系人和合作伙伴进行咨询。
著作权声明著作权所有2006 金蝶软件(中国)有限公司。
所有权利均予保留。
目录
第一章注册表权限不足问题的解决方法 (3)
1.1 Windows2000应用环境 (3)
1.2 Windows2003应用环境 (5)
第一章注册表权限不足问题的解决方法
当用户通过User身份的windows用户登陆操作系统访问K/3时,会由于User用户身份的注册表权限不足导致无法登陆K/3系统,这时需要在中间层服务器上设置相应User用户的注册表权限,具体的操作可以参考下面的内容:
1.1 Windows2000应用环境
(1)在开始-运行中,输入regedt32,然后回车,会打开一个注册表编辑器窗口
(2)然后选择“HKEY_LOCAL_MACHINE”窗口
选择到SOFTWARE目录后,点击“安全”菜单,选择“权限”,会打开一个权限设置窗口
(3)在权限设置窗口,选择User用户,然后赋予完全控制权限,并勾选上“允许将来自父系的可继承权限传播给该对象”复选框
1.2 Windows2003应用环境
(1)在开始-运行中,输入regedit,然后回车,会打开一个注册表编辑器窗口
(2)在注册表编辑器中选择到HKEY_LOCAL_MACHINE目录下的SOFTWARE目录,然后选择“编辑”菜单下的“权限”,打开一个权限设置窗口
(3)在权限设置窗口,选择User用户,然后赋予完全控制权限,再选择“高级”按钮
(4)勾选上“允许父项的继承权限传播…”选项,确定即可
经过上面的设置后,即可解决登陆时提示注册表权限不足的问题。
修改注册表中远程桌面的方法
技巧一:登录信息自动保存 在使用远程桌面时每次登录到远程计算机都会出现一个类似于WINDOWS登录的界面,我们需要输入正确的用户名和密码,那么对于经常远程控制的计算机每次都要输入非常麻烦,我们能不能让系统自动输入这些信息呢?方法是有的,步骤如下: 第一步:启动远程桌面连接登录器,点“选项”按钮。 第二步:在“常规”标签下我们可以看到“计算机”,“用户名”,“密码”等参数,我们按照由上到下的顺序输入远程计算机的IP地址,登录用户名和登录密码。 第三步:将下方的“保存密码”前打上对勾。(如图1)这样以后每次连接该IP地址登录 器都会自动输入第二步中设置的用户名和密码,从而实现了系统的自动登录。 图1 小提示: 我们还可以在图1界面中的“连接设置”处选择“另存为”按钮,并将远程桌面连接的所有信息保存为一个.rdp文件,这样以后直接运行这个RDP文件就会自动使用登录器打开并连接 到事先保存好的计算机地址。(如图2)
图2 技巧二:默认端口也修改 大家应该知道远程桌面连接默认使用的端口是3389,一旦公司在服务器或路由器上将3389端口进行了封锁,我们就没有一点办法了。其实远程桌面的使用端口是可以进行修改的,我们可以修改为公司没有禁止的端口,如21或80等。这样就可以再次轻松管理远程计算机了。将3389端口修改为80端口的方法如下: 第一步:在远程计算机(即被访问的计算机)上通过任务栏的“开始->运行->输入regedit”,打开注册表编辑器。 第二步:在注册表中找到Hkey_local_machine\system\currentcontrolset\control\terminal server\wds\repwd\tds\tcp,将其下的portnumber值从3389修改为80,注意10进制和16进制数字的区别。 第三步:还需要在注册表中找到hkey_local_machine\system\currentcontrolset\ control\terminal server\WINSTATIONS\RDP-TCP,将其下的portnumber值从3389修改为80,同样注意10进制和16进制数字的区别。全部修改后重新启动计算机就完成了被访问计算机上的设置。 第四步:这样我们就可以在网络中任意一台安装了远程桌面登录器的计算机上连接刚刚设置的计算机了,使用的端口是80端口。值得注意的是在输入被访问计算机IP地址时需要使用类似ip:80的形式。(如图3) 图3 技巧三:二次远程混淆解决方法
获取权限-修改或删除注册表教程
获取权限,删除注册表教程 获取权限,删除注册表教程 作者:天之流2011/5/24 在精简过程中,我们手动删除的一些东西,因为注册表内还残留有它们的注册表,所以在打开关闭功能那里你开也开不了,关也关不了,所以有必要将它们删除。当然,如果你不介意就可以不用进行这步了,不过不鸟它的话,还不如直接把Winsxs直接精简了呢! ! !月 下鬼才不是给过教程吗?其实vLite里也可以精简掉的呢!!! 声明:如果你要删得干干净净的话,就按我下面的方法,按我提供的那几个注册表名称啥 都删完!如果只是要打开关闭功能的完整,就按UU提供的那几个名称带有16385的来删就OK。 正式开始 首先,挂载注册表的方法: 先把你的install.wim挂载,到system32/config里复制SOFTWARE这个注册表文件到你的硬盘里。 b PLA*eesBS PolicyOelinilions h Jwmal2ODS/7/14 1&34 Registration RegBaek2010/11/2110:41 jd rescache dk systtm profile2OW1U211CM1 b Resources kTxfi2010/11/2110:43 文絆夹 BCD-Tflmplate2O1O/1V21 IMS 2S KB schemas U , COMPONEMTS2011/5/22 12:02 17.3M KB h security亦DEFAULT201U5/22 12:02 136 KB ServiceProfilei2010/11/21 11: 5S 2S4 KB servicing I ■ iBL_, 5ECURTTY20W1U22 3:15 256 KB L =l屯EQFTWARE J泗对#22 12:00 55d244 KB 2011/5/22 12:01 4,252 KB k ^hellNew 畛■- .打幵辭新叱眛
主页被篡改,通过修改注册表的方式来的解决的终极方法(图文,自己的方式)
以前主页被修改的问题只是修改了注册表的值或者修改系统的配置信息等,但是只要简单的修改回来就行了,但是现在很多情况下使用360安全卫士等软件也是无法进行主页的更改,因为表面上看是已经修改好了,但是打开IE,还是有问题。这说明这些恶意制造者可谓是费劲了心机了 - -!对主页被恶意修改后,手动修改注册表数值后,关闭注册表编辑器,重新打开仍然会恢复到原来的数值。或者是主页被恶意修改后,手动去修改注册表数值,提示:无法编辑,写该值的新内容时出错。 今天重装了系统,发现一个问题,主页默认是被修改为某某网站的,打开IE就直接跳转到了那个网页的页面,怒之,决定不从表面操作进行问题解决,使用修改注册表键值的方法,从而将其连根拔起。但是中途遇到了一些顽固的问题,不解,遂寻找解决办法,最后将整个解决过程写下,为众人提供一个参考途径。对付主页被锁定的问题,很多情况下,都可以使用这种方法进行解决,不是万能的,也算是千能。由于照顾很多菜鸟,所以写的步骤比较繁琐,部分步骤,高手略去即可。 1、打开IE,将恶意网址例如:www.某某.com 等类似的地址,全部复制下来 2、点击“开始”菜单--运行--regedit,打开后,是注册表编辑器的界面,如果不太懂,没有关系,一步一步的来做的话 基本是不会产生什么异常的。
3、打开以后,鼠标选中第一项就行了(因为我们要搜索全部的注册表,把含有恶意网址的信息查找出来),一般是“我的电脑”。 4、使用“ctrl+F 快捷键”打开查找界面,或者从菜单中的“编辑--查找” 打开也可。
5、将复制的恶意网址黏贴进去,同时将下面的“项、值、数据” 三个后面都打上勾。点击“查找下一个”。 6、查找出来以后,在右侧会显示出注册表的数据,有“名称、类型、数据”等显示出来了。 7、找到那些在“数据”一栏里面含有恶意网址的行,在当条记录的“名称”上,鼠标右键--修改,然后只将www.某某.com 网址删除掉就行了,点击“确定”。
使用命令修改注册表键值及权限
很多时候,你可能需要对注册表的某些项进行权限的修改,以便进行管理,如对注册表中的启动项授予只读权限,这样可以避免病毒的感染随开机自动启动(当然这种修改run来自启动的病毒越来越少了,一般现在都是修改驱动) regini命令就是这样一个专门修改键值以及权限的命令。 regini命令格式为: regini regini.ini 这个命令需要一个ini文件,其中regini.ini的格式为: 注册表项 [更改的权限] 注册表键数值=键值 例如: HKEY_LOCAL_MACHINE\SOFTWARE\Microsoft\Windows\Curr entVersion\Run test = c:\windows\system32\test.exe 该ini用来在run中添加一个test的启动值。 HKEY_CURRENT_USER\Software\Microsoft\Windows\Current Version\Run [17 20] 该ini分别设置 Administrators组及System用户对注册表 HKEY_CURRENT_USER\Software\Microsoft\Windows\Current Version\Run
拥有完全访问权限 以下是对应的权限代码 1 - Administrators 完全访问 2 - Administrators 只读访问 3 - Administrators 读和写入访问 4 - Administrators 读、写入、删除访问 5 - Creator 完全访问 6 - Creator 读和写入访问 7 - everyone 完全访问 8 - everyone 只读访问 9 - everyone 读和写入访问 10 - everyone 读、写入、删除访问 11 - Power Users 完全访问 12 - Power Users 读和写入访问 13 - Power Users 读、写入、删除访问 14 - System Operators 完全访问 15 - System Operators 读和写入访问 16 - System Operators 读、写入、删除访问 17 - System 完全访问 18 - System 读和写入访问
组策略以及来宾用户权限的设置
组策略以及来宾用户权限的设置
组策略以及来宾用户权限的设置 我都是用组策略来实现这个目的的具体用法如下(简单的)Windows 2000/XP/2003 组策略控制台 如果是Windows 2000/XP/2003 系统,那么系统默认已经安装了组策略程序,在“开始”菜单中,单击“运行”命令项,输入gpedit.msc 并确定,即可运行程序。 使用上面的方法,打开的组策略对象就是当前的计算机,而如果需要配置其他的计算机 组策略对象的话,则需要将组策略作为独立的控制台管理程序来打开,具体步骤如下: 1)打开Microsoft 管理控制台(可在“开始”菜单的“运行”对话框中直接输入MMC
并回车,运行控制台程序)。 2)在“文件”菜单上,单击“添加/删除管理单元”。 3)在“独立”选项卡上,单击“添加”。4)在“可用的独立管理单元”对话框中,单击“组策略”,然后单击“添加”。 5)在“选择组策略对象”对话框中,单击“本地计算机”编辑本地计算机对象,或通 过单击“浏览”查找所需的组策略对象。 6)单击“完成”,单击“关闭”,然后单击“确定”。组策略管理单元即打开要编辑 的组策略对象。 对于不包含域的计算机系统来说,在上面第5 步的界面中,只有“计算机”标签,而没 有其他标签项目。
通过上面的方法,我们就可以使用Windows 2000/XP/2003 组策略系统强大的网络配置功能,让管理员的工作更轻松和高效。 在上面我们介绍了Windows 9X下的策略编辑器配置项目有“选中、清除、变灰”三种状态,Windows 2000/XP/2003 组策略管理控制台同样也有三种状态,只不过名字变了。它们分别是:已启用、未配置、已禁用。 四、“桌面”设置 Windows的桌面就像我们的办公桌一样,需要经常进行整理和清洁,而组策略就如同我 们的贴身秘书,让桌面管理工作变得易如反掌。下面就让我们来看看几个实用的配置实例: 位置:“组策略控制台→用户配置→管理模板→桌面”
登陆K3提示注册表权限不足的解决方法
登陆K3提示注册表权限不足的解决方法 本期概述 ●本文档适用K/3各个版本 ●用user用户登陆K/3时提示注册表权限不足的问题 版本信息 ●2006年12月7日V1.0 编写人:雷明 版权信息 ●本文件使用须知 著作权人保留本文件的内容的解释权,并且仅将本文件内容提供给阁下个人使用。对于内容中所含的版权和其他所有权声明,您应予以尊重并在其副本中予以保留。您不得以任何方式修改、复制、公开展示、公布或分发这些内容或者以其他方式把它们用于任何公开或商业目的。任何未经授权的使用都可能构成对版权、商标和其他法律权利的侵犯。如果您不接受或违反上述约定,您使用本文件的授权将自动终止,同时您应立即销毁任何已下载或打印好的本文件内容。 著作权人对本文件内容可用性不附加任何形式的保证,也不保证本文件内容的绝对准确性和绝对完整性。本文件中介绍的产品、技术、方案和配置等仅供您参考,且它们可能会随时变更,恕不另行通知。本文件中的内容也可能已经过期,著作权人不承诺更新它们。如需得到最新的技术信息和服务,您可向当地的金蝶业务联系人和合作伙伴进行咨询。 著作权声明著作权所有2006 金蝶软件(中国)有限公司。 所有权利均予保留。
目录 第一章注册表权限不足问题的解决方法 (3) 1.1 Windows2000应用环境 (3) 1.2 Windows2003应用环境 (5)
第一章注册表权限不足问题的解决方法 当用户通过User身份的windows用户登陆操作系统访问K/3时,会由于User用户身份的注册表权限不足导致无法登陆K/3系统,这时需要在中间层服务器上设置相应User用户的注册表权限,具体的操作可以参考下面的内容: 1.1 Windows2000应用环境 (1)在开始-运行中,输入regedt32,然后回车,会打开一个注册表编辑器窗口 (2)然后选择“HKEY_LOCAL_MACHINE”窗口
注册表的启动项详解
手工杀毒拾零——注册表中的自启动项及其详解 1、 HKEY_CURRENT_USER\Software\Microsoft\Windows NT\CurrentVersion\Windows\load 这个,load是指“值”,在注册表中,位于右边窗口的“名称”一列。一般新安装的操作系统,他的数据是空的。病毒可以把自身路径写到他的数据里,这样实现开机自启动。如下图所示: 其它的注册表中的自启动项都是如此实现开机启动了。后面的教程不再重复。 2、 HKEY_CURRENT_USER\Software\Microsoft\Windows\CurrentVersion \Run 这里"Run"是在左边窗口中找,也就是说它是个“项”。我们的输入法指示器,也就是右下角更改输入法的地方的图标,就是从这里自启动的。启动项名称为“ctfmon.exe”。注意不是ctfmon。要想找ctfmon.exe,请在注册表的窗口的右边找。 3、 HKEY_CURRENT_USER\Software\Microsoft\Windows\CurrentVersion
\RunOnce 这里"Run"是在左边窗口中找,也就是说它是个“项”。它的启动项请从右侧找。当然可能没有。 4、 HKEY_CURRENT_USER\Software\Microsoft\Windows\CurrentVersion \Policies\Explorer\Run 这里"Run"是在左边窗口中找,也就是说它是个“项”。它的启动项请从右边找,当然可能没有。这个启动项可能会被很多人包括很多杀毒辅助工具所忽略 5、 HKEY_CURRENT_USER\Software\Microsoft\Windows NT\CurrentVersion\Windows\run 这个,run是指“值”,在注册表中,位于右边窗口的“名称”一列。默认的可能没有此run值。病毒会修改run的数据一列的数据。 6、 HKEY_LOCAL_MACHINE\SOFTWARE\Microsoft\Command Processor\autorun 这个启动项,是随cmd程序一起启动的。也就是说,只有当打开cmd 窗口的时候,才会启动相应的项。要想找到“autorun”,请从右侧
解决win7_IE主页修改_注册表main无权限问题
解决win7 IE主页修改注册表main无权限问题 装了个盗版的win7旗舰操作系统,结果IE主页是个什么“2345导航”网站,在IE里面还修改不了,盗版系统就是山寨,垃圾,太不专业了! 上网搜,首先要知道在注册表里IE主页对应的键是 HKEY_CURRENT_USER\Software\Microsoft\Internet Explorer\Main中的 Start Page项, 然后尝试用注册表修改start page 为自己想用的主页,但是start page不让修改。搜了一下,好像是main键的权限不够,然后接着按照网上的步骤修改,给main键的用户添加“完全控制”的权限,但是又提示“main”的权限"无法保存对main权限所作的更改",然后才到了故事的最后,我解决了... 就是对main的父键“Internet Explorer”做一下修改,具体步骤如下:以管理员身份打开regedit,可以搜索一下regedit.exe文件,右键点击,“以管理员身份运行”。 1、右键点击main的父键“Internet Explorer”,点击“权限”,查看“组或用户名”中当前登录用户的权限。如果没有当前登录用户,点击”添加“添加当前登录用户。比如”Administrator",添加完后,设置一下权限,勾上“完全控制”选项。
然后点”高级“,设置所有者为你当前登录的用户” Administrator“
修改好”Internet Explore“键的权限后,再在”main“键中添加”Administrator “用户,并设定权限为完全控制。 然后就可以修改start page 的内容了...
WIN10系统修改管理员账户造成注册表无权限打开的解决方法
注册表是windows系统中非常重要的数据库,在注册表中存储着系统和应用程序的相关设置信息,许多时候我们需要调整系统功能就需要对注册表进行修改,不过小编在安装了win10系统后,将系统Administrator内置账户启用后,有将其切换到微软注册用户(邮件形式的登陆账户),发现注册表无法打开了,每当打开注册表就会出现C:Windowsregedit.exex 文件系统错误(-1073740771)这类错误,经过小编认真排查后,发现是因为注册表没有修改权限造成的,那么对于该问题我们应该如何解决呢?下面看小编为大家带来的详细操作方法。 方法一:对比系统文件和镜像文件中的不同之处 首先小编是因为开启了Administrator这个账户才造成的注册表无法运行的,那么我们就这个注册表通过本地用户和组 - 用户,右键点击:Administrator - 属性,在打开的Administrator 属性窗口点击:帐户已禁用 - 应用 - 确定的方法将该账户禁用【如下图】; 但是禁用了Administrator内置管理员用户,还是打不开注册表编辑器,错误与原来的同样,显示C:Windowsregedit.exex文件系统错误(-1073740771)。 上述方法我们还无法正常解决该错误,所以小编拿出必杀技,通过恢复系统镜像文件来解决该问题; 【原因】因为在更改设置中可能对系统文件有所更改,所有部分系统文件被修改了,所以我们可通过检查系统文件和官方镜像文件中的不同之处,然后选择还原为官方文件,操作如下: 相同,在管理员命令提示符窗口输入DISM /Online /Cleanup-image /RestoreHealth 命令,回车,把系统映像文件中与官方文件不相同的文件还原成官方系统的源文件。 经过约10分钟左右的时间,系统镜像文件还原操作成功完成。从图片中可以看出,在更改设置中对系统文件有更改,所以还原一次系统镜像文件是很有必要的。 方法二:更改用户帐户控制设置。 操作方法和步骤: 打开控制面板,左键双击:用户帐户; 在打开的用户帐户窗口,点击:更改用户帐户控制设置; 在用户帐户控制设置窗口,我们可以看到调整通知的小滑块处于始终通知位置;
注册表与安全有关的配置
1、设置对注册表工具(Regedit.exe)的运行限制 保护注册表不受未经授权访问的做好办法之一是让恶意用户根本无法访问注册表。 对于服务器来说,这意味着要严格控制服务器的物理安全,只允许管理员本地登录。对于其他系统,或者无法防止用户本地登录到服务器的情况下,则可以针对Regedit.exe 和Reg.exe配置访问权限,使其更安全。另外,我们也可以尝试从系统中删除注册表编辑器以及Reg命令,但这会导致其他问题,造成管理员系统管理的麻烦,尤其是当管理员需要从远程访问注册表的时候,这样的做法有些自断后路。 我们可以采取一个比较折中的方法,就是修改注册表编辑器的访问权限,以限制其它非授权用户对其进行访问。访问%SystemRoot%文件夹,找到注册表编辑器程序Regedit.exe,右键单击该工具选择“属性”。在属性对话框中打开“安全”选项卡,可以看到如图所示的界面。在该界面中我们根据需要添加或者删除用户或者组,然后设置其必要的访问权限。这里的权限设置和对文件(文件夹)的权限设置是一样的,我们可以选择一个对象,然后允许或者拒绝特定的权限。除了Regedit.exe的设置外,我们还需要对命令行下的注册表访问工具Reg.exe进权限设置。打开%SystemRoot%\System32文件夹,用鼠标右键单击该程序,选择“属性”。同样在属性对话框中打开“安全”选项卡,默认情况下该命令可以被一般用户管理员使用,我们可以根据需要在该界面中进行用户授权和权限设置。以笔者的经验,大家不要通过组统一授权,因为这样该组中的所有用户都具有相应的权限。我们可以删除组,只为具体的用户授权,这样攻击者通过添加到组实施对注册表的控制就行不通了需要说明的是,Windows系统中还有一个名为Regedit32的注册表工具,其实这个工具只是一个到Regedit.exe的链接。如果我们设置了Regedit.exe的权限后,并不需要对Retdit32.exe也进行类似的权限设置。 2、设置对注册表键的访问权限
注册表说明
HKEY_CLASSES_ROOT 文件扩展名和文件关联信息与 HKEY_LOCAL_MACHINE\SOFTWARE\Classes相互映射 HKEY_CURRENT_USER 当前用户配置,环境变量,桌面设置,应用程序设置,个人程序组,打印机,网络连接 ------AppEvents声音事件 ----------EventLabels系统声音 ---------------.Default 默认声音 ---------------ActivatingDocument表示用户完成浏览某个对象时发出的声音 ---------------AppGPFault表示应用程序产生错误时发出的声音 ---------------CCSelect表示用户选中某个选项时发出的声音 ---------------Close 表示用户关闭程序发出的声音 ---------------CriticalBatteryAlarm表示系统显示严重电池警告信息所发出的声音 ---------------EmptyRecycleBin表示回收站清空时所发出的声音 ---------------Incoming-Fax 表示系统接收到穿着发出的声音 ---------------LowBatteryAlarm表示电池电量不足所发出的声音 ---------------MailBeep表示系统受到邮件时所发出的声音 ---------------Maximize 表示窗口最大化时所发出的声音 ---------------MenuCommand表示用户选中某个菜单命令所发出的声音 ---------------MenuPopup表示菜单弹出时所发出的声音 ---------------Minimize 表示窗口最小化时所发出的声音 ---------------MoveMenuLtem表示用户移动菜单时所发出的声音 ---------------Navigating 表示用户启动系统导航服务所发出的声音--??? ---------------Open 表示用户打开程序所发出的声音 ---------------Outgoing-Fax 表示系统在用户发传真时所发出的声音 ---------------RestoreDown表示窗口从最大化恢复为正常大小时所发出的声音 ---------------RestoreUp表示窗口从最小化恢复为正常大小所发出的声音 ---------------RingIn表示接到拨入电话时所发出的声音 ---------------RingOut表示电话拨出时所发出的声音 ---------------ShowBand表示系统显示工具栏时所发出的声音 ---------------SystemAsterisk表示系统发出警告信息时所发出的声音 ---------------SystemExclamation表示系统显示警告信息时所发出的声音 ---------------SystemExit表示系统关闭时所发出的声音 ---------------SystemHand表示系统不正常运行时所发出的声音 ---------------SystemQuestion表示系统需要与用户交互时所发出的声音 ---------------SystemStart表示系统启动时所发出的声音 ----------Schemes ---------------Default 对应Windows系统的各个声音事件 ---------------Conf对应NetMeetig中的各个声音事件 ---------------Explorer对应资源管理器中的各个声音事件 ---------------MPlay32对应媒体播放器中的各个声音事件 ---------------PowerCfg对应电源配置器中的各个声音事件 ---------------SndRec32对应录音机中的各个声音事件
Regini 命令行修改注册表及权限!
Regini 命令行修改注册表及权限!.txt 在regset.ini的格式: 注册表键数值 [更改的权限] 例如: HKEY_CURRENT_USER\Software\Microsoft\Windows\CurrentVersion\Run [1 7 17] 上例中是分别设置 Administrators everyone System 三个用户对注册表 HKEY_CURRENT_USER\Software\Microsoft\Windows\CurrentVersion\Run 拥有完全访问权限 下面我们看看对应的权限代码 1 - Administrators 完全访问 2 - Administrators 只读访问 3 - Administrators 读和写入访问 4 - Administrators 读、写入、删除访问 5 - Creator 完全访问 6 - Creator 读和写入访问 7 - everyone 完全访问 8 - everyone 只读访问 9 - everyone 读和写入访问 10 - everyone 读、写入、删除访问 11 - Power Users 完全访问 12 - Power Users 读和写入访问 13 - Power Users 读、写入、删除访问 14 - System Operators 完全访问 15 - System Operators 读和写入访问 16 - System Operators 读、写入、删除访问 17 - System 完全访问 18 - System 读和写入访问 19 - System 只读访问 20 - Administrators 读、写、执行访问 21 - Interactive User 完全访问 22 - Interactive User 读和写入访问 23 - Interactive User 读、写入、删除访问 就第一个例子,我们要设置常见的3个组的用户为只读权限.那么先新建一个文件名为 regset.ini然后编辑regset.ini的内容如下: HKEY_CURRENT_USER\Software\Microsoft\Windows\CurrentVersion\Run [2 9 19] 然后保存regset.ini 在命令行下导入regset.ini的命令是: regini regset.ini
注册表提示无法查看及无权限修改对应方法(对于office2010安装提示确认您有权限……的情况同样适用)
colif原创——注册表提示无法查看及无权限修改对应方法(对于office2010安装提示确认您有权限……的情况同样适用)2013-6-28 22:13 本文因国家计算机等级考试需要安装office2010失败而解决发文。 有时候打开注册表查看项的信息的时候,会出现如下提示(这里用其中一个项:“FEATURE_DISABLE_ISO_2022_JP_SNIFFING”作为例子) 又或者在安装软件的时候出现如下提示(这里用office 2010的其中一个提示注册表无权限问题作为例子):
如果出现以上两种情况,解决方法如下: 先点击开始-运行(快捷键为win+r)然后输入regedit,如下图: 按确认打开注册表:
然后按照上面出错的提示地址的路径,逐项打开,直到打开到它提示的没有权限的项,当你点击那个你没有权限的项时,会提示如下: 这个时候直接点击确定,然后出现如下界面:
组或用户名是空白的,在那里点击添加按钮,弹出框框,在输入对象名称来选择那里输入administrators,就是你当前的用户名,如下: 输入完以后按确定后返回到下面这个界面,在组或用户名里面会有:“administrotors”的,我这里就不截图了。
接下来点击高级,然后弹出框框如下:
然后选择“所有者”选项卡如下: 在当前所有者是显示“无法显示当前所有者。”,在下面列表选择“Adminstrators”然后点击确定,这里注意,千万不能勾选“替换子容器和对象的所有者”,如果勾选了就不成功了。确认以后就会返回到刚才的页面,然后在“组或用户名”下面选择“administrators”以后,在“administrators的权限”下面的第一个“完全控制”的“允许”下面勾选上,然后点一下应用,就会出现如下:
windows权限设置
windows中,权限指的是不同账户对文件,文件夹,注册表等的访问能力在windows中,为不同的账户设置权限很重要,可以防止重要文件被其他人所修改,使系统崩溃 我们可以在控制面板中设置账户时设置权限 作为微软第一个稳定且安全的操作系统,Windows XP经过几年的磨合过渡期,终于以超过Windows系列操作系统50%的用户占有量成为目前用户使用最多的操作系统。在慢慢熟悉了Windows XP后,人们逐渐开始不满足基本的系统应用了,他们更加渴望学习一些较深入且实用的知识,以便能让系统充分发挥出Windows XP 的高级性能。 因此本文以Windows XP Professional版本为平台,引领大家感受一下Windo ws XP在"权限"方面的设计魅力! 一、什么是权限 Windows XP提供了非常细致的权限控制项,能够精确定制用户对资源的访问控制能力,大多数的权限从其名称上就可以基本了解其所能实现的内容。 " 权限"(Permission)是针对资源而言的。也就是说,设置权限只能是以资源为对象,即"设置某个文件夹有哪些用户可以拥有相应的权限",而不能是以用户为主,即"设置某个用户可以对哪些资源拥有权限"。这就意味着"权限"必须针对"资源"而言,脱离了资源去谈权限毫无意义──在提到权限的具体实施时,"某个资源"是必须存在的。 利用权限可以控制资源被访问的方式,如User组的成员对某个资源拥有"读取"操作权限、Administrators组成员拥有"读取+写入+删除"操作权限等。 值得一提的是,有一些Windows用户往往会将"权力"与"权限"两个非常相似的概念搞混淆,这里做一下简单解释:"权力"(Right)主要是针对用户而言的。"权力"通常包含"登录权力" (Logon Right)和"特权"(Privilege)两种。登录权力决定了用户如何登录到计算机,如是否采用本地交互式登录、是否为网络登录等。特权则是一系列权力的总称,这些权力主要用于帮助用户对系统进行管理,如是否允许用户安装或加载驱动程序等。显然,权力与权限有本质上的区别。 二、安全标识符、访问控制列表、安全主体 说到Windows XP的权限,就不能不说说"安全标识符"(Security Identifier, SI D)、"访问控制列表"(Access Control List,ACL)和安全主体(Security Principal)这三个与其息息相关的设计了。 1.安全标识符 安全标识符在Windows XP中,系统是通过SID对用户进行识别的,而不是很多用户认为的"用户名称"。SID可以应用于系统内的所有用户、组、服务或计算机,因为SID是一个具有惟一性、绝对不会重复产生的数值,所以,在删除了一个账户(如
如何设置电脑权限
最好通过windows组策略来实现下面文章虽然很长但所有实用的东西全在里面了想学 好就要慢慢研究 一、什么是组策略 (一)组策略有什么用? 说到组策略,就不得不提注册表。注册表是Windows系统中保存系统、应用软件配置的数据库,随着Windows功能的越来越丰富,注册表里的配置项目也越来越多。很多配置都是可以自定义设置的,但这些配置发布在注册表的各个角落,如果是手工配置,可想是多么困难和烦杂。而组策略则将系统重要的配置功能汇集成各种配置模块,供管理人员直接使用,从而达到方便管理计算机的目的。简单点说,组策略就是修改注册表中的配置。当然,组策略使用自己更完善的管理组织方法,可以对各种对象中的设置进行管理和配置,远比手工修改注册表方便、灵活,功能也更加强大。(二)组策略的版本大部分Windows 9X/NT用户可能听过“系统策略”的概念,而我们现在大部分听到的则是“组策略”这个名字。其实组策略是系统策略的更高级扩展,它是由Windows 9X/NT的“系统策略”发展而来的,具有更多的管理模板和更灵活的设置对象及更多的功能,目前主要应用于Windows 2000/XP/2003系统。早期系统策略的运行机制是通过策略管理模板,定义特定的.POL(通常是Config.pol)文件。当用户登录的时候,它会重写注册表中的设置值。当然,系统策略编辑器也支持对当前注册表的修改,另外也支持连接网络计算机并对其注册表进行设置。而组策略及其工具,则是对当前注册表进行直接修改。显然,Windows 2000/XP/2003系统的网络功能是其最大的特色之处,其网络功能自然是不可少的,因此组策略工具还可以打开网络上的计算机进行配置,甚至可以打开某个Active Directory 对象(即站点、域或组织单位)并对它进行设置。这是以前“系统策略编辑器”工具无法做到的。无论是系统策略还是组策略,它们的基本原理都是修改注册表中相应的配置项目,从而达到配置计算机的目的,只是它们的一些运行机制发生了变化和扩展而已。二、组策略中的管理模板在Windows 2000/XP/2003目录中包含了几个 .adm 文件。这些文件是文本文件,称为“管理模板”,它们为组策略管理模板项目提供策略信息。在Windows 9X系统中,默认的admin.adm管理模板即保存在策略编辑器同一个文件夹中。而在Windows 2000/XP/2003的系统文件夹的inf文件夹中,包含了默认安装下的4个模板文件,分别为:1)System.adm:默认情况下安装在“组策略”中,用于系统设置。 2)Inetres.adm:默认情况下安装在“组策略”中;用于Internet Explorer策略设置。 3)Wmplayer.adm:用于Windows Media Player 设置。 4)Conf.adm:用于NetMeeting 设置。在Windows 2000/XP/2003的组策略控制台中,可以多次添加“策略模板”,而在Windows 9X下,则只允许当前打开一个策略模板。下面介绍使用策略模板的方法。首先在Windows 2000/XP/2003组策略控制台中使用如下: 首先运行“组策略”程序,然后选择“计算机配置”或者“用户配置”下的“管理模板”,按下鼠标右键,在弹出的菜单中选择“添加/删除模板”. 然后单击“添加”按钮,在弹出的对话框中选择相应的.adm文件。单击“打开”按钮,则在系统策略编辑器中打开选定的脚本文件,并等待用户执行。返回到“组策略”编辑器主界面后,依次打开目录“本地计算机策略→用户配置→管理模板”,再点击相应的目录树,就会看到我们新添加的管理模板所产生的配置项目了(为了便于本文后面的实例大家能一起动手操作,建议添加除默认模板文件的其它模板文件)。再来看Windows 9X下的组策略编辑器。首先在组策略编辑器中的“文件”菜单中选择“关闭”,以便将当前脚本关闭,然后再在“选项”菜单中选择“模板” 然后单击“打开模板”按钮,在弹出的对话框中选择相应的.adm文件并单击“打开”按钮,则在编辑器中打开选定的脚本文件并
教你如何进入注册表
教你如何进入注册表 什么是注册表? Windows 注册表是一个集中式分层数据库,在Microsoft Windows 95/98/Me/NT/2000/XP 和 Microsoft Windows CE 中用于存储为一个或多个用户、应用程序和硬件设备配置系统所必需的信息。 有关 Windows 注册表的详细信息,请参阅 Microsoft 知识库中的 Microsoft 文档:Microsoft Windows 注册表说明。 什么是注册表编辑器? 注册表编辑器是一个用来更改系统注册表设置的高级工具,它包含有关您计算机的运行信息。除非绝对必要,否则不要编辑注册表。通常,最好使用 Windows 控件更改系统设置。如果注册表出错,则您的计算机可能无法工作。如果这种情况发生,可以将注册表还原到最后一次成功启动计算机时的状态。 -------------------------------------------------------------------------------- 注意:在 Windows NT/2000/XP 系统上,您必须具有管理员权限才能执行此操作。-------------------------------------------------------------------------------- 编辑注册表之前的警告 强烈建议在进行任何更改之前先备份系统注册表。错误地更改注册表可能导致数据永久丢失或文件损坏。请确保只修改指定的键。继续之前,请参阅文档:如何备份 Windows 注册表。
如何启动注册表编辑器 1. 退出打开的所有程序。 2. 单击“开始”,然后单击“运行”。“运行”对话框出现。 3. 键入 regedit,然后单击“确定”。注册表编辑器窗口出现。 如何启动 32 位注册表编辑器 32 位注册表编辑器 RegEdt32.exe 仅在 Windows NT、Windows 2000 和 Windows XP 上可用。 1. 退出打开的所有程序。 2. 单击“开始”,然后单击“运行”。“运行”对话框出现。 3. 键入regedt32,然后单击“确定”。注册表编辑器窗口出现。 如何添加值 1. 打开注册表列表,直到出现要在其中添加新值的文件夹。 2. 用鼠标右键单击要在其中添加新值的文件夹。 3. 指向“新建”,然后单击要添加的值的类型:“字串值”、“二进制值”或“双字节值”。将出现一个具有临时名称的新值。 4. 为新值键入一个名称,然后按 ENTER 键。 如何更改值 1. 双击要更改的值。 2. 在“编辑字符串”对话框中,通过输入一个新的值来更改数值数据。 3. 单击“确定”保存所做更改。 如何退出注册表编辑器 1. 单击“注册表”,然后单击“退出”保存更改并关闭注册表编辑器。 2. 重新启动计算机。 有关注册表编辑器的详细信息,请查看注册表编辑器内的联机帮助主题。要访问
Regini 命令行修改注册表及权限!
用Regini修改注册表权限 系统技术 2009-01-09 21:56 阅读92 评论0 字号:大大中中小小 Regini是一个设置注册表权限的安全工具,常用于命令行方式批量更改注册表权限来达到提高系统安全性,下面我们先看看regnin所对应的格式和权限数值: 在regset.ini的格式: 注册表键数值 [更改的权限] 例如: HKEY_CURRENT_USER\Software\Microsoft\Windows\CurrentVersion\Run [1 7 17] 上例中是分别设置 Administrators everyone System 三个用户对注册表 HKEY_CURRENT_USER\Software\Microsoft\Windows\CurrentVersion\Run 拥有完全访问权限 下面我们看看对应的权限代码 1 - Administrators 完全访问 2 - Administrators 只读访问 3 - Administrators 读和写入访问 4 - Administrators 读、写入、删除访问 5 - Creator 完全访问 6 - Creator 读和写入访问 7 - everyone 完全访问 8 - everyone 只读访问 9 - everyone 读和写入访问 10 - everyone 读、写入、删除访问 11 - Power Users 完全访问 12 - Power Users 读和写入访问 13 - Power Users 读、写入、删除访问 14 - System Operators 完全访问 15 - System Operators 读和写入访问 16 - System Operators 读、写入、删除访问 17 - System 完全访问 18 - System 读和写入访问 19 - System 只读访问 20 - Administrators 读、写、执行访问 21 - Interactive User 完全访问 22 - Interactive User 读和写入访问 23 - Interactive User 读、写入、删除访问 就第一个例子,我们要设置常见的3个组的用户为只读权限.那么先新建一个文件名为regset.ini然后编辑regset.ini的内容如下:
二十、设置注册表的使用权限
在默认的情况下,注册表只能由Administrator或者Power Users组的成员进行编辑,同时这些组的所有用户都有相同的访问权。为添加更多的用户及组具有安全设置的修改能力,管理员可以通过权限设置来为计算机的其他用户分配对应的注册表使用权限。 操作步骤如下: (1)、单击“开始”菜单的“运行”命令,在弹出的窗口中输入“regedit”,单击“确定”,系统将打开“注册表编辑器”窗口。 (2)、如果希望为某个用户和组分配单独主键或子键的使用权限,可在注册表编辑器中先选定该根键或子键分支,比如选定当前用户:HKEY_CURRENT_USER,如下图: (3)打开注册表编辑器的“编辑”菜单,选择其中的“权限”命令,出现如图1所示对话框: 图1:“HKEY_CURRENT_USER的权限”对话框 说明:在该对话框中,系统列出了当前的权限设置情况。可权限为“读取”和“完全控制”,其中“读取”权限允许用户查看注册表的内容,但不能对其进行修改修改,这是Everyone 组的默认权限设置;而“完全控制”权限允许读取和修改注册表中的任何项目,其中包括编辑、添加或删除等操作。此权限也包括其他用户编辑注册表的权限,并可取得主键或子键分支的“所有权”。表1列出了特别的访问权限及其功能解释。 特殊权限功能解释 查询数值从注册表子键分支中读取键值项数据 设置数值在注册表中设定键值项数据 创建子键在选定的注册表子键下面创建子键分支 枚举子键标识注册表中的子键 通知来自注册表键的通知事件 创建链接在特定子键中创建符号链接 删除删除注册表对象 写入DAC 更改子键的安全权限 写入所有者获取一个子键的所有权 读取控制读取子键的安全权限 (4)、如果要更改组或者单个用户的当前权限,可在图1的“组或用户名称”列表框中将其选定,然后在“XX的访问权限”列表框中通过“允许”和“拒绝”复选框来添加或取消组或用户对某一权限的所有权。 (5)、如果用户需要对某个组或用户进行特殊权限的高级设置,可在图1所示的对话框中单击“高级”按钮,系统将打开“HKEY_CURRENT_USER的高级安全设置”对话框,如图2所示: 图2:“HKEY_CURRENT_USER的高级安全设置”对话框 (6)、在“HKEY_CURRENT_USER的高级安全设置”对话框的“权限”选项卡中,单击“添加”按钮打开“选择用户或组”对话框,如图3: 图3 (7)、在该对话框的“输入要选择的对象名称(例如)E:”文本框中,输入需要进行特殊权限设置的用户或组的名称,如果需要设置特殊权限的用户或组不在当前域中,可通过“位置”按钮重新指定其所在的域,单击“确定”按钮后,系统将打开“HKEY_CURRENT_USER 的权限项目”对话框,如图4所示: 图4:“HKEY_CURRENT_USER的权限项目”对话框 (8)、在“HKEY_CURRENT_USER的权限项目”对话框中,需要首先在“应用到(0)”下拉列表中选择权限的应用范围,其中可选项包括:只有该项、该项及其子项、只有子键。
