斑马打印机安装和操作手册-百世快运设置文档.

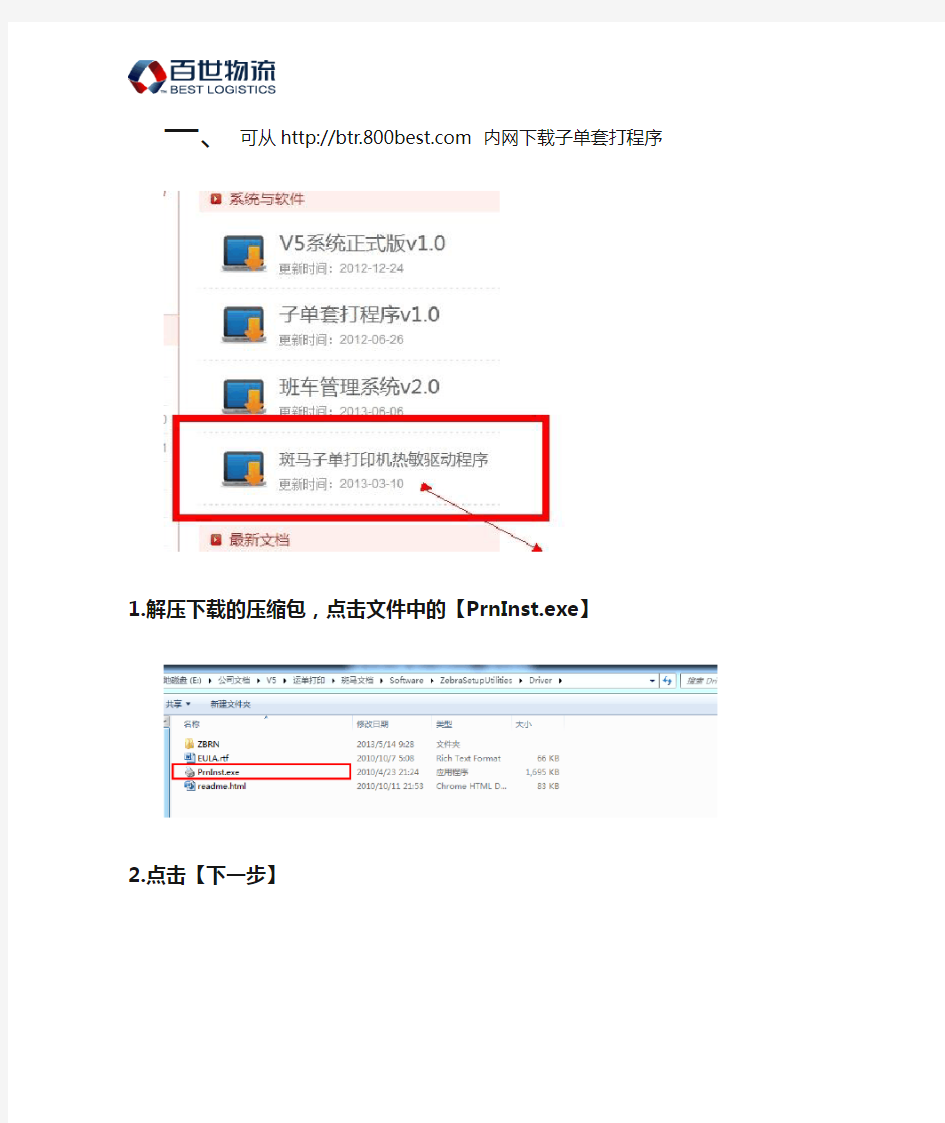
斑马打印机驱动安装手册和热敏打印修改
1.点击Driver文件下的【PrnInst.exe】 (2)
2.点击【下一步】 (3)
3.点击【安装打印机】 (4)
4.选择【ZDesigner GK888t(EPL)】,点击【下一步】 (5)
5.选择【USB001】,点击【下一步】 (6)
6. 点击【完成】,等待安装结束;可以不勾选【开始安装Zebra Font Downloader Setup Wizard(L)】 (7)
7.点击操作系统的【开始】,选择【设备和打印机】 (8)
8.驱动安装成功后,在打印机和传真机列表里看到【ZDesigner GK888t(EPL)】 (9)
9.右击【ZDesignerGK888t(EPL)】,点击【打印机首选项(G)】,可以进入打印机首选项操作界面 (10)
10.选择【工具】选项卡,操作类型选择【操作】,命令名称选择【校正介质】,点击【传送】按钮,如连接到电脑的打印机正常出纸,则说明打印机可正常使用。 (11)
一、可从https://www.360docs.net/doc/2917702049.html, 内
网下载子单套打程序
1.解压下载的压缩包,点击文件中的【PrnInst.exe】
2.点击【下一步】
3.点击【安装打印机】
4.选择【ZDesigner GK888t(EPL)】,点击【下一步】
5.选择【USB001】,点击【下一步】
6. 点击【完成】,等待安装结束;可以不勾选【开始安装Zebra Font Downloader Setup Wizard(L)】
7.点击操作系统的【开始】,选择【设备和打印机】
8.驱动安装成功后,在打印机和传真机列表里看到【ZDesigner GK888t(EPL)】
9.右击【ZDesignerGK888t(EPL)】,点击【打印机首选项(G)】,可以进入打印机首选项操作界面
10.选择【工具】选项卡,操作类型选择【操作】,命令名称选择【校正介质】,点击【传送】按钮,如连接到电脑的打印机正常出纸,则说明打印机可正常使用。
热敏打印修改
11、右击【ZDesignerGK888t(EPL)】,点击【打印机首选项(G)】,可以进入打印机首选项操作界面
12.在打印机首选项操作界面里,选择高级设置,选择“热感”就行了,点确定,这样就可以打印热敏纸了。
斑马打印机机器常用设置
面板功能说明 正常开机时,一般只有POWER灯亮,其余的灯均不亮 POWER(电源指示灯):表明是否通电 TAKE LABEL(剥离指示灯):只在剥离工作(PEEL-OFF)方式下,起作用 ERROR(报错指示灯):闪动表明有错,可以从液晶显示上看到错误信息 CHECK RIBBON(色带状态灯):亮表明色带状态不对 PAPER OUT(标签状态灯):亮表明标签状态不对 PAUSE(暂停状态灯):亮表明打印机停止工作,可能状态不对 DA TA(数据状态灯):亮表明数据正在传递中,而打印机并未接受;闪动表明打印机正在接受数据;闪动变慢表明打印机不可以接受太多的数据了。 —,+ 按键:是用来选择和设置打印机的参数 PREVIOUS(向前翻页键):在打印机设置中,向前翻页 NEXT/SA VE(向后翻页键/存盘键):在打印机设置中,向后翻页,及配合用于存盘SETUP/EXIT(设置/退出键):进入或退出打印机设置 PAUSE(暂停键):暂停和恢复打印 FEED(走纸键):走出一张空白标签 CANCEL(清除键):在暂停方式下有效,清除打印机的内存 Zebra 105SL 打印机的简单调整和参数设置说明 1.正常的开机显示 PRINTER READY PRINT READY 6.0MB V41.11.5 表明打印机已经准备好,打印机内存为6M,工作的程序版本为V41.11.5 2. 更改设定 1). 打印颜色深浅的调整; 在 " PRINTER READY " 时, 按 SETUP/EXIT 键, 出现如下显示; DARKNESS +10 - 00000000000 + 按右面“+”键增加打印颜色深度, 按左面“-”键减少打印颜色深度.
斑马105SL打印机使用手册
斑马105SL打印机使用手册 一、打印机电源 电源开头位于打印机后面,打印机电源是交流电压90V至265V自适应的。安装打印机时,请确保供电电压和打印机电压相符,同时检查供电电源是否安全接地。 按住面板的某些按键,再打开电源开关,即进行特定用途的自检。 [千万注意]在插拔任何连线时,都应该关闭微机和打印机的电源。否则易损坏打印机和微机的主板!某些外界的影响,如闪电,电源或信号线上的噪声也会使打印机出现误操作。关掉打印机,再重新打开,可使打印机恢复正常。 二、安装标签和色带的注意事项 打印机可打印的最小标签为20mm(Length)X13mm(Width); 标签之间最小间隙为2mm,建议为3mm。 1、安装标签和色带时,按照安装机内指示图安装即可。 注意:色带安装时,要分清色带的绕向,千万不能装反,否则会损害打印机的组件,安装时须将色带推到底,安装过程中色带尽量平整。ZEBRA打印机只可用外向色带。 标签安装时,要将标签挡片和挡纸片挡好。 2、安装标签和色带时,注意不要划伤打印头。比如戒指、工具等物品。色带及标签勿沾 有泥沙、灰尘等杂物。 3、当第一次安装新的标签时,请做MEDIA CALIBRTION的工作。 方法如下:装好标签和色带,合上打印头,按SETUP/EXIT进入打印机选项设置,按“+”或“-”键到选项MANUAL CALIBRTION。选择YES键进行标签测试,此时打印机会连续走多张纸,自动完成对标签长度的试别和存储(对不连续标签有效)。注意:测试完成之后,每按一次FEED键,都将走出一张标签,如果不然表明标签测试不成功。请检查标签传感器是否有灰尘等杂物阻塞正确。 三、面板功能
打印机配置操作手册
江都市财政局金财工程系统打印配置操作手册 方正集团·方正春元科技发展有限公司二○○八年十二月二十九日
1.引言 本文只适用于江苏省江都市财政管理信息系统的连打格式设置,不适用打印机的其它配置工作,在使用的时候请注意。2.打印设置 在进行打印机的硬件配置前请首先确认使用的打印机否为得实—1100II型打印机。 2.1硬件配置 1、将打印机的链尺锁杆向后推从而松开左、右链齿。见图1 图1
2、按打印机上的刻度滑动左链尺至打印纸的左边界的4.5厘米处,然后将链尺锁定杆向前拉并锁定到位。如图2: 图2 3、滑动打印机的右链尺到适应打印纸大小的位置,然后将链尺锁定杆向前拉并锁定到位。 4、安装得实DS1100II打印机的软件驱动程序,如果驱动程序安装不成功请与打印机厂商进行联系。打印机右侧有厂商800电话。 5、在打印机的驱动程序安装成功后,在计算机的开始→设置→打印机和传真,打开打印机的设置界面。见图3或图4:
图3 图4
6、在图4中首先选中打印机然后点击菜单栏上的“文件”,并在下拉列表中选中“服务器属性”: 此时会弹出“打印服务器属性”的界面,在该界面勾选上“创建 新格式”。如图5:
6.1添加支付凭证打印的格式,在图5操作中选中“创建新格式”,在表格名中输入“ZFPZ”,然后在“格式描述”中填写纸张大小和打印区域边距。具体输入的信息见图6,在输入完毕后点击“保存格式”和确定按钮进行打印格式的保存。 图6 6.2 添加收入缴款书打印的格式,在图5操作中选中“创建新格式”,在表格名中输入“SRJK”,然后在“格式描述”中填写纸张大小和打印区域边距。具体输入的信息见图7,在输入完毕后点击“保存格式”和“确定”按钮进行打印格式的保存。
打印机简要操作手册
长城信息PR-2E 打印机操作手册 控制面板及其操作 1.1.控制面板 控制面板在机器的中部,上面有五个发光二极管和三个按键。 面板上有三种不同颜色的字:绿色(表示Olivetti方式),兰色(表示IBM或OKT,LQ仿真方式),橙色(表示通用)。 1.2.指示灯 发光二极管亮指示的机器状态如下: ON机器电源打开。 READY 指示机器正在打印或有数据在内存中等待打印。 LOCAL 机器处在LOCAL状态(脱机状态) STATION1 指示olivetti命令码解释方式,机器赋给操作者1 STATION2 在olivetti 命令码解释方式下指使机器赋给操作者2 在IBM PP 仿真方式下指示选择NLQ打印 在OKI 仿真方式下指示选择HD打印 1.3 按键 按键具有如下功能: 使机器从LOCAL 状态(脱机)转到READY(在线)状态或者相反。 STATION1/ 在olivetti命令码解释方式下使机器赋给操作者1。 EJECT(*)在IBM PP或OKI 仿真方式下退出机器中的打印介质。 STATION2 / 在olivetti 命令码解释方式下使机器赋给操作者2。 NLQ (*)在IBM PP 或OKI 仿真方式下使机器在NLQ 或HD 方式下打印(*)只有机器LOCAL,(脱机)状态下,IBM. OKI仿真方式下按键EJECT 退纸才有效 (*)在OKI 仿真方式下,如果按EJECT键退纸,将按下述方法进行 打印单页纸时,打印机执行退纸操作(退纸方向由SET----UP中“单页出纸方向”的设置决定。 打印连续纸时,打印机将纸进入到下一页的页顶;若此时纸不够长,则执行从后部退纸操作。 另外,在olivetti命令码解释方式下工作时,如果要想将打印中的打印介质退出,只需选按一下LOCAL 键使LOCAL 灯亮,再按一下STATION1 键即可。此时,打印机缓冲区中的内容保持不变。 1.4 装入打印介质 打印机能处理单页纸. 支票. 多层复写纸和存折 把打印机介质装入进纸槽中,打印机即开始自动处理。PR-2E 打印机不需专门进行左右纸边对齐。 注意: 当打印机介质送入,一旦自动对齐设备启动,就要将其松开。 注意:
Zebra 105sl斑马打印机设置手册
斑马105sl条码打印机使用手册一.打印机电源 二.打印机结构 三.安装标签和色带的注意事项 四.面板功能说明 五.打印机的简单调整和参数设置 六.打印机的日常维护 七.常见故障及其处理
一.打印机电源 电源开关位于打印机后面,电源是交流电压230V和110V自适应。 【注】1.插拔任何连线时,都应该关闭打印机的电影,否则易损坏打印机主板 2.按住打印机上的PAUSE和FEED两个键,然后打开打印机电源开关,就可以 自动测纸张的类型,更换标签尺寸和类型时要做测纸。 二.打印机结构 控制面板
打印机组件
三.安装标签和色带的注意事项 105SL打印机可以打印的最小标签是:20mm(宽)*6mm(高)(回卷模式) 1.安装标签和色带时,按照打印机内的安装指示图 【注】色带安装要推到最里面,并分清色带的绕向,打印机只可用外向色带(墨粉在外面)。 标签安装时,要将“标签挡片”和“挡纸片”挡好。 2.安装标签和色带时,要抬起打印头,不要划伤打印头,色带和标签不要沾有灰尘杂物 四.面板功能说明 Power(电源指示灯):表明是否通电 Take label(剥离指示灯):在剥离方式下有用 Error(报错指示灯):闪动表明有错,可从液晶面板上看到错误信息Check ribbon(色带状态灯):亮表明色带装态不对 Paper out(标签状态灯):亮表明标签状态不对 Date(数据状态灯):亮表明数据正在传递中,而打印机并未接受,闪动表明打印机正在接受数据,闪动变慢表明打印机不可以接受太多的数据了。 -,+键:用来选择和设置打印机的参数 Previous(向前翻页键):向前翻页 Next/save(向后翻页/保存键):向后翻页,存盘 Setup/exit(设置/退出键):进入或退出打印机设置 Pause(暂停键):暂停和恢复打印
Zebra打印机操作手册
斑马XIII系列打印机使用手册 << 目录 >> 一、打印机电源 二、打印机结构 三、安装标签和色带的注意事项 四、面板功能说明 五、Zebra Xi II打印机的简单调整和参数设置说明 六、打印机的日常维护 七、常见故障及其处理
一、打印机电源 电源开关位于打印机后面,打印机的电源是交流电压230V和110V自适应。安装打印机时,请确保供电电压和打印机的工作电压相符,同时检查供电电源是否接安全地。 按住面板的某些按键,再打开电源开关,即进行特定用途的自检。 [千万注意] 在插拔任何连线时,都应该关闭微机和打印机的电源。否则易损坏打印机和微机的主板! 某些外界的影响,如闪电,电源或信号线上的噪声也会使打印机出现误操作。关掉打印机,再重新打开,可使打印机恢复正常。 二、打印机结构 图1
图2
三、安装标签和色带的注意事项 XIII系列打印机可以打印的最小标签: Z90XIII为20mm(Wide)X6mm(Length) Z140XIII为40mmX6mm Z170XIII为50.8mmX6mm Z220XIII为100.8mmX6mm 1.安装标签和色带时,按照打印机内的安装指示图即可。 注意:色带安装时,要分清色带的绕向,千万不能装反,否则会损害打印机的组件,安装时须将色带推到底。ZEBRA打印机只可用外向色带。 标签安装时,要将“标签挡片”和“挡纸片”挡好,标签要从“压纸/反射片”下穿过,标签左侧靠着“导纸片”。 2.安装标签和色带时,注意不要划伤打印头。比如戒指,工具等物品。色带及标签勿沾有泥沙,灰尘杂物。 3.当第一次安装新的标签时,请做MEDIA CALIBRATION的工作。 方法如下:装好标签和色带,合上打印头,按Calibrate键,此时打印机会先慢速走多张再快速走几张,自动完成对标签长度的识别和存储(对不连续标签有效)。注意:若走纸时无快慢现象,则说明未测到标签的长度。请检查标签传感器的位置是否正确。标签传感器有上下两个,分别位于标签的上下方,上方标签传感器应拔到标签中间部分,而下方标签传感器应随上方标签传感器的变动而变动。一般来说,上方标签传感器应位于下方标签传感器的二个金色圆头的垂直平分线上,若标签太小,下方标签传感器则应尽量靠左侧。 4.当标签被卷入打印头下面的滚筒中时,千万不能用刀片来划开标签。只可以用手慢慢反向转动滚筒将标签撤出。 5.安装完标签和色带后,一定要合上铁外盖。 6.请用ZEBRA的色带和标签,否则,易损害打印头。 顺时针转动”转轴”,即可拔出废色带 图3 废色带取下图
打印机使用手册
使用手册
2.4、工控主板 工控主板主要参数信息如下,设备安装时请注意: 处理器 :表贴NS GX1 300MHz 低功耗处理器 内存:1个So-DIMM 插槽,最高128MB 内存 VGA/LCD 接口:显存为共享式,占用系统内存2/4MB 以太网:在板RTL8100B 以太网控制器,支持10/100Mbps 数据传输 声卡:CS 5530A 内建AC97 3D Audio 接口 电子盘:在板CompactFlash 接口 保存环境温度: -20℃~80℃ 工作环境温度:0℃~60℃ 尺寸:146mm×103mm 1、正视图 2、背视 图 IDE 接口 串口 LED 接口
2.5、打印头 打印头是打印系统中最脆弱易损的部件,而造成打印头过早损坏的因素主要是擦伤;所以安装过程中要避免打印头暴露,而被钉子、改锥等锐物戳伤和擦伤。 1、侧视图 1、正视图 3、背视图 纸轴 抬杆(绿色) 宽排线 窄排线 抬杆(绿色) CF 卡转接口 内存条插槽
2.6、打印控制板 为了将控制板安装在机箱上,在控制板上的电解电容上方和机箱之间保证有3mm 或更多的空间。另外保证的安装脚有5mm 或更多的空间。 维护时的安全注意事项:不得对任何引脚施加超过最大绝对额定值的电流和电压,如果施加了超过最大绝对额定值的电压或电流过大的电流流过设备可能会造成热损害;不得将钉子、纸夹之类的导电材料掉落到电路板上。短路电路板上的引脚可能会由于电流过大导致热损害。另外过度的潮湿和过多的灰尘可能会损坏设备。 1、正视图 2、背视图 螺钉孔 螺钉孔 宽排线插口 窄排线插口
斑马打印机指导及初始化
ZEBRA用户手册 一、1、设置模式 按SETUP/EXIT键可以进入设置模式。按NEXT/SAVE或PREVIOUS 键可以达到你需要的参数 2、改变口令保护的参数 注意:有些参数有口令保护,工厂默认的口令是:1234 3、离开设置模式 在任何时候可以通过按SETUP/EXIT键离开设置模式。出现SAVE CHANGES提示。按+或-键有5个选择,当需要的选择出现时,按NEXT/SAVE键保存设置: PERMANENT:保存当前参数设置,即使电源关闭也不会丢失TEMPORARY:暂时保存设置,电源关闭后丢失 CANCEL:取消从进入设置模式后改变的参数,但如果DARKNESS 和TEAR-OFF改变后除外 LOAD DEFAULTS:读取工厂默认设置 注意:读取工厂默认设置后需要对标签纸和碳带进行校验 LOAD LAST SAVE:重新读取上一次保存的参数 二、设置打印机参数 1、黑度设置: 该参数取决于各种因素,包括,碳带和标签类型,打印头状况。 尽量用最小的参数达到最佳的打印效果,如果该参数过高,可能烧穿 碳带或导致墨水扩散
默认参数:+10 范围:0-30 按NEXT 键显示TEAR-OFF 2、撕下标签的位置的调整 按右面黑色椭圆键增加数值, 按左面黑色椭圆键减少数值. 显示的数值是点数, 缺省值: +0 范围: -120 到+120 按NEXT 键显示PRINT MODE 3、打印模式的选择; 按右面及左面黑色椭圆键进行选择. 缺省值: PEEL OFF 可选类型:PEEL OFF (剥离), CUTTER (切刀) 和REWIND (回卷). 按NEXT 键显示MEDIA TYPE 4、介质类型设置
斑马条码打印机使用手册
Zebra 105SE/SL中文使用手册 1、打印机的参数 斑马公司推出的105SE/SL打印机是一款经济实用的条码条印机,它具有较 多的打分辨率选择,除了应用最广的203dpi标准配置外,还有152dpi打印头,特 别适用于打印UPC码和EAU码,它可以达到令人满意的100%放大率,当需要在一 张标签上打印很多信息时,可以选择300dpi的打印头,特别适用于打印高密度条 码和明快的图像以及小字号的文字。 Zebra 105SL热传感打印机为一种工业级,金属壳条形码打印机,它是斑马 公司经典机型105SE的换代机型.在105SE 基础上增加了液晶面板控 制,ZebraLink网络连接以及更大的内容空间等多项功能。105SL适用于任何场 合的标签打印,如:钢厂的金属卷、码头上的货盘、锯木场中的木材/工厂的零 件以及仓贮打印标签。 .全金属外壳,可长时间工作。 .特有的后备电池(选件)可以使打印机关机后仍能将图文长时间保存下来。 .内置回绕器(选件)可以将直径8英寸的标签回卷,以防沾染灰尘。 .32位RISC微处理器,当需要打印尺寸且有复杂图形的标签时,内存可扩至1MB。 .快速的32位微处理器,配以简单易用的ZPII编程语言,可以做到一边打印一边排版,令您在很短的时间内.打印出更多的标签。 .自动测纸、可升级字体、彩色可操作部件、Zebra的E3打印元件控制技术、反射式传感器。 1.1 Zebra 105SL打印机参数表 .打印机规格打印方式: 热转/热敏方式(不用碳带) 最大打印宽度:104mm最大打印长度:(203dpi)2692mm或(300dpi)165mm(标准内存) 分辨率:203dpi(8点/mm);300dpi(12点/mm)打印速度:(203dpi)203mm/秒或(300dpi)203mm/秒.物理特性: 长度:495mm 宽度:283mm 高度:394mm 结构:全金属结构,大视窗净重:25kg .产品特性: 标准内存:3MB DRAM 750K FLASH;扩展内存到8Mb 32位RISC微处理器自动测纸可升级字体 彩色可操作部件 Zebra 的E3打印元件控制技术 穿透式传感器选配:回卷器、切刀、底纸剥离器 .软件: ZPL II 编程语言 .使用环境: 操作温度:5—40度存储温度:-40—60度 操作湿度:20%—80% 存储湿度:5%—85% .其它参数: .电气参数: 内置自动转换电源90V/265V 48—62Hz 最大电流5A .通迅接口: RS232/422/485 接口及标准并口:IEEE1284双向并口准并口 .标签:
打印机安装步骤
如何安装打印机 下面我们介绍一下这些机器的初始网络设置方法以及打印机的安装方法。 1、IP-011 (带网卡)1网络初始设置方法 按打印机按键选择[设定]T [ Setting ] T [ Network setup ]宀[TCP/IP Setup]— Tcp/ip setup J 2、LPD Banner enable (此项是报告默认为关闭:NO) (输入打印机的IP 地址) (输入子网掩码) (默认网关) 设定好以上网络参数以后显示屏幕提示 “ You have chaged casret setti ngs?' * press yse to save * press no to can cal 按"yes '键,然后按[Previous ]键返回上一级菜单,再按"update NIC "这一项更新网络设 置。然后打印卡自动初始化,网络参数修改完成。 按打印机按键选择 [设定]T [Network setup] T [TCP/IP setup] (开启TCP/IP 网络协议:Enable ) (打印卡初始化好了以后打印网络配置页 Ip settings (在此项中设定 IP 、子网掩码、网关) 设定完成后按[update INC ]保存刚刚所做的设定并初始化打印卡。 (注:我们在客户那里 会经常遇到打印机每打印一个文件自动出报告, 这是因为我们的报告选项开启。 关闭报告的 步骤:[设定]T [Controller set] T [Banner page]选择"NO ”) 3、 Konica 7145网络初始设置方法 在复印按键下,按下[帮助]键T [操作者管理方式]T [网络设定]T [TCP/IP 设定](输入 IP 地址、子网掩码、网关、将 DHCP 选项设为关闭)T 保存设置,推出操作-者管理方式后 设置生效。 1、 s et ip mode (此项一定要是开启:En able ) 3、ip Setting IP Address J sub net mask Gateway 2、 I P-422&IP-423网络初始设置方法 TCP/IP setup Enable TCP/IP < Print on startup
斑马Zebra 105SL打印设置技巧
斑马Zebra 105SL打印机可提供经济高效、稳定可靠的高性能打印。这款耐用型打印机专为持续运营而设计,具有在您的制造和仓储环境中进行快速、可靠、经济高效打印所需的功能。 作为一款最受市场欢迎的经典型斑马工业条码打印机,105SL自然占有的市场比例很高,由于工业机的强大,同时也带来了操作的复杂性,该机器对人的使用要求也就比较高了,如果想要较好的使用该机器,必须很清楚该打印机的设置!下面由深圳市互信恒科技有限公司工程师为你介绍怎样使用该条码打印机的设置。 斑马105SL打印机常见设置方法如下: 1)、打印温度设置:按SELECT键进入设置更改状态,按“+、-”键更改设置数值。缺省值:+10 范围:0 到 +30。一般温度设置在27以下,温度太高会影响打印机寿命。 2)、撕下标签的位置调整:按SELECT键进入设置更改状态,按“+、-”键更改设置数值c 缺省值:+0 范围:-64到+64(显示数值是点数,如“+24”,意思是24点,假设打印机的分辨率是200DPI/8 dot per mm,24点即3mm,若打印机分辨率是300 DPI/8 dot per mm,24点即2mm。 3)、撕纸方式设置:按SELECT键进入设置更改状态,按“+、-”键更改设置数值。缺省值:TEAR OFF 选择:TEAR OFF(撕下)、PEEL OFF(剥离)、CUTTER(切刀)和REWIND(回卷) 4)、标签类型设置:按SELECT键进入设置更改状态,按“+、-”键更改设置数值。缺省值:NON—CONTINUOUS(非连续) 选择:NON—CONTINUOUS(非连续)和CONTINUONS(连续)注:标签类型有两种,这个参数使打印机知道目前使用的是NON—CONTINUOUS(非连续)和CONTINUONS(连续),连续的意思是整卷标签连续不断,亦没有任何固定长度的标识供传感器检测;非连续是说整卷标签连续不断,但中间有固定长度的标识,如间隙(通常如不干胶标签),缺口或黑条(如铁路车票)。
斑马ZM400打印机使用手册
斑马Z4M打印机使用手册 一、打印机电源 电源开头位于打印机后面,打印机电源是交流电压90V至265V自适应的。安装打印机时,请确保供电电压和打印机电压相符,同时检查供电电源是否安全接地。 按住面板的某些按键,再打开电源开关,即进行特定用途的自检。 [千万注意]在插拔任何连线时,都应该关闭微机和打印机的电源。否则易损坏打印机和微机的主板!某些外界的影响,如闪电,电源或信号线上的噪声也会使打印机出现误操作。关掉打印机,再重新打开,可使打印机恢复正常。 二、打印机结构 (图1)
(图2) 三、安装标签和色带的注意事项 打印机可打印的最小标签为20mm(Length)X13mm(Width); 标签之间最小间隙为2mm,建议为3mm。 1、安装标签和色带时,按照安装机内指示图安装即可。 注意:色带安装时,要分清色带的绕向,千万不能装反,否则会损害打印机的组件,安装时须将色带推到底,安装过程中色带尽量平整。ZEBRA打印机只可用外向色带。 标签安装时,要将标签挡片和挡纸片挡好。 2、安装标签和色带时,注意不要划伤打印头。比如戒指、工具等物品。色带及标签勿沾 有泥沙、灰尘等杂物。 3、当第一次安装新的标签时,请做MEDIA CALIBRTION的工作。 方法如下:装好标签和色带,合上打印头,按SETUP/EXIT进入打印机选项设置,按“+”或“-”键到选项MANUAL CALIBRTION。选择YES键进行标签测试,此时打印机会连续走多张纸,自动完成对标签长度的试别和存储(对不连续标签有效)。注意:测试完成之后,每按一次FEED键,都将走出一张标签,如果不然表明标签测试不成功。请检查标签传感器是否有灰尘等杂物阻塞正确。
HPM1213nfMFP网络打印机安装说明及常见问题解决教学内容
HP M1213nf MFP网络打印机安装说明及常见问题解决 一、安装网络打印机步骤 安装打印机步骤:目前办公室有两台hp1213型打印机,根据实际情况自行安装。IP 分别为192.168.1.27 (2层锂电);192.168.1.39(2层综合) 1、打开IE浏览器,在地址栏输入:192.168.1.27,打开网络打印机界面如下: 图1 2、打开最右侧标签“HP Smart Install”,如下图所示: 图2 3、点击“下载”按钮,弹出如下对话框,并点击“运行”按钮,待下载完成后,
点击“运行”,即启动安装向导。 图3 4、按提示步骤安装完成后,出现如下对话框,取消“注册产品”复选框,点击“下一步”→“完成”。 图4 5、此时会依次弹出如下三个提示框,直接点击关闭即可(不要点“确定”),不需再进行任何设置。
图5 图6
图7 6、至此打印机驱动安装完成,可以进行打印。 7、说明:如果在上述图5中未及时关闭或点击了“确定”,会自动打印一张测试页,若打印机内有纸,打印完测试页后,安装完毕,打印机可以使用。 若打印机缺纸,会反复提示如下对话框: 图8 此时双击屏幕右下角打印机图标:,或打开“打
印机和传真”对话框,双击“HP LaserJet Professional M1213nf MFP”,打开打印任务对话框如下: 图9 将当前的打印任务demopage取消之后,便不再重复弹出上面图8所示对话框。 二、常见问题处理步骤 1、检查打印机是否正常开机加电。 2、检查打印机是否正常连网(在IE浏览器地址栏输入192.168.1.27,若能正常打开如上面图1所示界面,即证明打印机连网正常),若不能正常连网,则需要检查打印机的网线连接情况。 3、若以上两步检查均正常,则依次点击“开始”→“设置”→“打印机和传真”,打开“打印机和传真”对话框,以“详细信息”方式查看。 图10 各打印机的正常状态应该是“准备就绪”。 若“HP LaserJet Mf1213”的状态显示为“脱机”,则右击该打印机,在快捷菜单
斑马打印机五说明书样本
面板示意图 正常开机时一般只有POWER灯亮其余的灯均不亮 POWER电源指示灯表明是否通电 TAKE LABEL剥离指示灯只在剥离工作PEEL-OFF方式下起作用ERROR报错指示灯闪动表明有错能够从液晶显示上看到错误信息CHECK RIBBON色带状态灯亮表明色带状态不对 PAPER OUT标签状态灯亮表明标签状态不对 PAUSE暂停状态灯亮表明打印机停止工作,可能状态不对 DATA(数据状态灯)亮表明数据正在传递中而打印机并未接受闪动表明打印机正在接 受数据闪动变慢表明打印机不能够接受太多的数据了 +键是用来选择不同的打印机参数 PREVIOUS向前翻页键在打印机设置中向前翻页 NEXT/SAVE向后翻页键/存盘键在打印机设置中向后翻页及配合 用于存盘 SETUP/EXIT设置/退出键进入或退出打印机设置 PAUSE暂停键暂停和恢复打印 FEED走纸键走出一张空白标签 SHANGHAI LANXUAN ELECTRONICS TECHNOLOGY CO.,LTD . 7 Zebra斑马打印机中文操作说明 CANCEL清除键在暂停方式下有效清除打印机的内存
五Zebra 105SL打印机的简单调整和参数设置说明 1. 正常的开机显示 PRINT READY 6.0MB V41.11.3 表明打印机已经准备好打印机内存为6M工作的程序版本为 V41.11.3 2. 更改设定 1). 打印颜色深浅的调整(DARKNESS); 在" PRINTER READY " 时, 按SETUP/EXIT 键, 出现如下显示; DARKNESS +10 - + 按右面+键增加打印颜色深度, 按左面-键减少打印颜色深度. 缺省值:+10 选项范围: 0 到+30一般该值设置到10—25左右比较合适(纸面10—15胶面 20—25) 按" NEXT/SAVE " 显示下一个选项; 2). 撕下标签的位置的调整(TEAR OFF); TEAR OFF +0 - + 按右面+键增加数值, 按左面-椭圆键减少数值. 缺省值: +0
斑马ZM400打印机使用手册
斑马Z4M打印机使用手册 打印机电源 电源开头位于打印机后面,打印机电源是交流电压90V至265V自适应的。安装打印机时,请确保供电电压和打印机电压相符,同时检查供电电源是否安全接地。按住面板的某些按键,再打开电源开关,即进行特定用途的自检。 [ 千万注意] 在插拔任何连线时,都应该关闭微机和打印机的电源。否则易损坏打印机和微机的主板!某些外界的影响,如闪电,电源或信号线上的噪声也会使打印机出现误操作。关掉打印机,再重新打开,可使打印机恢复正常。 打印机结构 (图1) (图2) 三、安装标签和色带的注意事项打印机可打印的最小标签为 2 0mm(Length)X13mm (Width );标签之间最小间隙为2mm建议为3mm 1、安装标签和色带时,按照安装机内指示图安装即可。注意:色带安装时,要分清色带的绕向,千万不能装反,否则会损害打印机的组件,安装 时须将色带推到底,安装过程中色带尽量平整。ZEBRA打印机只可用外向色带。标签安装时,要将标签挡片和挡纸片挡好。 2、安装标签和色带时,注意不要划伤打印头。比如戒指、工具等物品。色带及标签勿沾有泥 沙、灰尘等杂物。 3、当第一次安装新的标签时,请做MEDIA CALIBRTIO的工作。 方法如下:装好标签和色带,合上打印头,按SETUP/EXIT进入打印机选项设置,按 “ +” 或“-”键到选项MANUAL CALIBRTION选择YES键进行标签测试,此时打印机会连续走多张纸,自动完成对标签长度的试别和存储(对不连续标签有效)。注意:测试完成之后,每按一次FEED键,都将走出一张标签,如果不然表明标签测试不成功。请检查标签传感器是否有灰尘等杂物阻塞正确。 Z4M打印机标签安装图
北洋系列打印机驱动程序安装手册簿簿
实用标准文案 北洋打印机驱动程序安装手册 一、驱动安装 准备工作:双击光盘里的“Setup.exe”,选择”我接受所有的软件许可条款“。 1、单击“下一步“,进入选择打印机型号界面:根据所购买的打印机的型号,选择相应的打印机,并选中”设置为默认打印机“。在这里,以”BTP-2100E“为例子:
2、单击“下一步“,安装方式选为“典型安装”。 精彩文档. 实用标准文案 3、单击“下一步”,自动检测系统的类型,只需单击“下一步“就可以了。 4、单击“下一步”,进入端口选择界面。根据打印电缆的不同,选择相应的端口。一般地,为并口打印电缆,端口选为“LPT1”。 精彩文档.
实用标准文案 5、单击“完成”,出现下面界面: 6、单击“确定”,即可完成打印机驱动安装。 二、常见操作 准备工作: 打开---“开始”------“打印机和传真”------选中“BTP-2100E “----点击右键单击“打印首选项”。 单击“高级”,进入参数设置界面:
精彩文档. 实用标准文案 1、标签纸规格设置。
精彩文档. 实用标准文案 在“纸张/输出”下,“纸张规格:“,可用鼠标单击右边的下拉框,根据自己的标签纸的尺寸大小,选择不同规格的纸张。建议:用尺寸量一下一张标签纸的大小。 2、打印速度调整 “打印机功能”中,“Print Quality”,可用鼠标单击右边的下拉框,根据自己的需要,选择不同的打印速度。 精彩文档. 实用标准文案
3、打印方式设置:选择“撕离(无确认模式)“。 “回卷模式(不带退纸的动作)”。 4、打印温度调整 “打印机功能“下,”Print Density”,可用鼠标单击右边的下拉框,根据自己的需要,选择不同的温度。建议:选择“Density 20”为最佳。 精彩文档. 实用标准文案
斑马105SL打印机简易使用手册
斑马105SL打印机简易使用手册 *.装了seagull驱动,就意味着,在面板上修改条码打印机的参数。不建议在seagull驱动上修改,因为如果在它那里修改了,那在条码机上面板修改的值会不正确。 *.装了斑马原装驱动,就意味着,你在面板上设置的大多数都是无劳的,因为原装驱动会自动根据它自身的设置来修改条码打印机上的参数。所以,用原装驱动的,就只能在驱动上修改了。 注意:在装原装驱动上一定要把打印机的纸张大小调为自定义,不然以后它的纸张大小就会被限制了,之后打印的纸张大小就只能小于驱动上的大小了。修改方法:在原装驱动上修改:打开打印机和传真,在原装驱动上按右键→打印首选项→paper/output →paper size 把它调为user defined就行了。 怎么看是不是原装驱动的呢,打开原装驱动后,看驱动的关于,也就是about,在那里就会显示ZEBRA的标志,如果是显示SEAGULL 的标志,那它就代表是SEAGULL驱动。 平日使用中,主要设定的参数有DARKNESS(打印深度),LABEL TOP(打印的上下位置),LEFT POSITION(打印的左右位置),PRINT WIDTH(打印宽度)和PRINT SPEED(打印速度)。 1、修改打印深度Darkness:
a.在条码机面板上修改:按SETUP/EXIT → darkness,这时用“+”“—”来修改它的数值→按SETUP/EXIT然后再按NEXT/SAVE,就保存并退出了。 b.在原装驱动上修改:打开打印机和传真,在原装驱动上按右键→打印首选项→ device options → head settings →darkness ,然后在里面修改它的数值,这时,再用这个驱动打印资料,那它的参数就会保存到条码机里面去了。 2、修改打印机的LABEL TOP(打印的上下位置): a.在条码机面板上修改:按SETUP/EXIT →用“PREVIOUS”“NEXT/SA VE”把菜单选到LABEL TOP上→这时用“+”“—”来修改它的数值→按SETUP/EXIT然后再按NEXT/SAVE,就保存并退出了。 b. 在原装驱动上修改:打开打印机和传真,在原装驱动上按右键→打印首选项→paper/output →top adjustment,然后在里面修改它的数值,这时,再用这个驱动打印资料,那它的参数就会保存到条码机里面去了。 3、修改打印机的LEFT POSITION(打印的左右位置): 在条码机面板上修改:按SETUP/EXIT →用“PREVIOUS”“NEXT/SA VE”把菜单选到LEFT POSITION上→这时用“+”“—”来修改它的数值→按SETUP/EXIT然后再按NEXT/SAVE,就保存并退出了。 4、修改打印机的PRINT WIDTH (打印宽度): 在条码机面板上修改:按SETUP/EXIT →用“PREVIOUS”“NEXT/SA VE”把菜单选到PRINT WIDTH上→这时用“+”“—”来修改它的数值→按SETUP/EXIT然后再按NEXT/SAVE,就保存并退出了。 5、修改打印机的PRINT SPEED(打印速度): a.在条码机面板上修改:按SETUP/EXIT →用“PREVIOUS”“NEXT/SA VE”把菜单选到PRINT SPEED上→这时用“+”“—”来修改它的数值→按SETUP/EXIT然后再按NEXT/SAVE,就保存并退出了。 b. 在原装驱动上修改:打开打印机和传真,在原装驱动上按右键→打印首选项→ device options → speed settings → pint speed,然后在里面修改它的数值,这时,再用这个驱动打印资料,那它的参数就会保存到条码机里面去了。 6、修改打印机的MEDIA POWER UP(开机标签状态设置):
SATO LM412e条码打印机操作手册
SATO LM412e条码打印机操作手册 1、SATO LM412e条码打印机各部位介绍 1.1 碳带回卷轴/碳带供给轴/操作面板/打印头/打印部件/打印辊轴/介质挡板/打印头锁闩/折叠纸进纸口/介质架 1.2 LCD液晶屏/功能键/电位器/LED指示灯/拨位开关
LM412e控制面板描述表:
2、SATO LM412e条码打印机安装说明 2.1 标签或吊牌的安装 ① 向上掀起侧盖 ② 逆时针旋转打印头开合机构,打开打印头机构 ③ 把介质卡位向外推,以达到最大介质宽度,然后旋转下压 ④ 把标签或吊牌卷放入介质供给架,然后沿着介质路径装入标签或吊牌 ⑤ 把介质卡位旋转复位,然后推到标签外侧(轻靠) 2.2 碳带的安装
① 向上掀起侧盖 ② 逆时针旋转打印头开合机构,打开打印头机构 ③ 把碳带卷插入碳带供应轴内(有碳面朝下),碳带拉动穿过打印头机构 ④ 将一个空纸轴插入碳带回卷轴,然后将碳带用粘带粘贴到空纸轴上,如图示旋转碳带回卷轴 ⑤ 标签和碳带安装完毕后,如图所示 ⑥ 顺时针旋转打印头开合机构,标签和碳带安装完毕 2.3 打印机操作模式选择 每次打印前首选需要确认打印机的操作模式 ①从标签的识别来确认,主要有连续纸模式、间隔定位模式、黑标定位模式。
◆连续纸模式:需调调整设置菜单里的“MOVE MODE”为CONT,“PITCH SENSOR”为OFF ◆间隔定位模式:需调整设置菜单里的“MOVE MODE”为TEAR,“PITCH SENSOR”为ON,DSW2=OFF ◆黑标定位模式:需调整设置菜单里的“MOVE MODE”为TEAR,“PITCH SENSOR”为ON,DSW2=ON ②从标签的打印方式来确认,主要有热转印模式、热敏模式 ◆热转印模式:需调调整DSW1为OFF ◆热敏模式:需调调整DSW1为ON ③ 根据标签的定位方式来确认标签传感器的位置,在制作标签时需要参考其定位最小尺寸,LM408e标签传感器的识别位置如图所示 2.4 打印机接口选择 ●RS232C高速串口
打印机安装手册
惠普HP LaserJet Professional M1213nf MFP 网络打印机安装手册 1.运行打印机驱动程序: 手动打开“LJM1130_M1210_MFP_Full_Solution文件,双击运行。 2.在“动画入门指南”窗口中,请在“HP LaserJet Pro P1210 MFP 系列”下,点击“网络安装”按钮。如图 2 网络安装所示: 图2: 安装 3.在“开始安装”窗口中,请点击“安装打印机软件”。 如图 3 开始安装所示: 图3: 开始安装
4.在“选择简易安装或高级安装”窗口中,点击“简易安装(推荐)”项,然后点击“下一步”按钮。如图 4 简易安装所示: 图4: 简易安装
5.在“选择打印机”窗口中,选择“HP LaserJet Professional P1210nf MFP Series”项,然后点击“下一步”按钮。如图 5 选择打印机所示: 图5: 选择打印机 6.在“打印机连接”窗口中,选择“配置为通过网络打印”项,然后点击“下一步”按钮。如图 6 打印机连接所示: 图6: 打印机连接
7.请根据打印机驱动程序搜索的结果,做以下操作: 打印机驱动程序搜索到网络中的打印机。 (1)在“标识打印机”窗口中,选择“从检测到的打印机列表中选择(推荐)”选项,然后点击“下一步”按钮。如图 7 标识打印机所示: 图7: 标识打印机
(2)在“找到打印机”窗口中,选择您要安装打印机的型号,然后点击“下一步”按钮。如图8 找到打印机所示: 图8: 找到打印机
8.在“确认网络设置”窗口中,点击“下一步”按钮。如图 9 确认网络设置所示: 图9: 确认网络设置
PS 6000+自动化系统打印机配置手册
国 电 南 自
PS 6000+自动化系统 打印机配置手册
国 电 南 京 自 动 化 股 份 有 限 公 司
GUODIAN NANJING AUTOMATION CO.,LTD
PS 6000+自动化系统 打印机配置手册
编写 审核 校准
纪陵 陈琦 朱岩 朱杰媛 朱杰媛
国电南京自动化有限公司 2009 年 7 月 1 日
*本说明书可能会被修改,请注意最新版本资料 *200 年 月 第 版 第 次印刷
版本声明
本说明书适用于 PS 6000+自动化系统 V1.0 版本 1. 软件 软件版本 V1.21 2. 硬件
产品说明书版本修改记录表
10 9 8 7 6 5 4 3 2 1 序号 V1.2 V1.1 V1.0 说明书版本号 修改 Linux 平台的网络打印机说明 增加 hosts 文件配置 初始版本 修 改 摘 要 V1.1 V1.1 V1.0 软件版本号 2009.12 2009.10 2009.7 修改日期
技术支持
电话:(025)83537238 传真:(025)83537201
* *
本说明书可能会被修改,请注意核对实际产品与说明书的版本是否相符 200X 年 X 月 第 X 版 第 X 次印刷
● 国电南自技术部监制
目
1.
录
本地打印机 ......................................... 1 1.1. windows 平台(以 XP 为例)........................ 1 1.2. Linux 平台(以 ubuntu 为例)...................... 6 1.3. Unix 平台(以 solaris10 为例)................... 10
2.
网络打印机 ........................................ 13 2.1. windows 平台(以 XP 为例)....................... 13 2.2. Linux 平台(以 ubuntu 为例)..................... 20 2.3. Unix 平台(以 solaris10 为例)................... 24
附录 打印服务器 ........................................ 26
斑马105SL条码打印机使用手册讲解
斑马105SL条码打印机使用手册 << 目录 >> 一、打印机电源 二、打印机结构 三、安装标签和色带的注意事项 四、面板功能说明 五、Zebra 105SL 打印机的简单调整和参数设置说明 六、打印机的日常维护 七、常见故障极其处理
一、打印机电源 电源开关位于打印机后面,打印机的电源是交流电压230V和110V自适应。安装打印机时,请确保供电电压和打印机的工作电压相符,同时检查供电电源是否接安全地。 按住面板的某些按键,再打开电源开关,即进行特定用途的自检。 [千万注意] 在插拔任何连线时,都应该关闭微机和打印机的电源。否则易损坏打印机和微机的主板! 某些外界的影响,如闪电,电源或信号线上的噪声也会使打印机出现误操作。关掉打印机,再重新打开,可使打印机恢复正常。 二、打印机结构 图1
图2
三、安装标签和色带的注意事项 105SL打印机可以打印的最小标签:20mm(宽)X6mm(高)(必须是回卷模式Rewinder)1·安装标签和色带时,按照打印机内的安装指示图即可。 注意:色带安装时,要分清色带的绕向,千万不能装反,否则会损害打印机的组件,安装时须将色带推到底。ZEBRA打印机只可用外向色带。 标签安装时,要将“标签挡片”和“挡纸片”挡好,标签要从“压纸/反射片”下穿过,标签左侧靠着“导纸片”。 2·安装标签和色带时,注意不要划伤打印头。比如戒指,工具等物品。色带及标签勿粘有泥沙,灰尘杂物等。 3·当标签被卷入打印头下面的滚筒中时,千万不能用刀片来划开标签,以免损伤滚筒。只可以用手慢慢反向转动滚筒将标签撤出。 4.安装完标签和色带后,一定要合上铁外盖。 5.请用ZEBRA的色带和标签,否则,易损害打印头。 色带安装图
