Flash MX 动画设计课件模拟试题
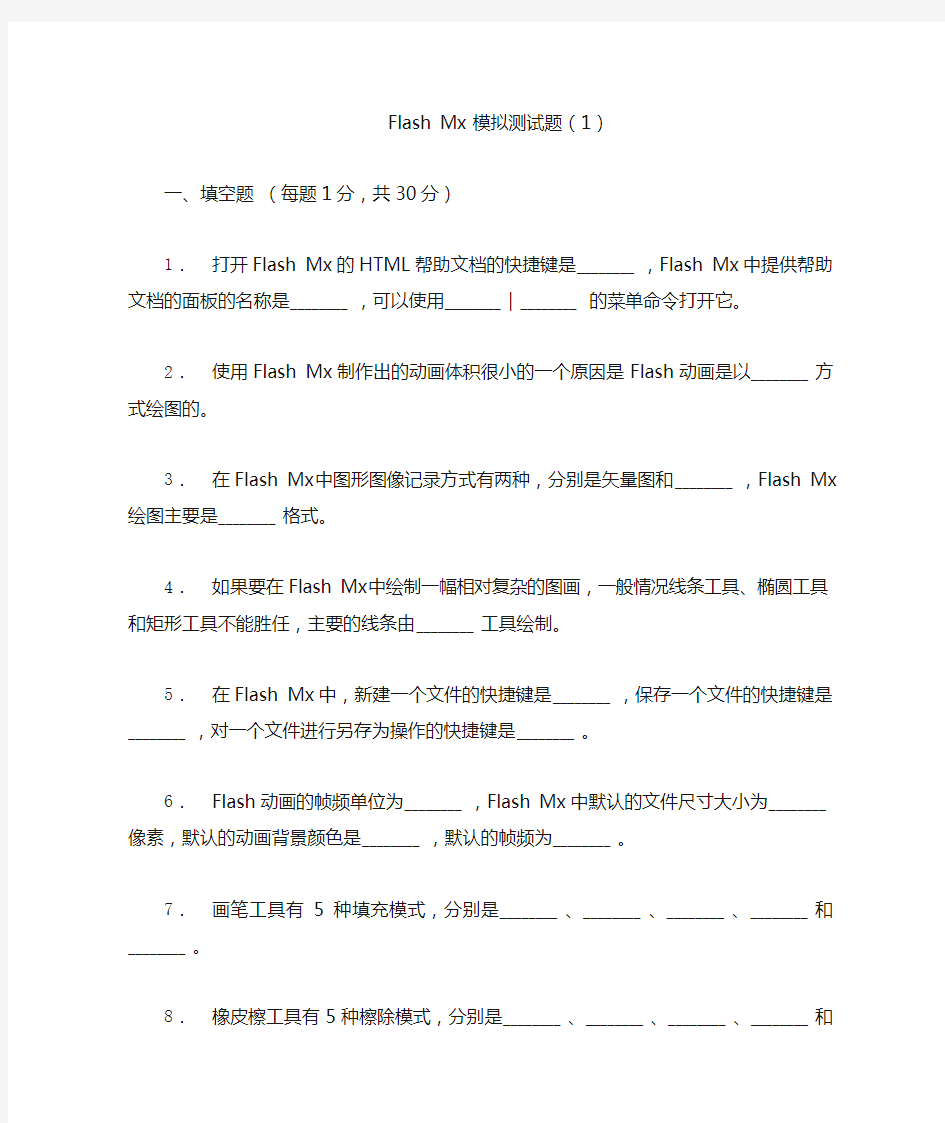

Flash Mx 模拟测试题(1)
一、填空题(每题1分,共30分)
1.打开Flash Mx的HTML帮助文档的快捷键是________,Flash Mx中提供帮助文档的面板的名称是________,可以使用________ | ________的菜单命令打开它。
2.使用Flash Mx制作出的动画体积很小的一个原因是Flash动画是以________方式绘图的。
3.在Flash Mx中图形图像记录方式有两种,分别是矢量图和________,Flash Mx绘图主要是________格式。
4.如果要在Flash Mx中绘制一幅相对复杂的图画,一般情况线条工具、椭圆工具和矩形工具不能胜任,主要的线条由________工具绘制。
5.在Flash Mx中,新建一个文件的快捷键是________,保存一个文件的快捷键是________,对一个文件进行另存为操作的快捷键是________。
6.Flash动画的帧频单位为________,Flash Mx中默认的文件尺寸大小为________像素,默认的动画背景颜色是________,默认的帧频为________。
7.画笔工具有5种填充模式,分别是________、________、________、________和________。
8.橡皮檫工具有5种檫除模式,分别是________、________、________、________和________。
9.在Flash Mx中使用________工具可以绘制贝塞尔曲线,使用________工具可以修改已经绘制的贝塞尔曲线。
10.在Flash Mx中帧有两种,分别是________和过渡帧,其中________是用户可以编辑的,而________是Flash Mx自动生成的。
11.在Flash Mx中用户可以自己调配渐变色,这个操作是在________面板中进行的,执行________的菜单命令可以显示这个面板。
12.在Flash Mx中插入关键帧的快捷键是________,删除关键帧的快捷键是________。
13.在Flash Mx中使用________工具可以进行任意形状的选取,这个工具也可以选取任意形状的多边形。
14.如果一个色块没有边框线,使用________工具可以添加边框线;相对地,使用_____ ___可以为边框线区域填充颜色。
15.在Flash Mx中插入普通帧的快捷键是________,删除普通帧的快捷键是________。
16.在Flash Mx中有三种元件,它们分别是________、________和________。
17.帧属性面板的补间下拉列表框中有三个动画选项,它们是“无”、________和_____。
18.在图形元件属性面板的颜色下拉列表框中可以对图形元件的颜色进行设置,这里有5种选项,它们分别是“无”、________、________、________和________。
19.需要绘制正方形和圆形时,我们应该在绘制时同时按下________键。
20.在Flash Mx中,我们经常要使用到【库】,打开【库】窗口时应该执行________菜单命令,或按下________快捷键。
21.在Flash Mx中,新建一个元件执行________菜单命令,将一个对象转换为元件执行________菜单命令,新建一个图层执行________菜单命令。
22.在Flash Mx中,如果想要将动画文件逐帧导出为JPG文件,执行________ |______ __菜单命令,然后在保存类型文件中选择________即可。
23.在Flash Mx中文件发布的菜单命令是________ | ________,设置文件发布参数内容的菜单命令是________ | ________。
24.在Flash Mx的位图中,如果我们不想将后边绘图操作已经完成的部分打乱,最好将已经完成的部分进行________操作,这项操作的快捷键是________。
25.使用位图填充时,如果想使用位图的真实大小进行填色,则首先应该将位图________ 这个操作的快捷键是________。
26.在Flash Mx的绘图中,如果想由一个花瓣得到一朵完整的花,可以使用________ 面板进行旋转并复制的操作达到目的,在旋转前,要使用________工具设置花瓣的旋转中心。
27.在Flash Mx的属性面板中显示了的对象的XY坐标是此对象的________位置的标尺坐标。
28.控制动画停止播放的AcitonScript命令是________,括号中不需要使用任何参数;
控制动画播放的AcitonScript命令是________;跳转到某帧并播放的AcitonScript
命令是________(目的帧);跳转到某帧并停止播放的AcitonScript命令是______
___(目的帧)。
29.在下面的一段按钮的AcitonScript代码中,“release”被称为________,当用户释放按钮时,大括号中的语句就会被执行。
On(release){
Play();
}
30.按钮元件的四个帧分别是:________,________,________和________。
二.选择题(每题2分,共20分)
1.Flash Mx的【动作】面板中,Goto命令是什么意思?
A转到B复换C描绘D停止
2.编辑位图图像时,修改的是________
A像素B曲线C直线D网格
3.对于在网络上播放的动画来说,最合适的帧频是________
A 24fps B12 fps C25 fps D16 fps
4.下面关于矢量图形和位图图像的说法错误的是________
A Flash允许用户创建并产生动画效果的是矢量图形而位图图像不可以。
B在Flash Mx中用户可以导入并操作在其他应用程序中创建的矢量图形和位图图
像。
C用Flash Mx的绘图工具画出来的图形为矢量图形。
D一般来说,矢量图形比位图图像文件大。
5.2.1s表示音效持续时间为
A 0.21s B2.1s C21s D210s
6.下面哪一个是Flash中没有的面板
A文字面板
B排列面板
C混色器
D段落面板
7.按钮选项滑过的意思是________
A当鼠标指针经过按钮区域时激活。
B事件将被激活。
C当从按钮对象中拖曳出对象范围时,事件被激活。
D当指定的键盘被按下时就激活事件。
8.Flash导入外部素材的快捷键是________
A Ctrl+Shift+S
B Ctrl+R
C Ctrl+Alt+Shift+S
D Ctrl+P
9.Flash菜单测试场景的快捷键是________
A Ctrl+Enter
B Ctrl+Alt+Enter
C Ctrl+Alt+A
D Ctrl+Alt+B
10.下列操作系统不能通过浏览器来播放Flash电影的SWF格式文件的是________
A Dos
B Windows95
C Windows2000
D RedHat Linux
三.问答题(每题3分,共30分)
1.添加“形状提示”需要满足哪些条件?
2.按钮可以接受的鼠标事件包括哪些?
3.如何给按钮填加超级链接?
4.要判断条件成立,使用什么动作?
5.在Flash Mx中制作的动画默认条件下都是循环播放的,填加怎样的AcitonScript语句可以控制动画只播放一次?在Flash Mx中制作的电影剪辑在默认条件下也是循环播放的,怎样设置可以使得电影剪辑也仅仅播放一次?
6.写在帧中的AcitonScript语句是怎样被执行的?在按钮中的AcitonScript代码是怎样被执行的?在Flash Mx的AcitonScript代码中,表示“事件”的代码与大括号中的语句有什么关系?
7.如何创建形状渐变动画?
8.如何创建运动渐变动画?
9.如何对齐运动渐变引导层中的引导线?
10.如何在编辑环境下创建遮照效果?
四.上机操作题(每题10分,共20分)
1.上机自己制作一个在海底游涞游去的鱼。
2.上机自己制作一个贺卡。
Flash动画制作实例——以地球的自转为例
Flash动画制作实例——以地球的自转为例 1教学诊断、课件选型 (1)教学诊断:学科特点,地球自转在初中地理教学中占有非常重要的地位,既是教学的重点,也是教学的难点所在。学生特点,对于刚进入初中的初中生来说,一下子要他们接受地球自转这一节抽象难懂的内容,对学生们来说是非常吃力的,所以急需一种简单易懂的教学方式来传授这节课的内容。 (2)Flash课件选题与选型 针对地球的自转是一节涉及地球的运动和变化的内容,所以选择动画的形式呈现给学生是再好不过了。 2教学目标确定及教学设计 教学目标:让学生们通过观察从南极与北极的上空观察到的地球自转方向来帮助学生学习和了解本节内容。 教学总体设计:本例是根据全日制普通初级中学教科书(人教版·地理)七年级上册“地球运行基本方式——自转和公转”一节中的内容制作的课件。因为本节课的内容涉及地球的自转运动和变化,内容抽象需要极强的空间想象能力,所以本课件将通过动画分别演示从南极与北极的上空观察到的地球自转方向来让学生学习南极上空看地球自转的方向是顺时针旋转的,而从南极上空看的时候是逆时针旋转的教学内容。 3 素材准备 构成本课件的基本元素包括课件封面、“北极动画”电影片段符号、“南极动画”电影片段符号组成。制作课件时,首先要创建相应的符号,再将符号拖入场景。 4 课件制作 下面将通过一个实例操作来演示整个Flash地理课件制作过程。 课件制作过程 4.1设置文件属性
在课件制作前,先设置好文件的属性。Flash文件属性主要包括动画的尺寸、背景颜色、动画播放速度等参数。 4.2文件保存 在课件制作的过程中,每隔一段时间,要单击“保存”按钮,保存对文件的修改,以免由于停电或死机等原因造成不必要的损失。 4.3制作课件封面 本课件运行界面由图形及文字构成。Flash中绘制的图形的边框线,称为线条或边框。线条的基本属性包括颜色、粗细、线型等。边框所包围的区域称填充区域,填充区域的颜色称为填充色。文字的输入是通过“文字”工具完成的,文字的属性包括字体、字号、文字颜色等。如图7,图8所示 图7 设置图形填充色图8 设置“信息”面板 4.4创建“北极”图形符号 符号是指一个可重复使用的图像、动画、按钮。可分为图形符号、按钮符号、电影片段符号三种。 色向外渐变成淡蓝的填充色。 ⑶按上述方法,第二个的半径设置为130,第三个和第四个为80、70,并使三个圆的中心点与符号编辑窗口中心店对齐,并将其中的两个圆改为虚线,如图10所示效果。单击“时间轴”面板layer1图层第1针将该帧所有图形选中,并按Ctrl+G键,将选中的图形组合起来,并将其锁定。
Flash动画实例
Flash动画实例:柳枝,小鱼,涟漪与水波动画 本flash教程就是关于动画的制作,主要由柳枝的制作方法、小鱼制作方法、涟漪的制作方法、水波的制作方法几个部分组成,希望对您有所帮助! 有一些朋友虽然有点绘画功底,但苦于没有扫描仪、手绘板等等专业工具,总不能得心应手。其实只要您有一只不错的鼠标,利用好Flash中自带的绘画工具,再加上细心与耐心,即使没有受过专业绘画训练,您也一样可以制作出很漂亮的动漫画效果。下面我们一起来瞧瞧Flash鼠绘春之恋的制作效果与绘制过程吧! 新建550*400文档。 一、柳枝的制作 1、新建元件,图形,名称柳枝1。 用笔刷工具,颜色:A9A945,画一条柳枝,(也可以用直线等其她工具来画)。 再用笔刷工具画出叶子,放射状填充,左色标,009900,右色标99CC33。 图1 2、新建元件,影片剪辑,名称:柳枝动1。
从库中把柳枝1拖进来,点变形工具,把注册点移到柳枝的根部。第14与34帧插入关键帧,创建动画补间。 图2 在第14帧,把柳枝旋转一定的角度。 图3 3、按照上面的方法,再画2、3个不同的柳枝,然后制成柳枝动的元件,每个元件帧长短不一,旋转角度大小不一(但不要变化太大),这样柳枝飘动瞧起来自然些。 二、小鱼制作
1、新建元件,影片剪辑,名称:鱼1。 选择椭圆工具与矩形工具,笔触色任意,填充色禁止,把对象绘制点下去,在属性栏里,设置为极细,场景放大到800倍。 画一个椭圆与长方形。 图4 Webjx、Com 用黑箭头工具配合ALT键调整成鱼形。 Webjx、Com 图5 网页教学网 画眼,嘴,鳍等。 图6 全选中,ctrl+B打散,填充颜色, 鱼身,鱼尾,线性:左8C8C8C,中C8C8C8,右848484 鱼鳍,线性,左BBBBBB,右999999 眼,纯色,黑色,
Flash8.0-动画制作实例教材
FLASH动画制作实例教材 一、熟悉Flash界面 二、动画的原理 看下面几幅画面: 图2-2 图2-3 图2-4 图2-5 图2-2中飞机位于图片的最左边, 图2-3中飞机位于图片的中间, 图2-4中飞机位于图片的最右边。当我们将这三幅画面依次按照一定速度播放的时候,给我们的视觉效果就是看上去感觉飞机在从左向右飞行,如图2-5所示。 动画就是由一系列近似的画面按照一定的顺序和速度进行播放而产生,它是欺骗人视觉效果的一种把戏。 三、帧/关键帧/空白关键帧 由动画的原理我们知道,动画就是画面的连续播放所产生的,电影是每秒播放24幅画面,电视则每秒播放25幅画面,Flash默认每秒播放12幅画面(可以修改)。每一幅画面我们都称它为一个帧, 记住: 一个帧就是一幅画面(暂不管这个画面是真实的还是虚幻的)!
如图2-6所示上面的每个小格子就是一个帧,每个格子都分别代表着一幅画面,播放时按照帧的先后顺序由左向右 进行。你也许会问:“上面帧怎么还不一样啊?”对了,正是因为它们不一样才有了帧、关键帧、空白关键帧(也 叫白色关键帧)这些名词。 空白关键帧 我们先看第一个小格子,它里面有一个白色的小圆圈,它就是空白关键帧,里面什么内容都没有,一片空白。用鼠标单击一下该空白关键帧,结果我们在下面的场景里看到的是一片空白区域如图2-7所示: 关键帧 第二个小格子里面是个实心的小黑点,它就是关键帧,里面有实际存在的内容,用鼠标单击该关键帧(或用鼠标按住帧上面红色滑块向后拖动到该帧),我们看到了一个黑色的圆,如图2-8所示: 看来,关键帧和空白关键帧的区别就在于关键帧有实际的内容而空白关键帧没有。空白关键帧+内容(比如画个圆)=关
10种PPT高级动画制作方法
一、创建相册方法 插入—— 图片——新建相册 选择版式选择形状调整顺序 选择图片 修正图片
二、触发器的妙用 进入时”切 入“ 位置的选择 退出时”切 出“ 选”触发器 “ ”触发器“名 称
●画一个矩形轴,可以插入一幅图片作轴面,组合完成。复制后得到两个卷轴。 ●插一幅画或插一个文本框,叠放在最底层。 ●自定义动画: 卷轴为路径:一个向左,一个向右,并调整 好路径长短,设置开始为“之前”。 底画为进入——劈裂——中心向左右展开, 设置开始为“之前”。
●根据自己的喜好设置好幻灯片的背景色;将自己早已准备好的多张PNG格式的树叶图片导入进来,并放置到幻灯片预览区域的左边就可以了。 ●
●选中任意一张PNG格式的 树叶图片,“自定义动画” 选择“动作路径→绘制自 定义路径→任意多边形” 并在幻灯片的预览窗口中 画出一条轨迹线(如图,A 处);为该树叶图片添加一 个任意多边形的动画特效; ●将与该动画有关的“开始” 参数修改为“之前”,速 度参数修改为“慢速”(如 图,B、C处); ●在动画选项(图,D处)对 话框的“计时”选项卡中, 将“延迟”参数修改为1.1 秒即可。
●仿照第二步的操作,先选中添加了任意多边形的动画特效的那张树叶图片,单击?添加效果?按钮,选择?强调→陀螺旋?,为选中的树叶图片添加一个陀螺旋动画特效,并将?开始?参数修改为?之前?,?速度?参数修改为?2.5秒?; ●再选中这张树叶图片,单击?添加效果?按钮,选择?进入→旋转?为其添加一个旋转动画特效,最后同样是将这个动画特效的?开始?参数修改为?之前?,?速度?参数修改为?2.5秒?就可以了。
PS动画制作实例
PS动画制作实例: 听音乐的女孩 效果图片需要动的部分有音符、光碟、人物的手。这些都是同步的。制作动画之前需要把这这些动画场景设置出来,然后再同步设置动画。 1、打开图片,制作所需要的素材。 2、手部素材: 1)ps里打开,用“套索工具”和“仿制图章”等工具,去掉原图中的音符。然后,打开动 画面板(时间轴),单击箭头所指小三角>文档设置>设定时间及帧数。这里设为2秒, 每秒25帧。 2)用“快速选择工具”选中人物手部。ctrl+J,得到图层2。用“矩形选框工具”在图中选 一个合适对象用作覆盖与原图对应的区域。如图1所示: 图1 3)ctrl+J,得到图层3;“移动工具”下,将图层3置于原图手部位置,调整至合适,然 后参考图示,移动参考点至红色箭头所指处,逆时针旋转9度左右,使手看起来有 种抬起的感觉。如图2所示:
图2 4)接下来给图层2添加蒙版,设前景色为黑色,用“画笔工具”涂去手部多余部分。完 成后,合并图层2和3,并命名为“变换的左手”。如图3所示 图3 3、唱片素材制作 1)再次用“快速选择工具”,选择唱片,注意唱机的针头——属性模式为“添加到选区”,全部选中对象后,按住ALT键选择针头,可减去针头选区。如图4所示。ctrl+J,得到复制对象图层后,将它命名为“唱片”。
图4 2)然后单击红框处,添加图层样式>渐变叠加——打开“渐变拾色器”,渐变效果和混合模式参考图示,其它默认。如图5所示 图5 4、音符素材制作 1)新建图层,选择“自定义工具”,参考图6中红框所示,依次绘制出各种音符。绘制时,距离可拉大,可边绘制边改变方向,使其看起来大小和方向呈不规则状。
ppt课件动画制作
ppt课件动画制作 篇一:PowerPoint课件动画制作 PowerPoint课件动画制作三例相对以前的版本,PowerPoint 2002的动画制作功能有了很大的增强,很容易实现教学课件要求的许多动画效果。本文通过介绍三个物理课件的动画制作方法,帮助大家了解和学习PowerPoint 2002的动画制作功能。 实例一、炸弹的平抛运动 在高中物理的“平抛运动”教学中,需要演示从水平飞行的飞机中投出炸弹的轨迹,以及多颗炸弹和飞机的位置关系。这个课件的具体操作步骤如下。 1.将对象放入幻灯片 为了保证课件更加形象直观,我们需要把已经制作好的图形放入幻灯片。将现成图形放入Word页面,再将它选中后“复制”到剪贴板。然后切换到PowerPoint 2002,单击工具栏中的“粘贴”按钮就可以把图形插入幻灯片了(图1 )。如果放入幻灯片的图片大小不合适,可以将它选中,然后拖动图片四周的尺寸控点,就可以改变图形的大小了。同理,如果要调整插入幻灯片的图片的位置,只要将它选中,就可以用鼠标拖动的办法移动图片。 2.定义对象的动作路径 根据课件制作的要求,图1中的飞机作水平匀速直线运动。定义
这个动作路径的方法是:选中已经插入幻灯片的飞机,打开PowerPoint 2002“自定义动画”任务窗格中的“添加效果”菜单,单击“动作路径”子菜单下的“向右”命令,以绿色三角形为起始点,红色三角形为终点画出一条水平虚线。其中绿色三角形是对象(飞机)动画的起始位置,红色三角形是对象(飞机)动画的终止位置,水平虚线则是对象的运动轨迹。如果你觉得默认的“动作路径”长度不合适,可以将表示动作路径的三角形和水平虚线选中,然后拖动红色三角形上的控点改变其长度。 接下来就要定义炸弹的运动路径了,操作方法仍然是选中插入幻灯片的炸弹,打开PowerPoint 2002“自定义动画”任务窗格中的“添加效果/动作路径/绘制自定义路径”子菜单,单击其中的“曲线”命令。当十字光标出现以后,就可以从炸弹所处的位置开始绘制曲线。 需要注意的是:绘制过程中单击鼠标一次即可留下一个“顶点”,线段可以以该点为中心任意地弯曲,即可绘制出比较平滑的曲线。最后将曲线绘制到飞机动画 终止位置的下方,双击鼠标就可以结束曲线的绘制了。如果你感觉绘制出来的曲线不够平滑,可以用鼠标右键单击曲线。选择快捷菜单中的“编辑顶点”命令,此后曲线上就会出现许多小黑点(它是绘制曲线时单击鼠标的位置),你就可以使用鼠标拖动某个顶点,从而让曲线变得更加平滑。最后,按上面介绍的方法在飞机终点位置下方的位置分别放置两颗炸弹(图2),以表现飞机投弹后炸弹在其下方排成
Flash动画制作实例教程
Flash Flash Flash CS3 Flash
1.1
1.1.1
Flash
Flash
Flash
Adobe Flash
Flash
Internet
Flash
Dreamweaver
Fireworks
1.1.2 Flash
Flash 1 2 3 4 (.swf)
5 6 Flash .avi .gif .html .mov .smil 7 8 Action FS Command Dreamweaver Authorware Director FrontPage Flash .exe
gif
Flash
.fla Flash
1.1.3 Flash
Flash Flash 1-1
Flash
1-1
Flash
2
1-1
1.2
1.2.1 Flash CS3
Flash CS3
Flash CS3 Flash CS3 / 1-3 1-2 Flash
Flash CS3 Flash
3
1-2
Flash
1-3
Flash
5 Flash CS3
4
Flash 1-4
1-4
12
/ Flash
1.2.2 Flash
Flash Flash 1 / 1-5 Flash
1-5
Flash
2 / 1-6
5
动画制作教学课件
动画制作教学课件 动画制作教学课件 一、学习者分析 上节课学生已了解了动画原理,通过对逐帧动画各帧的的修改,熟悉了Flash界面,初步掌握了Flash的基本操作,为本节课进一步学习Flash关键帧动画中的动作补间动画制作做好了充分的准备。 二、教材内容分析 1、本节的主要内容及在本章中的地位 与传统的逐帧动画相比,Flash动画特点是关键帧动画,而关键帧动画又分为两大类:动作补间动画和形状补间动画。本节课关键帧的动画实例——“沿直线运动的小球”是“动作补间动画”制作中最基础的部分,由它可以派生出很多类的动画。动作补间动画涉及到Flash的元件,元件是制作Flash动画的基本元素,学生初次接触,只要求会用即可,下节课再作详细介绍。 2、教学重点、难点: 重点:关键帧动画的概念 过渡帧与空白帧 难点:逐帧动画与关键帧动画的比较 3、课时安排:1课时 三、教学目标 1.知识与技能
①了解Flash制作动画的特点——关键帧动画(补间动画) ②理解过渡帧与空白帧 ③初步学会图形元件的建立、使用与修改(大小、方向、颜色)方法 ④掌握动作补间动画的创建方法 ⑤初步学会绘图工具的使用方法 2.过程与方法 ①通过制作“小球沿直线运动”关键帧动画,初步学会动作补间动画的制作方法; ②分析“小球沿直线运动”动画,理解关键帧动画、过渡帧与空白帧的概念 ③在制作过程中初步学会图形元件的建立、使用与修改(大小、方向、颜色)方法 ④通过对比逐帧动画和关键帧动画的时间轴,直观上能区分逐帧动画和关键帧动画 3.情感态度价值观 通过制作“小球沿直线运动”关键帧动画,并与上节课的逐帧动画对比,感受传统逐帧动画与Flash关键帧动画各自的优缺点(制作效率与动作逼真程度之间的关系),并能在时间轴上加以区分。 四、教学理念和方法 在本节课之前,学生已学习了FLASH的逐帧动画及动画原理,初步掌握了FLASH的简单操作,如对象的.缩放、旋转,层的增加等。
课件动画如何制作
课件动画是现代教学的重要方式之一,它结合了文字、音频、图片、视频等多种要素,以图文并茂、生动有趣的教学形式进行知识内容的讲解,能极大调动学生们的学习积极性。 下面我们就来讲讲如何制作课件动画吧。 常见的课件动画制作工具有PowerPoint。 打开幻灯片,添加内容,选择想添加动画效果的对象,鼠标点击“动画”—>“添加动画”,选择任一动画效果即可。PowerPoint中包含多种动画效果,如进入动画、强调动画以及其他。
如下图所示,在第一个文本框中添加“劈裂”效果,在第二个文本框中添加“缩放”效果,这样之后进行幻灯片放映时,点击鼠标就能呈现不同放映效果,是不是更有趣多了。 在动画课件制作过程中,我们还可以插入一些音频、视频等素材,丰富课件的内容,把抽象具体化,使PPT课件更生动有趣。
步骤:点击”插入“—”音频“或”视频“,选择要插入的素材即可, 另外,如果我们希望自己做的PPT更好看、更吸引人注意,可以使用Focusky 动画演示大师,它可以制作动画效果更丰富、画面更炫酷的PPT(页面切换自动带上缩放、旋转、移动的镜头效果),而且它比PowerPoint/ WPS更简单,制作效率高,内置海量模板和素材,PPT小白也能快速制作出高大上的PPT。 打开Focusky,你可以看到里面有很多在线模版,选择你想要的套用的模版(模版自带动画效果的),点击该模版进入编辑页面,
你可以对每一页面内容进行编辑,置换。操作步骤:选择文本,点击右上角“编辑文本”,就可以对文字进行编辑了,包括内容、字体字号等等。 当然你也可以修改添加模版中的动画效果,在页面中点击”动画“,进入动画编辑页面,选择你要修改的部分,点击”进入特效“,选择你要添加的动画效果即可,最后”退出动画编辑“。
flash 动画制作实例
Flash动画实例操作步骤: 一、绘图工具的应用例 1.电子贺卡制作步骤 2.长方体的绘制 3.金属质感小球的绘制: 1)新建文件并设置舞台的属性为500*300; 2)打开填充面板,选择放射式渐进色,并设置从左到右四个RGB调节钮RGB 值为:R:255 G:255 B:255 R:255 G:255 B:255 R:0 G:0 B:0 R:203 G:203 B:203 并保存此颜色选择圆形绘图工具,按住SHIFT键在舞台上绘制一个正圆,删除边框线; 3)在调色板的填充色中选2)中的颜色填充 4)移动渐变色的中心点和改变渐变色的形状 5)新建一层 6)用2到4同样的方法在新层上画小球,其位置与第一层重叠,可以第一层锁定。 其设定的渐变色为R:255 G:255 B:255 alpha:0% R:255 G:255 B:255 alpha:63% 二、动画 1.帧并帧动画 1)写字动画(p363的1到8步写“休”字的写字动画) 2.形变动画: 1)本例制作一段物体由一种形状平滑过渡到另一种形状的动画效果(如直线延长 动画)。下面以三角形变圆为例: 1.新建一个文件,在工具箱中选择直线工具,在场景中绘制作一个三角形。 2.单击工具箱中的油漆桶工具,然后单击填充色按钮,选择一种填充色。这 里,我们选择一种渐变填充色来填充三角形。 3.用鼠标分别选中三角形的3条边线,将它们删除,由此得到位于第1帧的 图形。 4.单击第一层的第20帧,然后按F7键,在此插入一个空白关键帧。在工 具箱中选择椭圆工具,单击框线颜色按钮,再单击按钮,将框线设为无色。 单击填充色按钮,选择一种渐变填充色,然后绘制一个带渐变填充色的圆 形。 5.单击选取第1帧,然后单击快速启动工具栏上的实例面板按钮,打开实例 面板。单击帧标签,选择形变下拉列表中的形状变化选项。 2)添加形状提示点的形变动画: 1.P368页的1到8步(大写“T”变大写“H”) 2.折叠动画(可以依据这个动画作翻书动画) a)新建文件并设置背景色为R:132 G:140 B:206 宽:500 高:350。 b)导入背景图片,锁定本层 c)添加一层,绘制矩形名为ABCD,并填充为白色,透明度为30%,外 框线为1.5的白色线条,画折痕线EF。 d)选择图形EFCD按下CTRL+G键进行组合。选择图形ABEF按下 Ctrl+X键,剪切它,新建一层,按Ctrl+Shift+V原地粘贴(注意:EF
PowerPoint课件动画制作
PowerPoint课件动画制作三例 相对以前的版本,PowerPoint 2002的动画制作功能有了很大的增强,很容易实现教学课件要求的许多动画效果。本文通过介绍三个物理课件的动画制作方法,帮助大家了解和学习PowerPoint 2002的动画制作功能。 实例一、炸弹的平抛运动 在高中物理的“平抛运动”教学中,需要演示从水平飞行的飞机中投出炸弹的轨迹,以及多颗炸弹和飞机的位置关系。这个课件的具体操作步骤如下。 1.将对象放入幻灯片 为了保证课件更加形象直观,我们需要把已经制作好的图形放入幻灯片。将现成图形放入Word页面,再将它选中后“复制”到剪贴板。然后切换到PowerPoint 2002,单击工具栏中的“粘贴”按钮就可以把图形插入幻灯片了(图1)。如果放入幻灯片的图片大小不合适,可以将它选中,然后拖动图片四周的尺寸控点,就可以改变图形的大小了。同理,如果要调整插入幻灯片的图片的位置,只要将它选中,就可以用鼠标拖动的办法移动图片。 2.定义对象的动作路径 根据课件制作的要求,图1中的飞机作水平匀速直线运动。定义这个动作路径的方法是:选中已经插入幻灯片的飞机,打开PowerPoint 2002“自定义动画”任务窗格中的“添加效果”菜单,单击“动作路径”子菜单下的“向右”命令,以绿色三角形为起始点,红色三角形为终点画出一条水平虚线。其中绿色三角形是对象(飞机)动画的起始位置,红色三角形是对象(飞机)动画的终止位置,水平虚线则是对象的运动轨迹。如果你觉得默认的“动作路径”长度不合适,可以将表示动作路径的三角形和水平虚线选中,然后拖动红色三角形上的控点改变其长度。 接下来就要定义炸弹的运动路径了,操作方法仍然是选中插入幻灯片的炸弹,打开PowerPoint 2002“自定义动画”任务窗格中的“添加效果/动作路径/绘制自定义路径”子菜单,单击其中的“曲线”命令。当十字光标出现以后,就可以从炸弹所处的位置开始绘制曲线。 需要注意的是:绘制过程中单击鼠标一次即可留下一个“顶点”,线段可以以该点为中心任意地弯曲,即可绘制出比较平滑的曲线。最后将曲线绘制到飞机动画
第一课基本操作与位移动画制作
第一课:基本操作与位移动画制作 1-1、本套教程的特点 建议同学们在学习的时候注意以下几点: 1、使用flash cs4版本,为了保持统一 2、本套教程采用理论和案例相结合的方法 3、用最短的时间教同学们flash中最常用也是最实用的命令,让同学们快速掌握flash这 个软件 1-2、flash cs4软件界面 1-3、椭圆工具的使用 常用快捷键的使用 1、Shift:绘制正圆 2、Alt:由中心向四周绘制椭圆 3、Alt+shift:由中心向四周绘制正圆 1-4、更改椭圆的颜色 1、颜料桶工具:用来更改填充色 2、墨水瓶工具:用来更改边框色 注:用选择工具在图形内部双击可以将填充和边框全部选中。 1-5、散件如何转变成元件 1、散件(图形):选中对象时出现网纹形状称为散件。散件的特点是可以整体选择移动,也可以部分选择移动。 2、散件转变成元件快捷键:F8 3、元件的分类:(1)图形(2)影片剪辑(3)按钮 1-6、帧的概念
1、帧:指的就是图片或画面,一帧指的不是一张图片一个画面。 2、关键帧:指关键的图片或画面,也是我们做动画时主要制作的画面。 3、关键帧的分类 (1)有图像的关键帧(简称关键帧),用表示。 (2)无图像的关键帧(简称空白关键帧)用表示。 1-7、帧速率 1、帧速率(帧频率):所谓帧频率指的是单位时间内播放多少张画面或图片。 2、帧速率的大小关系:帧速率越大,表示单位时间内播放的画面多,也就意味播放的速度快,如果帧速率越小,表示单位时间内播放的画面少,也就意味播放的速度慢。 1-8、动画实例—球体移动 1、动画的分类: (1)位移动画 (2)形变动画 (3)逐帧动画 (4)路径动画 (5)蒙版动画 (6)脚本动画 2、常用快捷键 Ctrl+2:满画布显示 F6:插入关键帧,并且复制上一关键帧的画面。 Shift:水平或垂直移动对象 Enter:用flash软件播放动画 Ctrl+Enter:用flash播放器播放动画。 1-9、矩形和多边形工具的使用 1、常用快捷键的使用 (1)Shift:绘制正方形 (2)Alt:由中心向四周绘制矩形 (3)Alt+shift:由中心向四周绘制正方形 2、矩形属性面板 (1)矩形属性面板可以设置矩形的各种属性:如:圆角大小等。 当将圆角值设为正数,表示是外圆角,如果数设为负数,表示是内圆角。同时可以设置四个角的圆角度是否同时设置。 (2)单击矩形边框可以选择一条边,双击可以选择所有边。 3、多边形属性面板 (1)利用多边形工具可以绘制多边形和星形两种图形。 (2)可以设置多边形的边数和星形的角数。 1-10、设置文档、散件和元件的属性 (1)文档属性:可以设置文档(舞台)的颜色,舞台的大小,帧频率等。 (2)散件属性:可以设置散件大小、边框色、填充色、边框粗细、边框的线型等。 (3)元件属性;可以设置元件的亮度、色调、Alpha不透明度等。 1-11、动画实例—球体渐隐渐显 (1)颜料桶工具可以改变填充色也可以设置径向渐变的高光点。 (2)在设置元件属性时一定要选中元件对象。 (3)任意变形工具:可以设置对象的大小、角度和倾斜角度等。在设置对象大小时按住shift
ppt动画制作教程
目录 一、用PowerPoint制作动画.................................................................. 二、PowerPoint控制动画播放的技巧 .................................................... 三、PowerPoint中插入Flash动画的方法 .............................................. 四、Powerpoint动画教程:设置幻灯片切换效果 ................................. 五、PPT动画教程:配色方案................................................................. 六、Powerpoint制作落叶动画特效 ........................................................ 一、用PowerPoint制作动画 一、选择“文件”菜单的“New(新建)”,这时会出现“NewSlide(新建幻灯片)”窗口。在“ChooseanAutoLayout(选择一个自动成图)”中选择一图标——以第三行第一列之图标为例,单击“OK”退出。 二、单击出现的图标上部的“Clicktoaddtitle(单击增加标题)”,输入要建的动画标题,单击图标“Clicktoaddtext(单击增加正文)”,输入正文内容。双击“Doubletoaddclip-art(双击增加图片)”,选择要选用的图片。也可单击图标,再单击工具栏上的“Insertclipart”按钮,插入选择的图片。 三、选中一个图标(如果你想按你的意图来设计图片,则可利用其提供的作图工具来绘制图片),单击鼠标右键,选择“AminationSettings(漫画设置)”命令,出现“AnimationSettings”选择框,在“BuildOptions”选项中,选择“AllatOnce”,将“Startwhenpreviousbuildends”可选框选中,在“Effects”中选取自己喜爱的效果,然后单击“OK”完成。 四、依照第三项中的操作,将其它图设计好。然后再选择“View”菜单中的“Slideshow”命令看看效果如何。 五、选择其状态栏上的“Newslide”命令,依照上面的步骤,制作第二、第三、第四……个图片。 六、将每页幻灯片制作完毕后,选择“View”菜单中的“Slidesorter”命令,在分类页面中选中一页幻灯片后,单击鼠标右键,选择“SlideTransition”命令。 七、在“SlideTransition”选择框的“Effect”中选择效果类型,“Speed”同“Advance”选项可随个人的喜好选定。按“OK”确定。
flash动画制作教程(很实用)
幻灯片1 第6章动画制作软件 Flash MX ●初识Flash ●动画制作基础 ●简单动画制作 ●高级动画制作 ●作品的输出 幻灯片2 一、初识Flash ●用户界面 ●菜单栏 ●标准工具栏 ●控制工具栏 ●绘图工具栏 ●浮动面板 ●时间轴面板 ●属性面板 ●工作区 (图见下页) (图见下页) 幻灯片3 时间轴面板 幻灯片4 属性面板 如文字工具的属性面板。
幻灯片5 一、初识Flash ● 2. 绘图工具 ●箭头工具、精选工具和套索工具 ●直线工具和铅笔工具 ●钢笔工具 ●椭圆工具和矩形工具 ●笔刷工具 ●自由形变工具 ●渐变工具 ●墨水瓶工具和颜料桶工具 ●吸管工具 ●橡皮擦工具 ●视图移动工具 缩放工具 幻灯片6 一、初识Flash ●⑴箭头工具(Arrow Tool)、精选工具(Subselect Tool)和套索工具(Lasso Tool)。 ●他们的主要功能都是选择 ●箭头工具选取和移动对象、修正对象轮廓、旋转或缩放对象。 ●精选工具对曲线、圆形、矩形等图形对象的外形进行编辑调整。若 图形对象是组件,必须先解散。 套索工具使用圈选方式来选取对象,它可以圈出不规则形状。
幻灯片7 一、初识Flash ●箭头工具用来选择或移动对象 ●选择对象方法: ①单击对象的内部区域(或轮廓线),选中该对象的内部区域(或轮廓线); ●②双击对象的内部区域(或轮廓线),选中该对象的内部区域和轮廓线(或轮廓 线); ③拖放鼠标圈出一个矩形,该矩形中的区域被选中。 ●选项栏: ①自动对齐(Snap to Objects)绘制、移动、旋转或调整的对象将自动对齐; ●②平滑处理(Smooth)对直线和形状进行平滑处理; ③平直处理(Straighten)对直线和形状进行平直处理。 幻灯片8 一、初识Flash ●精选工具使用该工具选中对象后,对象将显示出一条带有节点(空心小方块)的蓝色 线条。 ●套索工具选择不规则区域,或选择位图中不同颜色的区域(必须事先用Modify/Break Apart命令将其打碎)。 ●包括: ●魔术棒(Magic Wand)可根据颜色选择对象的不规则区域; 多边形(Polygon Mode)可选择多边形区域; 幻灯片9 一、初识Flash ●⑵直线工具(Line Tool)和铅笔工具(Pencil Tool)。 ●用于在工作区中绘制线条。 ●直线工具只能画直线。 按住Shift键,拖放鼠标可以绘制垂直、水平直线或45 铅笔工具画直线或曲线。 所画线条包括:Straighten(平直)、Smooth(平滑)、Ink(墨水)三种模式。
PPT动画制作技巧
怎样使ppt自动播放收集的ppt技巧 ■在PPT演示文稿内复制幻灯片 ■ Powerpoint自动黑屏 在用Powerpoint展示课件的时候,有时需要学生本身看书会商,这时为了避免屏幕上的图片影响学生的学习注意力可以按一下“ B”,此时屏幕黑屏。学生自学完成后再接一下“ B”即可恢复正常。按“ W键也会产生类似的效果。 ■将幻灯片送出到word文档 一、在Powerpoint中打开演示文稿然后在文件”菜谱上,指向送出”再裸机“Microsoft Word。” 2、在将幻灯片新增到Microsoft word文档”之下,如果要将幻灯片嵌入word 文档,请裸机粘贴”如果要将幻灯片链接到word文档,请裸机粘贴链接”如果链接文件,那么在Powerpoint中编辑这些文件时,它们也会在word文档中更新。 3、裸机确定”按键。此时,体系将新建1个word文档,并将演示文稿复制到该文档中。如果word未启动,则体系会自动启动word。 ■让幻灯片自动播放 要让powerpoint的幻灯片自动播放,只需要在播放时右键点击这个文稿,然后在弹出的菜谱中执行预示”命令即可,或者在打开文稿前将该文件的扩展名从PPT 改为PPS后再双击它即可。这样一来就避免了每次都要先打开这个文件才能进行播放所带来的未便以及繁琐。 ■增加PPT的后悔药” 在使用powerpoint编辑演示文稿时,如果操作错误,那么只要裸机工具栏中的 裁撤”按键,即可恢复到操作前的状态。然而,默认情况下Powerpoint最多只能够恢复最近的20次操作。其实,powerpoint允许用户最多可以忏悔” 15C次,但需要用户事先进行如下设置:在工具-选项”击编辑”选项卡,将最多可取消操作数”改为“150确定。
Flash动画制作综合实例
第14章 Flash动画制作综合实例 教学提示:Flash最主要的功能是制作矢量动画,制作出效果独特且容量很小的Flash 动画作品是其主要特色。同时,通过动作(Actions)指令集控制动画的播放、开关音效、制作交互式接口效果、Java网页特效等效果是其另一大特色。这使得Flash不再只是单纯的动画制作软件,而成为交互式多媒体工具、交互式网页制作工具、光盘自动播放画面制作工具。此外,它还可以做出多种格式的动画,不需死记程序语言就能做交互式游戏。 本章介绍了4个Flash动画制作实例,综合运用了Flash的编程语言技术、Flash的设置文档属性、制作元件、时间轴、文字工具、测试动画速度等技术。 教学目标:在掌握前面几章介绍的基本操作和基本知识的基础上,本章主要通过几个Flash动画制作的实例,让读者领略Flash的特效动画制作和强大的编程功能,进一步熟悉Flash利用动作语句来制作动画特效的操作方法和独自完成实例创作的能力,加深对Flash 动画制作方法的认识和提高。 14.1 星光闪烁的特效实例 大家可以想像这样一种场景:漆黑的夜空中,出现一点微弱的亮光,然后光线慢慢地增强,最后变成许许多多光芒四射的星星,若隐若现,而且,星星可以变换多种形状和颜色,很美的画面吧!如果将这些添加在你的动画中,将是一道非常亮丽的风景线。 14.1.1 设置文档属性 (1) 选择【文件】|【新建】命令,或单击标准工具栏中的新建按钮,新建一个Flash MX 2004文档。 (2) 为了作图方便,选择【修改】|【文档】命令,打开如图14.1所示的【文档属性】对话框。 图14.1 【文档属性】对话框 (3) 场景大小自定,背景颜色设为黑色,主要是为了增加一种神秘的感觉,而且更能突出光线的效果,与动画设置的环境相搭配。
动画制作教学课件.doc
动画制作教学课件 动画制作分为二维动画与三维动画技术,像网页上流行的flash 动画就属于二维动画。下面是为大家提供的关于动画制作教学的课件,内容如下: 一、学习者分析 上节课学生已了解了动画原理,通过对逐帧动画各帧的的修改熟悉了Flash界面,初步掌握了Flash的基本操作,为本节课进一步学习Flash关键帧动画中的动作补间动画制作做好了充分的准备。 二、教材内容分析 1 、本节的主要内容及在本章中的地位 与传统的逐帧动画相比,Flash动画特点是关键帧动画,而关键帧动画又分为两大类:动作补间动画和形状补间动画。本节课关键帧的动画实例 -------- “沿直线运动的小球”是“动作补间动画”制作中最基础的部分,由它可以派生出很多类的动画。动作补间动画涉及到Flash的元件,元件是制作Flash动画的基本元素,学生初次接触,只要求会用即可,下节课再作详细介绍。 2、教学重点、难点: 重点:关键帧动画的概念 过渡帧与空白帧 难点:逐帧动画与关键帧动画的比较 3、课时安排:1课时 三、教学目标
1.知识与技能 ①了解Flash制作动画的特点一一关键帧动画(补间动画) ②理解过渡帧与空白帧 ③初步学会图形元件的建立、使用与修改(大小、方向、颜色) 方法 ④掌握动作补间动画的创建方法 ⑤初步学会绘图工具的使用方法 2.过程与方法 ①通过制作“小球沿直线运动”关键帧动画,初步学会动作补间动画的制作方法; ②分析“小球沿直线运动”动画,理解关键帧动画、过渡帧与空白帧的概念 ③在制作过程中初步学会图形元件的建立、使用与修改(大小、方向、颜色)方法 ④通过对比逐帧动画和关键帧动画的时间轴,直观上能区分逐帧 动画和关键帧动画 3?情感态度价值观 通过制作“小球沿直线运动”关键帧动画,并与上节课的逐帧动画对比,感受传统逐帧动画与Flash关键帧动画各自的优缺点(制作效率与动作逼真程度之间的关系),并能在时间轴上加以区分。 四、教学理念和方法 在本节课之前,学生已学习了FLASH的逐帧动画及动画原理,初步
几个FLASH动画制作的简单例子
几个FLASH动画制作的简单例子 补充几个FLASH的简单例子 课题:Flash动画制作之一——绘制七巧板 教学目标:熟悉Flash软件的操作界面; 运用Flash软件绘制七巧板 教学重点:绘制七巧板 教学难点:如何选用合适的工具正确绘制七巧板 教学方法:讲授法,演示法 教学过程: 一:打开Flash软件 “开始”菜单―――“程序”―――FlashMX2004 Flash可以用来制作静态图像和可互动的动画,可以任意缩放不失真,文件体 积不大,适宜网络图形和动画的制作。 二:认识Flash8操作环境 1.菜单栏 2.工具栏 3.面板属性 三:绘制七巧板 操作步骤: 1.绘制一蓝色边框,红色填充色的矩形。选择矩形绘图工具,调整好边框及填充颜色,按住Shift键绘制
正方形。 2.使用线条工具,按住Shift键绘制正方形的两条对角线。参照书本p84图绘制其余线条,可画辅助线。多余线条擦除方法:选用箭头工具,点击多余线条,按键盘上Delete键进行删除。 3.填充颜色。使用颜料桶工具,对七巧板的七歌板块进行颜色填充。 4.使用橡皮擦工具(注:选用“擦除线段”状态),擦除所有的线条。 5.用箭头工具将七巧板的每个板块小心的移开。(注:移动过程中避免色块的重叠) 四:构建运动造型 使用绘制完成的七巧板,构建运动造型。 借助箭头工具来移动,定位板块; 使用任意变形工具旋转板块。 使用菜单命令进行水平及垂直翻转。 五:实践 绘制七巧板,并使用已绘制的七巧板,构建运动造型。六:教学反思 初次接触Flash软件,学生对如何正确使用工具栏的工具还存在一些问题。绘制 七巧板的过程中,绘制直线时,直线与直线没有正确相
ppt动画制作教案精
校本课程教案 《PPT自定义动画》教学设计 教学目标: 1、学生在摸索中掌握“自定义动画”的操作方法,培养团队合作能力; 2、通过《PPT设置对象动画》的学习,能独立制作具有动画效果的幻灯片。 教学重点与难点: 1、学会打开和使用“自定义动画”对话框; 2、掌握动画效果的制作及动画播放速度、播放顺序的调整。 课前安排: 教师准备: 1. 具有动画效果的课件; 2. 无动画效果的学生练习课件。 课时安排: 1课时 教学过程与设计意图: 一、激趣导入 师:今天,丽丽和她的朋友打算去动物园。路上太阳升起来了,白云飘来了。 出示具有动画效果课件 [设计意图]:
激发学生的好奇心,让学生发挥想像力,提高对设置幻灯片各种效果的兴趣。 师:大家想不想让你的太阳和白云也动起来呢? 二.自主探究,交流分享 A、学生动手自我探索 给幻灯片里的操作对象设置动态效果。 (学生操作,教师巡视) [设计意图]: 这一环节,可以提高学生自我摸索,自我探究的能力,培养独立思考的习惯。 B、交流反馈 (1)总结学生操作中的问题; (2)提示正确的操作步骤: ①、选定要操作的对象。②、单击“幻灯片放映”菜单。 ③、单击“自定义动画”。④单击“添加效果”命令“飞入”,方向“自左侧”。 C、自我练习,掌握基本操作方法 [设计意图]: 在自我摸索、教师总结之后,学生已经掌握了自定义的动画的正确方法,再设置“自我练习”这一环节,可以让学生对这部分知识得到巩固。 2、掌握动画播放速度、播放顺序的调整。
师:丽丽和她的朋友要过马路,可是如果她们不注意一些问题,将会发生一件很危险的事。会发生什么事呢?生:车祸。师:如何修改才能避免这一事故的发生。 A、自我摸索 放手让学生自我摸索,探究方法,教师适当提示、指点。 B、讲解操作要领,并演示 (1)调整动画播放速度。 (2)调整动画播放顺序。 小组合作,自主研究,选择最合适的动画效果; C、学生再次练习,掌握基本方法 (教师巡视,指导学生操作,给足充分的操作时间。) [设计意图] 到这一环节,学生已经掌握了正确的设置动画方法。通过小组合作这一环节,不仅可以增进同学间的感情,更能培养学生团队合作的能力,提高合作意识。 E、交流反馈 全体学生观看提交的作品,进行探讨,相互学习。 三、实践创作,展示评价 1、师:经过大家帮助,丽丽她们终于来到动物园。可以动物园的动物都不动,你能利用学到的知识让它们动起来吗? 作业:对《动物园》幻灯片进行动画设置。
(完整版)ppt动画制作培训
幼儿园教师基本功 ——ppt动画制作培训 一.培训时间:2018年 4月24 日(10学时) 二.培训地点:大教室 三.培训对象:全体幼儿教师 四.培训主题:ppt动画制作方法 五.培训目的: 为加强教师对办公软件的初步了解和简单的操作能力,提高其制作课件的动手能力,增长专业知识,促进学习互动,使专业能力在活动中充实,技能得到提升。 六.培训内容: 1动画设置: (1)设置进入动画 (2)设置动画播放方式 (3)设置退出动画 (4)自定义动画路径 (5)调整动画顺序 (6)设置背景音乐 (7)设置动作按钮 (8)设置超级链接 2.设置“进入”动画:动画是演示文稿的精华,在画中尤其以“进入”动画最为常用。下面我们以设置“渐变式缩放”的进入动画为例,看看具体的设置过程。 (1)选中需要设置动画的对象,执行“幻灯片放映→自定义动画”命令,展开“自定义动画”任务窗格。 (2)单击任务窗格中的“添加效果”按钮,在随后弹出的下拉列表中,依次选择“进入→其他效果”选项,打开“添加进入效果”对话框。 (3)选中“渐变式缩放”动画选项,确定返回即可。 注意:如果需要设置一些常见的进入动画,可以在“进入”菜单下面直接选择就可以了。 3.设置动画播放方式:如果一张幻灯片中的多个对象都设置了动画,就需要确定其播放方式(是“自动播放”还是“手动播放”)。下面,我们将第二个动画
设置在上一个动画之后自动播放。 展开“自定义动画”任务窗格,双击第二个动画方案,单击“开始”右侧的下拉按钮,在随后弹出的快捷菜单中,选择“之后”选项即可。注意:在“自定义动画”任务窗格中,还可以快速设置动画播放“速度”等选项。 4.设置动画退出:既然有进入动画,对应就有退出动画——即动画放映结束后对象如何退出。 (1)选中相应的对象,展开“自定义动画”任务窗格。 (2)单击“添加动画”按钮,在随后弹出的下拉列表中,依次选择“退出→消失”选项,即可为对象设置“消失”的退出动画。 (3)双击设置的动画方案,打开“消失”对话框,切换到“计时”标签下,把“开始”选项设置为“之后”,并设置一个“延迟”时间(如2秒),确定返回,让“退出”动画在“进入”动画之后2秒自动播放。 5定义动画路径:如果对Powepoint演示文稿中内置的动画路径不满意,可以自定义动画路径。下面,我们以演示“布朗运动”为例,看看具体的实现过程。 (1)用“绘图”工具栏上的“椭圆”按钮,在幻灯片中画出一个(或多个)小“质点”。 (2)分别选中相应的“质点”,单击“自定义动画”任务窗格中的“添加效果”按钮,选择“动作路径→绘制自定义路径→自由曲线”选项(此时鼠标变成一支笔)。 (3)自“质点”处开始,发挥你的想像随意绘制曲线。 (4)然后在“计时”标签中,将“重复”项设置为“直到幻灯片末尾”。 6.调整动画顺序:在Powerpoint演示文稿中设置好动画后,如果发现播放的顺序不理想,该怎样快速调整呢?下面,我们以将三个动画方案调整到第二个顺序播放为例,看看具体的操作过程。 选中需要调整的对象,右击鼠标,在随后出现的快捷菜单中,选择“自定义动画”选项,展开“自定义动画”任务窗格,选中第三个动画方案,按住鼠标左键,将其拖拉到第二个动画方案止方,松开鼠标即可。 注意:此处,利用右键菜单快速展开“自定义动画”任务窗格。 7.设置背景音乐:为Powerpoint演示文稿设置背景音乐,这是增强演示效果的重要手段。方法如下。 (1)仿照前面的操作,选择一首合适的音乐文件,将其插入到第一张幻灯片中。 (2)展开“自定义动画”任务窗格。 (3)选中声音播放方案(其实就是一种动画方案),双击打开“播放声音”
