“您需要来自administrator 的权限才能对此文件进行更改”
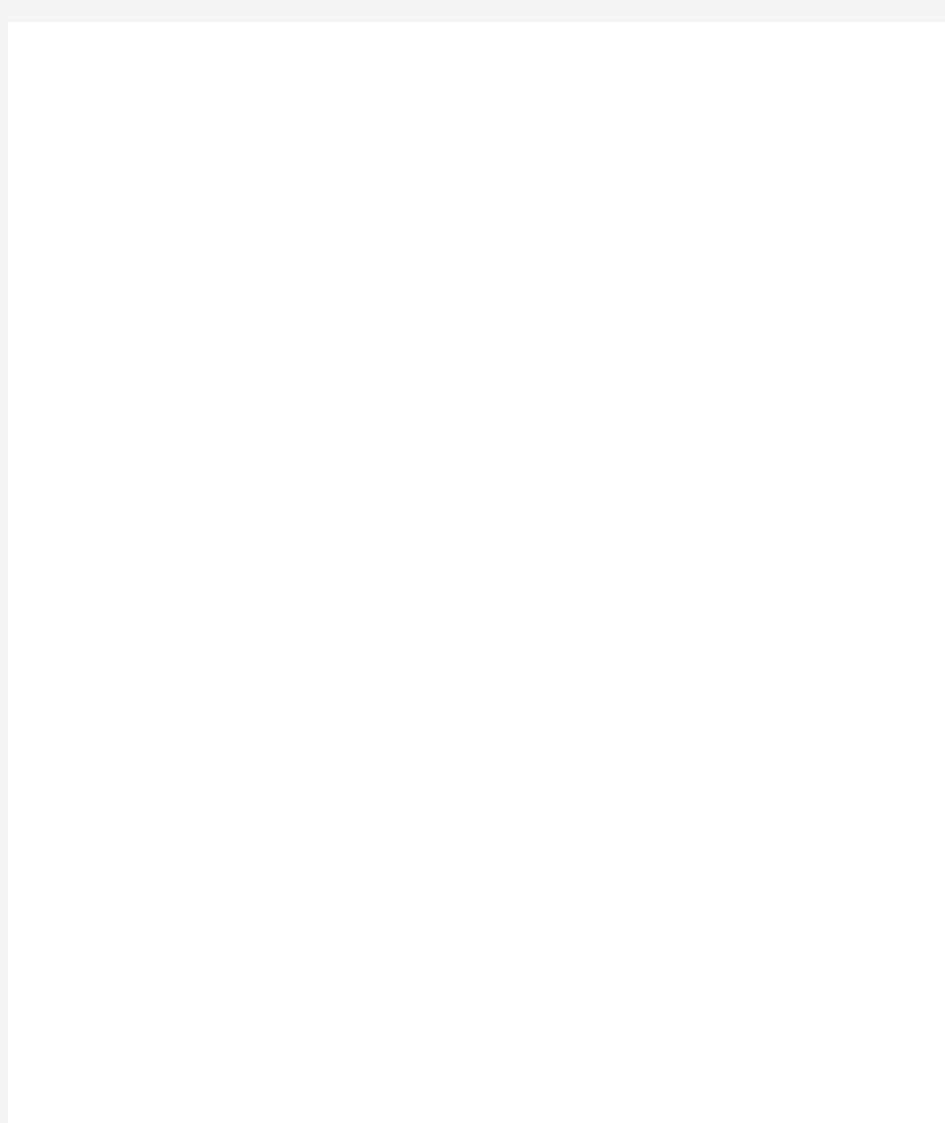
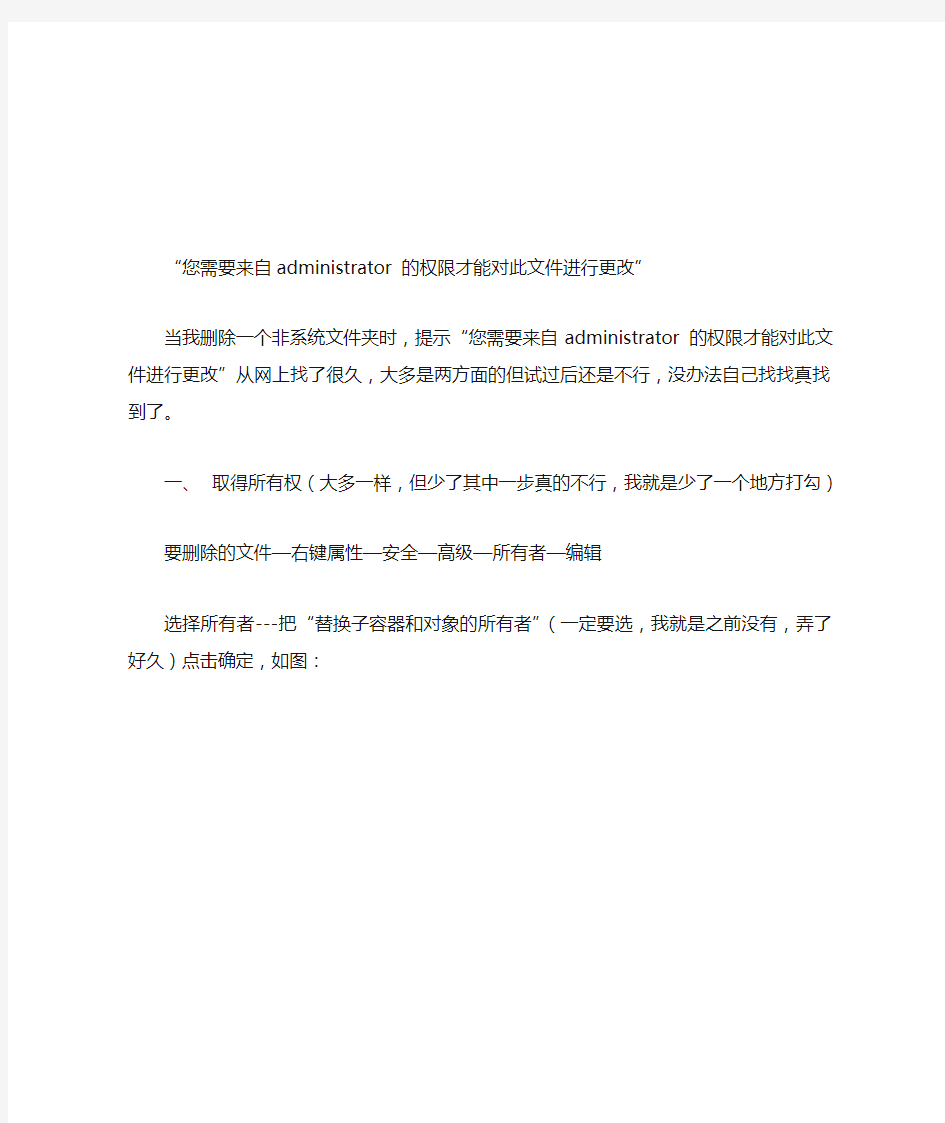
“您需要来自administrator 的权限才能对此文件进行更改”
当我删除一个非系统文件夹时,提示“您需要来自administrator 的权限才能对此文件进行更改”从网上找了很久,大多是两方面的但试过后还是不行,没办法自己找找真找到了。
一、取得所有权(大多一样,但少了其中一步真的不行,我就是少了一个地方打勾)
要删除的文件—右键属性—安全—高级—所有者—编辑
选择所有者---把“替换子容器和对象的所有者”(一定要选,我就是之前没有,弄了好久)点击确定,如图:
二、更改权限
要删除的文件夹—右键属性—安全—高级—权限—更改权限
1、选择要改的用户(我这里是zsy(zsy-PC\zsy))--将“使用可从些对象继承的权限替换所有
子对象权限”(我少点了这个也是不行的)---编辑—“完全控制”后面点允许—一直确定
2、如果这里没有你要选的用户点击添加—高级—立即查找—要选的用户(如zsy)--确定。
之后就和1一样改选择的用户权限了,如图:
win7获取管理员权限打开、删除文件
Win7获取管理员权限打开删除文件 使用Win7时经常会遇到在删除文件、文件夹时提示没有管理员权限,那么我们怎样设置才能获得Win7管理员权限呢。本文就介绍了获得Win7管理员权限的几种方法,彻底解决删除文件时提示没有管理员权限。 1、直接取得文件夹管理员权限的设置方法 单击要更改权限的文件夹右键,依次选择属性——安全——高级——所有者——编辑,把当前所有者变更为正在登录的用户,并确认。 回到文件夹属性窗口,在安全选项中,单击编辑按钮,在弹出的对话框中,选中自己所登录的用户,在下方的权限上,全部选择允许,最后确定即可换的文件夹的管理员权限了。
2、为鼠标右键添加获得管理员权限的选项 只需为注册表添加若干内容,即可在使用右键单击文件夹的时候出现使用管理员权限打开的选项。 首先,在开始菜单中,右键单击计算机,选择管理,依次进入本地用户和组——用户双击 Adminstrator,在属性对话框中把账户已禁用去掉,然后确定。
新建一个笔记本,把如下内容复制进去。 Windows Registry Editor Version 5.00 [HKEY_CLASSES_ROOT\*\shell\runas] @="管理员取得所有权" "NoWorkingDirectory"="" [HKEY_CLASSES_ROOT\*\shell\runas\command] @="cmd.exe /c takeown /f \"%1\" && icacls \"%1\" /grant administrators:F" "IsolatedCommand"="cmd.exe /c takeown /f \"%1\" && icacls \"%1\" /grant administrators:F" [HKEY_CLASSES_ROOT\exefile\shell\runas2] @="管理员取得所有权" "NoWorkingDirectory"="" [HKEY_CLASSES_ROOT\exefile\shell\runas2\command] @="cmd.exe /c takeown /f \"%1\" && icacls \"%1\" /grant administrators:F"
管理信息系统权限管理制度(定稿)
XXXXXX有限公司 管理信息系统权限管理制度 XXX-XX-XX 第一章总则 第一条目的 为规范公司管理信息系统的权限管理工作,明确不同权限系统用户的管理职责,结合公司实际情况,特制定本管理制度。 第二条定义 (一)管理信息系统:包含已经上线的财务会计、管理会计、供应链、生产制造、CRM(客户关系管理)、决策管理和后续上线的所有管理信息系统模块。 (二)权限:在管理信息系统中用户所能够执行的操作及访问数据的范围和程度。 (三)操作员:上述软件系统使用人员。 第三条适用范围 本制度适用于XXXXXX有限公司(以下简称XXXX、公司)、XXXXXXX有限公司、XXXXXX有限公司、XXXXXXXX有限公司。 XXXX股份有限公司控、参股的其他公司,应结合本公司实际情况,参照本制度制定相应管理制度,报XXXX质量信息部备案。 第二章职责划分 第四条管理信息系统管理部门 公司的管理信息系统由质量信息部负责管理和维护,同时也是管理信息系统用户权限的归口管理部门,主要负责各系统内用户权限的审批、开通、监控、删除及通知等管理工作。 第五条管理信息系统操作部门 除管理信息系统管理部门外,其他使用管理信息系统的部门,均为管理信息系统的操作部门,使用人员为各岗位操作员。
具体岗位职责如下: (一)负责岗位信息系统权限的申请及使用,并对权限申请后形成的业务结果负责。 (二)负责所使用模块的数据安全。 第六条管理信息系统系统管理员 管理信息系统的系统管理员由质量信息部指派,并报公司管理层领导备案。 系统管理员负责用户帐号管理、用户角色权限分配和维护、各模块运行的安全监管及数据备份,并定期进行管理信息系统安全审计。 第三章用户权限管理 第七条用户权限申请 各部门依据实际工作情况,当需要新增/变更/注销管理信息系统的用户权限时,可由操作员本人或所在部门领导指派的专人,填写《ERP权限新增/变更/注销申请表》(参附件1)。 第八条用户权限审批 《ERP权限新增/变更/注销申请表》由申请人提交,经所在部门领导、分管领导及质量信息部部门领导审批同意后,报送系统管理员。系统管理员根据申请人填写内容并与申请人以及部门领导沟通后,填写申请表中系统管理员之相应内容并存档。 第九条用户权限配置 用户权限审批通过后,系统管理员将在两个工作日内完成权限新增/变更/注销工作,并以电子邮件通知申请人以及部门领导。 第十条用户权限测试 申请人在接到权限开通通知后,须在三个工作日之内完成系统权限测试,如有问题可通过电子邮件(包含问题的文字说明及截图)反馈到系统管理员。系统管理员应及时给予解决,并将处理结果通过电子邮件及时反馈给申请人。 在三个工作日之内无问题反馈的,系统管理员将视此权限设置正确,后续如有问题将按照用户权限申请流程处理。
信息系统用户和权限管理制度
信息系统用户和权限管理制度;第一章总则;第一条为加强信息系统用户账号和权限的规范化管理,;第二条本制度适用于场建设和管理的、基于角色控制和;法设计的各型信息系统,以及以用户口令方式登录的网;网站系统等;第三条信息系统用户、角色、权限的划分和制定,以人;第四条场协同办公系统用户和权限管理由场办公室负责;第五条信息系统用户和权限管理的基本原则是:;(一)用户、权 信息系统用户和权限管理制度 第一章总则 第一条为加强信息系统用户账号和权限的规范化管理,确保各信息系统安全、有序、稳定运行,防范应用风险,特制定本制度。 第二条本制度适用于场建设和管理的、基于角色控制和方 法设计的各型信息系统,以及以用户口令方式登录的网络设备、 网站系统等。 第三条信息系统用户、角色、权限的划分和制定,以人力资源部对部门职能定位和各业务部门内部分工为依据。
第四条场协同办公系统用户和权限管理由场办公室负责,其他业务系统的用户和权限管理由各业务部门具体负责。所有信息系统须指定系统管理员负责用户和权限管理的具体操作。 第五条信息系统用户和权限管理的基本原则是: (一)用户、权限和口令设置由系统管理员全面负责。 (二)用户、权限和口令管理必须作为项目建设的强制性技术标准或要求。 (三)用户、权限和口令管理采用实名制管理模式。 (四)严禁杜绝一人多账号登记注册。 第二章管理职责 第六条系统管理员职责 负责本级用户管理以及对下一级系统管理员管理。包括创建各类申请用户、用户有效性管理、为用户分配经授权批准使用的业务系统、为业务管理员提供用户授权管理的操作培训和技术指导。 第七条业务管理员职责 负责本级本业务系统角色制定、本级用户授权及下一级本业务系统业务管理员管理。负责将上级创建的角色或自身创建的角色授予相应的本级用户和下一级业务管理员,为本业务系统用户提供操作培训和技术指导,使其有权限实施相应业务信息管理活动。
最新整理如何按部门不同用户和组设置共享文件访问权限
如何按部门不同用户和组设置共享文件访问权限局域网通常是分布在一个有限地理范围内的网络系统,一般所涉及的地理范围只有几公里。局域网专用性非常强,具有比较稳定和规范的拓扑结构。这篇文章主要介绍了企业局域网如何按部门、不同用户和组设置共享文件访问权限的相关资料,小编觉得挺不错的,现在分享给大家,也给大家做个参考。一起跟随小编过来看看吧 方法帮助 首先在官网下载大势至共享文件管理系统。然后在共享文件服务器运行主程序S h a r e d F i l e M o n i t o r M a i n开始安装,安装过程点击下一步即可,完成后可以在开始-程序中找到。然后运行软件,在弹出的登录框中输入用户名a d m i n和密码123进入软件主界面,首次使用先点击软件左上角启动保护,启动成功后软件会自动扫描到当前共享文件 我们可以看到,当选中共享文件后,左侧用户列表将出现所有用户和组,这里需要注意的是:必须在服务器上创建用户,然后才会被本系统读取到用户列表中,不能直接通过本系统为服务器创建用户。如果在运行本
系统的过程中创建用户,则需要点击刷新,才可以显示账户名。或者单击用户组,然后右键点击读取组下所有用户,则会被系统读取进来。 下一步就是为不同的组设置访问权限了:第一步选中共享文件,第二步选中组名,第三步勾选用户权限,设置完成后,组内所有用户访问共享文件将受到相应的限制。 如果想要为组内用户单独设置访问权限呢,只需要选中组内用户名勾选相应的用户权限即可。 经过以上介绍可以看到,大势至共享文件管理系统在批量设置用户权限以及单用户权限设置方面都是比较灵活而又精细的,通过这个软件可以简单高效的管控局域网共享文件,不需要专业人员也可以实现对企业共享文件的管理了。 补充:局域网、校园网安全维护方法 校园网络分为内网和外网,就是说他们可以上学校的内网也可以同时上互联网,大学的学生平时要玩游戏购物,学校本身有自己的服务器需要维护; 在大环境下,首先在校园网之间及其互联网接入处,需要设置防火墙设备,防止外部攻击,并且要经常更新
删除需要管理员权限才能删除的文件夹的方法
教你如何WIN7 下删除需要管理员权限才能删除的文件夹的方法 方式一: 经常遇到文件夹或文件删除不掉的情况,后发现了以下很方便的删除方法:下载以后把横线(包括)以上内容删除,然后把这个文件的扩展名改为reg,文件格式改为‘适用所有’,保存。在需要删除的文件夹上右击“管理员授权”,再选择文件夹删除即可! 横线——————————————————————————————————————— Windows Registry Editor Version 5.00 [HKEY_CLASSES_ROOT\*\shell\runas] @="管理员授权" "NoWorkingDirectory"="" [HKEY_CLASSES_ROOT\*\shell\runas\command] @="cmd.exe /c takeown /f \"%1\" & icacls \"%1\" /grant administrators:F" "IsolatedCommand"="cmd.exe /c takeown /f \"%1\" & icacls \"%1\" /grant administrators:F"
[HKEY_CLASSES_ROOT\exefile\shell\runas2] @="管理员授权" "NoWorkingDirectory"="" [HKEY_CLASSES_ROOT\exefile\shell\runas2\command] @="cmd.exe /c takeown /f \"%1\" & icacls \"%1\" /grant administrators:F" "IsolatedCommand"="cmd.exe /c takeown /f \"%1\" & icacls \"%1\" /grant administrators:F" [HKEY_CLASSES_ROOT\Directory\shell\runas] @="管理员授权" "NoWorkingDirectory"="" [HKEY_CLASSES_ROOT\Directory\shell\runas\command] @="cmd.exe /c takeown /f \"%1\" /r /d y & icacls \"%1\" /grant administrators:F /t" "IsolatedCommand"="cmd.exe /c takeown /f \"%1\" /r /d y & icacls \"%1\" /grant administrators:F /t" 方法二:下载unlock来删除 方法三:用360强力删除
文件夹无法访问拒绝访问:您无权查看或编辑目前 (该文件夹名) 的权限设置。
问题描述: 原来安装了win7和xp双系统(前几天瞎折腾的),后来重新换为XP(折腾),然后原来设置为win7桌面的一个D盘里的文件夹就无法访问了。具体现象如下所述。 双击文件夹,提示: 无法访问d:/用户拒绝访问 去掉简单文件夹共享复选框后,然后右键-属性,点击“安全”选项卡时,提示: 您无权查看或编辑目前(该文件夹名)的权限设置;但是,您可以取得所有权或更改审核设置 可能的原因: NTFS格式分区下,重新装系统前win7系统对该文件夹设置了访问权限,在重新装为xp 系统之后找不到win7下的那个用户了,所以需要重新设置用户及其权限. 参考解决方案: 用管理员账号登陆,在文件夹的属性里,找安全-高级-所有者,然后指定一个管理员账号,同时选择“ 替换子容器及对象的所有者”点应用,然后再给这个文件夹添加管理员权限即可。详细的步骤参考如下: 1、在工具-文件夹选项中取消“使用简单共享”。见图一所示:
图一 2、右键单击您希望获得其所有权的文件夹,然后单击“属性”,选择“安全”标签,此时出现一个提示,说你现在不能编辑权限,但是可以取得所有权或者更改权限设置。见图二所示: 图二
3、点击确定,单击下面的“高级”,然后单击“所有者”选项卡。如图三所示: 图三 4、在“名称”列表中,单击您的用户名,如果您是作为管理员登录的,请单击“Administrator”,或者单击“Administrators”组。如果您希望获得该文件夹内容的所有权,请单击以选中“替换子容器及对象的所有者”复选框。如图四所示:
图四 5、点击确定,可以看到“安全”下的组或“用户名称”列表下已经加入了管理员用户。确定后该文件夹即可正常打开了。如图五所示:
怎样破解管理员权限限制!
怎样破解管理员权限限制! 密码大概分两种类型: 一、开机密码 开机密码,也就是CMOS密码,根据用户设置的不同,开机密码一般分为两种不同情况,一种就是Setup 密码(采用此方式时,系统可直接启动,而仅仅只在进入BIOS设置时要求输入密码);另一种就是System 密码(采用此方式时,无论是直接启动还是进行BIOS设置都要求输入密码,没有密码将一事无成)。对于用户设置的这两种密码,破解方法是有所区别的。 1.Setup密码 如果计算机能正常引导,只是不能进入BIOS设置(即设置了Setup密码),那么在遗忘密码之后只需在DOS状态下启动DEBUG,然后输入如下命令即可手工清除密码: _ o 70 16 _ o 71 16 _ q 2.System密码 若没有密码根本不能启动计算机(即设置了System密码),此时惟一的方法就是打开机箱,给CMOS放电,清除CMOS中的所有内容(当然也就包括密码),然后重新开机进行设置。另外,有些主板设置了CMOS 密码清除跳线,将该跳线短接也可达到同样的目的(详情参见主板说明书)。 二、Windows操作系统密码 1.Windows启动密码 遗忘Windows的启动密码虽然不会影响系统的启动,但它会导致用户无法进入自己的个人设置,因此破解Windows的启动密码以找回“丢失”的“个性”也是很有必要的。为此,我们可删除Windows安装目录下的*.PWL密码文件(或者把*.pwl改名)及Profiles子目录下的所有个人信息文件,然后重新启动Windows ,系统就会弹出一个不包含任何用户名的密码设置框,我们无需输入任何内容,直接点击“确定”按钮,Windows 密码即被删除。另外,运行“regedit.exe”,打开注册表数据库“HKEY_LOCAL_MACHINE”→“Network”→“Logon”分支下的“UserProfiles”修改为“0”,然后重新启动Windows 也可达到同样的目的。 2.电源管理密码 Windows的电源管理功能也可以设置密码,设置此功能后,系统在从节能状态返回时就会要求输入密码,从而在一定程度上实现保护系统的目的。不过由于电源管理功能的密码与Windows的启动密码完全一样,因此我们只要破解了Windows的启动密码,其电源管理密码也就不攻自破了。 3.IE浏览器分级审查的密码 有是我们忘记了我们设置的windows 的IE 浏览器分级审查的密码,可以运行“regedit.exe”,打开注册表数据库把“HKEY_LOCAL_MACHINE”→“Software”→“Microsoft”→“Windows”→“CurrentV ersion”→“Policies”→“Rati ngs” 下的"key" 删除 忘记管理员密码怎么办之第一招:删除sam文件 对sp3以前的工作组模式windows2000,删除winntsystem32config文件夹下的sam文件(无后缀)之后,本机所有用户丢失,用administrator登录,密码空即可 忘记管理员密码怎么办之第二招:O&O软件
信息系统用户和权限管理制度
系统用户和权限管理制度 第一章总则 第一条为加强系统用户账号和权限的规范化管理,确保各信息系统安全、有序、稳定运行,防范应用风险,特制定本制度。 第二条本制度适用于管理的、基于角色控制和方法设计的各型信息系统,以及以用户口令方式登录的客户端。 第三条系统用户、角色、权限的划分和制定,以人力资源部对部门职能定位和各业务部门内部分工为依据。 第四条协同办公系统用户和权限管理由场办公室负责,其他业务系统的用户和权限管理由各业务部门具体负责。所有信息系统须指定系统管理员负责用户和权限管理的具体操作。 第五条信息系统用户和权限管理的基本原则是: (一)用户、权限和口令设置由系统管理员全面负责。 (二)用户、权限和口令管理必须按照要求进行分配管理。 (三)用户、权限和口令管理采用实名制管理模式。 (四)严禁杜绝一人多账号登记注册。 第二章管理职责 第七条系统管理员职责 创建各类申请用户、用户有效性管理、为用户分配经授权批准使用的业务系统、为用户授权和操作培训和技术指导。 第八条用户职责 用户须严格管理自己用户名和口令,遵守保密性原则,除获得授权或另有规定外,不能将收集的个人信息向任何第三方泄露或公开。系统内所有用户信息均必须采用真实信息,即实名制登记。 第三章用户管理 第十条用户申请和创建 (一)申请人填写基本情况,提交本部门负责人; (二)部门负责人确认申请业务用户的身份权限,并在《用户账号申请和变更表》确认。
(三)经由部门经理进行审批后,由系统管理员创建用户或者变更权限。 (四)系统管理员将创建的用户名、口令告知申请人本人,并要求申请人及时变更口令; (五)系统管理员将《用户账号申请和变更表》存档管理。 第十一条用户变更和停用 (一)人力资源部主管确认此业务用户角色权限或变更原因。 (二)执行部门主管确认此业务用户角色权限或变更原因。 (三)系统管理员变更 系统管理员变更,应及时向上级系统管理员报告,并核对其账户信息、密码以及当时系统中的各类用户信息及文档,核查无误后方可进行工作交接。新任系统管理员应及时变更账户信息及密码。 (四)业务管理员变更 业务变更应及时向本级管理或上级业务管理报告,上级业务管理和系统管理员及时变更业务管理信息。 (五)用户注销 用户因工作岗位变动,调动、离职等原因导致使用权限发生变化或需要注销其分配账号时,应填写《用户账号申请和变更表》,按照用户账号停用的相关流程办理,由系统管理员对其权限进行注销。 第四章安全管理 第十二条使用各信息系统应严格执行国家有关法律、法规,遵守公司的规章制度,确保国家秘密和企业利益安全。 第十三条口令管理 (一)系统管理员创建用户时,应为其分配独立的初始密码,并单独告知申请人。 (二)用户在初次使用系统时,应立即更改初始密码。 (三)用户应定期变更登陆密码。 (四)用户不得将账户、密码泄露给他人。 第十四条帐号审计 账号审计工作由信息系统管理部门的负责人或者主管进行审计,并应定期向其领导进行汇报,由场信息系统管理部门负责人定期和不定期检查。 第十五条应急管理 (一)用户及业务管理员账户信息泄露遗失 用户及业务管理员账户信息泄露遗失时,.应在24小时内通知本级系统管理员。本级系统管理员在查明情况前,应暂停该用户的使用权限,并同时对该账户所报数据进行核查,待确认没有造成对报告数据的破坏后,通过修改密码,恢复该账户的报告权限。
破解系统管理员权限
修改系统管理员权限 你可以NET命令来解决问题:Windows XP中提供了“net user”命令,该命令可以添加、修改用户账户信息,其语法格式为:net user [用户名[密码│*] [options]] [/domain]net user [UserName {Password │*} /add [options] [/domain]net user [UserName [/delete] [/domain]]我们现在以恢复本地用户“*****”口令为例,来说明解决忘记登录密码的步骤:1、重新启动计算机,在启动画面出现后马上按下F8键,选择“带命令行的安全模式”。 2、运行过程结束时,系统列出了系统超级用户“administrator”和本地用户“*****”的选择菜单,鼠标单击“administrator”,进入命令行模式。 3、键入命令:“net user ***** 123456 /add”,强制将“*****”用户的口令更改为“123456”。若想在此添加一新用户(如:用户名为abcdef,密码为123456)的话,请键入“net user abcdef 123456 /add”,添加后可用“net localgroup administrators abcdef /add”命令将用户提升为系统管理组“administrators”的用户,并使其具有超级权限。 4、重新启动计算机,选择正常模式下运行,就可以用更改后的口令“123456”登录“*****”用户了 一利用"Administrator" 我们知道在安装WIN XP过程中,首先是以"Administrator"默认登陆,然后会要求创建一个新帐户,以便进入WIN XP时使用此新建帐号,而且在WIN XP的登陆界面中也只会出现创建的这个用户帐户,不会出现"Administrator",但实际上该"Administrator"帐号还是存在的,并且密码为空. 当我们了解了这一点以后,假如忘记了登陆密码的话,在登陆界面上,按住Ctrl+Alt键,再按住Del键两次,即可出现经典的登陆画面,此时在用户名处键入"Administrator",密码为空进入,然后再修改"ZHANGBQ"的密码即可. 二利用NET命令 我们知道在WIN XP中提供了"net user"命令,该命令可以添加,修改用户帐户信息,其语法格式为: net user[UserName[Password|*][options]][/domain] net user[UserName{Password|*}/add[options][/domain] net user[UserName[/delete][/domain]] 每个参数的具体含义在WIN XP帮助中已做了详细的说明,在此笔者就不多阐述了.好了,我们现在以恢复本地用户"zhangbq"口令为例,来说明解决忘记登陆密码的步骤: 1 重新启动计算机,在启动画面出现后马上按下F8键,选择"带命令行的安全模式". 2 运行过程结束时,系统列出了系统超级用户"Administrator"和本地用户"ZHANGBQ"的选择菜单,鼠标单击"Administrator",进入命令行模式. 3 键入命令:"net user zhangbq 123456/add",强制将"zhangbq"用户的口令更改为"123456".若想在此添加一个新用户(如:用户名为"abcdef",口令为"123456")的话,请键入"net user abcdef 123456/add",添加后可用"net localgroup administrators abcdef/add"命令将用户提升为系统管理组"Administrator"的用户,并使其具有超级权限.
电脑共享文件夹权限设置
共享文件夹权限设置问题 WINDOWS-2003-SERVER共享设置很罗唆,罗索的代价是换来点点安全,个人认为WINDOWS、NETWARE、UNIX、LINUX这些服务器操作系统里还是UNIX、LINUX最好,安全简单易于操作。WIN2003SERVER用在普通服务器和简单管理上还是不错的,毕竟是窗口界面,易于操作。写这些很麻烦,光截图就够我受的,希望能给与你一些帮助,共同交流学习!以下灌水贴多,不要怪罪! (图片截取、软件环境来自Windows 2003 Server企业正版用户,XP来自正版专业版) W2003设置共享文件有4种方式,你可以看系统帮助文件有介绍的,在索引里键入“共享”查看相关主题,里面介绍了3种方法,文件夹直接设置,计算机管理共享设置,命令行设置。我贴些图是介绍文件夹共享设置和计算机管理设置。 首先你要开启部分网络共享服务,在管理工具的服务项目里找。安全设置服务里可以设置网络登陆用户帐号保留的时间长短, 先开始设置文件共享。 假设你的公司有老板,部门经理,普通人员访问共享,老板可以查看所有共享并修改,部门经理查看所有共享但不能修改,普通人员只能查看部门制定的文件,怎样让他们有不同权限和级别,关键看你对他们用户权限的定义。 假设老板取用户名为ADMIN,部门经理取名为:EASY,普通人员取名为:TEMP, 那么首先打开【开始】【管理工具】【计算机管理】中的【本地用户和组】,一一将这些用户添加进去,记住这三个用户均要设置密码,并且密码均不一样。 当ADMIN EASY TEMP 帐号都添加进去后,记住把用户列表里的Guest Everyone用户停用了,就是右键点击属性,把账户已禁用这个复选框打上勾。 当所有用户都已添加完成时,然后就是给这些用户赋予权限了,赋予权限的不同,所操作共享的级别也不同。 点击计算机管理左边目录树的组文件夹,在右边窗口空白处点击右键,选择添加新组。 设定一个组名成为KAKA,然后再点击界面上的【添加】按钮,弹出对话框,点击【高级】,弹出对话框,点击【立即查找】,这是现面就显示出刚才你添加的哪几个用户了,双击admin,返回了上一个对话框,这是你看到ADMIN用户已添加到白色的添加框里了,再点击【高级】【立即查找】,双击easy,返回上一个对话框,再点击【高级】【立即查找】,双击temp,返回上一个对话框,如图所示,这时候这三个用户就都添加进去了,点击【确定】按钮,点击下个对话框里的【创建】按钮!点击【关闭】OK! 然后你在点击目录树用户文件夹,接着返回用户对话框里,右键点击TEMP用户属性,点【隶属于】标签,发现temp用户隶属于两个组,删处Users这个隶属组,让TEMP用户直隶属于KAKA这个组,依次改了ADMIN,EASY两个用户的隶属,让这三个用户只属于KAKA组,为什么这样做,是因为如果他们属于两个组,当你设置某些文件夹共享属性时,当他们无法以KAKA组用户成员查看时,却可以换身份以其他组成员身份进入,这样你设置的共享权限密码也就失去作用了。 至此,这三个用户身份的界定以完成。开始设置他们在共享文件夹中担当的角色和级别了 假设我们在C盘有一个wmpub文件夹要设置在网络中共享,让大家都可以看到,该文件夹里面又有三个文件夹,一个caiwu一个tools一个wmiislog,3文件夹让经理和老板看到,并且老板可以修改任何一个文件
公司信息化系统用户权限管理制度
公司信息化系统用户权限管理制度 第一章总则 第一条为了规范公司信息化系统的权限管理工作,明确系统用户权限的管理职责,结合公司实际情况,特制定本制度。 第二条相关名词解释 信息化系统:公司ERP系统,炼钢生产管控系统、报表系统、在线质量判定系统、物资计量网、调度日报系统、能力计划系统、物资计量系统、热轧自动仓储、冷轧自动仓储、一卡通、OA、内网、文档管理、IT运行管理等系统。 权限:在信息化系统中用户所能够执行的操作及访问的数据。 第三条本制度的适用范围为公司各单位,其中派驻站、ERP权限变更按照其归属部门流程提报。 第二章职责分工 第四条运营改善部作为信息化系统用户权限的归口 管理部门,主要负责各系统内用户权限的命名、审批、上报、配置、监控、删除、通知和培训等管理工作。负责《公司信息化系统用户权限管理制度》的修订、培训、实施、检查。 第五条各相关部室和作业部负责指定本单位权限管理员和权限审批者参与权限管理工作,权限管理员负责本单位信息系统权限的收集、申请、下发、测试、反馈;权限审
批者负责本单位申请的系统权限进行审批把关,并对权限申请后形成的业务结果负责。 第六条系统用户负责本人权限测试、保管工作;负责权限密码泄密后的上报和密码更换工作;负责依据本人权限进行相应系统操作。 第三章系统用户权限管理 第七条用户权限的申请 业务部门根据实际业务,需要新建(变更)信息化系统用户的权限,由本部门权限管理员在公司IT运行管理系统中填报权限新增(变更)申请。 第八条用户权限的审批 信息系统用户权限新增(变更)申请在公司IT运行管理系统中由申请单位权限审批者进行审批。 第九条用户权限的系统实现 经公司IT运行管理系统申请的系统权限,由运营改善部权限管理员于收到权限申请后一个工作日内完成权限审批、配置、变更工作,对于审批通过的ERP权限申请,由运营改善部按照《R/3系统用户申请表》、《用户权限变更申请表》要求完成上报工作。 第十条用户权限的系统测试 申请单位权限管理员在接到权限配置完成的信息后,应及时通知相关用户,在两个工作日之内完成系统权限测试,存在问题的由权限管理员反馈运营改善部。申请单位权限管
巧用cacls命令来设置文件及其文件夹权限
例一:让所有用户禁止访问D盘test文件夹。 命令:命令行界面的打开就不多说了哦。看上面。 cacls d:\test /t /p everyone:n 表示把D盘test文件夹设置成对所有用户的[无权限],n表示no,无权限的意思。其他常用权限:r 表示只读;f表示完全控制。/t表示对文件夹里面的子文件夹也同样设置权限。/p你不用管。但是要写上。不然运行不好地。 接过是:打开D盘test就提示禁止访问。因为上面写的是everyone所有用户。所有你自己也不能访问。自己要访问时只需要运行命令: cacls d:\test /t /p everyone:f 就可以了 如果你的电脑有几个账户,你是想不让其他账户访问这个文件夹,那么你可以在写命令的时候把everyone改成相应的账户名字,比如edwin等等〔看你实际的账户名啦〕。 直接用everyone所有用户设置权限。要打开时再运行命令取消限制,也不是太麻烦。至少可以提供个机会多练习练习命令行,和记住这条命令。否则时间长了忘记了又得查资料。 例二:让用户edwin不能打开e:\test\apian.rmvb 这部电影。当然也可以限制图片,程序,word文档的打开哦。命令: cacls e:\test\apian.rmvb /p edwin:n 取消限制: cacls e:\test\apian.rmvb /p edwin:f 例三:把D盘绿色软件文件夹里面的exe文件设置成只读[包括子文件夹里面的]。这样可以防止病毒感染exe 文件。 命令: d: cd d:\绿色软件 cacls *.exe /t /p everyone:r w注意上面的 “d: cd d:\绿色软件” 这两行命令表示把当前目录切换到d:\绿色软件。不可省略不写哦。 例四:把E盘根目录下设置成只读,防止病毒感染E盘根目录。因为很多U盘病毒会感染根目录,在根目录下新生成一个文件夹及文件比如 autorun.inf、setup.exe、a2de3d3.exe、autorun.exe。有些恶性病毒很厉害。弄得你重装系统都无法解决病毒问题。因为这些在非系统目录根目录的病毒存在当你单纯格式化C盘重装系统之后,第一次启动时打开D盘等非系统盘的时候病毒在次感染C盘。如果把非系统盘根目录设置成只读的话就可以防止病毒生成这些文件。当然不影响根目录下文件的删除哦。但是会影响你自己建立文件夹或在根目录下复制进文件。所有建议开始把根目录下的文件夹建立好。文件放到子文件夹里面。或者在你想在比如D盘根目录下建立一个文件夹时,先用命令行取消根目录只读。虽然有点麻烦,但是好处多余坏处哦。 命令: cacls e:\ /p everyone:r
win7右键添加获取管理员权限
如何取得Win7文件的管理员权限 从Vista系统开始,微软为了提供系统安全性,开始强调对于Windows文件的所有权,以及程序运行时的用户权限,限制程序对系统重要文件的篡改。不过这样也给我们平时使用带来了一些问题,同样WIndows7也有权限问题。当我们发现某些文件无法修改时,我们就需要取得这个文件的管理员所有权,取得之后,我们就可以随心所欲的去修改它了。 我们要介绍的技巧就是如何,取得某一个文件或文件夹的所有权。: 方法一:为Windows7的右键菜单添加取得所有权的菜单:具体实现的方法不难,将以下内容另存为文本文件,然后修改该文件的扩展名为.reg ,双击导入注册表即可。 Windows Registry Editor Version 5.00 [HKEY_CLASSES_ROOT\*\shell\runas] @="管理员取得所有权" "NoWorkingDirectory"="" [HKEY_CLASSES_ROOT\*\shell\runas\command] @="cmd.exe /c takeown /f \"%1\" && icacls \"%1\" /grant administrators:F" "IsolatedCommand"="cmd.exe /c takeown /f \"%1\" && icacls \"%1\" /grant adm inistrators:F" [HKEY_CLASSES_ROOT\exefile\shell\runas2] @="管理员取得所有权" "NoWorkingDirectory"="" [HKEY_CLASSES_ROOT\exefile\shell\runas2\command] @="cmd.exe /c takeown /f \"%1\" && icacls \"%1\" /grant administrators:F"
完美解决“没有权限”进行各种操作的方法
完美解决“没有权限”进行各种操作的方法 1、更改当前用户为管理员帐户。 2、在要运行的程序上右键,选择以管理员身份运行。 3、启用默认的管理员administrator帐号,以该帐号登录。先要开启administrator帐号,方法:在“计算机”上点右键,选择“管理”→“本地用户和组”→“用户”,在右侧administrator上点右键,选择“属性”,去掉“帐户已禁用”选项框中的勾,然后点击“应用”→“确定”。回到桌面后,依次点击“开始”→“切换用户”即可切换到administrator帐号。 4、提升当前用户为TrustedInstaller权限:自己建立的管理员帐户,甚至administrator账号的管理员权限也不是最高的。有没有比administrator账号更高的权限?有的!那就是TrustedInstaller权限,该权限就能管理Windows文件夹。如何开启win7最高权限?下面我们介绍两种方法激活Windows7的最高权限: 方法1:用鼠标右键点击要操作的文件或文件夹,依次进入“属性→安全→高级→所有者→编辑”,在“将所有者更改为”栏中选择登录系统的管理员用户,再选择“应用”,一路确认,回到文件夹属性窗口。然后设置文件或文件夹的TrustedInstaller权限,进入“安全”选项
卡,选择“编辑”,在权限窗口上栏中选择登录系统的管理员用户,在下栏中选择“允许”,一路确认,至此就拥有了该文件或文件夹的管理权限。此时我们再删除该文件或文件夹,就能轻松搞定!这种方法的缺点是步骤比较多。 方法2:借助小工具“Windows 7文件权限工具”。双击这个工具,选择“启用…获取文件权限?”选项,完成安装。如果需要取得某文件或文件夹的TrustedInstaller权限,就用鼠标右键点击该文件或文件夹,再选择“获取文件权限”,就可以获得TrustedInstaller权限了。 5、在用户管理里面停掉UAC。依次操作为:“控制面板”→“用户帐户和家庭安全”→“用户帐户”→“更改用户帐户控制设置”,将滑块拉到最底下,确定即可。
信息系统权限管理制度
信息系统权限管理制度 为了医院信息管理系统数据的安全管理,避免操作权限失控,并防止一些用户利用取得的权限进行不正确的操作,特制定医院信息管理系统权限管理制度,对各科室工作人员操作医院信息管理系统进行严格的管理,并按照各用户的身份对用户的访问权限进行严格的控制,保证我院信息管理系统的正常运转,特制定本管理制度。 一、总则 1.1用户帐号: 登录信息系统需要有用户帐号,相当于身份标识,用户帐号采用人员工号的编排,规则如下: (1)采用员工工号编排。 工号以人事部按顺序规定往后编排提供信息科。 1.2密码: 为保护信息安全而对用户帐号进行验证的唯一口令。 1.3权限: 指在信息系统中某一用户的访问级别和权利,包括所能够执行的操作及所能访问的数据。 二、职责与分工 2.1职能部门: (1)权限所有部门:负责某一个模块的权限管理和该模块的数据安
全; a.财务处负责财务收费系统和部分资产系统权限; b.护理部负责病区护士管理系统权限; c.医务部负责医生工作站管理系统的权限; (2)负责指定一个部门权限负责人(建议为科室负责人),对涉及本部门负责权限的新增,变更,注销进行签字审批; (3)本部门人员申请本部门负责权限,需要部门权限负责人签批,签批后由系统管理员设置; 2.2单位权限负责人 (1)负责签批部门间的权限的授予; (2)负责对信息系统用户帐号及密码安全进行不定期抽查; 2.3系统管理员 (1)负责根据信息系统用户新增\异动\离职记录表在系统中设置用户权限; (2)负责维护本单位用户和权限清单; (3)遵守职业道德,接受部门权限负责人和单位权限负责人的抽查。 三、用户帐号及密码管理 3.1密码设置及更改: (1)第一次登录信息系统时,用户必须更改信息系统密码; (2)为避免帐号被盗用,密码长度不小于六位,建议数字与字母结合使用;
删除需要管理员权限才能删除的文件夹的方法
WIN7 下删除需要管理员权限才能删除的文件夹的方法 经常遇到文件夹或文件删除不掉的情况,后发现了以下很方便的删除方法:下载以后把横线(包括)以上内容删除,然后把这个文件的扩展名改为reg,然后双击reg文件,将其加入注册表。在需要删除的文件夹上右击“管理员授权”,再选择文件夹删除即可! 横线——————————————————————————————————————— Windows Registry Editor Version 5.00 [HKEY_CLASSES_ROOT\*\shell\runas] @="管理员授权" "NoWorkingDirectory"="" [HKEY_CLASSES_ROOT\*\shell\runas\command] @="cmd.exe /c takeown /f \"%1\" & icacls \"%1\" /grant administrators:F" "IsolatedCommand"="cmd.exe /c takeown /f \"%1\" & icacls \"%1\" /grant administrators:F"
[HKEY_CLASSES_ROOT\exefile\shell\runas2] @="管理员授权" "NoWorkingDirectory"="" [HKEY_CLASSES_ROOT\exefile\shell\runas2\command] @="cmd.exe /c takeown /f \"%1\" & icacls \"%1\" /grant administrators:F" "IsolatedCommand"="cmd.exe /c takeown /f \"%1\" & icacls \"%1\" /grant administrators:F" [HKEY_CLASSES_ROOT\Directory\shell\runas] @="管理员授权" "NoWorkingDirectory"="" [HKEY_CLASSES_ROOT\Directory\shell\runas\command] @="cmd.exe /c takeown /f \"%1\" /r /d y & icacls \"%1\" /grant administrators:F /t" "IsolatedCommand"="cmd.exe /c takeown /f \"%1\" /r /d y & icacls \"%1\" /grant administrators:F /t"
windows 7系统文件夹管理员权限的获取方法
windows 7系统文件夹管理员权限的获取方法 windows 7系统不仅在界面上下了很多功夫,而且在安全方面也做了很多工作。但是这也给很多win7系统用户带来了麻烦----在win7下替换、修改或删除系统中某个文件夹往往都需要取得管理员权限,特别是系统盘(C盘)下的文件夹。这里教大家如何获得win7文件夹权限,并给大家提供一个修改win7注册表的reg,运行之后右键选择"获得权限"即可获得win7下整个文件夹的管理权限。 Win 7下管理员权限修改方法原理 我们以系统盘下的zh-CN文件夹为例 1、在zh-CN文件夹图标上面点击鼠标右键,再点击属性,如图1: 2、打开文件夹属性选项卡,按顺序单击:安全》高级》所有者》编辑,选中Administrators用户组(或者你的用户所在的组),同时勾选下面的"替换子容器及对象的所有者"。确定并关闭属性对话框即获取该文件的所有权。如图2:
3、再次单击鼠标右键打开属性对话框,依次单击:安全》高级,选中下面的两个勾,然后点击编辑,选中并双击Administrators(或者你的用户所在的组>; 单击"完全控制",按确定依次退出即可,如图3:
4、OK,至此你已经拥有这个文件夹的管理权限,可以进行下一步的修改和替换了。 Win 7下管理员权限获得注册表reg修改方法 以下为引用的内容: Windows Registry Editor Version 5.00 [HKEY_CLASSES_ROOT*shellrunas] @="管理员取得所有权" "NoWorkingDirectory"="" [HKEY_CLASSES_ROOT*shellrunascommand] @="cmd.exe /c takeown /f "%1" & icacls "%1" /grant administrators:F" "IsolatedCommand"="cmd.exe /c takeown /f "%1" & icacls "%1" /grant administrators:F" [HKEY_CLASSES_ROOTexefileshellrunas2] @="管理员取得所有权" "NoWorkingDirectory"="" [HKEY_CLASSES_ROOTexefileshellrunas2command] @="cmd.exe /c takeown /f "%1" & icacls "%1" /grant administrators:F" "IsolatedCommand"="cmd.exe /c takeown /f "%1" & icacls "%1" /grant administrators:F" [HKEY_CLASSES_ROOTDirectoryshellrunas] @="管理员取得所有权" "NoWorkingDirectory"="" [HKEY_CLASSES_ROOTDirectoryshellrunascommand] @="cmd.exe /c takeown /f "%1" /r /d y & icacls "%1" /grant administrators:F /t"
