VASP5.3.5并行版详细安装教程
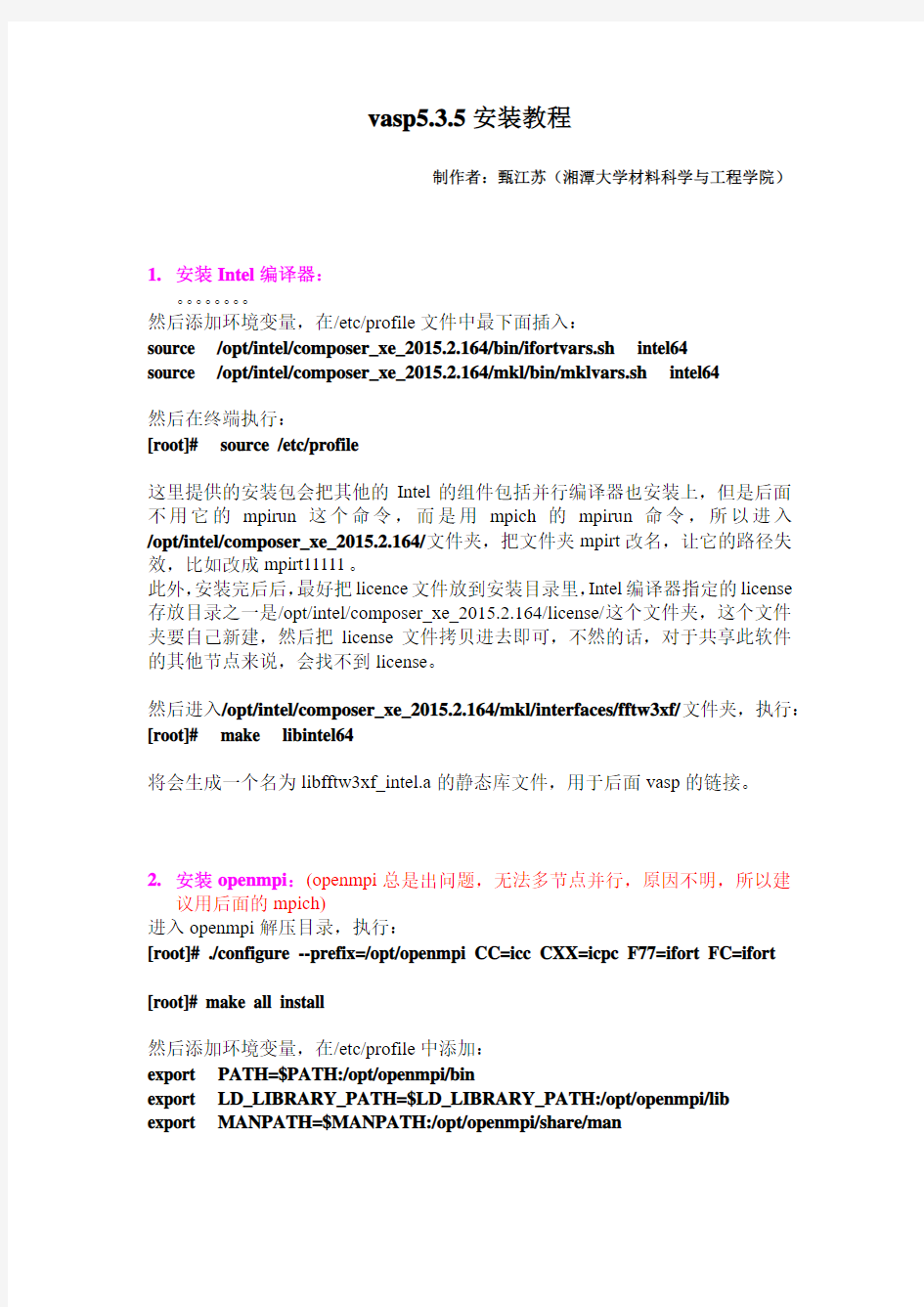
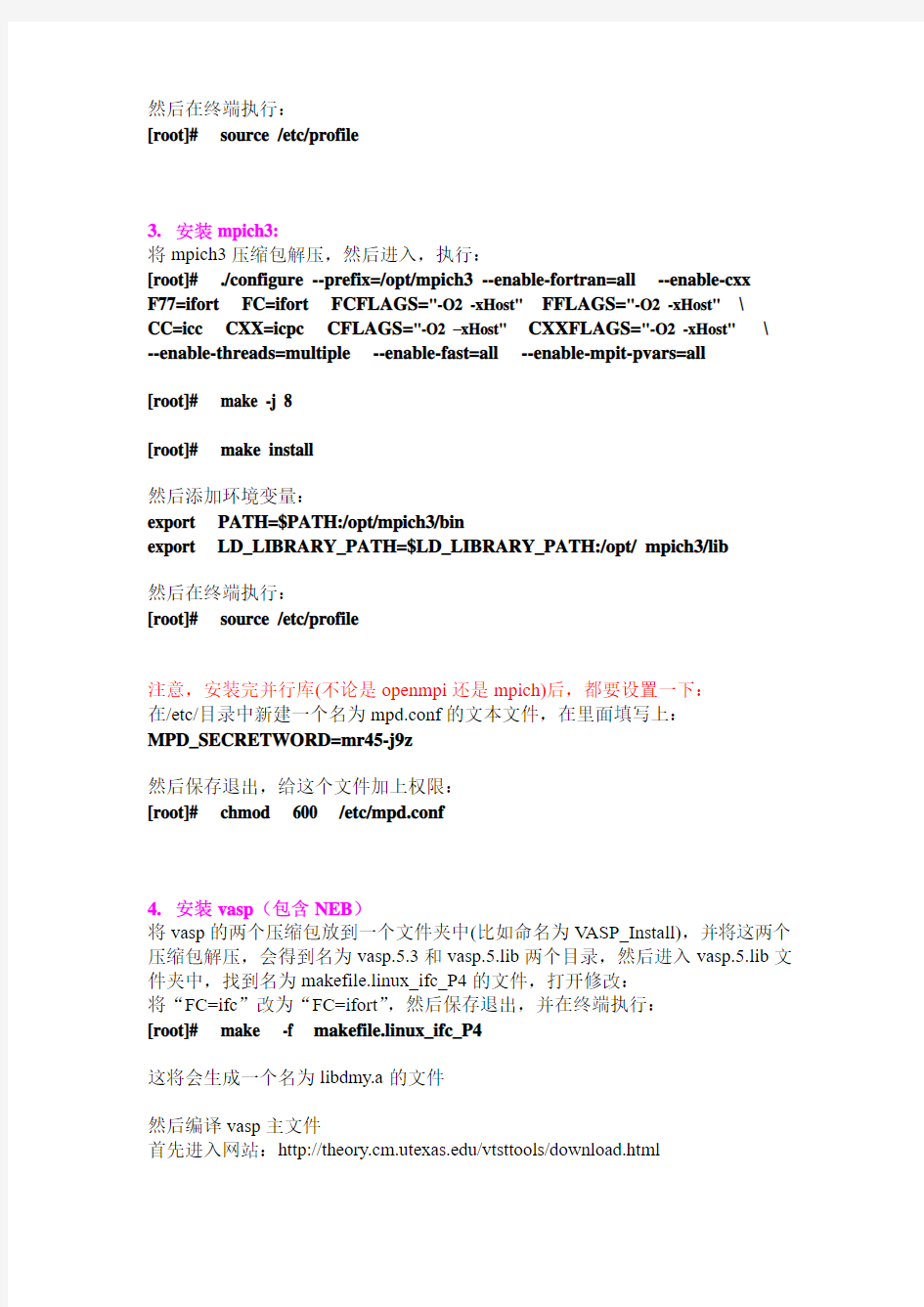
vasp5.3.5安装教程
制作者:甄江苏(湘潭大学材料科学与工程学院)1.安装Intel编译器:
。。。。。。。。
然后添加环境变量,在/etc/profile文件中最下面插入:
source /opt/intel/composer_xe_2015.2.164/bin/ifortvars.sh intel64
source /opt/intel/composer_xe_2015.2.164/mkl/bin/mklvars.sh intel64
然后在终端执行:
[root]# source /etc/profile
这里提供的安装包会把其他的Intel的组件包括并行编译器也安装上,但是后面不用它的mpirun这个命令,而是用mpich的mpirun命令,所以进入/opt/intel/composer_xe_2015.2.164/文件夹,把文件夹mpirt改名,让它的路径失效,比如改成mpirt11111。
此外,安装完后后,最好把licence文件放到安装目录里,Intel编译器指定的license 存放目录之一是/opt/intel/composer_xe_2015.2.164/license/这个文件夹,这个文件夹要自己新建,然后把license文件拷贝进去即可,不然的话,对于共享此软件的其他节点来说,会找不到license。
然后进入/opt/intel/composer_xe_2015.2.164/mkl/interfaces/fftw3xf/文件夹,执行:[root]# make libintel64
将会生成一个名为libfftw3xf_intel.a的静态库文件,用于后面vasp的链接。
2.安装openmpi:(openmpi总是出问题,无法多节点并行,原因不明,所以建
议用后面的mpich)
进入openmpi解压目录,执行:
[root]# ./configure --prefix=/opt/openmpi CC=icc CXX=icpc F77=ifort FC=ifort
[root]# make all install
然后添加环境变量,在/etc/profile中添加:
export PATH=$PATH:/opt/openmpi/bin
export LD_LIBRARY_PATH=$LD_LIBRARY_PATH:/opt/openmpi/lib
export MANPATH=$MANPATH:/opt/openmpi/share/man
然后在终端执行:
[root]# source /etc/profile
3.安装mpich3:
将mpich3压缩包解压,然后进入,执行:
[root]# ./configure --prefix=/opt/mpich3 --enable-fortran=all --enable-cxx
F77=ifort FC=ifort FCFLAGS="-O2 -xHost"FFLAGS="-O2 -xHost"\
CC=icc CXX=icpc CFLAGS="-O2 –xHost" CXXFLAGS="-O2 -xHost"\ --enable-threads=multiple --enable-fast=all --enable-mpit-pvars=all [root]# make -j 8
[root]# make install
然后添加环境变量:
export PATH=$PATH:/opt/mpich3/bin
export LD_LIBRARY_PATH=$LD_LIBRARY_PATH:/opt/ mpich3/lib
然后在终端执行:
[root]# source /etc/profile
注意,安装完并行库(不论是openmpi还是mpich)后,都要设置一下:
在/etc/目录中新建一个名为mpd.conf的文本文件,在里面填写上:
MPD_SECRETWORD=mr45-j9z
然后保存退出,给这个文件加上权限:
[root]# chmod 600 /etc/mpd.conf
4.安装vasp(包含NEB)
将vasp的两个压缩包放到一个文件夹中(比如命名为V ASP_Install),并将这两个压缩包解压,会得到名为vasp.5.3和vasp.5.lib两个目录,然后进入vasp.5.lib文件夹中,找到名为makefile.linux_ifc_P4的文件,打开修改:
将“FC=ifc”改为“FC=ifort”,然后保存退出,并在终端执行:
[root]# make -f makefile.linux_ifc_P4
这将会生成一个名为libdmy.a的文件
然后编译vasp主文件
首先进入网站:https://www.360docs.net/doc/2b13461508.html,/vtsttools/download.html
下载两个VTST相关的压缩包(下图显示的两个)
然后解压
或者直接在终端执行:
svn co https://www.360docs.net/doc/2b13461508.html,/svn/vtsttools
这将会直接将这两个文件的解压版本和另外一个doc文件夹下载到linux本地的vtsttools文件夹下
然后将vtstcode目录中的所有文件拷贝到vasp.5.3目录中,如果有覆盖情况,则选择覆盖
修改vasp.5.3目录中的main.F文件,定位到文件中“CHAIN_FORCE”这行,在“LATT_CUR%A”前面加上“TSIF, ”如图所示:
然后保存退出。
然后将vasp.5.3目录中的makefile.linux_ifc_P4文件重命名为makefile,并修改内容:
这个文件的上半部分是串行的配置,下半部分是并行的配置(但上半部分某些配置是全局的),我们主要修改下半部分,上半部分有小改动(行号可能和你们的不一样,但是大概就在那个位置):
将62, 64, 79和98行用“#”注释掉:
在108行后面加上“-heap-arrays 64”,而123行的OFLAG后面可以修改可以不修改,就是优化用的。
将147行前的“#”去掉,并把这一行最后面的“-lguide”改为“-mkl=sequential”,然后将149行和182行用“#”注释掉
将205行和206行的“#”去掉,并在206行后面加上“-mkl=sequential”,然后将223, 224, 225和226行的“#”去掉,并在225行后面添加一个“\”(注意,斜杠后面不能有任何字符,要直接换行),然后将234和235行的“#”去掉,此处注意,如果采用的是mpich版本的并行库,则要把“BLACS=”那行后面改为“-lmkl_blacs_intelmpi_lp64”。最后将241, 242和243行的“#”去掉(LIB那部分)。此外,如果需要计算spin-orbit coupling (SOC)(自旋-轨道耦合),则要把“-DNGZhalf”这个参数去掉(所以可以编译出两个版本的vasp)。最后,可以将CPP 中的-DCACHE_SIZE的数值改为12000,貌似会加快计算速度。
将257和258行的“#”去掉。然后就是修改*.o文件了,在“chain.o”前面加上如下图所示的*.o文件,注意结尾处的“\”字符后面不能有空格,也就是说输入“\”后就立即回车,到下一行继续输入(但是行的开始处是可以加空格的,为了美观!)
最后,将下面这里所有的“-lowercase”改成“lowercase”并在前面都加上“-names”,最后在“(-O3 seems to work)”下面的优化项都改成“-O3”
最后保存退出,然后让终端进入vasp.5.3中,执行:
[root]# make
如果编译不报错,20分钟左右就会在此目录中生成一个名叫vasp的可执行文件,我们只需要这个文件,可以把这个文件拷贝到想要拷贝到的地方,如果想要重新修改makefile文件,则修改后要在终端执行:
[root]# make clean
以清除先前的文件
测试的话,直接在单个机器上测试就行,可以把编译得到的可执行文件放到某个目录下,并把三个CAR文件和一个KPOINTS文件放进来,然后进入非root用户,在此文件夹下执行(8表示8个核):
mpirun -n 8 ./vasp
如果顺利运行,则编译成功!!!
2020最新MACH软件简单安装设置
MACH3软件简单安装设置 安装软件一步一步默认安装 软件驱动一定要勾起。不然会没有输出,或黑屏。 安装后记得先不要运行软件,一定要重启电脑。
桌面我的电脑,右键-管理-计算机管理-设备管理器-MACH3驱动要显示正常,无“!”和“?”软件才能正常使用,如无安装上MACH3驱动或驱动上显示有“!”并口没信号输出。 桌面有快捷图标一个是洗一个是车我们运行洗 首先设置单位:左上角“设置”里的“公/英制选择”选公制毫米 设置—端口/针脚,端口设置和轴向选择:如果你只有一个并口就选这个如果是步进选25000HZ 是司服可以选高点,注意该打√和要填数值的都和图一样设置,设置好后点应用
设置—端口/针脚,电机输出:设置接口脉冲及方向输出,这个定义要根据接口版填写,使能勾起,方向端口勾或不勾可以改变电机方向,脉冲要根据接口版勾或不勾,后面两个1 是第一并口,设置好后点应用。 设置—端口/针脚,输入信号:如果装了限位限位有超限和原点,可以用一个端口脚并联,因为一个并口就5个输入,设定后点应用。
设置—端口/针脚,输入信号:Estop如果软件急停不停闪这要设置一下,P10并口10脚本外部急停脚,HotKey为急停快捷键设定点一下弹出窗口 此时按一下键盘上你要设定的急停快捷按键即设定后点应用 设置—端口/针脚,输入信号:外部按钮设置这是设置13端口可作对刀信号,HotKey为快 捷键设定点一下弹出窗口此时按一下键盘上你要设定的急停快捷按键即设定后点应用
设置—端口/针脚输出,输出信号:14为使能控制信号同时也是外置手控制的切换,14信号设好后软件急停下可以用外置手动控制,软件待机或运行时关闭外置手运控制 Output #1、为主轴继电器开关设置,Port # 设为1(这里的1是指第一个并口)Pin Number 设为1(这里的1为并口定义第一脚做主轴控制信号) 设置—端口/针脚输出,主轴设置:启用主轴继电器控制时要把(禁用主轴继电器)框里的勾去掉
普通pc电脑安装苹果系统mac_详细教程
普通pc电脑安装苹果系统mac_详细教程 众所周知,苹果本本的MAC操作系统以其华丽的界面、与众不同的风格倾倒了无数IT人士。可惜MAC操作系统只能安装在苹果电脑中,与我们常用的 PC却是无缘。不过有好事者将原来的MAC稍作改动推出了MAC PC版,我们也可以在PC 上安装MAC,品尝一下苹果的味道了。 笔者好不容易找到了一套MAC PC版,在自己的IBM T40上体验了一把苹果的味道。与XP不同,在PC本本上安装之前还需要做一些准备工作。首先要确定您本本的CPU需要同时支持SSE2和SSE3指令集,否则将无法安装。如果您对自己CPU能否支持以上两大指令集不太确定的话,笔者建议您到英特尔或者AMD 的相关官方网站下载CPU检测工具软件,就能得出正确答案。由于苹果电脑长期采用ATI显卡,故而没有内置对nVidia显卡的支持,大家在正式安装时需要注意。像笔者的IBM T40采用ATI 7500这样老掉牙的显卡,也没有关系。对于英特尔的集成显卡,MAC PC版只支持GMA900集成显卡,其他型号的均不支持。若您的本本是采用英特尔的集成显卡,笔者建议最好弄明白其型号。无线卡方面MAC PC版只支持boardcom无线模块,并不支持英特尔无线网卡,因此迅驰机型还是需要另购一块无线网卡。至于内存和硬盘要求倒是不高,内存最低 256MB,硬盘至少6GB即可,当然本本也至少需要配一个DVD光驱。 硬件方面搞定之后,我们还要对文件系统进行一番改造。Mac OS X采用苹果的HFS+文件系统,而Windows和Linux都不支持这种分区,甚至连一些常用的磁盘工具也不能识别它们,因此在安装之前必须为Mac OS X准备好可用的分区。不过好在MAC能识别FAT32文件系统,所以笔者先用XP光盘在硬盘上划出一块FAT32分区。
大白菜U盘装P安装版系统完全教程v精编版
大白菜U盘装P安装版系统完全教程v精编版 MQS system office room 【MQS16H-TTMS2A-MQSS8Q8-MQSH16898】
大白菜u盘安装xp 第一步:下载大白菜制作工具制作启动U盘; 下载原版WindowsXPprowithsp3VOL微软官方(MSDN)简体中文版,置于U盘或待安装电脑非C盘内。 另若有必要,可提取原机器的驱动程序,以便安装好原版xp后不必去找驱动了。 第二步:,插上u盘,重启进入boot选项,选择第一启动usb启动。F10保存。重启。进入大白菜pe启面。 ? 进入第一个pe系统安装。等待几分钟,进入pe系统画面(这里用了网上下载的图,所以部分细节不对,不过不影响阅读和学习)。 第三步:.进入pe系统后,请先格式化c盘。 第四步:加载原版镜像XP并打开镜像文件 选择开始菜单——程序——镜像工具——VDM虚拟如图:
点击装载 第五步:复制虚拟安装镜像下I386文件夹到非系统硬盘(C盘意外的盘)如E:\386。 (不要直接去运行安装镜像下的文件,而要去复制I386到非系统盘。因为但PE内核版本高于XP版本时,双击后的界面第一条为灰色,即不能安装XP。而用不存在这个问题)。
第六步:拔掉U盘(这个单独做一步是因为这步很很重要却容易忽略,不拔的话后面会向U盘复制文件而不是C盘。听有人说可以在复制文件的最后一个“下一步”安装界面(本文第七步的倒数第二张图)前拔掉也可以,未尝试,但我觉得不用U盘数据和程序时就立刻拔掉最好,这个不影响Pe系统运行,因为Pe系统运行与内存上,外置程序在U盘上) 第七步:运行E:\386\程序,会出现如下界面。 MRX3F-47B9T-2487J-KWKMF-RPWBY
新电脑安装系统教程
开开心心的组装好自己第一天新电脑,那种成就感,大家都懂。还记得当初自己想要组装电脑的想法吗?没错,你实现了,给你点赞! 第一次开机的情景 激动地一刻开始了,插上电源,感觉一切就绪,按下开机键,期待地盯着屏幕几秒,弹出An operating system wasn't found。。。一脸懵逼,没有装系统。 新装机装系统教程 安装前必须提醒下:
新机子新主板不要想着安装Win7系统,基本不支持,除非主板官方支持Win7系统的驱动程序,否则,会出现安装失败、鼠标键盘无法使用等等现象哦。 开始啦! 准备下工具: 一台电脑、一个U盘、小白系统 没电脑?身边朋友借用下,或者网吧 U盘多大?建议8G以上,备份好资料 小白系统哪里获取?搜索下小白系统有惊喜 第一步:制作U盘启动工具 1、打开下载好的小白系统,同时将U盘插上电脑,等待几秒钟本地环境检查。
2、小白系统界面选择【制作系统】,自动识别U盘,单击【开始制作】。 3、选择我们需要安装的win10系统专业版,继续单击【开始制作】。
4、开始下载系统镜像和驱动程序,以及制作U盘启动工具,等待制作成功弹出提示,我们点击【取消】。这个时候可以拔掉U盘插到需要安装系统的新电脑上面哦。
第二步:进入PE界面 1、新电脑开机后快速间断的敲击键盘上面的F12键,常见的热键还有F8、F9、F11、ESC,都可以逐一尝试,一般开机后屏幕下方有几行英文,可以看到启动热键提示。 2、到了启动菜单界面,我们选择U盘,选择好确定进入。
3、出现小白系统界面,我们选择【1】启动win10x64PE(2G以上内存),回车确定。
Windows XP系统安装全程图解_安装版光盘安装教程
Windows XP系统安装全程图解_安装版光盘安装教程 一、准备工作: 1.准备好Windows XP Professional简体中文版安装光盘,并检查光驱是否支持自启动。 2.可能的情况下,在运行安装程序前用磁盘扫描程序扫描所有硬盘检查硬盘错误并进行修复,否则安装程序运行时如检查到有硬盘错误即会很麻烦。 3.用纸张记录安装文件的产品密匙(安装序列号)。 4.可能的情况下,用驱动程序备份工具(如:驱动精灵)将原Windows XP下的所有驱动程序备份到硬盘上(如∶F如果你想在安装过程中格式化C盘或D盘(建议安装过程中格式化C盘),请备份C盘或D盘有用的数据。 二、用光盘启动系统: (如果你已经知道方法请转到下一步),重新启动系统并把光驱设为第一启动盘,保存设置并重启。在光盘启动安装系统教程此帖中有BIOS设置教程,将XP安装光盘放入光驱,重新启动电脑。刚启动时,当出现如下图所示时快速按下回车键,否则不能启动XP系统光盘安装。
输入刚才记下的安装文件的产品密匙(安装序列号)。 安装程序自动为你创建又长又难看的计算机名称,自己可任意更改,输入两次系统管理员密码,请记住这个密码,Administrator系统管理员在系统中具有最高权限,平时登陆系统不需要这个帐号。接着点“下一步”出现
三、安装Windows XP Professional 光盘自启动后,如无意外即可见到安装界面,将出现如下图所示。 全中文提示,要现在安装WindowsXP,请按ENTER”,按回车键。
许可协议,这里没有选择的余地,按F8键。 这里用“向下或向上”方向键选择安装系统所用的分区,如果你已格式化C盘请选择C分区,选择好分区后按“Enter”键回车。 这里对所选分区可以进行格式化,从而转换文件系统格,或保存现有文件系统,有多种选择的余地,但要注意的是NTFS格式可节约磁盘空间提高安全xxx和减小磁盘碎片但同时存在很多问题OS和98/Me下看不到NTFS格式的分区,在这里选“用FAT文
安装操作系统教程
操作系统安装流程 YZF2(001B) —·杨昭飞·— —·Zhophy Young·— 一、启动盘制作。 常用的启动盘有两种:1.刻录盘;2.系统盘。 制作启动盘所用到的软件:UltraISO、电脑电、大白菜、老毛桃等,我用的是电脑店。 1.刻录盘 刻录盘是通过UltraISO软件制作的一种在U盘只有系统文件的启动盘,刻录盘一旦制作完成就不能再随便拷入或删减U盘内的文件,也不能再拷入和删减系统无关的文件,以确保文件的完整性。 2.系统盘 系统盘是把大白菜或者老毛桃软件小系统win PE安装在U盘,使U盘内的小系统具有独立显示的功能。这种启动盘的优点是在不挪用镜像文件的情况下可以随意拷入和删减其他文件,不影响文件的安装。只要存储空间足够,可以当做一般U盘使用。 二、刻录镜像文件。 Ultra软件制作刻录盘流程: (1)(System\启动盘\刻录盘\UltraISO 绿色免费版)解压,双击打开UltraISO_9.6.2.3059.exe,默认或者修改安装路径。安装完成输入注册码激活UltraISO软件。 (2)这里以安装win8系统为例,先制作win8刻录盘。 打开UltraISO软件,然后点击文件---打开---选择win8系统镜像文件(System\系统\win8\cn_windows_8_x86_dvd_915414),确认打开后就能在软件的界面内看到整个镜像文件的信息了。数据无价,先确认文件无误再继续下边的步骤。 接下来开始制作系统安装盘,点击启动---写入硬盘映像。
进入刻录界面后,在硬盘驱动器部分选择要写入的最小4G的U盘,确认无误后点击写入,等待一段时间就行了。
固态硬盘怎么装系统 U盘给固态硬盘装系统详细教程
固态硬盘如今已经变得相对成熟,很多超极本以及主流DIY电脑都会搭配固态硬盘,我们知道将系统安装在SSD固态硬盘上可以显著提升电脑性能,尤其是在开关机速度、载入大应用的时候,可以感觉到明显的速度提升。但很多人购买固态硬盘后,不知道如何将系统安装在SSD上,今天百事网小编将教大家固态硬盘怎么装系统,这里我们用到的是最常用的U盘安装系统方式,需要注意的是将系统安装都古固态硬盘上需要做诸多细节设置,这是很多小白朋友所头疼的,以下详细深入讲解下。 固态硬盘怎么装系统U盘给固态硬盘装系统详细教程 使用U盘将系统安装到固体硬盘与我们之前介绍的“U盘装Win7变的简单!一键U盘安装Win7系统教程”基本相同,但也会有很多不同地方,因为固态硬盘需要设置4K对齐、开启BIOS中的AHCI模式、安装最佳驱动、检查SSD是否最佳工作状态等等,因此更为复杂一些,这里大家先了解下,以下我们里详细介绍。 第一步:制作U盘启动盘 U盘安装系统是时下作为流行的安装系统方便,其优点是方便快捷,制作简单,成本低,可用性强等。U盘安装系统首先是需要将U盘制作成类似光驱的启动盘,这里我们之间有过很多介绍,相信大家都不会陌生。主要是需要准备一个4GB以上容量的U盘,然后借助老毛桃、U大师、大白菜或者电脑店等工具,均可以一键将U盘制作成启动盘。 以下我们演示的是使用电脑店软件,教你如何一键将U盘制作成启动盘: 以下为付费内容(售价500积分,已有5人购买,2人好评)评价举报(0)
1、首先去“电脑店”官方网站下载一个电脑店软件包,6.0的版本,大概380MB左右,下载完直接安装就行。 2、运行电脑店,插入U盘,选择U盘,点击“一键制作启动盘”,记得要备份U盘里的数据,制作过程中将会全盘格式化U盘里的数据。 3、电脑店还提供个性化设置,根据自己的需求去设置,比如去掉广告“电脑店赞助商”,需要密码可以在度娘找到。
MACH3常用设置_教学
Mach3Mill,铣床主界面。 界面上的内容非常多,乍一看感觉很复杂,这也是我第一次接触Mach家族软件的第一印象。 经过一段时间的使用和研究后发现,实际上只要进行简单的几个设置之后就可以初步的运行了。待我慢慢道来。 打开软件后的第一步就要确定用于计算机床进给系统所使用的长度单位是公制还是英制,也就是毫米还是英寸。 打开Config菜单,选择第一项Select Native Units。
随后会弹出一个提示窗口,不用理睬直接点击OK。 (提示内容是告诉用户这里的长度单位的确定与G程序中使用的长度单位没有关系,这里确定机床步进(伺服)电机,在进给运动时所使用的长度单位。) 之后就会出现单位定义窗口了。 我使用了mm‘s,也就是毫米,因为我使用的丝杠是2.5mm导程(螺距)的,是公制的的丝杠。所以这样可以方便的计算出步进电机的转速,而不存在单位换
算出现的误差。 按下ok后即可。 第二步,开始设定你的Mach接口,定义并口引脚功能。这也是Mach中设定最关键的部分,机床是否能够正常的运行就靠这里的设定。 Config菜单-Ports and Pins项 弹出Ports & Pins对话框,此对话框内有多个标签窗口。首先看到的是Port Setup and Axis Selection标签窗口。
窗口中有以下选项是我们要关注的,Port #1中定义了PC主板上唯一的一个并口地址,这个地址在主板BIOS中已经定义一般为默认,无需要更改,Port Enable打勾有效。Port #2定义如果主板上有第二个并口,则定义了第二个并口的地址。 Kernel Speed核心频率定义了mach系统的最高运行速度,决定了机床进给速度的极限,无论是步进电机还是伺服电机最高脉冲频率决定了其转速,所以Kernel Speed的频率限制其最大脉冲频率。 一般步进电机的转速比较低,极限转速大约700转,标准脉冲是每转200个,如果使用细分驱动器达到8细分的话就是1600个脉冲转一圈。每分钟 700×1600/60秒=18666.66HZ/秒。如果步进马达要达到700转就要使用高于18666.33HZ/秒的核心频率,应该选择系统中的25000HZ,就可以了。 Port Setup and Axis Selection标签窗口其他选项可暂时不用设定。
U盘安装win7(32位)系统原版安装版图文教程_超详细!!!
此教程只适用win7(32位) 注意!备份驱动程序 设置U盘启动教程参考地址: https://www.360docs.net/doc/2b13461508.html,/view/603a01ca0c22590102029d41.html?st=1 U盘制作教程参考地址: https://www.360docs.net/doc/2b13461508.html,/view/dd9a522dccbff121dd368343.html?st=1 Win原版下载地址: ed2k://|file|cn_windows_7_ultimate_with_sp1_x86_dvd_u_677486.iso|2653276160|75 03E4B9B8738DFCB95872445C72AEFB|/ 电脑店U盘工具地址:https://www.360docs.net/doc/2b13461508.html,/ 进PE利用虚拟光驱工具进行安装 以下安装过程是在虚拟机上完全安装的,和实际安装过程完全一样。 具体步骤: 1、先使用电脑店U盘启动盘制作工具制作完U盘启动。 注意:进入启动菜单,然后选择第十一个“win7/win8”选项,进入第一个PE。
2、插入U 盘进入PE,先把要装系统的盘格式化一下。
行加载。
4、打开光盘镜像后如图所示,之后把这个程序最小化就不用管他了,现在打开“我的电脑”,是不是多了一个盘符,这就说明光盘镜像已经顺利得加载到虚拟光驱中了。下面执行光盘根目录下的 SETUP.EXE 开始安装(这个步骤,每个安装盘可能有所不同,有的就是SETUP.EXE ,也有叫做 WINNT32.BAT,也可能叫做 XP安装器之类的,本文章的例子就是SETUP.EXE)(打开SETUP.EXE安装之前注意拔掉U盘,不然文件会自动写进U盘里,无法 进行下一步重启安装)。 5、双击SETUP.EXE打开,会出现安windows7安装欢迎安装窗口,点击“现在安装”。
固态硬盘安装教程详细步骤
固态硬盘安装教程详细步骤 许多朋友都喜欢用固态硬盘,无论性能还是存储读取速度,都比同等级机械硬盘高,但是要使用固态硬盘就要安装,那么固态硬盘要怎么安装呢?不清楚的朋友来看看以下文章吧! 如何安装SSD硬盘,步骤如下: 第一步: 1、在机箱内找出安装SSD的线材,首先是SSD的电源输入接口,这个是由电脑的电源引出的线材。P4字样并没有特别的含义,只是标注这是电源提供的第四个此类接口。形状是扁嘴形 2、接着是SSD硬盘的数据输入输出接口,SATA线,宽度比硬盘电源线要短很多,比较小同样是扁口 3、安装一块金士顿SSD,型号SSDNowV100128G,标称读写性能为250/220MB/S 4、线材对准SSD尾部相应的接口,基本上很难搞错,因为接口都是专用的,弄错了是插不进去的 5、将电源和数据线接驳在对应的SSD接口位置上后,安装就基本算完成了 第二步: 1、放进机箱,把侧板盖上,就算完成了,最后我们要安装操作系统。安装之前先开机根据屏幕提示按键盘上相应的键进入到BIOS界面,如图7所示: 2、选择图上这项,设备启动设定
3、再点第一项,进入下面的界面 第三步: 1、系统安装完成后,重启两次电脑,利用软件检测下SSD 的基本信息 2、使用CrystalDiskMark软件测试性能,一切正常,与金士顿产品标注的性能水准一 3、测试SSD的性能,对文件进行复制和压缩,解压出一个Office2007的文件所用时间,不到20秒,文件大小为900MB 补充:硬盘常见故障: 一、系统不认硬盘 二、硬盘无法读写或不能辨认 三、系统无法启动。 系统无法启动基于以下四种原因: 1.主引导程序损坏 2.分区表损坏 3.分区有效位错误 4.DOS引导文件损坏 正确使用方法: 一、保持电脑工作环境清洁 二、养成正确关机的习惯 三、正确移动硬盘,注意防震 开机时硬盘无法自举,系统不认硬盘
Mach3教程
安装培训教程声明 本雕刻机作为网络交流的个人作品。成品及半成品及套件并非严格意义上的商品使用者需具备相关知识凡是涉及机械、电子、计算机的设备都有可能因使用不当或病毒、与其它软件兼容原因等造成故障此故障可能造成一定的危险及经济损失本人不对直接及间接损失承担相应责任。有关软件版权本机器所涉及的相关软件均来自互联网原作者享有版权作为学习了解之用请及时删除并购买授权软件使用没有授权的软件造成一切损失及法律问题由使用者自行承担。有关培训范围本人只对CNC雕刻机承担相应的责任货款只是设备本身的价格未包含任何软件及软件培训费用货到后用户在手册指导或通过网络在作者指导下设备调试成功即确认作者的工作完成本设备使用过程中所涉及到的所有软件不在作者的培训责任之内作者只能给予适当知道及在自己则能力之内给予答疑解惑网络时代请广大玩家尽量利用网络工具求助交流 设备及软件的安装及设置警告变频主轴属于精密高速专业主轴变频是设置非常专业设置不当将造成变频器和主轴电机的损毁用户不要私自更改变频器设置不要拆解主轴电机和变频器变频器内部有高压可能对您造成伤害变频器的频率很高如果设备接地不合格可能对系统造成干扰不能正常工作。数控雕刻机是依靠相关软件控制工作的设备上的一些安全触发装置也是依靠正确的软件设置才能正常运行在没有完全确认设置正确的情况下冒然装刀试机可能都设备造成永久的损伤本设备采用计算机并行接口和PC连接控制软件MACH3通过并口端口控制雕刻机各轴按照指令运行WINDOWS请用sp2版本其他版本可能出问题提示并口打印口要求工作在EPP模式任何其它模式可能造成雕刻机不能正常运行有关EPP模式的设置应在计算机主板BIOS中进行各个厂家的设置方法不尽相同请参阅计算机的说明书进行设置。警告控制用的PC应该是台专用的并尽可能不要按装其它应用软件警告部分PC没有自带的并行口玩家需另行购买PCI插槽的并口扩展卡任何市售的USB-并口打印口的设备都不能使本设备正常运行。本人并不建议用笔记本电脑控制本设备如果一定要用请查看笔记本电脑的手册关掉有关电源管理等相关功能一、控制软件MACH3的安装警告在软件的安装及设置过程中请不要开启雕刻机电源以免产生误动作发成意外 1、在随机光盘“MACH3 2.63”目录中打开文件夹“MACH3” 2、运行“MACH3 R2.63.EXE”开始安装全部默认点击“NEXT”直到安装完成3、将“覆盖安装目录”中的全部文件覆盖到软件的安装路径默认状态下是C:\MACH3,确认覆盖。4、重新启动您的PC 5、正确安装了软件后在系统的设备管理中应该能看到相应的标示右键点击桌面图标“我的电脑”----“属性”----“硬件”----“设备管理”----可以在列表中看“Mach3 Driver”如果没有应该重新安装软件重新安装之前应该卸载原来的并手工删除其目录。二、MACH3的设置重新启动PC后桌面多了几个新的图标我们能用到的就是“Mach3Mill”双击之进入如下的控制界面
U盘安装win7系统原版安装版图文教程
安装原版Win7的方法 注意备份驱动程序 设置U盘启动教程参考地址: https://www.360docs.net/doc/2b13461508.html,/view/6c5d476327d3240c8447ef2a.html U盘制作教程参考地址: https://www.360docs.net/doc/2b13461508.html,/view/6ac2d192dd88d0d233d46a35.html? st=1 Win旗舰版下载地址: ed2k://|file|cn_windows_7_ultimate_with_sp1_x86_dvd_u_6774 86.iso|2653276160|7503E4B9B8738DFCB95872445C72AEFB|/ 电脑店U盘工具地址:https://www.360docs.net/doc/2b13461508.html,/ 进PE利用虚拟光驱工具进行安装 以下安装过程是在虚拟机上完全安装的,和实际安装过程完全一样。 具体步骤: 1、先使用电脑店U盘启动盘制作工具制作完U盘启动。 注意:进入启动菜单,然后选择第十一个菜单,进入第一个PE。
2、插入U 盘进入PE,先把要装系统的盘格式化一下。
行加载。
4、打开光盘镜像后如图所示,之后把这个程序最小化就不用管他了,现在打开“我的电脑”,是不是多了一个盘符,这就说明光盘镜像已经顺利得加载到虚拟光驱中了。下面执行光盘根目录下的 SETUP.EXE 开始安装(这个步骤,每个安装盘可能有所不同,有的就是SETUP.EXE ,也有叫做 WINNT32.BAT,也可能叫做 XP安装器之类的,本文章的例子就是SETUP.EXE)(打开SETUP.EXE安装之前注意拔掉U盘,不然文件会自动写进U盘里,无法进行下一步重启安装)。 5、双击SETUP.EXE打开,会出现安windows7安装欢迎安装窗口,点击“现在安装”。
电脑系统安装步骤图解
系统安装步骤说明: 一、准备工作: 如何重装电脑系统 首先,在启动电脑的时候按住DELETE键进入BIOS,选择Advanced BIOS Features选项,按Enter键进入设置程序。选择First Boot Device 选项,然后按键盘上的Page Up或Page Down键将该项设置为CD-ROM,这样就可以把系统改为光盘启动。 其次,退回到主菜单,保存BIOS设置。(保存方法是按下F10,然后再按Y键即可) 1.准备好Windows XP Professional 简体中文版安装光盘,并检查光驱是否支持自启动。 2.可能的情况下,在运行安装程序前用磁盘扫描程序扫描所有硬盘检查硬盘错误并进行修复,否则安装程序运行时如检查到有硬盘错误即会很麻烦。 3.用纸张记录安装文件的产品密匙(安装序列号)。 4.可能的情况下,用驱动程序备份工具(如:驱动精灵2004 V1.9 Beta.exe)将原Windows XP下的所有驱动程序备份到硬盘上(如∶F:Drive)。最好能记下主板、网卡、显卡等主要硬件的型号及生产厂家,预先下载驱动程序备用。 5.如果你想在安装过程中格式化C盘或D盘(建议安装过程中格式化C盘),请备份C盘或D盘有用的数据。 二、用光盘启动系统: (如果你已经知道方法请转到下一步),重新启动系统并把光驱设为第一启动盘,保存设置并重启。将XP安装光盘放入光驱,重新启动电脑。刚启动时,当出现如下图所示时快速按下回车键,否则不能启动XP系统光盘安装。如果你不知道具体做法请参考与这相同的-->如何进入纯DOS系统: 光盘自启动后,如无意外即可见到安装界面,将出现如下图1所示 查看原图 全中文提示,“要现在安装Windows XP,请按ENTER”,按回车键后,出现如下图2所示
带有ssd固态硬盘的安装方法及解决无法识别硬盘的问题
重要提示:对于有使用英特尔智能响应技术的笔记本,如果需要重装系统,在重装系统前一定要在Windows系统中先禁用智能响应技术的加速配置。具体方法请参考下文附录A:高速缓存卷删除的部分。如果不先行禁用,可能导致操作系统安装失败。 随着新一代Inspiron. Vostro/XPS上市,越来越多的朋友购买了带有mSATA SSD 硬盘的爱机.同时享受到了英特尔快速存储技术(Intel Rapid Storage Technology)带来的运行速度的提升.虽然戴尔提供Datasafe Local/DBRM 等备份恢复软件.但是总有一些特殊原因导致系统需要手动重新安装.接下来.我们就来介绍下带有mSATA SSD硬盘的机器如何手动重装系统. 一:如果需要继续使用英特尔快速存储技术 1. 确保bios SATA operation 是在intel smart response technology 2. 去戴尔support驱动网站,选好正确的机型下载Intel Rapid Storage Technology(此程序包含驱动,需要在安装系统时手动加载)和Intel Rapid Star Technology .分别在串行和应用程序的分类下.
3. 下载好后双击运行Intel Rapid Storage Technology的文件,会自动解压.然后找到解压目录.将驱动文件(即f6flpy-X64和f6flpy-X86这2个文件夹)拷贝到U盘中.下图用17R特别版为例.OMCXG文件夹为解压出的文件夹. 4. 从光驱引导启动重装系统.到选择安装分区时,会提示找不到硬盘.这时候插上U盘.如下列图示,点击加载驱动程序---浏览----选择U盘里我们解压出来的目录下的x64.加载好驱动,就可以看到硬盘分区,正常安装系统了.
安装UEFI系统教程(完整版)
初出茅庐,有不足之处,请指教 一、请认真看完本教程再操作,不懂的部分记得参考其他帖子 二、所需工具 1、64位的Windows系统(EFI不支持32位系统,尽量使用原版系统,很多 修改系统删除了EFI支持,也不要GHOST版) 2、U盘一个(不小于4G) 4、支持UEFI启动的主板BIOS 三、在Windows环境下需要做的事 1.制作一个启动U盘 A 、将U盘插入电脑 B 、备份U盘里的文件(这个可以很重要) C 、打开启动U盘制作工具 点击“一键制作成启动U盘”,会出现如下提示 点击“确定”,并等待制作完成 2. 将下载好的系统解压(有很多解压软件都可以解压ISO文件)到U盘的 根目录下(一定要在根目录,U盘里最好不要有其他的东西) 3.设置BIOS(以三星np275e4v-x03cn为例) A、开机按F2进入BIOS(不同的电脑按键不同,有的是ESC、F12) B、将fast bios mode的选项设置为Disabled C、将secure boot设置为Disabled后,会出现OS Mode Selection选 项 D、将OS Mode Selection设置为CSM OS或则CSM OS and UEFI OS C、按F10保存退出 4、保存退出后不停的按F10(这一步的目的是选择从U盘启动,不同电脑的按键不同,有的是按方向键的上下键),打开选项后选择“******”(*号代表你的U盘名)那一项 6、选择第2或3项 四、在WINPE环境下需要做的事 1、使用DiskGenius的快捷分区工具进行分区,也可手动进行分区 2、使用DiskGenius将硬盘转换为GUID(GPT)格式(右键点击“HD0:****” 那一项,会出现如下图所示菜单,点击“转换分区表类型为GUID格式”) 3、此时查看分区表内是否有EFI和MSR分区,如果没有,执行第 4、5步(新 硬盘会自动添加EFI和MSR两个分区,就不用执行第4、5步了) 4、格式化C(系统所在盘),使用DiskGenius拆分C盘在前端留出300M左 右的空间 5、按WIN+R打开运行命令窗口,运行以下命令 diskpart 说明:进入磁盘管理命令工具 list disk 说明:列出计算机上的硬盘,固态硬盘等 select disk 0 说明:选中编号为“0”的硬盘(数字0代表代表一个硬盘) ?create partition efi size=100? 说明:创建大小为100M的EFI分区(不能小于100M) ?create partition msr size=128? ? 说明:创建大小为128M的MSR分区(不能小于128M)
固态硬盘和机械硬盘安装图文教程
固态硬盘安装-笔记本和台式电脑分别如何安装SSD详细图文教程 现在都流行加装SSD,其实我们自己就可以简单的安装固态硬盘,这样可以节省很多安装费,下面就图文并茂的介绍怎么安装固态硬盘; 固态硬盘的安装教程分为普通台式电脑的固态硬盘安装和笔记本电脑的固态硬盘安装,下面分别介绍普通2.5寸ssd和mSATA接口的ssd安装: 台式电脑固态硬盘安装教程: 台式机固态硬盘的安装方法和机械硬盘一样,也是分为供电口和数据口,如果是笔记本拓展可以放在光驱位上如果是机械硬盘替换可以直接接口对应替换,台式机相比较就更简单了,直接把原有的接口替换就好了,这里记住一般固态硬盘都支持SATA3以上接口,这样才能提高硬盘的实际性能。 1、在机箱内找出安装SSD的线材,首先是SSD的电源输入接口,这个是由电脑的电源引出的线材。P4字样并没有特别的含义,只是标注这是电源提供的第四个此类接口。 形状是扁嘴形,如图1所示: 2、接着是SSD硬盘的数据输入输出接口,SATA线,宽度比硬盘电源线要短很多,比较小同样是扁口, 如图2所示:
3、安装一块金士顿SSD,型号SSDNow V100128G,标称读写性能为250/220MB/S,如图3所示: 4、线材对准SSD尾部相应的接口,基本上很难搞错,因为接口都是专用的,弄错了是插不进去的,如图4所示:
5、将电源和数据线接驳在对应的SSD接口位置上后,安装就基本算完成了。如图5所示:
第二步: 1、放进机箱,把侧板盖上,就算完成了,最后我们要安装操作系统。 安装之前先开机根据屏幕提示按键盘上相应的键进入到BIOS界面,如图7所示: 2、选择图上这项,设备启动设定,如图8所示:
请按以下步骤操作安装固态硬盘驱动
请按以下步骤操作: (为了避免节外生枝,先把旧硬盘取下,只装上固态硬盘) 准备一张原版WIN7系统光盘(不要买GHOST版),可在网上下载镜像刻盘,也可去街上买盗版,只需几块钱。 1。把光盘放入光驱,重启电脑,进入BIOS设置光驱为第一启动项,保存重启电脑 2。重启后进入WIN7安装界面,按提示操作,直到看到如下画面: 点击“自定义”,不要点击“升级”! 3。接着出现下图:
由于你只有一个固态盘,并且没有分区,所以你看到的将与上图不同。 点击右下角的驱动器选项: 然后就会出现格式化、新建分区之类的磁盘功能 点击你的硬盘盘符,然后选择下面的新建,把整个硬盘分成一个分区,分好后再点击格式化。格式化完成后就可以进行下一步安装了 4。安装过程可能会自动重启电脑,你不用去管它。直到安装结束后进入系统前,可能会出现几个选项让你选择,一般默认下一步即可,用户名可随意,密码可不填,最后进入桌面 5。进入桌面后你会看到一个光秃秃的系统桌面,这就是WIN7的最初样子了,具体怎么丰富你的系统,那是后话,至此系统安装完成 6。建立括号连接,上网后下载驱动精灵,把整机的驱动全部更新一遍,下载360,把补丁打全,这样就得到一个可用的正常系统了。具体操作请在网上查WIN7教程,这里就不写了。 7。关机,断电,把旧硬盘装上去,开机 8。进入系统后,我们在“计算机”里就可看到旧硬盘的分区了,文件都还在的。 最后要做几点说明: 1。由于XP并不完全兼容固态硬盘,无法发挥固态硬盘性能,并且由于不支持相关技术,长期使用可能对固态硬盘有所伤害,所以要想使用固态硬盘,必需安装WIN7以上级别的系统。 2。固态硬盘物理层面原理上与机械硬盘不同,只有在WIN7系统下才能正确对固态硬盘进行分区,这就是为什么要使用WIN7安装盘进行分区和格式化的原因,如果用XP系统或普通分区软件对固态硬盘进行分区操作,那么分区将无法对齐,平常使用会造成读写操作翻倍的现象,使固态硬盘降低一半的性能,寿命也将降低一半。这点必需注意。
mach3说明书
USB运动控制卡(AKZ250版本)安装手册 Ver1.17 本卡特点: ?支持Mach3 所有版本,包括目前最新版Mach3 R3.042.040。 ?支持所有Windows版本,包括目前最新版Windows7。 ?USB无需安装驱动,所有Windows版本即插即用。 ?全面支持USB热插拔,随时监测USB连线状态,Mach3工 作中,USB电缆拔出再插上,也可正常连线。 ?支持4轴联动,包括点动4轴联动。 ?支持自动对刀,电子手轮,软件限位,软件消回差功能。 ?48M速度,无需PC介入,信号由运动控制卡独立完成处理, 确保您拥有真正地实时性和可靠性。 ?拥有200KHz输出,接伺服/步进。 ?拥有状态指示灯,可提示USB连线,Mach3连线,运行中, 各类状态一目了然。 ?拥有16个输入指示灯,清楚显示信号输入状态。 ?拥有测速功能,主轴实际转速在Mach3界面中实时显示,并 且创新提供实时转速的图表显示,主轴的转速变化清晰且生动。 ?拥有板载隔离电源,无需外接电源,简化电控箱电源要求, 方便接线,同时也可使用外部电源,灵活选择。 ?采用10Mhz高速光耦10个,通用光耦24个,总计光耦达到 34个,隔离所有输入/输出,高成本设计提供完整抗干扰性能以及完善的安全保护。 ?提供完备的安装手册,文档清晰,图文并茂,描述详细。 ?电路板精心布线,唯选优质器件,制作精良。
安装手册导览 文档更新记录 运动控制卡配线示意图 外形及安装孔机械尺寸 1.安装准备 2.Mach3的软件配置 3.运动控制卡的硬件安装 https://www.360docs.net/doc/2b13461508.html,B运动控制卡的接线表 https://www.360docs.net/doc/2b13461508.html,B运动控制卡的接线图 6.外部倍率旋钮 7.主轴调速模拟量输出 8.主轴测速功能 9.自动对刀 10.电子手轮 11.预读缓冲设置
thinkpadx220i加装msatassd升级教程
Thinkpad X220i 加装mSATA SSD升级教程 Thinkpad X220i双硬盘的设计不知道该评价为NB还是SB,哥当初买电脑时简单的认为,将来需要的时候随便买个硬盘装进去不就双硬盘了直到昨天,哥确定要升级硬盘,咨询了一下华强北Thinkpad 体验中心的老板郑总,才傻了眼,原来,另外一块硬盘的接口是mSATA,需要装固态硬盘!无奈之下,在淘宝转了一圈,发现大品牌的除了Intel有原装货外,三星的全是拆机货,而国产某些品牌(不提名了)的性能怎是一个⊙﹏⊙b汗字了得!经过一番衡量,哥决定购买一个之前没听过的叫瑞耐斯牌子的mSATA SSD,看了他的读写数据貌似比较牛逼,尤其是写入方面要强于Intel,所以俺在上面拍了一个120G的(店主说只有120G的……店主服务态度不错的说),花了俺两千大元,七八千都花了,也只能再咬咬牙了。买来后在华强北Thinkpad体验中心郑总的指导下,进行现场安装。 哥们儿给大伙儿当次小白鼠,有钱没钱都给顶一下哈,版主要给加精啊,闲话少叙,直接上图说(拍照水平有限,图片质量请将就) 开始拆机,在背面将后盖拆下,将固定键盘的几个螺丝拆下
把机器翻过来打开,将键盘轻轻取出
将下面蓝色的接口轻轻拔下来,再翻过来,把后面下方的一排螺丝拆掉。
把电脑轻轻翻过来,沿边上撬,将下方盖子取出,其实应该用撬棍的,没该设备,只能用俺的手指甲了,由于俺不缺钙,效果不错。 小黑的内部很性感,可以看出其做工的精细,好啦,可以插mSATA SSD啦,弟兄们,看好啦。
嗯……,完美插入,用SSD自带的螺丝固定上。
电脑系统重装教程(包括安装版系统,ghost备份安装)[超详细]
资料来源网址:https://www.360docs.net/doc/2b13461508.html,/help_13.html 电脑系统装机教程(包括安装版系统,ghost备份安装)修改启动项 从光盘启动(装机教程一)(如果光驱坏了,用u盘装系统就设置u盘启动一样的设置)现在我们可以说已经不再使用软驱了,所以当我们需要进入DOS界面时,需要进行一些在DOS下运行的程序软件时,就只有通过带启动功能的光盘来实现这一原来由软盘实现的功能。因此我们需要修改系统默认的启动项,将光驱设置为系统第一启动设备,这样才能保证系统启动后由首先读取光驱内光盘,由带启动功能的光盘引导进入DOS或启动界面。
对硬盘进行分区(装机教程二) 具体针对新装机的朋友或需要对硬盘重新分区或格式化分区的朋友。 本教程只着重介绍使用PQMagic(分区魔术师)工具和XP自带分区工具来对硬盘进行分区,因为这2个工具最简单,容易掌握,用的也比较多。(注:至少我个人觉得是这样,你可以选择使用其他工具)至于网上流传甚多的DM和Fdisk两个分区工具的介绍,我在这里就不再讲了,但为了满足大家学习和资料的收藏,我还是决定把这两个工具的图解教程做到我的“电子书”里,大家可以自己边看边了解学习,如果你有兴趣的话。 一般现在市面上卖的操作系统光盘有3种:纯系统光盘、经修改带启动功能和工具的系统光盘、GHOST系统光盘 1.纯系统光盘:比如什么"俄罗斯破解免激活版、上海政府VOL版、联想VOL版"等等,它们共同的特点就是只对系统本身做了一些破解和小的修改,不带有任何外部集成的工具软
件,也不具有引导进入DOS的功能, 只能用系统内部自带的一个工具对硬盘进行分区。 2.经过修改集成工具的系统光盘:比如市面上很多"番茄花园版",此类系统光盘是经过人为修改后,并在光盘上添加集成了一些常用装机工具后刻录而成的,优点就是集成了一般装机所必须的最基本的分区和备份工具,并带有引导进入DOS的功能,让我们的工作显得更简单和便捷。 3.GHOST系统光盘:现在市面上也有很多ghost版的系统盘,此类光盘可以称之为"傻瓜系统盘",是一些电脑爱好者为了方便装机和提高效率制作出来的系统光盘,是对原操作系统进行修改,并安装集成了大部分的驱动程序和一些常用工具软件后,用ghost软件将安装集成了绝大部分驱动和工具后的系统做成镜像文件刻录制作出的系统光盘,用该光盘安装操作系统非常快速,一般装好一个系统只需要5~10分钟,大大节省了时间,而且因为这个系统已经安装集成了绝大多数的驱动程序和工具软件,几乎可以让你不用再找其他驱动光盘和工具软件光盘来安装驱动程序和工具软件了,可以说是一步到位。当然什么都不是绝对,一般来说,我个人不建议使用此类系统光盘来安装操作系统,这也不是我们要介绍的重点。 在此我要分2种情况来介绍硬盘分区: (一)、使用不带任何工具的纯系统光盘安装XP系统: 我们在修改BOIS设置启动项时,记得最好先把XP的系统光盘放入光驱内,重新启动电脑后,电脑即会由我们修改的第一启动设备光驱来引导启动,读取光盘。重新启动电脑后,当显示器画面显示如下图1所示时:
超详细的电脑重装系统教程
一、准备工作: 如何重装电脑系统 首先,在启动电脑的时候按住DELETE键进入BIOS,选择Advanced BIOS Features 选项,按Enter键进入设置程序。选择First Boot Device 选项,然后按键盘上的Page Up或Page Down 键将该项设置为CD-ROM,这样就可以把系统改为光盘启动。 其次,退回到主菜单,保存BIOS设置。(保存方法是按下F10,然后再按Y键即可) 1.准备好Windows XP Professional 简体中文版安装光盘,并检查光驱是否支持自启动。 2.可能的情况下,在运行安装程序前用磁盘扫描程序扫描所有硬盘检查硬盘错误并进行修复,否则安装程序运行时如检查到有硬盘错误即会很麻烦。 3.用纸张记录安装文件的产品密匙(安装序列号)。 4.可能的情况下,用驱动程序备份工具(如:驱动精灵2004 V1.9 Beta.exe)将原Windows XP下的所有驱动程序备份到硬盘上(如∶F:Drive)。最好能记下主板、网卡、显卡等主要硬件的型号及生产厂家,预先下载驱动程序备用。 5.如果你想在安装过程中格式化C盘或D盘(建议安装过程中格式化C盘),请备份C盘或D盘有用的数据。 二、用光盘启动系统: (如果你已经知道方法请转到下一步),重新启动系统并把光驱设为第一启动盘,保存设置并重启。将XP安装光盘放入光驱,重新启动电脑。刚启动时,当出现如下图所示时快速按下回车键,否则不能启动XP系统光盘安装。如果你不知道具体做法请参考与这相同的-->如何进入纯DOS系统: 光盘自启动后,如无意外即可见到安装界面,将出现如下图1所示 查看原图 全中文提示,“要现在安装Windows XP,请按ENTER”,按回车键后,出现如下图2所示
