读卡器控件安装说明
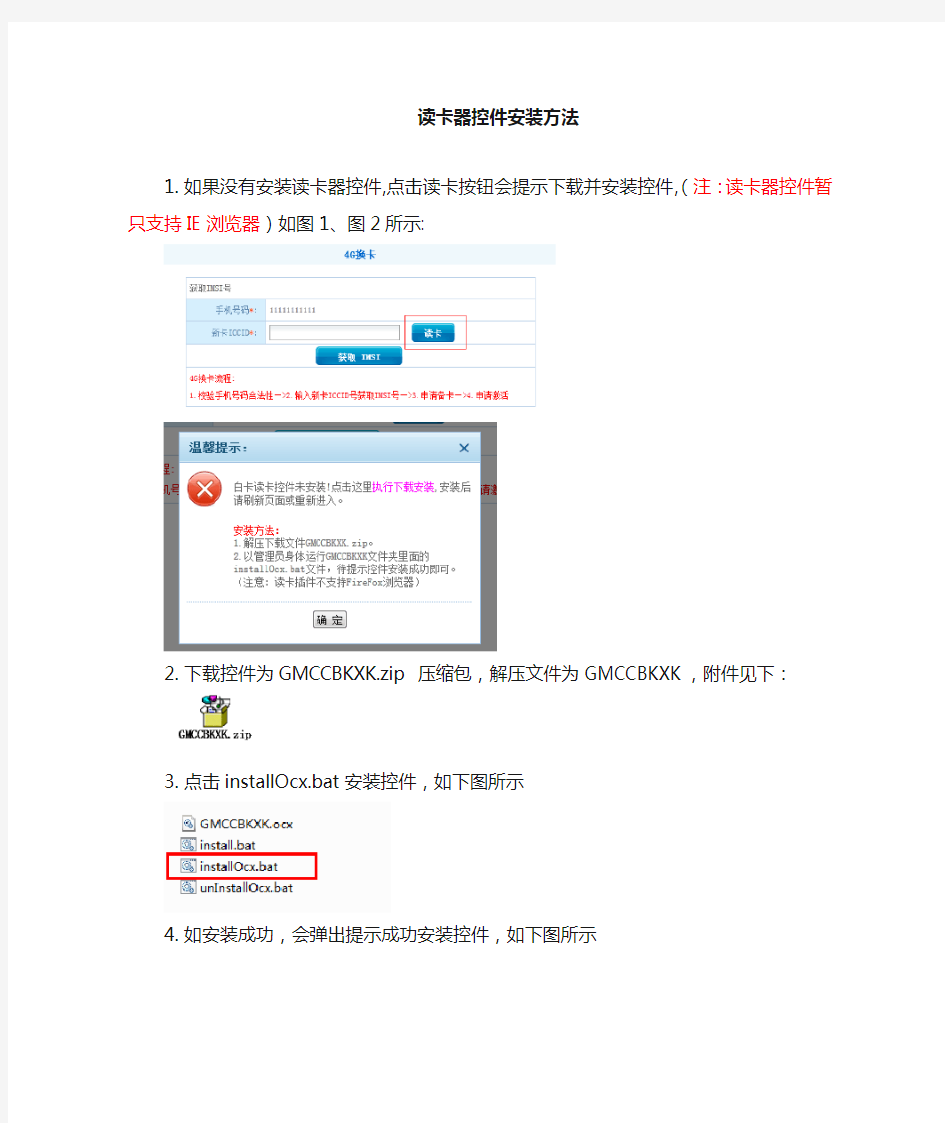
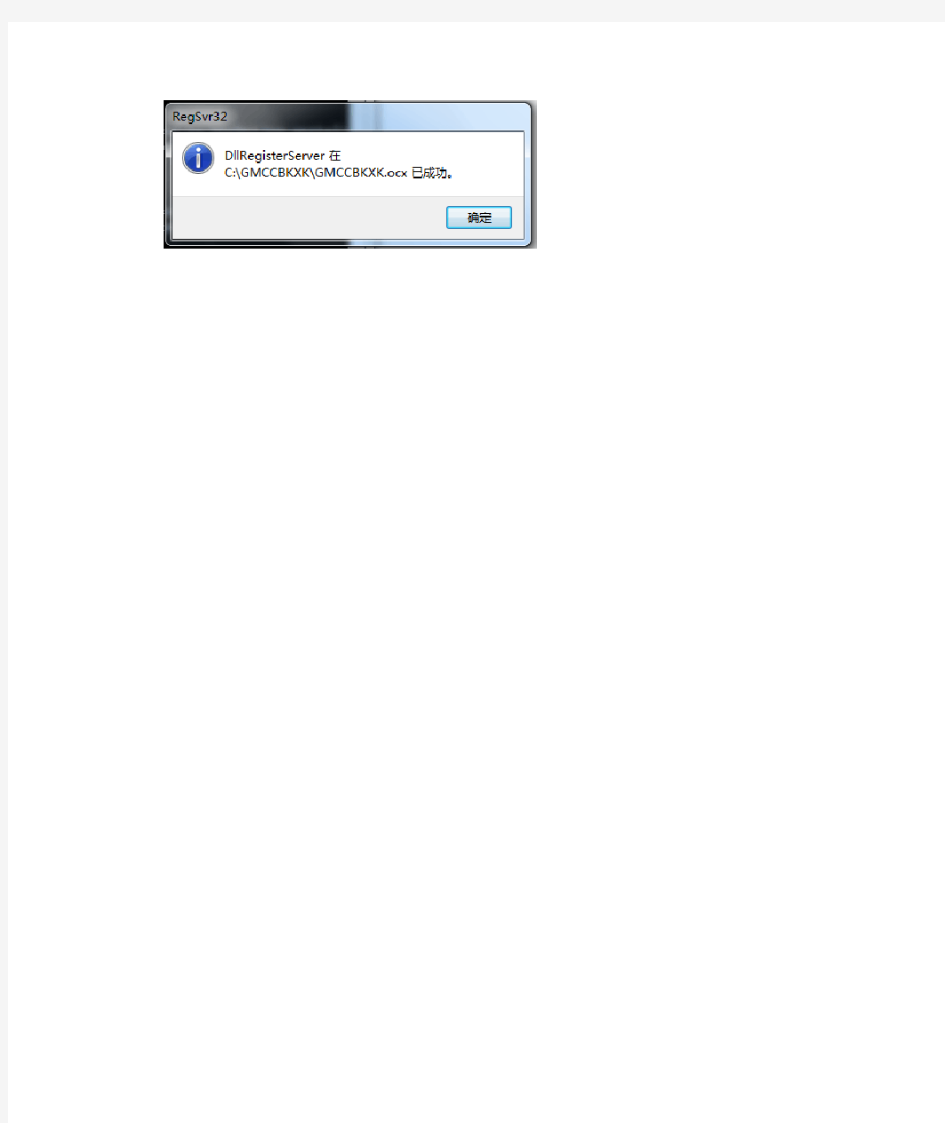
读卡器控件安装方法
1.如果没有安装读卡器控件,点击读卡按钮会提示下载并安装控件,(注:读卡器控件暂
只支持IE浏览器)如图1、图2所示:
2.下载控件为GMCCBKXK.zip 压缩包,解压文件为GMCCBKXK,附件见下:
3.点击installOcx.bat安装控件,如下图所示
4.如安装成功,会弹出提示成功安装控件,如下图所示
(精选)Lodop61打印控件技术手册教程
WEB打印控件Lodop技术手册 Ver 6.1.4.5 Email: gungho999@https://www.360docs.net/doc/2814115578.html, QQ: 932131686 梦泰尔软件工作室 MTSoftware(CN)
目录 一、概述 (3) 二、系统文件 (4) install_lodop.exe (4) LodopFuncs.js (5) 三、控件参数 (7) Caption (7) Color (7) Border (7) 四、功能函数 (7) 1、基本函数 (8) VERSION (8) PRINT_INIT (8) SET_PRINT_PAGESIZE (8) ADD_PRINT_HTM (9) ADD_PRINT_TABLE (10) ADD_PRINT_URL (12) ADD_PRINT_TEXT (12) ADD_PRINT_IMAGE (13) ADD_PRINT_RECT (14) ADD_PRINT_ELLIPSE (15) ADD_PRINT_LINE (15) ADD_PRINT_BARCODE (16) ADD_PRINT_CHART (17) SET_PRINT_STYLE (18) PREVIEW (20) PRINT (20) PRINT_SETUP (20) PRINT_DESIGN (21) NEWPAGE (21) GET_PRINTER_COUNT (21) GET_PRINTER_NAME (22) SET_PRINTER_INDEX (22) SELECT_PRINTER (18) SET_SHOW_MODE (23) SET_PRINT_MODE (20) SET_PRINT_COPIES (27) SET_PREVIEW_WINDOW (27) ADD_PRINT_SETUP_BKIMG (28) SEND_PRINT_RAWDA TA (28) WRITE_PORT_DA TA (28) READ_PORT_DA TA (29) GET_PRINT_INIFFNAME (29)
打印控件安装指南
打印控件安装指南 如何取消窗口拦截? 1.当点击“导出”或“打印”按钮后,系统会弹出一个窗口进行下一步的导出或打印操作,如果IE 浏览器设置了窗口拦击功能,需要将拦截功能取消: 关闭IE的弹出窗口拦截功能。打开IE,在“工具”下拉菜单中,选择“弹出窗口阻止程序”,关闭弹出窗口阻止程序;如果您还安装了其他带有窗口拦截功能的插件(如百度Toolbar、Google 工具栏等),请暂时关闭这些插件的拦截功能,具体关闭方法请查看插件的操作说明书。 如何自动安装控件? 1.如果您使用的是windows xp系统(sp2),IE浏览器会屏蔽上面的弹出窗口,这时候您只要按照下 面的步骤安装就可以了: 2.第一步:登录交易系统时,IE窗口会出现下图所示的提示,此时点击“单击此处” 提醒:请不要关闭此提示框,否则,您就不能正常安装我们的插件了! 3.第二步:选择“安装ActiveX控件”: 提醒:选择并点击“安装ActiveX控件”,我们保证选择此控件对您的计算机没有任何风险! 4.第三步:弹出如下图所示安全警告窗口,选择“安装”
为什么我按上面的操作还是无法安装,或是安装后也无法正常使用? 1.请检查您的电脑是否安装了3721或其他拦截广告的插件,如果是,请将其设置为不要拦截ActivX 控件! 2.请检查您的IE设置,并按以下步骤修改您的IE设置:
1.第一步:打开IE浏览器,选择“工具”-〉“Internet选项”,出现如下窗口: 2.第二步:按一下“设置”按钮,出现如下画面,将“检查所存网页的较新版本”设置为 “每次访问此页时检查(E)”,然后按“确定”按钮。
读卡器安装与使用
读卡器安装与使用 一、使用前的准备: (1)电脑可以连接网络,并且有两个空余可使用的USB接口; (2)把读卡器插在电脑u口上,安装好驱动;(与普通设备安装驱动方法一致) (3)安装好从税所购买的数字证书;(和社保的数字证书安装方法一致) 二、使用方法 1.打开https://www.360docs.net/doc/2814115578.html,(北京市地税局的网站) 2.在“网上办税服务厅”下面,找到并点击“发票税控网上服务”,如下图:(没 有装证书的电脑是打不开的) 3.点击“网上报数”如下图: 4.点击“网上报数设备检测”进行测试,是否连接正常(如下图);如果显示 “国标卡”就开以申报了:
5.检测成功后,点击左侧的“网上报数”会出现如下图:选择“用户卡报送”; 点击确定。 备注:如果明细大于一百张的,客户可以使用U盘报送;在这里选择“U盘报送”就可以了。 6.接下来屏幕会出现,如下图: 7.我们依次点击(生成数据),然后会出现(上传数据),然后(获取授权),最后 (授权写卡); 8.“授权写卡”成功后;拿着卡在税控机上操做“监控回送”即可。
9.因网上服务平台的许多功能需要active控件的支持,调用这些active控件需要浏览器的权限许可,故纳税人在首次使用网上服务平台时需对浏览器 进行初始化设置,以确保这些active控件能正常使用。推荐使用IE浏览器。具体设置方法如下: 10.一、添加信任站点 11.1、点击菜单栏的“工具”栏,选择“Internet选项” 12. 13.2、进入Internet选项界面后,选择“安全”标签栏。选中“受信 任的站点”,点击“站点”。
14. 15.3、进入受信任的站点界面,输入网上服务平台的地址,点击“添 加”, 16.然后,点击关闭“关闭” 17.二、修改受信任站点的安全级别 18.1、添加完信任站点后,点击“自定义级别”。
ActiveX控件安装指南
ActiveX控件安装指南 一、什么是ActiveX控件? 根据微软权威的软件开发指南MSDN(Microsoft Developer Network)的定义,ActiveX插件以前也叫做OLE控件或OCX控件,它是一些软件组件或对象,可以将其插入到WEB网页或其它应用程序中。 在因特网上,ActiveX插件软件的特点是:一般软件需要用户单独下载然后执行安装,而ActiveX插件是当用户浏览到特定的网页时,IE浏览器即可自动下载并提示用户安装。ActiveX插件安装的一个前提是必须经过用户的同意及确认。 ActiveX插件技术是国际上通用的基于Windows平台的软件技术,除了网络实名插件之外,许多软件均采用此种方式开发,例如Flash动画播放插件、Microsoft MediaPlayer插件、CNNIC通用网址插件等。 二、如果我没有安装控件会有什么现象? 1.为了保障您账户的安全,如果您使用的是IE浏览器,我们会自动提示您安装。如果没有正确安装, 会出现如下图所示的情况: 2.这时候您只要按照我们的提示,下载安装我们的安全控件并刷新,就可以正常使用了。 三、如何自动安装控件? 1.如果您使用的是windows xp系统(sp2),IE浏览器会屏蔽上面的弹出窗口,这时候您只要按照下 面的步骤安装就可以了: 2.第一步:登录交易系统时,IE窗口会出现下图所示的提示,此时点击“单击此处” 提醒:请不要关闭此提示框,否则,您就不能正常安装我们的插件了! 3.第二步:选择“安装ActiveX控件”:
提醒:选择并点击“安装ActiveX控件”,我们保证选择此控件对您的计算机没有任何风险! 4.第三步:弹出如下图所示安全警告窗口,选择“安装” 如果您的网络忙,安装可能会花几分钟时间,请稍等片刻!完成后您就可以登录交易系统了。 四、如何手动安装控件? 1.您也可以点下载软件包进行控件安装:(注:点此下载WINRAR) 2.第一步:鼠标右键点击软件包进行解压。
各种插件软件安装方法
各种插件软件安装方法 Thinkinetic Pulldownit Pro v2.1 For Maya (PDI破碎) 1.解压压缩包,双击打开Pulldownit_Pro_v 2.1_For_Maya_2010-2013_Win64bit.rar 里面提供了Maya2010-2013,四种安装版本,在这我选择了2012版本安装。 2.Ctrl+C复制Pdi_Pro_2.1_Maya2012x64文件夹,找到hxsd-我的文档-maya-2012x64 这个文件夹。把Pdi_Pro_2.1_Maya2012x64文件夹Ctrl+V粘贴在这里。 3.双击打开Pdi_Pro_2.1_Maya2012x64文件夹,找到pdiMaya文本,双击打开, 修改路径+ Thinkinetic 2.0 C:\Users\hxsd\Documents\maya\2012-x64\Pdi_Pro_2.1_Maya2012x64 并保存关闭。 4.此时在复制一份刚刚保存好的pdiMaya,并在maya根目录(C:\Users\hxsd\Documents\maya)下 新建文件夹modules,打开modules把pdiMaya放在里面。 5.重新打开Maya加载插件 blastcode1.7_for_maya2009_2011_64bit (只能在11以前版本使用的NURBS破碎) 1.找到插件所在文件夹,双击BlastCodeInstall_Trial17x64 2.一路欢脱的点击next,agree等,就能完成安装 3.重新打开Maya2009,就能在菜单栏里找到“Blast Code”菜单. 4.enjoy it! 3delight-10.0.4-setup-x64 1.双击3delight-10.0.4-setup-x64,选择English语言,并点击OK,进行下一步。 2.点击next,并选择I accept the agreement。
金税基础驱动及安全控件安装手册
增值税发票查询平台基础驱动及安全控件 安装手册 国家税务总局电子税务管理中心 2016年2月
目录 1根证书安装 (3) 1.1根证书安装 (3) 2基础驱动及安全控件安装 (10) 2.1安全控件 (11) 2.2使用航天信息金报税盘 (11) 3系统登录 (12) 3.1常见问题 (13) 3.1.1金税盘或税控盘未连接 (13) 3.1.2金税盘或税控盘证书口令输入错误 (14) 3.1.3纳税人档案信息不存在 (14)
1根证书安装 国家税务总局税务数字证书的根证书,是由国家税务总局核准的税务行业证书,为了确保纳税人发票信息的数据安全,建议在进行相关业务操作前先根据本教程完成根证书的初始化安装。安装本证书及相关操作不会对用户的计算机构成危害,如不安装本证书,则在访问本网站时,会出现如下图所示的警告信息(本系统只支持微软IE内核浏览器,建议版本为8(含)以上体验更佳),影响系统的正常使用。 1.1根证书安装 以微软Windows 7 操作系统及IE9.0浏览器下的操作为例: 1、未安装根证书首次访问本应用系统网站时,会出现下图所示警告,选择点击“继续浏览此网站”,即可正常打开系统的页面
2、点击请下载驱动程序和安全控件的链接,将driver_jsp_02.rar压缩包保存至本地: 3.使用winrar等解压缩软件解压driver_jsp_02.rar ,解压后可得到01.taxca.p7b证书文件。 4、先断开金税盘与税控盘与电脑的连接,然后鼠标右键选择解压后得到的根证书文件文件(01.taxca.p7b),然后选择“安装证书”,如下图所示:
插件安装方法
PS滤镜安装方法: 滤镜插件下载后请释放到Photoshop滤镜文件夹里 1、如果是英文CS版本或7.0版本以下的,释放到Photoshop文件 \Plug-Ins\Filters文件夹里 2、如果是CS中文绿色版本的,释放到Photoshop文件\Required\增效工具\ 滤镜文件夹里 3、如果是CS8.0中文版本的,释放到Photoshop文件\增效工具\滤镜文件夹 里 文字安装方法: 字体下载后先释放到一个固定的文件里 然后打开电脑里的“控制面板”—“字体” 接着点菜单“文件”—“安装新字体”点击进入安装 找到刚才释放后的字体,等到“字体列表”处出现字体文件后 按右边的“全选”,然后按上面的“确定”就OK了 最后打开PS软件就有你新安装的字体了 PS笔刷安装方法: PS笔刷下载后请释放到Photoshop画笔文件夹里 1、如果是英文CS版本或7.0版本以下的,释放到Photoshop文件 \Presets\brushes文件夹里 2、如果是CS中文绿色版本的,释放到Photoshop文件\Required\预置\画笔 文件夹里 3、如果是CS8.0中文版本的,释放到Photoshop文件\预置\画笔文件夹里 GIF格式的自制笔刷导入到PS里的方法: 1、先打开PS,接着打开GIF格式的自制笔刷图片 2、然后选择软件最上面的菜单:编辑—定义画笔预设,会出来个菜单,在上面 打上画笔的名称,按“好”就可以了。 3、想看下那个笔刷,可以新建一个白背景的文档,点“画笔工具”,然后在画笔 选取器那里可以看到刚才保存的笔刷了。 4、如果想把保存好的笔刷存储到PS里,点击画笔选取器右上角的小三角,选 择“存储画笔”,把笔刷存储到PS的画笔文件里。 PS: 关于其他的PS插件安装方法基本与上面的PS笔刷安装方法一样,下载后都必须要释放到相应的 Photoshop文件夹里就可以了。 比如说:PS渐变插件下载后要释放到Photoshop文件/预置/渐变文件里。
打印控件安装异常处理指引
打印控件安装异常处理指引 CRM项目组
1.1 打印控件自动安装失败处理 通常情况下,可以根据网运部提供的自安装文件执行,浏览器设置异常或者杀毒软件的设置都可能到导致自动注册失败。请按照以下方式尝试手工注册: 1、在执行注册命令regsvr32 出现错误,处理步骤: A.关闭所有浏览器。 B.请杀毒软件内配置允许修改注册表。 C.重新执行注册命令。 2、确保本地电脑中已有打印组件Print_For_Siebel.dll 3、在DOS命令行中注册该打印组件。 注册命令regsvr32 绝对路径\组件名称。 例如: regsvr32 C:\bin\Print_For_Siebel.dll 注册命令绝对路径组件名称 1.2 浏览器调用打印模板失败处理 在浏览器调用打印模板的出现错误,处理步骤: A.查看Internet选项中ActiveX控件和组件应该全部启用。 B.查看Internet选项中脚本应该全部启用。 C.杀毒软件中不要设置禁用activeX控件。 1.2.1 浏览器设置 在登录平台前,需要对浏览器进行设置: 第一步:选择“工具”中的“Internet选项”
第二步:选中“Internet”后,单击“子定义级别”
第三步:ActiveX控件和组件,全部选为“启用”。
第四步:脚本,全部选为“启用”。 客户端系统配置要求: Windows 2000及以上Microsoft操作系统 1.3 打印机失败处理 A.检查是否正常安装打印机驱动。 B.建议使用打印机型号:四通5530 C.清空打印作业队列中堵塞的作业,重新打印。 D.是否正常设置默认打印机。
adobe audition 3.0 插件安装图文教程
Adobe Audition 3.0插件安装教程 首先在这里感谢大家对Smoke支持,有很多网友看了我写的Adobe Audition 3.0教程,但在网友们提出的一些问题以后,我才发现在教程里写的不够详细,以后我会慢慢补充,在次感谢大家对Smoke支持. 今天要先写什么呢?感觉Adobe Audition 3.0自带的效果不能满足大家,今天给初学者讲解第三方插件的安装。 首页我们把插件安装文件准备好。这些第三方插件你可去网上下载,也可以找我索取,如图所示: 这是我电脑里存储的一些插件,我们选择一个插件做示范。我们选择“混响”,点击安装文件,弹出如下对话框,如图所示:
我们点击Browse,选择此插件安装哪里,这一步是最关键的,我们要把此插件安装到Adobe Audition 3.0根目路,Plug-ins文件夹下。如图所示:
我们找到Plug-ins文件夹,直接点两次OK就可以了,然后点击“下一步”继续安装就可以了。安装完毕以后我们打开Adobe Audition 3.0 ,进入编辑模式,如图所示: 点击编辑模式,然后在点击菜单栏中的“效果”菜单,如图所示: 我们继续点击“启用DirectX"效果”稍等片刻,启用完成以后。我们继续点击“涮新效果列表”在此稍等,系统正在涮新我们刚才安装的“混响”效果器。涮新完毕以后,我们点击“VST插件管理器”来启用我们的插件,如图所示:
选择我们想要启用插件,给它打上“勾“,点击确定就可以了,当然我们也可以点击全部启用,我们把安装的所有插件全部启用。点击确定以后,在次稍等,启用完毕以后,我们选择的第三方插件就可以用了。如图所示:
“打印插件”使用说明
任我行软件366EC“打印插件”使用说明 1“打印插件”安装说明 ==================================================================== ==================================================================== 1、下载DeliveryPrint.rar安装包;鼠标选中该安装包,右键单击, 选中“解压文件(A)...”选项;弹出对话框中,目标路径设置为:“D:\”; 解压后可以看到如下文件夹下的文件“D:\366EC\快递单打印管理器\..”。 2、双击“..\快递单打印管理器\”文件夹中的“打印插件安装器.bat”文件,安装注册打印管理器。
3、安装好后,请勿删除文件夹“..\快递单打印管理器\”,因为您随后编辑的快递单模板数据、以及其他相关设置及数据,都包含在该文件夹内。 注意:如果安装时,系统提示缺失midas.dll文件,请将midas文件夹下面的“midas.dll文件” 拷贝到“C:\Windows\System32”下面。
win7 64位注册首先将midas.dll文件复制到C:\Windows\SysWOW64\目录下;再运行,C:\Windows\SysWOW64\cmd.exe,在控制台里面输入:regsvr32 midas.dll 2“打印插件”使用注意 ==================================================================== ==================================================================== 1、使用任我行软件“打印插件”,必须在IE6~IE9内核的浏览器环境下(批量)打印快递单。 2、
新版OA的控件安装说明
目录 1、卸载原有控件(OA控件和NTKO控件) (2) 第一步:打开“控制面板” (2) 第二步:选择“添加或删除程序” (2) 第三步:点击删除控件 (3) 第四步:确认卸载,点击“是”,完成卸载 (3) 2、安装新控件 (4) 第一步:进入首页界面后,点击“控件下载” (4) 第二步:下载OA控件 (4) 第三步:安装OA控件 (5) 3、设置手机VPN连接.................................................................................. 错误!未定义书签。 3.1安卓手机的VPN连接...................................................................... 错误!未定义书签。 第一步:下载VPN客户端............................................................ 错误!未定义书签。 第二步:安装VPN客户端............................................................ 错误!未定义书签。 第三步:设置VPN客户端............................................................ 错误!未定义书签。 3.2苹果手机和ipad的VPN连接......................................................... 错误!未定义书签。 第一步:点击“设置”................................................................. 错误!未定义书签。 第二步:点击“通用”,选择“VPN” .......................................... 错误!未定义书签。 第三步:点击“添加VPN配置”................................................ 错误!未定义书签。 第四步:在IPSec 中配置具体参数 ............................................. 错误!未定义书签。 第五步:使用VPN时,将其开关打开即可。 ............................ 错误!未定义书签。 4.邮件编辑器的操作...................................................................................... 错误!未定义书签。 5.文件分发的操作.......................................................................................... 错误!未定义书签。 6.收发文时选择流程的操作.......................................................................... 错误!未定义书签。 7.文件查询...................................................................................................... 错误!未定义书签。 8.收发文中,不填意见时的系统默认操作.................................................. 错误!未定义书签。 9.“具体承办部门处理或阅知”环节的特殊操作......................................... 错误!未定义书签。 9.1公司领导的批示操作....................................................................... 错误!未定义书签。 9.2承办部门的填写意见....................................................................... 错误!未定义书签。 10.移动办公系统中,选择下一步处理人.................................................... 错误!未定义书签。 10.1人员分类规则................................................................................. 错误!未定义书签。 10.2选择人员的操作............................................................................. 错误!未定义书签。
网银安全控件安装说明
中国民生银行个人网银安全控件安装说明 1、在证书链完整的情况下,登录页面出现如下的提示信息: 2、无论点击页面上方“民生安全控件已更新,请点此安装最新安全控件”的黄色提示信息还是点击页面登录区上部的“请点此安装安全控件”的链接(二者任选其一即可),都会弹出一个专用的控件下载页面,如下图所示:
3、点击页面上的“立即安装”按钮,系统弹出文件下载提示,选择“保存”,将控件保存到客户本地电脑上。
4、关闭所有浏览器,运行安装程序(Win7或Vista操作系统用户请使用管理员身份运行安装程序)。程序自动运行结束后,会弹出“安装完成,请重启所有IE”的提示信息,点击“确认”按钮,完成安装。 5、重新打开浏览器,登录网银即可。
链接,系统会自动弹出各种操作系统的常见问题处理方法文档。
7、贵宾版支付页面和商户版网银页面控件的升级方式也与上述方式一致。 安装过程常见问题及解决办法 1、360防火墙是否会阻止控件下载 答:由于此次控件是经过微软授权的证书进行签名的,所以不会被360等防火墙拦截。
2、在控件安装的过程中出现如下提示怎么处理 答:此问题是控件安装时没有关闭浏览器窗口导致的,建议客户点击“确定”按钮后关闭所有的浏览器窗口,再次运行控件安装程序即可 3、在控件安装过程中出现“CAPICOM更新失败,请关闭IE或重启电脑后尝试”的提示信息怎么处理? 答:点击“确认”按钮后,然后删除c:/windows/system32/capicom.dll文件后,再次运行控件安装程序即可 4、在个人网银贵宾版登录页面安装过新控件后,访问支付页面或者商户版网银登录页面时是否还要重新安装? 答:新控件只需成功安装一次即可 5、新控件安装完成后,如果出现如下提示怎么处理?
Eport读卡器驱动安装说明
Eport读卡器驱动安装说明 Eport读卡器分为EP600、EP800和EP801三种,其中EP800和EP801的驱动相同,分别位于驱动文件夹的EP600和EP800两个文件夹下。请用户根据自己的读卡器选择安装,安装之前请确保具有管理员的权限。 1(EP800/EP801驱动安装说明 EP800/EP801的驱动安装较简单,直接双击驱动文件夹EP800目录下的 intDrv_std.exe,选择下一步即可完成全部的安装过程。 2(EP600驱动安装说明 EP600的驱动程序因操作系统而异,分为Windows 2000、XP和Windows 98下两种驱动程序。Windows 98的系统需要手动安装,步骤如下: - 运行scbase.exe (在安装结束后请选择不要重启动系统) - 运行smclib.exe (在安装结束后请选择不要重启动系统) - 把读写器插入USB端口中 - 系统的即插即用管理将启动并且会询问新硬件的驱动文件位置 - 将位置指向驱动文件的所在子目录 - 驱动文件将被安装和拷贝来完成设备的安装 - 在读写器不被拔出的情况下重新启动系统 - 系统重新启动后读写器将完成剩余的安装工作 - 再次重新启动系统后读写器将正常工作 Windows 2000、XP下的读卡器驱动程序又分为自动安装和手动安装。进入驱动文件夹下的“WIN2000,XP”子文件夹,运行“自动安装.exe”,即可完成驱动程序的自动安装。有时由于操作系统的原因,导致无法正确的完成自动安装,此时请选择手动安装。手动安装过程如下:
(1)Windows2000下手动安装步骤: ,把读卡器插入USB端口中。 ,系统提示找到新硬件,点击下一步。 ,选择“搜索适于我的设备的驱动程序” 选项,点击下一步。 ,选择“指定一个位置” 选项,点击下一步。 ,在弹出的对话框中点击“浏览”按钮。 ,找到手动安装包目录下选择“pcsc_0.inf”文件,点击确定。 ,点击下一步开始安装驱动,期间会出现一提示框,点击“仍然继续”。 ,安装完成后读卡器将能正常使用。 (2)Windows XP下手动安装步骤: ,把读卡器插入USB端口中。 ,系统提示“欢迎使用找到新硬件向导”,选择“否,暂时不”,下一步。 ,选择“从列表或指定位置安装”,点击下一步。 ,选中“在搜索中包括这个位置”选项框,然后点右边的“浏览”按钮。 ,从弹出的文件目录框中查找并选中手动安装文件夹,点击确定。 ,点下一步,系统开始安装驱动,期间会出现一提示框,点“仍然继续”。 ,安装完成后读卡器将能正常使用。 3(查看读卡器驱动是否正常安装的方法 右键点击“我的电脑”,选择“属性”,在弹出的对话框中选择“硬件”页,点击“设备管理器”按钮,就可以看到如下的画面显示各种硬件驱动的安装情况。
免费web打印控件jatoolsPrinter使用手册
安装打印控件 1. 此处下载 jatoolsPrinter 免费版软件包。 2. 确定打印页面在服务器中目录位置。 3. 将jatoolsPrinter.cab复制到打印页面的同一目录. 比如将要打印的页面是: https://www.360docs.net/doc/2814115578.html,/print/getPages.jsp,那么,jatoolsPrinter.cab的位置必须在https://www.360docs.net/doc/2814115578.html,/print/jatoolsPrinter.cab 这样,当打开getPages.jsp,浏览器可以自动提示用户是否安装。 第一个打印页面:Hello world: 1 2 3 4 5 6 7 8 9 10 11 12 13 14 15 16 17 18 19 20 21 22 23 24
PR插件安装说明
Premiere Pro 2.0/CS4等外挂插件:到PR安装文件夹下的Plug-ins\en_US\中 将Boris;Knoll Light Factory v1.0 for ae;Tinderbox;Trapcode;Cycore FX 1.0.1;3dassistants;new文件包直接复制粘贴即可,文件包的形式是方便管理。 说明: Boris:为Boris公司部分插件,其中有三维空间效果插件。本次新增加了Boris DisplacementMap,注意看看效果哦^_^ Knoll Light Factory v1.0 for ae:为AE中的镜头光斑工厂插件,也可以在Premiere Pro中使用。 Tinderbox:为Tinderbox系列插件中的部分视频和图案效果插件。 Trapcode:为Trapcode公司的系列插件,其中有Shine体积光插件。 3dassistants:本次新增,在pr特效中显示名称为3rd Party~值得试试哦! new:本次新增,在pr特效中显示名称为FE 最终的效果~值得试试哦! 或者,也可以直接粘贴在Plug-ins\en_US\中 如AgedFilm和FauxFilm这两个,他们在PR中会自动生成上一级目录,分别在DigiEffects Aurorix 2和DFT 55mm下。 这是本次新增,非常好用的两个特效O(∩_∩)O Hollywood5:为好莱坞转场特技插件。 步骤: 1、用注册机算号 2、点击Hollywood5 Setup安装(安装到你想安装的任意分区下,不必非要安装到Premiere 目录下。安装时输入序例号,完成安装,然后注册激活。) 3、在你安装的分区找到Hollywood FX5文件,并在文件包下找到Host Plugins目录,打开Edition和EditionFilter两个文件夹,分别找到HfxEdt5.vfx 和Fl-HfxEdt5.vfx两个文件,并将这两个文件拷贝到PR下面的plug-ins\en_US之下即可,并将HfxEdt5.vfx Fl-HfxEdt5.vfx两个文件的后缀名改成prm,即HfxEdt5.prm和Fl-HfxEdt5.prm就可! 大家还安装好莱坞婚庆特技(本次新增) 安装办法:将下载的压缩包解压后,分别将Effects、Images、Objects文件夹里的文件分别拷贝到Hollywood FX 5文件Effects,Images,Objects文件夹里就行了!!(注意,这时候不是在Plug-ins\en_US\下了哈!) 好来坞其他特技拓展也同理安装。 4、建议把QuickTime给安装了,会方便你们之后的一些操作。
打印控件常见问题及解决办法
打印控件使用说明 使用本系统用户出现问题最多是用户发票打印不出来,此类问题都是因为没有正确安装发票打印控件。主要表现在: (1)点击“发票打印”页面一直显示正在加载却不打印。 (2)在“发票打印位置调整”页面提示“请正确安装WEB打印控件”。(3)用户已经安装发票打印控件,仍然打印不出发票(系统里的360安全卫士等清理电脑将发票打印控件清理了)。 遇到以上情况请重新安装发票打印控件。 (4)win7、win8系统(ie10、ie11),需要使用浏览器的兼容模式、添加兼容性设置。 首次使用本系统用户 1、双击桌面IE浏览器,如图。 2、在地址栏中输入登录网址: 网通:http://61.133.106.133:7006/wlkp/ 或电信:http://222.174.144.90:7006/wlkp
3、弹出登录窗口,输入用户名和密码,点击登录,如图。 4、登录后进入系统主页面,点击系统维护。 5、菜单找到系统维护-----打印位置调整,提示“没有安装打印控 件”页面,点击“确定”按钮,如图。
6、单下点击进入网络开票资料下载页下载安装打 印控件,如图。 下来并进行安装(图),提示不同的浏览器安装步骤可能会有所不同。
→“安装”。安装成功后,显示如图对话框。 安装完成 7、点击“完成”完成安装即完成打印控件安装。重新登录本系统, 如图。
击“确定”按钮,如图所示。 9、如果在选择打印机时页面上方出现如图提示框。 10、点击标注的提示框,弹出如下提示框。
11、点击标注的“运行加载项”,跳到下图所示。 12、重新登录本系统。
插件安装方法
1、下载附件:里边有4个文件:foo_dsp_winamp和plugins、effectchainer100效果器机架及汉化补丁 2、安装已下好的Brainworx.BX.Bundle.VST.RTAS.v1.0-AiR程序,(强烈建议先在foobar2000目录下新建一个VST文件夹,然后把Brainworx.BX.Bundle.VST.RTAS.v1.0-AiR程序完全安装到刚建的目录下) 2、双击安装effectchainer100效果器机架.exe 3、把机架汉化补丁文件夹里的EffectChainerTransform.dll文件,复制到C:\Program Files\Acon Digital Media\EffectChainer里粘贴替换同名文件 4、把Plugins文件夹整体复制到任何一个地方(推荐foobar2000目录里,方便找) 5、复制foo_dsp_winamp文件包里的foo_dsp_winamp.dll到foobar2000安装目录下的components文件夹里 6、打开foobar2000播放器,文件--参数选择---DSP管理器 7、把”可使用的DSP“里winamp dsp bridge拉到”已激活的DSP“里 8、点击”配置所选“后弹出一个窗口,然后在这个窗口里点击browse按钮,然后选择刚刚复制到foobar文件包里的plugins这个文件夹。这时候下面空白出就会出现VST Host DSP v1.0 for winamp选项,选中这个,然后点击下面的Show interface window按钮 9、在“vst插件”输入框中单击鼠标左键选择“加载DLL”,加载C:\Program Files\Steinberg\VstPlugins\Acon Digital Media里的EffectChainer.dll文件,此时弹出的对话框一律选择“No”,最后就会出来一个效果器机架. 10、在效果器机架里的那个空白的长方形里点左键选择加载VST,路径指向你的插件文件夹里的dll文件打开,(如果按我上面说的,那Brainworx.BX.Bundle.VST.RTAS.v1.0-AiR这个插件应该在你foobar2000目录下的VST\Steinberg\VstPlugins) 11、点击效果器机架里效果器右边的红色搬手图案,可在弹出的效果器界面调整数值. 12、效果器机架可以添加多个效果 13、在播放过程中,可以通过在播放器界面点视图-SHOW WINAMP DSP WINDOW很方便的调出机架效果器的界面进行实时调整 特别注意:从机架中加载、删除效果器,以及加载配置文件之前,必须先完全停止(非暂停)当前播放的音乐。否则会引起致命错误。使用效果器插件时,需要停用当前播放器的EQ及其他一切关于音效的设置(例如千千静听的“回放增益”三个选项都需要关闭)。否则会严重影响效果。
OA相关控件安装说明
OA相关控件安装说明 平时我们用360安全卫士和金山卫士等杀毒类软件进行系统查杀时,有可能会把OA控件误删除,又或者我们用IE修复类软件进行IE修复时,修复后的浏览器会禁止运行ActiveX控件和插件,这2种情况都会造成使用OA系统走流程的时候开不了流程,又或者不能上传附件和打开OA首页的文档等情况。如果遇到这些情况我们往往可以通过重新安装OA控件来解决问题,以下是重新安装OA控件的步骤:1,打开IE浏览器(或者是360浏览器和搜狗浏览器都可以),在浏览器的菜单栏的工具选项中选择Internet选项,如图: 点击进去后我们可以看到界面如下图所示:
我们所需要的就是在上述4个红圈中做修改。 2,首先先选中Internet图标,点击自定义级别按钮后进入图示界面: 找到ActiveX controls and plug-ins设置,我们需要做以下改动:1,Allow previously unused ActiveX controls to run without prompt 修改成Enable 2,Allow Scriptlets 修改成Enable 3,Automatic prompting for ActiveX controls 修改成Enable 4,Dowmload signed AcitiveX controls 修改成Prompt 5,Dowmload unsigned AcitiveX controls 修改成Prompt 6,Initialize and script ActiveX controls not marked as safe for scripting修改成prompt 7,Only allow approved domains to use ActiveX without prompt 修改成Enable 8,Run ActiveX controls and plug-ins 修改成Enable 9,Script ActiveX contorls marked safe for scripting* 修改成Enable 修改完后点击确定按钮保存修改,然后选中Local Intranet图标和Trusted sites 图标,点击自定义级别进入界面后做同样的修改。 3,最后我们选中步骤1中可信站点的图标,然后点击站点按钮,如图所示
农行安全控件安装说明
农行安全控件安装说明 口令卡客户会因没有正确安装农行安全软件造成口令卡无法支付或者冻结。一般表现为在网页左下角有提示网页上有错误无法完成交易 。 客户的浏览器有拦截提示,拦截的文件为Netsign.Cab,提示为未能识别发行者,这是由于客户的系统没有安装我行的智能检测程序造成的。 建议您按一下步骤进行设置 我行网站(请复制打开)下载。https://www.360docs.net/doc/2814115578.html,/cn/EBanking/Safet y/Authentication/PersonalBankingCertification/ 进入页面后选择“选择浏览器证书”,在选择下载,安装农行安全软件。
关闭所有页面,或者重新启动机器。,再次支付即可。 如果仍然有问题,打开IE浏览器,在菜单栏里选择“工具”然后选择“INT ERNET选项” 打开的“INTERNET选项”对话框中选择“安全”选项卡,然后选择“可信站点”再点击“站点” 三、分别将下面6个站点添加进信任站点,然后点击关闭,要一个一个添加哦。 https://www.360docs.net/doc/2814115578.html,
https://https://www.360docs.net/doc/2814115578.html, https://www.360docs.net/doc/2814115578.html, https://https://www.360docs.net/doc/2814115578.html, https://www.360docs.net/doc/2814115578.html, https://https://www.360docs.net/doc/2814115578.html, 四、点击“可信站点”然后再点击“自定义级别(C)...”对Activex控件进行设置。
五、在“Activex控件和插件”中将 “对标记为可安全执行脚本的Activex控件执行脚本”选择启用。 “对未标记为可安全执行脚本的Activex控件初始化并执行脚本”选择启用。 “下载未签名的Activex控件”选择启用。 “下载已签名的Activex控件”选择启用。 然后确定,关闭所有页面,再进行交易。
