关于三菱PLC编程软件仿真软件的使用说明
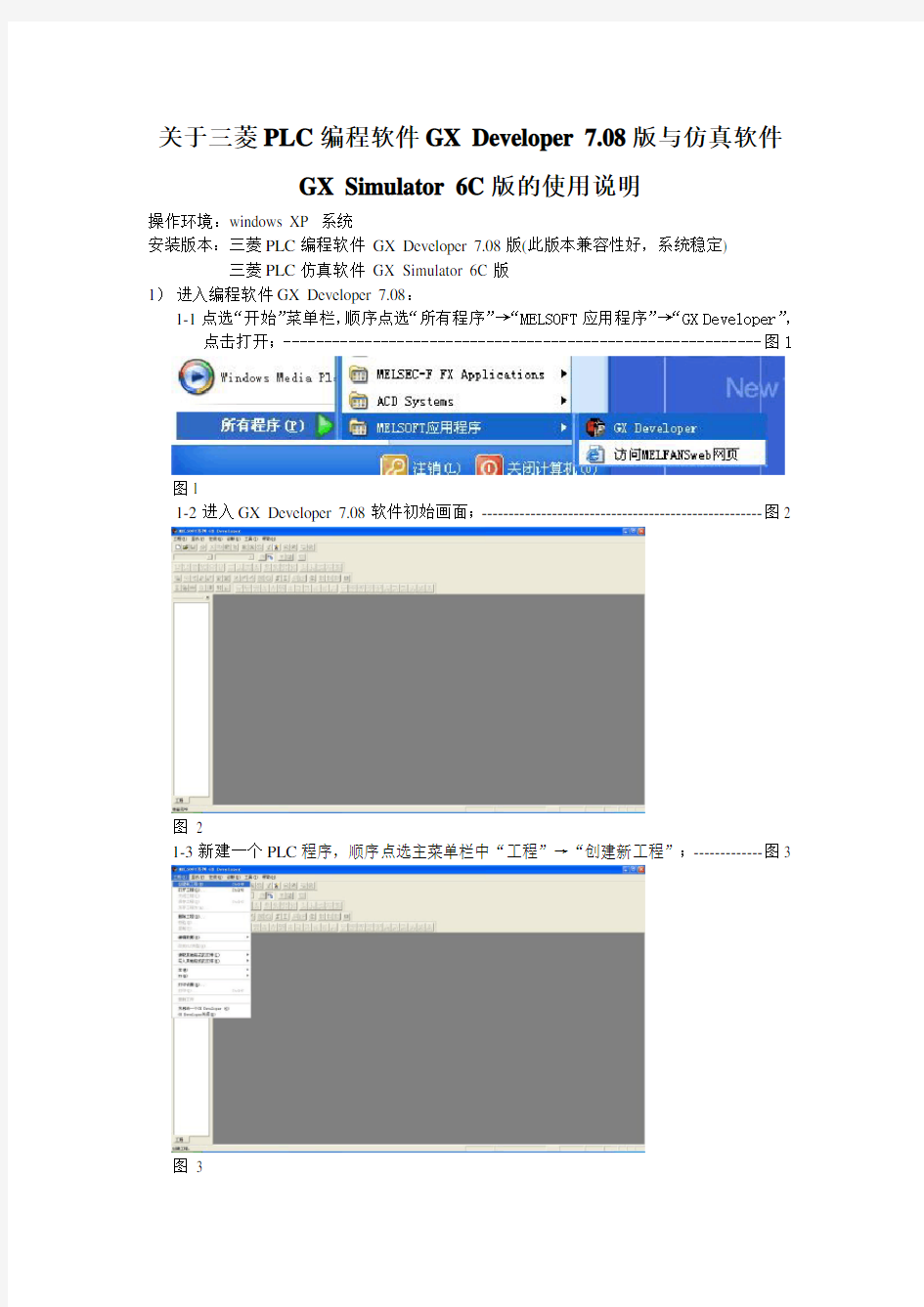
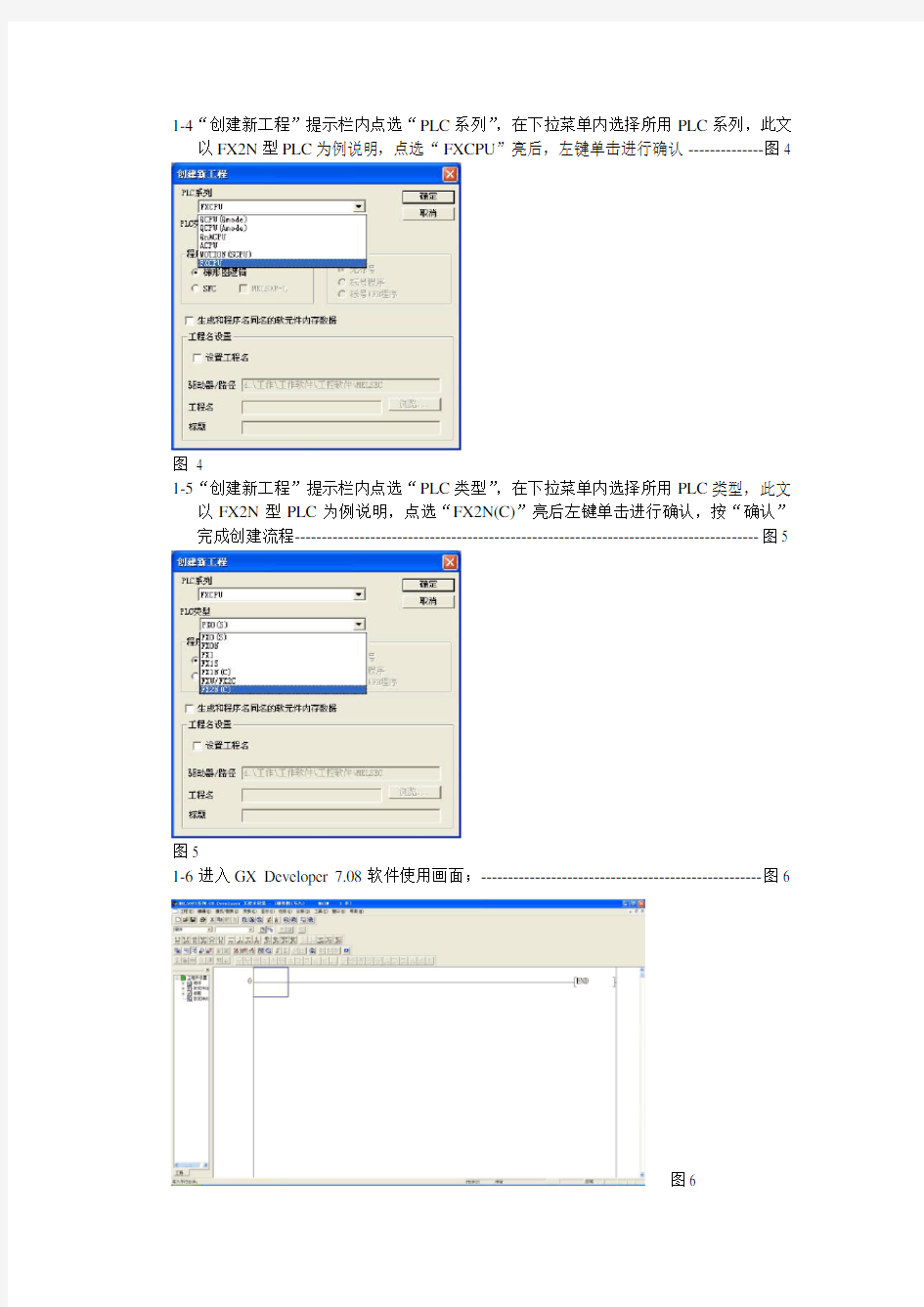
关于三菱PLC编程软件GX Developer 7.08版与仿真软件
GX Simulator 6C版的使用说明
操作环境:windows XP 系统
安装版本:三菱PLC编程软件GX Developer 7.08版(此版本兼容性好,系统稳定) 三菱PLC仿真软件GX Simulator 6C版
1)进入编程软件GX Developer 7.08:
1-1点选“开始”菜单栏,顺序点选“所有程序”→“MELSOFT应用程序”→“GX Developer”,点击打开;-----------------------------------------------------------图1
图1
1-2进入GX Developer 7.08软件初始画面;----------------------------------------------------图2
图2
1-3新建一个PLC程序,顺序点选主菜单栏中“工程”→“创建新工程”;-------------图3
图3
1-4“创建新工程”提示栏内点选“PLC系列”,在下拉菜单内选择所用PLC系列,此文以FX2N型PLC为例说明,点选“FXCPU”亮后,左键单击进行确认--------------图4
图4
1-5“创建新工程”提示栏内点选“PLC类型”,在下拉菜单内选择所用PLC类型,此文以FX2N型PLC为例说明,点选“FX2N(C)”亮后左键单击进行确认,按“确认”
完成创建流程--------------------------------------------------------------------------------------图5
图5
1-6进入GX Developer 7.08软件使用画面;----------------------------------------------------图6
图6
1-7GX软件常用工具条说明:
工具条类型包括——标准、数据切换、梯形图标记、程序、注释、软元件内存、SFC、
SFC符号
常用工具条包括——标准-----------------------------------------------------------------------图7
梯形图标记--------------------------------------------------------------图8
程序-----------------------------------------------------------------------图9 以下按每类工具条按键从左向右顺序分类说明
备注:1)按功能需要,可直接将鼠标移至按键位置,左键点击执行;
2)按键可与快捷键共用,快捷键如“Shift+F6”操作方法——按住键盘“Shift”
键,同时按键盘“F5”键;
3)对于初学阶段,建议只采用常用按键,待熟悉掌握后,再使用其他按键;
4)每类工具条按键均可使用软件画面主菜单栏分选下拉菜单获得相同功能;
5)详细的快捷键操作说明,可按“主菜单栏”→“帮助”→“快捷键操作列表”的顺序获得了解;
图
9
图10
2)写入PLC程序并转换:
本文PLC程序示例
2-1打开GX Developer软件后,并建立新工程后,软件运行模式默认为“写入模式”,光标默认停留于第0步位置,鼠标移至该位置,点击右键,在出现的下拉菜单内选择“行插入”;---------------------------------------------------------------------------------------------图11
图11
2-2行插入后,END结束步前增加灰色区域,此区域内可输入梯形图语句;---------图12 光标位置移动方法——①鼠标自由移动,点击鼠标左键确定光标位置
②键盘的方向按键“↑、↓、←、→”,按键一次移动一格
多次执行“行插入”,可多增加梯形图输入灰色区域。
“行插入”时灰色区域增加方向,按光标位置向上。
图12
2-3工具条“梯形图标记”内各按键基本包括了梯形图绘制常用的输入触点、输出线圈、连接线等常用绘制指令,按需求点击相应按键;--------------------------------------图13
图13
2-4以“LD X1”为例说明,鼠标点击“梯形图标记”工具条第一个按键,显示“梯形图输入”提示框,鼠标移至第二格,点击左键进入文本框,框内输入从X、Y、M、T、S、C等软元件的编程值如“X1”,按“确定”;---------------------------------------图14
图14
2-5“LD X1”程序步生成,光标位置自动向后移动一格;---------------------------------图15
图15
2-6同前操作分步输入PLC程序,时间继电器T0输入时在“梯形图输入”提示框内顺序输入“T0”→键盘空格键→“K20”,形成梯形图;-------------------------------------图16
图16
2-7顺序点选主菜单栏中“变换”→“变换”,将编辑的程序梯形图变换为PLC可识别的内部语言指令;-----------------------------------------------------------------------------------图17
图17
2-8PLC程序转换完成;----------------------------------------------------------------------------图18
图18
2-9顺序点选主菜单栏中“工具”→“程序检查”,进行程序检查;--------------------图19
图19
2-10“程序检查(MAIN)”提示框内,检查内容默认为全部选择,检查对象默认为选择“当前的程序作为对象”,点选“执行”,如有出错,则于文本框内会显示出错的软元件名称、出错步数、出错原因说明;----------------------------------------------------图20
图20
3)进入仿真软件GX Simulator 6C:
3-1顺序点选主菜单栏中“工具”→“梯形图逻辑测试起动”;---------------------------图21
图21 3-2显示“LADDER LOGIC TEST TOOL”提示框,不要有任何操作干扰-------------图22
图22
3-3软件自动运行,同时显示“PLC写入”提示框,不要有任何操作干扰------------图23
图23
3-4软件启动完成,“LADDER LOGIC TEST TOOL”提示框内变化如图,“RUN”变色为黄色,“运行状态”栏选为“RUN”,此提示框内不要有任何操作--------------------图24
图24
3-5软件启动完成,显示窗口画面如图,软件运行模式默认为“监视模式”;--------图25
图25
3-6出现的“监视状态”提示栏显示PLC处于“RUN”状态及程序单循环执行周期时间,该提示栏可关闭;--------------------------------------------------------------------------------图26
图26
4)PLC程序仿真运行/PLC程序软元件测试:
说明:仿真运行环境下,光标位置显示蓝色全色,处于接通状态的输入触点、输出线圈显示蓝色,对时间继电器T、状态寄存器C、数据寄存器D等软元件均显示当前
运算数值
4-1顺序点选主菜单栏中“在线”→“调试”→“软元件测试”;------------------------图27
图27
4-2进入“软元件测试”提示框画面;----------------------------------------------------------图28 “位软元件”——栏内可输入X\Y\M\C\S等位软元件;
点击“强制ON”接通软元件触点或线圈,点击“强制OFF”断开
软元件触点或线圈,短促间隔点击“强制ON/OFF取反”可以近
似模拟触发点动开关动作;
“字软元件”——栏内可输入T/D等字软元件;
在“设置值”框内输入模拟设置值,点击“设置”按键开始时间继
电器、数据寄存器相关的仿真运算;
“执行结果”——栏内显示各类软元件仿真运行的结果
图28
4-3本文以输入触点“X1”的模拟开关为例说明,鼠标移至“软元件测试”提示框内“位软元件”的“软元件”栏,左键点击进入,输入“X1”,左键点击“强制ON”,“执行结果”栏内显示“X1”为“强制ON”;-------------------------------------------------图29
图29
4-4同时可以仿真多个位软元件,如“X2”,输入操作如前项;--------------------------图30
图30
4-5在输入多个位软元件时,可鼠标左键点击“软元件”栏目下拉箭头“▼”后,移动蓝色显示条确定测试的软元件对象;------------------------------------------------------图31
图31
点选“是”;---------------------------------------------------------------------------------------图32
图32
4-8点选“软元件测试”提示框内“关闭”,则退出PLC程序软元件测试模式。
5)退出仿真运行/返回写入模式:
5-1顺序点选主菜单栏中“工具”→“梯形图逻辑测试旧结束”;-----------------------图33
图33
5-2点击图示提示框内“确定”,结束梯形图逻辑测试,退出仿真运行;--------------图34
图34
5-3仿真运行退出后,GX Developer默认模式为“读出模式”;---------------------------图35
图35
5-4如需继续修改编辑PLC程序,需由“读出模式”转为“写入模式”,鼠标左键点击程序工具条(图9)处第3个按键转为“写入模式”;-------------------------------------图36
图36
6)保存程序/退出软件:
6-1保存程序需处于“读出模式”或“写入模式”,对于新建程序,需顺序点选主菜单栏“工程”→“另存工程为”;------------------------------------------------------------------图37
图37
6-2图示为按GX软件安装目录下默认的程序保存路径,可以在“另存工程为”提示框内的“工程名”栏内输入拟存程序识别名称后,点击保存,进入图40画面;------图38
图38
6-3建议对软件安装目录和程序保存目录进行区分,本文如图38、图39所示,将GX软件安装目录定为——D:\ 工作\ 工作软件\ 工控软件\ MELSEC \ ,将GX软件写成或读出程序的保存目录定位——D:\ 工作\ 工作文档\ 软件文档\ 工控文档\,以方便分类和查找。修改“驱动器/路径”栏后,在“工程名”栏内,鼠标左键点击输入拟存程序识别名称如“测试程序”,点击保存;------------------------------------图39
图39
6-4点击图示提示框内“是”,确认程序保存;------------------------------------------------图40
图40
6-5对于原程序确实存在错误、现在修改确认无误的工程程序,可以直接点选标准工具条(图7)处第3个按键“保存”进行直接保存;---------------------------------------图7
图7 6-6退出软件需顺序点选主菜单栏“工程”→“GX Developer关闭”;------------------图41
图41
6-7点击图示提示框内“是”,确认退出软件;-----------------------------------------------图42
图42
7)打开已存程序:
7-1顺序执行1-1、1-2所示操作;---------------------------------------------------------图1、图2 7-2顺序点选主菜单栏“工程”→“打开工程”;-------------------------------------------图43
图43
7-3在“打开工程”信息提示框内按程序保存的路径选择正确的“驱动器/路径”,选择拟打开的程序名称如“测试程序”,鼠标左键点击其为蓝色,点选“打开”,即可直接进入软件画面;-------------------------------------------------------------------------------------图44 如原保存状态为“读出模式”,则直接进入“读出模式”画面(图35),如原保存状态为“写入模式”,则直接进入“写入模式”画面(图18);
图44
注:以上图片可将鼠标移至图片上,点击鼠标右键,下拉菜单内点选“设置图片格式”,在“大小”分选提示框内“尺寸和旋转”栏目中,修改“高度/宽度”数值进行大小修改。
或直接鼠标左键点击图片,左键按住显示的图框上下左右或左上左下右上右下8个标示点,拖动进行图片缩放。
以上
