死机导致正在编辑的Word文件丢失解决办法
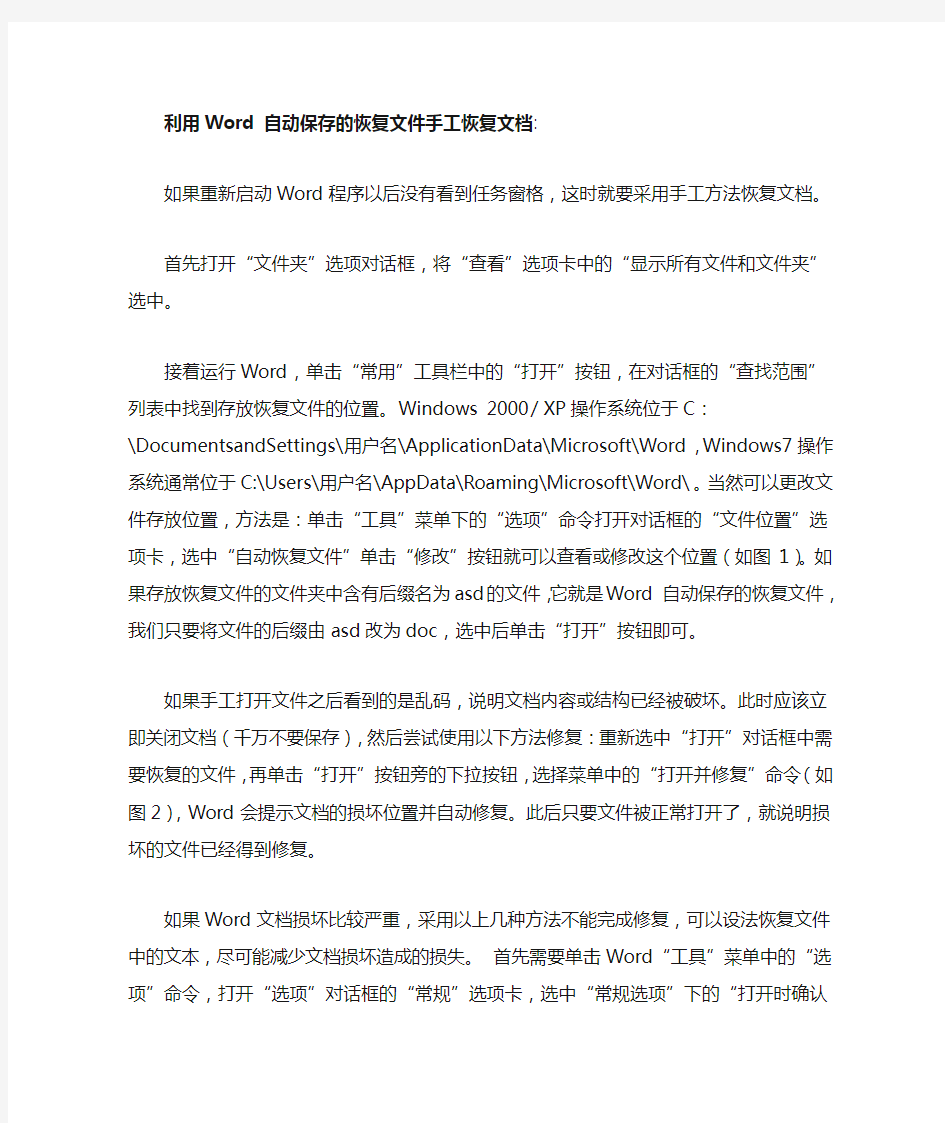
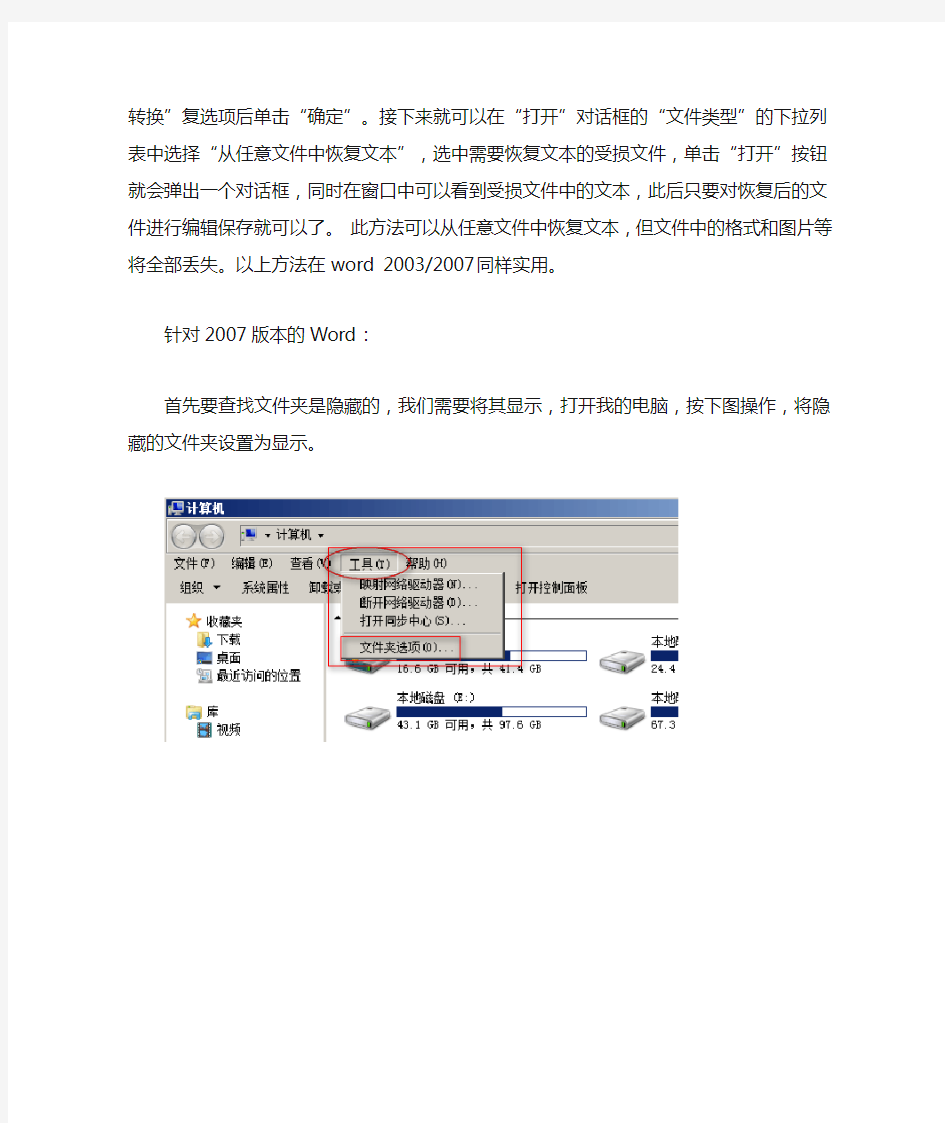
利用Word 自动保存的恢复文件手工恢复文档:
如果重新启动Word程序以后没有看到任务窗格,这时就要采用手工方法恢复文档。
首先打开“文件夹”选项对话框,将“查看”选项卡中的“显示所有文件和文件夹”选中。
接着运行Word,单击“常用”工具栏中的“打开”按钮,在对话框的“查找范围”列表中找到存放恢复文件的位置。Windows 2000/XP操作系统位于C:\DocumentsandSettings\用户名\ApplicationData\Microsoft\Word,Windows7操作系统通常位于C:\Users\
用户名\AppData\Roaming\Microsoft\Word\。当然可以更改文件存放位置,方法是:单击“工具”菜单下的“选项”命令打开对话框的“文件位置”选项卡,选中“自动恢复文件”单击“修改”按钮就可以查看或修改这个位置(如图1)。如果存放恢复文件的文件夹中含有后缀名为asd的文件,它就是Word 自动保存的恢复文件,我们只要将文件的后缀由asd改为doc,选中后单击“打开”按钮即可。
如果手工打开文件之后看到的是乱码,说明文档内容或结构已经被破坏。此时应该立即关闭文档(千万不要保存),然后尝试使用以下方法修复:重新选中“打开”对话框中需要恢复的文件,再单击“打开”按钮旁的下拉按钮,选择菜单中的“打开并修复”命令(如图2),Word 会提示文档的损坏位置并自动修复。此后只要文件被正常打开了,就说明损坏的文件已经得到修复。
如果Word文档损坏比较严重,采用以上几种方法不能完成修复,可以设法恢复文件中的文本,尽可能减少文档损坏造成的损失。首先需要单击Word“工具”菜单中的“选项”命令,打开“选项”对话框的“常规”选项卡,选中“常规选项”下的“打开时确认转换”复选项后单击“确定”。接下来就可以在“打开”对话框的“文件类型”的下拉列表中选择“从任意文件中恢复文本”,选中需要恢复文本的受损文件,单击“打开”按钮就会弹出一个对话框,同时在窗口中可以看到受损文件中的文本,此后只要对恢复后的文件进行编辑保存就可以了。此方法可以从任意文件中恢复文本,但文件中的格式和图片等将全部丢失。以上方法在word 2003/2007同样实用。
针对2007版本的Word:
首先要查找文件夹是隐藏的,我们需要将其显示,打开我的电脑,按下图操作,将隐藏的文件夹设置为显示。
任意打开一个word文件,然后如下图点开,左上角的office图标,再点击右下角标记“word 选项”
脑,在地址栏中粘贴刚刚复制的地址,回车进入该文件夹,如下图,
在改文件夹下面,按修改日期排序,找到后缀为asd的原名称文件,后缀由asd改为doc,选中后单击“打开”按钮即可。
