word excel从入门到精通
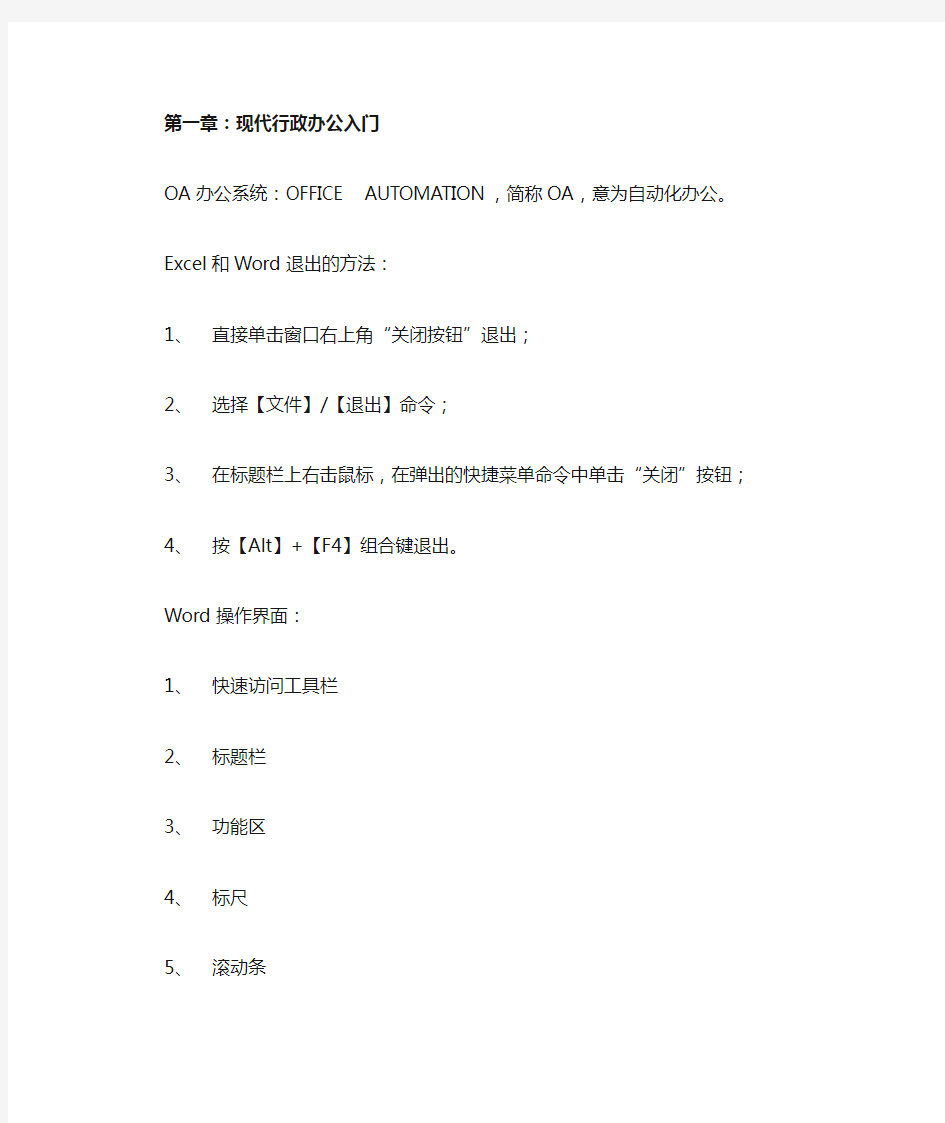
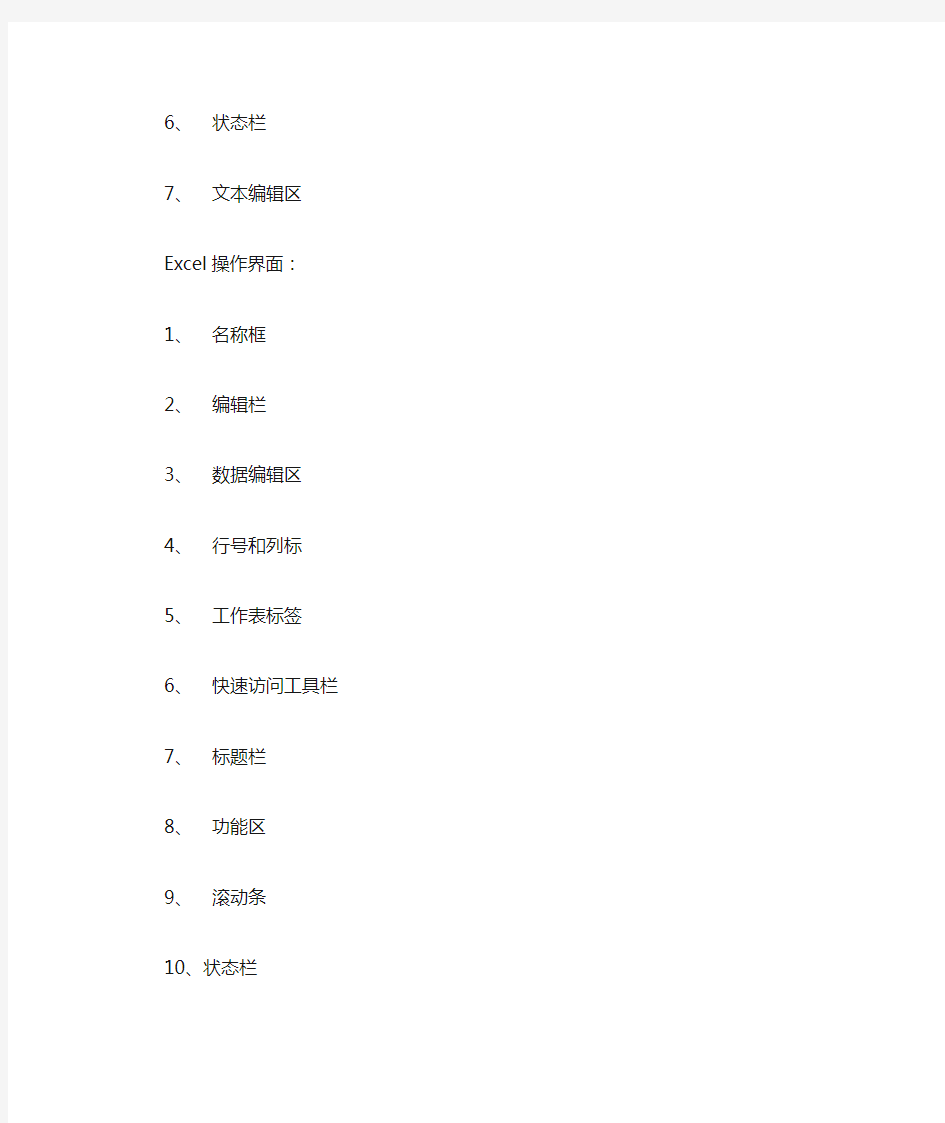
第一章:现代行政办公入门
OA办公系统:OFFICE AUTOMATION,简称OA,意为自动化办公。
Excel和Word退出的方法:
1、直接单击窗口右上角“关闭按钮”退出;
2、选择【文件】/【退出】命令;
3、在标题栏上右击鼠标,在弹出的快捷菜单命令中单击“关闭”按钮;
4、按【Alt】+【F4】组合键退出。
Word操作界面:
1、快速访问工具栏
2、标题栏
3、功能区
4、标尺
5、滚动条
6、状态栏
7、文本编辑区
Excel操作界面:
1、名称框
2、编辑栏
3、数据编辑区
4、行号和列标
5、工作表标签
6、快速访问工具栏
7、标题栏
8、功能区
9、滚动条
10、状态栏
Word 和Excel的共性操作:
1、新建文档:【Ctrl】+【N】或者选择【文件】/【新建】命令,在桌面单击右键快捷菜单
中选择【新建】。
2、打开文档:【Ctrl】+【O】或者选择【文件】/【打开】命令。
3、保存文档:【Ctrl】+【S】或者选择【文件】/【保存】命令。
4、另存为文档:选择【文件】/【另存为】命令,选择要保存的位置和文件名,也可选择
保存类型,将保存为另一个文档,原文档不受影响。
5、自定义快速访问工具栏:可单击工具栏最右的小按钮,在快捷菜单中选择要添加的选项,
就可以在工具栏上显示出来,再次单击就不会选择。
6、打印办公文档:选择【文件】/【打印】命令,会弹出对话框,可调整打印的各种设置,
也可预览打印,选择完毕单击“确定”即可。
Q:Office2007的文档是否可以在Office2003打开?
A:不可以,必须要安装Office2007才能打开。老版本和新版本能够共存,只要先安装老版本,再安装新版本即可。在Office2007保存文档时可选择保存类型为低版本的文档,也可在低版本中打开。
excel,表格内链接
竭诚为您提供优质文档/双击可除 excel,表格内链接 篇一:word链接excel单元格数据的方法 word链接excel单元格数据教程 1、打开word和excel。 2、在excel里选择要插入的单元格,并复制。(不能是合并 后单元格) 3、在word文档指定的位置单击,插入光标,选择“菜单栏-编辑-选择性粘贴-带格式文本(RtF)-确定”,此时,excel数据带格式地插入了,数据右下方出现“粘贴选项图标”,点击该图标并选择“匹配目标格式并链接到excel”。 4、保存,关闭word并重新打开。有窗口弹出说“该文档包含引用其他文件的链接。确实要用链接文件中的数据更新该文档吗?”,确定。(每次打开都会有这个现象,确定就好) 5、测试:修改excel中被链接的单元格数据,保存,打开word,看看数据是否变化了。 篇二:excel中如何设置超链接快速找到其他工作薄中
的单元格 如果桌面开启了多个工作薄,希望在多个工作薄之间切换,如果只通过alt+tab键切换工作薄,很容易陷入混乱的状况,这时,可以通过在各个工作薄之间设置超链接的方法进行快速切换,效率便会大大提升。 下面以将a1单元格链接到工作簿“06年7月收支记账表”中工作表二的a3单元格为例,介绍在各个工作薄之间设置超链接的方法: (1)在a1单元格单击右键,执行“超链接”命令。 (2)在“插人超链接”对话框中的左侧单击“原有文件或网页”项目,在右侧选择文件“06年7月收支记账表.x1s”,然后单击“书签”按钮。 (3)在“在文档中选择位置”对话框中,显示了该工作薄包含的工作表,选择sheet2工作表,在对话框最上方输入a3,表示引用a3单元格,然后单击“确定”按钮。 (4)单机“确定”按钮,确认超链接设置。 设置超链接后,单击原工作表中的a1单元格就会被提示进入06年7月收支记账表.xis中工作表二的a3单元格,单击“确定”即可进入。 篇三:excel表格链接到cad excel表格链接到 cad中
邮件合并功能实现Word与Excel链接
办公小技巧,能成大事业 1、在word表格中通过邮件功能实现批量资料生成 首先要为word表格设置一张excel数据库表格,在数据库表格中,第一行依次输入word表格中的各个变量的名称,从第二行起依次输入各变量的数值,其中大量的有规律的数据可利用随机数函数rand()*大数-小数+小数、取整函数int(),四舍五入函数round(对象,保留小数位)、if函数if(A,B,if(C,D,if(E,F,G)))、left(对象,位数)、right(对象,位数)、mid(对象,从第几位开始,选几位数字)等等函数来实现,最后将整个数据库中的内容保存为文本格式,关闭数据库,打开目标word表格,将光标置于表格的第一个变量处,点击word菜单行第五项邮件---开始邮件合并---邮件合并分步向导---下一步正在启动文档---下一步选取收件人---下一步撰写信函---找到数据库excel表并确定---点击目标word表格菜单行邮件中的插入合并域---对应word表格每个变量位置插入数据库excel表格中对应的名称---全部插入完毕后点击右下角的下一步生成整个word文件。 2、将excel工作簿中N个工作表中相同位置的数据导出到同一张excel表格中 这个功能主要利用已编辑好的VBA程序实现,所以首先要保存一份成品的VBA程序,在工作簿最后添加一张空excel表格,光标置于A1,点击视图---宏---录制宏---在说明中黏贴VBA程序的第一段,并关闭,然后点击宏---查看宏---编辑---复制VBA程序的第一段将编辑栏中的所有内容覆盖---点击菜单栏运行中的运行子过程并关闭编辑窗口---well,you will find 在最后excel表格的第一列会依次显示工作簿中所有工作表的名称---在第一行之前插入一行,从B1开始依次输入需要导出数据在目标工作表中的位置,例如B6、K9等等---在B2单元格中粘贴VBA 程序中的第二段---并将固定单元格(一般是$A$3)改为A2与第一列相匹配---然后向右拖动添加整个第二行---再向下拖动添加所有需要导出的数据。
Word文档怎样引用Excel数据
Word文档怎样引用Excel数据 1准备原始数据。为了给大家说明Word引用Excel数据的方法,首先创建名为"职员信息基本情况.xlsx"的电子表格,该表格包含若干条记录,每条记录包括“姓名”、“性别”、“级别”、“专长”和“所在部门”几个属性。在具体应用时,可能会包含更多的属性和内容,在此只是起到抛砖引玉的作用。原始数据所图所示。 2原始数据准备好后,下一步要做的工作就是在Word中引用Excel中的数据。具体实现方法是:首先在Excel文档中选择并复制要引用的数据区域,然后在Word文档中选项“开始”,点击“粘贴”下拉列表,从中选择“选择性粘贴”,在弹出的窗口中勾选“粘贴链接”,并在右侧选择“Microsoft Office Excel文档对像”,点击“确定”后完成引用Excel数据操作。
3此时如果Excel文档中的内容改变了,例如将“级别”属性中的“高级”改为“一级”,则会发现Word文档相应的内容也会立即发生改变,从而实现了数据的同步更新。 4利用上述方法实现Word对Excel数据的引用,有一个明显的不足之处在于引用数据不具有随意性,即不能或不方便将获取的数据按照自定义的格式进行显示输出。为了能够更加灵活的引用Excel中的数据,就需要采用DDE(动态数据交换)技术来实现。DDE是一个协议,它允许两个应用程序通过一个DDE“通道”连续自动地进行数据交换。要控制两个应用程序之间的DDE会话,需要建立一个通道,选定一个主题,请求并传送数据,然后关闭通道。下面就来看一下如何利用DDE引用Excel中的数据到Word中。 5新建一个Word文档,下面我们要实现的功能是将Excel中的数据按照如下图所示的格式显示在Word文档中。具体实现方法:按下键盘快捷键“Alt + F11”进入VBA编程模式,右击“Microsoft Word对象”,从弹出的菜单中选择“插入”-“模式”。
(完整word版)随心所欲在Word中调用Excel数据(图)
随心所欲在Word中调用Excel数据(图) 作者:王利兴 你如果是一个办公室工作人员的话,相信你一定碰到过在Word中调用Excel中的数据打印名单的情况。你是否每次在这个时候就感到特别烦恼呢? 当然,有一些方法解决问题,譬如Word的“邮件合并”功能可以让众多数据自动按照自己的要求插入到文档中。 但假如又有另外一个要求——在同一个A4页面中要打印多项数据(为了不浪费纸张^_^),这个时候“邮件合并”功能就不能满足了,因为合并功能不能在一页中设置多项数据(譬如完整的一个信封——包括收件人地址、收件人姓名、寄件人地址等就被视为一页,而不能在同一页中打印两份信封。) 那么是否有合适的方法呢?当然,微软OFFICE被称为“只有想不到,没有做不到”的顶级办公软件,为我们准备好了足够的功能,那就是使用VBA来减轻我们的负担! 相信大家对VBA有所耳闻,只是很多朋友没有使用过。VBA是Visual Basic for Application的简称。大家知道Visual Basic是一种编程语言,而VBA就是在Visual Basic 平台中将Microsoft Office中的每个应用程序都看成一个对象。每个应用程序都由各自的Application对象代表。在Word中Application对象中包含了Word的菜单栏、工具栏、Word 命令等的相应对象,以及文档对象等。各对象包括了Word菜单中的所有命令按钮。如文档对象名称为Documents,其中包括Selections、Tables等。 要从Excel中引用数据,首先要知道的是其中数据单元格的表示方法。主要有两种方式,即A1和R1C1引用样式。前者是软件默认的方式,即第一个字母表示表格中的列数,第二个数字表示行数,例如A1就表示A列第一个单元格。而在R1C1引用样式中,Excel使用“R”加行数字和“C”加列数字来指示单元格的位置。例如,R1C1即指该单元格位于第1行第1列。 在Word中调用Excel数据,有两种方式,一种是OLE(对象的链接和嵌入)和DDE(动态数据交换)。这里我们要讲的是后面一种。DDE是一个协议,它允许两个应用程序通过一个DDE“通道”连续自动地进行数据交换。要控制两个应用程序之间的DDE会话,需要建立一个通道,选定一个主题,请求并传送数据,然后关闭通道。
在Word中批量套用Excel数据(实例详解版)
在Word中批量套用Excel数据(实例详解版) ——使用Word邮件合并功能批量套用Excel数据制作和打印通知单 2012-6-6 江西省乐安县第一中学黄绍荣 用Word中的邮件合并功能可以完成很多重复项目的劳动。可以这么说,只有想不到,没有做不到。 一、邮件合并的应用领域: 1、批量打印信封:按统一的格式,将电子表格中的邮编、收件人地址和收件人打印出来。 2、批量打印信件:主要是换从电子表格中调用收件人,换一下称呼,信件内容基本固定不变。 3、批量打印请柬:同上2。 4、批量打印工资条:从电子表格调用数据。 5、批量打印个人简历:从电子表格中调用不同字段数据,每人一页,对应不同信息。 6、批量打印学生成绩单:从电子表格成绩中取出个人信息,并设置评语字段,编写不同评语。 7、批量打印各类获奖证书:在电子表格中设置姓名、获奖名称和等资,在WORD中设置打印格式,可以打印众多证书。 8、批量打印准考证、准考证、明信片、信封等个人报表。 9、批量打印通知单、录取通知书等:在电子表格中设置姓名和通知单(书)中所要用到的相关信息字段,在WORD中写好通知内容并设置打印格式,可以打印众多证书。 二、邮件合并时先准备好两个文件: 一个是Word文档,这个Word文档中应包含所需批量打印的单子中的所有共同内容(即不变的那部分内容)。 另一个是Excel文档,这个Excel文档中应包含所需批量打印的每份单子中的个人信息项目和数据(即可变的那部分内容)。 特别说明:如果你的Excel工作表中有其他的复杂表头、复杂标题行(比如某些列在标题行出现双行合并),那么请先把表头简化,只留首行为标题,否则在链接到Word 中时会遇到很多麻烦。 现在,我要批量打印每个教师的环孕检通知书(图例如下):
如何将excel表格中的数据对应的填入word表单中
如何将excel表格中的数据对应的填入word表单中 为了市里的检查,这次需要补做实验室材料,小学实验室需要检查实验计划表、实验通知单、实验记录单等。没办法,只好临时抓狂了。 材料准备: 从网上下载一份小学3-6年级实验一览表,还真争气,下载的那份材料还算比较齐全的 仿造我们县发下来的实验记录单的表样,做了一份电子档的。然后把能填的空格先填好,把需要有变化的空格先空着,做成实验教学记录单母版。这个就是准备做出来给领导检查的表格样式了。
制作实验过渡表: 接下来我就按照记录单母版里面空着的空格准备材料,我做了一个Excel 表格叫实验过渡表。在这个过渡表中包含了待写入记录单的信息:有编号、教材章节、实验名称、准备材料、实验方式、实验时间等。而这些信息都是从刚才从网上下载的实验一览表粘贴过了的。 实验时间是我自己做的,为了更快地产生需要的时间,我还做了一张2012年的日历表,然后根据上课时间安排,把日历表中的日期重新排列成实验时间。比如安排这个班是星期一和星期三做实验,我就把星期一的日期粘贴成一列,然后在每一个星期一的下面插入一行,然后分别插入那个星期的星期三的日期,这样就变成了:第一周星期一、第一周星期三、第二周星期一、第二周星期二……这样的顺序了,再把节假日去除,这样做得更像真的一样。这样的时间排列成一列,便于粘贴。为了这个实验时间的安排,花了我不少的时间呢。 因为为我这次是做所有的实验材料,所以在这张过渡表中,我把三到六年级 上下册的所有实验都准备好了。
当然在导入到Word的实验记录单母版中,每一个年级的学生数是不一样的,授课老师也是不一样的,所以要一个年级一个年级的导入。所以我又把实验过度表按年级分别粘贴成新的Excel文件。这样,在我准备的文件就变成了好几个呢。(比如三年级实验,里面就一张工作表,表的内容是把过渡表中的三年级上下册的实验粘贴在一起,注意两个学期连在一起,第二学期的表头行要去掉的, 等一下导入的时候,一下子就能把上下两个学期的实验记录单一起生成了)
OFFICEWord编辑中中使用excel的数据之邮件合并
OFFICEWord编辑中中使用excel的数据之邮件合并 使用的邮件合并功能可以完成很多重复项目的劳动。不知道大家是否意识到,我们最熟悉的准考证也是使用这个完成的。当然,我们不否认很多专业化的考证制作工具已经完全把这项任务承担了,但是作为Word中实用又很重要的功能,邮件合并在日常工作中还是有重要的应用。我们以制作一张高考的准考证为例,把整个过程展示给大家,希望您能在每个步骤中学到有用的东西。需要说明的是,本实例仅仅为熟悉Word操作而撰写,请勿用于非法用途。 1.准备数据库,定立制作思路 (图1) 首先找一个准考证的实例。 从例子中学习知识是很有效的。在着手制作之前分析一下文稿的特点,制定相应的策略,可以使你在后面的过程中事半功倍,正所谓“磨刀不误砍柴工”。 就本例而言,准考证是一个独立的页面,需要完成页面设置(尺寸,页边距等等)、证件名称、具体信息和备注等等。还有一些特殊格式设置,比如边框、下划线等。准考证跟一般文档的不同在于它是在固定的内容,也就是母版上填充不同的数据,如考生姓名。当我们有打印要求时,每
一张证件是都不同的,依据的就是数据库中一个个记录。这就是Word邮件合并的用处所在了。首先应该打好模板,也就是将页面不变的部分整理好,留出需要填充的空格,再将它们与数据库联系起来,最后完成输出。我们从页面的基本设置开始做起。 2.母版的制作 根据准考证的规格,首先要把打开Word时默认的纸张改变成需要的格式。这里采取了一个近似的大小,设置窗口长宽为15×12cm。关于页面的设置都被放在了Word“页面设置”选项卡中,因为这是特殊的格式,所以要选择“自定义大小”来完成。 (图2) 页面设置好之后,就要将模板中的各个部分输入并定位了。这个时候您应该想到使用表格。朋友们或许有疑问,为什么要插入表格?要知道,我们完全可以采用添加空格的方法来对页面的内容进行定位,这是很多Word初学者理所当然想到的。但我们很不提倡使用这样的方法。Word 页面的格式定位最理想的方法就是使用表格,这跟我们制作网页时候的思路是一样的。尤其是面
word中如何链接excel表格
竭诚为您提供优质文档/双击可除word中如何链接excel表格 篇一:word链接excel单元格数据的方法 word链接excel单元格数据教程 1、打开word和excel。 2、在excel里选择要插入的单元格,并复制。(不能是合并后单元格) 3、在word文档指定的位置单击,插入光标,选择“菜单栏-编辑-选择性粘贴-带格式文本(RtF)-确定”,此时,excel数据带格式地插入了,数据右下方出现“粘贴选项图标”,点击该图标并选择“匹配目标格式并链接到excel”。 4、保存,关闭word并重新打开。有窗口弹出说“该文档包含引用其他文件的链接。确实要用链接文件中的数据更新该文档吗?”,确定。(每次打开都会有这个现象,确定就好) 5、测试:修改excel中被链接的单元格数据,保存,打开word,看看数据是否变化了。 篇二:如何将excel表格作为图片完美的插入到word 中
如何将excel表格作为图片完美的插入到word中在编 辑word文档时,会把excel表格数据粘贴到word中,有时候为了禁止用户修改数据,最好的方法就是将表格粘贴为图片格式。 首先直接在excel中选中数据,这时候如果在word中 直接ctrl+V,那么粘贴的表格数据是矢量的,并非位图,而是可以编辑的。或许你可以说我可以采用选择性粘贴为图片,是的,你可以那么做,但是当你粘贴完毕后你发现并不如人意,看下面这张图: 从上面的图可以看出,选择性粘贴并不完美!下面我们就来介绍一下新方法: 我们在按下shift键,同时点击“编辑”菜单,原来的复制和粘贴就会变成“复制图片”和“粘贴图片”。利用这 一功能,也可以在excel中应用,把excel一个数据表以图片的形式进行复制,从而将其转换为图片。 方法如下 : 首先选中需要复制成图片的单元格区域,然后按住 shift键依次“编辑》复制图片“命令,如下图: 接着弹出“复制图片“窗口,选择”图片“单选后点击”确定“按钮,这时就将选定的表格区域复制到目标只需要直接选择”粘贴“命令即可(或者按shift键再选择”编辑》
word2003引用excel工作表数据
word2003引用excel工作表数据 word2003引用excel工作表数据的教程: word引用excel数据步骤1:当整个表格来源于excel工作表时,首先在excel工作表中选中需要word文档中引用的数据区域,并执行复制操作。然后运行word,依次单击“编辑”→“选择性粘贴”菜单命令,打开“选择性粘贴”对话框。在“形式”列表中选中“microsoft office excel工作表对象”选项,并单击“确定”按钮。通过这种方式引用的excel数据可以使用excel 编辑数据。 word引用excel数据步骤2:当word文档中的数据来源于excel工作表中的某个单元格时,可以首先在excel工作表中复制该单元格,然后在word文档中依次单击“编辑”→“选择性粘贴”菜单命令,打开“选择性粘贴”对话框。在“形式”列表中选中“无格式文本”选项,并单击“确定”按钮。这样操作可以既保持与数据源的链接,又能与word文档格式融为一体。如果数据源有格式特别是有上下标时,可以选择“带格式文本(rtf)”选项。 word引用excel数据步骤3:如果需要在word文档中对同一数据进行反复引用,可以把其中一个数据作为数据源,然后通过选择性粘贴为链接的方式在其他未知对该数据进行引用。链接的方式可以选择“带格式文本(rtf)”、“html格式”和“无格式文本”,其中“无格式文本”可以使粘贴后内容的格式与word文档格式保
持一致;另外两种形式则保持原有格式。需要注意的是,在编辑修改数据源时不能选择全部数据后再修改,而必须把光标定位到数据源中间再输入新数据,并删除原来的数据,否则选择性粘贴的数据不能被更新。 看了word2003引用excel工作表数据的教程
EXCEL自动导入WORD
Excel中数据如何自动导入到Word中,并且Word中的数据如何自动关联 其实利用Word中的邮件合并功能通过4个步骤就可以非常轻松地实现,以你所说的"某某.xls"和"某某某.doc"为例: 一、建立"某某某.doc"模板 首先利用Word制作一个模板并保存为“"某某某.doc"”,将其中要插入数据(例如:数据1、数据2……)的不同位置先空出。 二、用Excel建立相应数据库 在Excel表格中设置要插入word文档的数据(数据1、数据2)等相关信息并保存为“某某.xls” 三、关联数据库与奖状 打开“某某某.doc”,依次选择视图→工具栏→邮件合并,在新出现的工具栏中选择“打开数据源”,并选择“某某.xls”,打开后选择相应的工作簿,默认为sheet1,并按确定。 将鼠标定位到需要插入数据(如数据1)的地方,单击“插入域”,在弹出的对话框中选择“(数据1)”,并按“插入”。同样的方法完成其他数据的插入。 四、预览并打印 选择“查看合并数据”,然后用前后箭头就可以浏览合并数据后的效果,如果你的是批量的,则可以选择“合并到新文档”可以生成一个包含所有某某某的Word文档,这时就可以批量打印了。 利用邮件合并功能可以非常方便地将Excel数据与Word文档关联起来,如果数据有变动,只要在Excel表格中修改就可以了。利用该功能,还可以非常方便地制作和打印成绩单、工资条、奖状等。 在WORD里是可以插入电子表格的啊..也就是说..可以在WORD里使用电子表格的功能的! 在excel中选定你要粘贴到word文档中的表格,复制,在word文档中的插入点,从菜单栏“编辑”中选择“选择性粘贴”,在出现的“选择性粘贴”对话框中,选择“microsoft office excel工作表对象”,点击确定,就OK了。 插入的表格在需要改动时,只需双击表格,就出现excel编辑状态,可以进行任意更改。注意:这种word文档其实是插入了整个Excel文档,所以要比插入普通的表格的文档要大一些。
Excel内容导入到Word后,如何实现数据同步
实用 | Excel内容导入到Word后,如何实现数据同步? 作为财务,excel是常常出现的朋友,但是呢word也时不时会刷一下存在感,当然对于恒恒来说excel和word出现的频率是同等滴,所以呀老想着怎样把它们联合起来,于是就有了下面整理的这篇技巧《Excel内容导入到Word后,如何实现数据同步?》 带来两个小方法,实现Word和Excel联动。 一、“连接与保留源格式”粘贴 1.准备Excel数据,本教程以“Excel成长学院小零食领取登记表”为例进行介绍,初始数据如下图所示: 2.将表格复制(Ctrl+C),粘贴(Ctrl+V)到Word中: 3.单击表格右下角的“智能标签”选择其中的【连接与保留源格式】粘贴选项;
4.设置完成,当Excel数据变动时,Word内数据会同时更新哦~ 二、邮件合并 大多时候,Word内的数据排序并不是和Excel一致的,如调查表、报表、套用信函、证书、工资条等,这些资料的格式都相同,只是具体的数据有所变化。那该如何操作能使Excel数据在Word特定的位置插入时做到数据同步呢? 其实我们可以使用Word的邮件合并功能实现。 1.建议一个Excel表格,里面包含所需数据。这里还是用回“Excel成长学院小零食领取登记表”~ 2.建立Word文档,输入要展示的格式,把要插入数据的位置空出来。接下来的操作在Word里进行。 3.邮件—开始邮件合并—信函
4.选择联系人—使用现有列表 5. 选择需要引用的Excel表格 6.根据需要,编辑收件人列表:可对列表进行排序、筛选、查找和删除重复项,或验证列表中的地址。 7.将光标放置在需要插入数据的位置,点插入合并域—依次插入姓名、小零食领取数。 至此,邮件合并就完成啦,看动图:
Word中的数据引用方法
Word中的数据引用方法 Word中的数据引用方法 在实际工作中,特别是在一些技术方案、技术总结等文章中可能有大量的数据。文章内部同一数据可能要前后多次用到,还的一些数据可能来自Excel工作表,甚至整个表格都由Excel复制而来。一般在编辑Word文档时,大多是直接输入或复制粘贴。这样的数据在文档中是死的数据,一旦方案调整变更,所有数据得一一重新编辑,不仅工作量大,编辑烦琐,而且容易顾此失彼,在文章中最终出现数据前后矛盾的情况。特别是数据量大的文章中,当多次变换方案时,工作量之大是可想而知的,大量数据的编辑更改将是异常枯燥无味的。 1.当整个表格来源于Excel时,在Excel中选择要粘贴引用到Word区域并复制后,在Word中选择性粘贴为链接有三个选项比较合适:MicrosoftOfficeExcel工作表对象、带格式文本(RTF)和HTML格式。本人更比较喜欢用MicrosoftOfficeExcel工作表对象格式,在Excel中调整表格外观比在Word要方便快捷得多。 2.文档在的数据来源于Excel工作表中的某个单元格时,在Excel中复制这个单元格,再在Word选择性粘贴中选“粘贴为链接”。最好的格式是选“无格式文本”,既保持与数据源的`链接,又能与Word的格式融为一体;其次是带格式文本(RTF),特别是当数据源中有上下标时。其它方式与Word的融合都不是很好。 3.Word内部数据的引用,当Word中同一数据要引用多次时,应把其中一个,也就是作为设定值的一个作为源,其他的而用粘贴为链接的方式进行引用。链接的方式选择带格式文本(RTF)、HTML格式和无格式文本均可,其中无格式文本可以使复制后的内容的格式与复制目标处更好地保持一致,而前两者都保持原格式。值得注意的时,编辑修改数据源时,不能一次选择全部数据后更改,而只能
Word如何调用excel的数据
Word中调用excel的数据 使用的邮件合并功能可以完成很多重复项目的劳动。不知道大家是否意识到,我们最熟悉的准考证也是使用这个完成的。当然,我们不否认很多专业化的考证制作工具已经完全把这项任务承担了,但是作为Word中实用又很重要的功能,邮件合并在日常工作中还是有重要的应用。我们以制作一张高考的准考证为例,把整个过程展示给大家,希望您能在每个步骤中学到有用的东西。需要说明的是,本实例仅仅为熟悉Word操作而撰写,请勿用于非法用途。 1.准备数据库,定立制作思路 (图1) 首先找一个准考证的实例。 从例子中学习知识是很有效的。在着手制作之前分析一下文稿的特点,制定相应的策略,可以使你在后面的过程中事半功倍,正所谓“磨刀不误砍柴工”。
就本例而言,准考证是一个独立的页面,需要完成页面设置(尺寸,页边距等等)、证件名称、具体信息和备注等等。还有一些特殊格式设置,比如边框、下划线等。准考证跟一般文档的不同在于它是在固定的内容,也就是母版上填充不同的数据,如考生姓名。当我们有打印要求时,每一张证件是都不同的,依据的就是数据库中一个个记录。这就是Word邮件合并的用处所在了。首先应该打好模板,也就是将页面不变的部分整理好,留出需要填充的空格,再将它们与数据库联系起来,最后完成输出。我们从页面的基本设置开始做起。 2.母版的制作 根据准考证的规格,首先要把打开Word时默认的纸张改变成需要的格式。这里采取了一个近似的大小,设置窗口长宽为15×12cm。关于页面的设置都被放在了Word“页面设置”选项卡中,因为这是特殊的格式,所以要选择“自定义大小”来完成。
(图2) 页面设置好之后,就要将模板中的各个部分输入并定位了。这个时候您应该想到使用表格。朋友们或许有疑问,为什么要插入表格?要知道,我们完全可以采用添加空格的方法来对页面的内容进行定位,这是很多Word初学者理所当然想到的。但我们很不提倡使用这样的方法。Word 页面的格式定位最理想的方法就是使用表格,这跟我们制作网页时候的思路是一样的。尤其是面对复杂的各式需要更是如此,朋友们一定要通过例子熟悉起来。从实例的照片可以看出。按照行列数从多的原则,插入一个3×10的表格。 (图3) 下面就是按照位置进行填充内容,这可是一项基本功,所设计到的基本操作有:合并单元格、移动表格边线位置。表格对齐方式以及对表格中的字体格式进行设置等等。大家要在实践中慢慢摸索,熟练掌握,制作完成后如图(因为照片的引用稍有复杂,我们暂时插入一张图片示意,实现方法在文后另附)。
在Word中调用Excel中的数据方法
Word的“邮件合并”功能可以让众多数据自动按照自己的要求插入到文档中。但假如又有另外一个要求:在同一个A4页面中要打印多项数 据,这个时候“邮件合并”功能就不能满足了,因为合并功能不能在一页中设置多项数据(譬如完整的一个信封--包括收件人地址、收件人姓 名、寄件人地址等就被视为一页,而不能在同一页中打印两份信封。) 要从Excel中引用数据,首先要知道的是其中数据单元格的表示方法。主要有两种方式,即A1和R1C1引用样式。前者是软件默认的方式,即第一个字母表示表格中的列数,第二个数字表示行数,例如A1就表示A列第一个单元格。而在R1C1引用样式中,Excel使用“R”加行数字和“C”加列数字来指示单元格的位置。例如,R1C1即指该单元格位于第1行第1列。 在Word中调用Excel数据,有两种方式,一种是OLE(对象的链接和嵌入)和DDE(动态数据交换)。这里我们要讲的是后面一种。DDE是一个协议,它允许两个应用程序通过一个DDE“通道”连续自
动地进行数据交换。要控制两个应用程序之间的DDE会话,需要建立一个通道,选定一个主题,请求并传送数据,然后关闭通道。 现在,我们有名称为“1.xls”的Excel数据表,要将其中的数据以个人为单位在Word中打印出来。通过在Word中创建一个名称为“获取数据”的宏,使用DDE方法即可调用出“1.xls”中的数据。 下面就来看看具体的代码: Sub 获取数据() Dim i As Integer '代表行号 Dim j As Integer '代表列号 Dim r As String Dim c As String For i = 2 To 4 For j = 1 To 3 chan = DDEInitiate(app:="Excel", topic:="system") '打开一个DDE通道 DDEExecute channel:=chan, Command:="[open(" & Chr(34) & "d:.xls" & Chr(34) & ")]"
word与Excel连接邮件合并批量插入照片
Word与Excel 数据连接邮件合并批量照片自动插入方法 一、建立“照片名”的Excel数据文件 1.建立文件夹:在D盘根目录下建立名为:yjhebing的文件夹,在这个文件夹里面在建立一个名为:zhaopianku的文件夹,所有照片放在zhaopianku的文件夹里面 图-1:zhaopianku文件夹 2.开始——运行——输入cmd, 按回车键,打开dos 命令框。输入d: 按回车建 再输入: cd yjhebing 按回车键,再输入: cd zhaopianku 按回车键 最后显示:d:\yjhebing\zhaopianku> 出现,然后输入: dir>zpmshuju ,在zhaopianku 文件夹里面自动出来一个名为: zpmshuju的数据文件
图-2:命令框 图-3 zpmshuju 文件 3.启动Excel --数据—导入外部数据—导入数据——对话框中选择d:\yjhebing\zhaopianku 文件夹里面的zpmshuju 打开。(文件类型:选择所有文件),数据导入到Excel里面后多余的部分删除掉整理后得到下面的结果: 图-4整理以前zpmshuju 图-5 整理后zpmshuju 4.把这个Excel 数据保存到d:\yjhebing 里面,名为:zpmshuju.xls 二、Word 与Eexcel数据文件连接 1.打开要邮件合并的word文件,存放在:D:\yjhebing\里面,名为:yjhebingbiao.doc 执行:工具—信函与邮件—邮件合并—下一步(正在启动文档)—下一步(选取收件人)—下一步(撰写信函)—选择数据源D:\yjhebing\里面的zpmshuju.xls的Excel文件。然后单击确定。 三、插入照片域代码 1.点击照片框里面——插入——域——选择“includepicture”,在文件名或URL里面输入照片属性的存放地址: D:\yjhebing\zhaopianku\
在Word文档中引用Excel工作表
在Word文档中引用Excel工作表数据 用户在使用Word编辑文档的过程中,往往会用到大量的数据。尤其在一些诸如技术方案、技术总结等类型的文章中,文章中的同一组数据可能要反复使用很多次。有些数据还可能来自于Excel工作表,甚至整个表格都由Excel复制而来。对于这些数据的输入工作,大多数用户会采取直接输入或复制粘贴的方法。通过这样的方法输入的数据在Word文档中是死板的数据,一旦实际数据调整变更,Word文档中的所有数据需要重新输入,为用户带来很大的工作量。如果借助Word 2003“编辑”菜单中的“选择性粘贴”命令,用户可以非常灵活地在Word文档中引用来自Excel工作表中的数据。方法1:当整个表格来源于Excel工作表时,首先在Excel工作表中选中需要Word文档中引用的数据区域,并执行复制操作。然后运行Word,依次单击“编辑”→“选择性粘贴”菜单命令,打开“选择性粘贴”对话框。在“形式”列表中选中“Microsoft Office Excel工作表对象”选项,并单击“确定”按钮。通过这种方式引用的Excel数据可以使用Excel编辑数据, 方法2:当Word文档中的数据来源于Excel工作表中的某个单元格时,可以首先在Excel 工作表中复制该单元格,然后在Word文档中依次单击“编辑”→“选择性粘贴”菜单命令,打开“选择性粘贴”对话框。在“形式”列表中选中“无格式文本”选项,并单击“确定”按钮。这样操作可以既保持与数据源的链接,又能与Word文档格式融为一体。如果数据源有格式特别是有上下标时,可以选择“带格式文本(RTF)”选项, 方法3:如果需要在Word文档中对同一数据进行反复引用,可以把其中一个数据作为数据源,然后通过选择性粘贴为链接的方式在其他未知对该数据进行引用。链接的方式可以选择“带格式文本(RTF)”、“HTML格式”和“无格式文本”,其中“无格式文本”可以使粘贴后内容的格式与Word文档格式保持一致;另外两种形式则保持原有格式。需要注意的是,在编辑修改数据源时不能选择全部数据后再修改,而必须把光标定位到数据源中间再输入新数据,并删除原来的数据,否则选择性粘贴的数据不能被更新。
Word邮件合并教程:Word引用Excel数据
Word引用Excel数据 邮件合并教程:Word Word邮件合并教程: 作者:IT部落窝https://www.360docs.net/doc/2d6736627.html, 在Excel中可以快捷制作工资条,其实在Word中也可以利用“邮件合并” 功能,来实现和Excel中进行数据的共享交换。 首先我们在Word中制作如下表格,保存文件名为:学生成绩通知单表格。 Word表格的第一行中的内容是固定不变的,而每位学生的相关信息都是不同的,需要从Excel表格中调用。 另外,在Excel中新建一工作表,命名为:部分学生成绩excel表格。下表是录入的相关数据。 接着打开Word中编辑制作好的“学生成绩通知单表格”,接着依次执行“工具”→“信函与邮件”→“邮件合并”命令打开“邮件合并”向导,然后依次执行以下设置: 1.在“选择文档类型”列表中点击选择第一项“信函”单选按钮。 2.单击“下一步:正在启动文档”按钮,在“选择开始文档”列表中点击选择“使用当前文档”。 3.然后单击“下一步:选取收件人”按钮,在“选择收件人”中点击选择“使用现有列表”单选按钮,接着在“使用现有列表”区域中单击“浏览”按钮,打开“选取数据源”对话框,找到并选择事先编辑好的上面所示的“部分学生成绩excel表格.xls”文件,然后点击“打开”按钮,弹出“选择表格”对话框,勾选“数据首行包含列标题”复选框(在下面的插入合并域对话框中将显示这些标题),并选择列表中的第一项即Excel表格中的第一个工作簿,
完成表格的选择。选择好表格后点击“确定”按钮,弹出“邮件合并收件人”对话框,点击“全选”按钮,选中表格中的所有记录,然后点击“确定”按钮,完成合并收件人的设置。 4.接着将光标定位到Word表中第二行“姓名”下面的单元格中,然后单击“下一步:撰写信函”按钮,在“撰写信函”列表中点击“其他项目”按钮,打开“插入合并域”对话框。点击选择“数据库域”单项按钮,然后在下面的“域”列表中选中“姓名”,接着双击或者“插入”按钮将Excel表格中姓名字段插入Word表格中,这时表中第二行第一个单元格中将显示“姓名”字样,这时我们可以像编辑普通文字一样进行字体、颜色等设置。最后,用同样的方法完成其它单元格建立关联。 5.点击“下一步:预览信函”按钮,表1第二行中的相关内容将变成Excel表格中的数值,预览结果如下图所示。 如果想预览其它学生的成绩单,可以在“预览”信函区域中点击“<<”和“>>”按钮在不同的学生之间切换。 6.预览无误后,点击“下一步:完成合并”按钮,完成邮件的合并操作。 如果需要打印,点击“合并”列表中的“打印”按钮,弹出“合并到打印机”对话框,选择“全部”、“当前记录”或“从某个记录到某个记录”中的一个选项,然后点击“确定”按钮进行打印。 如果需要保存,点击“合并”列表中的“编辑个人信函”按钮,弹出“合并到新文档”对话框,点击选择“全部”、“当前记录”或“从某个记录到某个记录”中的一个选项,然后点击“确定”按钮,则自动新建并打开一个名为“字母1”的文件,在这个文件中每一个学生的成绩单都被单独保存在一个页面上,这时另存为就好了。
Word中插入Excel数据最简单的方法——邮件合并功能
Word中插入Excel数据最简单的方法——邮件合并功能 在日常办公中,我们常常会在Word文档中有规律的插入一些数据,而这些数据往往可以用Excel表格等表的形式表达,比如,我们要打印二百份荣誉证书,就可以利用Word中的邮件合并功能一下子打印出来,只要替换名字和奖项等表格中的相关内容就可以了。 一、邮件合并的应用领域: 1、批量打印信封:按统一的格式,将电子表格中的邮编、收件人地址和收件人打印出来。 2、批量打印信件:主要是从电子表格中调用收件人,换一下称呼,信件内容基本固定不变。 3、批量打印请柬:从电子表格中调邀请人人和称呼,请柬内容基本固定不变。 4、批量打印工资条:从电子表格调用数据。 5、批量打印个人简历:从电子表格中调用不同字段数据,每人一页,对应不同信息。 6、批量打印学生成绩单:从电子表格成绩中取出个人信息,并设置评语字段,编写不同评语。 7、批量打印各类获奖证书:在电子表格中设置姓名、获奖名称和等资,在WORD中设置打印格式,可以打印众多证书。 8、批量打印准考证、准考证、明信片、信封等个人报表。 总之,只要有数据源(电子表格、数据库)等,只要是一个标准的二维数表,就可以很方便的按一个记录一页的方式从WROD中用
邮件合并功能打印出来! 二、邮件合并的操作方法: 首先要建立两个文档:一个WORD包括所有文件共有内容的主文档(比如未填写的信封等)和一个包括变化信息的数据源如EXCEL (填写的收件人、发件人、邮编等),然后使用邮件合并功能在主文档中插入变化的信息,合成后的文件用户可以保存为Word文档,可以打印出来,也可以以邮件形式发出去。 第一步:准备数据源 这个数据源可以是Excel工作表也可以是Access文件,也可以是MS SQL Server数据库。一言蔽之:只要能够被SQL语句操作控制的数据皆可作为数据源。因为邮件合并说白了就是一个数据查询和显示的工作。 第二步:准备模板 模板文件就是即将输出的界面模板,我们通常在Word文档进行排版。 第三步:邮件合并 打开Word文件,从"工具"菜单中依次选择"信函和邮件" >> "显示邮件合并工具栏",完毕之后工具栏上会多出一栏,就是邮件合并工具栏。 1.设置数据源 点击邮件合并工具栏上"设置数据源"的按钮,选择"DataSource.xls"文件,单击打开,然后会再弹出一个"选择表格"的窗
在Word2003文档中引用Excel工作表数据
在Word2003文档中引用Excel工作表数据 用户在使用Word2003编辑文档的过程中,往往会用到大量的数据。尤其在一些诸如技术方案、技术总结等类型的文章中,文章中的同一组数据可能要反复使用很多次。有些数据还可能来自于Excel工作表,甚至整个表格都由Excel复制而来。对于这些数据的输入工作,大多数用户会采取直接输入或复制粘贴的方法。通过这样的方法输入的数据在Word文档中是死板的数据,一旦实际数据调整变更,Word文档中的所有数据需要重新输入,为用户带来很大的工作量。如果借助Word 2003“编辑”菜单中的“选择性粘贴”命令,用户可以非常灵活地在Word文档中引用来自Excel工作表中的数据。 方法1:当整个表格来源于Excel工作表时,首先在Excel工作表中选中需要Word文档中引用的数据区域,并执行复制操作。然后运行Word,依次单击“编辑”→“选择性粘贴”菜单命令,打开“选择性粘贴”对话框。在“形式”列表中选中“Microsoft Office Excel工作表对象”选项,并单击“确定”按钮。通过这种方式引用的Excel数据可以使用Excel编辑数据,如图2007110705所示。 图2007110705 Microsoft Office Excel工作表对象 方法2:当Word文档中的数据来源于Excel工作表中的某个单元格时,可以首先在Excel工作表中复制该单元格,然后在Word文档中依次单击“编辑”→“选择性粘贴”菜单命令,打开“选择性粘贴”对话框。在“形式”列表中选中“无格式文本”选项,并单击“确定”按钮。这样操作可以既保持与数据源的链接,又能与Word文档格式融为一体。如果数据源有格式特别是有上下标时,可以选择“带格式文本(RTF)”选项,如图2007110706所示。
