PPT中的阴影原来还有这些制作方法
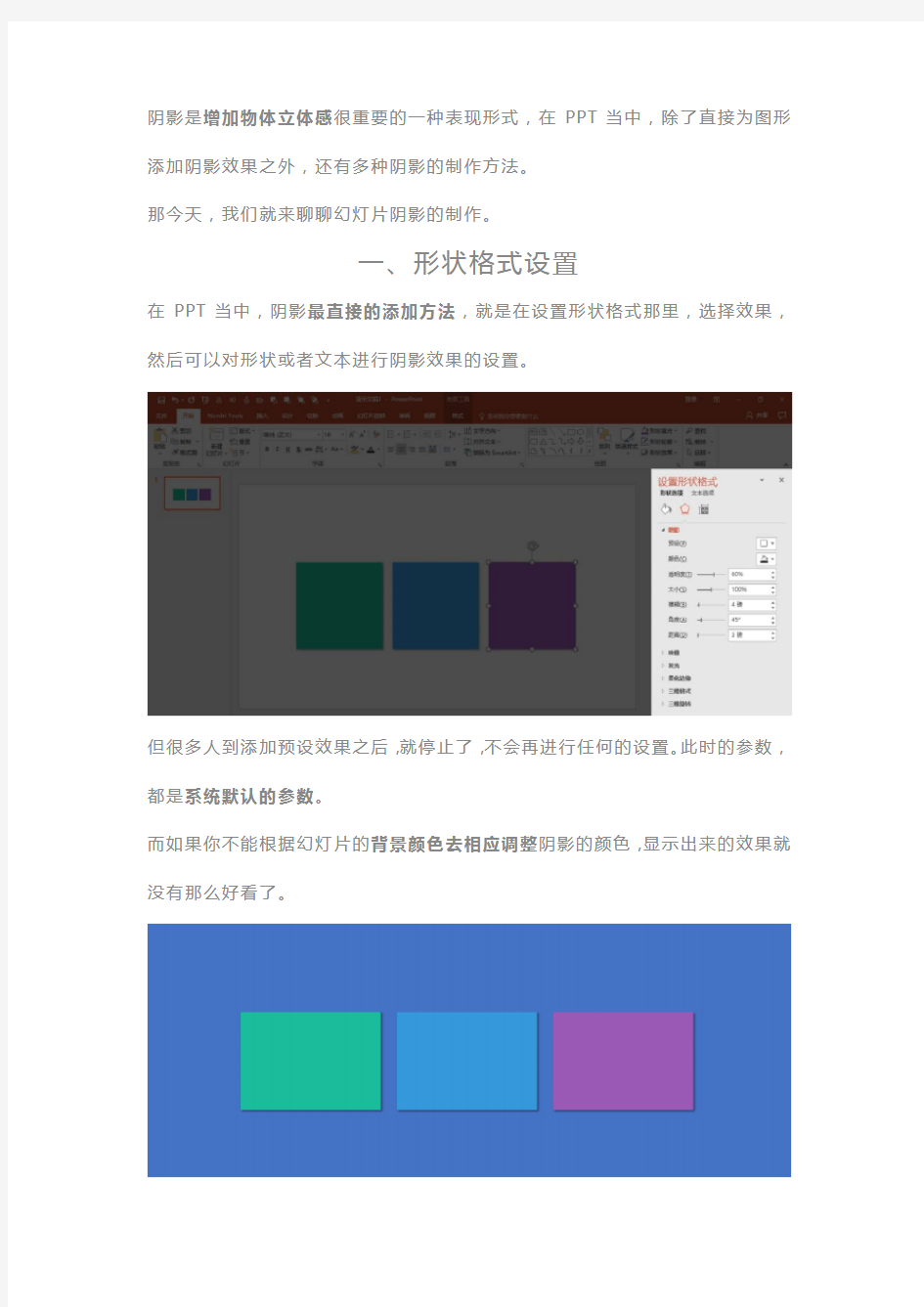
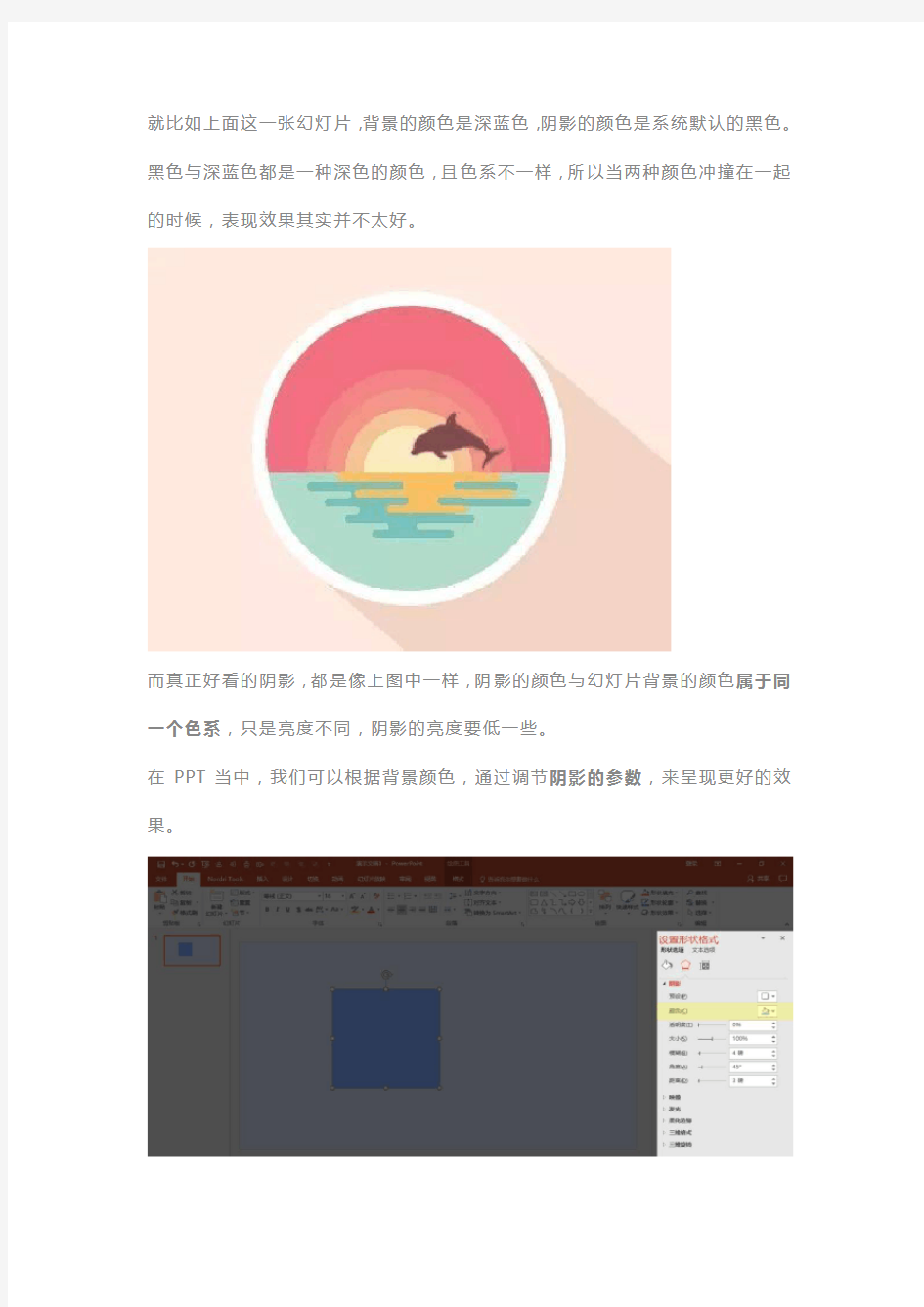
阴影是增加物体立体感很重要的一种表现形式,在PPT当中,除了直接为图形添加阴影效果之外,还有多种阴影的制作方法。
那今天,我们就来聊聊幻灯片阴影的制作。
一、形状格式设置
在PPT当中,阴影最直接的添加方法,就是在设置形状格式那里,选择效果,然后可以对形状或者文本进行阴影效果的设置。
但很多人到添加预设效果之后,就停止了,不会再进行任何的设置。此时的参数,都是系统默认的参数。
而如果你不能根据幻灯片的背景颜色去相应调整阴影的颜色,显示出来的效果就没有那么好看了。
就比如上面这一张幻灯片,背景的颜色是深蓝色,阴影的颜色是系统默认的黑色。黑色与深蓝色都是一种深色的颜色,且色系不一样,所以当两种颜色冲撞在一起的时候,表现效果其实并不太好。
而真正好看的阴影,都是像上图中一样,阴影的颜色与幻灯片背景的颜色属于同一个色系,只是亮度不同,阴影的亮度要低一些。
在PPT当中,我们可以根据背景颜色,通过调节阴影的参数,来呈现更好的效果。
在阴影颜色这里,我们就可以自己选择阴影的颜色。
而我常规的做法就是,用取色器去吸取背景的颜色,然后再选择其他颜色,通过HSL模式,去调整它的亮度。
那下面大家可以对比一下这两者的一个细微差别。
二、手绘阴影
由于系统默认的阴影都是有限的,所以有些场合并不能很好地满足我们的需求,比如下面这些阴影,就不是预设效果能做的。
所以我们就只能通过手绘形状,来制作阴影的效果。
那咱们就拿下面这个作品作为案例,来讲讲这种阴影效果,我们怎么来制作。
我们来看上图中电话底下的阴影,我们可以看到,它的阴影形状顶部是不规则的,底部是一个规则的矩形。
而在PowerPoint当中,有一个功能叫做“编辑顶点”,可以对形状的顶点进行编辑,从而改变形状的状态。
那我们现在就先插入一个矩形。选中矩形,鼠标右键它,在菜单栏中我们选择“编辑顶点”。
之后,我们就可以通过调整它的顶点,来改变它的形状。
在这里有两个小诀窍,一个是插入的矩形,先调整好两边的线条与物体相切。另一个是调整顶部的形状不用太完美,只要不超过物体的顶部就可以了。因为到时候我们的阴影可以置于底层,上面的物体就会把瑕疵遮盖掉。
像下面这样的阴影,也是可以通过手绘的形状来进行制作的。
三、弥散阴影
弥散阴影是最近最为流行的一种阴影做法,在之前的文章当中,我也跟大家介绍过弥散阴影的制作方法。
今天,我们再来回顾一下。
图中粉红色色块背后的阴影效果,就是一种弥散阴影。
它与我们平常所见到的阴影不同的是,阴影的颜色比较浅,而且呈现出来的效果是虚化的。
把它移出来之后,大家可以看看它实际的面目。
我们可以看到,右边那个虚化的矩形,就是弥散阴影的效果。
而它是怎么制作出来的呢?
同样也是通过插入一个颜色与色块一样或者深一点的矩形,然后通过调节柔化边缘、透明度制作而成。
以上就是幻灯片中阴影的几种做法,不知道通过今天的内容,你是否有所启发呢?
