已有XP系统下安装Linux双系统基本步骤
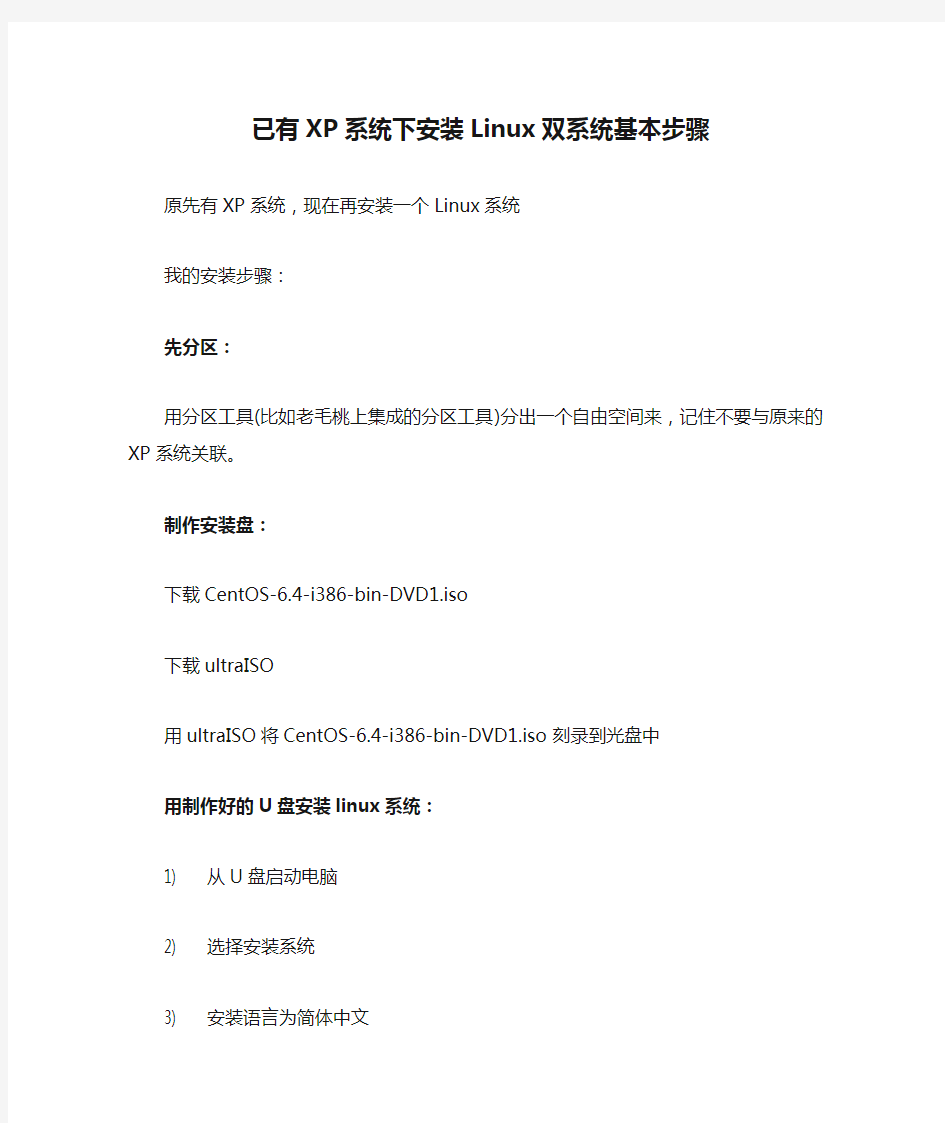

已有XP系统下安装Linux双系统基本步骤
原先有XP系统,现在再安装一个Linux系统
我的安装步骤:
先分区:
用分区工具(比如老毛桃上集成的分区工具)分出一个自由空间来,记住不要与原来的XP系统关联。制作安装盘:
下载CentOS-6.4-i386-bin-DVD1.iso
下载ultraISO
用ultraISO将CentOS-6.4-i386-bin-DVD1.iso刻录到光盘中
用制作好的U盘安装linux系统:
1) 从U盘启动电脑
2) 选择安装系统
3) 安装语言为简体中文
4) 键盘为US键盘
5) 选“基本存储设备”
6) 为计算机命名(这个应该不是用户名)
7) 选时区去掉勾
8) 输入密码
9) 创建自定义布局
10) 选中前面创建的自由空间,创建三个分区
11) 选择引导装载程序的位置(我选的将centOS引导程序安装到MBR)
安装完毕。
用U盘安装时发生了未知错误,处理不了(是我水平不到家),所以用光盘装的。(光安装这个我弄了快两天,Linux一开始就给我来了一个下马威)
史上最完美Win7与XP双系统安装方法
史上最完美Win7与XP双系统安装方法 小菜在Win7刚出测试版的时候就去微软官方申请了一个免费SN体验了,的确让人爱不释手,我便深深爱上了它(抒情一下,其实小菜以前上学的时候作文一直都很差!呵呵),但是XP一直也伴随我这么多年,对它还是依依不舍(小菜绝对不是一个喜新厌旧的人哦!),所以从那时起我就一直在追寻一种让Win7与XP双系统完美同存的方法。经过几个月的学习与研究(小菜是一名医生,因为平时工作太忙,所以研究电脑的时间都是小菜拼命挤出来的哦,不容易啊!),今天终于实现了,在这里与大家一起分享。 我是把Win7和XP都放在主分区里的,Win7放第一个主分区,分配25G空间,W inXP放第二个主分区,分配10G空间(注:主分区不隐藏)。 Win7下的硬盘分区显示:
WinXP下的硬盘分区显示:
在实现双系统时,最主要的问题存在于 WinXP作为活动分区时,可以引导W in7,可是Win7在非活动分区里时处于非激活状态,所以我们只有把Win7作为活动分区,这时如何解决从Win7引导非活动分区里的XP是成功的关键。 我想在两个主分区里分别装上两个系统的方法大家都应该会,Win7激活的方法论坛也有很多,这里就不多说了。(如果有需要我帮助的可以直接给我留言,我会尽我所能去帮忙解决) 装好系统后,把两个系统设为活动分区时,都可以各自引导,但是我们怎么样从Win7下引导XP呢。这里我们可以用VistaBootPRO_3.3.0或Win7优化大师(网上均可下到),我这里详细讲一下用Win7优化大师怎么去实现。 第一步:起动Win7优化大师,选择系统设置的启动设置,然后选择多系统选择选项卡。
Windows XP系统安装全程图解_安装版光盘安装教程
Windows XP系统安装全程图解_安装版光盘安装教程 一、准备工作: 1.准备好Windows XP Professional简体中文版安装光盘,并检查光驱是否支持自启动。 2.可能的情况下,在运行安装程序前用磁盘扫描程序扫描所有硬盘检查硬盘错误并进行修复,否则安装程序运行时如检查到有硬盘错误即会很麻烦。 3.用纸张记录安装文件的产品密匙(安装序列号)。 4.可能的情况下,用驱动程序备份工具(如:驱动精灵)将原Windows XP下的所有驱动程序备份到硬盘上(如∶F如果你想在安装过程中格式化C盘或D盘(建议安装过程中格式化C盘),请备份C盘或D盘有用的数据。 二、用光盘启动系统: (如果你已经知道方法请转到下一步),重新启动系统并把光驱设为第一启动盘,保存设置并重启。在光盘启动安装系统教程此帖中有BIOS设置教程,将XP安装光盘放入光驱,重新启动电脑。刚启动时,当出现如下图所示时快速按下回车键,否则不能启动XP系统光盘安装。
输入刚才记下的安装文件的产品密匙(安装序列号)。 安装程序自动为你创建又长又难看的计算机名称,自己可任意更改,输入两次系统管理员密码,请记住这个密码,Administrator系统管理员在系统中具有最高权限,平时登陆系统不需要这个帐号。接着点“下一步”出现
三、安装Windows XP Professional 光盘自启动后,如无意外即可见到安装界面,将出现如下图所示。 全中文提示,要现在安装WindowsXP,请按ENTER”,按回车键。
许可协议,这里没有选择的余地,按F8键。 这里用“向下或向上”方向键选择安装系统所用的分区,如果你已格式化C盘请选择C分区,选择好分区后按“Enter”键回车。 这里对所选分区可以进行格式化,从而转换文件系统格,或保存现有文件系统,有多种选择的余地,但要注意的是NTFS格式可节约磁盘空间提高安全xxx和减小磁盘碎片但同时存在很多问题OS和98/Me下看不到NTFS格式的分区,在这里选“用FAT文
4Mlinux安装配置方法
4Mlinux安装配置 一、安装4Mlinux 1.新建otherlinux虚拟机 2.硬件资源分配,硬盘不要超过1G,600M足够否则安装会很慢,必须为IDE接口硬盘。 内存256M即可。 设置硬盘大小:
硬件资源分配图 3.配置好硬件资源后可能会无法选择硬盘接口类型,可以删除原来的,再添加一个
删除SCSI接口的硬盘,添加一个IDE接口的硬盘 设置硬盘接口为IDE的类型,绝对不能用SCSI的,否则不能识别
设置大小为600M 删除原来的SCSI接口硬盘,其他的按回车就可以了。
4.选择iso安装镜像从CD/DVD启动 5.启动后会进入一个类似安装系统界面,但是这不是安装界面 6.这里可以不输入密码,按回车就可以了 7.Root账号登陆,没有设置密码,回车就可以了
8.登陆之后,用“fdisk/dev/sda”新建一个主分区,等下系统就是安装在这个分区里的。 分区新建之后,由于这里无法探测分区,所以用reboot重启系统。 格式化为ext3 9.进入/usr/sbin/目录下,找到一个名为install2hd的文件拷贝到/tmp目录下 拷贝到/tmp目录下,注意这里一定要拷贝到/tmp/目录下,因为等下要修改这个脚本文件,而且执行后文件会改变 到/tmp目录下修改这个脚本文件,用“/df-h”查找到相关内容,将原来为G的单位改为M 将G改为M 保存退出 10.执行“./install2hd/dev/sda”安装系统到“/dev/sda1”分区下 执行这条命令后选分区时选择1,其余回车或y就可以了。安装完后重启系统就可以了 二、网络配置 到/etc/net/net.conf里面配置网络。 根据需求配置网络即可。
win7下装linux双系统(详细教程)
Win7下安装linux双系统 经过大半天的摸索与实验终于在自己的电脑上成功的装上了Win7和Linux的双系统,现在我把详细的流程给大家分享了,希望有兴趣的可以去试试。 不要说什么百度一下一大片,百度上的流程都是相当相当的抽象,当然,这份流程也是通过百度上的一些方法然后加上自己的细化而来的。 首先要先做好准备工作,将Win7中的磁盘空间腾出38G左右,这里的腾出不是说磁盘中的剩余空间,而是要将部分磁盘进行压缩。具体方法如下: 右键单击计算机,选择管理,在管理窗口中有一项磁盘管理,如下图: 单击后在中间出现磁盘管理,如下图:
有绿框框着的是逻辑分区,此时就好对磁盘进行压缩,如果磁盘空间不够大的话就直接对最后一个逻辑分区进行手术。 先说说磁盘空间不够大的情况,可以先删除最后一个逻辑分区,方法是:右击最后一个逻辑分区,选择删除卷,然后选择是,此时你能看到在最后出现了可用空间,这时右击可用空间,选择格式化,此时不要将整个可用空间格式化,只用格式化8G空间就足够了,剩余的空间留着装Linux用。格式化时注意选择格式为FAT32。 如果磁盘空间足够大就只需将磁盘进行压缩,具体方法是,右击一个逻辑驱动器,选择压缩卷,只用腾出38G就足够了,然后将这38G按上面的方式格式化8G,其余不用管。
现在就可以在网上下载一份Linux系统镜像,下载地址 https://www.360docs.net/doc/2e2844262.html,/d/iso/1000001036.html(建议下载完整版) 下面就要将下载好的镜像复制到刚刚前面格式化好了的FAT32磁盘里,用Winrar解压软件,将镜像中的inages和ioslinu两个文件夹复制到FAT32磁盘的根目录中,当然,原来的镜像要保留不能修改。 然后将isolinux文件夹中的initrd.img和vmlinuz两个文件夹复制到FAT32磁盘的根目录下,同时将其也复制到C盘的根目录中。 刚才的工作结束后,你的FAT32磁盘中应该如下图所示: 接下来需要在网上下载EasyBCD 2.02,下载地 址:https://www.360docs.net/doc/2e2844262.html,/soft/58174.htm 安装EasyBCD程序,与安装一般软件一样,这里就不做详细说明了。 运行EasyBCD程序出现的第一个界面就是问你将EasyBCD的配置文件的保存路径,这里可以随便选择,我选择的是默认的C盘,下面的两个选框不用选,然后点右下角的确定。 下面是EasyBCD的界面:
U盘安装WindowsXP安装版系统具体步骤
用U盘安装Windows XP系统具体步骤 在安装Windows XP之前我们依然要进入笔记本或者台式电脑的BIOS中,这时不但需要调节Boot选项,而且更重要的是需要更改SATA模式,由于目前大多数笔记本都采用的是Windows 7操作系统,所以SATA模式一般为AHCI,这时我们需要把它改成IDE,因为Windows XP是无法支持AHCI模式的。 首先要更改SATA模式 选择第一项 BIOS更改完毕之后,再一次启动就可以进入上图的界面,这就是之前软件所提示的第一次启动,这时我们只需选择“First part of Windows XP professional setup”即可。
熟悉的XP分区界面 在选择“First part of Windows XP professional setup”选项之后,就进入了Windows XP正常的安装流程,这时的蓝底白字相信大家再熟悉不过了。 第二次启动界面 当设置好分区并且进行格式化之后,系统就会自动重启,这时就进入了第二次启动界面,而光标也会自动选择在“Second part of Windows XP professional se tup”上,我们只需点击回车即可。
Windows XP安装界面 “令人耳目一新的新版面”,相信这个界面能够勾起很多朋友的不少回忆。虽然目前已经是Windows 7操作系统的天下,但是当年的Windows XP也能够称之为一代枭雄。再等待这款时间之后,Windows XP系统就可以安装完成,我们的目的也是顺利达成。 总结: 我们这里介绍用U盘安装的win7和XP系统都是“安装版系统”,是需要一步一步安装的系统,安装起来比较慢,但是安装版系统要比Ghost版(镜像克隆的快速安装版本)系统要稳定一些,使用起来两者也没有明显的差距,Ghost XP版和Ghost win7版系统同样可以用U盘来安装,并且安装更加快速方便.
Linux下QQ等软件的安装方法
Linux下QQ等软件的安装方法.txt24生活如海,宽容作舟,泛舟于海,方知海之宽阔;生活如山,宽容为径,循径登山,方知山之高大;生活如歌,宽容是曲,和曲而歌,方知歌之动听。Linux下QQ等软件的安装方法2008-10-31 23:39 Linux下QQ等软件的安装方法2008-10-16 16:06要充分发挥电脑的作用,就得有大量的应用软件,完成不同的工作。在Windows环境中安装各种应用软件的思路与方法,想必大家早已熟悉。然而,在使用Linux时,我们却总会被这些本不应该是问题的问题所困扰:怎么安装应用软件?我的软件安装在什么地方?如何删除不要的应用软件?…… 下面,我们就一起来认识一下这些方面的知识。 一、解读Linux应用软件安装包 通常Linux应用软件的安装包有三种: 1) tar包,如software-1.2.3-1.tar.gz。它是使用UNIX系统的打包工具tar打包的。2) rpm包,如software-1.2.3-1.i386.rpm。它是Redhat Linux提供的一种包封装格式。3) dpkg包,如software-1.2.3-1.deb。它是Debain Linux提供的一种包封装格式。 而且,大多数Linux应用软件包的命名也有一定的规律,它遵循: 名称-版本-修正版-类型 例如: 1)software-1.2.3-1.tar.gz 意味着: 软件名称:software 版本号:1.2.3 修正版本:1 类型:tar.gz,说明是一个tar包。 2)sfotware-1.2.3-1.i386.rpm 软件名称:software 版本号:1.2.3 修正版本:1 可用平台:i386,适用于Intel 80x86平台。 类型:rpm,说明是一个rpm包。 注:由于rpm格式的通常是已编译的程序,所以需指明平台。在后面会详细说明。 而software-1.2.3-1.deb就不用再说了吧!大家自己练习一下。 二、了解包里的内容 一个Linux应用程序的软件包中可以包含两种不同的内容: 1)一种就是可执行文件,也就是解开包后就可以直接运行的。在Windows中所有的软件包都是这种类型。安装完这个程序后,你就可以使用,但你看不到源程序。而且下载时要注意这个软件是否是你所使用的平台,否则将无法正常安装。 2)另一种则是源程序,也就解开包后,你还需要使用编译器将其编译成为可执行文件。这在Windows系统中是几乎没有的,因为Windows的思想是不开放源程序的。 通常,用tar打包的,都是源程序;而用rpm、dpkg打包的则常是可执行程序。一般来说,自己动手编译源程序能够更具灵活性,但也容易遇到各种问题和困难。而相对来说,下载那些可执行程序包,反而是更容易完成软件的安装,当然那样灵活性就差多了。所以一般一个软件总会提供多种打包格式的安装程序的。你可以根据自己的情况来选择。 三、搞定使用tar打包的应用软件 1. 安装: 整个安装过程可以分为以下几步: 1)取得应用软件:通过下载、购买光盘的方法获得;
如何重装xp系统图解
你要重装就要现有一张安装盘。 装XP的步骤如下: 开机时,按del键, 进入bios界面,一般选左侧第二项,(AdvancedBIOSFeatures) 进入后,看boot项,FristBoot...(用pageup和pageDown选为cd-rom, 按f10保存,按esc键退出CMOSE 把xp光盘放入光驱,重启机器,等待。。。 提示pressanykeybootfromcd-rom... 马上按几下空白键, 进入xp安装程序(屏幕是蓝色背景),等待。。。 按F8,选我同意. 按ESC,不要修复. 按D,按回车,按L,按C,按回车,再回车. 使用FAT格式化,回车,OK! 按提示一步步安装. 最后跳过”连接intalnat”,选”否,暂不注册.”就可以了! 驱动和软件方面就靠你自己了。 如何重装xp系统图解 本文为如何重装xp系统图解 一、准备工作: 1.准备好Windows XP Professional 简体中文版安装光盘,并检查光驱是否支持自启动。 2.可能的情况下,在运行安装程序前用磁盘扫描程序扫描所有硬盘检查硬盘错误并进行修复,否则安装程序运行时如检查到有硬盘错误即会很麻烦。 3.用纸张记录安装文件的产品密匙(安装序列号)。 4.可能的情况下,用驱动程序备份工具(如:驱动精灵 2004 V1.9 Beta.exe)将原Windows XP下的所有驱动程序备份到硬盘上(如∶F:\Drive)。最好能记下主板、网卡、显卡等主要硬件的型号及生产厂家,预先下载驱动程序备用。 5.如果你想在安装过程中格式化C盘或D盘(建议安装过程中格式化C盘),请备份C盘或D盘有用的数据。
WIN7下硬盘安装Ubuntu双系统
Win7下硬盘安装Ubuntu11.04双系统 欢迎大家访问我们的网站:Linux起点:https://www.360docs.net/doc/2e2844262.html, 起点论坛:https://www.360docs.net/doc/2e2844262.html,/bbss 起点超级Q群:㈠10218442 ㈡92186523 ㈢90282859 ㈣106637392 一、准备工作(在win7下操作完成) 1.从官网https://www.360docs.net/doc/2e2844262.html,上下载镜像文件,大小接近700M。 2.下载并安装easybcd。easybcd是一款很优秀的系统引导软件,功能强大,最关键的是傻瓜式一站式简易操作,极其适合新手使用!网上很多说用grubdos安装,但对于菜鸟的我来说,操作太麻烦而且容易引导失败! 3.腾出一个空盘,点击右键格式化之后把它删除(这个盘最好是在硬盘的后面,因为Windows系统不能识别Linux系统分区,如果将ubuntu装在D盘,将D盘删除并建立Linux系统分区后,原来的E盘就会变成D 盘,安装在E盘的软件会出现系统注册表路径不对称,要重新安装一遍软件)。网上很多说使用磁盘压缩功能以整理出空白分区,这个方法也可行,但这个盘要保证有10G空间以上比较稳妥。 4.安装好easybcd2.0后,启动软件: 按照上图的序号依次点击“Add New Entry”——“Neo Grub”——“Install”,点到“Install”后出面下面的界面,再点“Configure”。
点击“Configure”按钮后,会出现一个记事本文件,将下面的代码粘贴到文件尾部: title Install Ubuntu root (hd0,0) kernel (hd0,0)/vmlinuz boot=casper iso-scan/filename=/ubuntu-11.04-desktop-i386.iso ro quiet splash locale=zh_CN.UTF-8 initrd (hd0,0)/initrd.lz 如下图:
从硬盘安装Linux操作系统的方法步骤(精)
从硬盘安装Linux操作系统的方法步骤来源: ChinaUnix博客日期:2007.04.22 18:30(共有0条评论我要评论从硬盘安装Linux操作系统,首先要准备安装包,Linux操作系统的安装包通常是一个或多个ISO镜像文件(一般通过网络下载就可以得到;其次,要通过某种手段启动镜像文件中的系统安装程序;接下来,按照安装程序的提示信息进行安装就可以了。安装过程中,需要指定Linux操作系统的安装位置,这主要涉及硬盘分区的一些知识。综合来看,学习Linux操作系统的安装,关键要学会两点:第一、如何为Linux操作系统准备硬盘空间?第二、如何启动ISO镜像文件中的安装程序。硬盘分区通常,在使用硬盘时,都要进行分区。如果把未分区的硬盘比做一张大白纸,那么分区后的硬盘就相当于这张大白纸被画上了几个大方框。一块硬盘被分成多个分区之后,各分区之间是相对独立的,每个分区都可以有自己的文件格式,例如 FAT16、FAT32、NTFS等等。Linux 操作系统需要的硬盘分区要安装一个操作系统,一般来讲都要为它准备专门的分区。专门,意味着不能与其他操作系统合用一个分区,也意味着不要与用户自己的数据文件合用一个分区,前者是因为不同的操作系统可能需要不同格式的磁盘分区,后者则更多地出于用户数据安全和系统维护方便的考虑。从最低配置角度讲,Linux 操作系统需要一个EXT2或EXT3格式的硬盘分区作为根分区,大小在2~5G就可以。另外还需要一个SWAP 格式的交换分区,大小与内存有关:如果内存在256M以下,交换分区的大小应该是内存的两倍;如果内存在256M以上,交换分区的大小等于内存大小即可。Linux 硬盘分区管理工具在安装Linux 操作系统时,如果选择了手工的分区方式,将启动硬盘分区工具Disk Druid。这个程序是安装程序自带的。下面讨论一下该软件的使用。Linux下硬盘分区的标识在Linux 下用hda、hdb 等来标识不同的硬盘;用hda1、hda2、hda5、hda6 来标识不同的分区。其中,字母a 代表第一块硬盘,b代表第二块硬盘,依次类推。而数字1 代表一块硬盘的第一个分区、2 代表第二个分区,依次类推。1到4 对应的是主分区(Primary Partition)或扩展分区(Extension Partition。从5开始,对应的都是硬盘的逻辑分区(Logical Partition)。一块硬盘即使只有一个主分区,逻辑分区也是从5开始编号的,这点应特别注意。系统上有一块硬盘,名字为/dev/hda,它上面有一个NTFS 格式的主分区hda1 以及
如何安装双系统(win7&win8)
上次在iPc.me上看见过一篇U盘安装Win8 双系统的文章,方法很好,但是我觉得有点复杂。今天,我介绍给童鞋们一种比较安全,简单的安装方法!不管You 动手能力强Or不强,现在你都可以尝试,只要注意到教程的几个要点,你就可以无风险的安装与卸载了! 写这篇文章前我已经在三台笔记本上使用过了,当然本文章纯属原创!此方法同样也适用于安装与卸载其他Windows 的双系统!我们就以在Windows7基础上安装Windows8为例,来给大家说说这个方法吧…… A、如果会分区的童鞋可以无视此步教程。下面是在一个安装好Win7的笔记本上装Win8,我们首先要分一个盘来给它使用,打开控制面板〉然后依次打开管理工具〉计算机管理〉单击磁盘管理
然后选择一个容量比较大的磁盘(我这里是F:盘),单击右键选择压缩卷:在“输入压缩空间量里” 输入你要分配的磁盘大小(如20G,我们就输入20480)然后点击:“压缩”,然后我们可以看见一个为绿色的可用空间。 B、然后右击该空间,点击新建卷,〉下一步〉分配以下驱动器号输入你要分配的盘符(我分配的是I:盘)。然后点击下一步〉下一步〉完成!我们就可以在资源管理器里面,看见I:盘了,呵呵,这步总算完成了! A、下载与解压Windows8,注意一定要解压在目标安装分区以外(我这里是不要解压在I:盘) B、打开解压过后的文件,在sources 里找到setup.exe 然后双击(注意一定要是sources里的setup.exe。。。。如果非sources里的setup那么注定安装失败!) C、然后选择安装在刚分出来的那个盘了,这里我们选择I:盘了(千万不要安装在其他盘,否则会面临丢失资料) D、然后就是漫长的等待了。。。。。。。。。。。。。大概过了30分钟,一个双系统就安装好了!
MS在linux的安装过程
MS在linux的安装过程
Linux下安装MS 3.1 整理:wsilei lying zbaohui 一、安装MS前的准备: 在根用户下创建msi用户并上传MS安装文件于/home/msi/tmp下[root@lm16 home]# useradd msi [root@lm16 home]# passwd msi Changing password for user msi. New password: abcdefg 密码可自由设定,这里以abcdefg为例 BAD PASSWORD: it does not contain enough DIFFERENT characters Retype new password: abcdefg passwd: all authentication tokens updated successfully. [root@lm16 home]# ls wsl lost+found msi [root@lm16 home]# cd msi [root@lm16 msi]# ls [root@lm16 msi]# mkdir tmp [root@lm16 msi]# ls tmp [root@lm16 home]# cd tmp
上传MS安装文件及license于tmp下 把hostname改成localhost就可以了,或者127.0.0.1,这是基于IPv4的原理二、安装过程: root下解压安装文件,修改UNIX的权限;msi用户下安装 [root@lm16 tmp]# ls msilic.lic unix.zip [root@lm16 tmp]# chmod -R 777 unix.zip unix.zip [root@lm16 tmp]$ unzip unix.zip …… …… [root@lm16 tmp]# chmod -R 777 UNIX/ [root@lm16 tmp]# su msi [msi@lm16 tmp]$ ls 0x0409.ini Info README_MS_Modeling.htm Accelrys MS Modeling 3.1.msi instmsia.exe setup.exe Autorun.exe instmsiw.exe Setup.ini autorun.inf ISScript8.Msi SplashBitmap.bmp Container.ico Legal UNIX
安装了Win7以及XP双系统后,怎么卸载Win 7并删除win7启动项
许多安装了双系统的网友在卸载Windows 7时,会直接格式化Win7所在的系统分区,但这样一来,会发现以后系统启动时,启动菜单中还残留着Win7的启动项,该启动项是无效的,默认情况下,系统启动时会自动进入该无效的Win7启动项,导致“黑屏”,不得不再次重启手动选择以前的系统启动菜单。本文介绍几种清除Win7启动项的方法。 方法一: 卸载Win7并登录以前的系统后,在光驱中放入Win7的安装光盘,或用虚拟光驱加载Win7的安装镜像ISO 文件,假设该盘符为X。 点击“开始”——“运行”,输入cmd并回车,打开命令提示符窗口。 在命令提示符窗口中输入X:\boot\bootsect.exe /nt52 all /force(注意bootsect.exe后面有一个空格,all前面也有一个空格;X指的是Win7安装光盘所在的盘符),回车后等待几秒,系统会执行删除Win7启动项的操作,最后命令提示符窗口中会显示success之类的字符,提示操作成功。 然后退出命令提示符窗口,弹出光驱或卸载虚拟光驱,重启系统,会发现Win7的启动项已经消失了。 注: 1、根据上面这个原理,我们可以得出修复Win7启动项的方法,只需将命令改为X:\boot\bootsect.exe /nt60 all即可。 2、上述命令提示符方法中,采用的是从Win7安装盘中的boot文件夹中提取bootsect.exe文件执行操作的方法,我们可以将bootsect.exe文件提取到本地硬盘中,放在系统分区之外的其他分区文件夹里,例如放在D分区的123文件夹中,这样我们就可以在命令提示符窗口中执行如下命令即可删除Win7启动项: D: \123\bootsect.exe /nt52 all /force 方法二: 如果之前安装的是XP和Win7双系统,需要使用XP的系统安装盘清除Win7的启动项。在XP系统中,将XP安装盘放入光驱中,重启系统从光驱加载XP的安装程序,然后按R键进入系统修复,输入管理员密码(没有设置密码的可以不用输入),回车后,再输入fixboot并回车,完成后输入exit退出就可以了。 如果之前安装的是Vista和Win7双系统,则按如下方法清除Win7启动项:在Vista系统中,按Win+R打开“运行”窗口,输入msconfig并回车,打开系统配置程序,会发现里面有两个“启动”选项,其中一个是我们熟悉的类似于XP系统中的应用软件是否随系统启动而启动的设置窗口,另一个就是双系统启动菜单的管理窗口,把下拉菜单中的Windows 7删除,重启系统时就会发现已经清除了Win7的启动项
2012笔记本和台式电脑windowsXP系统重装步骤图解
2012最新最经典电脑windowsXP如何重装系统步骤图解.txt 第一: 重装系统是指在电脑上重新安装操作系统。用户电脑一般安装的操作系统分主要为Windows 系列,如Windows2000,windows XP,windows Vista,Windows 7 Windows 8等。安装操作系统的方法也有很多种。比如DOS下安装系统,通过光盘安装系统,在Windows下安装系统,以及系统升级硬盘安装方法系统等。今天主要给大家讲光盘安装系统的方法。 重装系统的好处 大家是不是感觉电脑用久了,会变得越来越卡?这是因为在电脑日常使用过程中,不可避免的会因为误操作,软件运行出错,电脑病毒破坏导致系统文件破坏,垃圾数据冗余,轻者电脑运行缓慢,重者程序运行无法运行、死机蓝屏。重装操作系统后,就可以有效的解决掉以上问题,使得电脑系统恢复以前的运行速度(电脑硬件故障除外)。 在重新安装前需要注意点: 在安装前先得做一些准备工作,看看自己C盘里有没有自己需要保存的资料,把这一些文件复制到其他分区里,特别是在【我的文档】里的东西,有一些朋友还不知道【我的文档】所在的硬盘分区就是在C盘里的,当格式化硬盘安装好操作系统后才发现自己需要的资料已经不能找回来了,所以需要特别提醒一下。准备好一张Windows XP系统光盘(要是没有的话,建议你去最新XP系统下载站:https://www.360docs.net/doc/2e2844262.html,下载一个,刻录就行。我们拿最新的雨林木风Gho st XP SP3龙年特别装机贺岁版2012 https://www.360docs.net/doc/2e2844262.html,/soft/html/2280.html
首先重启电脑
Linux下软件安装方法总结
Linux下软件安装方法总结 <转> 2009-04-18 22:26 一、rpm包安装方式步骤: 1、找到相应的软件包,比如soft.version.rpm,下载到本机某个目录; 2、打开一个终端,su -成root用户; 3、cd soft.version.rpm所在的目录; 4、输入rpm -ivh soft.version.rpm 二、deb包安装方式步骤: 1、找到相应的软件包,比如soft.version.deb,下载到本机某个目录; 2、打开一个终端,su -成root用户; 3、cd soft.version.deb所在的目录; 4、输入dpkg -i soft.version.deb 三、tar.gz源代码包安装方式: 1、找到相应的软件包,比如soft.tar.gz,下载到本机某个目录; 2、打开一个终端,su -成root用户; 3、cd soft.tar.gz所在的目录; 4、tar -xzvf soft.tar.gz //一般会生成一个soft目录 5、cd soft 6、./configure 7、make 8、make install 四、tar.bz2源代码包安装方式: 1、找到相应的软件包,比如soft.tar.bz2,下载到本机某个目录; 2、打开一个终端,su -成root用户; 3、cd soft.tar.bz2所在的目录; 4、tar -xjvf soft.tar.bz2 //一般会生成一个soft目录 5、cd soft 6、./configure 7、make 8、make install 五、apt方式安装: 1、打开一个终端,su -成root用户; 2、apt-cache search soft 注:soft是你要找的软件的名称或相关信息 3、如果2中找到了软件soft.version,则用apt-get install soft.version 命令安装软件注:只要你可以上网,只需要用apt-cache search查找软件,用apt-get install软件 六、bin文件安装: 如果你下载到的软件名是soft.bin,一般情况下是个可执行文件,安装方法如下:
Mac下win 7双系统安装教程(原创)
第一步:在苹果系统里的具体操作 所有操作之前,请确保我们为您制作的windows 7 安装U盘或windows 7光盘已经插入您的MAC电脑上(注:2011年以后的MacBook air超薄系列或mini机型可以支持U盘直接插上去安装windows 7, 其他自带光驱机型如:MacBook Pro .iMac 一体机以及和2011之前老款MacBook air机型,理论上只支持windows 7 光盘安装,但有些机型我们有破解的方法。破解成功后,一样可以用U盘安装WIN 7哦,其中:2010年和2011年的PRO机型和iMac一体机是不支持破解的) 2012年6月出的新款所有mac 机型,用我的U盘,均可安装苹果系统和WIN 7系统!! 如果您的机型是要破解BOOTCAMP才可以用U盘安装WIN 7的。请您把BOOTCAMP破解好了,再看这篇教程哦。具体破解BOOTCAMP的方法,我们有原创的破解教程哦。 准备安装前请先看看以下几点说明:(很重要) 此安装方法是建立在您的MAC电脑已安装好苹果系统的基础上的,如果您MAC电脑的苹果系统都坏了或没有安装苹果系统,那此方法也安装不了win 7。怎么安装苹果系统。请看我们另外一篇教程:Mac OSX 系统全新安装教程(原创) 1.此安装方法,是通过苹果系统自带的Boot Camp 助理这个软件来进行安装,操作非常简单! 确保您的硬盘目前只有一个分区,如果有多个分区请运行苹果系统里的:磁盘工具,将多个分区合并成一个分区,否则将无法用BOOTCAMP 助理安装 windows 7双系统! 2.通过Boot Camp 助理成功安装win7 双系统后,硬盘只产生二个分区(也就是二个盘符),一个是:苹果分区,另外一个是windows 分区,二个分区间只能读,不能相互写入。如果要想二个分区内容数据互访,可通过第三方软件实现,新手最好不要去尝试!!!!!容易造成系统出错。 BootCamp安装好Lion+ win7双系统后,进入windows后,打开我的电脑里面盘符显示如下图: 如果想多分区的朋友,比如想分成:苹果系统一个区,windows 7一个区,再加一个或二个数据共享区可以参考U盘里的我另外一篇教程:双系统多分区操作教程。不过操作过程对于新手来说非常复杂,需要一定的电脑基础,而且双系统多分区操作过程耗时很长(因为苹果系统和win 7二个系统都要单独地去安装一次,而且硬盘还要重新全盘分区和格式化)。而且像Air 超薄系列笔记本,都是固态硬盘,容量都不大,分太多区,意义也不大。
Ghost xp系统安装步骤
Ghost xp系统安装步骤 首先,在启动电脑的时候按住DELETE键进入BIOS,选择 Advanced BIOS Features 选项,按Enter键进入设置程序。选择First Boot Device 选项,然后按键盘上的Page Up或Page Down 键将该项设置为CD-ROM,这样就可以把系统改为光盘启动。(一般主板默认为光盘启动)
其次,退回到主菜单,保存BIOS设置。(保存方法是按下F10,然后再按Y键即可)去街上随便买一个系统盘,软件店或者游戏点卡店都有买,一般5块就能买到,部分优化过的XP系统盘和GHOST XP系统盘。对于没装过系统的来说,最好用的是GHOST系统盘。 用光盘启动系统: 重新启动系统并把光驱设为第一启动盘,保存设置并重启。将XP安装光盘放入光驱,重新启动电脑。 重启后会出现一个界面一般有自动安装系统到C盘(第一分区,不一样的系统界面也不一样大致意思就是自动安装系统),回车之后就会自动的安装系统了。 如果你还想对重装系统个详细了解的话的,就手动运行 GHOST 11.0然后按照先下面的步骤进行安装 如下图,已启动了GHOST系统.用鼠标按OK键进入下一步.或ALT+O也可。
如下图用链盘上下左右键操作Local--- Parrtitino---From Image 光标停在From Image 这个上面的时候按下回车键。启动GHOST的(我一般之记住选择123就行了,第一项的选择第一项,第2项的选择第二项,第三项的选择第3项) 还原功能。
如下图,操作下面的界面,找到光盘里的GHO文件并选中,再点打开。
Ghost版win7 xp双系统安装详解(图文详解)
一步步教你用Ghost装win 7与win xp双系统 (from 百度:jianjiang525) 网上有不少介绍双系统的方法但大多数行不通的,有的则用安装版装的,但像我们这些穷人家的孩子只能装Ghost的盗版。这样装双系统貌似就有点麻烦,小编总结网上的方法成功安装了双系统。特编此教程免得想装双系统的兄弟走弯路,第一次写这东西,详略不得当请多见谅,高手见了别笑话,废话不说了开始讲步骤: 准备工作:WIN 7系统镜像、Ghost手动还原软件,分区软件(Norton PartitionMagic、DiskGenius)、用硬盘分区工具分出一个供WIN 7使用的主分区(建议15~25G左右)。 1、恢复系统到分区 进入win xp或win PE运行Ghost手动还原软件将系统恢复到准备好的主分区(如果xp也没装可以用同样的方法将xp也恢复好)。 手动Ghost方法:
2、硬盘设置 把系统恢复到各个分区后再用硬盘分区工具将WIN 7所在主分区设为“活动”(必要的话可以将XP盘设为逻辑分区)之后就可以重启了。
3、系统引导处理 重启之后直接进入WIN 7系统(没有xp选项,等待安装程序将win7安装好),进入win 7桌面后将XP系统盘根目录下的boot.ini、https://www.360docs.net/doc/2e2844262.html,、ntldr这三个系统文件复制到WIN 7系统的根目录下,再在WIN 7下点“开始”->“运行”输入“CMD”回车,然后输入以下指令: bcdedit/create {ntldr} –d “Windows XP” bcdedit/set {ntldr} device partition=H: bcdedit/set {ntldr} path \ntldr bcdedit/displayorder {ntldr} /addlast 注意:H为WIN 7下XP系统盘盘符;每输入一条按一下回车,若提示“操作成功完成”就输入下一条,否则看有没有输错(注意空格),并重新输入直到成功!
Linux windows7双系统及虚拟机安装教程及部分问题解答图文
Linux windows7双系统安装教程及部分问题解答 电脑小白写给各位还没有实践过但听说要安装双系统的小白。希望高手指点,微博N-凉贤,以后Linux过程中我遇到的问题有解答的会在微博更新 这里是凉贤,成功装Linux多次,并且两次因为不同原因导致win7主引导丢失...... 作为一个计算机科学与技术的本科生...... 因为这个教程八成不会有太多图片所以,你们会看到各种表情包... 我表情包又特别匮乏...... 跑题了.回归正题. 第一次装的时候,我只是听说了Linux而已,所以各种找教程,找到了一个百度经验......我自己都不知道为什么现在就找不到了. 度娘告诉我们想要装双系统我们需要4个东西Linux镜像 和后面这两个软件,EasyBCD是开源的,UltraISO那个我也不知道它开不开源,但是我们可以这样 这个是我在下载半年后打开时的样子......
还有第四个的话,就是一个u盘,我个人实践表明8GB可以,但理论表明2G及以上应该都可以. 真·电脑小白对开源这个词可能有一丢丢的陌生比如刚上大学的我,就是这么low我当年天真地以为会用一点PASCAL报CS是一件非常理所当然的事,早知道就应该乖乖地去上数学系。开源,对于我来说,就是可以免费下载的意思。。。。。。 对不起在CS待了半年后我还是这么Low...... Linux镜像,我之前以为Linux是一个很高端的东西,所以听从了度娘建议四处寻找红旗Linux这种一听就很国产一定不用收费的东西。最后让我找到了一个我也不知道是什么东西的Linux。 室友是Kali死衷,但是我们课程听学长说是要用ubuntu ...... 所以我手里有三种Linux镜像,最后电脑装的也是Ubuntu,Kali我用VM装得虚拟机,这里简单一提。其实也是建议大家装Ubuntu这种一听就很高端的系统。 kali和ubuntu都是有官网的。 https://https://www.360docs.net/doc/2e2844262.html,/ https://www.360docs.net/doc/2e2844262.html,/index_kylin download和下载就不用我说了吧。。。ubuntu会让你contribution以下,像我这么抠的人,咳咳,当然是要把$后面的都改成0了。 一开始我装的是我一直不知道是什么最后推测应该是红帽或红旗的系统,所以我就不说了。下好镜像之后,就进入了简单的步骤。 打开UltraISO,继续试用,打开,打开你的镜像,或者直接一点直接双击镜像。 其实说实话,不用UltraISO,右键是可以直接解压到的,而且不用格式化你的u盘。但是我没试过,各位可以试一试,因为理论上。。。是一样的。 采用前一种办法是点击启动,然后写入硬盘映像,硬盘驱动器改成你的u 盘。 然后你可爱的小u盘就成为了一个驱动器,注意提前备份,以免丢失重要数据。 然后不拔u盘重新启动,启动时请注意力集中,以联想TP系列为例,IBM的TP应该也是,我用的X1 Carbon在进入操作系统之前(出现Think pad)时按回车进入BIOS模式。以下是一个进入BIOS模式的集锦。电脑会有提示的,比如Please press the key Enter to...之类的,记不清了。 https://www.360docs.net/doc/2e2844262.html,/article/b24f6c82c11ad286bfe5da23.html BIOS模式对于我这样的low bee 来说,只有一个作用——调整驱动器顺序,然后就是考察各位英文水平的时候。 家里老机器是联想TPx201进入BIOS画面后如下:
台式电脑XP系统安装步骤
电脑系统XP安装步骤 只要你有XP系统安装光盘,不用进入DOS就能格式化C盘进行安装。不过,如果是因为系统感染病毒需重新安装系统,最好全部格式化所有的磁盘分区,以彻底消灭病毒。XP的安装步骤如下: 首先,要备份好你的数据、资料、文档、驱动程序。然后按照以下步骤进行系统安装(winXP): 一、将bios设置调成光盘启动: 1、开机,并按住DEL键(不同机器有所不同,有些机器是按F2键)不放,直到出现BIOS设置的蓝色窗口; 2、将光标移动到(按↑、↓、←、→)“Advanced BIOS Features(高级BIOS功能设置)”,按Enter(回车)键,出现“Advanced BIOS Features”页面,一般分下面两种情况设置启动顺序: ⑴如果该页面有“First Boot Device(或1st Boot Device,第一启动设备)”、“Second Boot Device(或2nd Boot Device,第二启动设备)”、“Third Boot Device(或3rd Boot Device,第三启动设备)”,可以将光标移动到“First Boot Device”项,按Page up或Page down键将其调节为CD-ROM,将“Second Boot Device”调节为HDD-0或IDE-0,按ESC键退出该页面,再选择“Save & Exit Setup(存储并退出)",回车,按Y键,回车即可。 ⑵如果该页面有“Boot Device Select...(启动设备选择)”,请将光标移动到“Boot Device Select...”,按Enter(回车)键,出现一个小窗口,里面有“1st(或First)”“2nd(或Second)”“3rd(或Third)”三项,将光标移动到“1s t(或First)”,按Page up或Page down键将其调节为CD-ROM,将“2nd(或Second)”调节为HDD-0或IDE-0,按ESC键退出该窗口,再按ESC键退出“Advanced BIOS Features”,再选择“Save & Exit Setup(存储并退出)",回车,按Y键,回车即可。 二、安装WinXP: 在光驱中放入WinXP光盘,重新启动。系统会自动读光盘,出现英文提示时按任意键,进入安装界面。 1、安装程序弹出协议对话框,询问是否接受协议,接受,进入下一步,不接受,退出安装。毫无疑问,我们选择了接受协议,然后点击“下一步”。 2、安装程序进行检测系统,并作复制必要的安装文件到C 盘和其它临时目录,15秒后电脑重新启动。 3、电脑重新启动后,进入WINDOWSXP 安装界面。安装程序有三个选择项: a) 要开始安装WinXP,按ENTER b) 要修复WinXP,按R c) 要停止WinXP并退出安装程序,按F3 4、按回车选择第一个选项,程序进入安装目录选择窗口,确定需要安装的盘符。如果希望用硬盘尚未划分的磁盘分区来安装Windows XP,请按键盘上的C 字母,如果想删除高亮显示的磁盘分区请按键盘上的D 键。按回车,选择C 盘。 5、程序进入下一个窗口,提示选择文件系统的格式,下面把它们都列了出来,共有三种: a) 用FAT文件系统格式化磁盘分区 b) 将磁盘分区转换为NTFS c) 保持现有文件系统(无变化)---默认
