solidworks装配体直观化
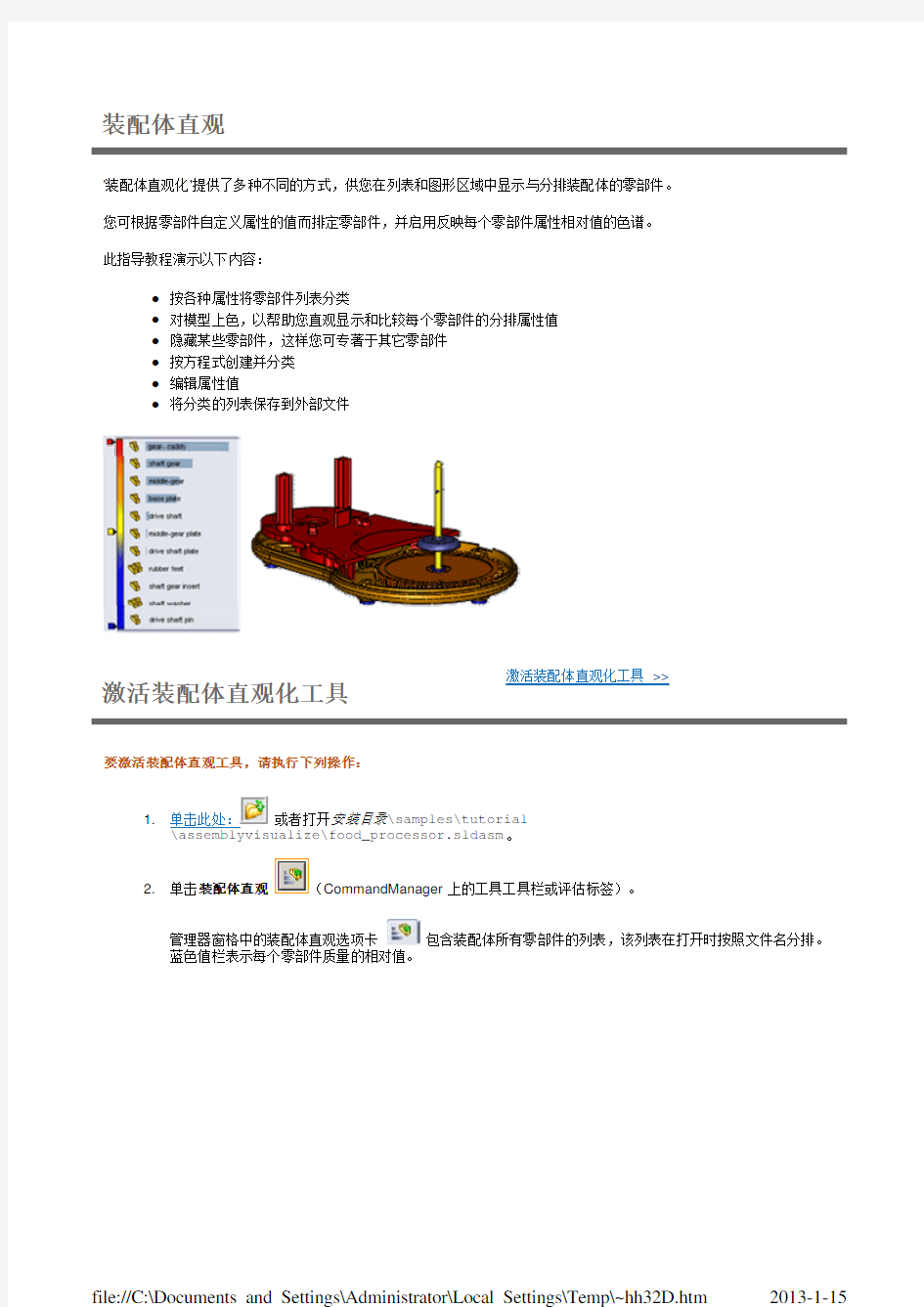

装配体直观
'装配体直观化'提供了多种不同的方式,供您在列表和图形区域中显示与分排装配体的零部件。 您可根据零部件自定义属性的值而排定零部件,并启用反映每个零部件属性相对值的色谱。 此指导教程演示以下内容:
z 按各种属性将零部件列表分类
z 对模型上色,以帮助您直观显示和比较每个零部件的分排属性值 z 隐藏某些零部件,这样您可专著于其它零部件 z 按方程式创建并分类 z 编辑属性值
z
将分类的列表保存到外部文件
激活装配体直观化工具
要激活装配体直观工具,请执行下列操作:
1.
单击此处: 或者打开安装目录\samples\tutorial \assemblyvisualize\food_processor.sldasm 。
2.单击装配体直观 (CommandManager 上的工具工具栏或评估标签)。
管理器窗格中的装配体直观选项卡 包含装配体所有零部件的列表,该列表在打开时按照文件名分排。蓝色值栏表示每个零部件质量的相对值。
激活装配体直观化工具 >>
有关可用图标的完整列表,请参阅 SolidWorks 帮助:装配体直观标签。
直观
显示渐变属性
您可以使用色谱从一种颜色到另一种颜色逐渐混合,以帮助您直观显示数值属性(例如,质量或体积),这些属性的值从一个零部件到另一个零部件的变化是不规则递增。
1.单击最后一列顶部的质量,按质量分排零部件。
2.再次单击质量(如有必要)以按从最重到最轻分排零部件。
3.
单击面板左侧的竖杠。
该竖杠显示为一个从红色到蓝色的色谱。在图形区域中,零部件会变为在装配体直观化面板中的条目所对应的颜色。这些颜色代表的是这些零部件的相对质量。最重的零部件显示为红色,最轻的零部件显示为蓝色,以此类推。
<< 装配体直观
直观显示渐变属性
>>
添加另一种颜色
要向色谱中添加其它颜色:
1.
单击竖杠左侧的空白区域。
2.
在颜色对话框中,选择
(黄色),然后单击确定。
色谱中即会增加一个黄色滑杆。零件在图形区域中的颜色会发生变化。
您可以上下移动颜色滑杆以修改色谱。您可以右键单击某个颜色滑块,以更改其颜色或将其删除。要返回至原始的两个滑杆,可右键单击任意滑杆,然后单击全部重设。
隐藏
零部件
您可使用退回棒临时隐藏零部件,以帮助您集中于零部件子集。
1.
向下拖动列标题下的横条,使其位于 gear-caddy 下方。
在图形区域中,最重的零部件 gear-caddy 即被隐藏。
<< 直观显示渐变属性
隐藏零部件
>>
2.
向上拖动列表底部的横条,使其位于 shaft gear insert 上方。
最轻的三个零部件即被隐藏。请注意,色谱会根据显示的零部件而调整,并显示其相对值。
3.
将横条退回到原始位置: a.右键单击顶部横条,然后单击退回顶部。 b.
右键单击底部横条,然后单击退回底部。
更改
分排属性
您可以更改用来分排零部件的属性。 要更改分排属性:
1.
单击质量右边的箭头 。
弹出的清单包含一些常用的属性。您还可以按照以下所示的步骤,从零部件中已定义的自定义属性中进行选择。 2.单击更多。
3.
在对话框的属性中选择成本
。
<< 添加另一种颜色
更改分排属性 >>
成本即显示在列标题中。 4.
单击确定。
成本即出现在属性列顶部,并且零部件会按照成本由高到低的顺序进行分排。在图形区中,零件的颜色也会相应地发生变化。
生成
分排方程式
您可以生成包含零部件文件中已定义的自定义属性的方程式。
装配体可能包含多个相同的零部件。例如,底盘底部有 5 个橡胶垫脚。零部件橡胶垫脚位于列表的底部,因为其成本最低。
现在,您可以生成一个能够计算出各种零件总成本的方程式,并使用该方程式来进行分排。
1.单击成本右边的箭头 。
2.单击更多。
3.
在该对话框中: a.从属性中选择成本。 b.在列标题中键入总成本。 c.
选择使用公式。
"成本"即出现在方程式框中。 d.在方程式框中键入 *。 e.
从属性中选择数量。
<< 隐藏零部件
生成分排方程式
>>
方程式会使用每种零部件的单位价格乘以数量,得出零部件的总成本。4.
单击确定。
总成本即出现在属性列顶部,并且零部件会按照总成本由高到低的顺序进行分排。零部件橡胶垫脚会上移到列表的中部。在图形区域中,零件的颜色也会相应地调整。
您可以右键单击标题区并选择单位精度,以更改小数位数。
编辑
属性的值
您可以直接在装配体直观化清单中添加、编辑或移除属性的值。
您无法更改计算型属性(例如,体积、质量和数量)。 MakeOrBuy 属性已添加到零部件。每个零部件都拥有值 M 或 B 。
1.单击总成本右边的箭头 ,然后单击移动。
2.在对话框的属性中选择 MakeOrBuy 。
3.
单击确定。
MakeOrBuy 出现在属性列的顶端。 4.
单击列标题反转分派顺序。
在列表底端,注意橡胶垫脚没有 MakeOrBuy 的值。 5.在分排属性列中,单击-暂停-单击橡胶垫脚的空白值。 6.
键入 B 然后按 Enter 。
MakeOrBuy 属性的值为橡胶垫脚零部件设定到 B ,零部件随其它 B 零部件上移。
该更改也应用在零部件文件 rubber feet.sldprt 中。
直观
<< 更改分排属性
编辑属性的值 >>
<< 生成分排方程式
直观显示离散属性 >>
显示离散属性
您可以使用色谱从一种明显的颜色过渡到另一种颜色,以帮助您直观显示带有离散值的属性(例如,MakeOrBuy )。 在这种情况下,图形区域中应用的混合颜色不会准确表示只有两个可用离散值的事实。
1.用右键单击颜色滑块之一,然后单击将相同项分组。
红色、黄色和蓝色滑块消失,并被四个新的滑块代替。两个新滑块为一个颜色,另外两个则是对比色。在图形区域中,所有 B 零件均为一个颜色,而所有 M 零件均为另一颜色。
您模型中的颜色可能与此处所显示的不一样。颜色是随意指派的。
如果仍然选定了橡胶垫脚,它会以第三种颜色显示(选择性颜色)。单击图形区域中一空白区域以消除选择,并以其装配体直观颜色显示橡胶垫脚。
要更改颜色,您可用右键单击然后再次单击将相同项分组。要更改到特定颜色,您可用右键单击每个滑块,然后选取更改颜色。
2.
保存此装配体。
自定义列的数据会被保存,并在您下次访问此模型中的装配体直观时显示出来。
将列
表保存为文本文件
您可以将列表信息保存到单独的文件中。
<< 编辑属性的值
将列表保存为文本文件 >>
1.右键单击列表的标题区,然后单击另存为。
2.
在另存为对话框中: a.在保存位置下选择我的文档。 b.在文件名中键入 my_food_processor 。 c.在保存类型中选择纯文本 (*.txt)。 d.选择仅限零件。 e.
单击保存。
列表信息以仅限零件格式保存在文本文件中。
保存
为显示状态
您可将装配体直观视图保存为显示状态。
1.单击 MakeOrBuy 右侧的箭头 ,然后单击添加显示状态。
2.
单击窗格顶部的退出直观化
。
窗格会关闭,其标签也会消失。在图形区域中,模型返回到其原始颜色。
查看
显示状态
现在在新的显示状态中查看模型。
1.选择管理器窗格顶部的 ConfigurationManager 选项卡 。
2.
在显示状态下双击直观显示状态-1。
在图形区域中,模型以装配体直观中的颜色显示。
<< 直观显示离散属性
保存为显示状态
>>
<< 将列表保存为文本文件
查看显示状态 >>
显示状态是您生成显示状态时装配体颜色的快照。如果您更改零部件 MakeOrBuy属性的值,则显示状
态不更新。如果您需要更新过的显示状态,您需要返回到装配体直观然后生成新状态。
3.在显示状态下右击直观显示状态-1,然后单击属性。
4.在 PropertyManager 中:
a.为显示状态名称键入 Visualization - Make or Buy。
b.单击 。
5.保存此装配体。
祝贺!您完成了此指导教程。
<< 保存为显示状态
SolidWorks大装配体技巧
S o l i d W o r k s大装配体技 巧 Prepared on 24 November 2020
SolidWorks大装配之技巧篇 大型装配体设计对于任何三维设计软件来说都是一个艰巨的挑战,操作与计算的延迟通常让人无法忍受。本文以图文和案例的形式为大家讲解利用SolidWorks处理大装配体的各种技巧,指导工程师进行大装配体设计。 大装配体是指达到计算机硬件系统极限或者严重影响设计效率的装配体,大装配体通常造成以下操作性能下降:打开/保存、重建、创建工程图、旋转/缩放和配合。影响大装配体性能的主要因素有:系统设置、装配设计方法、装配技巧、数据管理、操作系统和计算机硬件,本文主要讲解的是装配技巧。 一、配合技巧 (1)配合的运算速度由快到慢的顺序为:关系配合(重合和平行);逻辑配合(宽度、凸轮和齿轮);距离/角度配合;限制配合。 (2)最佳配合是把多数零件配合到一个或两个固定的零件,如图1所示。避免使用链式配合,这样容易产生错误,如图2所示。 (3)对于带有大量配合的零件,使用基准轴和基准面为配合对像,可使配合方案清晰,不容易产生错误。如图3所示的某减速器,零件之间有大量的同轴心配合,配合方案不清晰,一旦某个主要零件发生修改,就会造成配合面丢失,导致大量配合错误产生。而图4的配合方案就很清晰,一旦出错,很容易修改。 (4)尽量避免循环配合,这样会造成潜在的错误,并且很难排除,如图5所示。 (5)尽量避免冗余配合:尽管SolidWorks允许冗余配合(除距离和角度配合外),冗余配合使配合解算速度更慢,配合方案更难理解,一旦出错,更难排查。 (6)尽量减少限制配合的使用,限制配合解算速度更慢,更容易导致错误。 (7)如果有可能,尽量完全定义零部件的位置。带有大量自由度的装配体解算速度更慢,拖动时容易产生不可预料的结果。对于已经确定位置或定型的零部件,使用固定代替配合能加快解算速度。 (8)避免循环参考。大部分循环参考发生在与关联特征配合的时候,有时也会发生在与阵列零部件配合的时候。如果装配体需要至少两次重建才能达到正确的结果,那么装配体中很可能存在循环参考。如图6所示,装配体中零件B 的边线和零件A的边线有一个重合的关联参考,配合时在零件A和B之间添加10mm的距离配合,那么每次重建都会出错,并且零件B每次重建都会伸长10mm,这就是循环参考的典型错误。 二、轻化装配体 使用轻化模式,可以显着提到大装配体的性能。当零部件是轻化状态,零部件只有部分模型信息被载入内存,其他信息只有在需要时才会被载入。表1所示的装配体操作不需要还原零部件。 装配体中零部件各种状态定义如下。 ◎还原状态:零部件的模型信息完全装入内存。 ◎轻化状态:零部件的模型信息部分装入内存,只在需要时才装入内存并参与运算。 ◎压缩状态:零部件的模型信息暂时从内存中清除,零件功能不再可用也不参与运算。
SolidWorks-装配体实例详解
第9章装配体设计·97· 第9章装配体设计 装配体设计是三维设计中的一个环节,不仅可以利用三维零件模型实现产品的装配,还可以使用装配体的工具实现干涉检查、动态模拟、装配流程、运动仿真等一系列产品整体的辅助设计。 将两个或多个零件模型(或部件)按照一定约束关系进行安装,形成产品的装配。由于这种所谓的“装配”,不是真正的在装配车间的真实环境下完成,因此也称为虚拟装配。 9.1:插入零部件及配合 9.1.1 案例介绍及知识要点 组装如图9-1所示的链轮组件。 图9-1 链轮组件 知识点 ?插入零部件 ?从设计库中插入标准件 ?移动零部件和旋转零部件 ?镜向零部件 ?特征驱动零部件 ?添加配合关系
SolidWorks实用教程 ·98· 9.1.2操作步骤 <1>新建零件 单击菜单栏中的【新建】按钮,系统自动激活【新建Solidworks文件】对话框,选择【装配体】模板,如图9-2所示,单击【确定】按钮。 图9-2 文件模板 <2>插入基体零件 单击【浏览】按钮,在【查找范围】文本框中选择光盘中的“第九章/插入零部件及配合/链轮组件/支撑架”,单击【打开】按钮,如图9-3所示,再单击【确定】按钮。 图9-3 插入基体零件 <3>保存文件 Ctrl+S保存文件,如图9-4所示,命名为“链轮组件”,单击【保存】,系统将自动添加文件后缀“.sldasm”,单击【保存】按钮。
第9章装配体设计·99 · 图9-4 保存文件 <4>插入“轴组件”子装配体 按S键,出现S 工具栏,单击【插入零部件】按钮,弹出【插入零部件】属性管 理器对话框。单击【浏览】按钮,选择子装配体“轴组件”,单击【打开】按钮,在视图区域任意位置单击,如图9-5所示。 图9-5 插入“轴组件” <5>旋转插入“轴组件” 为了便于进行配合约束,旋转“轴组件” ,单击【移动零部件】 下拉按钮,选择【旋转零部件】命令,弹出【旋转零部件】属性管理器对话框,此时鼠标变为图标,旋转至合适位置,单击【确定】按钮,如图9-6所示。
Solidworks装配体
实验四 SolidWorks 装配体 一、 实验目的 1. 掌握零件装配操作及运动模拟方法 二、 实验内容 完成零件装配与运动模拟 三、 实验步骤 1. 物质动力 物质动力是以现实的方式查看装配体零部件运动的方法之一。启动物质动力功能后,拖动一个零部件时,此零部件就会向其接触的零部件施加作用力,并使接触的零部件在所允许的自由度范围内。物质动力可以在整个装配体范围内应用,拖动的零部件依次可以顺次推动 (1) SolidWorks 文件】对话框,选择【装配体】模板,单击【确定】按钮,进入装配体窗口,出现【插入零部件】属性管理器,选中 【生成新装配体时开始指令】和【图形预览】复选框,单击【浏览】 按钮,出现【打开】对话框,在文件夹“物质动力下”选择要插入的零件“底板”,单击【打开】 1所示。 (2) 选择“底板”、“滑块”的右视图,单击【重合】按钮,单击【确定】按钮 ,完成重合配合,如图2所示。 (3) 选择“底板”上表面和“滑块 1”下表面,单击【重合】按钮,单击【确定】按钮 ,完成重合配合,如图3所示。 图1 物质动力实例 图2 “底板”、“滑块”右视图重合配合 图3 “底板”上表面、“滑块1”下表面重合配合
(4) ,如图4所示。 (5) 单击【移动零部件】按钮,出现【移动零部件】属性管理器,选择【自由拖动】 选项,指针变成形状,展开【高级配合】标签,选中【标准拖动】单选按钮,按住鼠标拖动,观察移动情况,如图5所示。 图4 完成其余零件装配 图5 【自由拖动】 (6) 选中【碰撞检查】单选按钮,选中【碰撞时停止】、【高亮显示面】和【声音】复 选框,选择“手柄”,由于销钉的影响,滑块<1>被拖动到如图6所示位置,停止并发出“叮铛”声。 图6 碰撞时停止 (7) 选中【物质动力】单选按钮,选择“滑块<1>”,在零件上出现一个符号,这个 符号代表质量中心。拖动“滑块<1>”,当“滑块<1>”移动到槽尾部时,“滑块 <1>”将拖动“滑块<2>”同时移动,直到“滑块<2>”零件到达“底板”槽的尾部,发生碰撞时停止,如图7所示。 图7 物质动力 2. 万向节装配 (1) 将万向节各零件装配起来形成装配体,如图所示;
SolidWorks-装配体实例详解 -爆炸篇
第9章装配体设计·109· 9.2:装配体检查 9.2.1案例介绍及知识要点 对如图9-93所示的链轮组件进行干涉检查并修复。 图9-93干涉检查 知识点 ?干涉检查 ?装配体中编辑零部件 9.2.2 操作步骤 <1>打开装配体 打开光盘中的“第9章/装配体检查/干涉检查/链轮组件”
SolidWorks实用教程 ·110· <2>干涉检查 切换到【评估】工具栏,单击【干涉检查】按钮,弹出【干涉检查】属性管理器对话框,单击【计算】按钮,如图9-94所示。 图9-94 干涉检查 <3>查看干涉位置 单击【结果】选项组下的目录,可以显示干涉的零件,如图9-95所示,干涉1和干涉2都为轴承和轴干涉,干涉3和干涉11都为键和顶丝干涉,干涉4和干涉12都为轴和链轮,干涉5和13干涉都为链轮和键,干涉6和干涉14都为链轮和顶丝,干涉7、干涉8、干涉9和干涉10都为连接板和螺栓干涉。 图9-95 检查干涉位置 <4>忽略干涉 在【结果】选项组下的文本框中选中“螺栓和连接板的4个干涉、顶丝和链轮的2个干涉”,单击【忽略】按钮,单击【确定】按钮。如图9-96所示
第9章装配体设计·111 · 图9-96 忽略干涉 <5>打开干涉零件 在FeatureManager设计树中展开“轴组件”特征树,单击“轴”,在关联菜单中单击【打开零件】按钮。如图9-97所示 图9-97 查看干涉零件 <6>修改干涉问题 双击轴,显示轴的直径为“36”,的确与直径为“35”的孔干涉,所以修改轴的直径为“35”,如图9-98所示,单击【重新建模】按钮并回车,单击【确定】按钮,单击【保存】按钮,保存修改的零件,单击【关闭】按钮,在对话框单击【是】按钮。
SolidWorks装配体选择工具
SolidWorks装配体选择工具 今天我们来看下SolidWorks提供了哪些工具以帮助我们在装配体中快速的选择到多个零件。点开常用工具栏中选择旁边的下拉按钮,可以看到如下图的一些选择命令。下面,我们就下面的命令做下简单的说明。 1.框选取 通过以指针拖动选框来选择零件。 从左到右选择时,框中的所有零件都被选择中;从右到左选择时,与框边界交叉的零件也被选择中。 从左往右拖动示例 从右往左拖动示例 按住Shift继续框选时,只会添加被选择中的零件; 安装Ctrl继续框选时,切换被选择中的零件的选择状态;
对于未在继续选择时选中的零件不受影响,继续维持原状态。 2.套索选取 选择套索绘制区域中包含的零件。 顺时针与逆时针绘制套索无差别。 套索选取示例 3.选择所有 选择装配体的所有零件,也可以通过快捷键Ctrl+A选取。 全选示例 4.卷选 自定义一个临时的3D立方体状的空间,以选择零件。 选择命令后,在与计算机屏幕平行的平面上拖出一个矩形(选择对象与框选的原则相同)。在默认情况下,该平面通过装配体的原点,也可以通过预选项目控制平面的位置。
顶点:平面将通过该顶点。 边线或非平面:平面将在最接近原点的位置与该边线或面相交。 平面或参考基准面:在该平面上将绘制矩形,显示图变为与该平面垂直 拖出矩形 释放鼠标按键,会自动生成立方体; 拖动立方体上出现的控标调整范围,调整时可以实时预览当前选择到的对象;单击空白区域确定。 卷选示例
选择装配体中所有压缩的零件。 6.选取隐藏 选择装配体中所有隐藏的零件。 7.选取配合到 选择与当前选中的零件(一个或多个)有配合关系的零件; 之前选中的零部件不会被包括在其中; 隐藏或压缩的零件也会被选中。 选取配合到示例 8.选取内部零部件 选择被其它零部件包含的所有零件; 装配体中的零部件显示状态发生变化时,选择到的对象也会发生变化。 选取内部零部件示例 9.按大小选择 在弹出的窗口中调整或输入尺寸百分比,小于输入的装配体尺寸百分比的零件将被选中,隐藏、压缩的零件不会被选中。
SolidWorks大装配体技巧
SolidWorks大装配之技巧篇 大型装配体设计对于任何三维设计软件来说都是一个艰巨的挑战,操作与计算的延迟通常让人无法忍受。本文以图文和案例的形式为大家讲解利用SolidWorks处理大装配体的各种技巧,指导工程师进行大装配体设计。 大装配体是指达到计算机硬件系统极限或者严重影响设计效率的装配体,大装配体通常造成以下操作性能下降:打开/保存、重建、创建工程图、旋转/缩放和配合。影响大装配体性能的主要因素有:系统设置、装配设计方法、装配技巧、数据管理、操作系统和计算机硬件,本文主要讲解的是装配技巧。 一、配合技巧 (1)配合的运算速度由快到慢的顺序为:关系配合(重合和平行);逻辑配合(宽度、凸轮和齿轮);距离/角度配合;限制配合。 (2)最佳配合是把多数零件配合到一个或两个固定的零件,如图1所示。避免使用链式配合,这样容易产生错误,如图2所示。 (3)对于带有大量配合的零件,使用基准轴和基准面为配合对像,可使配合方案清晰,不容易产生错误。如图3所示的某减速器,零件之间有大量的同轴心配合,配合方案不清晰,一旦某个主要零件发生修改,就会造成配合面丢失,导致大量配合错误产生。而图4的配合方案就很清晰,一旦出错,很容易修改。 (4)尽量避免循环配合,这样会造成潜在的错误,并且很难排除,如图5所示。
(5)尽量避免冗余配合:尽管SolidWorks允许冗余配合(除距离和角度配合外),冗余配合使配合解算速度更慢,配合方案更难理解,一旦出错,更难排查。 (6)尽量减少限制配合的使用,限制配合解算速度更慢,更容易导致错误。 (7)如果有可能,尽量完全定义零部件的位置。带有大量自由度的装配体解算速度更慢,拖动时容易产生不可预料的结果。对于已经确定位置或定型的零部件,使用固定代替配合能加快解算速度。 (8)避免循环参考。大部分循环参考发生在与关联特征配合的时候,有时也会发生在与阵列零部件配合的时候。如果装配体需要至少两次重建才能达到正确的结果,那么装配体中很可能存在循环参考。如图6所示,装配体中零件B的边线和零件A的边线有一个重合的关联参考,配合时在零件A和B之间添加10mm的距离配合,那么每次重建都会出错,并且零件B每次重建都会伸长10mm,这就是循环参考的典型错误。 二、轻化装配体 使用轻化模式,可以显著提到大装配体的性能。当零部件是轻化状态,零部件只有部分模型信息被载入内存,其他信息只有在需要时才会被载入。表1所示的装配体操作不需要还原零部件。 装配体中零部件各种状态定义如下。 ◎还原状态:零部件的模型信息完全装入内存。
Solidworks 选项模板零件装配体工程图
. 三维参数化建模之模板 零件建模的好坏直接影响装配和参数化驱动工作的开展。零件建模思路和顺序得当,不仅可以便于装配,而且参数化驱动时返工较少,还可以大大减轻工作的难度。欲达到理想的建模效果,定义标准程度较高的模板就显得尤为重要。如果工作前期零件模板定制不够合理,势必造成重复性劳动过多,设计效率低。因此,必须制作适合自己所需要的模板,提高设计效率。 模板包括零件、工程图、装配体模板。将SolidWorks【工具】—【选项】—【文件属性】中与工作相关的选项如箭头、自定义属性、材质属性、字体等做统一规定,并作为模板使用。模板设定完成后,零件模板以格式*.prtdot保存,并命名为自命名文件名。工程图模板以格式*.drwdot 保存,并命名为自命名文件名,在定义工程图模板时应按照国标企标进行定义,尤其是标题栏的大小和字体的设置。装配体模板以格式*.asmdot保存,并命名为自命名文件名。设计模板的存放默认路径在SolidWorks的安装目录SolidWorks\lang\Chinese-simplified\data\Tutorial 和SolidWorks\data\Templates中。也可以【工具】—【选项】—【系统选项】—【文件位置】中设定文件模板的位置。并对【默认模板】进行更新。在设计过程中如无特殊要求,就无需重复修改选项参数,使用自定义模板即可。 模板具体设置如下: 一、【系统选项】: 路径: Solidworks—【工具】—【选项】—【系统选项】 需要调的部分有 1、工程图
专业资料word . (图中第一项“自动放置从模型插入的尺寸”是否需要打对勾?如果打在导入工程图的时候会自动把零件所做的尺寸都会添加进去,要不打勾,在导入工程图的时候我们可以指定把哪些尺寸放进来,…… 第二项谁有更好的方法,说是自动缩放,但实际效果并不是很理想。) 2、文件位置 文件位置,即模板存放的位置有两种方法: (1)、使用原来的SW默认的位置这种方法直接把做好的模板放到SW的默认位置SolidWorks\lang\Chinese-simplified\data\Tutorial覆盖原来的文件即可,如果新用户或SW 出现问题需要重装的时候得重新加载。 (2)、可以像图中“文件模板”一样用“添加”的方式把模板存放到我们指定的位置,新用户或者出现SW重装的问题,得重新设定。 专业资料word .
solidworks装配体
第10章装配设计 10.1 上机指导 10.1.1 物质动力 物质动力是以现实的方式查看装配体零部件运动的方法之一。启动物质动力功能后,拖动一个零部件时,此零部件就会向其接触的零部件施加作用力,并使接触的零部件在所允许的自由度范围内。物质动力可以在整个装配体范围内应用,拖动的零部件依次可以顺次推动一个零部件向前移动,继而推动另一个零部件移动。 例10.14物质动力实例(零件尺寸自由定义,只需画出大概图形即可) 界面尺寸 长度为800,孔在中间,孔尺寸及销尺寸随自己定义,主要目的在于学习装配及干涉检查;
(1) 单击【新建】按钮,出现【新建SolidWorks文件】对话框,选择【装配体】模 板,单击【确定】按钮,进入装配体窗口,出现【插入零部件】属性管理器,选中 【生成新装配体时开始指令】和【图形预览】 复选框,单击【浏览】按钮,出现【打 开】对话框,选择要插入的零件“底板”,单击【打开】按钮,单击原点,则插入 “底板”,定位在原点,插入其余零件,单击【保存】按钮,保存为“物质动 力实例”,如图10.61所示。 (2) 选择“底板”、“滑块”的右视图,单击【重合】按钮,单击【确定】按钮, 完成重合配合,如图10.62所示。 (3) 选择“底板”上表面和“滑块1”下表面,单击【重合】按钮,单击【确定】按钮 ,完成重合配合,如图10.63所示。 图10.61 物质动力实例 图10.62 “底板”、“滑块”右视图重合配合图10.63 “底板”上表面、“滑块1”下表面重合配合 (4) ,如图10.64所示。 (5) 单击【移动零部件】按钮,出现【移动零部件】属性管理器,选择【自由拖动】 选项,指针变成形状,展开【高级配合】标签,选中【标准拖动】单选按钮,按 住鼠标拖动,观察移动情况,如图10.65所示。 图10.64 完成其余零件装配图10.65 【自由拖动】 (6) 选中【碰撞检查】单选按钮,选中【碰撞时停止】、【高亮显示面】和【声音】复 选框,选择“手柄”,由于销钉的影响,滑块<1>被拖动到如图10.66所示位置,
