联想M7650DNF多功能黑白一体机使用方法

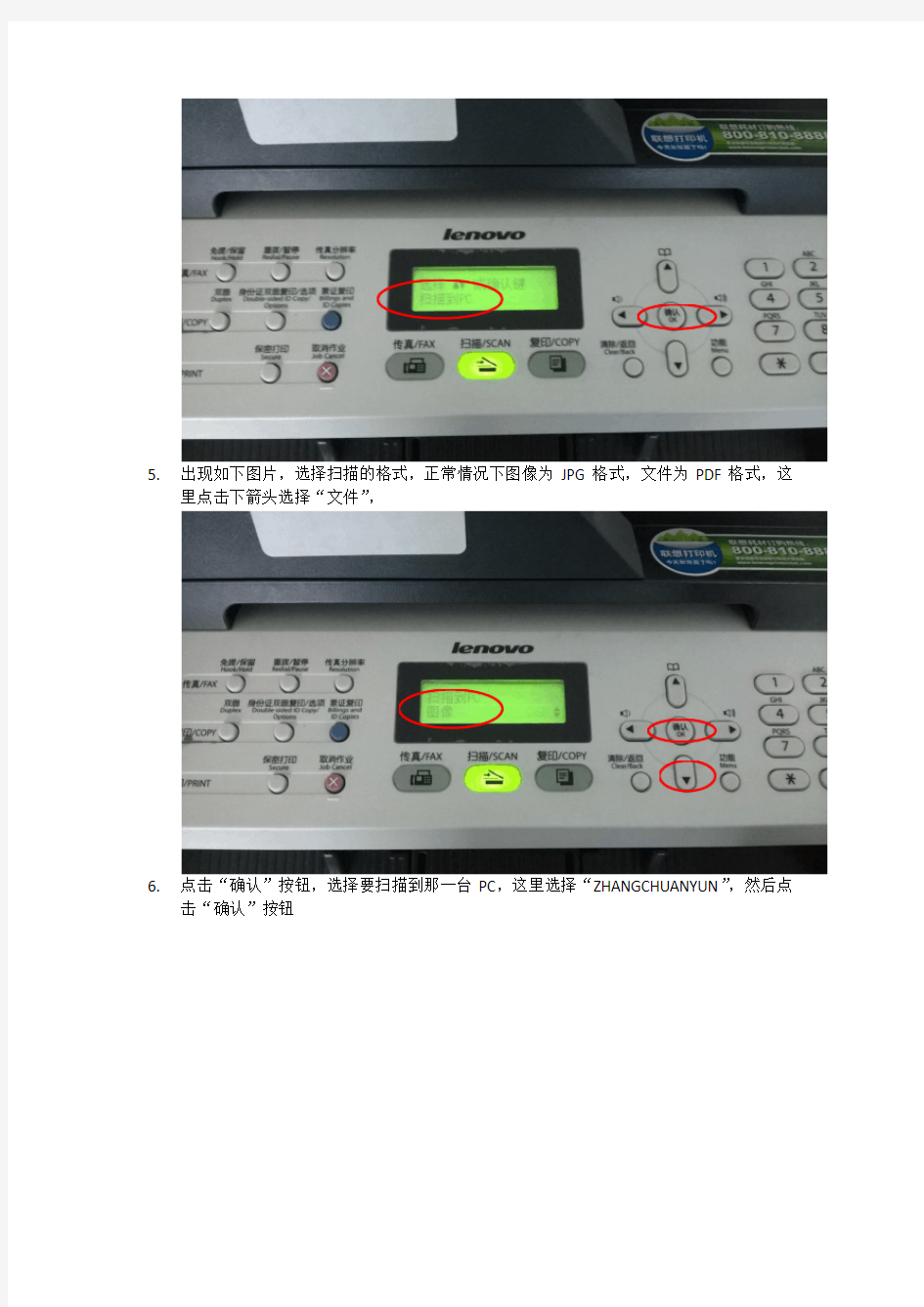
联想M7650DNF多功能黑白一体机使用方法
联想M7650DNF多功能一体机包含如下功能A4及以下纸张的打印、复印、扫描、传真,这里主要介绍扫描和传真功能
a)关于扫描,主要有两种方法,
b)方法一操作打印机连接计算机进行扫描
c)方法二操作计算机连接打印机进行扫描
d)关于传真,同样有两种方法,但现只推荐使用打印机直接进行传真
下面介绍以上各种使用方法
1.扫描方法一,操作打印机连接计算机进行扫描
2.将纸张放入打印机(注:A4平整的纸张可以直接放入自动输稿器里面,其他的凭证、
发票等不规则材料放入扫描板上。)
3.此时可以操作功能按钮面板,点击屏幕下方的“扫描”按钮,屏幕则会显示对应信息
4.出现屏幕上的“扫面选择”信息后,点击屏幕右侧的下箭头,选择扫描到选项,因为要
连接计算机扫描,所以这里选择“扫描到PC”,然后点击“确认按钮”
5.出现如下图片,选择扫描的格式,正常情况下图像为JPG格式,文件为PDF格式,这
里点击下箭头选择“文件”,
6.点击“确认”按钮,选择要扫描到那一台PC,这里选择“ZHANGCHUANYUN”,然后点
击“确认”按钮
7.出现下图提示“按开始键”,为打印机控制面板的最右侧的按钮,按下后,打印机会自
动连接PC进行扫描工作,
8.打印机连接到计算机后,屏幕会出现正在扫描提示,如下图所示
9.当扫描完成后,打印机会自动将文件存放在计算机我的文档上面,同时打印机会提示请
等待信息,
10.扫描后的文件会自动打开,并且会存放在如下文件夹下面
11.XP系统:我的文档\Pictures\ControlCenter4\Scan
12.WIN7系统:我的文档\Pictures\ControlCenter4\Scan
13.要保证以上信息可以正常完成,在计算机上面需要开启“状态监控器”和“ControlCenter4”
程序,正常的状态监控器会显示浅绿色,
14.扫描方法二操作计算机连接打印机进行扫描
15.先打开计算机屏幕任务栏右下方的“centrol center4”程序,为下面图片的CC4程序
16.邮件单击打开后,默认会出现如下界面
17.首先点击左上侧的扫描按钮,在出现的界面里可以看到“图像”、“OCR”、“电子邮件”、
“文件”四个选项,如果要扫面成图像,可以点击“图像”按钮,出现如下图片
18.看到,可以选择扫描的图片类型,文件的存放位置,分辨率等信息,一般情况下安按照
默认即可,然后点击,扫描按钮,
19.扫描完成后,CC4程序会自动打开扫描的文件和文件的存放位置,
20.如果选择扫描到文件格式,则单击“文件”按钮
21.同样可以看到扫描的文件类型、文件名称格式、目标文件夹、分辨率等信息
22.点击“扫描按钮”,则打印机会自动连接计算机进行扫描工作
复印机的使用基本小常识
复印机的使用基本小常识 1、选择合适的地点安装复印,要注意防高温、防尘、防震、防阳光直射,同时要保证通风换气环境良好,因为复印机会产生微量臭氧,而操作人员更应该每工作一段时间就到户外透透气休息片刻。平时尽量减少搬动,要移动的话一定要水平移动,不可倾斜。为保证最佳操作,至少应在机器左右各留出90厘米,背面留出13厘米的空间(如机器接有分页器,大约需要23厘米的距离。),操作和使用复印机应小心谨慎。 2、应使用稳定的交流电连接使用,电源的定额应为:220-240V、50Hz、15A。 3、每天早晨上班后,要打开复印机预热预热半小时左右,使复印机内保持干燥。 4、要保持复印机玻璃稿台清洁、无划痕、不能有涂改液、手指印之类的斑点,不然的话会影响复印效果。如有斑点,使用软质的玻璃清洁物清洁玻璃。 5、在复印机工作过程中一定要在盖好上面的挡版,以减少强光对眼睛的刺激。 6、如果需要复印书籍等需要装订的文件,请选用具有"分离扫描"(split scan feature)性能的复印机。这样,可以消除由于装订不平整而产生的复印阴影。 7、如果您的复印件的背景有阴影,那么您的复印机的镜头上有可能进入了灰尘。此时,您需要对复印机进行专业的清洁。 8、当复印机面版显示红灯加粉信号时用户就应及时对复印机进行加碳粉,如果加粉不及时可造成复印机故障或产生加粉撞击噪音。加碳粉,时应摇松碳粉并按照说明书进行操作。切不可使用代用粉(假粉),否则会造成飞粉、底灰大、缩短载体使用寿命等故障,而且由于它产生的废粉率高,实际的复印量还不到真粉的2/3。 9、当添加复印纸前先要检查一下纸张是否干爽、结净,然后前后理顺复印纸叠顺整齐再放到纸张大小规格一致的纸盘里。纸盘内的纸不能超过复印机所允许放置的厚度,请查阅手册来确定厚度范围。为了保持纸张干燥,可在复印机纸盒内放置一盒干燥剂,每天用完复印纸后应将复印纸包好,放于干燥的柜子内。 10、每次使用完复印机后,一定要及时洗手,以消除手上残余粉尘对人体的伤害。 11、工作下班时要关闭复印机电源开关,切断电源。不可未关闭机器开关就去拉插电源插头,这样会容易造成机器故障。
大道至简 Lenovo M7208W激光多功能一体机
大道至简Lenovo M7208W激光多功能一体机 M7208W以App为主导的创新操作方式令人印象深刻,而玲珑小巧的体型也同样十分可人,你能领略到与众不同、无以伦比的新奇体验,不仅各种文档处理轻松简单,而且使用起来也相当有趣。 编辑评价 新一代小新一体机无疑为打印市场注入了更多的活力,这不仅体现在紧凑小巧的外型所带来的感官冲击,而且创新的操作方式更是令人惊叹不已。当然,M7208W的打印性能同样不俗,22ppm的引擎在测试中有很好地发挥,执行批量作业快捷迅速。不过,M7208W的单页打印成本相对较高,且由于机身体积较小,其纸张处理能力也十分有限。 作为一家勇于创新的公司,每隔几年,联想似乎都能带给我们一些惊喜,这既有产品层面,也包括了应用方式地革新。在移动互联大潮的影响下,打印设备的热点逐渐转移到移动打印上,如何让手机和平板电脑更便捷地完成文档处理成为新的价值增长点。联想则通过独具创意的“打印工场”App布局移动打印,并在短时间内收获了大把用户关注,将移动打印的概念深入人心。这一次,联想带来的小新系列机型依然是颇具开创性的产品,它完全颠覆了大众对打印设备
的既有认知,不仅极致小巧的造型冲击力十足,而且也与手机、平板电脑更为紧密地结合在一起,你会突然发现,传统的打印设备被简化为最基本的输入或输出单元,操作层面则完全与移动端无缝衔接,一部手机,一个App就能玩转各类日常文档应用,一切就是那么简单,而那种简约之美就如同电磁场中的麦克斯韦方程一样妙不可言。 M7208W是小新系列产品中的代表作,它具有小型化的机芯设计,具备打印、复印、扫描三项主要功能。M7208W 的外观十分别致,它看上去绝非我们印象中的打印设备,它就像一个大号的电视盒子,规整的造型、流畅的机身线条、素雅的全白配色,你在一体机上几乎看不到任何修饰的元素(面板上仅有一个电源键和一个开始键),这种简洁的美不仅透出一丝时尚的气息,同时还营造出了一种宁静的氛围。M7208W的体积(350×275×135mm)可谓是极致小巧,加之该机型还没有底部纸盒和ADF(自动送稿器)单元,使得机身高度得以大幅降低,纤薄、紧凑的造型对摆放的要求相当低,随便一个小空间就能有它的容身之处。由此带来的好处不言而喻,你可以轻松和它共享一个桌面而丝毫不会感到拥挤,这对于使用空间并不宽松的个人或家庭用户来说显然具有十分积极的现实意义。 既然是基于互联网思维下的产物,要想充分发挥它的功能特性,安装打印App自是必不可少。为此,联想专门开发
理光复印机操作指南
复印机操作规程 1、如何正确放置需要复印的文件 文字面朝上放置在自动进稿台上or文字面朝下放置在玻璃稿台上 2、复印基本操作 复印键(复印键灯亮可不按)→放置要复印的文件→指定所需的复印设置(如:○1单面/双面○2是否需要分页○3缩放比例)→使用数字键盘输入所需份数→开始 注意:本复印机一次性最多只可以复印99张纸,100张以上请联系文印室印刷。 3、★★如何印双面文件★★ 1号复印键→ 11号双面复印键→ 5号滚动键选单面原稿或双面原稿→17号OK键确认→18号数字键输入副本数量→19号键开始复印 ★如果是自动进稿台进稿,复印操作结束。 ★如果是玻璃稿台进稿,在第一面结束后,显示屏上提示,“下一页原稿,按启动键”照此操作。 4、如何将复印件自动分页 1号复印键→ 13号自动分页键→18号数字键输入副本数量→19号键开始复印 ★如果是自动进稿台进稿,复印操作结束。 ★如果是玻璃稿台,一页结束后,屏幕上会显示“请放入下一页原稿,最后一页按#键”,照此操作。 注意:印双面文件和自动分页可以同时选用。 5、如何复印身份证(双面内容印在同一单面) 1号复印键→放置身份证在稿台的上半部位置→5号滚动键选A4纸型→16号键选图片原稿→18号数字键输入副本数量→19号键开始复印→从出纸口取出己复印一面的纸张,平移到手动送纸台→按下手动送纸台的绿色按键,纸紧贴左边放好→屏幕上显示“手送(厚纸)→翻转玻璃稿台上的身份证并放置在稿台的下半部位置→按19号键开始复印→完成→取出身份证及复印件 注意:此时2号键区提示缺纸,按5号滚动键向下键选择至屏幕显示“自动选择纸张” 6、如何将原稿放大或缩小复印 1号复印键→放置要缩放的文档在玻璃稿台A4纸横放→ 4号键根据屏幕提示选择→17号键OK确认→ 18号数字键输入副本数量→19号键开始复印 常见问题故障 不能复印:查看1号键复印灯是否亮、2号缺纸灯是否亮、3号显示屏有无错误提示 缺纸:缓慢拉出纸盘,直到停住为止,将纸张扇开,再全部对齐,先按下金属板,装入纸张,将纸盘推入,直到停住为止。 卡纸处理:当发生卡纸时,机器会发出鸣叫声,显示器上会显示机器图案及发生卡纸的位置,此时可根据此提示进行拔纸处理。 非熟练操作人员,请勿自行加纸、清除卡纸。在使用复印机过程中,发现错误请及时联系文印室工作人员。
复印机注意事项和使用方法
复印机注意事项和使用方法 1.注意事项: 1)、复印机开机时需要,预热大概一分钟,才能复印; 2)、纸盒里的纸不能放置太多,进纸盒一次最多放200张左右,侧面进纸最多放30张; 3)、卡纸时,不要猛拉,首先打开盖子,找到卡纸位置,缓慢拉出,一定要清理干净,如拉不出来,请及时联系管理员,不 要强行拉出; 4)、褶皱、不平、纸张厚的原件等,请不要使用自动进稿器进纸; 5)、由于复印机有两个进纸盒,复印时注意原稿和复印纸的方向一致; 6)、复印结束时,按【全机清除】,请及时清除各项设置。 2.常规复印: 1)、拉开第一纸盒,放入与原稿大小相同的纸张,关上纸盒, 2)、打开输稿器盖,放置原稿,使要扫描的原稿正面朝下,且与原稿玻璃上左边的原稿刻度对齐,合上输稿器;或将原稿放 在自动进稿器上,需要复印的一面朝上, 3)、使用键盘指定所需复印的份数,可在1-999之间设置, 4)、按【开始】键,复印开始。 3.缩放复印: 1)、在复印机操作面板上选择左侧的缩放功能, 2)、选择或输入所需的缩放倍率,
3)、按【开始】键,复印开始. 放大缩小倍率分为:自动选择和手动选择自动选择: 手动选择: A3缩小成 A4 倍率:0.7 A4放大成 A3 倍率:1.41 以下是各个放大或缩小的倍率参数
A4R:表示A4横向,R是表示横向放纸
4.双面复印:
选择双面【复印模式】:第一种,两张单面复印成一张双面 第二种,一张双面复印成一张双面 第三种,一张双面复印成两张单面5.身份证复印: 先选择【身份证复印】键,将身份证放到原稿台上,与身份证尺寸标记对齐,按下【开始】键,扫描后,待原稿指示灯闪烁,将身份证换翻至另一面,按下【开始】键即可复印。 6.颜色深浅调整分为:自动、手动、照片模式, 手动、照片可以调整浓度水平,按左右键调整,范围1-5。
办公室复印机的使用方法和选购方法
办公室复印机的使用方法和选购方法 我们首先打开复印机顶端的复印组件,将要复印的内容证明朝着玻璃板放入一体机,然后合上盖子。 将要复印的内容放入一体机 在操控面板上,我们看到小型的一体机要比上面的大型复合机要稍微多操作几下,显示选择复印功能。然后选择要复印的数量。 选择复印功能,右侧为对应按钮 如果有彩色复印功能,这一步会有提示是复印彩色还是复印黑白,如果没有,这里也不会有提示。稍等片刻,一张我们想要的内容就 被复印出来了。 复印状态提示 复印件与原件 选择品牌 选购复印机,主要从知名度、性价比和售后服务三方面选择。京瓷、夏普、施乐、佳能是业内公认的知名复印机品牌。而夏普复印 机属于低端实惠型,物美价廉,适合复印量不大的用户。京瓷复印 机属于高性价比的耐用型,适合复印量大的用户,整机寿命是其他 品牌的3-5倍,保修期可以延长至3年。而施乐、佳能、理光属于 中端产品,亦是大家所熟知的品牌。各品牌可谓各具所长。 选择机型 选择功能 选购复印机的时候要根据需求还来挑选。目前复印机都是多功能的,如电子分页、网络打印、扫描、传真、装订、输稿器、双面复印、多纸盒等。不同机型功能会不一样,在购买时根据自身需要而定,也可在以后需要时再添加功能组件。一般可以配上输稿器和网
络打印功能,可以大大提高机器的利用率。如果经常复印多种幅面 的纸张,则需要配备多个纸盒。但传真、扫描和装订组件价格都较高,如无特别需要则不必配备。 摆放复印机的环境要合适,要注意防高温、防尘、防震,还要注意放在不容易碰到水的地方。 还要注意复印机的电源问题,一般复印机额定电压在200V至 240V间,电源插座电压过高或者过低都都会影响复印机的正常工作。 合理预热对延长复印机很有帮助,每天应该先对复印机预热半小时左右,使复印机内保持干燥,否则会影响复印机的正常工作。 随时注意耗材的剩余量,碳粉量不够发出警告时应该对复印机进行加粉,否则加粉不及时可能造成复印机故障。 在添加复印纸的时候要正确放置复印纸张,要使用平整的高质量的复印纸,纸盘内的纸不能超过复印机所允许放置的厚度。 1、预热 2、检查原稿 拿到需要复印的原稿后,应大致翻阅一下,需要注意以下几个方面:原稿的纸张尺寸、质地、颜色,原稿上的字迹色调,原稿装订 方式、原稿张数以及有无图片等需要改变曝光量的原稿。这些因素 都与复印过程有关,必须做到心中有数。对原稿上不清晰的字迹、 线条应在复印前描写清楚,以免复印后返工。可以拆开的原稿应拆开,以免复印时不平整出现阴影。 3、检查机器显示 机器预热完毕后,应看一下操作面板上的各项显示是否正常。主要包括以下几项:可以复印信号显示、纸盒位置显示、复印数量显 示为“l”、复印浓度调节显示、纸张尺寸显示,一切显示正常才可 进行复印。 4、放置原稿
AR-2048N夏普复印机基础操作手册
AR-2048N夏普复印机基础操作手册 一、基础操作 (一)打开和关闭电源 1.打开电源 将电源开关切换到“ON”开位置。机器预热时,【开 始】键将闪烁;机器可以复印时,【开始】键将点亮。 首次打开电源、按下[全机清除]键。 2.关闭电源 确保机器没有运行,然后将电源开关切换到“ OFF”(关)位置。 [ 如果在机器运行时关闭电源开关,则可能发生卡纸并且正在进行的任务将会被取消。 (二)装纸 纸张指示灯闪烁,纸盒内没有复印纸张,或所选纸盒没有安装或安装不当时,纸盒指示灯将会闪烁。 确保机器没有进行复印或打印,然后按照以下步骤装纸。 1.装纸步骤 (1)轻轻抬起并拉出纸盒直至其停止; (2)向下按压力盘直至其锁定到位; <
(3)延伸纸盒中的分隔板; (4)将纸张装入纸盒; (5)调整纸盒中的分隔板,使之适应纸张的长和宽; (6)将纸盒轻轻推入机器。
| 2.装纸步骤(手送纸盒) (1)打开手送纸盒。 (2)根据纸张宽度调整导纸板到合适的位置。 (3)将纸张(打印面朝下)完全放入手送纸盒。 ! 3.装纸注意事项 (1)装纸前,确保纸张堆放齐平。
(2)装入的纸张不要超过纸盒上的标高线(最多250 张)。 (3)如果您要装入与先前使用纸张尺寸不同的纸张,请更改纸盒的纸张尺寸设置。 (4)如果将纸装入了手送纸盒,按下[纸盒]键选择手送纸盒。手送纸盒无法自动选择。 (5)手送纸盒最多可放入100 张标准复印纸张。 (三)更改纸盒 1.更改纸盒的纸张尺寸 : (1)按下[纸张]键5 秒以上,设置纸张尺寸。 (2)按下[纸盒]键选择想要更改纸张尺寸的纸盒。 (3)使用[尺寸]键选择纸张尺寸。 (4)更改所选纸盒的纸张尺寸。(见装纸步骤) (5); (6)依次按下[开始]键和[纸张]键。
联想打印机多功能一体机硒鼓清零方法汇总
联想打印机多功能一体机硒鼓清零方法汇总 故障现象: 打印机或多功能一体机更换新硒鼓后,仍提示更换硒鼓或硒鼓灯常亮。 原因分析: 联想部分打印机、多功能一体机产品硒鼓计数器到期后需要进行手动清零操作,否则设备仍然会提示“硒鼓到期,请更换硒鼓”或硒鼓灯亮。 解决方案: 请您根据您设备的型号核实相应的硒鼓清零方法: LJ2000、LJ2050N、LJ2200、LJ2250、LJ2400、LJ2600D、LJ2405D、LJ2455D、LJ2605D、LJ3000、LJ3050D、LJ3500D、LJ3550DN、LJ3600D、LJ3650DN、LJ3700D、LJ3700DN、LJ3800DN、LJ4000D 硒鼓清零方法: 在设备待机状态下,打开前盖,然后按住开始键不松手,直到所有指示灯全部亮起后再松开手,然后将硒鼓取出再装回,盖上前盖,清零操作完成。 LJ2206W、LJ2206、LJ2206、S1801、S2001硒鼓清零方法: 设备处于就绪状态时打开顶盖。然后连续按电源键四次,关闭顶盖,重置硒鼓完成。 LJ3800DW、LJ2655DN、LJ4000DN、LJ5000DN硒鼓清零方法: 打印机就绪状态下,打开前盖,然后按住“确认”键不松手,直到屏幕出现“Drum unit”,松开“确认”键后再按一下“确认”键,屏幕提示出现“reset和exit”,按上箭头,选择“reset”,屏幕出现提示“accepted“,关闭前盖,硒鼓清零完成。 LJ3900D、LJ3900DN、S3300D、S3300DN硒鼓清零方法: 设备就绪状态下,打开前盖,按住取消键5秒钟,再松开按键关闭前盖,硒鼓清零完成。 M1840、M2040、F2070、F2071H、M1851、M2051、F2081、F2081H、M7206、M7216、M7255F、M7256HF、M7206W、M7216NWA、M7256WHF硒鼓清零方法: 在设备就绪状态下,按“功能”键,进入设置菜单,按上下键进行选择,屏幕出现“设备信息”项时按"确认"键,再按上下键选择,当屏幕出现“重置硒鼓”后长按“确认”键不松手,指导屏幕出现提示“重置”和“退出”,选择重置,硒鼓清零完毕。 M3020、M3120、M3220、M6200、M7200、M6220、M7220、M7020、 M7030、 M7120、M7130N 硒鼓清零方法: 设备就绪状态下,打开前盖,按"选项"键,屏幕提示英文“replace drum”此时选择“yes”,关闭前盖,硒鼓清零操作完成。 M7400 M7450F M7650DF M7650DNF、M3410、M3420、M7205、M7250N、 M7260 、M7210 硒鼓清零方法: 设备就绪状态下,打开前盖,按"清除返回"键,屏幕提示“更换硒鼓”,此时选择“是”,关闭前盖,硒鼓清零操作完成。 M7405D、M7605D、M7615DNA硒鼓清零方法:
各种复印机打印机使用管理规定
各种复印机打印机使用 管理规定 Company number:【WTUT-WT88Y-W8BBGB-BWYTT-19998】
复印打印机使用管理制度 一、目的 为节约资源,避免浪费,规范管理,对公司的打印机、复印机、工程制图打印机进行规范管理。特制定本管理制度。 二、适用范围 本制度适用于公司各部门。 三、职责 各部门负责打印复印一体机、工程制图机等日常维护、管理,行政部负责各部门打印机管理制度的监督执行。 四、内容 (一)打印机、复印机、工程制图打印机等属公司财产,使用时应爱惜和掌握正确使用方法,严禁捶击或用力拍打。打印机、复印机、工程制图打印机等出现卡纸等故障,按照机器上简要操作说明解决;不能解决的,应请专业人员维修,严禁非专业人员随意拆卸。 (二)所有文档在打印前做好排版,保证内容精确,打印一定要预览,确认需打印的文档在正常页面且没有任何错误后,才开始打印。
(三)打印前应注意纸张类型、页数、页码、份数等信息,以防错打、漏打、多打。若错打、多打时请立即按停止清除键或关闭打印机电源,避免纸张浪费。 (四)所有作废的单面文档,必须利用其反面作复印或平时的草稿、笔记用纸,将二手纸利用起来,节省企业经营成本,对于涉及到公司机密的作废文件,要及时销毁,不得作为二手纸随便使用,各部门做好文件密级甄别。 (五)利用废纸打(复)印时,必须确定打印机的工作状态。只有打印机在空闲状态时,才能放入废纸打(复)印。不要影响他人文档的正常打印。 (六)要坚持节俭原则,严格掌握打印复印范围和数量。凡注有不准翻印标示的,严禁打印复印。 (七)复印有秘密级的文件,要按保密文件等级要求管理,控制份数,严格登记,用后及时收回,按规定销毁,防止失、泄密事件的发生。 (八)打印机、复印机、工程制图打印机等设备下班后必须切断电源。 五、附则 (一)本制度自发布之日起执行。 (二)本制度由行政部负责解释和修订。
联想M7650DNF多功能黑白一体机使用方法
联想M7650DNF多功能黑白一体机使用方法 联想M7650DNF多功能一体机包含如下功能A4及以下纸张的打印、复印、扫描、传真,这里主要介绍扫描和传真功能 a)关于扫描,主要有两种方法, b)方法一操作打印机连接计算机进行扫描 c)方法二操作计算机连接打印机进行扫描 d)关于传真,同样有两种方法,但现只推荐使用打印机直接进行传真 下面介绍以上各种使用方法 1.扫描方法一,操作打印机连接计算机进行扫描 2.将纸张放入打印机(注:A4平整的纸张可以直接放入自动输稿器里面,其他的凭证、 发票等不规则材料放入扫描板上。) 3.此时可以操作功能按钮面板,点击屏幕下方的“扫描”按钮,屏幕则会显示对应信息 4.出现屏幕上的“扫面选择”信息后,点击屏幕右侧的下箭头,选择扫描到选项,因为要 连接计算机扫描,所以这里选择“扫描到PC”,然后点击“确认按钮”
5.出现如下图片,选择扫描的格式,正常情况下图像为JPG格式,文件为PDF格式,这 里点击下箭头选择“文件”, 6.点击“确认”按钮,选择要扫描到那一台PC,这里选择“ZHANGCHUANYUN”,然后点 击“确认”按钮
7.出现下图提示“按开始键”,为打印机控制面板的最右侧的按钮,按下后,打印机会自 动连接PC进行扫描工作, 8.打印机连接到计算机后,屏幕会出现正在扫描提示,如下图所示
9.当扫描完成后,打印机会自动将文件存放在计算机我的文档上面,同时打印机会提示请 等待信息, 10.扫描后的文件会自动打开,并且会存放在如下文件夹下面 11.XP系统:我的文档\Pictures\ControlCenter4\Scan 12.WIN7系统:我的文档\Pictures\ControlCenter4\Scan 13.要保证以上信息可以正常完成,在计算机上面需要开启“状态监控器”和“ControlCenter4” 程序,正常的状态监控器会显示浅绿色,
M7205M7215多功能一体机培训
M7205/M7215多功能一体机培训
销售工程师版
Lenovo Confidential | ? 2006 Lenovo
M7205/M7215多功能一体机外观
? M7205、M7215都是3in1的平板式多功能一体机 ? M7205与M7215外观的最大区别是M7215带有ADF
M7205
M7215
Lenovo Confidential | ? 2006 Lenovo
M7205/M7215多功能一体机技术指标
M7205 技术 术 内存 液晶显示屏 ADF 纸张输入 手动进纸槽 纸盒 无 1页 250页 最多100 张( 正面向下打印输出到出纸托板) 60 ~ 163 克/ 平方米 60 ~ 105 克/ 平方米 宽度: 宽度:76.2 ~ 220 毫米 长度:116 ~ 406.4 毫米 Letter、A4、B5、A5、B6、A6 和 Executive 纸盒 手动进纸槽 介质尺寸 纸盒 电子照相技术 术 16M 10个汉字(20个字符)×2行 有,最多35页 M7215
纸张输出 介质重量 手动进纸槽
Lenovo Confidential | ? 2006 Lenovo
M7205/M7215多功能一体机技术指标
M7205 彩色/黑白 彩色 白 多份 复印 放大/缩小 分辨率 首页复印时间 彩色/黑白 色彩深度 灰度级 扫描 分辨率 TWAIN兼容 WIA兼容
Lenovo Confidential | ? 2006 Lenovo
M7215 黑白 白 最多可排序 99 页
最多可堆叠 99 页
25% 25%~ 400% ( 以1% 为单位增加或减少) 最高600 × 600 dpi 少于 15 秒( 在准备就绪状态时计算) 彩色 24位色 256级 平板扫描:最高 平板扫描:最高 600×2400dpi (光学) 600×2400dpi(光学) ADF扫描:最高 ADF扫描 最高 600×600dpi ( 光学) Windows XP、Windows Vista Windows XP、Windows Vista
复印机使用小常识
复印机的操作程序 1 .预热按下电源开关,开始预热,面板上应有指示灯显示,并出现等待信号。当预热时间达到,机器即可开始复印,这时会出现可以复印信号或以音频信号告知。 2 .检查原稿拿到需要复印的原稿后,应大致翻阅一下,需要注意以下几个方面:原稿的纸张尺寸、质地、颜色,原稿上的字迹色调,原稿装订方式、原稿张数以及有无图片等需要改变曝光量的原稿。这些因素都与复印过程有关,必须做到心中有数。对原稿上不清晰的字迹、线条应在复印前描写清楚,以免复印后返工。可以拆开的原稿应拆开,以免复印时不平整出现阴影。 3.检查机器显示机器预热完毕后,应看一下操作面板上的各项显示是否正常。主要包括以下几项:可以复印信号显示、纸盒位置显示、复印数量显示为“l”、复印浓度调节显示、纸张尺寸显示,一切显示正常才可进行复印。 4.放置原稿根据稿台玻璃刻度板的指示及当前使用纸盒的尺寸和横坚方向放好原稿。需要注意的是,复印有顺序的原稿时,应从最后一页开始,这样复印出来的复印品顺序就是正确的,否则,还需重颠倒一遍。 5设定复印份数按下数字键设定复印份数。若设定有误可按“C”键,然后重新设定 6.设定复印倍率一般复印机的放大仅有一档,按下放大键即可,缩小倍率多以A3-A4,B4-B5或百分比等表示,了解了复印纸尺寸,即可很容易地选定缩小倍率。如果无需放大、缩小,可不按任何键。 7.选择复印纸尺寸根据原稿尺寸,放大或缩小倍率按下纸盒选取健。如机内装有所需尺寸纸盒,即可在面板上显示出来;如无显示,则需更换纸盒。 8.调节复印浓度根据原稿纸张、字迹的色调深浅,适当调节复印浓度。原稿纸张颜色较深的,如报纸,应将复印浓度调浅些,字迹浅条细、不十分清晰的,如复印品原稿是铅笔原稿等,则应将浓度调深些。复印图片时一般应将浓度调谈。 9.复印身份证先把正面放在底下,然后复印完毕后把身份证反过来,把刚才复制的那张纸不要翻转,然后在现有的空间平面旋转180度,重新放到进纸端,按下复印。OK! 1.如何双面复印? 现在大部分复印机都已经有双面复印的自动功能,只要一按双面复印,即可自动复印一面,之后不要动纸张,把原稿另一面翻转朝玻璃面板,盖上上盖,复印机会有自动吸入已经印有一面的纸张进行双面复印。问题是各种复印机的操作都各有不同,甚至放置纸张的方向也不同。因此很难给出统一的技巧。一般来说,直线进纸的机型将第—次复印品上下两端们置不变地调过来,文字面朝下,装入纸盒复印。如果是曲线进纸,进纸口与出纸口在机器同侧的机型则应该原封不动装入纸盒进行双面复印。
复印机的操作方法
复印机的操作方法 注:复印时把要复印的一面放在扫描版上才能被复印到哦!! 1.A4、A3规格正常复印: 首先观察一下要复印的纸张或书籍等物件是否符合复印纸张的规格,如果符合,那么就直接对准扫描板左上角放平物件,将盖子盖上,然后在操作面板上选择 、或,然后按下键即可。 注:一般复印机里第一纸盒是A4 70克纸张,第二纸盒是A4 80克纸张,第三纸盒是A3的纸张(70克或80克需手动更换)。 2.A4、A3规格正反复印: 首先观察一下要复印的纸张或书籍等物件是否符合复印纸张的规格,如果符合, 那么要先选择纸盒、或,然后在操作面板菜单栏上选择 键,这时会弹出另一个菜单栏,选择第一个,键,再选键, 然后OK。设置好了以后,将物件对准扫描板左上角放平,盖上盖子,按下 键,这时你会发现听见扫描的声音但是没有纸张从出纸口出来,这时正确的,然后在将要复印的物件翻转(或换一个物件)对准扫描板右边标注A4(如果是A3 就对准A3)的地方放平,盖上盖子,按下键即可。 3.复印证件及不规则物件: 身份证:在操作面板菜单栏上选择键,这时会弹出另一个菜单栏,选择第二个,键,然后OK,这时比例会有变 动,注意按下图上黄色区域显示的键,使其例为100%。设置好了以后,将身份证正面朝下放在扫描板A4纸的二分之一处,在上面放一张白纸,然后盖上盖子,按下键,这时你会发现听见扫描的声音但是没有纸张从出纸口出来,这时正确的,在将身份证翻转背面对准扫描板A4纸的二分之一处,盖上盖子,按下键即可。 注:一般证件比较深的要在这里减淡一下浓度,以保证印出来的证件比较清晰。 其它:有时还有客户会带一些收据之类的很小的物件来复印,这时要询问客户有什么要求,然后按照前面的操作方法就可以了。 4.书籍的复印: 一些(坑爹)的客户有时会带书籍过来复印,看着一本厚厚的书又不能拆开确实很是郁闷,这个时候就要用我们的双手勤劳的一张一张的复印啦!! 复印书籍基本和正反复印一样,首先要观察一下书籍页面的大小,如果是A4的大小那就好办了,按照前面的操作就可以了,如果不是的话,我们首先把书籍页
佳能IR3300复印机功能使用说明
佳能IR3300复印机功能使用说明 一、复印身份证(双面)印到(单面) 特殊功能-------图像合并------A5------下一步-------2合1 --------下一步-------A4--------(放置正面)启动-------(放置反面)启动--------完成-------//复位 二、双面复印 选择纸张-------②A4R------完成-------双面模式-------确定 三、卡纸处理 1、打开右门 取纸-------关闭右门 2、打开前门 扳动左下角的绿色手柄--------取纸------复位绿色手柄 3、打开左门 取纸-------关闭左门 4、关闭前门
CANON 佳能iR2200/iR2800/iR3300 /5000/6000 数码复印机维修/调整定期维修周期每12万印张进行一次 维修程序模式进入法: 按面板操作部的用户方式(星号"*")键→同时按住数字键"2"和"8"→再按面板操作部的用户方式(星号"*")键 打印维修模式一览表COPIER>FUNCTION>MISC-P>LBL-PRNT 用手进纸盒,选择LBL-PRNT显示反转后按OK键,打印出一张维修模式一览表 打印维修模式设定值的一览表COPIER>FUNCTION>MISC-P>P-PRINT 选择P-PRINT,显示反转后按OK键,打印出打印维修模式一览表 打印操作面板的按键输入记录COPIER>FUNCTION>MISC-P>KEY-HIST 选择KEY-HIST,显示反转后按OK键,打印出操作面板的按键输入记录 打印卡纸记录/出错代码记录COPIER>FUNCTION>MISC-P>HIST-PRT 选择HIST-PRT,显示反转后按OK键,打印出维修模式的卡纸记录/出错代码记录 打印用户模式一览表COPIER>FUNCTION>MISC-P>USER-PRT 选择USER-PRT,显示反转后按OK键,打印出用户模式一览表 故障码清除: 选择ERR,显示反转后按OK键盘(全部操作要在3秒内完成),再将主电源开关OFF/ON 用户设定的[规格设定/密码模式/部门ID/模式记忆等]后备数据的清除 COPIER>FUNCTION>CLEAR>MMI 选择MMI,显示反转后按OK 键;OFF/ON主电源开关 E000~E004定影故障码清除: COPIER>FUNCTION>CLEAR>ERR 选择ERR,显示反转后按OK键盘,再将主电源开关OFF/ON E032清除: COPIER>FUNCTION>CLEAR>ERR 选择ERR,显示反转后按OK 键盘,再将主电源开关OFF/ON 清除故障码 E717清除: COPIER>FUNCTION>CLEAR>ERR 选择ERR,显示反转后按OK 键盘,再将主电源开关OFF/ON 清除故障码 E345清除COPIER>FUNCTION>CLEAR>E345-CLR 选择E345-CLR,显示反转后按OK键;OFF/ON主电源开关,清除E345 E355清除COPIER>FUNCTION>CLEAR>E355-CLR 选择E355-CLR,显示反转后按OK键;OFF/ON主电源开关,清除E355 清除维修模式的后备数据COPIER>FUNCTION>CLEAR>SERVICE 选择SERVICE,显示反转后按OK键;OFF/ON主电源开关 清除卡纸记录COPIER>FUNCTION>CLEAR>JAN-HIST 选择JAM-HIST,显示反转后按OK键;OFF/ON主电源开关 清除出错记录COPIER>FUNCTION>CLEAR>ERR-HIST 选择ERR-HIST,显示反转后按OK键;OFF/ON主电源开关 用户模式[系统管理]密码的清除COPIER>FUNCTION>CLEAR>PWD-CLR 选择PWD-CLR,显示反转后按OK键;OFF/ON主电源开关 主控板计数的维修计数器的清除COPIER>FUNCTION>CLEAR>CNT-MCON 选择CNT-MCON,显示反转后按OK键;OFF/ON主电源开关 DC板计数的维修计数器的清除COPIER>FUNCTION>CLEAR>CNT-DCON
打印机-复印机的安装及使用方法
怎样安装打印机 安装打印机,一个对于会电脑的人是一个很简单的操作,但如果对一个不熟悉的人,有时候遇到的问题会成百上千。下面给大家说说我安装打印机的经验。以下以HP LaserJet 1020为例 工具/原料 ?打印机一部,电脑一台,打印线一条,纸一张 本地打印机安装方法 1.首先把随机配送光盘放进光驱,如果要安装打印机的电脑没有光驱的话, 也可以直接把文件拷到U盘,再放到该电脑上即可。
2.如果由光盘启动的话系统会自动运行安装引导界面,如图,如果拷贝文件 则需要找到launcher.exe文件,双击运行 3.系统会提示是安装一台打印机还是修复本机程序,如果是新的打印机则先 添加选项,如果修复程序则点“修 复”
4.接着系统会提示你把打印机插上电源,并连接到电脑。 5.此时把打印机和电脑连上,并打开开关即可,然后系统即在本机装驱动。
6.装完后提示安装完成 7.进到我的打印机和传真里面,对着刚装的打印机点右键选择“属性”,点 击“打印测试页”,打出来则表示你的打印机安装成功了
网络打印机安装方法 网络打印机安装相对于本地打印机来说简单多了,无须驱动盘,也无须连接打印机,只要你的机器能连上共享打印机即可 1.方法1:直接点开始,运行-->输入共享打印服务端IP,然后点确定 2.弹出共享窗口,然后双击共享的打印机 3.弹出连接打印机的提示,点击确定完成网络打印机安装 4.方法二:打开控制面板,选择打印机与传真,点击左侧“添加打印 机”
5.弹出添加打印机向导窗口,直接点下一步 6.提示要安装的打印机选项,选择网络打印机后点下一步
复印机操作方法
理光复印机使用指南 复 印 单张A4 复印,打开复印机复印板,有字一面朝下(图一),按 1 . 按钮; 按钮;如需复印多份,直接在键盘上,选择数量再按
2.批量A4纸复印,将纸有字一面朝上,放在(图二)上,直接按 按钮,如需复印多份,直接在键盘上,选择数量再按按钮; 如需双面复印,选择显示屏上按钮,再按按钮; 3■身份证复印,将身份证(图三)放置,有头像一面朝下,盖上盖板,如 (图四橙色)选择操作,再按按钮,当显示屏显示(图五)页面时,将身份
(图六)放置,盖上盖板, □按钮; 就细 V 口 1 JT q tt 啊 怎!W AS"丰: .6跡《小J你_7- 14 :? ?-;?■:和科F K毎::N ■rtrrtwXbffS Tg*uft■确阿 吐J也拐II闫仁|可厢帥心 n.二 - 尸:
4.营业执照复印,将营业执照有字一面朝下,平铺在复印板上,盖上盖 图五 <1 聲白 H I. 文芜儻片 .1"'二严 二 [编辑戸邑I 甸? 特殊卡狷 号脚 O 就绪 fiW 卞TWSW.据按开阪 1 L-J □ A4 F.S ]? *常朴,亠昭编tvtg* tf 诽:
5■打印,用WORD 文档进行打印时,选择属性,根据需要再选择双面或者单 面黑色打印,如图七、图八所示; 板,在显示屏上选择 ,再按 按钮; 图七 打卬机 I 宕称 OG: f RICOH AXiclo MF C3001 RFCS 状恚: 共型: 位S : 备注: 空闲 RICOH Aflclo nF C3300 RFCS 192* 163. 0. 139 胡啟i m 打a 」 uu 厂辰片打SP (D [I 打印到文件 L 上判、:E ; ■-迂邙门 miq El[ 4| LZILd 幷m 口缩魏 页的版嵐支CIO : 按级型躺放 (玄〉: 1版 尢 编啟 [选项〔①-77^ 碇走 取消 环 1R1COH Alicio MP CJOOL RPCS 遍性 图八 打印识S 打Efia 堡 B 定文语罩名和; 无设生 oo IBfl =T=WS 叫…I =1 T S 十?n 三=三; =1器 .:=i7, [単订 纸张逆瓠S : 自勘进揮媒益 IU 犒方问 a ■③辱向 厂,横向 ffl 14 原槁尽寸: QLC £ 29T urD 作北万式: 昔逸打印 奈冃工且■… \ 洋细贾札… ] ' 麻^款誠谩芒 J 共亍 1 届性… 打卬忸嘅阻.: ■峯£邑/誉&和口伍.: W 原稿冗寸芳同 二灿:M ; 100 谕岀红带尺寸:
联想M7750N_一体机中文说明书
在使用本设备之前,您必须安装硬件和软件。 请仔细阅读此“快速安装指南”以便获取正确的安装步骤以及安装说明。 将此“快速安装指南”、 “用户手册”及随机光盘保存在适宜的地方,以便随时快捷查询。 M 7750N 快速安装指南 版本A
1 国家不同,纸箱内组件可能不同。保留所有包装材料和纸箱。 纸箱内组件 ■为确保安全操作,必须仅将附带的插头插入通过标准电线正确接地的标准插座。 未接地设备可能会引起电击灾害和过度的电噪声辐射。■此时请勿连接接口电缆。 请在安装软件的过程中连接接口电缆。■USB 接口电缆 请确保您使用的USB 2.0接口电缆不长于2 米。 使用USB 接口电缆时,确保将其连接到计算机的USB 端口上,请勿将其连接到键盘的USB 端口或无电源的USB 集线器上。■并行接口电缆 请确保您使用的并行接口电缆不长于2 米。使用与IEEE 1284兼容的屏蔽接口电缆。■网络接口电缆 对于10BASE-T 或100BASE-TX 快速以太网络,应使用一个直通Category5(或更高版本)的绞合电缆。 ■开始
2 控制面板 1单拨号键2状态LED 3液晶显示屏(LCD )4功能键5拨号盘6停止/退出键7 启动键 8 复印键 9 模式键 10传真和电话键11打印键 有关控制面板的详情,请参见用户手册第1章中的“控制面板概述”。
3 目录 安装本设备 1.安装硒鼓单元组件 ...............................................................................................4 2.将纸张装入纸盒 ...................................................................................................5 3.松开扫描仪锁 .......................................................................................................6 4.安装电源线和电话线 ............................................................................................6 5.设置日期和时间 ...................................................................................................8 6.设置本机标志ID ..................................................................................................9 7.音频和脉冲拨号模式 ..........................................................................................10 8.选择一种接收模式 .............................................................................................10 9. 设置液晶显示屏对比度 (11) 安装驱动程序和软件 随机光盘“多功能套装软件” ...........................................................................................12适用于USB 接口电缆用户 (适用于Windows ? 98/98SE/Me/2000 专业版/XP/XP 专业版x64 版本) ......................14适用于并行接口电缆用户 (适用于Windows ? 98/98SE/Me/2000 专业版/XP/XP 专业版x64 版本) (17) 适用于Windows NT ? 工作站版本4.0 用户 .....................................................................20适用于网络接口电缆用户 (适用于Windows ? 98/98SE/Me/NT/2000 专业版/XP/XP 专业版x64 版本) ................22适用于USB 接口电缆用户 (25) ■适用于Mac OS ? X 10.2.4或更高版本 .................................................................25适用于网络接口电缆用户 .. (27) ■适用于Mac OS ? X 10.2.4或更高版本 (27) ■用于网络用户及管理员 BRAdmin 专业配置实用程序 (适用于Windows ? 用户) .............................................................................................29■选配件及耗材 选配件 (31) 更换耗材 (31) 步骤 1 步骤 2
复印机、传真机的详细使用方法
复印机、传真机的详细使用方法 工具/原料 复印机、A4纸 步骤/方法 1. 2.复印机复印并不是简单打开就能直接复印,在复印前应该有一个让复印机预热的过 程,因此我们应该先把复印机电源开关。不同的复印机开关位置会有区别,一般在面板上或左右二侧黑色开关键;
3.打开复印机后开始预热,面板上应有指示灯显示,并出现等待信号。当预热时间达 到,机器即可开始复印,这时会出现可以复印信号或以音频信号告知。我们示范的这台复印机预热完毕,绿色的预热灯会自动关闭;
4.预热好后应该查看一下操作面板上的各项显示是否正常。主要包括以下几项:可以 复印信号显示、纸盒位置显示、复印数量显示为“0”、复印浓度调节显示、纸张尺寸显示,一切显示正常才可进行复印;
5.检查是否有足够的纸张,一般复印机有2种方法摆放空白纸张,分别是侧方与纸盒 摆放。如图所示,纸盒子复印机的下方,而侧方放纸张,一般是一边放纸,一边出纸。一般默认复印钉纸张都是A4; 6.一切就绪后,就是放置原稿。注意原稿不要有复印钉,涂改液应该干透,原稿的字 迹要清晰等确认。注意原稿的大小,原稿不应该大于设定好的空白纸张大小(这里默认是A4),否则要分开多部分来复印;
7.掀开复印机上盖,将要复印的原稿面朝下(玻璃面板),对准大小刻度,注意要让 原稿平整一点,盖上盖子。复印有顺序的原稿时,应从最后一页开始,这样复印出来的复印品顺序就是正确的,否则,还需重颠倒一遍; 8.在控制面板设定复印的份数,按下数字键设定复印份数。
9.最后按一下复印按键,即可(如果忘记设定打印份数,显示为“0”,但按下打印后, 机器会默认打印一张)。 传真机的使用方法 很多新手对于传真机怎么使用还是很不了解,其实只要熟悉下方法,相信大家操作起来还是比较简单的,下面我就教大家传真机的使用方法,希望大家以后可以独立的通过传真机发一份传真。(ps感谢老婆拍摄的照片) 先秀下我的传真机
