制作一个多功能U盘,可以安装多个版本系统
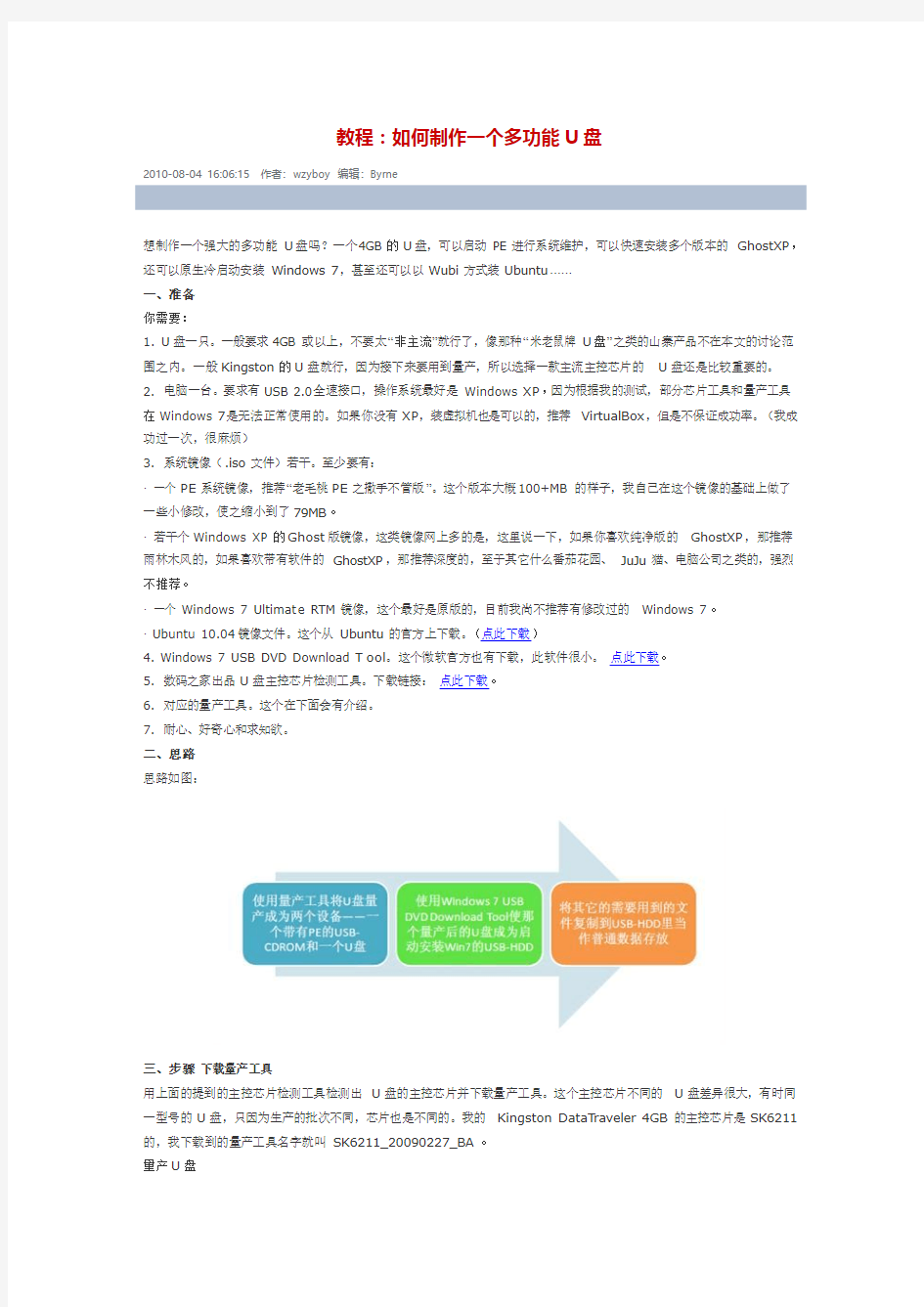

教程:如何制作一个多功能U盘
2010-08-04 16:06:15 作者:wzyboy 编辑:Byrne
想制作一个强大的多功能U盘吗?一个4GB的U盘,可以启动PE进行系统维护,可以快速安装多个版本的GhostXP,还可以原生冷启动安装Windows 7,甚至还可以以Wubi方式装Ubuntu……
一、准备
你需要:
1. U盘一只。一般要求4GB或以上,不要太“非主流”就行了,像那种“米老鼠牌U盘”之类的山寨产品不在本文的讨论范围之内。一般Kingston的U盘就行,因为接下来要用到量产,所以选择一款主流主控芯片的U盘还是比较重要的。
2. 电脑一台。要求有USB 2.0全速接口,操作系统最好是Windows XP,因为根据我的测试,部分芯片工具和量产工具在Windows 7是无法正常使用的。如果你没有XP,装虚拟机也是可以的,推荐VirtualBox,但是不保证成功率。(我成功过一次,很麻烦)
3. 系统镜像(.iso文件)若干。至少要有:
·一个PE系统镜像,推荐“老毛桃PE之撒手不管版”。这个版本大概100+MB的样子,我自己在这个镜像的基础上做了一些小修改,使之缩小到了79MB。
·若干个Windows XP的Ghost版镜像,这类镜像网上多的是,这里说一下,如果你喜欢纯净版的GhostXP,那推荐雨林木风的,如果喜欢带有软件的GhostXP,那推荐深度的,至于其它什么番茄花园、JuJu猫、电脑公司之类的,强烈不推荐。
·一个Windows 7 Ultimat e RTM镜像,这个最好是原版的,目前我尚不推荐有修改过的Windows 7。
· Ubuntu 10.04镜像文件。这个从Ubuntu的官方上下载。(点此下载)
4. Windows 7 USB DVD Download T ool。这个微软官方也有下载,此软件很小。点此下载。
5. 数码之家出品U盘主控芯片检测工具。下载链接:点此下载。
6. 对应的量产工具。这个在下面会有介绍。
7. 耐心、好奇心和求知欲。
二、思路
思路如图:
三、步骤下载量产工具
用上面的提到的主控芯片检测工具检测出U盘的主控芯片并下载量产工具。这个主控芯片不同的U盘差异很大,有时同一型号的U盘,只因为生产的批次不同,芯片也是不同的。我的Kingston DataT raveler 4GB的主控芯片是SK6211的,我下载到的量产工具名字就叫SK6211_20090227_BA。
量产U盘
量产原本是工厂里的一道操作工序,但是现在由于一些软件泄露等等,普通用户也可以量产了。我们量产的目的是把U 盘分割为一个光盘加一个U盘。什么意思呢?我们的普通U盘插到电脑上就显示为一个U盘的图标,但是量产出多重扇区的U盘就不一样的,插到电脑上之后显示为两个图标(两个驱动器),一个是光盘,一个是普通的U盘。那个光盘驱动器就和真正的光盘一样,只能读文件,不能写文件、删文件,并且一般的格式化是奈何不了它的,就连大部分的专业分区工具(比如PM)都识别不了它的文件系统(在Windows里显示为CDFS),最棒的是,这是底层的,这意味着它在BIOS 里也是可以识别的,如果光盘是可引导的,那么就可以用它来启动系统。
具体怎么量产呢?由于不同的U盘的量产工具不同,操作也有一定的差异,我这里不能一一列出,大家可以以“自己的主控芯片或是U盘型号+量产教程”为关键字搜索,这里我就讲一下大概的过程。注意:量产U盘会使U盘内所有数据全部丢失,所以量产前一定要备份数据。
1. 插上U盘,等待U盘被系统识别完毕。
2. 运行量产工具,第一次运行时可能会自动安装一个驱动,需要耐心等待它安装完成。如果量产工具是正确的话,会提示找到设备,这时候点击“设定档”之类的按钮,输入密码(默认是12345或123456),然后点击“多重扇区”,多重扇区里会有一个选择iso的地方,在这里选择一开始的那个PE镜像,并且确保“使CD可启用”之类的选项是打勾的,然后确定,回到上一界面。
3. 在这一界面里还有一些个性化的设置,比如U盘上的LED灯闪的速度啊,U盘的名字啊之类的,改成自己喜欢的,然后保存确定,再回到上一界面,也就是主界面。
4. 这时一切已经就绪了,点击“开始量产”之类的按钮,量产过程就开始了,视PE镜像的大小而定,这个过程要1-2分钟,结束之后拔下U盘,关闭量产工具,重新插上U盘,如果成功的话,那么应该是这个样子的:
第一张图是在Windows 资源管理器里的样子,可以看到已经被识别为两个设备了
第二张图是在Windows 磁盘管理里的样子,也可以看到是两个不同的设备,而不是普通的U 盘分区。
第三张图是在BIOS 里的样子,也被识别为两个设备,一个是USB-CDROM 。一个是USB-HDD 。(注:U 盘的名字在量产的时候被我改了……)
5. 成功。
使量产后的U盘成为可启动的USB-HDD
微软提供了一个官方的制作Windows 7安装U盘/DVD的软件,就是上面提到的Windows 7 USB DVD Download Tool,用它可以将下载到的Windows 7的iso文件安装烧录到DVD里或者是写入到U盘里,这里我们用的是后一种功能。
1. 安装Windows 7 USB DVD Download Tool(以下简称DT)。
2. 插上U盘,等待U盘被系统识别完毕。
3. 运行DT,第一步是选择镜像:
4. 第二步选择USB Device。
5. 第三步选择你的U盘,注意别选错了。
6. 然后点击Begin copying,DT就会将你的U盘格式化成NTF S文件系统,然后写入镜像文件,这一过程在10分钟以内。
7. 当DT提示写入完成时,可冷启动安装Win7的部分已经完成。这时你打开U盘,会发现里面已经多出好多文件,这些都Win7的安装文件,不要删除它们。如果你觉得它们碍事,请点击这里查看解决方法。
复制其它文件到U盘里
最终的U盘还能用来装Ghost XP和Ubunt u的,接下来怎么做呢?这两个就方便多了。
1. 把下载到的雨林木风的或者是深度的GhostXP的iso镜像用WinRAR或者7-Zip之类的压缩软件打开,一般在根目录里,或者是在SYSTEM目录里有一个非常大(大约600-700MB)的扩展名为 .gho 的文件,选中它,然后解压出来,为了以后不混淆,可以把它改名成一个简明的名字,比如ylmf.gho或者是deepin.gho之类的(注意是英文命名,用中文命名的后果自负),然后你可以在U盘根目录新建一个名为 _gho 的目录。之所以用下划线开头,是为了这个目录可以在大部分情况下排在第一个……再把那些gho文件复制进去。
2. Ubuntu的镜像就更加容易了,可以直接把iso文件复制到U盘里,搞定。
三、使用说明书
多功能U盘已经完全制作好了,如何使用呢?
PE系统维护功能
关机,插上U盘,启动电脑,现代的大多数主板都支持在开机的时候按一个键(一般是F12)选择启动设备,如果不支持的,那就进BIOS改。按下了F12之后,会出现一个Boot Menu,如图:
在这里列出了一部分可启动的设备,选择USB CD/DVD,即可进入PE系统。值得一提的是,U盘的读速度比光盘要快,所以进入PE系统是非常快的,而且没有光驱读盘时那巨大的噪音。
冷启动安装Windows 7
关机,插上U盘,启动电脑,按F12或类似按键打开Boot Menu,如上图,选择USB HDD,即可启动Windows 7冷启动安装过程,这种安装方式是可以进行分区等操作的,也可以用来把Windows 7灌装到一个vhd(虚拟硬盘)文件里。
而如果是在PE或其它Windows OS里用虚拟光驱加载Windows 7的安装过程,则是不能够分区和灌装vhd的。
快速安装多个版本GhostXP
这是给别人去装机时经常用到的,很多人的系统已经完全瘫痪无法启动了,用这个U盘就可以解决问题。关机,插上U 盘,启动电脑,打开Boot Menu,选择USB CD/DVD,进入PE系统。进入PE系统后可以进行一些简单的备份、整理操作,比如重新分区之类的,顺带把逻辑分区根目录里的autorun等不该出现的东西删除之,然后运行PE系统里的Ghost32,选择你放在U盘里的gho文件,恢复之即可。我曾经碰到过我的语文老师要重装系统,当我带上光盘去的时候,我才发现她的笔记本电脑比较古老,是没有光驱的那种,从硬盘装XP就有点麻烦了,要是装Win7的老师又用不惯……用这种多功能U盘就可以解决这一问题。另一个优点是可以自主选择用什么版本的镜像文件,根据不同用户的需求装不同的版本。
用Wubi方式安装Ubuntu
如果有人想尝鲜下Ubuntu,用Wubi方式安装是最好的了,这种方式安装,所有的文件都是安装到一个或两个扩展名为disk的文件里,不用给硬盘重新分区,不用怕数据丢失。安装和卸载都是在Windows下完成的,和安装卸载一个普通的Windows程序一样方便。
用这种方法装Ubuntu,这个U盘也可以做到。同样启动到PE下,然后运行虚拟光驱软件,加载Ubuntu 10.04的镜像,再运行光盘根目录里的wubi.exe,选择Inst all inside Windows即可。
小结
至此,这个多功能U盘已经算是完成了,可以PE,可以冷启动装Win7,可以装XP,还可以尝鲜Ubuntu,当然,用它来存储数据也是可以的。如果对此继续感兴趣的话,可以阅读下面的内容。
四、进阶:给USB-HDD分区
之前说过,DT会使你的U盘根目录充满了Windows 7的安装文件,这多少有一些碍事——如果你还想用的U盘存储普通资料的话。此外,用DT制作出来的U盘必须是NTF S的,但是这个文件系统并不适合U盘,特别是需要写入数据的时候,NTFS的日志式操作会使U盘的寿命大大减少。最适合U盘的应该是exF A T文件系统,但是就目前来看,这一文件系统尚未普及,所以我们一般选择F AT32文件系统作为U盘存储数据的分区的文件系统。
那么,如何让U盘既能装Win7,又适合于装数据,并且不再一大堆安装文件碍眼呢?那便是分区。
需要说明的是,之前的量产并不是真正意义上的分区,而是调用了U盘主控芯片的一些功能,使一个U盘设备模拟成了两个设备,后面那个是一个纯粹的U盘,是可以和正常的存储介质一样分区的。
分区工具很多,这里以PM为例介绍。PM不用费力去找,在PE里一般都是有的,懒人主义者可以按照上面的方法启动到PE里再运行PM,然后对U盘进行操作,也可以用7-Zip之类的工具解压出PE镜像里OP.WIM里的PM绿色版程序,具体方法这里就不再叙述,下面讲一下如何分区。
这里的分区方法是假设你还没有用DT做过U盘的,如果你已经用DT做过U盘了,做完下面的分区操作之后你又要重新做一遍了,不过量产出来的光驱却是不用担心,因为一般的磁盘工具是奈何不了它的。
1. 打开PM,应该会找到两个物理磁盘,一个是电脑的硬盘,一个是U盘,至于那个量产出来的光盘,这里是不显示的。
2. U盘应该只有一个分区,右击,删除分区。
3. 在自由空间里右击,创建一个主分区。Windows 7的安装镜像有2.32GB,所以这里创建一个2.4GB的分区就够了,文件系统任意,反正待会儿都要被DT格式化成NTF S。
4. 在剩余的自由空间里右击,再创建一个分区。按说这里应该创建扩展分区,但经过我的测试,创建扩展分区并不能真正成功,所以这里创建一个主分区,文件系统为F AT32。
5. 点击左上角的按钮,应用所有操作,等待它完成即可。
在完成这些操作之后,重新插拔U盘,这时应该可以看到在资源管理器里有三个图标了:一个是光驱,另外两个是硬盘分区。这时再运行DT,把安装文件复制到2.4G的那个分区里,完成。从此以后,这个2.4G的分区就用来装Windows 7,而剩下的那些空间的F AT32分区,则是用来存储数据的。
五、注意事项及祝福
1. 再次提醒要备份好U盘里的数据,因为量产和重分区都是要擦除所有数据的。
2. 在Ghost32里,或是PM里,选择磁盘的时候造成不要把电脑里的硬盘当成U盘选择了。如果实在分不清就看容量大
小好了,现代的硬盘的容量比U盘大多了。
3. 量产的成功率并非百分之百,一个主流的主控芯片是很重要的,选择对量产工具更加重要。如果万一量产失败了,可以搜索一下恢复教程,再量产一遍,就可以把U盘恢复成量产之前的样子。
4. 祝各位读者制作成功。
六、尾声
好久没写系统方面的文章了,今天写了一篇,希望对大家有帮助。
制作U盘启动系统方法(最简单有效的U盘启动盘制作方法)
制作U盘启动系统方法(最简单有效的U盘启动盘制作方法) 一、准备工具: 1、UltraISO9.3 2、制作后期处理——批处理文件(本文后面) 二、准备下载好的系统ISO文件及1GB以上大小的U盘 三、开始制作 1、将U盘插入电脑 2、正常出现U盘盘符以后,打开UltraISO9.3(图1) 3、在UltraISO软件界面上方菜单栏依次选择: 文件——打开,找到准备好的ISO文件——GhostXPSP3电脑城快速装机版
v2010.01.iso(图2) 4、接下来在Ultra ISO上方菜单栏依次选择: 启动光盘——写入硬盘映像,(图3)
5、出现上面界面的时候,在“硬盘驱动器”选项里,选择U盘的盘符,在“写入方式”里,选择USB-HDD+模式,并点击“便捷启动”按钮——写入新的硬盘 主引导记录——USB-HDD+(图4) 6、主 引导记录写入成功后(图5), 就可以点击当前界面下的“格式化”
——格式化请选择FAT或FAT32格式!(图6、7) 来自 https://www.360docs.net/doc/3015540326.html,
7、格式化完成后再点击“写入”,开始将ISO文件写入到U盘(图8、9)
8、写入成功后,关闭UltraISO软件。——为了让制作好的U盘版系统看起来不是那么乱,还需进行后期处理,可以运行一个批处理xxx.bat,完成。 9、这样就成功将GhostXPSP3电脑城快速装机版v2010.01光盘版制作成可用U 盘启动的U盘版。 以下双虚线以内是批处理内容,打开记事本,将虚线内的内容复制过去 ============仅需复制双虚线以内的内容======================== @echo off cls echo 以下盘符X:代表U盘在当前系统下的盘符,具体盘符请按实际修改。中国免费网 rd x:\boot /s /q del x:\autorun.exe /s /q del x:\autorun.inf /s /q del x:\autorun.ini /s /q del x:\制作说明.txt /s /q del x:\adsl密码.exe /s /q del x:\安装GHOSTXPSP3.INI /s /q del x:\安装GHOSTXPSP3.exe /s /q attrib x:\AXPE /S /D +s +h attrib x:\PESETUP /S /D +s +h attrib x:\PESOFT /S /D +s +h attrib x:\https://www.360docs.net/doc/3015540326.html, +s +r +h attrib x:\ntldr +s +r +h attrib x:\smartdrv.exe +s +r +h attrib x:\winnt.xpe +s +r +h attrib x:\winpe.xpe +s +r +h attrib x:\wnpefont.bin +s +r +h ===============仅需复制双虚线以内的内容=========================== 改写好此批处理后将文件另存为xxx.bat 运用这个带PE系统的可启动U盘可以直接通过U盘启动进入U盘PE,然后在PE 系统下进行分区及安装系统的操作。 声明:来自网络,本人整理,学习之用,莫作它途,谢谢合作!
【IT专家】制作win7+ubuntu +winPE+CDlinux多系统启动U盘
本文由我司收集整编,推荐下载,如有疑问,请与我司联系制作win7+ubuntu +winPE+CDlinux 多系统启动U 盘2012/09/17 9168 1.需要软件 grub4dos(sourceforge/projects/grub4dos/files/) UltraISO(cn.ezbsystems/ultraiso/download.htm) grubinst(sourceforge/projects/grub4dos/files/) 2.需要文件 win7:(ed2k://|file|cn_windows_7_ultimate_x86_dvd_x15- 65907.iso|2604238848|D6F139D7A45E81B76199DDCCDDC4B509|h=XLUL3JRUJSSG TFX4PGZJIYMOVW5WJSNO|/) Ubuntu(ubuntu/download/desktop/windows-installer) winPE(这里使用的是小马pe(pccppc/category.php?cid=3)) CDlinux (cdlinux/wiki/doku.php/zh/download/latest) 另附XP sp3 (thunder://QUFodHRwOi8vdGVsZG93bjIuOTlwYW4uY29tLzQvMTAwMzczOTc2Njk 1MDQ1MzAwNT8xL9StsOZ3aW54cF9zcDMuaXNvWlo=) 制作过程 1:grub4dos 安装 首先将下载的grubinsit 文件解压,运行文件grubinsit_gui.exe(vista 和win7 系统下 需要以管理员身份运行,否则找不到U 盘)选择目标U 盘,设置如图,然后点 install。当然之前先把U 盘格式化吧,我设置的是FAT32 的,不知道NTFS 的行不 行,没试过。 注意:请一定要确定你所选择的硬盘是目标U 盘,假若选成硬盘,则可能进不去 系统了。如果你电脑上只有一块硬盘,则U 盘是hd1,另外说一个非常笨的方法, 就是先拔出U 盘,看一下盘符列表,然后再插上U 盘,重新打开grubinsit_gui.exe 再看一下,新增的盘符即是目标U 盘的盘符了
u盘NTFS格式制作PE+CDlinux+ubuntu多系统启动盘
u盘NTFS格式制作PE+CDlinux+ubuntu多系统启动盘原创文章,只在百度文库共享,作者博客:https://www.360docs.net/doc/3015540326.html,/zswnic 上网查找大量资料,可惜都找不到相关的教程,即使有,也是写得非常复杂,忽悠小朋友又吓到花花草草,哪里有这么复杂。 在u盘安装PE已经不是什么新鲜事,网上都有很多现成的一键制作工具,但是都是将u盘格式化为FAT32格式,我测试过,读取速度没有NTFS快,而且存入单个文件不能超过4G,所以才想到使用NTFS格式,这两种格式有什么不同大家可以百度一下。 本文要制作PE+CDlinux+ubuntu三个系统,用grub引导,理论上来说,只要u盘足够大,可以装无数个系统。Grub引导的好处是操作简单,修改容易。需要用到的工具请自行下载: UltraISO单文件版 grub4dos (百度一下,容量很小的) ubuntu-12.10-desktop-i386.iso (ubuntu任何版本都一样) CDlinux (百度一下就知道它的强大功能) winPE (PE有很多种,随便即可,如“老毛桃PE,大白菜PE,深度PE”) 步骤一 插入u盘,先格式化你的u盘为NTFS格式,然后打开UltraISO单文件版,分别写入“硬盘主引导记录”和“grub”。
至此,你的u盘已经具备启动能力了。 步骤二 解压下载好的grub4dos,复制里面的grldr、grub.exe和menu.lst三个文件到u 盘根目录,右键menu.lst选择“以记事本打开”,你会看到里面有很多文字,全部清空后,复制以下代码到里面,保存退出。
title WinPE find --set-root /grldr chainloader /setupldr.bin quiet title Ubuntu root (hd0,3) kernel (hd0,3)/ubuntu/vmlinuz boot=casper iso-scan/filename=/ubuntu/ubuntu-12.10-desktop-i386.iso locale=zh_CN.UTF-8 initrd (hd0,3)/ubuntu/initrd.lz title CDlinux find --set-root /CDlinux/bzImage kernel /CDlinux/bzImage CDL_DEV=hd0 CDL_LANG=zh_CN.UTF-8 initrd /CDlinux/initrd Boot 以上代码用来启动PE、cdlinux和ubuntu,你可以自行修改 步骤三 ①将你下载好的pe解压,因为每个pe版本不同,文件也有所区别,但是本质都一样,不管它有多少个文件和文件夹,全部复制到u盘根目录,然后从文件夹里找到https://www.360docs.net/doc/3015540326.html,和SETUPLDR.BIN放到u盘根目录,这两个用来启动pe的。 ②解压cdlinux到u盘根目录,其实只有一个名为“CDlinux”的文件夹和mkisofs.sh ③在u盘根目录新建一个文件夹ubuntu,将ubuntu-12.10-desktop-i386.iso、initrd.lz和vmlinuz(从iso里提取)放到里面。 以上设置具体可参照下图。 好了,现在你可以重启你的计算机,从u盘启动就可以看到三个选择菜单了。如果你还不知道如何设置主板从u盘启动,那就百度一下。
制作U盘系统安装盘
制作U盘系统安装盘 用移动存储工具(U盘、存储卡、移动硬盘)装系统其实方法非常的简单,方法只有两大部:1、将这些存储产品做成系统安装盘 2、就是用它们安装系统。首先我们当然是先来介绍如何让这些产品变成一个Windows7的安装盘了。 首先需要准备的工具: 1、U盘、闪存卡、移动硬盘。 2、软件:UISO9,win7系统ISO文件。 由于win7 ISO文件大小不一,最小的32位系统单一版的也需要2.42GB容量,所以在准备移动存储产品上,起步容量要从4GB,另一种包括32位与64位的容量在4GB左右,因为像U盘这些产品虽然容量为4GB,但格完后只会剩下3.7GB左右,所以你的移动存储产品容量达到8GB,否则将不够安装那么就可以安装多版本的启动文件。 软件工具方面选择的是这个UltraISO软碟通,它是一款功能强大而又方便实用的软碟文件制作/编辑/转换工具,它可以直接编辑软碟文件和从软碟中提取文件,也可以从CD-ROM 直接制作软碟或者将硬盘上的文件制作成ISO文件。同时,你也可以处理ISO文件的启动信息,从而制作可引导光盘。使用UltraISO,你可以随心所欲地制作/编辑软碟文件,配合光盘刻录软件烧录出自己所需要的光碟。 ◆那么下面就开始正式介绍做系统盘的工序了,其实方法简单到你都不相信,仅仅只需要一部的工序就可以搞定了。 首先我们先拿U盘来做一个示范,在电脑上插入U盘后,双击打开UltraISO软碟通,就会出现下面的程序框,点击文件—打开,查找你ISO文件所处位置,双击既可,就会将ISO文件引入到这个程序之中。 下图就是将windows7系统ISO文件引入到程序中后的界面效果,上半部就是ISO文件,下半部就是让你选择将这个文件引入哪个硬盘中,这时你要选择的就是点击你的U盘盘符。
如何利用U盘做电脑系统
如何利用U盘做电脑系统 在笔记本电脑早已普及到会议室的这个年代,商务人士拿笔记本来演示PPT以及做电子版的会议记录;在笔记本电脑已经普及到教室的这个年代,学生们甚至在用笔记本翻阅资料进行开卷考试。随着笔记本电脑正在成为人们生活中不可或缺的一部分,新的问题来了,盲目的追求性价比导致的是机身重量肆无忌惮的在力压人们的肩膀,也就是“扁担效应”。有笔记本常识的人都知道,性价比和便携性是笔记本领域的正反命题,它们之间永远对立而不可能和谐相处,即使国家在努力提倡和谐社会。 很多对移动性有要求的用户,在吃了第一个笔记本的性价比甜头的同时却都在忍受着“扁担效应”的副作用。因此他们开始选择只为便携而存在的第二台机器,而这种机器大多有一个特点,就是无光驱设计!在市场里放眼望去,不带光驱的笔记本通常都是轻便型机器的代表,它们的重量很轻,性能却不马虎,虽然售价高高在上,但依然获得了很多受不了“扁担效应”,追求移动性强的笔记本用户的青睐。 笔者就有不少朋友在使用不带光驱的笔记本,但是问题也来了,需要重装系统的时候,没有光驱,该怎么办?也许你会说可以在dos下硬盘安装,但有几个人会用dos? 其实不仅仅不带光驱的笔记本用户愁怎么装系统,那些没有光驱的台式机用户也愁。为了给这类用户提供方便,笔者今天就来讲解一下,在没有光驱的情况下,如何方便快速的安装操作系统。 ●装系统前的准备 一个能启动电脑的U盘和一个系统的光盘镜像 在安装系统前,需要准备好一些东西。一个是操作系统的镜像,另一个就是能启动的U 盘。下面我们就来讲解怎么安装deepin版的XP系统。 注:读懂本文需要了解安装操作系统的一些基础知识。 ●首先是制作一个能启动电脑的带WindowsPE的启动U盘 先到网上去下载一个叫“老毛桃WinPE”的工具到硬盘里,再把U盘接在电脑上,然后按下面的步骤一步步来就可以制作一个能启动的U盘了。 选第4项,然后回车 输入U盘的盘符,然后回车 来到格式化步骤,按默认的设置,点“开始”就行 顺利格式化 引导部分 这里要说明一下,在“设备”里有两个选项,一个是电脑的硬盘,一个是要制作的U盘。这里一定要选对U盘而别选错硬盘,从大小就能分出来哪个是U盘。笔者的U盘是2G的,所以应该选择(hd1)[1898M]。下面的“选项”部分可以不用管,默认不勾选任何参数就行。确认好以上步骤后,点“安装”然后进行下一步。 写入引导完毕,按任意键继续 要给启动U盘设个密码 本来笔者不想设置启动U盘的密码,但这个步骤不能跳过,所以没办法只好设了一个密码。设置完后,一定要牢记你设好的密码,否则启动U盘会无法使用。 制作完毕 当你完成以上步骤后,恭喜,一个具有启动功能的U盘已经来到你的身边。你再也不用心烦没有光驱不能从光驱启动了,因为以后你可以从U盘启动再安装操作系统!想知道怎么操作吗?下一页就开始。
怎么样用U盘做系统盘安装电脑系统【U盘安装系统图解】
在使用不带光驱的笔记本时有个问题:重装系统没有光驱而不能使用通用的系统安装光盘。此时,有人会在dos下硬盘安装,但今天这个时代,有几个人会用dos?其实不仅仅不带光驱的笔记本用户发愁,那些没有光驱的台式机用户也发愁。为了给这类用户提供方便,今天本人整理网上通用的用U盘做系统盘安装系统的方法,并附上具体操作步骤图解。 简单的讲用U盘做系统盘的大致步骤如下: 1、制作一个能启动电脑的带WindowsPE的启动U盘(1GB以上的U盘,有的U 盘不支持) 2、从网上下载镜像系统文件存放到U盘。 3、把电脑的第一启动项设为USB设备启动(有的主板不支持)。 4、用能启动的U盘安装XP ,格式化C盘,运行在U盘上的WinPE自带虚拟光驱装系统。 详细操作步骤图解如下: ● 装系统前的准备 一个能启动电脑的U盘和一个系统的光盘镜像
在安装系统前,需要准备好一些东西。一个是操作系统的镜像,另一个就是能启动的U盘。下面我们就来讲解怎么安装deepin版的XP系统。 注:读懂本文需要了解安装操作系统的一些基础知识。 ● 首先是制作一个能启动电脑的带WindowsPE的启动U盘 先到网上去下载一个叫“老毛桃WinPE”的工具到硬盘里,再把U盘接在电脑上,然后按下面的步骤一步步来就可以制作一个能启动的U盘了。 选第4项,然后回车
输入U盘的盘符,然后回车
来到格式化步骤,按默认的设置,点“开始”就行
顺利格式化
引导部分 这里要说明一下,在“设备”里有两个选项,一个是电脑的硬盘,一个是要制作的U盘。这里一定要选对U盘而别选错硬盘,从大小就能分出来哪个是U盘。笔者的U盘是2G的,所以应该选择(hd1)[1898M]。下面的“选项”部分可以不用管,默认不勾选任何参数就行。确认好以上步骤后,点“安装”然后进行下一步。
U盘做系统方法
步骤/方法 首先是制作一个能启动电脑的带WindowsPE的启动U盘 先下载一个叫“老毛桃WinPE”的工具到硬盘里,再把U盘接在电脑上,把我们下载的ISO 文件解压,解压后运行SETUP这个文件中的“PESETUP”然后按下面的步骤一步步来就可以制作一个能启动的U盘了。选第4项,然后回车输入U盘的盘符,然后回车来到格式化步骤,按默认的设置,点“开始”就行顺利格式化,关掉格式化窗口引导部分 这里要说明一下,在“设备”里有两个选项,一个是电脑的硬盘,一个是要制作的U盘。这里一定要选对U盘而别选错硬盘,从大小就能分出来哪个是U盘。笔者的U盘是2G的,所以应该选择(hd1)[1898M]。下面的“选项”部分可以不用管,默认不勾选任何参数就行。确认好以上步骤后,点“安装”然后进行下一步。写入引导完毕,按任意键继续要给启动U 盘设个密码 本来笔者不想设置启动U盘的密码,但这个步骤不能跳过,所以没办法只好设了一个密码。设置完后,一定要牢记你设好的密码,否则启动U盘会无法使用。制作完毕 当你完成以上步骤后,恭喜,一个具有启动功能的U盘已经来到你的身边。你再也不用心烦没有光驱不能从光驱启动了,因为以后你可以从U盘启动再安装操作系统!想知道怎么操作吗?下一页就开始。
以往用光盘装系统,必须调整启动项为光驱启动,而现在我们要用U盘装系统,所以要调整为U盘启动。关于这个,不同电脑不同版本的bios有不同的设置方法,不过都大同小异,目的就是让电脑的第一启动项变为U盘启动。最常见的Phoenix-Award的bios选项,选择USB-HDD即可 用能启动的U盘安装XP 先把具备启动功能的U盘接上电脑启动电脑 启动电脑后,会要求你输入启动U盘的密码,也就是前文在制作这个启动U盘时设置的密
U盘做系统盘操作流程
2009/05/21 12:32 其实不仅仅不带光驱的笔记本用户愁怎么装系统,那些没有光驱的台式机用户也愁。为了给这类用户提供方便,笔者今天就来讲解一下,在没有光驱的情况下,如何方便快速的安装操作系统。 ● 装系统前的准备 一个能启动电脑的U盘和一个系统的光盘镜像 在安装系统前,需要准备好一些东西。一个是操作系统的镜像,另一个就是能启动的U盘。下面我们就来讲解怎么安装deepin版的XP系统。 注:读懂本文需要了解安装操作系统的一些基础知识。 ● 首先是制作一个能启动电脑的带WindowsPE的启动U盘 先到网上去下载一个叫“老毛桃WinPE”的工具到硬盘里,再把U盘接在电脑上,然后按下面的步骤一步步来就可以制作一个能启动的U盘了。
选第4项,然后回车 输入U盘的盘符,然后回车 来到格式化步骤,按默认的设置,点“开始”就行
顺利格式化 引导部分 这里要说明一下,在“设备”里有两个选项,一个是电脑的硬盘,一个是要制作的U盘。这里一定要选对U盘而别选错硬盘,从大小就能分出来哪个是U
盘。笔者的U盘是2G的,所以应该选择(hd1)[1898M]。下面的“选项”部分可以不用管,默认不勾选任何参数就行。确认好以上步骤后,点“安装”然后进行下一步。 写入引导完毕,按任意键继续 要给启动U盘设个密码 本来笔者不想设置启动U盘的密码,但这个步骤不能跳过,所以没办法只好设了一个密码。设置完后,一定要牢记你设好的密码,否则启动U盘会无法使用。
制作完毕 当你完成以上步骤后,恭喜,一个具有启动功能的U盘已经来到你的身边。你再也不用心烦没有光驱不能从光驱启动了,因为以后你可以从U盘启动再安装操作系统!想知道怎么操作吗?下一页就开始。 ● 把电脑的第一启动项设为USB设备启动 以往用光盘装系统,必须调整启动项为光驱启动,而现在我们要用U盘装系统,所以要调整为U盘启动。关于这个,不同电脑不同版本的bios有不同的设置方法,不过都大同小异,目的就是让电脑的第一启动项变为U盘启动。下面我们举例几个不同bios的调整方法。
手把手教你怎么用U盘重装系统
如何制作U盘启动盘安装XP/Win7 目前由于ghost版本系统的流行,以及U盘的普遍降价,越来越多的人选择制作U盘启动盘来进行系统安装。相比容易损坏并且读盘次数有限的系统光盘,U盘装系统优点很多。但是如何制作U盘启动盘是很多朋友苦恼的事情,今天笔者就来详细说说U盘启动盘的制作,教大家如何制作U盘启动盘安装XP/Win7系统。 U盘启动原理简述其实可引导启动的U盘和系统光盘或者可引导的硬盘盘区文件结构差不多,需要有引导文件、驱动文件和系统文件等,启动过程也是类似:BIOS——MBR (或NT模式)——找到活动分区——分区PBR——读取分区目录引导文件文件(U盘为grub的grldr,XP系统的为ntldr )——读取启动菜单——启动WinPE或XP或其他程序 (如DOS工具箱、PQ分区等)。 U盘启动盘种类: 一般U盘启动盘类型有:USB-CDROM、ZIP、FDD和HDD 4种模式。 USB-CDROM是将U盘模拟成光驱模式,ZIP是把U盘模拟成驱动器模式,启动后U盘带符一般是A;FDD模式是把U盘模拟成软驱模式,盘符为A;HDD是把U盘模拟成硬盘模 式,盘符为C。 所谓的U盘量产就是将U盘模拟成启动光盘,不过需要根据U盘芯片找到合适的量产 工具。 像任何其它启动盘一样,U盘启动盘也必须有激活的带有引导信息的主分区。这个制作有很多工具,如用WINDOWS的磁盘管理管理器、PQ MANAGER等等都可以。有关给U盘写入引导信息,如果是写入DOS引导,则可以用光盘启动用FORMAT /S命令,也可以用FLASHBOOT的IMG镜像写入;如果是写入NT引导信息,可以用VISTA下的BOOTSECT /NT52 U:来写入;如是VISTA的引导信息则用BOOTSECT /NT60 U:来写入;如果是SYSLINUX,则用 SYSLINUX -S U:来写入;另外GRUB4DOS可以写入MBR引导。 其实不管是那种类型的U盘启动盘,原理都一样的,需要引导、驱动和系统文件(或者各种程序镜像文件),然后修改引导区实现引导启动。 制作U盘启动盘安装XP/Win7系统 为了方便大家快速的学习U盘启动盘制作,关于如何利用grub修改U盘引导或者利用easyboot编辑启动菜单添加各种工具,我们这里就不讨论,本文主要讲解2种简单 的大家易学都会的U盘启动盘制作方法。
大白菜超级U盘启动盘制作(u盘装系统图解教程)
大白菜超级U盘启动盘制作 (u盘装系统图解教程) (1)盘启动盘制作前准备(注意操作前备份好u盘有用的资料) 1,下载大白菜超级U盘启动盘制作工具 大白菜U盘启动盘制作工具地址:https://www.360docs.net/doc/3015540326.html,/down_9.html 2,下载大白菜系统的光盘镜像文件 大白菜 ghost xp 下载地址:https://www.360docs.net/doc/3015540326.html,/winxp.html 大白菜 ghost win7 下载地址:https://www.360docs.net/doc/3015540326.html,/win7.html 如图: (2) 下载文件包后,请解压到任何目录,启动DBCUsb.exe,插入你的U盘。如图:
打开画面如图: 归还空间如图(注意操作前备份重要数据) 大白菜usb启动盘制作如图:
恭喜制作完成。u盘系统文件隐藏,你会发现u盘空间没多大变化。重启计算机,在计算机启动的第一画面上按"DEL"键进入BIOS (可能有的主机不是DEL有的是F2或F1.请按界面提示进入),选择BIOS FEATURES SETUP,将Boot Sequence(启动顺序) 设定为USB-ZIP,第一,设定的方法是在该项上按PageUP或PageDown键来转换选项。设定好后按ESC一下,退回BIOS主界面, 选择Save and Exit(保存并退出BIOS设置,直接按F10也可以,但不是所有的BIOS都支持)回车确认退出BIOS设置。 如下图: 图1:
设置完成后,将您制作好的U盘插入USB接口(最好将其他无关的USB设备暂时拔掉)重启电脑看看大白菜的启动效果吧
教你如何用UltraISO制作U盘系统安装盘(图文教程)
虽然现在的系统盘做的越来越傻瓜化,安装方法也非常多,但是仍然时常有朋友询问怎么安装系统,特别是没有刻录机或不想刻盘,又不懂硬盘安装的朋友,这里特别介绍一种用U盘来安装系统的方法,非量产,量产因U盘芯片不同所用的工具和方法都有所不同,较繁琐,这里介绍的方法简单点说,就相当于把U 盘当作一张可擦写的刻录光碟,把可引导的系统镜像刻进U盘,最大的特点就是容量大体积小,方便携带,可反复使用。 准备工作: 1、一个U盘,也可以是手机或数码相机内存卡通过读卡器与电脑连接; 2、一个可引导的系统ISO镜像,可以是安装版、克隆版,可以是维护盘、WinPE 等; 3、刻录软件UltraISO,用单文件绿色版就可以了,金狐软件包里一直都有它;本文以刻录“金狐多功能系统维护盘2009”为例进行图文讲解,供新手朋友参考。顺便介绍如何对ISO镜像内的文件进行添加、删除和替换等操作。 启动UltraISO,点击“文件”菜单下的“打开”按钮,打开已准备好的ISO镜像文件,如JINHU_SYSTEM_TOOL_2009.iso
由于维护盘不含GHO系统文件,所以刻录时需添加,刻录前已经在桌面上新建了一个“金狐作品”的文件夹,里面放了WIN7.GHO、VISTASP2.GHO、XPSP3.GHO三个系统文件,还有“激活工具”以及“软件包”,准备用驱动人生2009带网卡驱动的单文件版替换原来不带网卡驱动的版本。相关方法如图示,在UltraISO界面左下角的“本地目录”里定位到桌面上的“金狐作品”这个文件夹,它里面的所有文件会在右下角显示,把要加入ISO镜像的所有文件选中后按住鼠标左键拖到右上角的区域。
EasyBoot制作Ghost系统启动盘简易教程)
EasyBoot制作Ghost系统启动盘简易教程『图解』ZZ (2009-02-20 00:14:39) 转载▼ 标签: 分类:系统盘制作 it 网上搜索到的易启动教程并不少但大多的说得太复杂,总让人感觉太乱,这对于新手来说,学习起来很困难。我也是个新手,刚开始还不知道有易启动这个软件,是因为自己想学系统封装,后来才知道系统要用易启动做成ISO文件才能刻盘的,所以就研究易启动来了,花了好几天时间,总算弄出了一张启动盘,可惜系统不是自己封装的,封装还没学好,还没弄懂其中的原理,主要是一些封装软件不知道怎么用,网上也没有详细的教程。下面这张图就是我做的启动盘的启动界面,背景没怎么弄,因为自己对Photoshop不是很懂。系统用的是深度的ghostxp 系统。
以下是我制作的方法过程,给新手们做个参考, 尽量说简单点,通俗一点,希望大家都能看懂。 先说明一下,易启动可以制作多种启动盘,可以是单个系统的启动盘,也可以是N合1个系统的启动盘;可以用原版系统(带有i386文件夹)制作,也可以用ghost 系统制作。本文所讲述的是用ghost系统制作单个系统的启动盘的方法。 一. 准备需要的工具和相关文件 1.易启动
(雨林木风版,下载地址:EasyBoot V5.10 雨林木风版) 2.虚拟机 vmware或virtual pc (新手推荐用用virtual pc,原因是这个比较简单易懂)虚拟机是用来做ISO测试的,测试没问题就可以放心刻盘了。如果你实在不懂虚拟机,那么制作启动盘的过程中,一对要细心,不能出错,确认无误后方可刻盘,要不然就得浪费一张盘了。 virtual pc下载地址:霏凡软件站汉化补丁:华军软件园 3.img文件 要用的一些常用工具的img文件,比如DOS、PQ分区等。可以到这里下载https://www.360docs.net/doc/3015540326.html,/或https://www.360docs.net/doc/3015540326.html,/soft/101/101_1.html如果你下载 有别的ghost系统ISO,可以将其解压,在文件夹EZBOOT里面也有img 文件。 4.ghost镜像文件 这就是封装的ghost系统的ghost镜像文件,下载个自己喜欢的系统,提取出里面的ghost镜像。img文件和ghost镜像文件的提取,可以把直接ISO解压复制提取,也可以用软件winimage提取(推荐) winimage下载地址:绿色软件站 二.制作启动盘背景图 要用到的工具:photoshop和ACDSee V5.0 龙漫实用典藏版(ACDSee下载页面:绿色软件站) 易启动仅支持640X480 256色的BMP格式的图片,但为了画面更好看一些,可以用800X600 64K色(16位)BMP格式的.用photoshop设置好图片大小为 800X600,图形-模式-索引颜色,8位/通道,保存为BMP格式。由于易启动无法识别以以上方法用photoshop制作的BMP格式的图片,因此要用ACDSee 将图片转为BMP格式,保存名为BACK。
多引导启动U盘制作全攻略详解
因为公司里经常需要给客户安装系统,Suriv便制作了一个三重引导启动的“超级启动U盘”。为什么称之为“超级启动U盘”呢?众所周知,现在的引导型U盘大多数兼容性非常糟糕,而这款U盘能够在支持USB光驱的电脑上引导电脑至WindowsPE系统、能够通过USB HDD(硬盘模式)引导系统、能够通过USB FDD 模式引导系统、一般的病毒无法感染系统文件、无法误删除系统文件! 制作这样一款引导型U盘花了不少时间研究,现在将制作的步骤与心得写出来供网趣在线的朋友们讨论。 启动U盘的原理 现在一般的电脑BIOS都支持外接硬盘、光盘、USB软驱等引导电脑,而我们可以通过特殊的软件,将U盘分区格式化为可以被电脑引导系统识别的格式。我们普通格式化的U盘是无法引导计算机的,因为它的分区是可移动磁盘的格式,并且没有引导扇区。 而常用的能够将U盘格式化成为引导U盘的软件有大名鼎鼎的USBoot、FlashBoot等。USBoot功能相对单一,可以将U盘格式化成FDD、HDD、Zip 等引导,其中,HDD是模拟硬盘的引导扇区、FDD是模拟软盘的格式,而Zip也是一种增强型软盘的格式。重要区别在于,通过USB-HDD引导的DOS系统,会将U盘识别为C:\(因为是硬盘),而是用USB-FDD引导的U盘,则会识别为A:\(软盘)。
USBoot 系统引导的通俗原理(重要) 首先声明,下文所述原理并非准确无误,但是却能尽可能的形象的描述相关情形。 通俗易懂的讲,一个能够启动电脑的分区含有两个大的部分:一个是引导程序(以字节形式存储在引导扇区中),另一个是系统启动文件(以文件形式保存在U 盘中,可以看见)。电脑的BIOS只能识别引导程序,然后加载引导程序进内存,引导程序被加载进内存后,会按照自身特定的功能搜寻系统启动文件。最后系统启动文件加载系统。 而引导程序有GRUB、NTLoader、Lilo等等,它们并不是以文件形式存在于U盘,而是由基本字节构成、存在于系统主引导扇区(MBR)中的,Bootice软件可以给U盘写入多种引导程序,下文将作介绍。每种程序都有各自的特点,比如,GRUB能够引导多种操作系统、多种格式的镜像文件,能够自动搜寻各个分区的启动文件,WindowsNT 默认引导程序能够自动搜索并引导第一个激活的主分区中的NTLDR文件,等等。下文将着重介绍方便、快捷而功能强大的GRUB引导。
教你如何用U盘做系统启动盘
教你如何用U盘做系统启动盘 在安装系统前,需要准备好一些东西。一个是操作系统的镜像,另一个就是能启动的U盘。下面我们就来讲解怎么安装ghost版的XP系统。 ●首先是制作一个能启动电脑的带WindowsPE的启动U盘 先到网上去下载一个叫“老毛桃WinPE”的工具到硬盘,再把U盘接在电脑上,然后按下面的步骤一步步来就可以制作一个能启动的U盘了。 选第4项,然后回车 输入U盘的盘符,然后回车 来到格式化步骤,按默认的设置,点“开始”就行 顺利格式化 引导部分 这里要说明一下,在“设备”里有两个选项,一个是电脑的硬盘,一个是要制作的U 盘。这里一定要选对U盘而别选错硬盘,从大小就能分出来哪个是U盘。笔者的U盘是2G 的,所以应该选择(hd1)[1898M]。下面的“选项”部分可以不用管,默认不勾选任何参数就行。确认好以上步骤后,点“安装”然后进行下一步。 写入引导完毕,按任意键继续 要给启动U盘设个密码 本来笔者不想设置启动U盘的密码,但这个步骤不能跳过,所以没办法只好设了一个密码。设置完后,一定要牢记你设好的密码,否则启动U盘会无法使用。 制作完毕 当你完成以上步骤后,恭喜,一个具有启动功能的U盘已经来到你的身边。 ●把电脑的第一启动项设为USB设备启动 以往用光盘装系统,必须调整启动项为光驱启动,而现在我们要用U盘装系统,所以要调整为U盘启动。关于这个,不同电脑不同版本的bios有不同的设置方法,不过都大同小异,目的就是让电脑的第一启动项变为U盘启动。下面我们举例几个不同bios的调整方法。 最常见的Phoenix-Award的bios选项,选择USB-HDD即可 dell品牌机的bios调整选项 ThinkPad系列笔记本的BIOS 惠普商用系列笔记本的BIOS
Windows server 2003 系统U盘启动制作解决方案
Windows server 2003 系统U盘启动制作解决方案
准备工具 1.一个2G以上的U盘(建议是专门的系统U盘,否则里面的数据会丢失) 1.windows server 2003 iso镜像文件 2. UltraISO 3. WinToFlash 4. BOOTICE.EXE 5.简易启动测试器 最近在为服务器以及PC机安装操作系统的时候经常发现一个问题,那就是 windows server 2003 windows server 2000 windows XP 这三个系统在用UltraISO 刻录U盘启动盘的时候会出现一个错误 INF file txtsetup.sif is corrupt or missing, status 18.Setup cannot continue.Press any key toexit 这个错误大致的意思就是说txtsetup.sif 这个sif文件未加载或被损坏,导致无法从U盘启动系统文件 为了这个问题我着实苦恼了一阵子,今天终于找到了一个好的解决办法,特地来与大家分享下面我详细说一下实施步骤 1.安装UltraISO ,这个就不用我多说了吧,相信大家都会,下一步下一步就好 2.然后用UltraISO 打开windows server 2003的iso 并且加载到虚拟光驱如下图
点击加载就好 然后下载一个WinToFlash 选择好安装路径(不建议安装在系统分区)然后安装好了就可以看到界面了点击向导
我就不插入U盘啦,正常情况下,应该是要把U盘插入的,让它识别,还有那个勾是需要选上的,然后点击下一步就会开始将ISO文件刻入了 至于这个对话框,点击确定就好 期间可能会出现一个协议,让你同意,点击同意就好 刻录完成后点击下一步,执行向导。然后第二步完成。 3.使用BOOTICE.EXE制作主引导记录
制作一个多功能U盘,可以安装多个版本系统
教程:如何制作一个多功能U盘 2010-08-04 16:06:15 作者:wzyboy 编辑:Byrne 想制作一个强大的多功能U盘吗?一个4GB的U盘,可以启动PE进行系统维护,可以快速安装多个版本的GhostXP,还可以原生冷启动安装Windows 7,甚至还可以以Wubi方式装Ubuntu…… 一、准备 你需要: 1. U盘一只。一般要求4GB或以上,不要太“非主流”就行了,像那种“米老鼠牌U盘”之类的山寨产品不在本文的讨论范围之内。一般Kingston的U盘就行,因为接下来要用到量产,所以选择一款主流主控芯片的U盘还是比较重要的。 2. 电脑一台。要求有USB 2.0全速接口,操作系统最好是Windows XP,因为根据我的测试,部分芯片工具和量产工具在Windows 7是无法正常使用的。如果你没有XP,装虚拟机也是可以的,推荐VirtualBox,但是不保证成功率。(我成功过一次,很麻烦) 3. 系统镜像(.iso文件)若干。至少要有: ·一个PE系统镜像,推荐“老毛桃PE之撒手不管版”。这个版本大概100+MB的样子,我自己在这个镜像的基础上做了一些小修改,使之缩小到了79MB。 ·若干个Windows XP的Ghost版镜像,这类镜像网上多的是,这里说一下,如果你喜欢纯净版的GhostXP,那推荐雨林木风的,如果喜欢带有软件的GhostXP,那推荐深度的,至于其它什么番茄花园、JuJu猫、电脑公司之类的,强烈不推荐。 ·一个Windows 7 Ultimat e RTM镜像,这个最好是原版的,目前我尚不推荐有修改过的Windows 7。 · Ubuntu 10.04镜像文件。这个从Ubuntu的官方上下载。(点此下载) 4. Windows 7 USB DVD Download T ool。这个微软官方也有下载,此软件很小。点此下载。 5. 数码之家出品U盘主控芯片检测工具。下载链接:点此下载。 6. 对应的量产工具。这个在下面会有介绍。 7. 耐心、好奇心和求知欲。 二、思路 思路如图: 三、步骤下载量产工具 用上面的提到的主控芯片检测工具检测出U盘的主控芯片并下载量产工具。这个主控芯片不同的U盘差异很大,有时同一型号的U盘,只因为生产的批次不同,芯片也是不同的。我的Kingston DataT raveler 4GB的主控芯片是SK6211的,我下载到的量产工具名字就叫SK6211_20090227_BA。 量产U盘
EasyBoot制作多功能系统启动盘简易教程
EasyBoot制作多功能系统启动盘简易教程 玩电脑的朋友都了解,在网上大家都可以下载到很多优秀的系统光盘、工具盘,比较有名的包括光盘: Xp:xp sp3原版系统、番茄花园、雨林木风、龙卷风… Vista:Vista旗舰版、龙卷风、电脑公司版本…. Windows7:Windows7专业版、Windows Ghost版本… Dos:矮人Dos、MaxDOS… PE:我想如水PE、深山红叶PE、通用PE工具箱、Win PE 3… 当然以上光盘都会有交集,比如Xp光盘包含Dos、PE等软件。虽然都是优秀的光盘但是他们并不是为我们量身打造的。如果我们喜欢雨林木风的Ghost系统、MaxDos、WinPE3,那么你永远无法在网上找到你所想要的资源。所以还是自己动手才会丰衣足食。 在网上找了很多系统光盘制作方法的文章后,最终选定使用EasyBoot进行制作多功能系统启动盘。此软件的网上教程还是比较多的。 制作光盘的第一步骤是明确我要制作什么功能的光盘,下面就罗列一下本人需要的一些功能: 1.深度Windows PE 2.Windows Xp Sp3 原版系统 3.Windows 7 旗舰版原版系统(V ista不喜欢,因此就不集成了) 4.Slax Linux CD系统(可以从CD启动的Linux,可视化桌面中文系统) 5.Max Dos工具箱(其中包含PQ8.0.5,清除CMOS、NT密码工具,GHOST等等) 6.一键Ghost系统(可以将光盘中的*.gho文件一键还原到C盘) 7.Windows下安装的软件集合(WinRAR、QQ、迅雷…) 我相信如果一张光盘集成以上7点功能,应该可以满足大家使用了吧。说了这么多废话,接下来就开始干活吧! 一、需要准备的软件和相关的系统光盘 1.EasyBoot EasyBoot是一款集成化的中文启动光盘制作工具,它可以制作全中文光盘启动菜单、自动生成启动文件、并制作可启动ISO文件。 下载地址:雨林木风版EasyBoot 2.UltraISO 它可以直接编辑光盘映像和从映像中直接提取文件,也可以从CD-ROM制作光盘映像或者将硬盘上的文件制作成ISO文件。同时,你也可以处理ISO文件的启动信息,从而制作可引导光盘。我们可以通过此软件提取4、5、6、7中的文件。 3.虚拟机 目前流行的虚拟机软件有VMware和Virtual PC。通过虚拟机软件,你可以在一台物理计算机上模拟出一台或多台虚拟的计算机,这些虚拟机完全就像真正的计算机那样进行工作。我们最后制作出来的ISO文件需要在虚拟机上运行成功才能进行刻录。 下载地址:Vmware
教你使用U盘做win7系统盘
教你使用U盘做win7系统盘 用移动存储工具(U盘、存储卡、移动硬盘)装系统其实方法非常的简单,方法只有两大部:1.将这些存储产品做成系统安装盘 2.就是用它们安装系统。首先我们当然是先来介绍如何让这些产品变成一个Windows7的安装盘了。 首先需要准备的工具:1.U盘、闪存卡、移动硬盘 2.软件:UISO9,win7系统ISO文件。 由于win7 ISO文件大小不一,最小的32位系统单一版的也需要2.42GB容量,所以在准备移动存储产品上,起步容量要从4GB,另一种包括32位与64位的容量在4GB左右,因为像U盘这些产品虽然容量为4GB,但格完后只会剩下3.7GB左右,所以你的移动存储产品容量达到8GB,否则将不够安装那么就可以安装多版本的启动文件。
软件工具方面选择的是这个UltraISO软碟通,它是一款功能强大而又方便实用的软碟文件制作/编辑/转换工具,它可以直接编辑软碟文件和从软碟中提取文件,也可以从CD-ROM直接制作软碟或者将硬盘上的文件制作成ISO文件。同时,你也可以处理ISO文件的启动信息,从而制作可引导光盘。使用UltraISO,你可以随心所欲地制作/编辑软碟文件,配合光盘刻录软件烧录出自己所需要的光碟。 那么下面就开始正式介绍做系统盘的工序了,其实方法简单到你都不相信,仅仅只需要一部的工序就可以搞定了。 首先我们先拿U盘来做一个示范,在电脑上插入U盘后,双击打开UltraISO软碟通,就会出现下面的程序框,点击文件—打开,查找你ISO文件所处位置,双击既可,就会将ISO文件引入到这个程序之中。
下图就是将windows7系统ISO文件引入到程序中后的界面效果,上半部就是ISO文件,下半部就是让你选择将这个文件引入哪个硬盘中,这时你要选择的就是点击你的U盘盘符。 当一切准备就绪后,点击上方的启动,就会开始在你的U盘中写入文件,在这之前程序还会提示你“写入文件后,原来的文件都将消失,是否继续”,这也是要对大家讲清楚的一点,用这些移动存储产品做系统盘的话,之前的文件都会消失,如果你的U盘中又很重要的文件一定要实先转移出来。
打造自己的多合一系统盘
打造自己的多合一系统盘 一前期需要准备的软件: 1、EasyBoot 制作启动菜单用 2、nMaker 制作多合一光盘的利器 3、UltraISO 提取系统文件用 4、Vmware或者VPC 虚拟机软件,用来测试制作好的光盘 当然还必须准备好你需要整合的各个系统,好了,让我们现在开始 制做多合一光盘吧。 二系统集成 1. 建立目录 首先建立一个目录,用来存放我们制作的内容,比如:E:\MySystem。然后在该目录下建立一个我们存放WINDOWS系统的目录,比如:E:\MySystem\WINDOWS。 然后在安装根目录E:\MySystem\WINDOWS下建立安装源文件夹(名称最好是4字节,否则可能报错):EE03、SM03、GHXP等等.文件夹名意思分别是:企业版2003系统,精简版2003系统等等(文件夹的命名最好是"见名知意",当然只要自己清楚文件夹下存放的系统就行)。如下图:
2.准备集成安装版系统工作 使用UltraISO软件打开iso分别从不同的系统镜像里面提取系统出需要的文件放在刚才建立的安装源目录下。 如:企业版2003,提取I386目录和PRINTERS目录和WIN51、WIN51IA 、WIN51IA.SP2放在安装源目录EE03下; 如图:
WINXP系统提取I386目录及WIN51、WIN51IP、WIN51IP.SP2 三个文件放在安装源目录下. 其他的系统依此类推。不一一列出来了。如果不知道提取哪些 文件全部提取好了. 打开nMaker 软件,制作多合一系统的启动文件, 如下图:
选择好相应的目录之后,点击开始集成,软件会把这些系统集成为一个安装系统,并把相应的启动文件根据你设置的名称保存自动添加到 E:\MySystem\EZBOOT 目录下。比如EE03 就会保存为EE03.BIN ,比如SM03 就会保存为SM03.BIN ,以此类推。 3.手工集成PE 用UltraISO打开老毛桃或者其他WINPE的iso,提取WXPE目录、MINIPE目录和WINNT.XPE文件出来放在E:\MySystem目录下。在UltraISO工具栏中按“启动光盘”,选择“保存引导文件...”,保 存PE的引导文件到E:\MySystem\EZBOOT目录下为pe.bif。pe.bif 是 PE系统的引导文件。 如图:
