MSCOMM32.OCX控件安装说明书
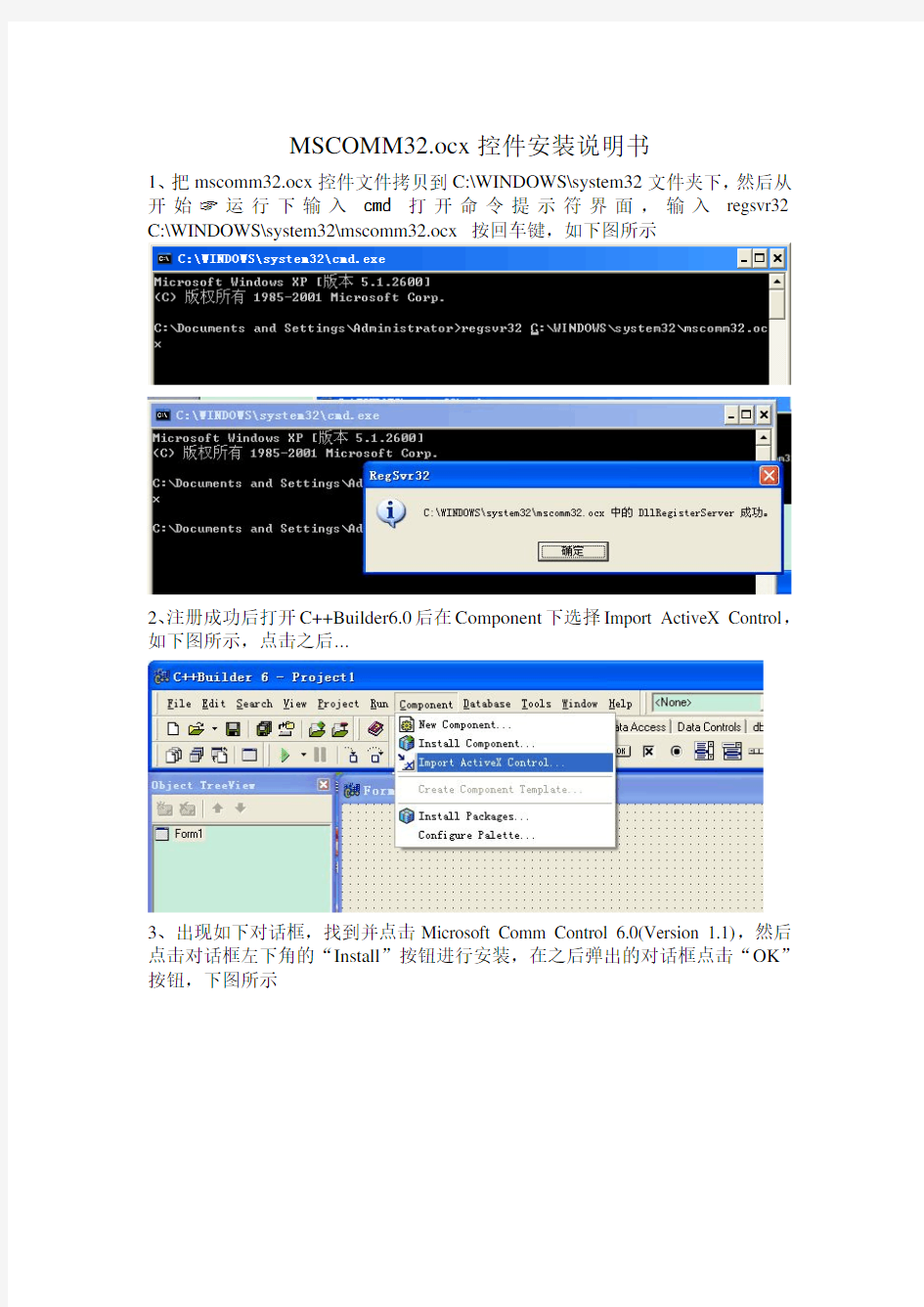

MSCOMM32.ocx控件安装说明书
1、把mscomm32.ocx控件文件拷贝到C:\WINDOWS\system32文件夹下,然后从开始?运行下输入cmd打开命令提示符界面,输入regsvr32 C:\WINDOWS\system32\mscomm32.ocx 按回车键,如下图所示
2、注册成功后打开C++Builder6.0后在Component下选择Import ActiveX Control,如下图所示,点击之后…
3、出现如下对话框,找到并点击Microsoft Comm Control 6.0(Version 1.1),然后点击对话框左下角的“Install”按钮进行安装,在之后弹出的对话框点击“OK”按钮,下图所示
4、在如下图所示的对话框中点击“Install”即可,安装成功后在C++Builder的ActiveX控件页下出现了MSComm控件
(精选)Lodop61打印控件技术手册教程
WEB打印控件Lodop技术手册 Ver 6.1.4.5 Email: gungho999@https://www.360docs.net/doc/305976352.html, QQ: 932131686 梦泰尔软件工作室 MTSoftware(CN)
目录 一、概述 (3) 二、系统文件 (4) install_lodop.exe (4) LodopFuncs.js (5) 三、控件参数 (7) Caption (7) Color (7) Border (7) 四、功能函数 (7) 1、基本函数 (8) VERSION (8) PRINT_INIT (8) SET_PRINT_PAGESIZE (8) ADD_PRINT_HTM (9) ADD_PRINT_TABLE (10) ADD_PRINT_URL (12) ADD_PRINT_TEXT (12) ADD_PRINT_IMAGE (13) ADD_PRINT_RECT (14) ADD_PRINT_ELLIPSE (15) ADD_PRINT_LINE (15) ADD_PRINT_BARCODE (16) ADD_PRINT_CHART (17) SET_PRINT_STYLE (18) PREVIEW (20) PRINT (20) PRINT_SETUP (20) PRINT_DESIGN (21) NEWPAGE (21) GET_PRINTER_COUNT (21) GET_PRINTER_NAME (22) SET_PRINTER_INDEX (22) SELECT_PRINTER (18) SET_SHOW_MODE (23) SET_PRINT_MODE (20) SET_PRINT_COPIES (27) SET_PREVIEW_WINDOW (27) ADD_PRINT_SETUP_BKIMG (28) SEND_PRINT_RAWDA TA (28) WRITE_PORT_DA TA (28) READ_PORT_DA TA (29) GET_PRINT_INIFFNAME (29)
打印控件安装指南
打印控件安装指南 如何取消窗口拦截? 1.当点击“导出”或“打印”按钮后,系统会弹出一个窗口进行下一步的导出或打印操作,如果IE 浏览器设置了窗口拦击功能,需要将拦截功能取消: 关闭IE的弹出窗口拦截功能。打开IE,在“工具”下拉菜单中,选择“弹出窗口阻止程序”,关闭弹出窗口阻止程序;如果您还安装了其他带有窗口拦截功能的插件(如百度Toolbar、Google 工具栏等),请暂时关闭这些插件的拦截功能,具体关闭方法请查看插件的操作说明书。 如何自动安装控件? 1.如果您使用的是windows xp系统(sp2),IE浏览器会屏蔽上面的弹出窗口,这时候您只要按照下 面的步骤安装就可以了: 2.第一步:登录交易系统时,IE窗口会出现下图所示的提示,此时点击“单击此处” 提醒:请不要关闭此提示框,否则,您就不能正常安装我们的插件了! 3.第二步:选择“安装ActiveX控件”: 提醒:选择并点击“安装ActiveX控件”,我们保证选择此控件对您的计算机没有任何风险! 4.第三步:弹出如下图所示安全警告窗口,选择“安装”
为什么我按上面的操作还是无法安装,或是安装后也无法正常使用? 1.请检查您的电脑是否安装了3721或其他拦截广告的插件,如果是,请将其设置为不要拦截ActivX 控件! 2.请检查您的IE设置,并按以下步骤修改您的IE设置:
1.第一步:打开IE浏览器,选择“工具”-〉“Internet选项”,出现如下窗口: 2.第二步:按一下“设置”按钮,出现如下画面,将“检查所存网页的较新版本”设置为 “每次访问此页时检查(E)”,然后按“确定”按钮。
3d打印机说明书
睿之鲲 ROC-2型3D打印机 使用说明书 适用机型:RZK-ROC-250型 RZK-ROC-300型 适用前请仔细阅读本安装使用说明书 请妥善保管本使用说明书,以备日后查阅。图片仅供参考,产品以实物为准。
非常感谢您选择购买我公司3D打印机。在安装使用该设备前,请您仔细阅读本使用说明书,该说明书介绍了本机的功能及特点以及维护等方面的内容,请您与购机发票一并保持,以备它用。 一、安全注意事项 为确保使用安全,避免对您或他人造成伤害和财产损失,请您务必遵守以下安全注意事项。不遵守安全警告而错误使用时可能导致事故发生。 本产品未考虑以下情况:无人照看的幼儿和残疾人对设备的使用及幼儿玩耍设备的情况。 1.1禁止的内容 1.1.1请勿让儿童单独操作使用,并确定不会将产品当成玩具,设备要放置在婴儿接 触不到的地方。老年人或残障人士以及无使用经验的人应该在监护和指导下使用本产品。 1.1.2本产品工作时禁止移动或碰触正在运行中的部件,避免意外伤害。 1.1.3禁止将电源线挂于锋利的物体上,且不能连接到可移动的物体。 1.1.4禁止在倾斜的台面或不稳定的台面使用本产品。 1.2强制内容 1.2.1插头或其他零件损坏时,必须停止使用本产品,并及时和厂家取得联系,请专 业人士更换或维修,以免引起伤害。 1.2.2在拆装或调试产品的部件前,请确保产品出于断电状态。 1.3可能造成人身伤害的事项 1.3.1电源线损坏,为了避免危险必须由厂家或类似部门的专业人员更换。 1.3.2请勿使用本产品以外的附件和配件,以免引起火灾或人身伤害。 1.4可能造成财产损失的事项 1.4.1使用本产品前请确认电压是否和本产品默认规格一致(220V-50HZ),以免发生安全危险和损坏。如客户使用110v电压,需调整机器底部开关电源的选择档。 1.4.2本产品开机超过十分钟不能按照指令加热或启动请联系厂家,请勿擅自拆机。 1.4.3若产品在运行过程中出现卡死现象,请立即关掉电源并与厂家售后保持联系。
ActiveX控件安装指南
ActiveX控件安装指南 一、什么是ActiveX控件? 根据微软权威的软件开发指南MSDN(Microsoft Developer Network)的定义,ActiveX插件以前也叫做OLE控件或OCX控件,它是一些软件组件或对象,可以将其插入到WEB网页或其它应用程序中。 在因特网上,ActiveX插件软件的特点是:一般软件需要用户单独下载然后执行安装,而ActiveX插件是当用户浏览到特定的网页时,IE浏览器即可自动下载并提示用户安装。ActiveX插件安装的一个前提是必须经过用户的同意及确认。 ActiveX插件技术是国际上通用的基于Windows平台的软件技术,除了网络实名插件之外,许多软件均采用此种方式开发,例如Flash动画播放插件、Microsoft MediaPlayer插件、CNNIC通用网址插件等。 二、如果我没有安装控件会有什么现象? 1.为了保障您账户的安全,如果您使用的是IE浏览器,我们会自动提示您安装。如果没有正确安装, 会出现如下图所示的情况: 2.这时候您只要按照我们的提示,下载安装我们的安全控件并刷新,就可以正常使用了。 三、如何自动安装控件? 1.如果您使用的是windows xp系统(sp2),IE浏览器会屏蔽上面的弹出窗口,这时候您只要按照下 面的步骤安装就可以了: 2.第一步:登录交易系统时,IE窗口会出现下图所示的提示,此时点击“单击此处” 提醒:请不要关闭此提示框,否则,您就不能正常安装我们的插件了! 3.第二步:选择“安装ActiveX控件”:
提醒:选择并点击“安装ActiveX控件”,我们保证选择此控件对您的计算机没有任何风险! 4.第三步:弹出如下图所示安全警告窗口,选择“安装” 如果您的网络忙,安装可能会花几分钟时间,请稍等片刻!完成后您就可以登录交易系统了。 四、如何手动安装控件? 1.您也可以点下载软件包进行控件安装:(注:点此下载WINRAR) 2.第一步:鼠标右键点击软件包进行解压。
组件安装操作步骤
十、附录:系统环境配置 10.1环境要求 10.1.1硬件最低配置要求 a)PC机:CPU主频1.0G以上;内存1G以上;硬盘空间50G 以上;具备可连接打印机的USB接口; b)打印机:针式票据打印机 10.1.2软件要求 c)操作系统:Windows系统(Win Xp/Win7/Win8)。 d)浏览器:Internet Explorer,版本号7、8、9、10、11。 10.1.3网络要求 e)客户端环境要求能够访问互联网。 10.2应用环境配置 10.2.1浏览器设置 1)添加受信任的站点 第一步:打开Internet Explore 浏览器(以下简称IE浏览器),点击【工具】主菜单(如果主菜单不显示,可通过按F10键进行切换显示),选择子菜单里的“Internet选项”,如下图所示:
第二步:在弹出的【Internet选项】窗口中,选择【安全】选项卡,选择列表中的“受信任的站点”图标,然后点击【站点】按钮, 如下所示:
第三步:在弹出的“受信任站点”设置窗口中,在“将该网站添加到区域中”录入框中填上系统的服务地址:如:http://XX.XX.XX.XX/egov[此地址按最终通知的地址填写]。同时确保窗口底部的“对该区域中的所有站点要求服务器验证(https:) ”的复选项不勾选,然后点击【添加】按钮,添加成功后被添加的网址出现在“网站”列表,然后关闭窗口即可。
受信任站点设置窗口 2)安全设置 打开IE浏览器, 选择“工具” “Internet选项”,如下图所示: 选择安全设置菜单,打开界面如下图所示:
图Internet选项 选中“安全”选项卡,点击Internet图标,点击【自定义级别】按钮,弹出窗口如下所示:
各种插件软件安装方法
各种插件软件安装方法 Thinkinetic Pulldownit Pro v2.1 For Maya (PDI破碎) 1.解压压缩包,双击打开Pulldownit_Pro_v 2.1_For_Maya_2010-2013_Win64bit.rar 里面提供了Maya2010-2013,四种安装版本,在这我选择了2012版本安装。 2.Ctrl+C复制Pdi_Pro_2.1_Maya2012x64文件夹,找到hxsd-我的文档-maya-2012x64 这个文件夹。把Pdi_Pro_2.1_Maya2012x64文件夹Ctrl+V粘贴在这里。 3.双击打开Pdi_Pro_2.1_Maya2012x64文件夹,找到pdiMaya文本,双击打开, 修改路径+ Thinkinetic 2.0 C:\Users\hxsd\Documents\maya\2012-x64\Pdi_Pro_2.1_Maya2012x64 并保存关闭。 4.此时在复制一份刚刚保存好的pdiMaya,并在maya根目录(C:\Users\hxsd\Documents\maya)下 新建文件夹modules,打开modules把pdiMaya放在里面。 5.重新打开Maya加载插件 blastcode1.7_for_maya2009_2011_64bit (只能在11以前版本使用的NURBS破碎) 1.找到插件所在文件夹,双击BlastCodeInstall_Trial17x64 2.一路欢脱的点击next,agree等,就能完成安装 3.重新打开Maya2009,就能在菜单栏里找到“Blast Code”菜单. 4.enjoy it! 3delight-10.0.4-setup-x64 1.双击3delight-10.0.4-setup-x64,选择English语言,并点击OK,进行下一步。 2.点击next,并选择I accept the agreement。
新版报销系统款报销单打印说明
新版报销系统借款/报销单打印说明 新版报销系统的打印功能使用金格控件调用word实现,因此不再需要手工进行页面设置。安装打印控件时请安装以下步骤进行以确保打印功能正常使用:注:如果电脑已经能正常使用电子公文功能,无需再安装此控件。 1,首先关闭电脑的防火墙: 选择关闭,点击确定即可。 2,安装打印控件。 将安装控件的压缩包解压,打开文件夹:
运行setup.bat文件即可,安装结束。 接下来需要设置IE的安全级别。 3,将ARP系统网址添加到安全站点里去。 在IE工具栏上点击“工具”后选择“Internet选项”, 在出现的窗口里选择“安全”选项卡。
单击“可信站点”后点击“站点”, 去掉“对该区域中的所有站点要求服务器验证(https:)(S)”前面的复选框,然后将ARP系统的网址添加到安全站点中去。格式为:http://xxx.xxx.xxx.xxx
4,设置安全站点的安全级别 在“安全”选项卡里选中“可信站点”后单击“自定义安全级别”, 在弹出的安全设置里面,启用以下几项设置: ActiveX控件自动提示:启用 对未标记为可安全执行脚本的ActiveX控件执行脚本*:启用 下载未签名的ActiveX控件:启用
5,关闭所有的IE窗口重新打开IE(如不确定是不是已经结束了所有的IE进程,可以重新启动一下机器即可),登录ARP系统,打印功能应该可以正常使用了。 如果电脑浏览器版本为IE8.0,还需注意以下设置 6,设置禁用内存保护。 在“Internet选项”选择“高级”选项卡,找到“启用内存保护帮助减少联机攻击*”后去掉前面的复选框。 注意:如果客户机的操作系统是WindowXP SP2,则对应可能没有此设置项,没有的话就不用设置了。
金税基础驱动及安全控件安装手册
增值税发票查询平台基础驱动及安全控件 安装手册 国家税务总局电子税务管理中心 2016年2月
目录 1根证书安装 (3) 1.1根证书安装 (3) 2基础驱动及安全控件安装 (10) 2.1安全控件 (11) 2.2使用航天信息金报税盘 (11) 3系统登录 (12) 3.1常见问题 (13) 3.1.1金税盘或税控盘未连接 (13) 3.1.2金税盘或税控盘证书口令输入错误 (14) 3.1.3纳税人档案信息不存在 (14)
1根证书安装 国家税务总局税务数字证书的根证书,是由国家税务总局核准的税务行业证书,为了确保纳税人发票信息的数据安全,建议在进行相关业务操作前先根据本教程完成根证书的初始化安装。安装本证书及相关操作不会对用户的计算机构成危害,如不安装本证书,则在访问本网站时,会出现如下图所示的警告信息(本系统只支持微软IE内核浏览器,建议版本为8(含)以上体验更佳),影响系统的正常使用。 1.1根证书安装 以微软Windows 7 操作系统及IE9.0浏览器下的操作为例: 1、未安装根证书首次访问本应用系统网站时,会出现下图所示警告,选择点击“继续浏览此网站”,即可正常打开系统的页面
2、点击请下载驱动程序和安全控件的链接,将driver_jsp_02.rar压缩包保存至本地: 3.使用winrar等解压缩软件解压driver_jsp_02.rar ,解压后可得到01.taxca.p7b证书文件。 4、先断开金税盘与税控盘与电脑的连接,然后鼠标右键选择解压后得到的根证书文件文件(01.taxca.p7b),然后选择“安装证书”,如下图所示:
插件安装方法
PS滤镜安装方法: 滤镜插件下载后请释放到Photoshop滤镜文件夹里 1、如果是英文CS版本或7.0版本以下的,释放到Photoshop文件 \Plug-Ins\Filters文件夹里 2、如果是CS中文绿色版本的,释放到Photoshop文件\Required\增效工具\ 滤镜文件夹里 3、如果是CS8.0中文版本的,释放到Photoshop文件\增效工具\滤镜文件夹 里 文字安装方法: 字体下载后先释放到一个固定的文件里 然后打开电脑里的“控制面板”—“字体” 接着点菜单“文件”—“安装新字体”点击进入安装 找到刚才释放后的字体,等到“字体列表”处出现字体文件后 按右边的“全选”,然后按上面的“确定”就OK了 最后打开PS软件就有你新安装的字体了 PS笔刷安装方法: PS笔刷下载后请释放到Photoshop画笔文件夹里 1、如果是英文CS版本或7.0版本以下的,释放到Photoshop文件 \Presets\brushes文件夹里 2、如果是CS中文绿色版本的,释放到Photoshop文件\Required\预置\画笔 文件夹里 3、如果是CS8.0中文版本的,释放到Photoshop文件\预置\画笔文件夹里 GIF格式的自制笔刷导入到PS里的方法: 1、先打开PS,接着打开GIF格式的自制笔刷图片 2、然后选择软件最上面的菜单:编辑—定义画笔预设,会出来个菜单,在上面 打上画笔的名称,按“好”就可以了。 3、想看下那个笔刷,可以新建一个白背景的文档,点“画笔工具”,然后在画笔 选取器那里可以看到刚才保存的笔刷了。 4、如果想把保存好的笔刷存储到PS里,点击画笔选取器右上角的小三角,选 择“存储画笔”,把笔刷存储到PS的画笔文件里。 PS: 关于其他的PS插件安装方法基本与上面的PS笔刷安装方法一样,下载后都必须要释放到相应的 Photoshop文件夹里就可以了。 比如说:PS渐变插件下载后要释放到Photoshop文件/预置/渐变文件里。
久其软件中国铁建财务共享平台ocx控件说明及常见安装问题解决方法
OCX控件说明及常见安装问题解决方法OCX控件说明及常见安装问题解决方法 1控件类型 在我们的业务系统中由于各种原因通常会用到一些ActiveX浏览器插件,也就是我们通常所说的OCX,一般都会以OCX或者dll为后缀名,目前我们经常会用到的一些组件如打印组件等都是采用该方式。 2控件信息查看 1、由于控件的版本会不断更新,需要查看服务安装控件的版本号信息。查看方法: (1)打开浏览器-选择工具-Internet选项-常规-浏览历史记录设置按钮,如图2-1: 图2-1控件查看 (2)选择查看对象按钮,如图2-2:
4.1IE6、IE7+WindowsXP(及以前版本) 图2-2控件查看2 检查所存网页的较新版本:推荐选择“每次访问网页时”。 (3)查看对应的ocx控件(QGridOCXCtrlProj.ocx),财务提取控件(JQFinanceIntfControl.ocx)和打印控件(JQPrintXControl.ocx)的创建时间和版本号,如图2-3: 图2-3控件查看3 2、对于程序中的ocx控件也可以查看对应的版本号 查看方法:选择控件文件,右键查看属性,版本页签下显示对应版本号,如图 2-4:
OCX控件说明及常见安装问题解决方法 图2-4控件查看4 3控件安装 由于环境部署版本等特殊原因,可能会导致控件无法自动加载,需要手动安装控件。控件文件位于安装程序netrep.war\ocx路径下,将该文件夹解压至本地; 运行命令行中输入“regsvr32 控件路径”(例如 regsvr32 D:\CI相关\打印控件 \JQPrintXControl.ocx),确定后控件安装成功。如图 3-1: 图3-1控件安装成功 4录入ocx控件常见安装问题 4.1IE6、IE7+WindowsXP(及以前版本) 在IE6或IE7下,ocx控件安装不上通常需要两个设置:
打印控件安装异常处理指引
打印控件安装异常处理指引 CRM项目组
1.1 打印控件自动安装失败处理 通常情况下,可以根据网运部提供的自安装文件执行,浏览器设置异常或者杀毒软件的设置都可能到导致自动注册失败。请按照以下方式尝试手工注册: 1、在执行注册命令regsvr32 出现错误,处理步骤: A.关闭所有浏览器。 B.请杀毒软件内配置允许修改注册表。 C.重新执行注册命令。 2、确保本地电脑中已有打印组件Print_For_Siebel.dll 3、在DOS命令行中注册该打印组件。 注册命令regsvr32 绝对路径\组件名称。 例如: regsvr32 C:\bin\Print_For_Siebel.dll 注册命令绝对路径组件名称 1.2 浏览器调用打印模板失败处理 在浏览器调用打印模板的出现错误,处理步骤: A.查看Internet选项中ActiveX控件和组件应该全部启用。 B.查看Internet选项中脚本应该全部启用。 C.杀毒软件中不要设置禁用activeX控件。 1.2.1 浏览器设置 在登录平台前,需要对浏览器进行设置: 第一步:选择“工具”中的“Internet选项”
第二步:选中“Internet”后,单击“子定义级别”
第三步:ActiveX控件和组件,全部选为“启用”。
第四步:脚本,全部选为“启用”。 客户端系统配置要求: Windows 2000及以上Microsoft操作系统 1.3 打印机失败处理 A.检查是否正常安装打印机驱动。 B.建议使用打印机型号:四通5530 C.清空打印作业队列中堵塞的作业,重新打印。 D.是否正常设置默认打印机。
adobe audition 3.0 插件安装图文教程
Adobe Audition 3.0插件安装教程 首先在这里感谢大家对Smoke支持,有很多网友看了我写的Adobe Audition 3.0教程,但在网友们提出的一些问题以后,我才发现在教程里写的不够详细,以后我会慢慢补充,在次感谢大家对Smoke支持. 今天要先写什么呢?感觉Adobe Audition 3.0自带的效果不能满足大家,今天给初学者讲解第三方插件的安装。 首页我们把插件安装文件准备好。这些第三方插件你可去网上下载,也可以找我索取,如图所示: 这是我电脑里存储的一些插件,我们选择一个插件做示范。我们选择“混响”,点击安装文件,弹出如下对话框,如图所示:
我们点击Browse,选择此插件安装哪里,这一步是最关键的,我们要把此插件安装到Adobe Audition 3.0根目路,Plug-ins文件夹下。如图所示:
我们找到Plug-ins文件夹,直接点两次OK就可以了,然后点击“下一步”继续安装就可以了。安装完毕以后我们打开Adobe Audition 3.0 ,进入编辑模式,如图所示: 点击编辑模式,然后在点击菜单栏中的“效果”菜单,如图所示: 我们继续点击“启用DirectX"效果”稍等片刻,启用完成以后。我们继续点击“涮新效果列表”在此稍等,系统正在涮新我们刚才安装的“混响”效果器。涮新完毕以后,我们点击“VST插件管理器”来启用我们的插件,如图所示:
选择我们想要启用插件,给它打上“勾“,点击确定就可以了,当然我们也可以点击全部启用,我们把安装的所有插件全部启用。点击确定以后,在次稍等,启用完毕以后,我们选择的第三方插件就可以用了。如图所示:
IE7访问设置和OA控件更新及打印设置方法
IE7访问设置和OA控件更新方法 一、IE7设置: 1、添加信任站点 点击IE7右边工具按钮,选择Internet选项,如下图所示,在安全—可信站点,点击可信站点,在弹出添加可信站点的窗体中,输入办公门户的地址,点击添加就可以了。 1、点击工具下面 的Internet选项 2、选择安全下面的可信站点; 3、点击站点按钮,弹出添加可信站点的窗体; 4、输入办公门户的地址:如http://192.168.1.9(各区县用户输入为本地的实际地址); 5、点击添加按钮,输入的地址就添加到下面的列表框中; 设信任站点时,不能选取https,只能是http请确认! 6、点击关闭,重启启IE浏览器就可以了; 如下图所示:
7、同时注意在右边“工栏”下面列出的菜单“弹出窗口阻止程序”要改成禁用; 8、还有工具栏下的所有各项前的勾去除,以让IE 有更多的显示空间; 2、选择安全下面的可信站点 3、点击站点按钮,弹出添加可信站点的窗体 4、输入办公门户的地址:如http://192.168.1.9 5、点击添加按钮,输入的地址就添加到下面的列表框中 6、点击关闭,重启启浏览器就可以了。
二、OA控件更新指南 1、打开IE,点击工具菜单中的Internet选项按钮;在弹出对话框中选“常规”,击页面上的“设置”铵钮; 2、在弹出的“设置”对话框中点击“查看对象”;
3、然后会弹出IE中已经安装了的对象窗口; 4、在此页面中找着iWebOffice Control对象,点击右键,然后删除;
5、返回以后点击“确定”退出; 6、启用IE的internet中的activeX控件 将以下所有有关ActiveX控件的各项全改成启用:
“打印插件”使用说明
任我行软件366EC“打印插件”使用说明 1“打印插件”安装说明 ==================================================================== ==================================================================== 1、下载DeliveryPrint.rar安装包;鼠标选中该安装包,右键单击, 选中“解压文件(A)...”选项;弹出对话框中,目标路径设置为:“D:\”; 解压后可以看到如下文件夹下的文件“D:\366EC\快递单打印管理器\..”。 2、双击“..\快递单打印管理器\”文件夹中的“打印插件安装器.bat”文件,安装注册打印管理器。
3、安装好后,请勿删除文件夹“..\快递单打印管理器\”,因为您随后编辑的快递单模板数据、以及其他相关设置及数据,都包含在该文件夹内。 注意:如果安装时,系统提示缺失midas.dll文件,请将midas文件夹下面的“midas.dll文件” 拷贝到“C:\Windows\System32”下面。
win7 64位注册首先将midas.dll文件复制到C:\Windows\SysWOW64\目录下;再运行,C:\Windows\SysWOW64\cmd.exe,在控制台里面输入:regsvr32 midas.dll 2“打印插件”使用注意 ==================================================================== ==================================================================== 1、使用任我行软件“打印插件”,必须在IE6~IE9内核的浏览器环境下(批量)打印快递单。 2、
新版OA的控件安装说明
目录 1、卸载原有控件(OA控件和NTKO控件) (2) 第一步:打开“控制面板” (2) 第二步:选择“添加或删除程序” (2) 第三步:点击删除控件 (3) 第四步:确认卸载,点击“是”,完成卸载 (3) 2、安装新控件 (4) 第一步:进入首页界面后,点击“控件下载” (4) 第二步:下载OA控件 (4) 第三步:安装OA控件 (5) 3、设置手机VPN连接.................................................................................. 错误!未定义书签。 3.1安卓手机的VPN连接...................................................................... 错误!未定义书签。 第一步:下载VPN客户端............................................................ 错误!未定义书签。 第二步:安装VPN客户端............................................................ 错误!未定义书签。 第三步:设置VPN客户端............................................................ 错误!未定义书签。 3.2苹果手机和ipad的VPN连接......................................................... 错误!未定义书签。 第一步:点击“设置”................................................................. 错误!未定义书签。 第二步:点击“通用”,选择“VPN” .......................................... 错误!未定义书签。 第三步:点击“添加VPN配置”................................................ 错误!未定义书签。 第四步:在IPSec 中配置具体参数 ............................................. 错误!未定义书签。 第五步:使用VPN时,将其开关打开即可。 ............................ 错误!未定义书签。 4.邮件编辑器的操作...................................................................................... 错误!未定义书签。 5.文件分发的操作.......................................................................................... 错误!未定义书签。 6.收发文时选择流程的操作.......................................................................... 错误!未定义书签。 7.文件查询...................................................................................................... 错误!未定义书签。 8.收发文中,不填意见时的系统默认操作.................................................. 错误!未定义书签。 9.“具体承办部门处理或阅知”环节的特殊操作......................................... 错误!未定义书签。 9.1公司领导的批示操作....................................................................... 错误!未定义书签。 9.2承办部门的填写意见....................................................................... 错误!未定义书签。 10.移动办公系统中,选择下一步处理人.................................................... 错误!未定义书签。 10.1人员分类规则................................................................................. 错误!未定义书签。 10.2选择人员的操作............................................................................. 错误!未定义书签。
网银安全控件安装说明
中国民生银行个人网银安全控件安装说明 1、在证书链完整的情况下,登录页面出现如下的提示信息: 2、无论点击页面上方“民生安全控件已更新,请点此安装最新安全控件”的黄色提示信息还是点击页面登录区上部的“请点此安装安全控件”的链接(二者任选其一即可),都会弹出一个专用的控件下载页面,如下图所示:
3、点击页面上的“立即安装”按钮,系统弹出文件下载提示,选择“保存”,将控件保存到客户本地电脑上。
4、关闭所有浏览器,运行安装程序(Win7或Vista操作系统用户请使用管理员身份运行安装程序)。程序自动运行结束后,会弹出“安装完成,请重启所有IE”的提示信息,点击“确认”按钮,完成安装。 5、重新打开浏览器,登录网银即可。
链接,系统会自动弹出各种操作系统的常见问题处理方法文档。
7、贵宾版支付页面和商户版网银页面控件的升级方式也与上述方式一致。 安装过程常见问题及解决办法 1、360防火墙是否会阻止控件下载 答:由于此次控件是经过微软授权的证书进行签名的,所以不会被360等防火墙拦截。
2、在控件安装的过程中出现如下提示怎么处理 答:此问题是控件安装时没有关闭浏览器窗口导致的,建议客户点击“确定”按钮后关闭所有的浏览器窗口,再次运行控件安装程序即可 3、在控件安装过程中出现“CAPICOM更新失败,请关闭IE或重启电脑后尝试”的提示信息怎么处理? 答:点击“确认”按钮后,然后删除c:/windows/system32/capicom.dll文件后,再次运行控件安装程序即可 4、在个人网银贵宾版登录页面安装过新控件后,访问支付页面或者商户版网银登录页面时是否还要重新安装? 答:新控件只需成功安装一次即可 5、新控件安装完成后,如果出现如下提示怎么处理?
免费web打印控件jatoolsPrinter使用手册
安装打印控件 1. 此处下载 jatoolsPrinter 免费版软件包。 2. 确定打印页面在服务器中目录位置。 3. 将jatoolsPrinter.cab复制到打印页面的同一目录. 比如将要打印的页面是: https://www.360docs.net/doc/305976352.html,/print/getPages.jsp,那么,jatoolsPrinter.cab的位置必须在https://www.360docs.net/doc/305976352.html,/print/jatoolsPrinter.cab 这样,当打开getPages.jsp,浏览器可以自动提示用户是否安装。 第一个打印页面:Hello world: 1 2 3 4 5 6 7 8 9 10 11 12 13 14 15 16 17 18 19 20 21 22 23 24
本地打印机设置说明
为了保证能够顺利打印票据,请按照如下操作步骤进行设置。 推荐使用IE6或IE7浏览器,查看方式如下: 1、请点击桌面上的浏览器图标 2、点击“帮助”,点击“关于Internet Explorer”如下图 3、查看弹出的信息是否为“IE7”或者“IE6” 步骤一、授信站点及安全设置 将.cn/etax2006 设置为信任站点 点击【重置】按钮,【确定】后,再点击【自定义级别】,然后保证以下项目选中,然后点【确定】 步骤二、本地打印机设置 点击“本地打印机设置”进入设置模块 如果进入此页面提示【注册表打印机参数未设置或IE安全设置不正确!请按【确定】设置注册表打印机参数或修改IE安全设置!】,请作以下设置: 录入横坐标原点、纵坐标原点,点击【确定】按钮 录入终端模式横坐标原点、终端模式纵坐标原点,点击【终端模式】按钮。 退出此功能模块,然后再进入即可。 点击【打印】后,检查是否打印成功。 注意事项: 1、点击【打印】时,打印对象需要选择“税收通用完税证”,其余选项暂未实现,请谅解! 2、如果套打组件,不能自动安装,请使用本压缩包中的“ctais_aux_setup.exe”安装程序手动安装。 3、如果点击“确定”按钮,提示设置失败,请检查是否进行授信站点设置,操作参见“步骤一、授信站点及安全设置” 下面列出打印发票时可能出现的错误及解决方法: 一、授信站点未设置错误 授信站点未设置,可能出现如下错误: 1、如果点击“打印”,查看到如下提示 2、IE阻止ActiveX控件! 解决方法: 请查看一下是否是将网址设置为信任站点,安全级别设置为安全级-低,具体操作请参考本文档“步骤一、授信站点及安全设置”的操作步骤进行设置。 二、本地打印机未设置错误 1、如果点击“打印”出现如下错误 解决方法: 请查看一下是否是进行过“本地打印机设置”,具体操作请参考本文档“步骤二、本地打印机设置”的操作步骤进行设置。 1
PR插件安装说明
Premiere Pro 2.0/CS4等外挂插件:到PR安装文件夹下的Plug-ins\en_US\中 将Boris;Knoll Light Factory v1.0 for ae;Tinderbox;Trapcode;Cycore FX 1.0.1;3dassistants;new文件包直接复制粘贴即可,文件包的形式是方便管理。 说明: Boris:为Boris公司部分插件,其中有三维空间效果插件。本次新增加了Boris DisplacementMap,注意看看效果哦^_^ Knoll Light Factory v1.0 for ae:为AE中的镜头光斑工厂插件,也可以在Premiere Pro中使用。 Tinderbox:为Tinderbox系列插件中的部分视频和图案效果插件。 Trapcode:为Trapcode公司的系列插件,其中有Shine体积光插件。 3dassistants:本次新增,在pr特效中显示名称为3rd Party~值得试试哦! new:本次新增,在pr特效中显示名称为FE 最终的效果~值得试试哦! 或者,也可以直接粘贴在Plug-ins\en_US\中 如AgedFilm和FauxFilm这两个,他们在PR中会自动生成上一级目录,分别在DigiEffects Aurorix 2和DFT 55mm下。 这是本次新增,非常好用的两个特效O(∩_∩)O Hollywood5:为好莱坞转场特技插件。 步骤: 1、用注册机算号 2、点击Hollywood5 Setup安装(安装到你想安装的任意分区下,不必非要安装到Premiere 目录下。安装时输入序例号,完成安装,然后注册激活。) 3、在你安装的分区找到Hollywood FX5文件,并在文件包下找到Host Plugins目录,打开Edition和EditionFilter两个文件夹,分别找到HfxEdt5.vfx 和Fl-HfxEdt5.vfx两个文件,并将这两个文件拷贝到PR下面的plug-ins\en_US之下即可,并将HfxEdt5.vfx Fl-HfxEdt5.vfx两个文件的后缀名改成prm,即HfxEdt5.prm和Fl-HfxEdt5.prm就可! 大家还安装好莱坞婚庆特技(本次新增) 安装办法:将下载的压缩包解压后,分别将Effects、Images、Objects文件夹里的文件分别拷贝到Hollywood FX 5文件Effects,Images,Objects文件夹里就行了!!(注意,这时候不是在Plug-ins\en_US\下了哈!) 好来坞其他特技拓展也同理安装。 4、建议把QuickTime给安装了,会方便你们之后的一些操作。
打印控件常见问题及解决办法
打印控件使用说明 使用本系统用户出现问题最多是用户发票打印不出来,此类问题都是因为没有正确安装发票打印控件。主要表现在: (1)点击“发票打印”页面一直显示正在加载却不打印。 (2)在“发票打印位置调整”页面提示“请正确安装WEB打印控件”。(3)用户已经安装发票打印控件,仍然打印不出发票(系统里的360安全卫士等清理电脑将发票打印控件清理了)。 遇到以上情况请重新安装发票打印控件。 (4)win7、win8系统(ie10、ie11),需要使用浏览器的兼容模式、添加兼容性设置。 首次使用本系统用户 1、双击桌面IE浏览器,如图。 2、在地址栏中输入登录网址: 网通:http://61.133.106.133:7006/wlkp/ 或电信:http://222.174.144.90:7006/wlkp
3、弹出登录窗口,输入用户名和密码,点击登录,如图。 4、登录后进入系统主页面,点击系统维护。 5、菜单找到系统维护-----打印位置调整,提示“没有安装打印控 件”页面,点击“确定”按钮,如图。
6、单下点击进入网络开票资料下载页下载安装打 印控件,如图。 下来并进行安装(图),提示不同的浏览器安装步骤可能会有所不同。
→“安装”。安装成功后,显示如图对话框。 安装完成 7、点击“完成”完成安装即完成打印控件安装。重新登录本系统, 如图。
击“确定”按钮,如图所示。 9、如果在选择打印机时页面上方出现如图提示框。 10、点击标注的提示框,弹出如下提示框。
11、点击标注的“运行加载项”,跳到下图所示。 12、重新登录本系统。
插件安装方法
1、下载附件:里边有4个文件:foo_dsp_winamp和plugins、effectchainer100效果器机架及汉化补丁 2、安装已下好的Brainworx.BX.Bundle.VST.RTAS.v1.0-AiR程序,(强烈建议先在foobar2000目录下新建一个VST文件夹,然后把Brainworx.BX.Bundle.VST.RTAS.v1.0-AiR程序完全安装到刚建的目录下) 2、双击安装effectchainer100效果器机架.exe 3、把机架汉化补丁文件夹里的EffectChainerTransform.dll文件,复制到C:\Program Files\Acon Digital Media\EffectChainer里粘贴替换同名文件 4、把Plugins文件夹整体复制到任何一个地方(推荐foobar2000目录里,方便找) 5、复制foo_dsp_winamp文件包里的foo_dsp_winamp.dll到foobar2000安装目录下的components文件夹里 6、打开foobar2000播放器,文件--参数选择---DSP管理器 7、把”可使用的DSP“里winamp dsp bridge拉到”已激活的DSP“里 8、点击”配置所选“后弹出一个窗口,然后在这个窗口里点击browse按钮,然后选择刚刚复制到foobar文件包里的plugins这个文件夹。这时候下面空白出就会出现VST Host DSP v1.0 for winamp选项,选中这个,然后点击下面的Show interface window按钮 9、在“vst插件”输入框中单击鼠标左键选择“加载DLL”,加载C:\Program Files\Steinberg\VstPlugins\Acon Digital Media里的EffectChainer.dll文件,此时弹出的对话框一律选择“No”,最后就会出来一个效果器机架. 10、在效果器机架里的那个空白的长方形里点左键选择加载VST,路径指向你的插件文件夹里的dll文件打开,(如果按我上面说的,那Brainworx.BX.Bundle.VST.RTAS.v1.0-AiR这个插件应该在你foobar2000目录下的VST\Steinberg\VstPlugins) 11、点击效果器机架里效果器右边的红色搬手图案,可在弹出的效果器界面调整数值. 12、效果器机架可以添加多个效果 13、在播放过程中,可以通过在播放器界面点视图-SHOW WINAMP DSP WINDOW很方便的调出机架效果器的界面进行实时调整 特别注意:从机架中加载、删除效果器,以及加载配置文件之前,必须先完全停止(非暂停)当前播放的音乐。否则会引起致命错误。使用效果器插件时,需要停用当前播放器的EQ及其他一切关于音效的设置(例如千千静听的“回放增益”三个选项都需要关闭)。否则会严重影响效果。
