Photoshop人像修图常规步骤修
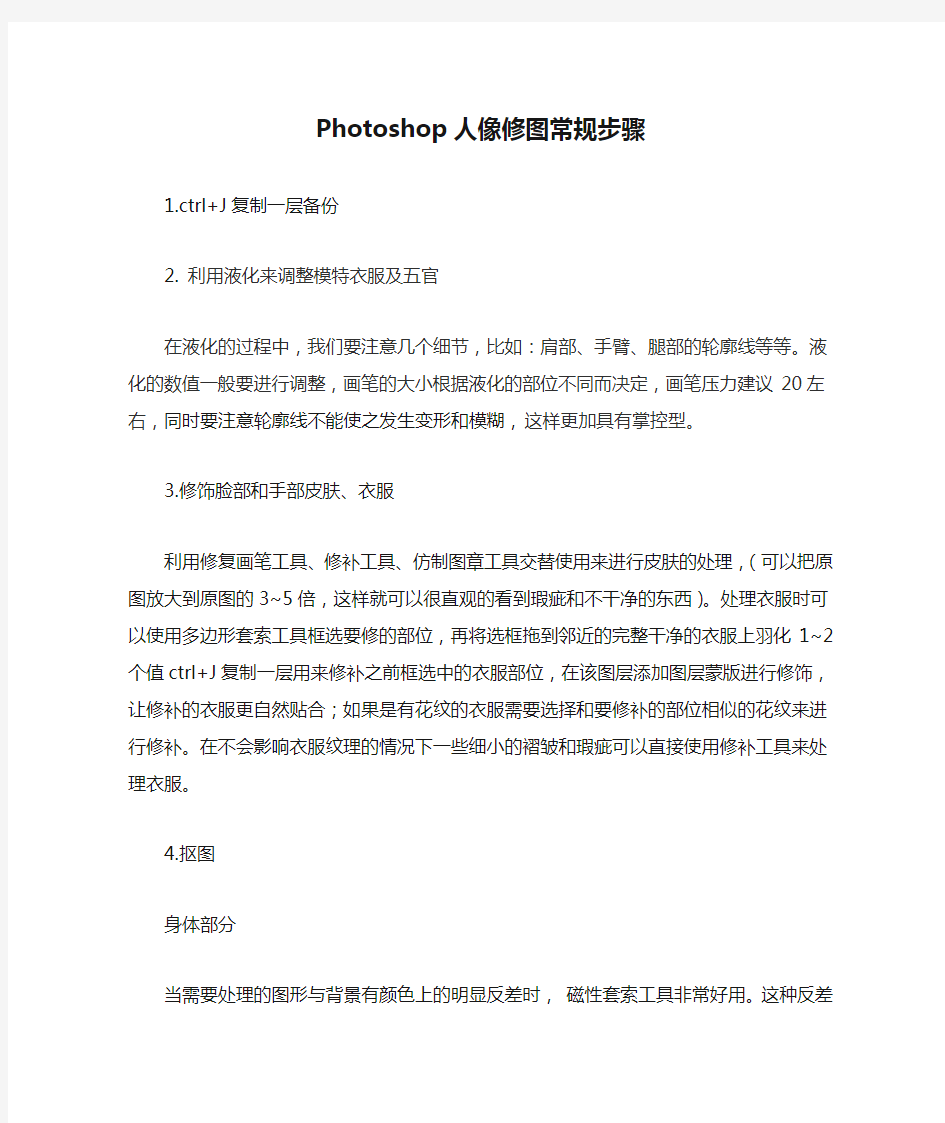

Photoshop人像修图常规步骤
1.ctrl+J复制一层备份
2.利用液化来调整模特衣服及五官
在液化的过程中,我们要注意几个细节,比如:肩部、手臂、腿部的轮廓线等等。液化的数值一般要进行调整,画笔的大小根据液化的部位不同而决定,画笔压力建议20左右,同时要注意轮廓线不能使之发生变形和模糊,这样更加具有掌控型。
3.修饰脸部和手部皮肤、衣服
利用修复画笔工具、修补工具、仿制图章工具交替使用来进行皮肤的处理,(可以把原图放大到原图的3~5倍,这样就可以很直观的看到瑕疵和不干净的东西)。处理衣服时可以使用多边形套索工具框选要修的部位,再将选框拖到邻近的完整干净的衣服上羽化1~2个值
ctrl+J复制一层用来修补之前框选中的衣服部位,在该图层添加图层蒙版进行修饰,让修补的衣服更自然贴合;如果是有花纹的衣服需要选择和要修补的部位相似的花纹来进行修补。在不会影响衣服纹理的情况下一些细小的褶皱和瑕疵可以直接使用修补工具来处理衣服。
4.抠图
身体部分
当需要处理的图形与背景有颜色上的明显反差时,磁性套索工具非常好用。这种反差越明显,磁性套索工具抠像就越精确。沿着人的轮廓小心地移动鼠标,产生的套索会自动地附着到图像中人的周围,并且每隔一段距离会有一个方形的定位点产生——像这种轮廓分明的图像,套索的附着一般会非常精确。当你发现套索自作主张地偏离了玻璃瓶的轮廓,你可以试着将它拉回来,并点击一下鼠标左键手动产生一个定位点固定浮动的套索。最后,当套索环游人一周回到最初确定的那个定位点时,图像中鼠标指针会有一点小小的变化——一个极小的圆圈会出现在鼠标指针附近。这个时候是按下鼠标左键闭合套索的最好时机了。一般这时会有一个选区产生,它恰好选中了图像中的人,然后添加蒙版,如有瑕疵的地方在蒙版中单独调整。抠出来的头发与背景不融合,所以头发部分需要单独抠。
头发部分
魔棒工具选出头发,然后按快捷键 ctrl+shift+i 反选。然后按快捷键【M】。 (M是矩形选区当然你也可以按L) 然后按鼠标【右键】然后找到【调整边缘】如图:
图04
设置如下:视图选择【黑底】输出到选择【新建带有图层的蒙板图层】。然后顺便点击【记住设置】
图05
然后点击如下图的那个按钮,鼠标就会变成像画笔一样。这个叫【调整半径工具】
图06
用【调整半径工具】在头发跟背景的地方慢慢涂。你就会惊奇的发现头发一点一点的扣下来了。
图07
涂完后点击确定,就会出现一个新建蒙板了。放上白底看看效果。
图08
图09
然后把下面的图层都隐藏掉,只留下那个图层1副本(就是空白背景的图层也就是你刚刚抠出来的那个图也就是有个黑色蒙板的那个图层)
在最上面新建一个空白图层,按 CTRL+ALT+SHIFT+E 就会出现一张没蒙板的扣好图的图层。
图10
最后,你把他的身体用钢笔工具扣出来,再把这个头跟身体合并就可以了
5.背景图合成
根据透视和需要添加合适的素材,调节光线、饱和度等和原有的素材达到相似的颜色亮度等等,构成完整的图像。
6.光影调整
利用曲线来将原图进行提亮,提亮的原则是高光和亮部要达到光影效果,再利用曲线将原图压暗到明暗交界线和暗部要达到光影的效果,同时建立蒙板,用画笔再将光影细节逐步的擦出来。
7.细节的调整
检查画面每一个地方不足的地方,适当调整。
