PROE贴图保存方法
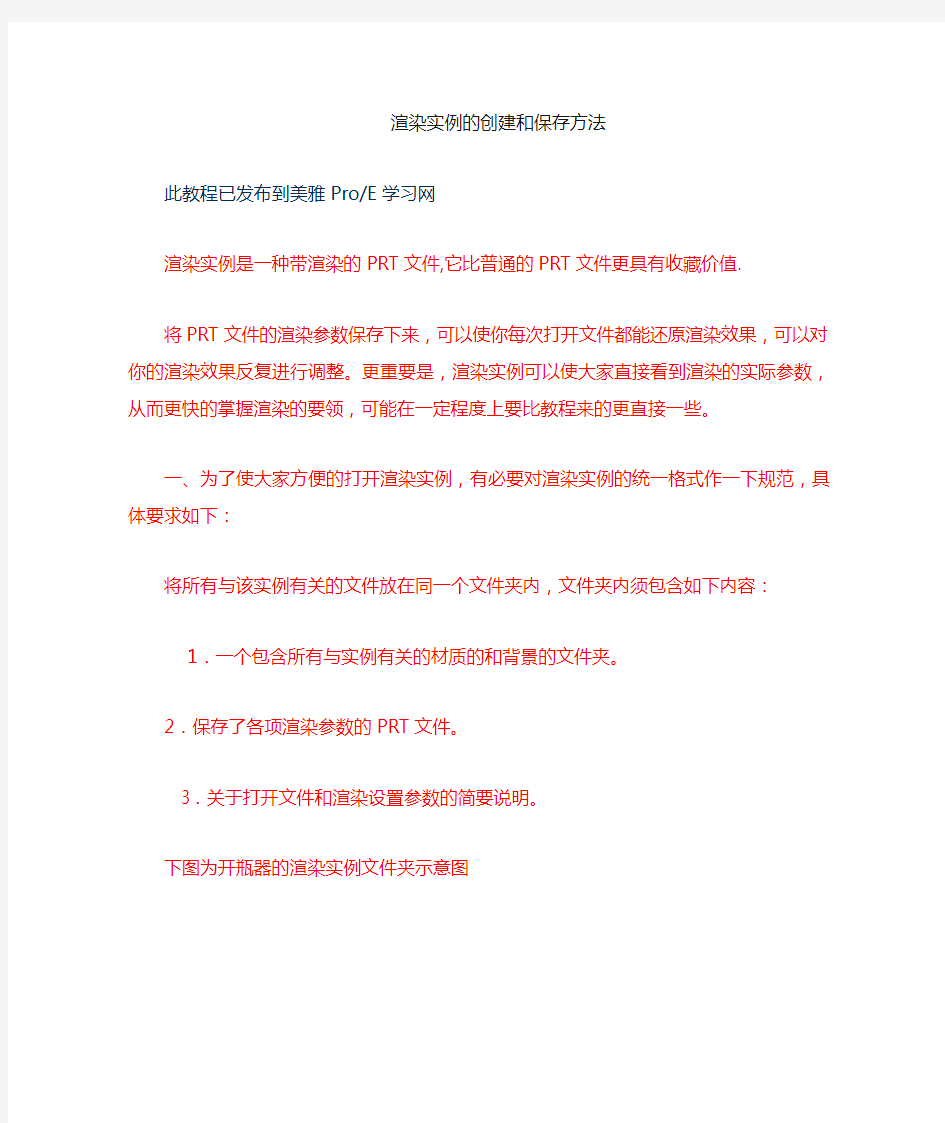

渲染实例的创建和保存方法
此教程已发布到美雅Pro/E学习网
渲染实例是一种带渲染的PRT文件,它比普通的PR T文件更具有收藏价值.
将PRT文件的渲染参数保存下来,可以使你每次打开文件都能还原渲染效果,可以对你的渲染效果反复进行调整。更重要是,渲染实例可以使大家直接看到渲染的实际参数,从而更快的掌握渲染的要领,可能在一定程度上要比教程来的更直接一些。
一、为了使大家方便的打开渲染实例,有必要对渲染实例的统一格式作一下规范,具体要求如下:
将所有与该实例有关的文件放在同一个文件夹内,文件夹内须包含如下内容:1.一个包含所有与实例有关的材质的和背景的文件夹。
2.保存了各项渲染参数的PRT文件。
3.关于打开文件和渲染设置参数的简要说明。
下图为开瓶器的渲染实例文件夹示意图
一、渲染实例的创建方法
1.材质及贴图的保存方法,有两种方法可以选用:第一种方法:是将所有材质贴图放到单独的文件夹中,如下图(茶杯材质文件夹缩略图,这种方法的好处是这些材质还可以另作他用,缺点就是有点麻烦。(自己使用时直接将这个文件夹放到PROE默认的材质库去
就行。见下图)
第二种方法:就是找到:save_texture_with_model 将其值改为yes
(如原先没有的可以自己添加)
或者将:save_texture_with_model yes 直接加到配置文件config中去
yes - 将应用于模型或房间墙壁的纹理图像与模型和场景一起保存。在保存模型或场景后,即使这些纹理图片不存在了,打开模型后照样能看
到材质贴图的效果。
no - 在保存模型或场景时,不保存应用于模型或房间墙壁的纹理图像。
注意:
如果将 save_texture_with_model 配置选项设置为 no,则只会将纹理名称与模型一起保存。在这种情况下,只有纹理文件位于由texture_search_path 配置选项设置的目录中,在重新加载模型或场景
时,纹理才能与模型一起显示。
这种方法的缺陷是:一是会导致保存了纹理的模型或场景文件的容量显著增加。而且,对独立纹理文件所做的更改不会反映到与模型或场景
一起保存的相应纹理中。
二是这些纹理图片将不能作为他用。
2.将模型与场景一起保存的方法:其实很简单,只是大多数人没有发现而已。方法如下:
点击视图------模型设置-------场景调色板,在打开的场景调色板下面勾选将模型与场景一起保存,关闭对话框。
这时你可以保存文件了,保存的文件当中包含了房间设置参数、颜色与外观参数和灯光参数,再你下次打开文件时,这些参数就会自动调入。下图为示意图:
3、保存一个渲染状态的定向,我们统一将这个定向命名为AA
4、说明文件的创建
对打开文件的方法作一简要说明,以及包含渲设置参数的图片,(等大家都熟悉了以后这一项可能可以免去)下图为开瓶器文件夹中的说明示例图:
好实例文件的创建方法就此完成,其实简单!
proe快捷键设置常见误区
纵观目前proe 软件市场,从业人员九成以上都有用到快捷键,说明大多数用户对于提高工作效率的意识还是积极的. 快捷键,又名映射键,可记录使用者的多项鼠标或键盘操作过程,再通过快捷键调用的方式重复执行该过程,可大大简化使用者的工作量.顾名思义,其精髓就是一个"快"字.然而有很多朋友尤其是刚入行的新手,他们所录制的快捷键却偏失了本义或者是效率不高,这也是我开发proe 超级快捷键的出发点之一.下面就proe 常规快捷键与proe 超级快捷键参照对比,我将常见的快捷键设置误区和不足做一下分析总结,主要体现为以下几点: 1.华而不实,快捷键组合过多,好看好记但不好用.如,VGR、VGT、VGY、VGU…更离谱的还有4个键组合的.我们知道,影视剧中很多明星是不会武术的,但只要他们在那儿摆摆造型,通过拍摄技术一样可以拍得有板有眼,煞是好看,对,那是拿来看的.但我们的快捷键呢?是要拿来用的,设置一堆快捷键排列在一起很好看,没用,好用才是真理.如果我们设置的快捷键在调用时比较缺省调用方式无差异甚至还要慢,那么这个快捷键就没有存在的价值了.以此作为原则,超级快捷键在设置上八成为单键,余下的为两键组合,没有超出两键的. 2.重点偏失, 快捷键主次功能设置不合理.常见一些人把如"螺旋扫描""环行折弯"等生僻功能搬到了键盘上,其实这完全没必要,浪费键盘资源.早年在一家公司任职,某日收到国外一客户传来的设计图.传闻来自客户那边一高级设计师之手.霎那间设计同事都围将过来,都想一睹高人手法.然而结果令我们大跌眼镜.模型树中显示的几乎清一色的拉伸旋转拔模圆角,偶尔出现一些可变扫描特征,没有我们想象中的有很多复杂特征组合,不过绘图思路非常清晰.诚然,一模型特征我们可通过很多命令来完成它,但proe 那么多版块功能,常人所用往往不足1/4,而快捷键要设置的自然是那些使用频率高的功能命令.在本套快捷键中,特征工具系列中一般设置为两键组合,但由于"拉伸,旋转"这两个命令使用率太高了,我不得不重点对待,我给它们在左手易于操作的位置分别设置了单键(拉伸:A;旋转:S).玩游戏玩得多的朋友这俩键都模糊了吧,呵呵.再如, proe 缺省的文件工具栏中,"新建"和"打开""保存"等命令自然是同道出现,许多人设置快捷键时就把它们一网打尽.而在我的快捷键里,打开和保存都有设置快键,但"新建"我却放弃了.为什么?不知大家想过没有,一款新产品从开始设计到最终完成再到后期的变更修改,新建命令你用过几次?一两次而已,甚至调用类似模型进行修改设计,一次都没用上!而打开和保存呢,80次?100次?完全有可能.看到差别没有.基于这样的设置思维,在超级快捷键中,使用频率很高的功能命令基本设置为单键,且尽量安排在易于操作的位置, 次要的功能命令则次要安排,生僻少用的就坚决放弃!留出位置以便日后另作它用. 3.布局不均衡,实际使用不顺畅.可能受键盘格局限制,常见许多人将本属于 同一工具栏的命令分散到键盘不同的区域,导致实际使用时左手左右频繁移动幅度很大,操作感觉很别扭,效率提升不明显.比较多见的案例就是草绘工具栏的设置,很多人都喜欢把草绘工具的快键设在数字小键盘上,但草绘里除了绘制命令还有编辑和约束命令, 数字小键盘按键不多,于是很多人就把编辑和约束命令安排到了大键盘区域,在实际草绘界面操作的时候, 绘制、编辑和约束命令往往是轮番上阵的,左手繁忙程度可想而知.鉴于此,在超级快捷键中,草绘里的绘制、w w w .p r o e 100.c o m w w w .p r o e 100.c o m w w w .p r o e 100.c o m
PROE导出STP文件保留颜色
1.PROE导出STP文件保留颜色 proe5.0导出*.stp文件,颜色消失,怎么解决? 最佳答案 在config.pro里,增加step_export_format为ap214_cd step_export_format或ap214_dis或ap214_is即可保存原有颜色。 即:step_export_format ap214_cd。 设置config选项step_export_format为ap214_cd就可以了。这样就可以把颜色也输出去。默认的是ap213是不输出颜色的 导出为STP后就是模型文件了,不具有电气特性了,再导入进来DXP也只是把这些作为模型处理,因此proe培训看不到什么电子元件的电气特性了。 2.在PROE装配里,怎么样将一个零件着色,另一个零件设成线框 应该在"视图管理器"里的"简化表示"吧...你试试 3.Proe中怎么查看零件的颜色信息? 零件上色后不知道这零件用的哪种颜色 AlT+V再按C 出现外观编辑器,点指定一栏里面的:“从模型”然后再点零件,就知道是什么颜色了,可以看RGB调色盘 4.关于proe颜色,装上去后画出来的零件图颜色呈亮白,这个问题跟电脑显卡有关吗?是显卡好一点,就不会有这样的问题了吗? 应该是深度问题引起的 在工具-选项下找到下面的项 depthcue_value改为0 depthcue_always改为YES 改好后在右下角点击:添加/更改,应用后再点右上角的保存为CONFIG.PRO下重 启就行 出现亮白不是显卡问题,那是跟PROE底色有关,默认的底色是比2001的底色高亮些。 可以对比下:
5. ProE装配图组件的颜色如何改变
proe中config文件设置及保存
以下代码是我的config.pro文件设置,以及映射键设置,仅供参考,个人可根据自己的喜好设置。新建记事本文件,复制保存为config.pro放在启动目录下即可。当你修改了config.pro文件时,记得一定要保存在proe启动目录下,而不要保存在工作目录下,否则,下次Proe启动时,该修改不会生效 ------------------以下是我的config设置 !跟踪文件路径 trail_dir E:\TerryKong\run-proe\trail !模板路径 format_setup_file E:\TerryKong\run-proe\template format\ pro_format_dir E:\TerryKong\run-proe\template format\incase !材料搜索路径 search_path E:\TerryKong\run-proe\materials pro_material_dir E:\TerryKong\run-proe\materials !系统颜色文件配置 system_colors_file E:\TerryKong\run-proe\syscol.scl !轴线,平面,点默认隐藏 display_axes no display_coord_sys no display_coord_sys_tags no display_points no !工程图文件配置 drawing_setup_file E:\TerryKong\run-proe\cns_ISO.dtl intf_out_layer part_layer lang_propagate yes !修改单位设置 pro_unit_length unit_mm pro_unit_mass unit_kilogram template_designasm mmns_asm_design.asm template_esrasm mmns_asm_esr.asm template_mfgcast mmns_mfg_cast.mfg template_mfgcmm mmns_mfg_cmm.mfg template_mfgemo mmns_mfg_emo.mfg template_mfgmold mmns_mfg_mold.mfg template_mfgnc mmns_mfg_nc.mfg template_mold_layout mmns_mold_lay.asm template_sheetmetalpart mmns_part_sheetmetal.prt template_solidpart mmns_part_solid.prt
proe背景色永久保存法
在3.0中默认的背景颜色是渐变灰色的,刚开始的我也不知道如何设置背景颜色并保存,后来发现要通过配置config文件来保存设置。 1.在“视图”菜单下面选择“显示设置”->“系统颜色”,如图1。 图1 2.在打开的系统颜色对话框中的“布置”菜单下面选择您喜欢的背景颜色,当然您也可以配置自己个性化的色彩。 图2 3.选择或配置好背景颜色后,当前画面背景已经更改过来了,但是如果不保存下次打开软件后又恢复原来的样子了。选择“文件”菜单下面的“保存”,假设按照默认的名称“syscol.scl”保存至proe的启动目录,如图3。 图3
4.配置config文件选项“system_color_file”指向您第3步创建的“syscol.scl”文件,如果不会配置config文件请参考: 配置Proe选项(config.pro文件)的两种方法 Pro/E中的很多选项设置都是通过设置“config.pro”文件来完成的,设置该文件有两种方法分别是:直接建立config.pro文件,在系统选项对话框中设置然后保存该文件。下面介绍两种配置方法。 方法一 1.在Pro/E的启动目录中新建记事本文件,把文件名“新建文本文档.txt”重命名为“config.pro”。如果看不到扩展后缀名请把“文件夹选项”中“隐藏已知文件类型的扩展名”前面的勾去掉,如图1. 图1 2.把相关配置写入“config.pro”文件中,以配置实体模板为例,如图2,其中配置选项和配置值之间添加空格。
图2 方法二 1.在Pro/E中选择“工具”菜单下面的“选项”,如图3。 图3 2.在选项对话框中,标号2处填写选项,标号3处填写选项对应的值,如图4。需要注意的是:点击标号5处的“保存副本”后保存目录必须为启动目录并且文件名称必须为“config.pro”。 图4 知识扩充:每个选项左侧的图标将表明所作改变是立即应用,还是在下次启动时应用。闪电形图标表示立即应用。短杖形图标表示所作更改将应用于创
PROE装配中替换组件元件的六种方法
PROE装配中替换组件元件的六种方法 大家对于替换元件的运用,大多都还是停留在最最初级的阶段,对于此命令的运用,并没有将他最大的效率发挥出来! 替换元件远远不是大家想像的那么简单,其功能的强大,只要你能恰当的运用,一定能够让你在设计变更和参考中,更加的游刃有余,得心应手! 替换元件,一共有六种方法: 不相关的元件 通过复制 参考模型 互换 族表 布局 接下来,我们将分别对这六种方法进行叙述和运用!在运用各个方法的同时,我们对其元件替换的自动处理程度和装配参照父子关系的影响作出评定. 命令位置:装配菜单,编辑-----替换 第一种方法:替换为不相关的元件 此种方法,大多数朋友都会,也好理解.相当于将该零件删除,再重新装配一个,只不过不须点击加入元件命令而已(我自己的理解,不一定正确),因此效率很低!因为我们替换元件后,须得为其重新指定约束,如果该元件在装配中没有子特征,重新
指定即可,如果有下属子特征,其替换后的结果将会不堪设想,非常麻烦! 下面我们将演示如何将下图中的screw_1(红色螺丝)替换为screw_2(淡绿色螺丝) 按住CTRL键选择两个screw_1零件,右击,在快捷菜单中,选择替换! 出现替换对话框选择并screw_2(screw_2得存在于当前目录中,这个好像是废话, ,如果不在,则可将其复制到当前目录),打开,确定oK,出现了讨厌的元件定位对话框, 不要怕, ,我们一步步定好约束条件!第二种方法:替换为通过复制 通过复制的意思,就是说把要被替换的元件,复制成一个新的元件,约束条件不变! 通俗一点说:事实上就是产生了一个新的元件,此新元件和被替换的元件是一模一样的,定位约束条件也是一样的!你在这个新元件上增删特征,改变改寸,就变成与被替换元件不一样了,否则就是一模一样的! 有没有必要这样的阐述? 其实自己理解,自己会做,并不是很难,如果你也让别人理解,别人会做,是不是会难一点呢?呵呵!人其实在大多数时候,应该学会换位思考!如此,你会发现更多,当然你也会学习更多! 让你在喧闹的都市,蒙着眼睛生活一天,你是否会发现,盲人的世界会和你以前想的有些许不同?如果你能想想当初挑灯
proe文件保存的方法
PROE ....文件保存的方法....... [.复制链接....]. 作者:...PROE ....技巧.. 分类:...PROE ....技巧.. 标签:...PROE .... P .ROE ...保存.. PROE ....中文件保存有三种方法,每种保存的方法用处....................也不一样,下面介绍下具体保存..............的方法以及常见的用法。........... 1.、直接保存,或者快捷键...........CTRL+S ...... 模型建好后,直接点击屏幕左上角的保存图标....................,或者快捷键......CTRL+S ......,此种方法.....的保存之前,最好先建好工作目录,点一次保....................存都会保存到工作目录文件夹中。............... 2.、保存为副本...... 模型建模....后,点击文件......——..保存副本,此种保存方法需要新建文件名称才....................能保存,如图......:. 在一个组建中,可以选择其中一个零件保存为....................副本,点击模型名称后的下箭头选取,选..................取后新建名称,确定保存即可............. 3.、备份... 模型建模后,文件........——..备份..——..选择保存到另外一个文件夹,确定即可,在组....................建中,也....可以选择其中一个零件进行备份,方法跟第...................2.种方法一样,备份的保存方法是不需要新建名....................称。..
PROE装配中替换组件元件的六种方法
PROE装配中替换组件元件的六种方法[复制链接] 大家对于替换元件的运用,大多都还是停留在最最初级的阶段,对于此命令的运用,并没有将他最大的效率发挥出来! 替换元件远远不是大家想像的那么简单,其功能的强大,只要你能恰当的运用,一定能够让你在设计变更和参考中,更加的游刃有余,得心应手! 替换元件,一共有六种方法: 不相关的元件 通过复制 参考模型 互换 族表 布局 接下来,我们将分别对这六种方法进行叙述和运用!在运用各个方法的同时,我们对其元件替换的自动处理程度和装配参照父子关系的影响作出评定. 命令位置:装配菜单,编辑-----替换 第一种方法:替换为不相关的元件 此种方法,大多数朋友都会,也好理解.相当于将该零件删除,再重新装配一个,只不过不须点击加入元件命令而已(我自己的理解,不一定正确),因此效率很低!因为我们替换元件后,须得为其重新指定约束,如果该元件在装配中没有子特征,重新指定即可,如果有下属子特征,其替换后的结果将会不堪设想,非常麻烦! 下面我们将演示如何将下图中的screw_1(红色螺丝)替换为screw_2(淡绿色螺丝) 按住CTRL键选择两个screw_1零件,右击,在快捷菜单中,选择替换! 出现替换对话框选择并screw_2(screw_2得存在于当前目录中,这个好像是废话, ,如果不在,则可将其复制到当前目录),打开,确定oK,出现了讨厌的元件定位对话框, 不要怕, ,我们一步步定好约束条件!第二种方法:替换为通过复制 通过复制的意思,就是说把要被替换的元件,复制成一个新的元件,约束条件不变! 通俗一点说:事实上就是产生了一个新的元件,此新元件和被替换的元件是一模一样的,定位约束条件也是一样的!你在这个新元件上增删特征,改变改寸,就变成与被替换元件不一样了,否则就是一模一样的! 有没有必要这样的阐述? 其实自己理解,自己会做,并不是很难,如果你也让别人理解,别人会做,是不是会难一点呢?呵呵!人其实在大多数时候,应该学会换位思考!如此,你会发现更多,当然你也会学习更多! 让你在喧闹的都市,蒙着眼睛生活一天,你是否会发现,盲人的世界会和你以前想的有些许不同?如果你能想想当初挑灯钻破衣的种种遭遇,再看看论坛上有些朋友有求助帖,你会不会想帮一把? 呵呵,扯远了! 看下图演示我们发现元件没除了名称不同,没有任何变化 当然,这个时候,你可修改screw_1_2.PRT,他已经与screw_1.PRT没有了任何关系!我相信你将screw_1_2.PRT改成screw_2.PRT的模样,没有任何问题 ,你同意吗? 第三种方法:替换为参考模型 准确的说,应该说成:用收缩包络模型替换元件 利用这种替换方法,可用收缩包络模型替换主模型(反之亦然),同时维持所有的有效参照。可用另一收缩包络模型来替换某一收缩包络模型,并保持参照
proe常用快捷键
proe常用快捷键 proe快捷键 AV 另存为 AX 关闭窗口,清空内存 CC 建立曲线 CD 建立绘图平面 CF 进行扭曲 CX 建立边界曲面 OP 建立点 CV 建立实体 CR 倒圆角 CH 建立孔 CS 建立曲面 CT 剪切材料 FD 删除 FM 修改 FR 重定义 GS 重命名 VB 后视图 VD 默认视图 VF 前视图 VG 右视图 VL 左视图 VR 俯视图 VT 顶视图 SA 造型 NN 测量 ST 曲面复制 SG 建立层 映射键为自个设定,根据个人习惯。 比方常用的命令,可以设定一个或数个字母等执行对应操作。 如:当你拉伸长一个实体时,草绘结束时你想不进行此步操作了, 那么你得点叉号,确定等一共要点击七八次才行。那么,可以设定Q为 快捷键,那么草绘时只要左手按一下Q就可以了。替代了多步操作。 当然,如果你只进行到其中某步时按Q同样可以退回。 快捷键的设置 以建立孔为例,在PRO/E菜单栏中选择{功能}-{映射键}。将弹出{映射键}对话框。单击{新增}将弹出{记录映射键}对话框。在命令序列中输入CH,单击{记录}按钮,在PRO/E的菜单栏中选择{插入}-{孔}。单击{停止}按钮结束映射键录制,单击{映射键}对话框的{确定}按钮。单击{映射键}对话框的{保存}按钮,永久保存映射键。 proe默认的快捷键? 我常用的是(集中在左手区域才好用):
ctrl+g:再生(超级常用) ctrl+s:保存(超级常用) alt+i,d,d,m:插入merge特征(超级常用) alt+e,u,(enter),a:恢复特征(很常用) alt+i,d,(enter),i:插入界面(很常用) alt+i,d,d,m:插入merge特征(超级常用) alt+f,e,d:从内存中删除不显示的文档(常用) alt+t,r:关系(常用) alt+t,p:参数(常用) alt+t,o:config.pro(不常用) alt+e,t:设置(不常用) 虽然你说自己设置的不用说了,我还是想告诉你几个: vd: 默认视图 ve: 等轴测视图 vr,vt,vf:向视图 ex,re:拉伸,旋转 dxf:输出dxf pa0,pa1,pa2,pa3,pa4:出图a0,a1,a2,a3,a4 Pro/E快捷键的定义、设置技巧及应用 Pro/ ENGINEER 以其优秀的三维造型功能、强大的参数式设计和统一数据库管理等特点,使其成为目前国内外机械制造业中应用最广泛的CAD/ CAM软件之一。 在Pro/ ENGINEER 中,使用鼠标可以完成大部分的工作,除了输入字母和数字外,很少用到键盘操作。但是,Pro/ ENGINEER 也支持许多键盘命令,快捷键的正确建立与使用,对于做图效率的提高,同样可以起到事半功倍的作用。现就快捷键的定义及使用做一介绍。 1 快捷键(Mapkeys) 的定义 Pro/ ENGINEER 中默认了定义为数不多的快捷键, 如“CTRL + A”可执行[Window]菜单下的[Activate ]命令。为进一步提高做图效率,用户可根据个人习惯定制新的快捷键,下面以定义3D 零件图中[View]菜单下的[Default ] (返回默认视图)命令的组合式快捷键“V + D”为例,简述快捷键的建立步骤。 (1) 新建或打开任意一个3D 零件图。这一步要注意的是,您想建立哪一个模式的快捷键,在开始建立前,首先必须进入这个模式下工作。 (2) 单击[Utilities ]一[Mapkeys ] ,弹出[Mapkeys ]对话框,如图1。 (3) 单击[New] ,弹出[ Record Mapkey] (录制快捷键) 对话框(图2) 。由于本例中要求在键盘上敲击“V + D”快捷键来代替鼠标单击[View]一[Default ]这一动作,所以,在图 2 对话框的[ Key Sequence ]框中,输入快捷键符号“VD”。这里,需要说明的是,文中所有快捷键符号均用大写字母表示,而实际使用过程中均应为小写字母。 (4) 单击[Record] ,开始录制。 (5) 鼠标移至主窗口,单击[View]一[Default ] 。
PROE渲染实例的创建和保存方法
渲染实例的创建和保存方法 此教程已发布到美雅Pro/E学习网 渲染实例是一种带渲染的PRT文件,它比普通的PRT文件更具有收藏价值. 将PRT文件的渲染参数保存下来,可以使你每次打开文件都能还原渲染效果,可以对你的渲染效果反复进行调整。更重要是,渲染实例可以使大家直接看到渲染的实际参数,从而更快的掌握渲染的要领,可能在一定程度上要比教程来的更直接一些。 一、为了使大家方便的打开渲染实例,有必要对渲染实例的统一格式作一下规范,具体要求如下: 将所有与该实例有关的文件放在同一个文件夹内,文件夹内须包含如下内容:1.一个包含所有与实例有关的材质的和背景的文件夹。 2.保存了各项渲染参数的PRT文件。 3.关于打开文件和渲染设置参数的简要说明。 下图为开瓶器的渲染实例文件夹示意图
一、渲染实例的创建方法 1.材质及贴图的保存方法,有两种方法可以选用:第一种方法:是将所有材质贴图放到单独的文件夹中,如下图(茶杯材质文件夹缩略图,这种方法的好处是这些材质还可以另作他用,缺点就是有点麻烦。(自己使用时直接将这个文件夹放到PROE默认的材质库去 就行。见下图) 第二种方法:就是找到:save_texture_with_model 将其值改为yes (如原先没有的可以自己添加) 或者将:save_texture_with_model yes 直接加到配置文件config中去
yes - 将应用于模型或房间墙壁的纹理图像与模型和场景一起保存。在保存模型或场景后,即使这些纹理图片不存在了,打开模型后照样能看 到材质贴图的效果。 no - 在保存模型或场景时,不保存应用于模型或房间墙壁的纹理图像。 注意: 如果将 save_texture_with_model 配置选项设置为 no,则只会将纹理名称与模型一起保存。在这种情况下,只有纹理文件位于由texture_search_path 配置选项设置的目录中,在重新加载模型或场景 时,纹理才能与模型一起显示。 这种方法的缺陷是:一是会导致保存了纹理的模型或场景文件的容量显著增加。而且,对独立纹理文件所做的更改不会反映到与模型或场景 一起保存的相应纹理中。 二是这些纹理图片将不能作为他用。
proe常用快捷键和技巧
proe常用快捷键和技巧 1.【CTRL+O】打开文件 介绍:如果想要在Pro/ENGINEER 野火版中打开一个文件,可以使用【CTRL+O】组合键。 实现步骤: 1、处在Pro/ENGINEER 野火版界面中。 2、按下键盘上的【CTRL+O】组合键。 3、随即打开【文件打开】对话框。 4、单击【打开】按钮即可打开所选文件,如下图所示。
2.【CTRL+N】新建文件 介绍:如果想要在Pro/ENGINEER 野火版中新建一个文件,可以使用【CTRL+N】组合键。 实现步骤: ①、处在Pro/ENGINEER 野火版界面中。 ②、按下键盘上的【CTRL+N】组合键。 ③、随即打开【新建】对话框。
4、在【新建】对话框中如果撤选【使用缺省模板】复选框,单击【确定】按钮后系统会弹出【新文件选项】对话框。
3.【CTRL+S】保存文件 介绍:如果想要在Pro/ENGINEER 野火版 3.0中保存一个文件,可以使用【CTRL+S】组合键。 实现步骤: ①、处在Pro/ENGINEER 野火版界面中。 ②、按下键盘上的【CTRL+S】组合键。 ③、随即打开【保存对象】对话框。
4.【CTRL+P】打印文件 5.【delete】删除特征 介绍:如果想要在Pro/ENGINEER 野火版中删除特征,可以使用【delete】键。实现步骤: ①在Pro/ENGINEER 野火版界面中选择一个特征。 ②按下键盘上的【delete】键。 ③随即将删除特征。 6.【CTRL+F】查找 7.【CTRL+D】回到缺省的视图模式 8.【CTRL+R】屏幕刷新 9.【CTRL+A】窗口激活 10.【CTRL+T 】草绘时尺寸加强 11.【CTRL+G】草绘时切换结构 12.【CTRL+Z】后退 13.【CTRL+R】前进 14.【CTRL+ALT+a】草绘时全选 15.【shift+右键】约束锁定 16.【Tab】约束切换
proe装配图全解
第12章模型装配 ?完成零件设计后,将设计的零件按设计要求的约束条件或连接方式装配在一起才能形成一个完整的产品或机构装置。 利用Pro/E提供的“组件”模块可实现模型的组装。在 Pro/E系统中,模型装配的过程就是按照一定的约束条件或连接方式,将各零件组装成一个整体并能满足设计功能的过程。 ?本章主要讲解如下内容: ? 各种装配约束类型 ? 装配连接类型的概念 ? 零件装配与连接的基本方法 ? 组件分解图的建立方法图12-1 〖新建〗对话框 ? 组件的装配间隙与干涉分析
12.1 元件放置操控板?模型的装配操作是通过元件放置操控板来 实现的。单击菜单 【文件】→【新建】 命令,在打开的〖新 建〗对话框中选择 “组件”,如图12-1 所示。单击【确定】 按钮,进入“组件” 模块工作环境。
在组件模块工作环境中,单击按钮或单击菜单【插入】→【元件】→【装配】命令,在弹出的〖打开〗对话框中选择要装配的零件后,单击【打开】按钮,系统显示如图12-2所示的元件放置操控板。 ?图12-2中的图(a)为【放置】按钮对应的面板,图(b)为【移动】按钮对应的面板。下面对面板中各项功能及意义说明如下: 图(a)
(b) 图12-2 元件放置操控板
? 移动:使用〖移动〗面板可移动正在装配的元件,使元件的取放更加方便。当〖移动〗面板处于活动状态时,将暂停所有其他元件的放置操作。要移动参与组装的元件,必须封装或用预定义约束集配置该元件。在〖移动〗面板中,可使用下列选项: ? 运动类型:选择运动类型。默认值是“平移”。 ??定向模式:重定向视图。 ??平移:在平面范围内移动元件。 ??旋转:旋转元件。 ??调整:调整元件的位置。 ? 在视图平面中相对:相对于视图平面移动元件,这是系统默认的移动方式。 ? 运动参照:选择移动元件的移动参照。 ? 平移/旋转/调整参照:选择相应的运动类型出现对应的选项。 ? 相对:显示元件相对于移动操作前位置的当前位置。 ? 挠性:此面板仅对于具有预定义挠性的元件是可用的。 ? 属性:显示元件名称和元件信息。
ProE装配技巧集锦
版权所有,huhusun,您可以在其它论坛转载,但请注明出处,并保持其完整性!
三维网技术论坛, https://www.360docs.net/doc/3113233377.html,/discuz/index.php winxosCAD、CAM、CAE 软件交流,国内外标准交流等综合性论坛,资料丰富,会员众多,为中国机 winxos11-01-28 11-01-28 械制造行业提供全方面的信息资讯!
PROE装配中关于替换组件元件的探讨
前几天,看到论坛里,有位会员提到了这个问题!很明显,大家对于替换 元件的运用,大多都还是停留在最最初级的阶段,对于此命令的运用,并 没有将他最大的效率发挥出来! 替换元件远远不是大家想像的那么简单,其功能的强大,只要你能恰当 的运用,一定能够让你在设计变更和参考中,更加的游刃有余,得心应 手! 替换元件,一共有六种方法: 不相关的元件 通过复制 参考模型 互换 族表 布局 接下来,我们将分别对这六种方法进行叙述和运用!在运用各个方法的 同时,我们对其元件替换的自动处理程度和装配参照父子关系的影响作 出评定 命令位置:装配菜单,编辑-----替换
版权所有,huhusun,您可以在其它论坛转载,但请注明出处,并保持其完整性!
winxos 11-01-28 winxos 11-01-28
如果是先选择零件后执行该命令,则选择项目处会出现零件的名称 第一种方法:替换为不相关的元件 此种方法,大多数朋友都会,也好理解.相当于将该零件删除,再重新装 配一个,只不过不须点击加入元件命令而已(我自己的理解,不一定正 确),因此效率很低!因为我们替换元件后,须得为其重新指定约束,如果 该元件在装配中没有子特征,重新指定即可,如果有下属子特征,其替换 后的结果将会不堪设想,非常麻烦!
proE自动退出文件恢复方法
如何利用trail文件恢复Pro-e未保存文件 每次启动proe,都会产生一个新的trail文件,其命名为trail.txt.#(#为一个自然数,proe根据系统里已经存在的最新的trail 文件的这个数字自动加一来作为新的trail文件后缀)。trail文件一般保存在proe的启动目录里,如果另行设置过trail文件保存目录,则它会放在所设置的目录里。 下面来个例子:开机、启动proe,在proe里新建了一个prt文件,画了一个圆柱,再用鼠标拖着这个圆柱转了几下,没保存。打开任务管理器,强行关掉proe。 1.找到刚才启动proe所生成的trail文件。打开proe启动目录,可以看到里面有很多trail.txt.#的文件,用文件修改时间排序,找到修改时间最近的那个trail文件(注:也就是后缀数字最大的那个trail文件)。像我下图里的就是trail.txt.366这个文件是刚才启动proe生成的轨迹文件,它记录了我刚才启动proe到proe被强行关掉这段时间内,我在proe里做的每一个动作。我们恢复数据就靠这个文件了。 2.用记事本打开刚才的这个trail文件上图里的trail.txt.366)。先看它的头部,第一行是轨迹文件版本号,第二行是所用proe 的版本号,每一个轨迹文件,都是以这样两行开头的。轨迹文件版本号与proe版本号不匹配的话,是不能用的。再下去是一些动作记录,再后面就是创建新文件、建立特征的记录了。这些内容就是对我们有用的数据了。 3.上面的是轨迹文件的头部及中间的内容,这些东西,基本上都是对我们有用的数据(除了那些以"!"打头的行)。我们恢复数据的希望就是这些记录了。下面再看看文件尾部有些什么。 4.虽然基本上我们只在把最后几行去掉就可以了,但认真看一下trail文件的结构及记录特点,还是对我们分析数据大有好处的。在整个trail文件中,基本上每一个行都以一个特定的符号打头,看看这些符号代表什么意思:(90%以上的行都以下面5个符号打头,我们知道它们是什么意思就能知道每一行都记录的是什么东东了) 5.去掉无用行,另存文件为一个文本文件。我们把trail.txt.366的最后四个以"~"打头的行及其中间的行都去掉,然后把文件另存为trail-1.txt。(极度重要的一个问题:文件最后要有一个,且仅一个空行) 6.重新启动proe,点选“功能”---->“播放轨迹/培训文件”,在弹出的窗口里找到上一步另存的那个文本文件(trail-1.txt)。如果你上一步确实只去掉了最后几个没用行,又没有在前面的某些什么地方去“添油加醋”的话,那应该是-----proe自已在那里按照刚才我们的动作过程,做了一个我们刚才做的特征出来。 7.我都一步步照你说的做的,怎么proe自动做了几步就又OVER了?别急,重复上面的过程,找到刚才生成的trail文件(这回是trail.txt.367了)。打开看看,再打开刚才的文本文件,看看:新的轨迹文件里记录了失败位置,它指出刚才执行trail-1.txt时,在这个文件的第55行,出错了。看看trail-1.txt,用^G转到第55行看看,第55行是一个双星号打头的行,
PROE快捷键(含默认快捷键)
br-重命名patr cc-切减总目录 do-偏移基准面 fc-实体总目录 ii -测量分析 pa -加胶总目录 tc -中曲线拔模 ui -曲面圆角 be-删除进程数据 ce-切减拉伸 dx-基准轴总目录 fp-阵列 im -特征分析 tf -偏移 ua -高级曲面 qu-退出part cr-切减旋转 dt-两面建轴 dz-删除 ro -倒圆角目录 tp -曲面片
uj -边界曲面 vv-视图 cs-切减扫描 de-曲线总目录 fd-删除阵列 ll -图层总目录 ra -高级倒圆角 um -曲面合并 cu-切减面组 dk-草绘曲线 fr-恢复 rl -模型关系 uu -曲面总目录 ut -曲面修剪 en-环境总目录 ca-切减高级总目录dn-投影曲线 fv-重定义 po -实体总目录 ue -拉伸曲面 ux -曲面延拓
ed -隐藏面 cg-倒角dg-基准点总目录fn-插入模式 pe -拉伸加胶 sh -抽壳 ur -旋转曲面 uk -曲面拔模 ep-隐藏点 co-复制总目录 dh-曲线+面 fm-镜像几何 pr -旋转加胶 tw -扭曲总目录 us -扫描曲面 xz -截面总目录 ea-隐藏轴 dy-坐标系总目录 pw -扫描加胶 td -中平面拔模 uo -曲面偏移 zz -设置总目录
ec-隐藏坐标系 da-基准面总目录 hh -xx总目录 pu -面组加胶 tr -替换 uc -曲面复制 zn -设置名称 默认快捷键 CTRL+O打开文件 CTRL+Nxx文件 CTRL+S保持文件 CTRL+P打印文件 delete 删除特征 CTRL+F查找 CTRL+D 回到缺省的视图模式。 CTRL+R 屏幕刷新 CTRL+A窗口激活 CTRL+T ,草绘时尺寸加强 CTRL+G,草绘时切换结构 CTRL+Z 后退 CTRL+R 前进
Proe轨迹文件trail处理方法.txt
Proe轨迹文件(trail.txt)的设置及使用方法 一、Creo每一次启动都会生成一个trail.txt文件,用于记录用户的每一个操作,默认情况下会保存在起始位置,日积月累会变成垃圾文件,通常我们都需要清除这些文件来释放硬盘空间。(但这些文件也不是没有用处的,我们可以通过回放轨迹文件来找回丢失的模型,遇到Creo意外关闭时尤其重要的!) 首先我们可以在config.pro里定义轨迹文件的保存位置,trail_dir D:\temp,然后我们可以选择选择手动删除这些文件,或者让Creo 每次启动自动清理之前的轨迹文件,只保留最新的一个文件。 1、新建一个txt文档,输入如下内容,保存为bat批处理文件,这样我们每一次双击运行这个文件时就会删除D:\temp下的轨迹文件。 2、找到D:\Program Files\PTC\Creo 2.0\Parametric\bin\parametric.psf,打开后在最后增加一行RUN="D:\Creo2\bat\del.bat“ 这样每次启动Creo时就会自动运行前面的批处理文件,删除轨迹文件
二、当系统崩溃或异常退出时,我们可以使用轨迹文件来恢复未保存的设计。 跟踪文件(trail.txt):Pro/ENGINEER软件使用跟踪文件(trail.txt)记录整个操作行为,需要的时候还可以读入这个跟踪文件来回放你的整个操作过程。跟踪文件的产生是自动的,每次启动 Pro/ENGINEER软件的时候,在启动目录中会看到跟踪文件 trail.txt.# 出现,每启动一次,小版本号就增加一个。 如果用户不喜欢把跟踪文件放在启动目录中,可以设置系统配置文件(config.pro)选项:trail_dir,在磁盘上指定一个绝对路径。在通常情况下,这个跟踪文件是没用的,定期清理即可。 当系统异常退出而你又没来得及存盘时候,跟踪文件也许能给你带来些惊喜。但这种文件需要编辑修改一下才可以使用。 具体修改办法如下。 1、编辑跟踪文件 首先,把trail.txt.#文件改成另外名字,去掉后面的小版本号,例如abc.txt。这是一个纯文本文件,打开后在文件的最后删除几行信息,下图是正常退出Pro/ENGINEER软件的状态,将图示区域删除即可正常回放。
ProE装配技巧零件组合
Pro/E装配技巧---零件之组合 在机件设计中的各个零件模型档,可以进行相互的组合,也可以爆炸开来,在产生组合的过程中只须定义出相关零件之间的配合关系,而不须另外再产生一个包含所有零件资料之总档 案。 步骤为: 1.进入" Assembly"模式。 2.选" Creat",同时命名此一组合关系档。 3.选" Component",进行组合。 4.选" Assembly"叫出一零件,主零件出现在主窗格中。 5.再选" Assembly"叫出另一零件,零件出现在上方之次窗格中。 6.选" Single",进行一对一的组合。 7.接着出现一配合关系之目录,项目如下: (1)Mate:两平面相密合,如图7.1 Figure 7.1: Mate组合模式 (2)Mate Off:两相对平面间间隔一段距离,如图7.2
Figure 7.2: Mate Off组合模式 (3)Align:两平面互相对齐或使两圆弧(或圆)之中心线成一直线,如图7.3。 Figure 7.3: Align组合模式 (4)Align Off:两平面互相对齐後隔开一段距离。 (5)Insert:孔与洞之配合。
Figure 7.4: Align and Insert 组合模式(6)Orient:两平面互相平行且同向如图7.5。 Figure 7.5: Insert and Orient 组合模式(7)Coord sys:利用座标组合,如图7.6。
Figure 7.6: Coord sys组合模式 (8)Tangent,Pnt On srf,Edge On srf: 利用相切,接触点,或接触边来控制两曲面接触的方式。 Figure 7.7: Tangent, Orient and Align组合模式 使用者可任选上述之一种配合方式,确定两零件之相对关系(除了利用座标组合者以外,其馀的配合通常须设定两种以上的相对关系)。 8.选" Done",此时糸统会将次视窗之零件自动组合到主视窗之零件上,同时关闭次视窗。 9.若要再进行其他零件之组合,可重复步骤5-8。 当组合完成後,使用者若要以爆炸图显示,则可使用Main Menu 下之" View"-" Cosmetic" -" Explode"糸列指令将组合件爆炸开来若要重新恢复组合,则使用"
本人手机最全ProE常用快捷键
PRO/E 常用快捷命令大全 CTRL+O打开文件 CTRL+N新建文件 CTRL+S保持文件 CTRL+P打印文件 CTRL+F查找 CTRL+D 回到缺省的视图模式。 CTRL+R屏幕刷新 CTRL+A窗口激活 CTRL+T ,草绘时尺寸加强 CTRL+G,草绘时切换结构 CTRL+Z后退 CTRL+R前进 CTRL+ALT+a,草绘时全选 shift+右键约束锁定 tab 约束切换 在装配环境中:CTRL+ALT+中键=旋转零件 CTRL+ALT+右键=平移零件 CTRL+ALT+左键=旋转和平移零件 2. 伪造Drawing尺寸 选尺寸-〉Proparents-〉在Text中将D改为O;写你自己的尺寸;也可以标注公差:如: @O300@++0.05@#@--0.02@# 基本尺寸300,上
偏差0.05,下偏差-0.02;注意:只对手工添加的尺寸有效,show的尺寸不行。 3. 恢复非正常关机文档 用写字板打开trail.txt,将里面你要恢复到的地方之后的操作删除掉后存盘用PROE打开即可。 4. Pro/ENGINEER文字技巧 建立框线包围文字、字符或符号 您可以建立工程图注记,将任何文字、字符或符号加入到附加导线的外框中。 当您输入或编辑注记时,若在文字、字符或符号前后分别输入“@[“和“@]”,该项目外围便会加上框线。例如,如果注记文字为:「This note includes a @[box@]」,结果便如图所示。 这行文字中只有"box" 加上外框,因为这个字符的前后分别有“@[“和“@]”。您现在可以轻松地将工程图中的文字加上框线。修改注记内单一字符的文字高度 您可以手动修改注记内单字或字母的文字高度,这么一来就可以将注记分割为不同的部分,以变更特定字符的文字高度。然而,注记仍视为单一实体,可以移动位置。选取注记并按鼠标右键或连按两下,即可存取注记的「属性」对话框。 使用「文字」索引卷标修改某一行内的特定字符,让这些字符成为独立的注记。语法如下: {0:This is line one.}
断电或误删没保存的proe文件恢复
断电或误删没保存的proe文件恢复 断电或误删没保存的proe文件恢复: 每次启动proe,都会产生一个新的trail文件,其命名为trail.txt.# (#为一个自然数,proe根据系统里已经存在的最新的trail文件的这个数字自动加一来作为新的trail文件后缀)。trail文件一般保存在proe的启动目录里,如果另行设置过trail文件保存目录,则它会放在所设置的目录里。 下面来个例子:开机、启动proe,在proe里新建了一个prt文件,画了一个圆柱,再用鼠标拖着这个圆柱转了几下,没保存。打开任务管理器,强行关掉proe。 1.找到刚才启动proe所生成的trail文件。打开proe启动目录,可以看到里面有很多trail.txt.#的文件,用文件修改时间排序,找到修改时间最近的那个trail文件(注:也就是后缀数字最大的那个trail文件)。像我下图里的就是trail.txt.366这个文件是刚才启动proe生成的轨迹文件,它记录了我刚才启动proe到proe被强行关掉这段时间内,我在proe里做的每一个动作。我们恢复数据就靠这个文件了。
2.用记事本打开刚才的这个trail文件上图里的trail.txt.366)。先看它的头部,第一行是轨迹文件版本号,第二行是所用proe的版本号,每一个轨迹文件,都是以这样两行开头的。轨迹文件版本号与proe版本号不匹配的话,是不能用的。再下去是一些动作记录,再后面就是创建新文件、建立特征的记录了。这些内容就是对我们有用的数据了。 3.上面的是轨迹文件的头部及中间的内容,这些东西,基本上都是对我们有用的数据(除了那些以"!"打头的行)。我们恢复数据的希望就是这些记录了。下面再看看文件尾部有些什么。 4.虽然基本上我们只在把最后几行去掉就可以了,但认真看一下trail文件的结构及记录特点,还是对我们分析数据大有好处的。在整个trail文件中,基本上每一个行都以一个特定的符号打头,看看这些符号代表什么意思:(90%以上的行都以下面5个符号打头,我们知道它们是什么意思就能知道每一行都记录的是什么东东了) 5.去掉无用行,另存文件为一个文本文件。我们把trail.txt.366的最后四个以"~"打头的行及其中间的行都去掉,然后把文件另存为trail-1.txt。(极度重要的一个问题:文件最后要有一个,且仅一个空行) 6.重新启动proe,点选“功能”---->“播放轨迹/培训文件”,在弹出的
