Android4.1开发环境搭建
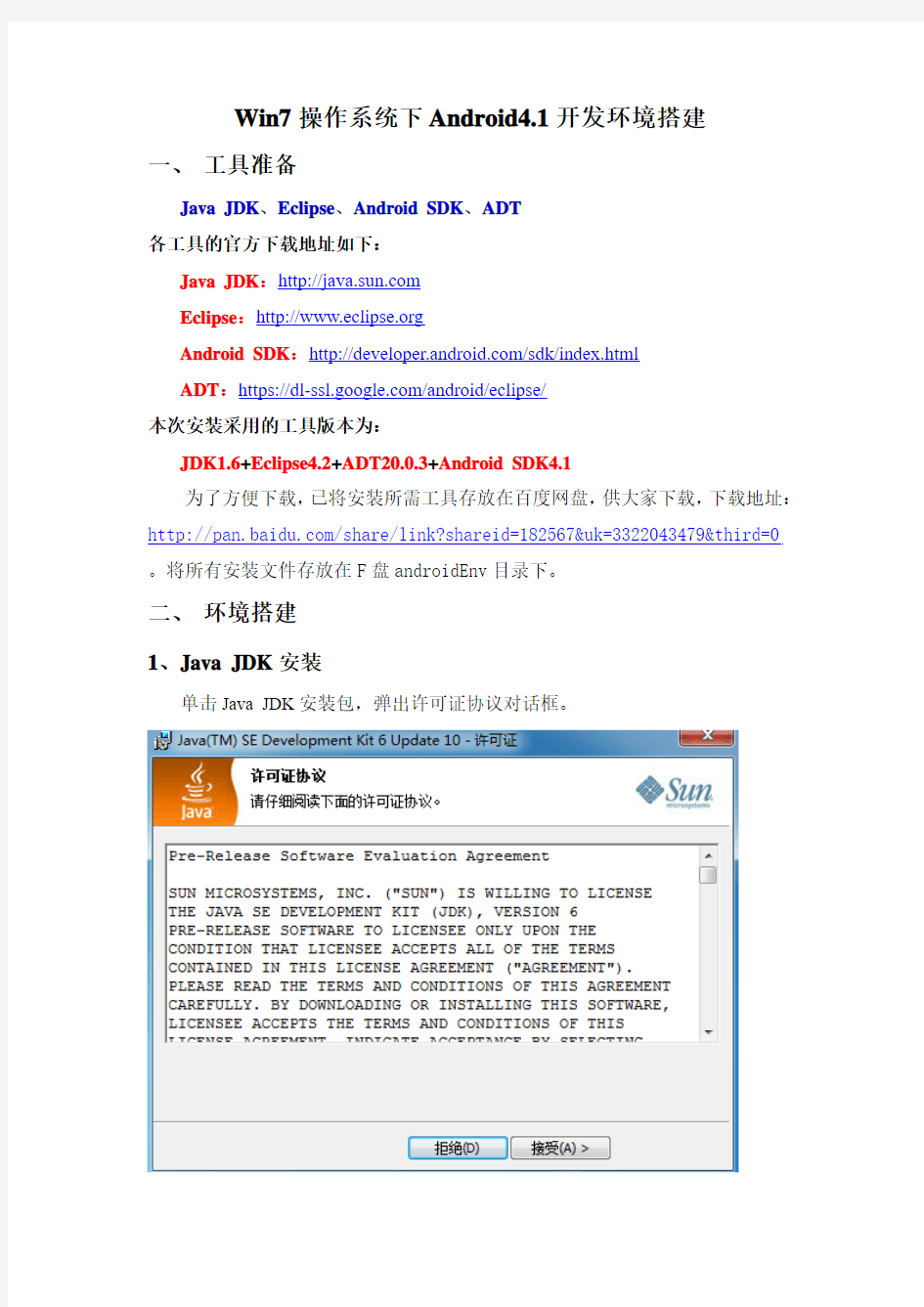

Win7操作系统下Android4.1开发环境搭建
一、工具准备
Java JDK、Eclipse、Android SDK、ADT
各工具的官方下载地址如下:
Java JDK:https://www.360docs.net/doc/3115354150.html,
Eclipse:https://www.360docs.net/doc/3115354150.html,
Android SDK:https://www.360docs.net/doc/3115354150.html,/sdk/index.html
ADT:https://https://www.360docs.net/doc/3115354150.html,/android/eclipse/
本次安装采用的工具版本为:
JDK1.6+Eclipse4.2+ADT20.0.3+Android SDK4.1
为了方便下载,已将安装所需工具存放在百度网盘,供大家下载,下载地址:https://www.360docs.net/doc/3115354150.html,/share/link?shareid=182567&uk=3322043479&third=0。将所有安装文件存放在F盘androidEnv目录下。
二、环境搭建
1、Java JDK安装
单击Java JDK安装包,弹出许可证协议对话框。
点击接受,弹出安装目录对话框,默认安装在C盘Program Files目录下。
建议进行更改,单击更改按钮。弹出安装目录选择对话框。
选择Java的安装目录
选定安装目录为F:\Java\jdk1.6.0_10\目录可根据自己需要任意选取,建议路径中不包含中文和空格。以避免不必要的麻烦。单击确定按钮,返回Java安装
目录对话框,此时安装目录已变为你所选择的目录。
设定Java的安装目录
单击下一步按钮,开始进行安装。
安装过程中会自动安装Java JRE,弹出Java JRE安装目录对话框。
与Java JDK安装目录类似,单击更改按钮,将Java JRE与Java JDK安装到同一目录下,即Java JRE的安装目录为F:\Java\JRE\
单击下一步按钮,继续Java的安装。
安装结束后,弹出Java已成功安装完成对话框。
此时通过开始 运行(或windows+R快捷键),输入cmd进入命令行,输入java –version,可查看安装的java版本。至此Java安装成功。
查看Java版本的命令
Java版本信息
Java安装成功后,通常需要将Java的安装路径添加到Path环境变量中,在Java1.5之前,没有配置Java环境变量是无法识别Java命令的,Java1.5之后虽然能够识别Java命令,但建议对Java环境进行配置。
首先添加JA V A_HOME环境变量,操作过程如下。选择计算机,单击右键选择属性,弹出如下对话框。
选择左边的高级系统设置,弹出系统属性对话框。
选择第三个“高级”选项,单击环境变量,弹出环境变量对话框。
在系统变量中新建一个变量,变量为JA V A_HOME,变量值为Java JDK的安装目录。
Java JDK安装的目录建议使用大写,代表常量,但Windows不区分大小写。
注意:JA V A_HOME变量名建议使用大写字母,表示常量,而在Windows 中是不区分字母大小写的,所以小写或大小写混合表示的是同一个变量。JA V A_HOME的变量值中不需要任何符号,仅仅代表路径常量。
在系统变量中查找path变量,选中,然后单击编辑,在原有路径后面添加分号(分号是多个路径之间的分隔符),然后将JDK安装目录下的bin文件夹添加到最后。在这里既可以使用前面定义的JA V A_HOME变量即:%JA V A_HOME%\bin,其中%JA V A_HOME%表示引用JA V A_HOME的值F:\Java\jdk1.6.0_10。也可以直接使用F:\Java\jdk1.6.0_10\bin。
添加JDK安装目录
下的
在系统变量中查找classpath环境变量,如果存在则将JDK安装目录下的lib 文件夹添加其后,如果不存在则新建一个classpath变量。
Java JDK安装的目
录下的lib文件夹
其中点表示当前目录,分号表示多个路径之间的分隔符。
为什么需要添加Path、classpath这两个环境变量?在JDK安装目录下的bin文件夹中
存放了各种各样的java命令,通过将其添加到path路径中,则可以在命令行使用这些命令(系统在执行命令行命令时是根据path环境变量查找相应目录下是否存在该命令的可执行文件,如果通过path环境变量未找到相应命令,则会提示该命令不是内部或外部命令,也不是可运行的程序或批处理文件);而lib文件夹中则存放了java的一些jar包,执行java 命令编译程序时需要java系统类库的支持,系统是根据classpath的路径来查找java的系统类库的,如果通过classpath路径无法找到类库,系统将无法识别java中的一些类以及关键字,从而编译不通过。
2、Eclipse中安装ADT插件
Eclipse是免安装的,将Eclipse安装包解压,找到eclipse.exe启动eclipse。第一次启动时,会弹出下图所示对话框,选择项目默认存放的位置,这里将其放在F盘下的android目录下,并勾选不再询问复选框。
设置项目存放的路径
默认使用该目录,并不
再弹出对话框询问。
Eclipse默认是不能开发Android程序的,需要安装相应的插件:ADT。选择Eclipse菜单栏的Help Install New Software…弹出安装对话框。
单击Add按钮,弹出添加插件对话框。
插件名称,可任意填写
插件地址,既可以是本地已
下载好的插件安装包,也可
以是网址,进行在线安装。在此,我们选择使用本地已下载好的ADT安装文件。
ADT20.0.3本地路径
单击OK按钮,弹出可以安装的所有项。
勾选需要安装的
项,在此勾选
Developer Tools
选择需要安装的项,然后单击Next按钮,系统开始计算所需资源等。
确认所需安装项的信息。
确认后,单击Next按钮。弹出协议对话框。
选择同意,单击Finish按钮,开始安装
安装过程中,会弹出如图所示警告对话框。
选择OK按钮后,继续进行安装,安装完成后会弹出重启Eclipse的对话框。
单击Yes按钮,重启Eclipse。弹出配置Android SDK的对话框,单击Cancel 按钮,取消即可。
在Eclipse的菜单栏中多了如图所示两个按钮,表明ADT插件安装成功。
3、配置Android SDK
Eclipse与Android SDK是彼此独立的,在Eclipse中安装ADT插件后,即可将Eclipse 与Android SDK联系起来,只需在Eclipse的参数中进行配置。单击Eclipse中的window菜单,选择Preference弹出如下对话框。
单击左边列表中的Android项,然后会在右边显示对应的信息,选择Android SDK的安装目录(将下载好的Android SDK进行解压后得到的目录),然后单击Apply按钮,会在目标版本中显示该Android SDK中所包含的Android版本,在此为Android4.1。
4、创建Android模拟器
上面Android的开发环境搭建成功后,即可进行Android的开发,在开发前,我们先来创建一个Android模拟器,Android的应用程序需要运行在真实的手机上或模拟器上。在Eclipse中为我们提供了图形化的界面来管理模拟器。单击Eclipse菜单的手机图标,弹出下图所示模拟器管理对话框。
创建模拟器单击“New”按钮,弹出创建模拟器的对话框。
模拟器名称
模拟器版本
存储卡大小
手机屏幕分辨率
创建模拟器
设置完各种参数后,单击“Create A VD”按钮,即可在Android虚拟设备管理界面上显示刚创建的模拟器。
启动模拟器
选中模拟器,右边的一些按钮变为可用状态,单击“Start”按钮,弹出启动的模拟器的具体信息。
单击“Launch”按钮后,运行模拟器。
照相机
拨号键
短信息
主功能菜单
联系人搜索
返回桌面键
菜单键返回键
运行结束后,模拟器的界面如上图所示。
5、创建第一个Android应用程序
选择Eclipse菜单栏中的File→New→Other…弹出新建选项对话框。文件新建
其他
Android文件夹
Android应用程序
单击Next按钮,弹出新建Android应用的对话框。
应用程序名
项目名
包名
当前Android版本
最低Android版本
Anroid开发环境搭建实验报告
实验一A n d r o i d开发环境搭建 一、实验内容 1)了解Android开发所需要的开发包和工具,以及获得它们的方式; 2)下载、安装和配置Android开发包; 3)测试安装的开发环境,创建了一个Android项目; 4)在模拟器上运行和调试Android应用程序,并将该应用程序安装到Android手 机上。 二、实验步骤 1、参考《Android应用开发揭秘》的第一章,学习了解什么是Android系统以及Android的系统架构、Android应用程序框架; 2、参考《Android应用开发揭秘》的第二章,从FTP上下载java JDK和Eclipse 放在安装目录下,Eclipse直接将下载的压缩包解压即可。对于JDK双击安装,然后对java的开发环境进行配置:设置环境变量创建“Path”变量名,添加JDK安装目录中“bin”文件夹路径;创建“CLASSPATH”变量,添加JDK安装目录中“lib”以及“demo”的路径;最后进行测试是否安装成功。 4、安装完成后配置Android SDK,将Android SDK安装目录中的tools文件夹路径添加到环境变量中,更改系统变量中的“Path”项,添加路径: 5、安装和配置ADT,参照Android应用开发秘籍,启动Eclipse,点击“Help”菜单,按照步骤,在“Add Site…”之后,文本框里输入地址。打开菜单“Windows”,依次选择“Preferences”->“Android”,点击浏览选择Android SDK的安装路径,点击OK;然后打开菜单“File”,如下图查看得安装配置成功。 6、创建第一个Android项目HelloAndroid,新建项目,选择“Android Application Project”子项,如图。在“Project name”文本框输入“HelloAndroid”,“Build Target”选项框中选择“Android SDK ”,依次完成项目的设置,如下图。 HelloAndroid项目创建好,由ADT插件自动生成,可以运行。 7、运行HelloAndroid,使用Android仿真模拟器。选择Window,打开AVD Manager,新建一个AVD,选择API的等级为API 10,,填写SD卡的大小为2G,如图。 8、运行HelloAndroid项目 9、调试HelloAndroid项目,首先将Eclipse开发工具的工作界面切换到DDMS: 10、实验过程中发现的问题以及解决问题的方法 在安装Android SDK的时候,遇到信息“Failed to fetch URL…”的错误提示,然后将HTTPS方式改为HTTP方式,问题就解决了。
安卓开发环境搭建教程及个人经验
安卓入门教程及环境搭建(附笔记) ------By 仙人张 需要的软件包有三个,截止到2012年7月这些软件都是最新版本的:分别是JDK、SDK、Eclipse(版本4.2 Juno)他们的名字和大小如下 一、软件包的下载 1、JDK的下载(jdk-7u5-windows-i586) https://www.360docs.net/doc/3115354150.html,/technetwork/java/javase/downloads/index.html
2、SDK的下载(installer_r20-windows)https://www.360docs.net/doc/3115354150.html,/sdk/index.html 3、Eclipse的下载(eclipse-jee-juno-win32)https://www.360docs.net/doc/3115354150.html,/downloads/
二、软件安装 说说我的文件夹是怎么安排的,软件安装前先在自己安装软件的那个盘新建一个文件夹名字可以取为Android,然后这三个软件分别安装到里面的三个文件夹里就可以了,然后在Android文件夹里新建一个文件夹专门放自己的工程文件。 1、JDK的安装 上面下载的jdk-7u5-windows-i586是一个安装包,直接双击就可以安装了,记得路径选择Android文件夹里的Java 文件夹。 2、Eclipse的安装 上面下载的eclipse-jee-juno-win32是一个压缩包,解压后就可以直接用了,将解压后的文件夹eclipse-jee-juno-win32也放在Android文件夹下。 3、SDK的安装 上面下载的installer_r20-windows是一个安装包,将它安装到Android文件夹里的android-sdk文件夹。 装好以后像我的文件夹就是这样了
windowsXP下Android安卓开发环境搭建详细教程及图解
注:本教程是讲解在Windows XP下搭建安卓开发环境的。 安装目录: 步骤1 安装JDK 步骤2 安装Android SDK 步骤3 安装Tomcat 步骤4 安装Ant 步骤5 安装Eclipse 步骤6 安装Eclipse的ADT插件 步骤7 在图形界面下管理AVD 步骤8 设置Android系统语言 本教程的软件可以从我博客“绿杨芳草”下载。 方法/步骤 1、安装JDK 运行安装程序【jdk-6u22-windows-i586-p.exe】,分别点击下一步进行安装。 在安装过程中先后会出现两次选择安装目录的界面,全部改为以下路径: jdk安装目录:C:\Java\jdk1.6.0_22 jre安装目录:C:\Java\jre6\
安装好之后,配置环境变量: 打开环境变量窗口方法:右键【我的电脑】--单击【属性】--单击【高级】--单击【环境变量】。 在上方的用户变量中依次新建如下变量,并分别填入如下路径: 变量名:JAVA_HOME 变量值:C:\Java\jdk1.6.0_22 变量名:PATH 变量值:%JAVA_HOME%/bin 变量名:CLASSPATH 变量值:.;%JAVA_HOME%/lib/tools.jar;%JAVA_HOME%/lib/dt.jar 图1 配置完成之后,分别点击【开始】--【运行】--输入【cmd】--输入【javac】--按【回车键】,若看到以下信息,则代表配置成功。
图2 2、安装Android SDK 将【android-sdk_r17-windows.zip】解压到E:\Android目录下(Android目录自己新建,以后所有关于Android开发相关软件都会统一放到该目录中),得到一个android-sdk-windows 文件夹,该文件夹包含如下文件结构: add-ons:该目录下存放额外的附件软件。刚解压后,该目录为空。 platforms:该目录下存放不同版本的Android版本。刚解压后,该目录为空。 tools:该目录下存放了大量Android开发、调试的工具。 SDK Manager.exe:该程序就是Android SDK和AVD(Android虚拟设备)管理器。 通过该工具可以管理Android SDK和AVD。 运行E:\Android\android-sdk-windows目录下的【SDK Manager.exe】 然后等待更新...(该步骤必须联网,因为SDK安装包需要在线获取)。 在更新的过程中若遇到如下的提示窗口:
Android环境搭建(windows7下)
Android环境搭建 一、java 环境配置 1、jdk https://www.360docs.net/doc/3115354150.html,/technetwork/java/javase/downloads/index.html 点击Download——>安装 配置jdk: 1、计算机----→属性----→高级系统设置----→高级----→环境变量 2、配置系统变量 a.新建 JAVA_HOME C:\Program Files\Java\jdk1.7.0_02(JDK的安装路径) b.新建 PATH %JAVA_HOME%\bin;%JAVA_HOME%\jre\bin c.新建 CLASSPATH .;%JAVA_HOME%\lib;%JAVA_HOME%\lib\tools.jar 3、测试环境变量是否成功 开始-->运行--〉CMD 键盘敲入: JAVAC JAVA 出现相应的命令,而不是出错信息,即表示配置成功! 二、SDK安装 1、下载https://www.360docs.net/doc/3115354150.html,/sdk/index.html
2、安装选中安装路径:(这个安装路径下面要用到) 3、完成后,选中Start SDK Manager 点击Finish 如下图
(在这里可以选择安装android平台版本,注意:这里下载速度给网速有关,有时候网速不行,会出现失败,) 三、eclipse配置 1、下载https://www.360docs.net/doc/3115354150.html,/downloads/ (关于版本我选择的第一个) 有些电脑在欲行eclipse.exe的时候会出现 解决办法: 找到eclipse的解压路径,找到eclipse.ini 并打开
Android studio 开发安装教程
Android studio 安装教程 目录 Android studio 安装教程 (1) 1.JDK 的安装和Java 环境变量的设置 (2) 1.1 JDK 下载地址: (2) 1.2 安装JDK (2) 1.3、环境变量设置 (4) 2.Android studio 的安装 (7) 2.1 开始安装打开android studio 安装文件 (7) 2.2 缓存文件夹配置 (9) 2.3 打开Android studio (11)
1.JDK 的安装和Java 环境变量的设置 1.1 JDK 下载地址: https://www.360docs.net/doc/3115354150.html,/technetwork/java/javase/downloads/index.html JDK(Java Development Kit) 是整个Java 的核心,包括一系列Java 开发的东西,安装完毕需要配置一下环境变量。 1.2 安装JDK 安装JDK 本机是64 位,所以,选择jdk-7u21-windows-x64.exe 下载,下载完成后,进行安装
1.3、环境变量设置 1.3.1 我的电脑->属性->高级->环境变量->系统变量中添加以下环境变量: 1.3. 2. JAVA_HOME JDK 的安装路径,这个环境变量本身不存在,需要创建,创建完则可以利用%JAVA_HOME% 作为统一引用路径,其值为:j d k在你电脑上的安装路径。 1.3.4 PATH PATH 属性已存在,可直接编辑。作用是用于配置路径,简化命令的输入,其值 为:;%JAVA_HOME%\bin;%JAVA_HOME%\jre\bin
在Eclipse下搭建Android开发环境教程
在Eclipse下搭建Android开发环境教程 本文将全程演示Android开发环境的搭建过程,无需配置环境变量。所有软件都是写该文章时最新版本,希望大家喜欢。 我们昨天向各位介绍了《在NetBeans上搭建Android SDK环境》,前不久也介绍过《在MyEclipse 8.6上搭建Android开发环境》,都受到了读者的欢迎。但是很多朋友都认为NetBeans在中国用户不多,MyEclipse 又是收费产品,都没有Eclipse好,很多读者都希望我们介绍一下Eclipse下搭建的Android开发环境,本文将全程演示Android开发环境的搭建过程,无需配置环境变量。所有软件都是写该文章时最新版本,希望大家喜欢。 一相关下载 (1)Java JDK下载: 进入该网页: https://www.360docs.net/doc/3115354150.html,/javase/downloads/index.jsp (或者直接点击下载)如下图: 选择 Download JDK 只下载JDK,无需下载jre. (2)Eclipse下载 进入该网页: https://www.360docs.net/doc/3115354150.html,/downloads/ (或者直接点击下载:BT下载 HTTP下载)如下图:
我们选择第一个(即eclipse IDE for java EE Developers) (3)下载Android SDK 说明: Android SDK两种下载版本,一种是包含具体版本的SDK的,一种是只有升级工具,而不包含具体的SDK 版本,后一种大概20多M,前一种70多M。 完全版下载 (android sdk 2.1 r01) 升级版下载 (建议使用这个,本例子就是使用这个这里面不包含具体版本,想要什么版本在Eclipse里面升级就行) 二软件安装 (1)安装jdk 6u19安装完成即可,无需配置环境变量 (2)解压eclipse eclipse无需安装,解压后,直接打开就行 (3)解压android sdk 这个也无需安装,解压后供后面使用 (4)最终有三个文件夹,如下图:
android5.0初学者之开发环境搭建
1.JDK下载及安装 1.1进入下载首页,找到JDK,点击下载。 https://www.360docs.net/doc/3115354150.html,/technetwork/java/javase/downloads/index-jsp-138363.html Java Platform, Standard Edition之Java SE 8u25 includes: JDK (Java SE Development Kit); Server JRE (Server Java Runtime Environment); JRE (Java SE Runtime Environment); 点击“JDK下载”后进入下载页面: https://www.360docs.net/doc/3115354150.html,/technetwork/java/javase/downloads/jdk8-downloads-2133151.html 勾选” A ccept License Agreement ” 后选择对应的JDK版本号,此处选择
1.2 下载完成后,双击安装。 默认安装路径为:C:\Program Files\Java\jdk1.8.0_25\和 C:\Program Files\Java\jre1.8.0_25\ 安装完成后按如下步骤添加环境变量:
步骤1:“开始”---> “计算机”---> “属性”打开如下窗口 “高级系统设置”---> “高级”---> “环境变量”打开环境变量配置窗口。 步骤2:在环境变量配置窗口中新建“系统变量”, 变量名:JAVA_HOME变量值:C:\Program Files\Java\jdk1.8.0_25 变量名:CLASSPATH变量值:.;%JAVA_HOME%\lib\dt.jar;%JAVA_HOME%\lib\tools.jar 编辑变量名为Path的环境变量的变量值,在原有基础上添加jdk1.8.0_25\bin路径和Android SDK的tools和platform-tools的文件夹路径。 ;C:\Program Files\Java\jdk1.8.0_25\bin;E:\Java\adt-bundle-windows-x86-20140702\sdk\tools;E:\Java\adt-bundle-windows-x86-20140702\sdk\platform-tools
Android测试环境搭建
基本安装 一、Java JDK 1、Java JDK下载: 网页: https://www.360docs.net/doc/3115354150.html,/javase/downloads/index.jsp 选择 Download JDK 只下载JDK,无需下载jre.(因为按照JDK会自动按照jre) 2、JDK 运行 可以不安装在C盘(系统盘) 安装完成后 3、环境变量 如果只是运行eclipse不需要修改环境变量 如果要用到monkeyrunner需要设置环境变量(改系统环境变量),如下 新建系统环境变量JAVA_HOME ,设置为java安装地址"D:\Program Files\java\jdk1.6.0_33" PATH 增加 ";%JAVA_HOME%\bin" CLASSPATH = ".;%JAVA_HOME%\lib;%JAVA_HOME%\lib\tools.jar",没有CLASSPATH需要新增
4、验证环境变量 java-version 如果装在C盘直接运行java-version 二、Eclipse 进入该网页: https://www.360docs.net/doc/3115354150.html,/downloads/下载解压缩后放在根目录,不要放在中文文件夹里面三、Android SDK
地址:https://www.360docs.net/doc/3115354150.html,/sdk/index.html 说明: Android SDK两种下载版本,一种是包含具体版本的SDK的,一种是只有升级工具,而不包含具体的SDK版本,后一种大概20多M,前一种70多M。 解压android sdk 这个也无需安装,解压后供后面使用 Eclipse配置 一、安装android 开发插件 (1)打开Eclipse, 在菜单栏上选择 E:\eclipse-java-juno-win32-x86_64\eclipse下,可以创建桌面快捷方式help->Install New SoftWare 出现如下界面:
Android开发环境搭建说明
Android开发环境搭建说明 1、准备必要的相关文件 搭建Android环境需要以下几个文件: 2、安装配置JDK环境 下载地址: https://www.360docs.net/doc/3115354150.html,/technetwork/java/javase/downloads/index.html 图2.1 oracle界面 点击,跳转到下载页面,如图示:
图2.2 JDK下载页面 点击下载相应版本即可。 下载好的jdk是一个可执行的安装程序,双击安装。安装之后需要配置jdk环境变量,以下是jdk环境变量的配置过程: 装完JDK后,需配置 一、环境变量JAVA_HOME (可以参考以下步骤) (1) 找到JDK的安装目录(默认安装在C:\Program Files\Java\jdk1.7.0_01),复制该路径; (2) 右键“我的电脑”点击“属性”,选择“高级”标签页
(3) 点击“环境变量”后,在弹出的“环境变量”对话框中点击“新建”按钮
(4) 在变量名中输入:JAVA_HOME(注意大小写以及下划线)在变量值中把刚刚复制的路径,JDK安装目录所在路径(默认安装在C:\Program Files\Java\jdk1.7.0_01,用户需要找到自己实际的安装路径来设置变量值)如下图:
(5) 点击“确定”,结束环境变量JAVA_HOME的配置。 二、环境变量path 设置好path变量,使得我们能够在系统中的任何地方运行java应用程序,比如javac、java、javah等等,这就要找到我们安装JDK的目录,比如我们的JDK安装在C:\ jdk1.7.0_01目录下,那么在C:\ jdk1.7.0_01\bin目录下就是我们常用的java应用程序,我们就需要把C:\ jdk1.7.0_01\bin这个目录加到path环境变量里面。在系统变量里找到path变量,选择->编辑;(里面已经有很多的变量值,是在变量值的最前面加上C:\ jdk1.7.0_01\bin;) 变量名:path 变量值:C:\ jdk1.7.0_01\bin;JDK
搭建安卓开发环境-详细教程
搭建安卓开发环境-详细教程 注:本教程是讲解在Windows XP下搭建安卓开发环境的,不是XP系统的朋友请绕行! 在开始搭建之前,请大家先到本人的网盘中下载所需的6个文件。 下载网址为:https://www.360docs.net/doc/3115354150.html,/c0balfh535(超链接,按住Ctrl键,单击蓝色文字,即可直接跳转) 安装目录: 步骤1→安装JDK---------------------------------对应的安装文件:jdk-6u22-windows-i586.exe 步骤2→安装Android SDK--------------------对应的安装文件:android-sdk_r17-windows.zip 步骤3→安装T omcat----------------------------对应的安装文件:apache-tomcat-7.0.26-windows-x86.zip 步骤4→安装Ant---------------------------------对应的安装文件:apache-ant-1.8.3-bin.zip 步骤5→安装Eclipse-----------------------------对应的安装文件:eclipse.part1.rar和eclipse.part2.rar 步骤6→安装Eclipse的ADT插件----------对应的安装文件:ADT-17.0.0.zip 步骤7→在图形界面下管理AVD 步骤8→设置Android系统语言 ===========================================1、安装JDK 运行安装程序【jdk-6u22-windows-i586-p.exe】,分别点击下一步进行安装。 在安装过程中先后会出现两次选择安装目录的界面,全部改为以下路径: jdk安装目录:C:\Java\jdk1.6.0_22 jre安装目录:C:\Java\jre6\ 安装好之后,配置环境变量: 打开环境变量窗口方法:右键【我的电脑】--单击【属性】--单击【高级】--单击【环境变量】。 在上方的用户变量中依次新建如下变量,并分别填入如下路径: →变量名:JAVA_HOME 变量值:C:\Java\jdk1.6.0_22 →变量名:PATH 变量值:%JAVA_HOME%/bin →变量名:CLASSPATH 变量值:.;%JAVA_HOME%/lib/tools.jar;%JAVA_HOME%/lib/dt.jar
Android配置开发环境
1.下载需要用到的工具: (1)下载JAVA的IDE开发工具– Eclipse 到Eclipse官方网站下载Ecplise For Java EE的最新Windows版本 下载页面地址: https://www.360docs.net/doc/3115354150.html,/downloads/ 下载Ecplise (2)下载Java开发包— Java SE Development Kit (JDK) JDK 6 到Sun官方网站下载JDK6,选择JDK 6 Update 12 下载页面地址: https://www.360docs.net/doc/3115354150.html,/javase/downloads/index.jsp (https://www.360docs.net/doc/3115354150.html,/technetwork/java/javase/downloads/index.html)
下载JDK6 (3)下载Android开发包— Android SDK 到Google的官方网站下载Android的开发包For Windows的 下载地址:https://www.360docs.net/doc/3115354150.html,/android/android-sdk-windows-1.5_r2.zip 2.下载完需要的工具之后,开始安装 (1)安装Ecplise:下载回来的 Ecplise(eclipse-java-europa-winter-win32.zip)直接解压即可 (2)安装JDK6:运行下载回来的JSK安装包(jdk-6u12-windows-i586-p.exe)一路”下一步”即可(版本可能会有所不同) (3)安装Android开发包(SDK):下载回来的SDK包 (android-sdk-windows-1.5_r2.zip)直接解压即可 3.让Ecplise自动安装Android开发插件(ADT- plugin) (1)启动安装完(解压)后的Ecplise目录下的Ecplise.exe (2)点击菜单”Help”->”Software Updates”,在打开的窗口中切换到选项 页”Availabe Software”
Android移动应用开发基础教程(微课版)-教学大纲
《Android移动应用开发基础教程(微课版)》教学大纲 学时:62 代码: 适用专业: 制定: 审核: 批准: 一、课程的地位、性质和任务 Android移动应用开发基础是普通高等学校计算机科学与技术专业的一门重要的专业基础课。通过本课程的学习,使学生能够在已有的计算机基础知识基础上,对Android移动应用开发有一个系统的、全面的了解、为掌握移动应用开发打下良好的基础;在系统理解和掌握Android移动应用开发基本原理的基础上,了解和掌握移动应用开发的基本原理和方法,具有设计和开发Android移动应用APP的基本能力。 Android移动应用开发是一门实践性非常强的学科,它要求学生在理解和掌握Android移动应用开发语言语法的基础上,充分利用实验课程,在计算机上动手完成程序的编写和调试。 二、课程教学基本要求 1.课程教学以Android移动应用开发方法为主,在教学过程中让学生掌握Android移动应用开发的基本原理和方法。 2.要求在教学过程中合理安排理论课时和实验课时,让学生有充分的使用在计算机上练习理论课程中学到的Android移动应用开发技巧和方法。 三、课程的内容 第1章 Android开发起步 让学生了解Android平台特点、体系架构和版本,掌握如何搭建Android开发环境,熟悉如何创建Android项目和Android编程的日志工具 第2章 Android核心组件:活动 让学生了解Android核心组件之一的活动是什么、活动生命周期,掌握活动基本操作、在活动中使用Intent、在活动之间传递数据、活动的启动模式。 第3章 UI设计 让学生熟练掌握线性布局、相对布局、通用UI组件、消息通知和菜单。 第4章广播机制 让学生了解广播机制,并熟练掌握如何使用广播接收器。 第5章数据存储 让学生熟练掌握Android文件存储、共享存储和SQLite数据库存储。 第6章多媒体 让学生熟练掌握播放多媒体文件、记录声音、使用摄像头和相册。 第7章网络和数据解析
Android4.0开发环境搭建
Android开发环境搭建 在网上找各种解决办法,无奈,都是互相转帖,要错大家一起错,而且都是老版本的安装方法,虽然没有太大差别,但小的差异还是搞得人很头痛,因为有时候就是一点不同就要找好长时间解决方法,我现在把我的安装历程发布出来,供大家分享,当然版本再更新的话我也不能保证就完全正确,只能保证现在的版本完全没问题。因为现在的android版本与原来的版本有一定的区别,所以我在2.2的基础上改了一下,现在可以安装到4.0 安装JDK 这个在上一篇中已经介绍过了,注意JDK的版本为1.5或者1.6都可以就行了,推荐使用1.6版本,因为它要比以前快得多。还有JAVA_HOME的设置。用set JAVA_HOME命令检查一下就行了。 SDK 4.0安装 今年Google离开大陆,导致登陆他们的网站会比较麻烦,一般情况下是登陆不上去的,需要翻墙,大家都懂的,我不多说,如果能登上 https://www.360docs.net/doc/3115354150.html,/sdk/index.html那是最好,如果登不上也没关系,能下的地方好多,上百度上搜有很多,而且下载都很快,我下载的是 android-sdk_r07-windows.zip,一下安装也是以它为例。 下载好后,随便解压到一个地方,目录结构如图所示:
此处SDK Manager.exe和以前版本略有区别,以前是SDK Setup.exe,功能都一样,双击它。(我们下载的也不是完整的SDK,只是一个安装SDK的工具) 双击之后我们会看到如下的界面: 左侧是我们要安装的SDK目录,如果你的网络够快而且空间不是特别少的话,选择Accept All,然后Install,开始漫长的在线安装:
Android开发环境搭建方法
Android开发环境搭建方法 Android开发环境搭建方法比较烦琐,相对于Windows Mobile平台。Android手机网教你如何一步一步搭建开放环境。 1.首先下载Android SDK参考文章,各个操作系统版本及下载链接参考 /Android-SDK/3.html(文件大小在58MB左右) 2.接下来下载Jave Runtime Environment (JRE) Java运行时库,由于Android平台的开发目前官方公开的是Java接口,所以需要用到它,还有就是它的IDE也需要这个才可以运行。Sun 公司官方下载链接https://www.360docs.net/doc/3115354150.html,/zh_CN/download/manual.jsp(文件大小在7MB左右) 3.然后下载集成开发环境IDE,使用任何工具都可以开发,一般Java程序员喜欢图形化的开发管理方式,可以使用Eclipse、JBuilder等工具开发,官方推荐使用Eclipse开发,下载链接https://www.360docs.net/doc/3115354150.html,/downloads/(文件大小在 78MB~150MB左右) 4.如果使用Eclipse来开发的话,需要安装Android for Eclipse的插件,安装方法图解教程如下: Android开发环境搭建图文教程 Android开发首先需要搭建完整的开发环境,由于软件均是基于Dalvik Java Virtual Machine运行的所以Google官方推荐使用主流的Java开发IDE Eclipse。我们需要下载必要的开发组件。 1)Java运行时库(JRE),由于Eclipse使用Java开发,所以需要它才可以正常运行IDE。 2)Eclipse集成开发环境,官方提供的Android开发插件ADT Plugin是基于Eclipse 编写的,当然用户可以使用NetBean、JBuilder当作代码编辑器使用,但目前没有完整的调试集成。 3)Eclipse ADT Plugin插件是Android Develop Tool Kit的插件,用户需要安装它才能在Eclipse中建立和调试Android程序。 4)Android SDK,它包含了完整的Android模拟器、Android开发文档和调试工具,Google官方也会定时更新,最新的公开版本为2008-3-3 m5-rc15 以上提到的4个必备工具需要在下面页面中下载安装Android开发包下载
Android开发环境搭建图解教程(完整过程详细步骤)
Android开发环境搭建图解教程 一、开发环境搭建 在搭建Android开发环境之前,首先要了解Android对操作系统的要求:Android可以运行在Windows XP及以上的版本上,也可以运行在Mac OS和Linux 等操作系统上,本文以Windows XP为依托进行Android开发环境搭建的讲解。1.安装JDK和配置Java开发环境 Android应用程序开发使用Java语言,因此首先需要搭建Java程序开发运行环境,Java的开发环境称为JDK(Java Development Kit),是Sun Microsystems 针对java程序员开发的产品,自从Java推出以来,JDK已经成为最广泛的Java SDK。JDK是整个Java的核心,包括了Java运行环境JRE(Java Runtime Environment)、Java工具和Java基础类库。 1.1 下载JDK 当前最新版JDK的下载地址为: .oracle./technetwork/java/javase/downloads/jdk-7u2-download-1377129.html 图 1 - 1 1.2 配置JDK
右键点击“我的电脑”,选择“属性”→“高级”→“环境变量”→“系统变量”,找到“Path”变量名(如果没有就新建一个名为“Path”的变量),点击“编辑”按钮,添加JDK安装目录中的“bin”文件夹路径,以分号隔开,如图1-2所示,然后点击“确定”按钮完成设定。 图 1 - 2 再找到“CLASSPATH”变量(如果没有,以同样方法新建一个),输入JDK 安装目录中的“lib”及“demo”的路径,如图1-3所示,点击“确定”按钮完成设定。 1.3 验证JDK是否安装配置成功 安装配置完成之后,需要测试JDK是否安装配置成功。在Windows XP系统中点击“开始”→“运行”,输入“CMD”回车进入命令行模式,键入命令“java -version”,运行结果如图 1-4所示,表示安装JDK安装成功(显示的版本号根据具体情况可能有所不同)。 然后键入命令“javac”,运行结果如图1-5所示,表示JDK环境配置正确。
实验一Android开发环境搭建与Helloworld
实验一 Android开发环境搭建与Hello world 一、实验目的 学会搭建并安装Android开发环境,并实现Hello World应用开发。 二、主要仪器设备及套数 计算机 三、实验容 搭建开发环境;安装Java JDK,下载Eclipse,解压Eclipse;官方下安装ADT (Android Development Tools);安装Android;安装手机USB驱动;建立新项目,实现Hello World 四、程序代码 package .example.helloandroid; import android.support.v7.app.ActionBarActivity; import android.os.Bundle; import android.view.Menu; import android.view.MenuItem; public class MainActivity extends ActionBarActivity { Override protected void onCreate(Bundle savedInstanceState) { super.onCreate(savedInstanceState); setContentView(https://www.360docs.net/doc/3115354150.html,yout.activity_main); } Override public boolean onCreateOptionsMenu(Menu menu) { // Inflate the menu; this adds items to the action bar if it is present. getMenuInflater().inflate(R.menu.main, menu); return true; } Override public boolean onOptionsItemSelected(MenuItem item) { // Handle action bar item clicks here. The action bar will
Windows7部署Android开发环境傻瓜式教程(Eclipse+ADT)
Windows7部署Android开发环境傻瓜式教程(Eclipse+ADT) (转) 以后工作中要用到android开发,所以想搭建好开发环境,笔记本装的是win7,在网上找了找相关资料,发现博客园有一片介绍搭建Android开发环境的文章,所以转载过来方便以后查看。转载地址:https://www.360docs.net/doc/3115354150.html,/vengen /archive/2010/04/01/AndroidSetup.html 我把该教程做成了一个PDF,网速慢的朋友可以在这里下载https://www.360docs.net/doc/3115354150.html,bl https://www.360docs.net/doc/3115354150.html,/vengen/AndroidSetup.zip 准备文件: 1 下载Android SDK https://www.360docs.net/doc/3115354150.html,/android/download.html WIN7 的安装方法与XP 的安装方式完全相同。 2 下载JDK6 https://www.360docs.net/doc/3115354150.html,/javase/downloads/index.jsp 3 下载Eclipse3.4.1 https://www.360docs.net/doc/3115354150.html,/downloads/ 对于Eclipse来说,直接解压之后就可以使用。 4 下载Eclipse的Android ADT插件 许多教程在这一步都是通过Eclipse自身的update功能进行下载: 启动Eclipse,选择【Help】> 【Soft Updates】> 【Find and Install…】 选择“Available Software”标签页,点击【Add Site…】按键。添加updat e站点:https://https://www.360docs.net/doc/3115354150.html,/android/eclipse/ 这时窗口中新增了“https://https://www.360docs.net/doc/3115354150.html,/android/eclipse/”项,选中该项,点击【Install…】按键即可下载。 注:许多国内的网友都无法完成这样的升级,通常是进行到一半就没有任何反映了(其他插件,例如pydev也是这样)。 没关系,我们直接到Android官网去下载这个ADT插件: https://www.360docs.net/doc/3115354150.html,/android/adt_download.html
Android手机测试环境搭建
Android手机测试环境搭建 Android手机测试环境目前包含3个部分ADB调试环境、QPST和QXDM,手机驱动 1.手机驱动安装 确保手机开启应用程序中的USB调试,使用数据线将手机连接至PC,PC我的电脑中会出现HSInstall的虚拟光盘,若电脑未弹出自动安装提示,则请双击HSInstall光盘,点击安装AutoRun.exe,一直点击下一步直至提示安装完成需要重启,重启计算机后,右键点击我的电脑-管理-设备管理器,会出现如图所示的端口 若有没出现的端口,则请在我的电脑中右键点击HSInstall,选择弹出按钮,设备管理器中就会显示如上图所示的端口 2.ADB调试环境安装 首先安装JDK环境,打开JDK安装程序一直点击下一步直至提示安装完成; 其次安装Android SDK,也是打开安装程序一直点击下一步直至提示安装完成; 安装完成后在开始->所以程序->Android SDK Tool下打开SDK Manager,界面如下:
第一次启动时,上图界面中Android SDK tools和Android SDK Platform-tools可能均显示为Not installed,勾选这两项后,点击界面右下角的Install 2 package,等待程序下载并安装完成这两项。 将1.0.26版本的adb.exe程序复制到C:\Program Files\Android\android-sdk\platform-tools和C:\Program Files\Android\android-sdk\tools两个目录下。 最后配置环境变量,右键点击“我的电脑”->属性->高级->环境变量,打开如下界面: 在界面中系统变量下找到Path选项并双击,在弹出窗口中输入如下 ;C:\Program Files\Android\android-sdk\platform-tools;C:\Program Files\Android\android-sdk\tools(其中开头和中间的分号请输入英文的分号),最后点击一直点击确定保存环境变量配置。 最后需要验证ADB调试环境是否安装完成,操作如下 开始->运行->输入cmd,进入命令行模式直接输入adb点击回车,查看界面中是否出现大量adb命令的相关英文帮助信息(若出现说明adb环境初步安装成功,若提示无法找到AdbWinApi.dll则请通过网络搜索直接下载该文件分别拷贝至之前出现的tools和platform-tools以及C:\Windows\system32目录下); 继续验证,在android手机中,进入点击menu->设置->应用程序->开发,勾选USB调试选项,在cmd命令行模式继续输入adb devices命令,查看是否正确显示连接的手机信息,若显示则说明adb彻底配置完成. 3.QPST、QXDM安装配置 安装前请关闭杀毒软件等安全类软件,QPST安装时点击安装文件的
DelphiE之Android开发环境搭建
D e l p h i E之A n d r o i d开 发环境搭建 集团标准化小组:[VVOPPT-JOPP28-JPPTL98-LOPPNN]
D e l p h i X E10之安卓开发环境搭建 DelphiXE10(RADStudio10)本身自带用于安卓开发的SDK和NHK开发包,我们教程中,DelphiXE10在安装时,默认选择同时安装SDK和NHK。我们建议大家采用这种默认安装方式。对于用户没有默认安装SDK和NHK,完全自己重新安装SDK 和NHK的,则不在此进行讨论。 DelphiXE10安装完成之后,这些SDK和NHK并不完整,缺少一些关键的内容,所以还不能直接用于Android的开发。 因此,DelphiXE10(RADStudio10)开发工具安装成功之后,就需要对安卓开发环境进行配置。 配置过程比较简单,主要就是下载安装所缺少的Android的SDK包。配置过程如下: 1、从开始–所有程序–EmbarcaderoRADStudio10seattle–安卓配置–AndroidSDKs–AndroidTools,启动SDK管理工具。 2、SDK安装包的选择 本人在配置时,并不需要设置代理来下载SDK包,直接就可以下载。如果有朋友因为网络问题无法下载,可以试一下,按照图片(一)的方式设置代理,从腾讯的镜像站点下载SDK包。 图片(一) 把必须的SDK包都钩选上之后,点击右下角的Installpcckages按钮开始安装。根据网络环境的不同,这个过程可能需要一定的时间,几十分钟或者更长。 本人使用的宽带,是100M电信宽带,整个下载过程大约20分钟左右。
Android开发环境搭建
Android 开发环境搭建 如遇问题请联系:Steven_Sun 需要硬盘空间至少12G,推荐在20G以上 文档结构: 1.准备工作 为获取和编译源码所做的准备,包括设置网络环境、安装一些必备工具等内容 2.源码获取 获取Android源码,可以选择官网下载或使用已下载好的源码 3.编译源码 编译Android源码,介绍整体编译、编译模块的方法 4.配置AP开发环境 主要是配置集成开发环境eclipse,这是以后工作的主要视窗平台 5.代码调试 通过3个实例介绍如何新建Android工程以及调试已有代码 1 准备工作 1.1 检查网络 请确保你的网络和代理没有问题: 使用sudo apt-get update命令没有错误提示即可。(没问题请跳过1.1节,看1.2节)如果有问题,请执行下面操作: 1.1.1 编辑网络连接 从面板上依次点击系统--->首选项--->网络连接,出现如图1-1的窗口: 选中“有线”标签中的Auto eth0,然后点击“编辑”按钮。
在弹出的窗口中(如图1-2),选择“802.1x安全性”标签, 勾选“对此连接使用802.1x安全性“ “认证“处选择”受保护的EAP(PEAP) 用户名输入你的网域用户名 密码输入网域密码 其他默认,点击“应用”按钮。 图1-2 1.1.2 配置代理服务器 目的是使终端以及apt工具能够使用网络。以便更新软件源和下载Android源码。 上一步配置好以后只是连接上了网域,如果想要实现上网的目的还需要设置代理。这里提供2种设置代理的方法:使用ntlmaps配置代理、使用google浏览器配置代理。 使用ntlmaps代理有时会出现配置好以后仍然无法联网的情况,注意要重复步骤1.1.2.1。关键是配置完之后要重启电脑。 Google浏览器配置代理一般使用起来比较方便,但缺点是下载Android源码时长时间挂机,可能出现断开的情况。这时需要使用google浏览器浏览一下网页,然后再重新输入下载命令继续下载即可。 1.1. 2.1 使用ntlmaps配置代理 安装ntlmaps工具 将 smb://ia-sz/资料2/SZ软体研发部二课 /Steven/ntlmaps_0.9.9.0.1-10ubuntu1_all.deb 这个压缩包拷贝到本地并安装。 安装时会有一个配置的对话框,对应填写如下内容。(注:只有第一次安装ntlmaps才
