word2007文档结构图自动生成目录方法
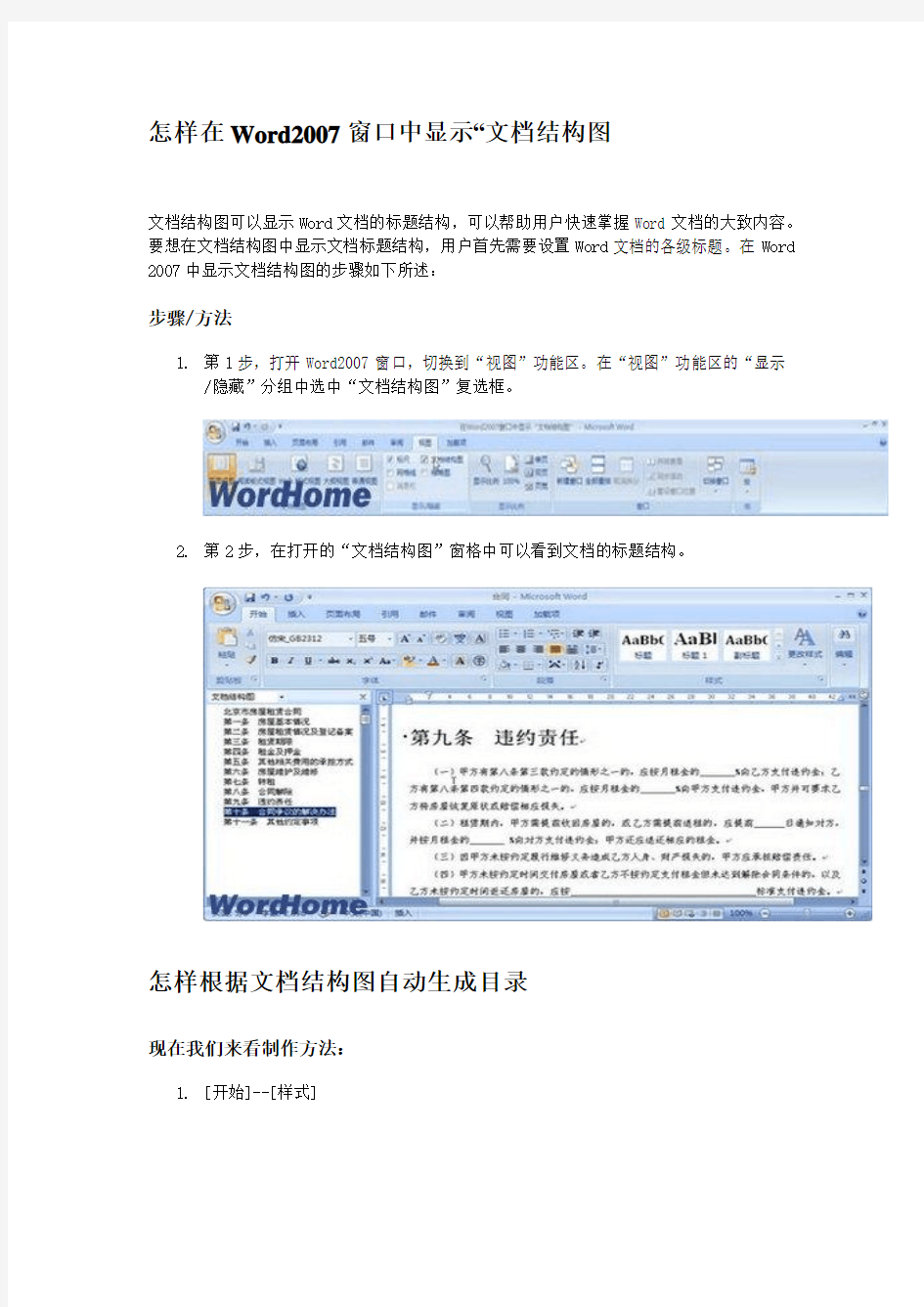
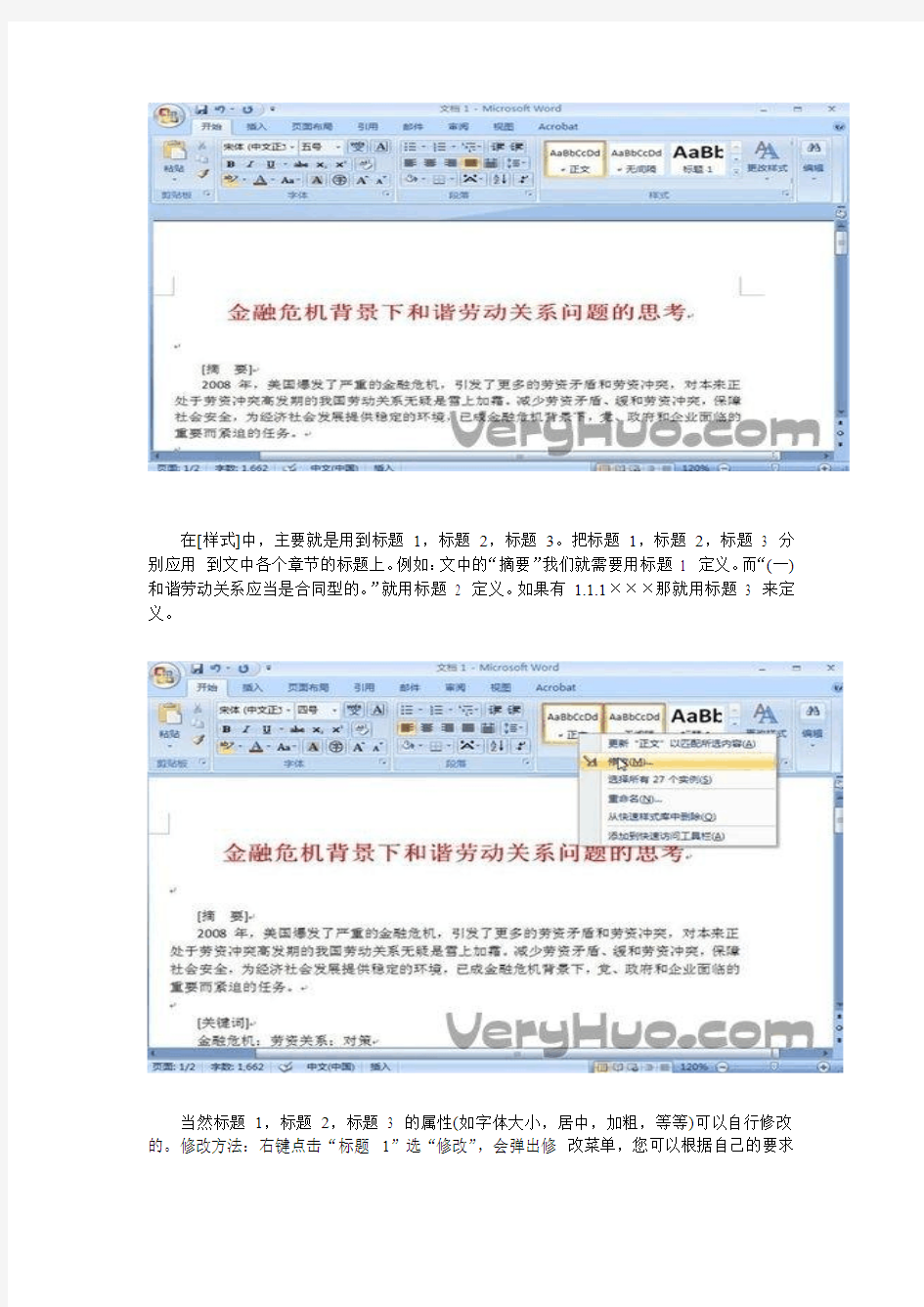
怎样在Word2007窗口中显示“文档结构图
文档结构图可以显示Word文档的标题结构,可以帮助用户快速掌握Word文档的大致内容。要想在文档结构图中显示文档标题结构,用户首先需要设置Word文档的各级标题。在Word 2007中显示文档结构图的步骤如下所述:
步骤/方法
1.第1步,打开Word2007窗口,切换到“视图”功能区。在“视图”功能区的“显示
/隐藏”分组中选中“文档结构图”复选框。
2.第2步,在打开的“文档结构图”窗格中可以看到文档的标题结构。
怎样根据文档结构图自动生成目录
现在我们来看制作方法:
1.[开始]--[样式]
在[样式]中,主要就是用到标题1,标题2,标题3。把标题1,标题2,标题 3 分别应用到文中各个章节的标题上。例如:文中的“摘要”我们就需要用标题1 定义。而“(一)和谐劳动关系应当是合同型的。”就用标题 2 定义。如果有1.1.1×××那就用标题3 来定义。
当然标题1,标题2,标题 3 的属性(如字体大小,居中,加粗,等等)可以自行修改的。修改方法:右键点击“标题1”选“修改”,会弹出修改菜单,您可以根据自己的要求
自行修改。
用标题1,2,3 分别去定义文中的每一章节。定义时很方便,只要把光标点到“摘要”上,然后用
鼠标左键点一下样式中的标题1,就定义好了;同样方法用标题2,3 定义 1.1;1.1.1;依此类推,第二章,第三章也这样定义,直到全文节尾。
当都定义好后,我们就可以生成目录了。
2.生成目录
把光标移到文章最开头你要插入目录的空白位置,选插入-[引用]--[目录]—[目录]—[插入目录]
点右下的确定。就OK 了。
当你重新修改文章内容后,你需要更新一下目录,方法是:[引用]--[目录]--[更新目录],在弹出的
更新目录窗口中选择相应的选项点确定就可以了。
