第一单元∶初识PHOTOSHOP
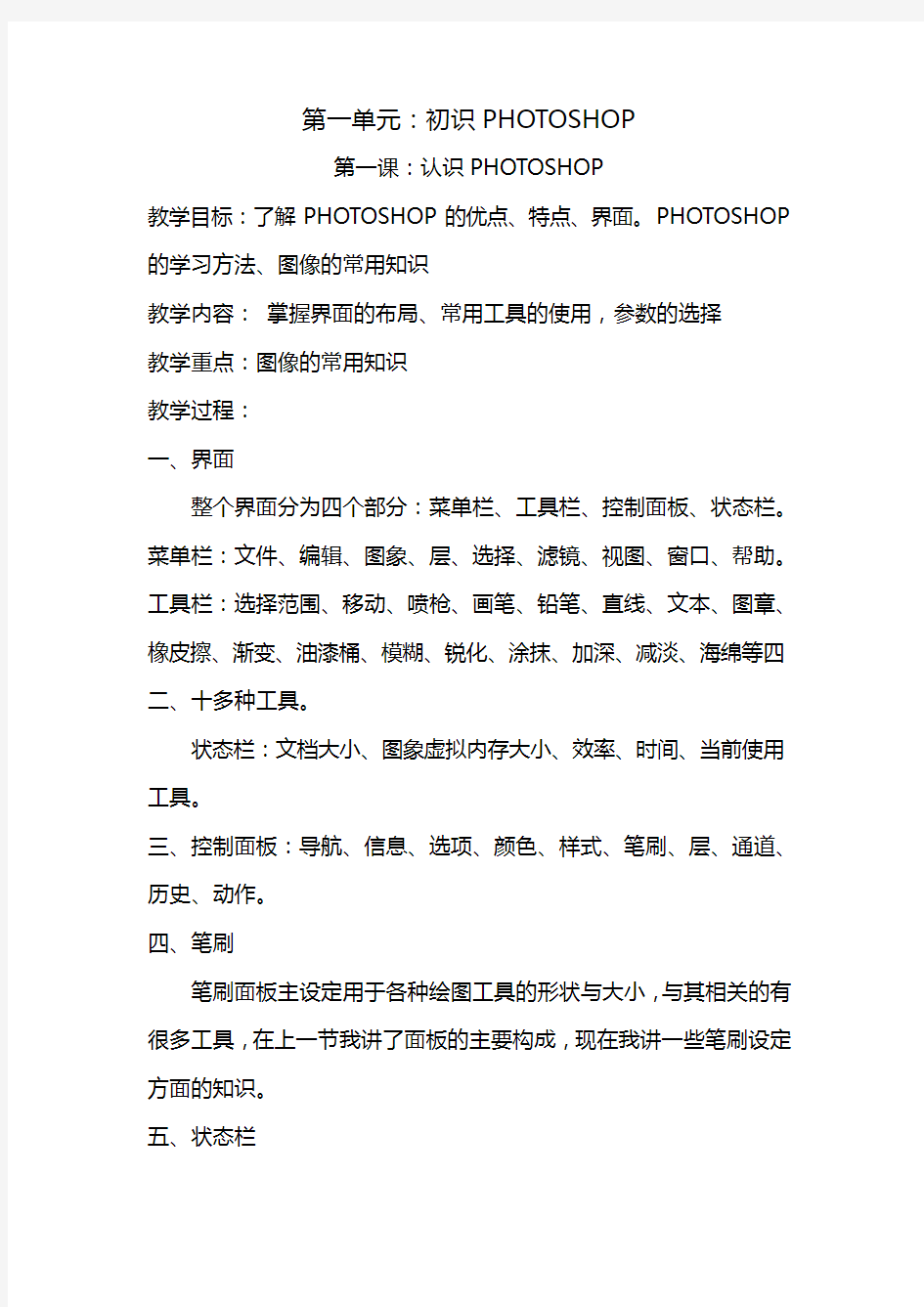
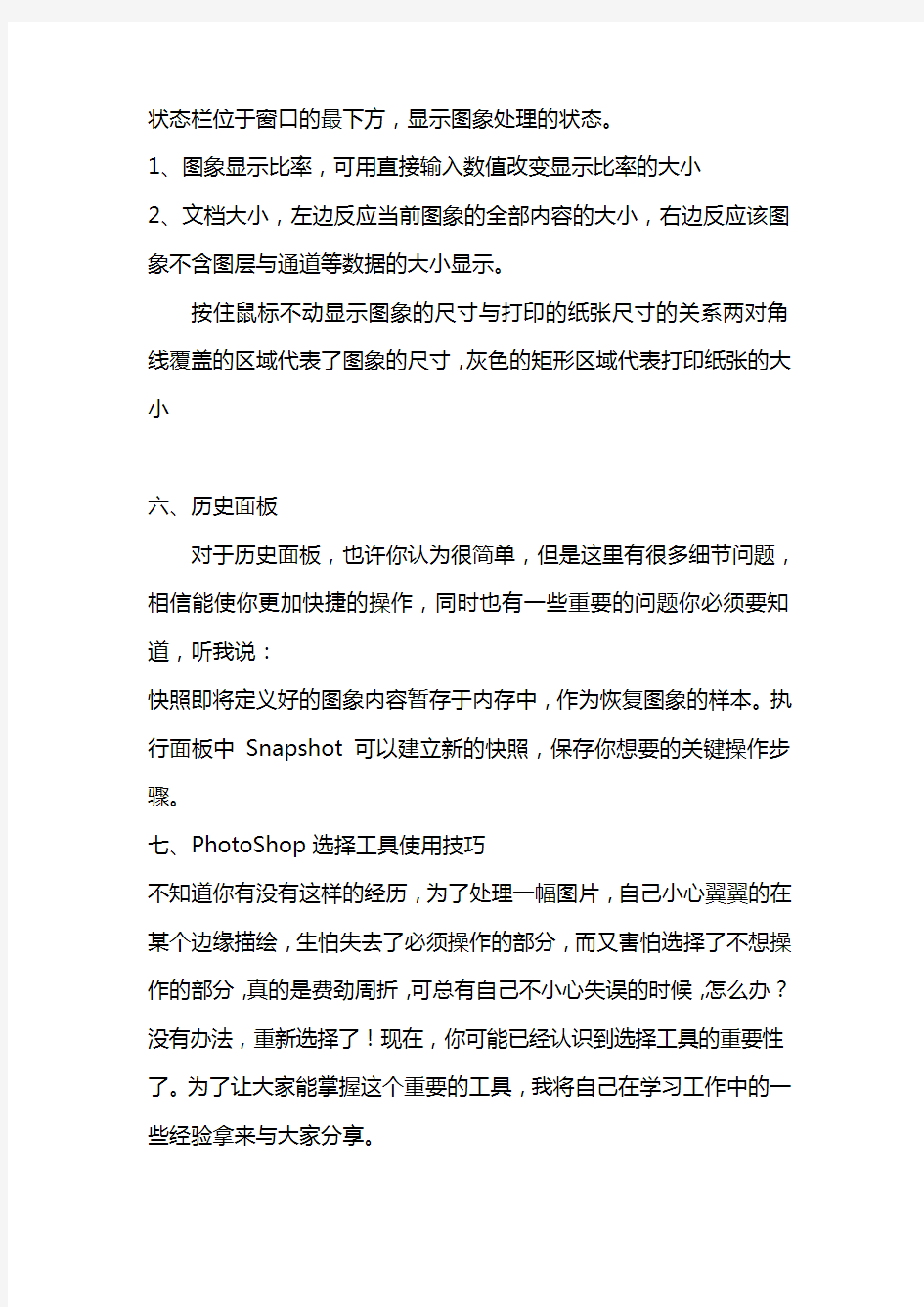
第一单元:初识PHOTOSHOP
第一课:认识PHOTOSHOP
教学目标:了解PHOTOSHOP的优点、特点、界面。PHOTOSHOP 的学习方法、图像的常用知识
教学内容:掌握界面的布局、常用工具的使用,参数的选择
教学重点:图像的常用知识
教学过程:
一、界面
整个界面分为四个部分:菜单栏、工具栏、控制面板、状态栏。菜单栏:文件、编辑、图象、层、选择、滤镜、视图、窗口、帮助。工具栏:选择范围、移动、喷枪、画笔、铅笔、直线、文本、图章、橡皮擦、渐变、油漆桶、模糊、锐化、涂抹、加深、减淡、海绵等四二、十多种工具。
状态栏:文档大小、图象虚拟内存大小、效率、时间、当前使用工具。
三、控制面板:导航、信息、选项、颜色、样式、笔刷、层、通道、历史、动作。
四、笔刷
笔刷面板主设定用于各种绘图工具的形状与大小,与其相关的有很多工具,在上一节我讲了面板的主要构成,现在我讲一些笔刷设定方面的知识。
五、状态栏
状态栏位于窗口的最下方,显示图象处理的状态。
1、图象显示比率,可用直接输入数值改变显示比率的大小
2、文档大小,左边反应当前图象的全部内容的大小,右边反应该图象不含图层与通道等数据的大小显示。
按住鼠标不动显示图象的尺寸与打印的纸张尺寸的关系两对角线覆盖的区域代表了图象的尺寸,灰色的矩形区域代表打印纸张的大小
六、历史面板
对于历史面板,也许你认为很简单,但是这里有很多细节问题,相信能使你更加快捷的操作,同时也有一些重要的问题你必须要知道,听我说:
快照即将定义好的图象内容暂存于内存中,作为恢复图象的样本。执行面板中Snapshot可以建立新的快照,保存你想要的关键操作步骤。
七、PhotoShop选择工具使用技巧
不知道你有没有这样的经历,为了处理一幅图片,自己小心翼翼的在某个边缘描绘,生怕失去了必须操作的部分,而又害怕选择了不想操作的部分,真的是费劲周折,可总有自己不小心失误的时候,怎么办?没有办法,重新选择了!现在,你可能已经认识到选择工具的重要性了。为了让大家能掌握这个重要的工具,我将自己在学习工作中的一些经验拿来与大家分享。
为了适应图像制作的需要,PhotoShop为我们提供了三种选择工具:规则选择工具、不规则选择工具和魔术棒选择工具。下面,我们将分别讲述它们的使用。
1、规则选择工具
规则选择工具包括矩形选择工具、椭圆形选择工具、单行和单列选择工具,其快捷键为M,使用Shift+M可以在矩形选择工具和椭圆形选择工具中切换。在该工具列的最后还有一个裁剪工具,它本身不属于选择工具,但是它可以将选择区以外的部分剔除,在这里仅仅简略说明。其实规则选择工具使用非常简单,就是按照你的需要选择工具,然后在图像中勾勒就可以了。我们仍然以实例来说明它的使用方法和技巧。
1.使用“File/New…”命令,建立一个大小合适的新文件;
2.在工具栏中选择矩形选择工具;
3.现在就可以在图像部分任意拖动大小合适的矩形选择区域了。当然,下面所进行的所有操作只对当前层的当前选择区域有作用。按住Shift键可以拖动一个正方形,按住Alt键,可以拖动一个以当前鼠标落点为中心的矩形选择区域,也可以将Shift和Alt组合使用;
4.双击工具栏中的矩形选择工具,在选择工具的控制面板(如图1)中,设置羽化边缘Feather为10,然后在图像中拖动一个矩形选择区出来,是否看到这个矩形选择区有四个圆滑的角呢?将前景色设置为黑色,然后使用Alt+Del快捷键快速填充当前选择区域,你会发现所填充的选择区域边缘具有羽化效果(如图2);
5.按住Shift键,然后再在图像中拖动出一个新的矩形选择区域,你会看到新的矩形和以前的矩形构成了一个新的选择区域。按住Alt 键,然后在刚才的矩形区域内拖动一个矩形,新生成的选择区是从原选择区中减去刚才拖动的矩形选择区;
6.在图1的矩形工具面板中,Style有三个选项:Normal、Constrained Aspect Ratio、Fixed Size,分别为勾勒出随意大小、强制外形比例、强制大小的选择区。具体操作可以通过设置图1控制面板中的Width和High来尝试;
这就是规则选择工具的使用,上面我们只详细讲述了矩形选择工具的使用,对于圆形选择工具上面的技巧及方法照样适用。另外,在选择工具中还有单行和单列选择工具,这就更简单了,使用它可以绘制出单行和单列的线条。
二、不规则选择工具
不规则选择工具包括套索工具、多边形工具、磁性套索工具三种,主要用于对图像中不规则部分的选取。它们的快捷键为L,使用Shift+L可以实现三种工具的切换。
套索工具,类似于徒手绘画工具。只需要按住鼠标然后在图形内拖动,鼠标的轨迹就是选择的边界,如果起点和终点不在一个点上,那么PhotoShop通过直线使之连接。该工具的优点是使用方便、操作简单,缺点是难以控制,所以主要用在精度不高的区域选择上。
多边形工具,类似于徒手绘制多边形。操作的时候只需要在工作区域中单击,增加一个拐点,需要结束时双击鼠标,或者当鼠标回到
起点变成小圆圈时单击鼠标。该工具优点是选择比较精确,缺点是操作复杂,所以主要用在选择边界为直线、边界复杂的多边形的图案。
磁性套索,类似于一个感应选择工具。它根据要选择的图像边界像素点的颜色来决定选择工作方式。在图像和背景色差别较大的地方,可以直接沿边界拖拽鼠标,套索工具根据颜色差别自动勾勒出选择框。我们还是来看一个实例吧,这样也许更明了一些。
首先打开一个如图3的图像,或者新建一个图形,利用毛笔工具绘制一个笔触的图形。然后试图利用磁性套索工具选择他们(其实只需要利用魔术棒工具一下就可以搞定,可是为了练习,就忍着点吧!)。
选择磁性套索工具,在黑白相交的边缘单击鼠标开始选择,然后尽量沿着边缘拖动鼠标,在鼠标经过的地方留下一系列的控制点,如果某个控制点出错,可以使用Delete键将之删除,然后重新选择(如图4)。如果中途想停止选择,可以使用空格键或者回车就可以了。
三、魔术棒选择工具
魔术棒选择工具可以根据单击点的像素和给出的容差值来决定选择区域的大小,当然这个选择区域是连续的。在魔术棒选择工具面板中有一个非常重要的参数——误差范围,如图5中箭头所示,它的取值范围是从0~255,该参数的值决定了选择的精度,值越大选择的精度越小,反之亦然。
在以上三种选择工具中,除矩形选择工具、单行、单列选择工具无抗锯齿功能外,其他的都有两个相同的选项——羽化和抗锯齿功能。羽化在PhotoShop操作中是一个常用的技术,关于它的操作比
较复杂,我们在这里主要讲述一下抗锯齿功能。说的简单一些,抗锯齿功能就是让图像的边缘更平滑,这在低分辨率的情况下尤其明显,自然操作的时候选择抗锯齿功能会得到好的制作效果,不过,与此同时,你付出的是大运算量的代价!
当然,PhotoShop的选择功效并不像我们现在说的这么简单,只看看在菜单中还专门有一个Select菜单,你就可以知道PhotoShop对Select的重视程度,以后有机会再和大家详细谈谈“真正”的Select吧。
作业布置:
第2课:学习基本绘图工具
教学目标:学会使用渐变、文字、移动、油漆桶、喷枪等工具,了解制作画图的基本思路和方法。
教学重点:使用渐变、文字、移动、油漆桶、喷枪等工具
教学过程:
一、制作一副简单画面
动手作:制作下图所示有渐变背景和文字的画面
操作步骤
第1步:选定前景色
第2步:选定背景色,同前景色
第3 步:新建一幅空白图像文件—新建
第4步:给图像背景添加渐变效果
第5步:添加文字:选定工具箱中的文字工具“T”第6步:移动文字
第7步:保存图像
二、制作一个告示牌
动手作:制作下图所示的“请爱护小草”告示牌
第1步:设置颜色,把前景色设为银灰色,背景色设为深绿色
第2步:新建一副空白图像,文件→新建第3步:选定一个矩形区域
第4步:选择工具箱中的油漆桶工具
第5步:填充颜色
第6步:取消选定区域
第7步:再选定一个矩形区域
第8步:选择喷枪工具的笔尖
第9步:画矩形框的边框阴影
第10 步:画支柱、添加文字、保存图像小结:
作业:练习制作“新年快乐”的画面
第三课:简单的图像处理教学目标:1、掌握变换图像尺寸的基本操作
2、进一步熟悉基本绘图工具的用法教学重点:掌握变换图像尺寸的基本操作
教学过程:
一、设计一幅雄鸡报晓图
动手作:制作下图所示的雄鸡报晓图
第1 步:新建一副空白图像文件→新建命令第2步:选定一个不规则区域
第3步:添加羽化效果,执行“选择→羽化”
第4步:给选定区域填充颜色
第5步:添加画笔的笔尖
第6步:画草地、画大雁
第7步:选择椭圆选框工具、画太阳
第8步:打开雄鸡图像,执行“文件→打开”
第9步:把Cook.tif图像的白色背景变为透明背景
第10步:把雄鸡图像添加到“雄鸡报晓”图像窗口中。
第11步:保存图像
小结:
作业:练习制作P26“小女孩”的图片。
第二单元:图像处理的基本方法
第4课:图层的应用(一)
教学目标:掌握自由变换、反选、图层不透明度的设置等基本操作教学内容:photoshop的基本操作,并理解图层运用的方法。教学重点:设计主题明信片、制作简单图形
教学过程:利用所给素材,制作以下明信片
关键步骤:
1、背景的添加
2、制作层叠的效果,即图层的应用。
3、使用自由变换使“球员”由大到小渐变。
4、通过设置各图层的“不透明度”产生渐隐效果的制作。
应掌握的基本技巧:自由变换的重点在于掌握拖动手柄框,然后可以通过组合CTRL、ALT 和SHIFT键来实现转换变换模式。
二、使用矩形框选工具、油漆桶工具和移动工具等制作国际红十字会的招贴标志。如下图所示:
知识点讲解:
1、用前景色填充选区的操作可以用ALT+DELETE来完成。而用背景色填充,可用CTRL+DELETE 来完成。
2、拾色器的使用方法归纳如下:在拾色器中颜色的选择上,通过使用色哉或者颜色滑块可以完成颜色的选取,也可通过输入数值来选取颜色。
作业布置:制作书本的练习一:奥运五环图。
第5课:图层的应用(二)
教学目标:掌握图层的基本操作;掌握图层特效的添加和控制
教学内容:篮球的制作
教学重点:掌握图像整体效果的控制,掌握图像设计的基本思路教学过程:
1 图层概念
图层的概念起源于动画电影的制作。动画的制作首先画一个背景层,然后在这上面制作的前景,根据离镜头的远近,分别画在不同的透明的胶片上,层叠在背景层上。一方面可以避免大量的重复劳动,一方面当镜头移动时,不同层次胶片的移动,可造成景深的动感效果。Photoshop 的图层与上述的层的概念是完全一致的。它的背景层是不透明的,除它以外的图层都是透明的,在这些图层上可以绘画、可以拷贝粘贴。在图层上所生成的象素,缺省情况下都是不透明的。也就是说在图层上除象素外,其余部分都是透明的。上层的图像会盖住下层的图像。Photoshop 由于有了图层,加上它的其它图层技术,使它有了偷天换日,扭转乾坤的本领。
在每一张图象中最多能创建8000个图层、图层组和图层效果,每一图层都可拥有自己的混合模式和不透明度。但是,系统中的内存大小将会限制一张图象中所能创建的图层数。因为每一个图层、图层组和图层效果多会沾用大量内存,实际上最多能创建出1000个图层。
用“新建”对话框中透明的选择,可创建没有背景层的图象,虽然它只有一个图层,我们仍然认为它是有图层的。因此,所有有图层的图象,只能保存为PSD、PDF或TIFF格式。
2 背景层
背景层永远在最底层,不能上下移动位置。
背景层不透明,用橡皮擦拭处,为当前背景色。象素剪切或移动时,所空置的空间以当前背景色填充。
双击面板上的背景层,可重命名后,变为图层。
背景层不能采用混合模式。
背景层不能添加图层蒙版。
打开的矢量图,都不具有背景层。可用“拼合图层”命令,生成背景层。
3 图层的新建、复制和删除
1 新建:可选取主菜单或面板菜单内的新建图层的命令,更快的方式为单击面板下部的“创建新图层”按钮。创建后的新图层为全透明。
2 复制:可选取主菜单或面板菜单内的复制图层的命令,更快的方式为把欲复制的图层拖到面板下部的“创建新图层”按钮上,然后松开鼠标即可。
3 删除:可选取主菜单或面板菜单内的删除图层的命令,更快的方式为把欲复制的图层拖到面板下部的“删除当前图层”按钮上,然后松开鼠标即可。
4 图层:图层可改变上下排列次序。
图层是透明的,图层上的象素默认状态是不透明的。用橡皮擦拭处,为透明色。象素剪切或移动时,所空置的空间以透明色填充。
图层上的象素可用面板上的“不透明度”滑块设置成所需的透明度。文档中有选区时,在面板的当前图层上按右键,弹出上下文相关菜单,选“通过拷贝(剪切)的图层”,可把选区内的象素拷贝(剪切),生成一个新图层。
5 隐藏图层:不管是背景层,还是图层,单击面板上图层左边的眼睛就可使之隐藏。没隐藏的图层称为可见图层,可以合并可见图层。按Alt 键,单击某图层的眼睛,可单独显示该图层。再次单击眼睛,可恢复显示所有图层。新图层或复制图层都会生成在当前图层上。按住Ctrl键,单击面板上的图层,可使该图层上的象素形成选区。小结:
作业布置:根据步骤制作出一只篮球。
第6课:路径的应用(二)
教学目标:通过制作一幅鼠标广告,让学生掌握如何使用路径工具来勾画各种轮廓。
教学内容:鼠标的广告
教学重点:
掌握直线的绘制步骤;曲线的绘制步骤。
教学过程:
素材下载
制作如下图如示的效果图
一、路径的绘制
重点步骤:选择工具箱中的钢笔工具,在钢笔工具选项栏中设置“模式”为路径,不要选择“自由钢笔”项,选择“自动添加/删除”。其余保持默认。
1、钢笔工具的作用是创建精确的直线和平常流畅的曲线,它提供了最佳的绘图控制和最高的绘图准确度。
2、自由钢笔工具的作用是随意绘图,就像用钢笔在纸上绘图一样。在绘图时此工具将自动添加锚点,所以无无需确定锚点的位置,完成路径后可进一步对其进行调整。
3、添加锚点工具和删除锚点工具的作用是添加和删除形状路径上的锚点。如果已在钢笔工具或自由钢笔工具的选项栏中选择了“自动添加/删除”,则当单击直线段时,将会添加锚点,而当单击现有锚点时,该锚点将被删除,这样对路径的修改就非常方便。
4、转换点工具可以将平常曲线转换成尖锐曲线或直线段,反之亦然。
在这里就是多次使用转角。转换点工具的使用在选择“钢笔工具”的时候按住CTRL键即可实现。
5、所有路径都是由锚点构成的,最少由两个锚点构成一条路径,每个锚点都有控制柄,通过对控制柄的控制可以使直线路径弯成弧度路径。
二、鼠标线的制作
重点步骤:描边路径
1、描边路径命令可用于绘制路径的边框,可以沿任何路径创建绘画描边。它的描边将作用绘画工具的当前设置。描边路径的操作可分为三点:
(1)首选设置好工具箱中的“画笔工具”
(2)在路径调板中选择要描边的路径。
(3)单击路径调板底部的描边路径按钮,即可完成描边。每次单击描边路径按钮都会增加描边的不透明度,在某些情况下能使描边看起来更粗。
三、文字的添加
小结:
直线的绘制步骤:将钢笔指针定位在直线段的起点并单击,以定义第一个锚点。在直线第一段的终点再次单击,或按住SHIFT键单击将该段的角度限制为45度角的倍数,继续单击,以前定义的锚点会变成空心方形。如果在选项栏选定了“自动添加/删除”选项,单击现有点可将其删除。
作业布置:
第三单元:艺术字与色彩调整
第7课:调整色彩与色调
教学目标:掌握横排文字工具的使用、色彩的调整、蒙板的的使用教学内容:降价招贴、守住绿色广告、阿迪达斯广告
教学重点:利用绿色广告讲解色彩的调整、如何使用板达到遮照的效果
教学过程:
一、文字工具和渐变填充的使用。
制作如下效果图:
重点掌握“透明条纹”的渐变模式,以及文字的设定。
二、色彩的调整
利用所给素材,制作以下“守住绿色”的广告效果图
