做8K试卷加页码的方法
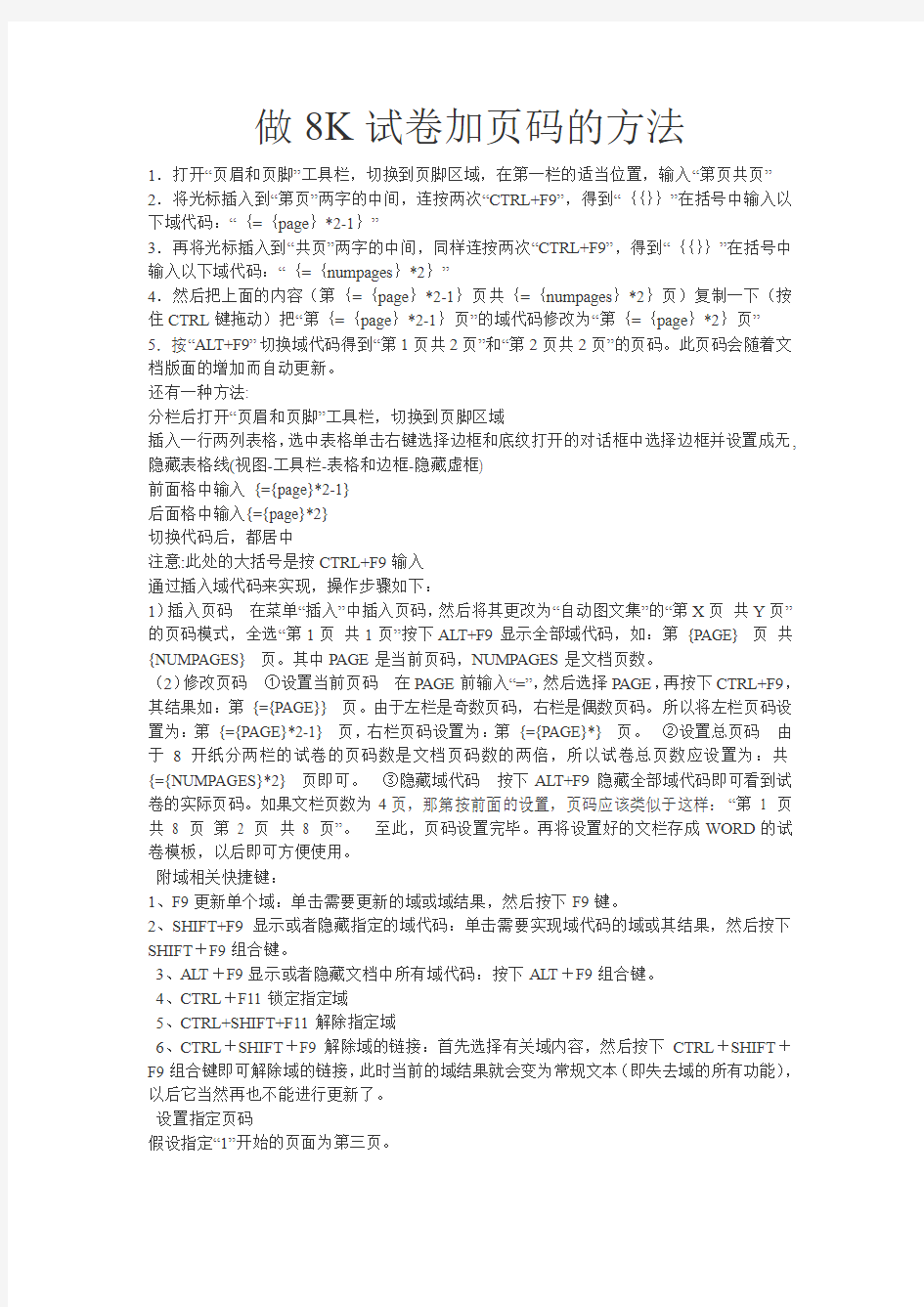
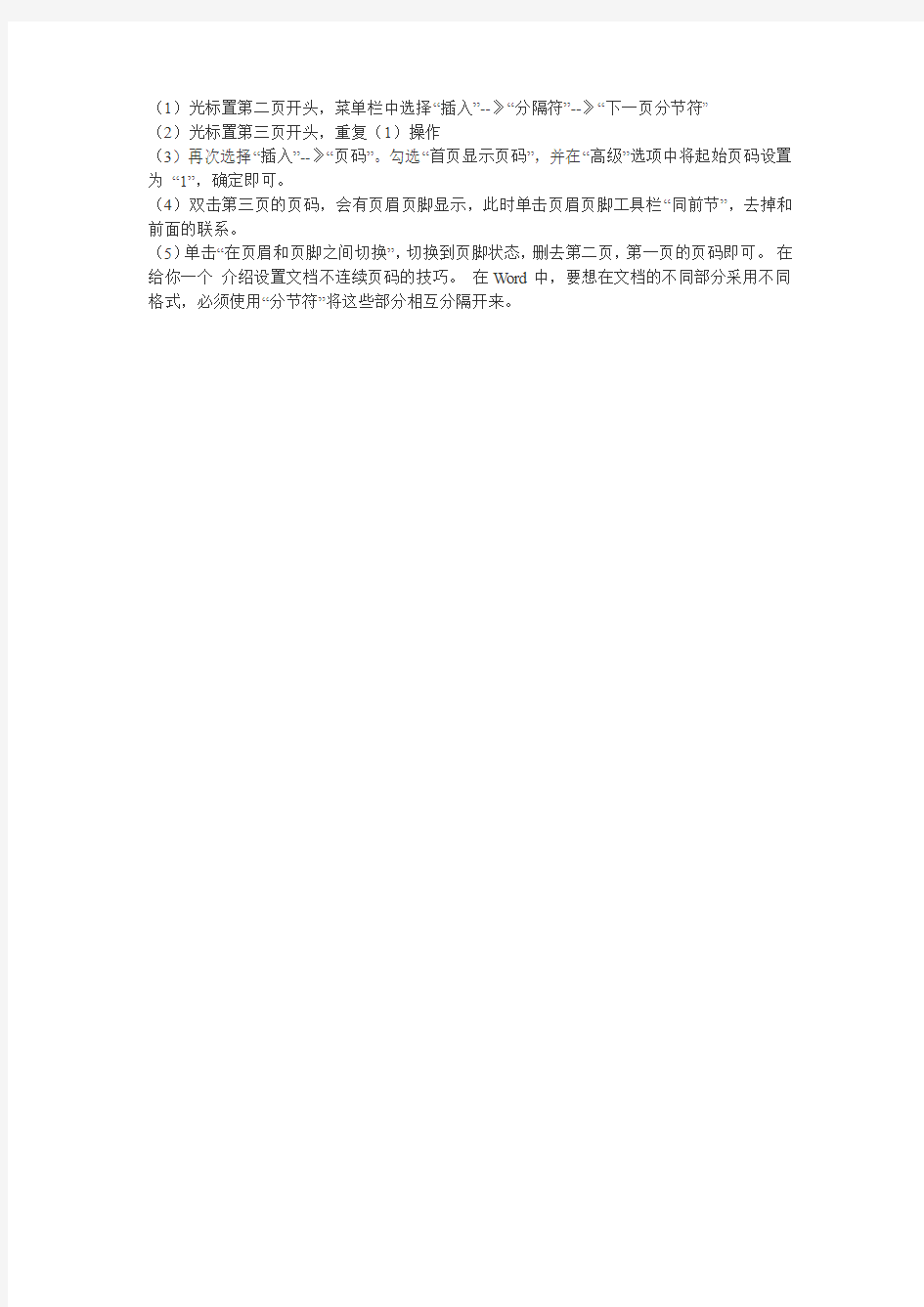
做8K试卷加页码的方法
1.打开“页眉和页脚”工具栏,切换到页脚区域,在第一栏的适当位置,输入“第页共页”2.将光标插入到“第页”两字的中间,连按两次“CTRL+F9”,得到“{{}}”在括号中输入以下域代码:“{={page}*2-1}”
3.再将光标插入到“共页”两字的中间,同样连按两次“CTRL+F9”,得到“{{}}”在括号中输入以下域代码:“{={numpages}*2}”
4.然后把上面的内容(第{={page}*2-1}页共{={numpages}*2}页)复制一下(按住CTRL键拖动)把“第{={page}*2-1}页”的域代码修改为“第{={page}*2}页”5.按“ALT+F9”切换域代码得到“第1页共2页”和“第2页共2页”的页码。此页码会随着文档版面的增加而自动更新。
还有一种方法:
分栏后打开“页眉和页脚”工具栏,切换到页脚区域
插入一行两列表格,选中表格单击右键选择边框和底纹打开的对话框中选择边框并设置成无,隐藏表格线(视图-工具栏-表格和边框-隐藏虚框)
前面格中输入{={page}*2-1}
后面格中输入{={page}*2}
切换代码后,都居中
注意:此处的大括号是按CTRL+F9输入
通过插入域代码来实现,操作步骤如下:
1)插入页码在菜单“插入”中插入页码,然后将其更改为“自动图文集”的“第X页共Y页”的页码模式,全选“第1页共1页”按下ALT+F9显示全部域代码,如:第{PAGE} 页共{NUMPAGES} 页。其中PAGE是当前页码,NUMPAGES是文档页数。
(2)修改页码①设置当前页码在PAGE前输入“=”,然后选择PAGE,再按下CTRL+F9,其结果如:第{={PAGE}} 页。由于左栏是奇数页码,右栏是偶数页码。所以将左栏页码设置为:第{={PAGE}*2-1} 页,右栏页码设置为:第{={PAGE}*} 页。②设置总页码由于8开纸分两栏的试卷的页码数是文档页码数的两倍,所以试卷总页数应设置为:共{={NUMPAGES}*2} 页即可。③隐藏域代码按下ALT+F9隐藏全部域代码即可看到试卷的实际页码。如果文栏页数为4页,那第按前面的设置,页码应该类似于这样:“第 1 页共8 页第2 页共8 页”。至此,页码设置完毕。再将设置好的文栏存成WORD的试卷模板,以后即可方便使用。
附域相关快捷键:
1、F9更新单个域:单击需要更新的域或域结果,然后按下F9键。
2、SHIFT+F9显示或者隐藏指定的域代码:单击需要实现域代码的域或其结果,然后按下SHIFT+F9组合键。
3、ALT+F9显示或者隐藏文档中所有域代码:按下ALT+F9组合键。
4、CTRL+F11锁定指定域
5、CTRL+SHIFT+F11解除指定域
6、CTRL+SHIFT+F9解除域的链接:首先选择有关域内容,然后按下CTRL+SHIFT+F9组合键即可解除域的链接,此时当前的域结果就会变为常规文本(即失去域的所有功能),以后它当然再也不能进行更新了。
设置指定页码
假设指定“1”开始的页面为第三页。
(1)光标置第二页开头,菜单栏中选择“插入”--》“分隔符”--》“下一页分节符”
(2)光标置第三页开头,重复(1)操作
(3)再次选择“插入”--》“页码”。勾选“首页显示页码”,并在“高级”选项中将起始页码设置为“1”,确定即可。
(4)双击第三页的页码,会有页眉页脚显示,此时单击页眉页脚工具栏“同前节”,去掉和前面的联系。
(5)单击“在页眉和页脚之间切换”,切换到页脚状态,删去第二页,第一页的页码即可。在给你一个介绍设置文档不连续页码的技巧。在Word中,要想在文档的不同部分采用不同格式,必须使用“分节符”将这些部分相互分隔开来。
word2007 下从正文开始设置页码、页眉页脚设置、目录生成
论文格式的设定与修改 1.设定标题格式 为了写论文的方便,并在论文结束之时能成功无误地生成目录,我们应该在写论文之前,先设定好论文格式。 在此右击各级标题,修改成需要的格式即可: 2.给论文分节 待论文全部写完之后,先不着急生成目录。我们应该先对论文进行分节,这样做的目的是为了让从正文第一页开始进行页码为1的编号。而且一般页眉也都是从正文第一页才开始有的,正文之前一般不需要页眉的存在。所以我们才需要对论文进行分节。 ①将光标放定在正文第一页第一个字符前,然后选择“页面布局”
→→选定分解符中的“连续” 此时,就完成了对论文的分节。 ②设置页眉 当点击设置页眉之后,系统一般都默认第二节跟第一节的页眉页脚相同,也就是
默认都是跟上一节相同。而我们对论文进行分节的目的就是为了将第一节跟第二节设置不同的页眉页脚(一般论文第一节不需要页眉页脚)。 所以在此,我们需要取消“与上一节相同”,点击 将其取消即可。 此时我们就可以在第二节设置需要的页眉了。 ③设置页脚(一般为页码) 如果不进行设置直接在页脚处插入页码的话,页码第一都是正文在论文中的实际页数(包含了前面的摘要等页),而我们想要从正文第一页编码页数为一,此时我们就需要进行设置了。 设置方法如下: a. 先取消“与上一节相同”选项,方法与页眉设置方法相同。
b. → 将起始页码设为“1”→确定。 c. 选择需要的页码格式即可 d. 保存→关闭页眉页脚 这样就能在正文第一页的页码设为1了。 3. 插入目录 将页眉页脚设置完之后就可以插入目录了。方法是:①现在论文正文前添加一个分页符。
或者用Ctrl+Enter快捷键。此时正文前多出一页空白页。 ②在空白页第一行,先打“目录”并设置好格式,第二行插入: →
关于页眉页码设置方法
1. 问:WORD 里边怎样设置每页不同的页眉?如何使不同的章节显示的页眉不同? 答:分节,每节可以设置不同的页眉。文件――页面设置――版式――页眉和页脚――首页不同 2. 问:请问word 中怎样让每一章用不同的页眉?怎么我现在只能用一个页眉,一改就全部改了? 答:在插入分隔符里,选插入分节符,可以选连续的那个,然后下一页改页眉前,按一下“同前”钮,再做的改动就不影响前面的了。简言之,分节符使得它们独立了。这个工具栏上的“同前”按钮就显示在工具栏上,不过是图标的形式,把光标移到上面就显示出”同前“两个字来 3. 问:如何合并两个WORD 文档,不同的页眉需要先写两个文件,然后合并,如何做?答:页眉设置中,选择奇偶页不同/与前不同等选项 4. 问:WORD 编辑页眉设置,如何实现奇偶页不同? 比如:单页浙江大学学位论文,这一个容易设;双页:(每章标题),这一个有什么技巧啊? 答:插入节分隔符,与前节设置相同去掉,再设置奇偶页不同 5. 问:怎样使WORD 文档只有第一页没有页眉,页脚? 答:页面设置-页眉和页脚,选首页不同,然后选中首页页眉中的小箭头,格式-边框和底纹,选择无,这个只要在“视图”――“页眉页脚”,其中的页面设置里,不要整个文档,就可以看到一个“同前”的标志,不选,前后的设置情况就不同了 6. 问:如何从第三页起设置页眉? 答:在第二页末插入分节符,在第三页的页眉格式中去掉同前节,如果第一、二页还有页眉,把它设置成正文就可以了 ●在新建文档中,菜单―视图―页脚―插入页码―页码格式―起始页码为0,确定; ●菜单―文件―页面设置―版式―首页不同,确定;●将光标放到第一页末,菜单―文件―页面设置―版式―首页不同―应用于插入点之后,确定。第2 步与第三步差别在于第2 步应用于整篇文档,第3 步应用于插入点之后。这样,做两次首页不同以后,页码从第三页开始从1 编号,完成。
2019最新公文写作标准格式设置方法
2014最新公文写作标准格式设置方法 公文的默认设置模板制作进入系统:“开始”菜单——“程序”——“Microsoft Word”—... 2014最新公文写作标准格式设置方法 一、公文的模板制作 进入系统:“开始”菜单——“程序”——“Microsoft Word”——进入Word 界面。 (一)进行页面设置 选择“文件”——“页面设置”选择“页边距”附签,上: 3.7厘米下:3.5厘米左:2.8厘米右:2.6厘米。选择“版式”附签,将“页眉和页脚”设置成“奇偶页不同”,在该选项前打“√”,“页脚”距边界设置为2.6厘米。选择“文档网格”附签,“字体设置”,“中文字体”设置为“仿宋”;“字号”设置成“3号”,单击“确定”按钮;选中“指定行网格和字符网格”;将“每行”设置成“28”个字符;“每页”设置成“22”行。单击“确定”按钮,这样就将版心设置成了以三号字为标准、每页22行、每行28个汉字的国家标准。 (二)插入页码 选择“插入”——“页码”,“位置”设置为“页面底端(页脚)”,“对齐方式”设置为“外侧”。然后单击“格式”按钮, “数字格式”设置为“,单击“确定”按钮,再次单击“确定”按钮。双击页码,在页码两边各加上一条全角方式的短线;并将页码字号设置成“4号”;字体宋体。选定页码,选择“格式”——“段落…”,奇数页的页码设置成右缩进1字符,偶数页的页码设置成左缩进1字符。单击“确定”,完成页码设置。 (三)发文机关标志制作 “表格”——“插入表格”,1列1行。输入“玉环县人力资源和社会保障局文件”,字体为小标宋体,红色,调整字号、字间距,以美观、醒目、庄重为原则。选中表格,设置行距为刚好使文字上边缘接近表格线,点击鼠标右键——设置表格属性——“表格”附签——文字环绕为环绕——“定位…”——水平位置相对于页边距居中,垂直位置相对于页边距 3.5厘米——“确定”,发文机关标志设置完成。
word自动生成目录及从任意页开始排页码
自动生成目录及从任意页开始排页码 用WORD根据文章的章节自动生成目录不但快捷,而且阅读查找内容时也很方便,只是按住Ctrl点击目录中的某一章节就会直接跳转到该页,更重要的是便于今后修改,因为写完的文章难免多次修改,增加或删减内容。倘若用手工给目录标页,中间内容一改,后面页码全要改是一件很让人头痛的事情。应该自动生成的目录,你可以任意修改文章内容,最后更新一下目录就会重新把目录对应到相应的页码上去。 步骤:(以下内容在WORD2003中操作,其它版本WORD略有差别,但大同小异。)
1.在[格式]中选[样式与格式] 2.出现右边的一条“样式格式”栏,这里面主要就是用到标题1,标题2,标题3。把标题1,标题2,标题3分别应用到文中各个章节的标题上。例如:文中的“第一章制冷概论”我们就需要用标题1定义。而“1.1制冷技术的发展历史”就用标题2定义。如果有1.1.1×××那就用标题3来定义。
3.当然标题1,标题2,标题3的属性(如字体大小,居中,加粗,等等)可以自行修改的。修改方法:右键点击“标题1”选“修改”,会弹出修改菜单,您可以根据自己的要求自行修改。
4.用标题1,2,3分别去定义文中的每一章节。定义时很方便,只
要把光标点到“第一章制冷概论”上,然后用鼠标左键点一下右边的标题1,就定义好了;同样方法用标题2,3定义1.1;1.1.1;依此类推,第二章,第三章也这样定义,直到全文节尾。 5.当都定义好后,我们就可以生成目录了。把光标移到文章最开头你要插入目录的空白位置,选[插入]--[引用]--[索引
录] 6.选第二个选项卡[目录],然后点右下的确定,就OK了。
试卷的排版方法和技巧
试卷的排版方法与技巧 一、新建一个Word文档 二、对Word文档进行页面设置 一般来说:标准的试卷都是B4,横排,分两栏。具体操作如下:单击“文件”菜单,选择“页面设置”命令,打开“页面设置”对话框。 (1)单击“纸张”选项卡,在“纸张大小”列表中选择纸型为B 4(或自定义8开26.0cm×36.8cm) (2)单击“页边距”选项卡,将上下左右的页面边距分别设为: 1.5、1.5、5.0、1.5,左侧大的原因是因为左侧要增加一个学 生信息区,同时将“纸张方向”由“纵向”改为“横向”。装 订线位置选默认“左侧”单击确定。 (3)单击“格式”菜单中的“分栏”命令,打开分栏对话框,将 “分栏数”设为“2”,选择“栏宽相等”“栏间距”设为“4 字符”并把“分栏线”设为“空线”,这样卷面更美观。单击 确定。 三、.考生信息区的制作 一份标准试卷的信息区一般包括:学校、班级、姓名、学号等内容,这些内容应放在试卷的左上方,其方法如下: 单击插入菜单中的文本框——选择横排——在试卷的左上方托出适当大小的文本框,然后把相应的内容输进去,做一下格式设置。 去掉文本框的框线:(双击文本框的框线,设置线条颜色为无线条
颜色) 四、试卷标题及字号 (一)、分级标题 大标题:宋体三号加粗 一级标题为:一、;字号为:宋体小四加粗。 二级标题为:(二)、;字号为:宋体五号 三级标题为:1.;字号为:宋体五号 四级标题为:(1);字号为:宋体五号 选项用ABCD (二)、署名、正文:宋体五号。 有表格的,表格内字要居中:选定表格,点右键弹出菜单,选“单元格对齐方式”选项,选择点击居中图示即可。 五、装订线的制作: 把绘图工具栏调出来(单击“视图”菜单——选择工具栏中的绘图,这样绘图工具栏就会显示在界面的下方),选择直线工具,在试卷的左侧画出一条竖直线(借助Shift键画直线),然后双击该直线,进入“设置自选图形对话框”设置线条为虚线,粗细适当设置。 六、登分框的制作: 单击表格菜单——选择插入命令中的表格——选择行数和列数——确定——输入相应的内容,做下格式设置就可以了。
Word页码设置的技巧
我们在使用Word时,经常要根据实际情况来编排页码,那么只要掌握了下面列出的几种常见页码的编排方法,就可以做到word页码随意定: 一、页码从第二页开始 1、选择“插入-页码”,打开“页码”对话框。 2、取消“首页显示页码”复选框中的对钩,然后单击“格式”按钮,打开“页码格式”对话框。 3、“起始页码”后的框中键入数字“0” 。 4、按“确定”退出。 二、页码从任意页开始 1、将光标定位于需要开始编页码的页首位置。 2、选择“插入-分隔符”,打开“分隔符”对话框,在“分隔符类型”下单击选中“下一页”单选钮。 3、选择“视图-页眉和页脚”,并将光标定位于页脚处。 4、在“页眉和页脚”工具栏中依次进行以下操作: ①单击“同前”按钮,断开同前一节的链接。 ②单击“插入页码”按钮,再单击“页码格式”按钮,打开“页码格式”对话框。 ③在“起始页码”后的框中键入相应起始数字。 ④单击“关闭”按钮。 三、页码不连续 如“目录”与“正文”的页码均需单独排,可按以下步骤操作: 1、将光标定位于需要开始重新编页码的页首位置。 2、选择“插入-分隔符”,打开“分隔符”对话框,在“分隔符类型”下单击以选中“下一页”复选钮。 3、选择“插入—页码”,打开“页码”对话框。单击“格式”按钮,打开“页码格式”对话框。 4、“起始页码”后的框中键入数字“1” 5、按“确定”退出。 四、页码每栏显示 文档分栏后,按常规插入页码,只能实现一页一个页码。如何实现每个分栏一个单独的页码呢?可以利用域的功能实现: 1、选择“视图-页眉和页脚”,并将光标定位于页脚处的左栏放页码的位置。 2、同时按下Ctrl+F9功能键,光标位置会出现一个带有阴影的“{ }”,这就是域的标志。 3、在“{ }”内输入“=”后,再同时按下Ctrl+F9功能键,在这次出现的花括号内输入“page”(表示插入“当前页”域代码)。 4、将光标移到内部一对花括号之后,输入“*2-1”,此时,在页脚处得到这样一行域代码:“{={pag e}*2-1}}”。 5、将光标停留在这个域代码上,按右键选择“更新域”,即可看到当前页左栏的页码。 6、选中刚刚输入的域代码,进行复制,并粘贴在页脚处右栏放页码的位置。 7、选中刚刚粘贴上去的域,按右键选择“切换域代码”,将域代码“{={page}*2-1}}”改为“{={page}*2}}”, 按右键选择“更新域”即可。
公文标准页码与格式
公文标准页码与格式 计算机基础与应用技巧,七, ---Word中默认字体格式的设置 在日常的行政性材料(如公文、总结、讲话等)的编写与处理过程中,对字体格式的要求很严格,一般要求正文字体为仿宋_gb2312、大小为三号。但是新建一个Word文档时,字体默认为Times New Roman、大小为五号。如何将默认字体直接改为仿宋三号以方便使用,具体过程如下: 新建一个Word文档,在“格式”工具栏下选择“字体”选项(或使用快捷键 Alt+O+F),在打开的对话框中按下图进行设置。 然后点击“默认”按钮,在出现的对话框内点“是”,再点“确定”按钮,即可完成设置。 — 1 —
重新打开一个Word文档,就会发现默认字体改为了“仿宋_gb2312”,大小改成了三号。 如果需要将默认字体改成其他格式,只需对应改动,具体过程同上。 公文处理与应用技巧,三, ---页码的规范设置 页码的规范设置 我们平时设置页码时~为了方便~总是将页码设成“居中”。其实~这种做法是错误的。 “新标准”规定:公文页码一般用4号半角宋体阿拉伯数字~编排在公文 版心下边缘之下~数字左右各放一条一字线,一字线上距版心下边缘7毫 米。单页码居右空一字~双页码居左空一字。公文的附件与正文一起装订 时~页码应当连续编排。 下面我们来具体分析: 首先~单页码居右空一字,双页码居左空一字。意思为:公文双面打印~ 页码正面居右~空一个汉字,反面居左~空一格汉字。特殊情况~单面打 印页码“居右”。 再次~页码数字为阿拉伯数字~大小为4号。页码左右各放一条一字线~ 所谓“一字线”~就是符号栏中的“—”符号,不是短的“,”符号,~左右的“—”符号和数字之间都应有一个半角空格。最后~页码应当连续编排~空白页不编排页码。 — 1 — 在Word文档中~公文页码的格式具体细节设置如下: 打开或新建一个Word文档~在在“文件”工具栏下选择“页面设置” 选项,或使用快捷键Alt+F+U,~在“板式”选项卡下~将页眉和页脚设成
word文档如何自动生成目录和页码
word文档如何自动生成目录和页码 1、将文档中所有的段落标题(也就是想要在目录中显示出来的标题)设置成标题样式。 设标题样式也很容易,先将“样式和格式”工具栏调出来(右击工具栏灰白处),然后将光标放在某个标题前,点击右边窗格中的“标题三”(或标题1标题2 都行),这个标题就变成了标题样式。依次设置其它的标题。【本人因软件是word2003版,用的是大纲】 完成后,按ctrl+home,光标到了最首位处,再按ctrl+enter,这样在首页前又新增加了一空白页,用来存放目录,再按ctrl+home,光标到了第一页的页首处,点击“插入-引用-索引和目录-目录”,一般保持默认选项,按“确定”即可作出目录。 以后要快速链接到某段文字,只要按住ctrl键的同时点击某个目录项,即可快速跳转至。 2、一般是自动生成目录,它是根据你的标题生成的你可以做文档时先加入一个目录模板。 然后做下面内容时,大标题一级标题,二级标题,分清。 做完后,在目录页面右键更新域即可。我说的是07版的。 Word2007【引用】目录,下的箭头,插入目录,选择级别,看上面的效果,确定。 AUTOCAD另存为不弹出对话框如何解决AUTOCAD另存为不弹出对话框如何解决 在ACAD命令行输入FILEDIA值设为1 Excell: =sum(A10,B5:B10,50,37) 各参数用逗号隔开 word文档设置页眉页脚的技巧 在工作中经常遇到对文档的排版问题,现在我以一问一答形式进行解析,希望能对大家有帮助。也许在解答方面不够精准,但是能够达到目的;也许回答有些罗嗦,不过也是为了大家能看明白。这些缺点请大家多多包涵。 1、如何设置页眉页脚? “视图”→“页眉和页脚”,将会打开页眉页脚编辑工具栏,同时切换到页眉编辑状态,只要在相应的地方输入内容即可。 2、什么是“分节符”,如何设置? “分节符”就是把文档从插入的分节符处分为两节,可以对每节的页面、格式进行单独设置。 设置方法:“插入”→“分隔符”,选择“分节符类型”里的“下一页”即可在指定位置插入分节符。 3、文档中有封面有正文,封面中不需要页眉页码,而正文要设置,怎么做?
试卷排版的操作步骤
试卷排版的操作步骤 一、新建一个Word文档 二、对Word文档进行页面设置 一般来说:标准的试卷都是八开横排、分两栏。具体操作如下: 单击“文件”菜单,选择“页面设置”命令,打开“页面设置”对话框。 (1)单击“纸张”选项卡,在“纸张大小”列表中选择纸型为B4(或自定义8开26.0cm×36.8cm) (2)单击“页边距”选项卡,将上下左右的页面边距分别设为:1.5、1.5、5.0、1.5,左侧大的原因是因为左侧要增加一个学生信息区,同时将“纸张方向”由“纵向”改为“横向”。装订线位置选默认“左侧”单击确定。 (3)单击“格式”菜单中的“分栏”命令,打开分栏对话框,将“分栏数”设为“2”,选择“栏宽相等”“栏间距”设为“4字符”并把“分栏线”设为“空线”,这样卷面更美观。单击确定。 三、.考生信息区的制作 一份标准试卷的信息区一般包括:学校、班级、姓名、学号等内容,这些内容应放在试卷的左上方,其方法如下: 单击插入菜单中的文本框——选择横排——在试卷的左上方托出适当大小的文本框,然后把相应的内容输进去,做一下格式设置。 去掉文本框的框线:(双击文本框的框线,设置线条颜色为无线条颜色) 四、试卷标题及装订线的制作 试卷标题的制作:在试卷的左侧插入一个竖排的文本框,输入标题内容,再做一下格式设置就可以了。 装订线的制作: 把绘图工具栏调出来(单击“视图”菜单——选择工具栏中的绘图,这样绘图工具栏就会显示在界面的下方),选择直线工具,在试卷的左侧画出一条竖直线(借助Shift键画直线),然后双击该直线,进入“设置自选图形对话框”设置线条为虚线,粗细适当设置。 五、登分框的制作: 单击表格菜单——选择插入命令中的表格——选择行数和列数——确定——输入相应的内容,做下格式设置就可以了。 六、批阅框的制作 在每道大题的左侧,一般都要求提供批阅框,包括评卷人、得分两项,直接利用“表格→插入表格”就可以了,然后按需依次复制。(一定要注意:插入表格后必须选中表格,单击鼠标右键,在弹出的菜单里选“表格属性”,将其对齐方式设为“环绕”方式,这样才可以图文相互融洽) 七、页码的添加 第一种方法:试卷分为左、右两栏,一般要求每栏都要显示“《XX课目》试卷第XX页(共XX页)”字样,但如果使用“插入→页码”的方式,根本无法达到这一效果。可以利用“图形”工具栏的“水平文本框”工具,拖出一文本框,在其框内输入:“《XX课目》试卷第XX页(共XX页)”,调整好字体、字号,然后移动到底部就可以了。其他页的页码复制后修改页码即可。
word页码设置技巧及快捷键
word页码设置技巧及快捷键 第一部分word 文档中插入页码的问题 一、页码从第二页开始 1.选择“插入-页码”,打开“页码”对话框。 2.取消“首页显示页码”复选框中的对钩,然后单击“格式”按钮,打开“页码格式”对 话框。 3.3、“起始页码”后的框中键入数字“0”。 4.按“确定”退出。 二、页码从任意页开始 1.将光标定位于需要开始编页码的页首位置。 2.选择“插入-分隔符”,打开“分隔符”对话框,在“分隔符类型”下单击选中“下一页” 单选钮。 3.选择“视图-页眉和页脚”,并将光标定位于页脚处。 4.在“页眉和页脚”工具栏中依次进行以下操作: ①单击“同前”按钮,断开同前一节的链接。 ②单击“插入页码”按钮,再单击“页码格式”按钮,打开“页码格式”对话框。 ③在“起始页码”后的框中键入相应起始数字。 ④单击“关闭”按钮。 三、页码不连续 如“目录”与“正文”的页码均需单独排,可按以下步骤操作: 1.将光标定位于需要开始重新编页码的页首位置。 2.选择“插入-分隔符”,打开“分隔符”对话框,在“分隔符类型”下单击以选中“下一 页”复选钮。 3.选择“插入—页码”,打开“页码”对话框。单击“格式”按钮,打开“页码格式”对 话框。 4.4、“起始页码”后的框中键入数字“1” 5.按“确定”退出。 四、页码每栏显示
文档分栏后,按常规插入页码,只能实现一页一个页码。如何实现每个分栏一个单独的页码呢?可以利用域的功能 1.选择“视图-页眉和页脚”,并将光标定位于页脚处的左栏放页码的位置。 2.同时按下Ctrl+F9功能键,光标位置会出现一个带有阴影的“{ }”,这就是域的标志。 3.在“{ }”内输入“=”后,再同时按下Ctrl+F9功能键,在这次出现的花括号内输入“page” (表示插入“当前页”域代码)。 4.将光标移到内部一对花括号之后,输入“*2-1”,此时,在页脚处得到这样一行域代码: “{={page}*2-1}}”。 5.将光标停留在这个域代码上,按右键选择“更新域”,即可看到当前页左栏的页码。 6.选中刚刚输入的域代码,进行复制,并粘贴在页脚处右栏放页码的位置。 7.选中刚刚粘贴上去的域,按右键选择“切换域代码”,将域代码“{={page}*2-1}}”改为 “{={page}*2}}”,按右键选择“更新域”即可。 五、如何设置页眉页脚? “视图”→“页眉和页脚”,将会打开页眉页脚编辑工具栏,同时切换到页眉编辑状态,只要在相应的地方输入内容即可。 1.什么是“分节符”,如何设置? 2.“分节符”就是把文档从插入的分节符处分为两节,可以对每节的页面、格式进行单独 设置。设置方法:“插入”→“分隔符”,选择“分节符类型”里的“下一页”即可在指 定位置插入分节符。 3.文档中有封面有正文,封面中不需要页眉页码,而正文要设置,怎么做? ①在封面尾插入“分节符”将封面与正文分节:光标调至要插入分节符的地方,“插入” →“分隔符”→“分节符类型”→“下一页”; ②进行页眉页码编辑:“视图”→“页眉和页脚”,输入页眉内容及插入页码,这时封面 和正文都将会有页眉和页码; ③取消每节的“同上一节”设置,以便对每节进行单独编写:将光标调至第2节(即正文 所在节)在页眉,点击页眉页脚编辑工具栏上的“同前”,这样就是取消“同上一节”的设置,使得两节的页眉可以分别设置(因为默认设置为“同前”),否则无论修改哪一节,另一节都会跟着改变的,同理,页脚也同样处理。 ④取消封面页眉文字:光标调至第1节的页眉,删除页眉文字,此时将还有默认下划线 存在,同样取消页码即可; ⑤删除页眉中的下划线:全选页眉(注意,一定要将段落标记也选入。也可以三击鼠标
公文格式标准页面设置
公文格式标准页面设置 篇一:2014最新公文写作标准格式设置方法 2014最新公文写作标准格式设置方法 公文的默认设置模板制作进入系统:“开始”菜单——“程序”——“Microsoft Word”—... 2014最新公文写作标准格式设置方法 一、公文的模板制作 进入系统:“开始”菜单——“程序”——“Microsoft Word”——进入Word界面。 (一)进行页面设置 选择“文件”——“页面设置”选择“页边距”附签,上: 3.7厘米下:3.5厘米左:2.8厘米右:2.6厘米。选择“版式”附签,将“页眉和页脚”设置成“奇偶页不同”,在该选项前打“?”,“页脚”距边界设置为2.6厘米。选择“文档网格”附签,“字体设置”,“中文字体”设置为“仿宋”;“字号”设置成“3号”,单击“确定”按钮;选中“指定行网格和字符网格”;将“每行”设置成“28”个字符;“每页”设置成“22”行。单击“确定”按钮,这样就将版心设置成了以三号字为标准、每页22行、每行28个汉字的国家标准。 1 (二)插入页码 选择“插入”——“页码”,“位置”设置为“页面底端(页脚)”,“对齐方式”设置为“外侧”。然后单击“格式”按钮,
“数字格式”设置为“1.2.3……”的显示格式,单击“确定”按钮,再次单击“确定”按钮。双击页码,在页码两边各加上一条全角方式的短线;并将页码字号设置成“4号”;字体宋体。选定页码,选择“格式”——“段落…”,奇数页的页码设置成右缩进1字符,偶数页的页码设置成左缩进1字符。单击“确定”,完成页码设置。 (三)发文机关标志制作 “表格”——“插入表格”,1列1行。输入“玉环县人力资源和社会保障局文件”,字体为小标宋体,红色,调整字号、字间距,以美观、醒目、庄重为原则。选中表格,设置行距为刚好使文字上边缘接近表格线,点击鼠标右键——设置表格属性——“表格”附签——文字环绕为环绕——“定位…”——水平位置相对于页边距居中,垂直位置相对于页边距 3.5厘米——“确定”,发文机关标志设置完成。 (四)文号制作 平行文文号:文号——3号仿宋、居中显示。 上行文文号:文号——3号仿宋字体、左缩进1字符;签发人——3号仿宋字体;签发人姓名——3号楷体、右缩进1 2 字符。 注:文号一定要使用六角符号。六角符号插入方法:选择“插入”——“符号”——“符号”附签,找到六角符号后,将光标置于准备插入的地方,单击“插入”按钮即可。 (五)版头中的分隔线 选择绘图工具栏中的“直线”,在文档中插入一条直线。选中直线,单击鼠标右键——设置自选图形格式——“颜色与线条”附签,颜色设置为红色,粗细:2
word目录自动生成法大全及页码分段设置方法
一+四种制作Word自动生成目录的方法................................................................................ - 2 - 黑牛哥推荐最简单最有效的方法五分钟搞定!.............................................................. - 2 - 其他方法一.......................................................................................................................... - 2 - 1、用WORD根据文章的章节自动生成目录.......................................................... - 2 - 其他方法二.......................................................................................................................... - 3 - 1、创建标题目录........................................................................................................ - 3 - 2、创建图表目录........................................................................................................ - 4 - 3、创建引文目录........................................................................................................ - 4 - 4、更新目录................................................................................................................ - 5 - 其他方法三.......................................................................................................................... - 5 - 1) 修改标题样式的格式 ............................................................................................ - 5 - 2) 在各个章节的标题段落应用相应的格式............................................................. - 5 - 3) 提取目录 ................................................................................................................ - 5 - 其他方法四.......................................................................................................................... - 6 -
试卷排版的操作步骤
一、新建一个Word文档 二、对Word文档进行页面设置 一般来说:标准的试卷都是八开横排、分两栏。具体操作如下: 单击“文件”菜单,选择“页面设置”命令,打开“页面设置”对话框。 (1)单击“纸张”选项卡,在“纸张大小”列表中选择纸型为B4(或自定义8开26.0cm×36.8cm) (2)单击“页边距”选项卡,将上下左右的页面边距分别设为:、、、,左侧大的原因是因为左侧要增加一个学生信息区,同时将“纸张方向”由“纵向”改为“横向”。装订线位置选默认“左侧”单击确定。 (3)单击“格式”菜单中的“分栏”命令,打开分栏对话框,将“分栏数”设为“2”,选择“栏宽相等”“栏间距”设为“4字符”并把“分栏线”设为“空线”,这样卷面更美观。单击确定。 三、.考生信息区的制作 一份标准试卷的信息区一般包括:学校、班级、姓名、学号等内容,这些内容应放在试卷的左上方,其方法如下: 单击插入菜单中的文本框——选择横排——在试卷的左上方托出适当大小的文本框,然后把相应的内容输进去,做一下格式设置。 去掉文本框的框线:(双击文本框的框线,设置线条颜色为无线条颜色) 四、试卷标题及装订线的制作 试卷标题的制作:在试卷的左侧插入一个竖排的文本框,输入标题内容,再做一下格式设置就可以了。 装订线的制作: 把绘图工具栏调出来(单击“视图”菜单——选择工具栏中的绘图,这样绘图工具栏就会显示在界面的下方),选择直线工具,在试卷的左侧画出一条竖直线(借
助Shift键画直线),然后双击该直线,进入“设置自选图形对话框”设置线条为虚线,粗细适当设置。 五、登分框的制作: 单击表格菜单——选择插入命令中的表格——选择行数和列数——确定——输入相应的内容,做下格式设置就可以了。 六、批阅框的制作 在每道大题的左侧,一般都要求提供批阅框,包括评卷人、得分两项,直接利用“表格→插入表格”就可以了,然后按需依次复制。(一定要注意:插入表格后必须选中表格,单击鼠标右键,在弹出的菜单里选“表格属性”,将其对齐方式设为“环绕”方式,这样才可以图文相互融洽) 七、页码的添加 第一种方法:试卷分为左、右两栏,一般要求每栏都要显示“《XX课目》试卷第XX页(共XX页)”字样,但如果使用“插入→页码”的方式,根本无法达到这一效果。可以利用“图形”工具栏的“水平文本框”工具,拖出一文本框,在其框内输入:“《XX课目》试卷第XX页(共XX页)”,调整好字体、字号,然后移动到底部就可以了。其他页的页码复制后修改页码即可。 第二种方法: 选择“视图”→“页眉页脚”命令,进入“页眉页脚”编辑状态,此时系统自动展开页眉页脚工具栏,单击“切换”按钮,切换到页脚编辑区中,将光标置于第一栏下方中央,输入“本试卷共”,按下“Ctrl+F9”组合键,输入第一个域记号“{}”,光标自动出现在大括号中间,输入等号“=”,再按“Ctrl+F9”组合键,输入第二个域记号“{}”,在第二个大括号中输入:“Numpages”,将光标移至第二个域记号右外侧,输入:“*2”,将光标移至第一个域记号右外侧,输入:“页,第”,第三次按“Ctrl+F9”组合键,输入第三个域记号,再输入“=”,第四次按“Ctrl+F9”组合键,输入第四个域记号,在第四个域记号中输入:“Page”,将光标移动到第四
目录自动生成及页码设置
一、目录自动生成 优点:用WORD根据文章的章节自动生成目录不但快捷,而且阅读查找内容时也很方便,只是按住Ctrl点击目录中的某一章节就会直接跳转到该页,更重要的是便于今后修改,因为写完的文章难免多次修改,增加或删减内容。倘若用手工给目录标页,中间内容一改,后面页码全要改是一件很让人头痛的事情。应该自动生成的目录,你可以任意修改文章内容,最后更新一下目录就会重新把目录对应到相应的页码上去。 步骤:(以下内容在WORD2003中操作,其它版本WORD略有差别,但大同小异。)
1.在[格式]中选[样式与格式] 2.出现右边的一条“样式格式”栏,这里面主要就是用到标题1,标题2,标题3。把标题1,标题2,标题3分别应用到文中各个章节的标题上。例如:文中的“第一章制冷概论”我们就需要用标题1定义。而“1.1制冷技术的发展历史”就用标题2定义。如果有1.1.1×××那就用标题3来定义。 3.当然标题1,标题2,标题3的属性(如字体大小,居中,加粗,等等)可以自行修改的。修改方法:右键点击“标题1”选“修改”,会弹出修改菜单,您可以根据自己的要求自行修改。
4.用标题1,2,3分别去定义文中的每一章节。定义时很方便,只要把光标点到“第一章制冷概论”上,然后用鼠标左键点一下右边的标题1,就定义好了;同样方法用标题2,3定义1.1;1.1.1;依此类推,第二章,第三章也这样定义,直到全文节尾。 5.当都定义好后,我们就可以生成目录了。把光标移到文章最开头你要插入目录的空白位置,选[插入]--[引用]--[索引和目录]
6.选第二个选项卡[目录],然后点右下的确定。就OK了。 上图就是自动生成的目录
[实用参考]公文格式标准页面设置
公文格式标准页面设置 篇一:20RR最新公文写作标准格式设置方法 20RR最新公文写作标准格式设置方法 公文的默认设置模板制作进入系统:“开始”菜单——“程序”——“MicrosoftWord”—... 20RR最新公文写作标准格式设置方法 一、公文的模板制作 进入系统:“开始”菜单——“程序”——“Microsoft Word”——进入Word界面。 (一)进行页面设置 选择“文件”——“页面设置”选择“页边距”附签,上: 3.7厘米下:3.5厘米左:2.8厘米右:2.6厘米。选择“版式”附签,将“页眉和页脚”设置成“奇偶页不同”,在该选项前打“?”,“页脚”距边界设置为2.6厘米。选择“文档网格”附签,“字体设置”,“中文字体”设置为“仿 宋”;“字号”设置成“3号”,单击“确定”按钮;选中“指定行网格和字符网格”;将“每行”设置成“28”个字符;“每页”设置成“22”行。单击“确定”按钮,这样就将版心设置成了以三号字为标准、每页22行、每行28个汉字的国家标准。 1 (二)插入页码 选择“插入”——“页码”,“位置”设置为“页面底端(页脚)”,“对齐方式”设置为“外侧”。然后单击“格式”按钮,
“数字格式”设置为“1.2.3……”的显示格式,单击“确定”按钮,再次单击“确定”按钮。双击页码,在页码两边各加上一条全角方式的短线;并将页码字号设置成“4号”;字体宋体。选定页码,选择“格式”——“段落…”,奇数页的页码设置成右缩进1字符,偶数页的页码设置成左缩进1字符。单击“确定”,完成页码设置。 (三)发文机关标志制作 “表格”——“插入表格”,1列1行。输入“玉环县人力资源和社会保障局文件”,字体为小标宋体,红色,调整字号、字间距,以美观、醒目、庄重为原则。选中表格,设置行距为刚好使文字上边缘接近表格线,点击鼠标右键——设置表格属性——“表格”附签——文字环绕为环绕——“定位…”——水平位置相对于页边距居中,垂直位置相对于页边距 3.5厘米——“确定”,发文机关标志设置完成。 (四)文号制作 平行文文号:文号——3号仿宋、居中显示。 上行文文号:文号——3号仿宋字体、左缩进1字符;签发人——3号仿宋字体;签发人姓名——3号楷体、右缩进1 2 字符。 注:文号一定要使用六角符号。六角符号插入方法:选择“插入”——“符号”——“符号”附签,找到六角符号后,将光标置于准备插入的地方,单击“插入”按钮即可。 (五)版头中的分隔线 选择绘图工具栏中的“直线”,在文档中插入一条直线。选中直线,单击鼠标右键——设置自选图形格式——“颜色与线条”附签,颜色设置为红色,粗细:2
word目录页码和正文页码不同怎么操作
1、如何使word目录页码和正文页码不同 书籍正文是从第1页开始的,但是word是从文档的第一页开始的, 如果把目录放在正文前面,正文就不是第一页了。 很多人习惯把目录和正文做成两个文档来处理这个问题,但是这样做不太正规,而且不能使用超级链接。 还有人喜欢把目录插在正文后面,这样的话在打印文章时需要先把正文打印出来,然后去掉页码再打印目录,比较麻烦。 怎样解决把目录插在正文前面,但是又不影响正文页码设置呢? 首先把正文标题下移一行,并确定空出的这行设置为“正文”格式,然后选择“插入→分隔符”,在弹出的分隔符对话框中选择“分节符类型→下一页”,鼠标自动跳转到正文页。 第二步,删除正文页产生的空行,执行“插入→页码”命令,在“页码”对话框中,单击[格式]按钮,在“页码编排”一栏中选择“起始页码”,并设置为1。双击页角,然后在对应的工具栏上,单击“链接到前一个”使“与上节相同”处于不选状态(即不显示)。关闭页眉和页脚。 在首页(无页码的空白页)中执行菜单“插入→引用→索引和目录” 的目录项,单击确定,然后删除目录页页脚,此时目录项是无页码的,目录编排也是按照正文是第一页的设定,并可以执行超级链接。 如果你文档中的第1页是目录,在“页码格式”中,设置起始页为0(默认为1)。 如果你还有封面、目录好几页内容,那就得使用分节功能了。 在目录后面插入一个“分节符(下一页)”,例如在目录部分通过“插入--页码--格式,设置页码格式为I、II、III……”,确定
在正文部分:插入--页码--格式--设置格式为“1、2、3……”,记得将下面的“续前节”改为“起始页码”输入数字1 即 2、word或excel或PPT打开慢的终极解决办法 这个方法是最简单最可靠的办法,这是经过我自己的验证得出来的,首先你得试这第一条。症状:直接双击打开很慢,慢到不可思议!有时双击打开一个文档要5到10分钟,以前一直是正常!但是奇怪的是打开word软件后再用工具栏上的打开就正常,重装office后还是这样! 解决办法:在资源管理器--工具--文件夹选项--文件类型中选中扩展名为DOC,点击"高级"-选择"打开"-点击"编辑"-在"用于执行编辑的应用程序中"在/n的后而加上"%1"(注:一定要添上空格及“”号)例 如:"D:\Program\Microsoft Office\OFFICE11\WINWORD.EXE" /n "%1" /dde 。注意一定是这个顺序,其它顺序都是不对的。取消“使用DDE”前的钩,点击确定后,你的WORD打开速度就会提高很多,没有延迟了。同理,EXECL就是选择扩展名为XLS,用相同的方法在/e的后而加"%1",并取消“使用DDE”前的钩。
分两栏的试卷如何设置试卷的页码和页数
分两栏的试卷如何设置试卷的页码和页数 网上也有许多介绍了做法,但都描述的太过简单,甚至描述不清楚,让人不知道到底要怎么去做。有时照着去做了却出现不了他们所说的那种结果。本文比较详细地介绍了操作的步骤和方法:(静远—驿站249755190) 当试卷试题内容均已输入好,假设有4张纸,那么,如果直接用插入页码/页数的话,那么只能出现“第1页共4页……第4页共4页”,而实际上我们分两栏后,却是有8页的内容。那么,如何才能使分栏后的每一页下面都有页码以及8页的页数呢? (这里要首先区别两个概念:“页面”是指整个一张纸的面;“页”是指每一个“页面”上分过栏后的“页”,如一个“页面”不分栏,则“页面”=“页”,即每一“页面”就是一页,而若分两栏,则每个“页面”有两“页”,若分三栏,每个“页面”会有三“页”,依次类推。) 1、插入——页码——页面底端——“X/Y”(选择一种数字形式)。(或者在页面的下边双击,然后从格式栏里选择页码——页面底端——选择“X/Y”及数字形式) 2、把“X/Y”改写成“第X页共Y页”的格式,(如果第2个“页”字不听话,变得比较大,则可把第一个“页”复制粘过来,保证字体大小一致) 3、选择中页码X(或者页数Y),然后按Alt+F9 组合键,这是你会发现刚才看到的页码和页数数字分别变成了{page}和{numpages}。(值得注意的是:如果试卷中用到了“Microsoft 2.0 或3.0公式”的话,你会发现这些公式编辑出来的内容全部变成了{EMBED Equation.3}。但是不用怕,我们最后再按一次Alt+F9 就会把它们全变“正常”)。 4、把“{page}”整个地复制下来,把光标放到“page”后面粘贴即成“{page {page}}”,并修改成“{={page}*2-1}”;然后把整个“{numpages}”复制下来,如法炮制,得到“{={numpages}*2}”,这时,我们看到的页脚内容是“第{={page}*2-1}页共{={numpages}*2}页”。 5、把“第{={page}*2-1}页共{={numpages}*2}页”整个复制一遍,并它的后面粘贴,然后调整它们的位置,使它们分别处于“页面”中2个“页”的中间(或自定义其他位置)。 6、再把右边的“第{={page}*2-1}页共{={numpages}*2}页”中的“—1”去掉,变成“第{={page}*2}页共{={numpages}*2}页”。 7、最后,再按一次Alt+F9 ,把所有的域代码全部变成具体内容,保存即可。 (说明:在设置时,那些“{}”是通过Alt+F9调出来的才管用,而用键盘直接输入的无效。另外,如果是每“页面”分三栏,则用上述方法类推。只是三个地方的码分别是“第{={page}*3-2}页共{={numpages}*3}页”、“第{={page}*3-1}页共{={numpages}*3}页”、“第{={page}*2}页共{={numpages}*3}页”) 第1页第2页第2页第2页
关于页码的几种设置方法_收藏
Word 2000 页码的几种设置方法 1、连续页码: 这种最为简单,不过对Word2000的用户,有一点要注意,常有看到的是第1页,共8页,结果打印出来是第1页,共1页,,①打印前一定要更新一下域。即得重算一次。②或最后再定页眉页脚,③也可删除页眉页脚后重新设置。④最好是在:工具\选项\打印下,勾选更新域复选框。也可以设置任意起始页码。如图3 2、前几页不要页码: 在不要页码的页尾,\插入\分隔符,如图1: 点下一页,菜单\视图\页眉页脚,出现页眉页脚设置工具栏, 3、特殊页码设置: 一位网友要这种页码:一张A3分两栏做4个封面,内夹若干A4,其中首封与封四同一A3页面,封二与封三同一A3页面,首封不要页码,封二、封三、封四都要,(不知大家弄清这个关系了吧)。封二为第1页、封三为倒数第二页(n-1页)、封四为倒数第一页(n页)。分析结构,应分三节,第一节为首封和封四,按Tab键或空格键,到光标在第一栏(封四)的正下方输入第n页(也可把n改为图2中的页数(第二图标),实现动态页码);第二节为封二和封三,第一栏正下方页脚定为第1页,第二栏正下方输入第n-1页(也可以在域代码下把n-1改为:{={NUMPAGES}-1},实现动态页码),第
三节为中间的A4页面,在第一张A4页上按图2进行设置,把起始页按图3设为2,这样,这样整个页码设置完成。 4、一页两栏页码设置: 如图示:右击灰区选择“切换域代码”,或拖选代码,再按Shift+F9 5、一页三栏页码设置: 如图示:右击灰区选择“切换域代码”,或拖选代码,再按Shift+F9 6、中缝装订的页码设置: 一般的小册子,是在中缝装订的,以中缝的对称轴,该种印刷一般不会用在桌面印刷中,大型印刷通过制版来调整,印刷后裁切。桌面印刷,页面设置时左右边距应相等。如图:
