Windows server 2003 系统U盘启动制作解决方案
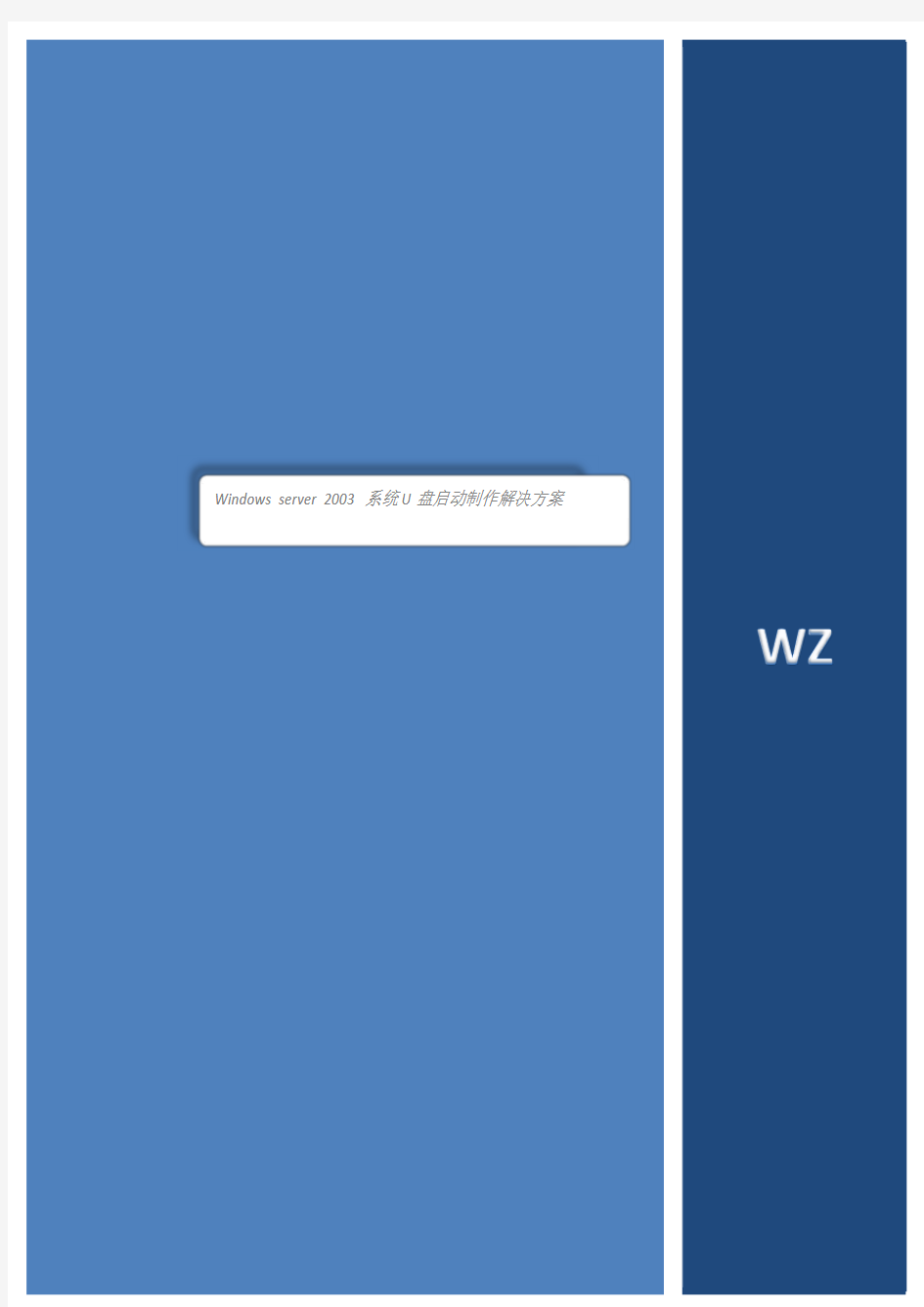
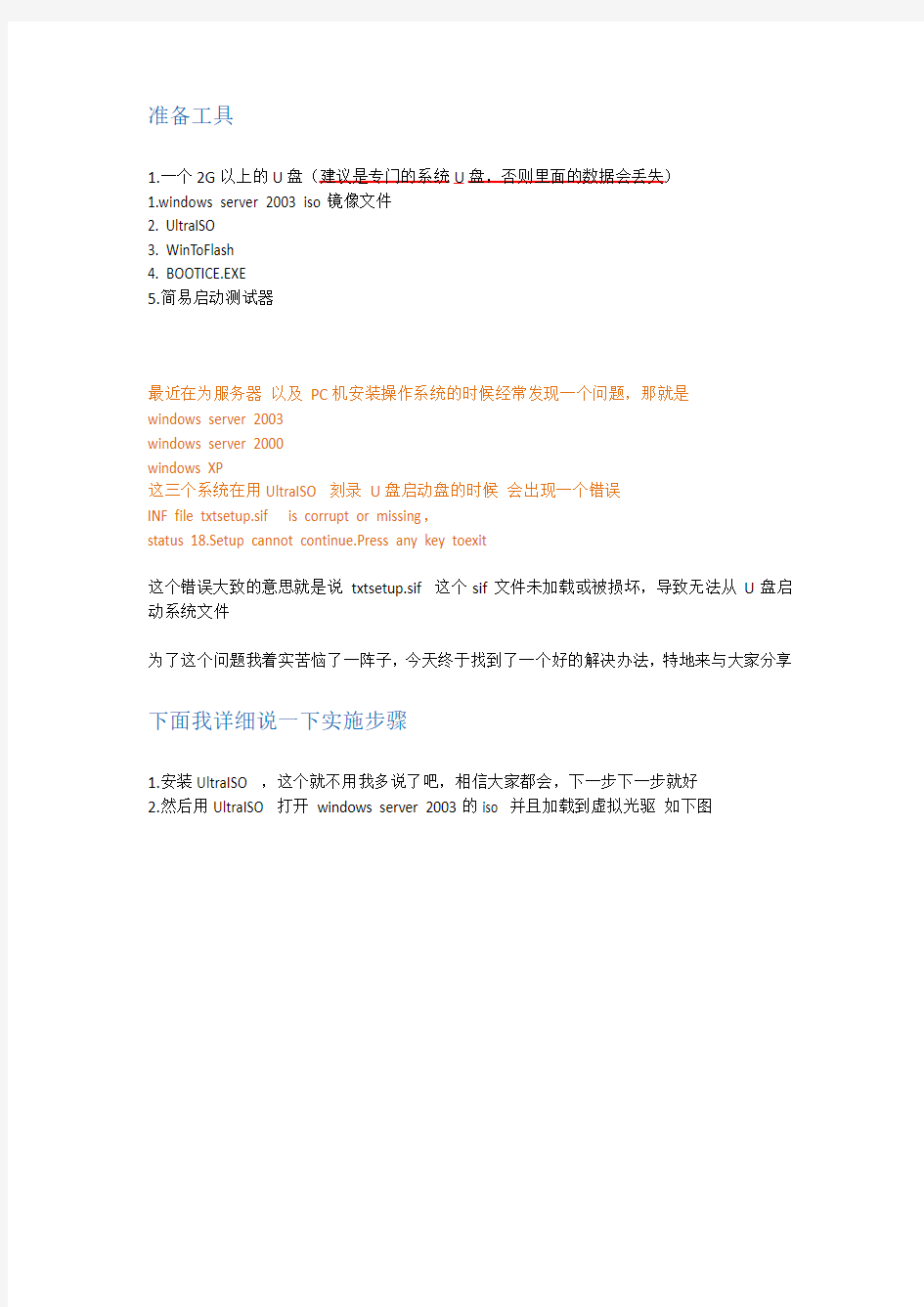
Windows server 2003 系统U盘启动制作解决方案
准备工具
1.一个2G以上的U盘(建议是专门的系统U盘,否则里面的数据会丢失)
1.windows server 2003 iso镜像文件
2. UltraISO
3. WinToFlash
4. BOOTICE.EXE
5.简易启动测试器
最近在为服务器以及PC机安装操作系统的时候经常发现一个问题,那就是
windows server 2003
windows server 2000
windows XP
这三个系统在用UltraISO 刻录U盘启动盘的时候会出现一个错误
INF file txtsetup.sif is corrupt or missing,
status 18.Setup cannot continue.Press any key toexit
这个错误大致的意思就是说txtsetup.sif 这个sif文件未加载或被损坏,导致无法从U盘启动系统文件
为了这个问题我着实苦恼了一阵子,今天终于找到了一个好的解决办法,特地来与大家分享下面我详细说一下实施步骤
1.安装UltraISO ,这个就不用我多说了吧,相信大家都会,下一步下一步就好
2.然后用UltraISO 打开windows server 2003的iso 并且加载到虚拟光驱如下图
点击加载就好
然后下载一个WinToFlash
选择好安装路径(不建议安装在系统分区)然后安装好了就可以看到界面了点击向导
我就不插入U盘啦,正常情况下,应该是要把U盘插入的,让它识别,还有那个勾是需要选上的,然后点击下一步就会开始将ISO文件刻入了
至于这个对话框,点击确定就好
期间可能会出现一个协议,让你同意,点击同意就好
刻录完成后点击下一步,执行向导。然后第二步完成。
3.使用BOOTICE.EXE制作主引导记录
界面如下图
点击主引导记录
这里我们选择兼容性较强的第三项UltralSO USB-HDD+ 然后点击安装配置会出来一个对话框
提示你是否确定修改主引导记录点击确定
然后等待完成后关闭BOOTICE.EXE
至此第三步完成
4.第四步使用简易启动测试器模拟环境测试U启
这里大家注意在选择磁盘的时候一定要确定自己选择的是U盘,否则一旦选上硬盘了可能会报错。如何确定,大家可以看后面的磁盘容量。
确定之后,点击启动,就会开始模拟环境了
这里大家要注意,选择上面的1st.Boot from flash again after finished
然后就会从U盘启动进行模拟实验了,出现如下界面,说明U启制作成功,就可以到真实的环境去正常的安装U盘系统了。
到这里Wndows Server 2003U启制作解决方案就完成了衷心希望可以对大家起到帮助。
制作U盘启动系统方法(最简单有效的U盘启动盘制作方法)
制作U盘启动系统方法(最简单有效的U盘启动盘制作方法) 一、准备工具: 1、UltraISO9.3 2、制作后期处理——批处理文件(本文后面) 二、准备下载好的系统ISO文件及1GB以上大小的U盘 三、开始制作 1、将U盘插入电脑 2、正常出现U盘盘符以后,打开UltraISO9.3(图1) 3、在UltraISO软件界面上方菜单栏依次选择: 文件——打开,找到准备好的ISO文件——GhostXPSP3电脑城快速装机版
v2010.01.iso(图2) 4、接下来在Ultra ISO上方菜单栏依次选择: 启动光盘——写入硬盘映像,(图3)
5、出现上面界面的时候,在“硬盘驱动器”选项里,选择U盘的盘符,在“写入方式”里,选择USB-HDD+模式,并点击“便捷启动”按钮——写入新的硬盘 主引导记录——USB-HDD+(图4) 6、主 引导记录写入成功后(图5), 就可以点击当前界面下的“格式化”
——格式化请选择FAT或FAT32格式!(图6、7) 来自 https://www.360docs.net/doc/3213271282.html,
7、格式化完成后再点击“写入”,开始将ISO文件写入到U盘(图8、9)
8、写入成功后,关闭UltraISO软件。——为了让制作好的U盘版系统看起来不是那么乱,还需进行后期处理,可以运行一个批处理xxx.bat,完成。 9、这样就成功将GhostXPSP3电脑城快速装机版v2010.01光盘版制作成可用U 盘启动的U盘版。 以下双虚线以内是批处理内容,打开记事本,将虚线内的内容复制过去 ============仅需复制双虚线以内的内容======================== @echo off cls echo 以下盘符X:代表U盘在当前系统下的盘符,具体盘符请按实际修改。中国免费网 rd x:\boot /s /q del x:\autorun.exe /s /q del x:\autorun.inf /s /q del x:\autorun.ini /s /q del x:\制作说明.txt /s /q del x:\adsl密码.exe /s /q del x:\安装GHOSTXPSP3.INI /s /q del x:\安装GHOSTXPSP3.exe /s /q attrib x:\AXPE /S /D +s +h attrib x:\PESETUP /S /D +s +h attrib x:\PESOFT /S /D +s +h attrib x:\https://www.360docs.net/doc/3213271282.html, +s +r +h attrib x:\ntldr +s +r +h attrib x:\smartdrv.exe +s +r +h attrib x:\winnt.xpe +s +r +h attrib x:\winpe.xpe +s +r +h attrib x:\wnpefont.bin +s +r +h ===============仅需复制双虚线以内的内容=========================== 改写好此批处理后将文件另存为xxx.bat 运用这个带PE系统的可启动U盘可以直接通过U盘启动进入U盘PE,然后在PE 系统下进行分区及安装系统的操作。 声明:来自网络,本人整理,学习之用,莫作它途,谢谢合作!
【IT专家】制作win7+ubuntu +winPE+CDlinux多系统启动U盘
本文由我司收集整编,推荐下载,如有疑问,请与我司联系制作win7+ubuntu +winPE+CDlinux 多系统启动U 盘2012/09/17 9168 1.需要软件 grub4dos(sourceforge/projects/grub4dos/files/) UltraISO(cn.ezbsystems/ultraiso/download.htm) grubinst(sourceforge/projects/grub4dos/files/) 2.需要文件 win7:(ed2k://|file|cn_windows_7_ultimate_x86_dvd_x15- 65907.iso|2604238848|D6F139D7A45E81B76199DDCCDDC4B509|h=XLUL3JRUJSSG TFX4PGZJIYMOVW5WJSNO|/) Ubuntu(ubuntu/download/desktop/windows-installer) winPE(这里使用的是小马pe(pccppc/category.php?cid=3)) CDlinux (cdlinux/wiki/doku.php/zh/download/latest) 另附XP sp3 (thunder://QUFodHRwOi8vdGVsZG93bjIuOTlwYW4uY29tLzQvMTAwMzczOTc2Njk 1MDQ1MzAwNT8xL9StsOZ3aW54cF9zcDMuaXNvWlo=) 制作过程 1:grub4dos 安装 首先将下载的grubinsit 文件解压,运行文件grubinsit_gui.exe(vista 和win7 系统下 需要以管理员身份运行,否则找不到U 盘)选择目标U 盘,设置如图,然后点 install。当然之前先把U 盘格式化吧,我设置的是FAT32 的,不知道NTFS 的行不 行,没试过。 注意:请一定要确定你所选择的硬盘是目标U 盘,假若选成硬盘,则可能进不去 系统了。如果你电脑上只有一块硬盘,则U 盘是hd1,另外说一个非常笨的方法, 就是先拔出U 盘,看一下盘符列表,然后再插上U 盘,重新打开grubinsit_gui.exe 再看一下,新增的盘符即是目标U 盘的盘符了
u盘NTFS格式制作PE+CDlinux+ubuntu多系统启动盘
u盘NTFS格式制作PE+CDlinux+ubuntu多系统启动盘原创文章,只在百度文库共享,作者博客:https://www.360docs.net/doc/3213271282.html,/zswnic 上网查找大量资料,可惜都找不到相关的教程,即使有,也是写得非常复杂,忽悠小朋友又吓到花花草草,哪里有这么复杂。 在u盘安装PE已经不是什么新鲜事,网上都有很多现成的一键制作工具,但是都是将u盘格式化为FAT32格式,我测试过,读取速度没有NTFS快,而且存入单个文件不能超过4G,所以才想到使用NTFS格式,这两种格式有什么不同大家可以百度一下。 本文要制作PE+CDlinux+ubuntu三个系统,用grub引导,理论上来说,只要u盘足够大,可以装无数个系统。Grub引导的好处是操作简单,修改容易。需要用到的工具请自行下载: UltraISO单文件版 grub4dos (百度一下,容量很小的) ubuntu-12.10-desktop-i386.iso (ubuntu任何版本都一样) CDlinux (百度一下就知道它的强大功能) winPE (PE有很多种,随便即可,如“老毛桃PE,大白菜PE,深度PE”) 步骤一 插入u盘,先格式化你的u盘为NTFS格式,然后打开UltraISO单文件版,分别写入“硬盘主引导记录”和“grub”。
至此,你的u盘已经具备启动能力了。 步骤二 解压下载好的grub4dos,复制里面的grldr、grub.exe和menu.lst三个文件到u 盘根目录,右键menu.lst选择“以记事本打开”,你会看到里面有很多文字,全部清空后,复制以下代码到里面,保存退出。
title WinPE find --set-root /grldr chainloader /setupldr.bin quiet title Ubuntu root (hd0,3) kernel (hd0,3)/ubuntu/vmlinuz boot=casper iso-scan/filename=/ubuntu/ubuntu-12.10-desktop-i386.iso locale=zh_CN.UTF-8 initrd (hd0,3)/ubuntu/initrd.lz title CDlinux find --set-root /CDlinux/bzImage kernel /CDlinux/bzImage CDL_DEV=hd0 CDL_LANG=zh_CN.UTF-8 initrd /CDlinux/initrd Boot 以上代码用来启动PE、cdlinux和ubuntu,你可以自行修改 步骤三 ①将你下载好的pe解压,因为每个pe版本不同,文件也有所区别,但是本质都一样,不管它有多少个文件和文件夹,全部复制到u盘根目录,然后从文件夹里找到https://www.360docs.net/doc/3213271282.html,和SETUPLDR.BIN放到u盘根目录,这两个用来启动pe的。 ②解压cdlinux到u盘根目录,其实只有一个名为“CDlinux”的文件夹和mkisofs.sh ③在u盘根目录新建一个文件夹ubuntu,将ubuntu-12.10-desktop-i386.iso、initrd.lz和vmlinuz(从iso里提取)放到里面。 以上设置具体可参照下图。 好了,现在你可以重启你的计算机,从u盘启动就可以看到三个选择菜单了。如果你还不知道如何设置主板从u盘启动,那就百度一下。
制作U盘系统安装盘
制作U盘系统安装盘 用移动存储工具(U盘、存储卡、移动硬盘)装系统其实方法非常的简单,方法只有两大部:1、将这些存储产品做成系统安装盘 2、就是用它们安装系统。首先我们当然是先来介绍如何让这些产品变成一个Windows7的安装盘了。 首先需要准备的工具: 1、U盘、闪存卡、移动硬盘。 2、软件:UISO9,win7系统ISO文件。 由于win7 ISO文件大小不一,最小的32位系统单一版的也需要2.42GB容量,所以在准备移动存储产品上,起步容量要从4GB,另一种包括32位与64位的容量在4GB左右,因为像U盘这些产品虽然容量为4GB,但格完后只会剩下3.7GB左右,所以你的移动存储产品容量达到8GB,否则将不够安装那么就可以安装多版本的启动文件。 软件工具方面选择的是这个UltraISO软碟通,它是一款功能强大而又方便实用的软碟文件制作/编辑/转换工具,它可以直接编辑软碟文件和从软碟中提取文件,也可以从CD-ROM 直接制作软碟或者将硬盘上的文件制作成ISO文件。同时,你也可以处理ISO文件的启动信息,从而制作可引导光盘。使用UltraISO,你可以随心所欲地制作/编辑软碟文件,配合光盘刻录软件烧录出自己所需要的光碟。 ◆那么下面就开始正式介绍做系统盘的工序了,其实方法简单到你都不相信,仅仅只需要一部的工序就可以搞定了。 首先我们先拿U盘来做一个示范,在电脑上插入U盘后,双击打开UltraISO软碟通,就会出现下面的程序框,点击文件—打开,查找你ISO文件所处位置,双击既可,就会将ISO文件引入到这个程序之中。 下图就是将windows7系统ISO文件引入到程序中后的界面效果,上半部就是ISO文件,下半部就是让你选择将这个文件引入哪个硬盘中,这时你要选择的就是点击你的U盘盘符。
Windows 2003系统配置iSCSI存储
Windows Server 2003 模拟IP-SAN图文教程 用Windows Server模拟IP-SAN 测试操作系统版本:windows 2003 server sp2, 软件:MS_iSCSI_Target 配置步骤: 1. 首先下载MS_iSCSI_Target,可从微软官方网站下载。Windowows 2003 对应MS_iSCSI_Target 3.1版本,windows 2008 对应MS_iSCSI_Target 3.2版本; 2. 将下载的MS_iSCSI_Target安装包解压,解压后打开MS-dos命令行,进入到MS_iSCSI_Target目录,运行MSiSCSITarget.bat Install;(注意Install第一个字母大写) 3. 安装完成后,打开mmc控制台,添加管理单元。选择Microsoft iSCSI Software 单元。 用Windows Server模拟IP-SAN 测试操作系统版本:windows 2003 server sp2, 软件:MS_iSCSI_Target 配置步骤: 1. 首先下载MS_iSCSI_Target,可从微软官方网站下载。Windowows 2003 对应MS_iSCSI_Target 3.1版本,windows 2008 对应MS_iSCSI_Target 3.2版本; 2. 将下载的MS_iSCSI_Target安装包解压,解压后打开MS-dos命令行,进入到MS_iSCSI_Target目录,运行MSiSCSITarget.bat Install;(注意Install第一个字母大写) 3. 安装完成后,打开mmc控制台,添加管理单元。选择Microsoft iSCSI Software 单元。
如何利用U盘做电脑系统
如何利用U盘做电脑系统 在笔记本电脑早已普及到会议室的这个年代,商务人士拿笔记本来演示PPT以及做电子版的会议记录;在笔记本电脑已经普及到教室的这个年代,学生们甚至在用笔记本翻阅资料进行开卷考试。随着笔记本电脑正在成为人们生活中不可或缺的一部分,新的问题来了,盲目的追求性价比导致的是机身重量肆无忌惮的在力压人们的肩膀,也就是“扁担效应”。有笔记本常识的人都知道,性价比和便携性是笔记本领域的正反命题,它们之间永远对立而不可能和谐相处,即使国家在努力提倡和谐社会。 很多对移动性有要求的用户,在吃了第一个笔记本的性价比甜头的同时却都在忍受着“扁担效应”的副作用。因此他们开始选择只为便携而存在的第二台机器,而这种机器大多有一个特点,就是无光驱设计!在市场里放眼望去,不带光驱的笔记本通常都是轻便型机器的代表,它们的重量很轻,性能却不马虎,虽然售价高高在上,但依然获得了很多受不了“扁担效应”,追求移动性强的笔记本用户的青睐。 笔者就有不少朋友在使用不带光驱的笔记本,但是问题也来了,需要重装系统的时候,没有光驱,该怎么办?也许你会说可以在dos下硬盘安装,但有几个人会用dos? 其实不仅仅不带光驱的笔记本用户愁怎么装系统,那些没有光驱的台式机用户也愁。为了给这类用户提供方便,笔者今天就来讲解一下,在没有光驱的情况下,如何方便快速的安装操作系统。 ●装系统前的准备 一个能启动电脑的U盘和一个系统的光盘镜像 在安装系统前,需要准备好一些东西。一个是操作系统的镜像,另一个就是能启动的U 盘。下面我们就来讲解怎么安装deepin版的XP系统。 注:读懂本文需要了解安装操作系统的一些基础知识。 ●首先是制作一个能启动电脑的带WindowsPE的启动U盘 先到网上去下载一个叫“老毛桃WinPE”的工具到硬盘里,再把U盘接在电脑上,然后按下面的步骤一步步来就可以制作一个能启动的U盘了。 选第4项,然后回车 输入U盘的盘符,然后回车 来到格式化步骤,按默认的设置,点“开始”就行 顺利格式化 引导部分 这里要说明一下,在“设备”里有两个选项,一个是电脑的硬盘,一个是要制作的U盘。这里一定要选对U盘而别选错硬盘,从大小就能分出来哪个是U盘。笔者的U盘是2G的,所以应该选择(hd1)[1898M]。下面的“选项”部分可以不用管,默认不勾选任何参数就行。确认好以上步骤后,点“安装”然后进行下一步。 写入引导完毕,按任意键继续 要给启动U盘设个密码 本来笔者不想设置启动U盘的密码,但这个步骤不能跳过,所以没办法只好设了一个密码。设置完后,一定要牢记你设好的密码,否则启动U盘会无法使用。 制作完毕 当你完成以上步骤后,恭喜,一个具有启动功能的U盘已经来到你的身边。你再也不用心烦没有光驱不能从光驱启动了,因为以后你可以从U盘启动再安装操作系统!想知道怎么操作吗?下一页就开始。
win2003服务器操作系统
win2003服务器操作系统下载地址列表请大家用迅雷下载 https://www.360docs.net/doc/3213271282.html,/WindowsServer2003SP2EnterpriseEdition.iso或http://58.51.84.54/WindowsServer2003SP2EnterpriseEdition.iso 更多win2003下载地址https://www.360docs.net/doc/3213271282.html,/os/windows/Win2003/1904.html 迅雷地址:thunder://QUFodHRwOi8vcy5zYWZlNS5jb20vV2luZG93c1NlcnZlcjIwMDNTUDJFbnRlcnBya XNlRWRpdGlvbi5pc29aWg== 快车地址:flashget://W0ZMQVNIR0VUXWh0dHA6Ly9zLnNhZmU1LmNvbS9XaW5kb3dzU2VydmVyMj AwM1NQMkVudGVycHJpc2VFZGl0aW9uLmlzb1tGTEFTSEdFVF0=&abc 旋风地址:qqdl://aHR0cDovL3Muc2FmZTUuY29tL1dpbmRvd3NTZXJ2ZXIyMDAzU1AyRW50ZXJwcml zZUVkaXRpb24uaXNv 请复制下载地址用迅雷下载!!!(有部分网友反映安装不上) 通用性好的win2003序列号: (推荐先用这个里面的) FJ8DH-TQPYG-9KFHQ-88CB2-Y7V3Y GRD4P-FTQQF-JCDM8-4P6JK-PFG7M JD7JX-KCDTH-7WH4X-DM98R-GD73Y GM34K-RCRKY-CRY4R-TMCMW-DMDHM BRBJB-B7HQF-YW93Y-RVJVB-K6PMB F9389-7TWW4-88YYH-RKPFJ-6PV3Y F947R-VPGDF-RTDK7-WTMBY-PP67M D4Q7H-MPPR2-23PMH-HQGBG-6X8YB KW8GQ-DJH7F-6XH6Y-WG3BH-FK8YB DG473-GKX4K-XVPDY-FCCWH-29G7M DKDT4-PFCVX-FJ4CR-7W9D6-C7JYB GPTJB-VMDRP-XCG6H-KGW32-8KMQY J47YP-KMK8W-FR76X-KFVB6-FJ3HM KPM7R-RY44D-PVQYG-JFRH9-WKG7M FMQBH-FRQWB-DRF3T-VT2JF-WR8YB CMPC2-HBVHC-73BD6-V6PG2-BYH3Y HXGJH-3J4GY-JMCJQ-DK4MW-99TBB Windows2003的序列号: JB88F-WT2Q3-DPXTT-Y8GHG-7YYQY windows2003序列号: cky24-q8qrh-x3kmr-c6bcy-t847y win2003 Server 有三种版本:
怎么样用U盘做系统盘安装电脑系统【U盘安装系统图解】
在使用不带光驱的笔记本时有个问题:重装系统没有光驱而不能使用通用的系统安装光盘。此时,有人会在dos下硬盘安装,但今天这个时代,有几个人会用dos?其实不仅仅不带光驱的笔记本用户发愁,那些没有光驱的台式机用户也发愁。为了给这类用户提供方便,今天本人整理网上通用的用U盘做系统盘安装系统的方法,并附上具体操作步骤图解。 简单的讲用U盘做系统盘的大致步骤如下: 1、制作一个能启动电脑的带WindowsPE的启动U盘(1GB以上的U盘,有的U 盘不支持) 2、从网上下载镜像系统文件存放到U盘。 3、把电脑的第一启动项设为USB设备启动(有的主板不支持)。 4、用能启动的U盘安装XP ,格式化C盘,运行在U盘上的WinPE自带虚拟光驱装系统。 详细操作步骤图解如下: ● 装系统前的准备 一个能启动电脑的U盘和一个系统的光盘镜像
在安装系统前,需要准备好一些东西。一个是操作系统的镜像,另一个就是能启动的U盘。下面我们就来讲解怎么安装deepin版的XP系统。 注:读懂本文需要了解安装操作系统的一些基础知识。 ● 首先是制作一个能启动电脑的带WindowsPE的启动U盘 先到网上去下载一个叫“老毛桃WinPE”的工具到硬盘里,再把U盘接在电脑上,然后按下面的步骤一步步来就可以制作一个能启动的U盘了。 选第4项,然后回车
输入U盘的盘符,然后回车
来到格式化步骤,按默认的设置,点“开始”就行
顺利格式化
引导部分 这里要说明一下,在“设备”里有两个选项,一个是电脑的硬盘,一个是要制作的U盘。这里一定要选对U盘而别选错硬盘,从大小就能分出来哪个是U盘。笔者的U盘是2G的,所以应该选择(hd1)[1898M]。下面的“选项”部分可以不用管,默认不勾选任何参数就行。确认好以上步骤后,点“安装”然后进行下一步。
U盘做系统方法
步骤/方法 首先是制作一个能启动电脑的带WindowsPE的启动U盘 先下载一个叫“老毛桃WinPE”的工具到硬盘里,再把U盘接在电脑上,把我们下载的ISO 文件解压,解压后运行SETUP这个文件中的“PESETUP”然后按下面的步骤一步步来就可以制作一个能启动的U盘了。选第4项,然后回车输入U盘的盘符,然后回车来到格式化步骤,按默认的设置,点“开始”就行顺利格式化,关掉格式化窗口引导部分 这里要说明一下,在“设备”里有两个选项,一个是电脑的硬盘,一个是要制作的U盘。这里一定要选对U盘而别选错硬盘,从大小就能分出来哪个是U盘。笔者的U盘是2G的,所以应该选择(hd1)[1898M]。下面的“选项”部分可以不用管,默认不勾选任何参数就行。确认好以上步骤后,点“安装”然后进行下一步。写入引导完毕,按任意键继续要给启动U 盘设个密码 本来笔者不想设置启动U盘的密码,但这个步骤不能跳过,所以没办法只好设了一个密码。设置完后,一定要牢记你设好的密码,否则启动U盘会无法使用。制作完毕 当你完成以上步骤后,恭喜,一个具有启动功能的U盘已经来到你的身边。你再也不用心烦没有光驱不能从光驱启动了,因为以后你可以从U盘启动再安装操作系统!想知道怎么操作吗?下一页就开始。
以往用光盘装系统,必须调整启动项为光驱启动,而现在我们要用U盘装系统,所以要调整为U盘启动。关于这个,不同电脑不同版本的bios有不同的设置方法,不过都大同小异,目的就是让电脑的第一启动项变为U盘启动。最常见的Phoenix-Award的bios选项,选择USB-HDD即可 用能启动的U盘安装XP 先把具备启动功能的U盘接上电脑启动电脑 启动电脑后,会要求你输入启动U盘的密码,也就是前文在制作这个启动U盘时设置的密
U盘做系统盘操作流程
2009/05/21 12:32 其实不仅仅不带光驱的笔记本用户愁怎么装系统,那些没有光驱的台式机用户也愁。为了给这类用户提供方便,笔者今天就来讲解一下,在没有光驱的情况下,如何方便快速的安装操作系统。 ● 装系统前的准备 一个能启动电脑的U盘和一个系统的光盘镜像 在安装系统前,需要准备好一些东西。一个是操作系统的镜像,另一个就是能启动的U盘。下面我们就来讲解怎么安装deepin版的XP系统。 注:读懂本文需要了解安装操作系统的一些基础知识。 ● 首先是制作一个能启动电脑的带WindowsPE的启动U盘 先到网上去下载一个叫“老毛桃WinPE”的工具到硬盘里,再把U盘接在电脑上,然后按下面的步骤一步步来就可以制作一个能启动的U盘了。
选第4项,然后回车 输入U盘的盘符,然后回车 来到格式化步骤,按默认的设置,点“开始”就行
顺利格式化 引导部分 这里要说明一下,在“设备”里有两个选项,一个是电脑的硬盘,一个是要制作的U盘。这里一定要选对U盘而别选错硬盘,从大小就能分出来哪个是U
盘。笔者的U盘是2G的,所以应该选择(hd1)[1898M]。下面的“选项”部分可以不用管,默认不勾选任何参数就行。确认好以上步骤后,点“安装”然后进行下一步。 写入引导完毕,按任意键继续 要给启动U盘设个密码 本来笔者不想设置启动U盘的密码,但这个步骤不能跳过,所以没办法只好设了一个密码。设置完后,一定要牢记你设好的密码,否则启动U盘会无法使用。
制作完毕 当你完成以上步骤后,恭喜,一个具有启动功能的U盘已经来到你的身边。你再也不用心烦没有光驱不能从光驱启动了,因为以后你可以从U盘启动再安装操作系统!想知道怎么操作吗?下一页就开始。 ● 把电脑的第一启动项设为USB设备启动 以往用光盘装系统,必须调整启动项为光驱启动,而现在我们要用U盘装系统,所以要调整为U盘启动。关于这个,不同电脑不同版本的bios有不同的设置方法,不过都大同小异,目的就是让电脑的第一启动项变为U盘启动。下面我们举例几个不同bios的调整方法。
手把手教你怎么用U盘重装系统
如何制作U盘启动盘安装XP/Win7 目前由于ghost版本系统的流行,以及U盘的普遍降价,越来越多的人选择制作U盘启动盘来进行系统安装。相比容易损坏并且读盘次数有限的系统光盘,U盘装系统优点很多。但是如何制作U盘启动盘是很多朋友苦恼的事情,今天笔者就来详细说说U盘启动盘的制作,教大家如何制作U盘启动盘安装XP/Win7系统。 U盘启动原理简述其实可引导启动的U盘和系统光盘或者可引导的硬盘盘区文件结构差不多,需要有引导文件、驱动文件和系统文件等,启动过程也是类似:BIOS——MBR (或NT模式)——找到活动分区——分区PBR——读取分区目录引导文件文件(U盘为grub的grldr,XP系统的为ntldr )——读取启动菜单——启动WinPE或XP或其他程序 (如DOS工具箱、PQ分区等)。 U盘启动盘种类: 一般U盘启动盘类型有:USB-CDROM、ZIP、FDD和HDD 4种模式。 USB-CDROM是将U盘模拟成光驱模式,ZIP是把U盘模拟成驱动器模式,启动后U盘带符一般是A;FDD模式是把U盘模拟成软驱模式,盘符为A;HDD是把U盘模拟成硬盘模 式,盘符为C。 所谓的U盘量产就是将U盘模拟成启动光盘,不过需要根据U盘芯片找到合适的量产 工具。 像任何其它启动盘一样,U盘启动盘也必须有激活的带有引导信息的主分区。这个制作有很多工具,如用WINDOWS的磁盘管理管理器、PQ MANAGER等等都可以。有关给U盘写入引导信息,如果是写入DOS引导,则可以用光盘启动用FORMAT /S命令,也可以用FLASHBOOT的IMG镜像写入;如果是写入NT引导信息,可以用VISTA下的BOOTSECT /NT52 U:来写入;如是VISTA的引导信息则用BOOTSECT /NT60 U:来写入;如果是SYSLINUX,则用 SYSLINUX -S U:来写入;另外GRUB4DOS可以写入MBR引导。 其实不管是那种类型的U盘启动盘,原理都一样的,需要引导、驱动和系统文件(或者各种程序镜像文件),然后修改引导区实现引导启动。 制作U盘启动盘安装XP/Win7系统 为了方便大家快速的学习U盘启动盘制作,关于如何利用grub修改U盘引导或者利用easyboot编辑启动菜单添加各种工具,我们这里就不讨论,本文主要讲解2种简单 的大家易学都会的U盘启动盘制作方法。
大白菜超级U盘启动盘制作(u盘装系统图解教程)
大白菜超级U盘启动盘制作 (u盘装系统图解教程) (1)盘启动盘制作前准备(注意操作前备份好u盘有用的资料) 1,下载大白菜超级U盘启动盘制作工具 大白菜U盘启动盘制作工具地址:https://www.360docs.net/doc/3213271282.html,/down_9.html 2,下载大白菜系统的光盘镜像文件 大白菜 ghost xp 下载地址:https://www.360docs.net/doc/3213271282.html,/winxp.html 大白菜 ghost win7 下载地址:https://www.360docs.net/doc/3213271282.html,/win7.html 如图: (2) 下载文件包后,请解压到任何目录,启动DBCUsb.exe,插入你的U盘。如图:
打开画面如图: 归还空间如图(注意操作前备份重要数据) 大白菜usb启动盘制作如图:
恭喜制作完成。u盘系统文件隐藏,你会发现u盘空间没多大变化。重启计算机,在计算机启动的第一画面上按"DEL"键进入BIOS (可能有的主机不是DEL有的是F2或F1.请按界面提示进入),选择BIOS FEATURES SETUP,将Boot Sequence(启动顺序) 设定为USB-ZIP,第一,设定的方法是在该项上按PageUP或PageDown键来转换选项。设定好后按ESC一下,退回BIOS主界面, 选择Save and Exit(保存并退出BIOS设置,直接按F10也可以,但不是所有的BIOS都支持)回车确认退出BIOS设置。 如下图: 图1:
设置完成后,将您制作好的U盘插入USB接口(最好将其他无关的USB设备暂时拔掉)重启电脑看看大白菜的启动效果吧
Windows Server 2003系统管理知识点
安装和配置Windows 2003 1.客户机与服务器 对等网模式:对等网中所有计算机地位相同,不超过10台计算机。 C/S(Client/Server)客户机/服务器模式:客户机称为工作站。服务器是专门为客户机提供服务的计算机。 2.Windows产品介绍 常用的用户操作系统:Windows 98、Windows Me、Windows 2000 Professional、Windows XP。 常用的服务器操作系统:Windows NT、Windows 2000 Server、Windows Server 2003。 Win2003有4个版本:WEB版、标准版、企业版、数据中心版。 Win2000的4个版本:专业版、服务器版、高级服务器版、数据中心版。 Windows版本对应表:4.9=Me;5.0=2000;5.1=XP;5.2=2003;6.0=Vista/2008 3.虚拟机:虚拟机是建立在操作系统上的软件,它可以在操作系统上独立安装很多其他新的操作系统。 虚拟技术:①硬件虚拟模式②逻辑分区模式③软件虚拟模式④应用虚拟模式 虚拟机的好处:①费用减少②利用空闲系统资源 虚拟机快捷键:①鼠标脱离虚拟机界面Ctrl+Alt ②虚拟机切换全屏Ctrl+Alt+Enter ③虚拟机内任务管理器Ctrl+Alt+Insert 4.安装注意事项:1.不要在正在运行的服务器上安装 2.安装前做好备份 3.注意多系统共存 XP不可以升级到2003,2000可以升级到2003,在DOS下安装WIN2003,需要执行I386\Winnt.exe。安装Windows Server 2003企业版的最低系统要求:处理器733Mhz,内存128M,支持最多8颗处理器。 安装时C盘分区不小于2G,选用NTFS分区,第一次登陆的用户是Administrator。 5.安装2003系统时的CAL模式选择: 每服务器模式:当网络中只有一台服务器时,选择每服务器模式。 每设备或每用户模式:当网络中多于一台服务器,用每用户模式。 例1:某公司有20个员工,1台服务器。这时的访问模式应该选择每服务器模式,20×1=20只需要买20个授权即可。 例2:某公司有20个员工,5台服务器。这时的访问模式应该是每用户模式,20×1=20只需要买20个授权即可,若选择每服务器模式就要买20×5=100,这样就不划算了。 6.部署多台Windows客户机:安装好Windows后,使用NewSID更换系统SID信息,重启后用带有Ghost工具的光盘引导,制作Gho镜像文件。 配置Windows Server 2003网络 Windows网络的条件: 1.网络适配器:就是网卡,分10Mbps、100Mbps、1000Mbps,又分为双绞线网卡、光纤网卡、无线网卡。 2.协议:协议是计算机与计算机之间、计算机与网络设备之间的通讯语言,两者之间需要使用相同的协议才能直接通讯和访问。Win2003默认安装的通讯协议是TCP/IP。 3.网络服务和客户端:只有安装相应的网络服务组件,才能为其他客户端提供相应的服务。 计算机名称:计算机名称就像人的名字,又称NetBIOS名。NetBIOS用于标识网络上的NetBIOS资
教你如何用UltraISO制作U盘系统安装盘(图文教程)
虽然现在的系统盘做的越来越傻瓜化,安装方法也非常多,但是仍然时常有朋友询问怎么安装系统,特别是没有刻录机或不想刻盘,又不懂硬盘安装的朋友,这里特别介绍一种用U盘来安装系统的方法,非量产,量产因U盘芯片不同所用的工具和方法都有所不同,较繁琐,这里介绍的方法简单点说,就相当于把U 盘当作一张可擦写的刻录光碟,把可引导的系统镜像刻进U盘,最大的特点就是容量大体积小,方便携带,可反复使用。 准备工作: 1、一个U盘,也可以是手机或数码相机内存卡通过读卡器与电脑连接; 2、一个可引导的系统ISO镜像,可以是安装版、克隆版,可以是维护盘、WinPE 等; 3、刻录软件UltraISO,用单文件绿色版就可以了,金狐软件包里一直都有它;本文以刻录“金狐多功能系统维护盘2009”为例进行图文讲解,供新手朋友参考。顺便介绍如何对ISO镜像内的文件进行添加、删除和替换等操作。 启动UltraISO,点击“文件”菜单下的“打开”按钮,打开已准备好的ISO镜像文件,如JINHU_SYSTEM_TOOL_2009.iso
由于维护盘不含GHO系统文件,所以刻录时需添加,刻录前已经在桌面上新建了一个“金狐作品”的文件夹,里面放了WIN7.GHO、VISTASP2.GHO、XPSP3.GHO三个系统文件,还有“激活工具”以及“软件包”,准备用驱动人生2009带网卡驱动的单文件版替换原来不带网卡驱动的版本。相关方法如图示,在UltraISO界面左下角的“本地目录”里定位到桌面上的“金狐作品”这个文件夹,它里面的所有文件会在右下角显示,把要加入ISO镜像的所有文件选中后按住鼠标左键拖到右上角的区域。
EasyBoot制作Ghost系统启动盘简易教程)
EasyBoot制作Ghost系统启动盘简易教程『图解』ZZ (2009-02-20 00:14:39) 转载▼ 标签: 分类:系统盘制作 it 网上搜索到的易启动教程并不少但大多的说得太复杂,总让人感觉太乱,这对于新手来说,学习起来很困难。我也是个新手,刚开始还不知道有易启动这个软件,是因为自己想学系统封装,后来才知道系统要用易启动做成ISO文件才能刻盘的,所以就研究易启动来了,花了好几天时间,总算弄出了一张启动盘,可惜系统不是自己封装的,封装还没学好,还没弄懂其中的原理,主要是一些封装软件不知道怎么用,网上也没有详细的教程。下面这张图就是我做的启动盘的启动界面,背景没怎么弄,因为自己对Photoshop不是很懂。系统用的是深度的ghostxp 系统。
以下是我制作的方法过程,给新手们做个参考, 尽量说简单点,通俗一点,希望大家都能看懂。 先说明一下,易启动可以制作多种启动盘,可以是单个系统的启动盘,也可以是N合1个系统的启动盘;可以用原版系统(带有i386文件夹)制作,也可以用ghost 系统制作。本文所讲述的是用ghost系统制作单个系统的启动盘的方法。 一. 准备需要的工具和相关文件 1.易启动
(雨林木风版,下载地址:EasyBoot V5.10 雨林木风版) 2.虚拟机 vmware或virtual pc (新手推荐用用virtual pc,原因是这个比较简单易懂)虚拟机是用来做ISO测试的,测试没问题就可以放心刻盘了。如果你实在不懂虚拟机,那么制作启动盘的过程中,一对要细心,不能出错,确认无误后方可刻盘,要不然就得浪费一张盘了。 virtual pc下载地址:霏凡软件站汉化补丁:华军软件园 3.img文件 要用的一些常用工具的img文件,比如DOS、PQ分区等。可以到这里下载https://www.360docs.net/doc/3213271282.html,/或https://www.360docs.net/doc/3213271282.html,/soft/101/101_1.html如果你下载 有别的ghost系统ISO,可以将其解压,在文件夹EZBOOT里面也有img 文件。 4.ghost镜像文件 这就是封装的ghost系统的ghost镜像文件,下载个自己喜欢的系统,提取出里面的ghost镜像。img文件和ghost镜像文件的提取,可以把直接ISO解压复制提取,也可以用软件winimage提取(推荐) winimage下载地址:绿色软件站 二.制作启动盘背景图 要用到的工具:photoshop和ACDSee V5.0 龙漫实用典藏版(ACDSee下载页面:绿色软件站) 易启动仅支持640X480 256色的BMP格式的图片,但为了画面更好看一些,可以用800X600 64K色(16位)BMP格式的.用photoshop设置好图片大小为 800X600,图形-模式-索引颜色,8位/通道,保存为BMP格式。由于易启动无法识别以以上方法用photoshop制作的BMP格式的图片,因此要用ACDSee 将图片转为BMP格式,保存名为BACK。
Windows Server 2003 操作系统介绍
Windows Server 2003 操作系统介绍 发布日期:2002-07-24 | 更新日期:2006-01-24 Windows Server 2003 操作系统利用Windows 2000 Server 技术中的精华,并且使其更加易于部署、管理和使用。其结果是:实现了一个非常高效的基础架构,使网络成为企业的战略资产。自2005 年 3 月28 日起,Windows Server 服务软件包 1 (SP1) 将随全部Windows Server 2003 操作系统发布。Windows Server 2003 SP1 为各个行业的企业客户提供了增强的安全性、可靠性和简化的管理。 此外,随着Windows Server 2003 R2 的标准版、企业版和数据中心版在2005 年12 月发布,为客户带来了活动目录、存储和分支机构方面的增强功能。 本页内容 Windows 2000 操作系统的改进 服务器角色 Windows Server 2003 操作系统的优点 Windows Server 2003 核心技术 特性软件包 Windows Server 2003 操作系统包括哪些产品? Windows 2000 操作系统的改进 Windows Server 2003 包括客户需要的、Windows Server 操作系统的全部功能,如安全性、可靠性、可用性和可伸缩性,从而实现多快好省。此外,Microsoft 已经改善和扩展了Windows Server 操作系统,从而涵盖了Microsoft .NET 的优点,用以连接信息、人、系统和设备的。 返回页首 服务器角色 Windows Server 2003 是一个多任务操作系统,它能够按照您的需要,以集中或分布的方式处理各种服务器角色。其中的一些服务器角色包括: ?文件和打印服务器。 ?Web 服务器和Web 应用程序服务器。 ?邮件服务器。
windowsserver2003全套教案完整版
XXXX学院 教案 任课班级 XXX班班 课程名称Windows2003网络操作系统任课教师 授课2016-2017学年一学期
说明 1、本教案册是根据教育部《高等职业学校、高等专科学校和成人高等学校教学管理要点》及我院教学管理的有关规定设计的。凡我院开设的课程(包括必修课和选修课)的所有任课教师(包括专兼职教师和外聘教师)均需填写,每门课程每学期一册。 2、教案是教师课前对一次课的总体设计和安排,应于每次课前认真设计,全面填写。理论教学以2节课为一个单元填写;实践教学一天以内的以一个项目为一个单元填写,2天以上则以一个子项目为一个单元填写。 3、本教案册是教学进度检查、教学质量评定的重要内容之一,也是教师教学工作考核的重要依据。期中及期末教学检查时,任课教师应提交本教案册。学期结束时,任课教师应对所任课程进行全面客观的总结,认真填写授课总结,并将本教案册与教学记录册交学院教务部。
XXXX职业技术学院教案
一、导入 如同人们离不开电话一样,现在的人已经离不开计算机网络了。互联网是世界上最大的网。它由很多的小网络互联而成。本书将侧重于如何用Windows Server 2003构建小型的网络,即局域网的构建。在开始使用Windows Server 2003之前,先介绍局域网的一些基本知识,包括局域网的基本组成、网络设备和传输介质等。 二、讲授新课 第1章局域网基础 1.1.1 什么是计算机网络 计算机网络就是把一群计算机用通信线路和通信设备连接起来,达到资源的共享、实时通信等目的。 1.1.2 网络的分类 如果按照网络所覆盖的范围分: 1. 局域网:1KM以下,高速率,不收费 2. 城域网:同一城市,低速率,收费 3. 广域网:不同城市,低速率,收费 教学设计 1.1.3 网络的组成 硬件部分:资源子网:服务器、客户 通信子网:线路、网络设备等等 软件部分:操作系统:Windows…… 通信协议:TCP/IP…… 1.1.4 网络服务 文件服务、打印服务、邮件服务、其他服务 1.1.5 对等网与主从式网络 1. 对等网 资源是分布存放于各台计算机中 资源的管理也是分布进行的 对等式网络安装比较容易 不需要专门的服务器和专门的网络管理人员 适用于计算机数量小于15台的小型网络 2. 主从式网络 资源集中存放在服务器上 网络管理主要集中在服务器上进行 对服务器的硬件要求较高,也需要专门的网络管理员 比较适用于较大的网络 3. 混合式网络 在实际的网络中常常不是采用单纯的对等网或者主从式网络,而是两者的结合 1.2.1 双绞线 双绞可以减小这一对线对其他对线的电磁干扰,同时也可以减少别的线对产生的电磁干扰对它的影响。 双绞线有屏蔽双绞线(STP,Shielded Twisted Pair)和非屏蔽双绞线(UTP,Unshielded Twisted Pair)之分。 1.2.2网络线的制作 ?直通线用于: ?计算机和集线器、计算机和交换机、路由器和集线器、路由器和交换机之间的连接
多引导启动U盘制作全攻略详解
因为公司里经常需要给客户安装系统,Suriv便制作了一个三重引导启动的“超级启动U盘”。为什么称之为“超级启动U盘”呢?众所周知,现在的引导型U盘大多数兼容性非常糟糕,而这款U盘能够在支持USB光驱的电脑上引导电脑至WindowsPE系统、能够通过USB HDD(硬盘模式)引导系统、能够通过USB FDD 模式引导系统、一般的病毒无法感染系统文件、无法误删除系统文件! 制作这样一款引导型U盘花了不少时间研究,现在将制作的步骤与心得写出来供网趣在线的朋友们讨论。 启动U盘的原理 现在一般的电脑BIOS都支持外接硬盘、光盘、USB软驱等引导电脑,而我们可以通过特殊的软件,将U盘分区格式化为可以被电脑引导系统识别的格式。我们普通格式化的U盘是无法引导计算机的,因为它的分区是可移动磁盘的格式,并且没有引导扇区。 而常用的能够将U盘格式化成为引导U盘的软件有大名鼎鼎的USBoot、FlashBoot等。USBoot功能相对单一,可以将U盘格式化成FDD、HDD、Zip 等引导,其中,HDD是模拟硬盘的引导扇区、FDD是模拟软盘的格式,而Zip也是一种增强型软盘的格式。重要区别在于,通过USB-HDD引导的DOS系统,会将U盘识别为C:\(因为是硬盘),而是用USB-FDD引导的U盘,则会识别为A:\(软盘)。
USBoot 系统引导的通俗原理(重要) 首先声明,下文所述原理并非准确无误,但是却能尽可能的形象的描述相关情形。 通俗易懂的讲,一个能够启动电脑的分区含有两个大的部分:一个是引导程序(以字节形式存储在引导扇区中),另一个是系统启动文件(以文件形式保存在U 盘中,可以看见)。电脑的BIOS只能识别引导程序,然后加载引导程序进内存,引导程序被加载进内存后,会按照自身特定的功能搜寻系统启动文件。最后系统启动文件加载系统。 而引导程序有GRUB、NTLoader、Lilo等等,它们并不是以文件形式存在于U盘,而是由基本字节构成、存在于系统主引导扇区(MBR)中的,Bootice软件可以给U盘写入多种引导程序,下文将作介绍。每种程序都有各自的特点,比如,GRUB能够引导多种操作系统、多种格式的镜像文件,能够自动搜寻各个分区的启动文件,WindowsNT 默认引导程序能够自动搜索并引导第一个激活的主分区中的NTLDR文件,等等。下文将着重介绍方便、快捷而功能强大的GRUB引导。
