演示文稿PPT制作入门
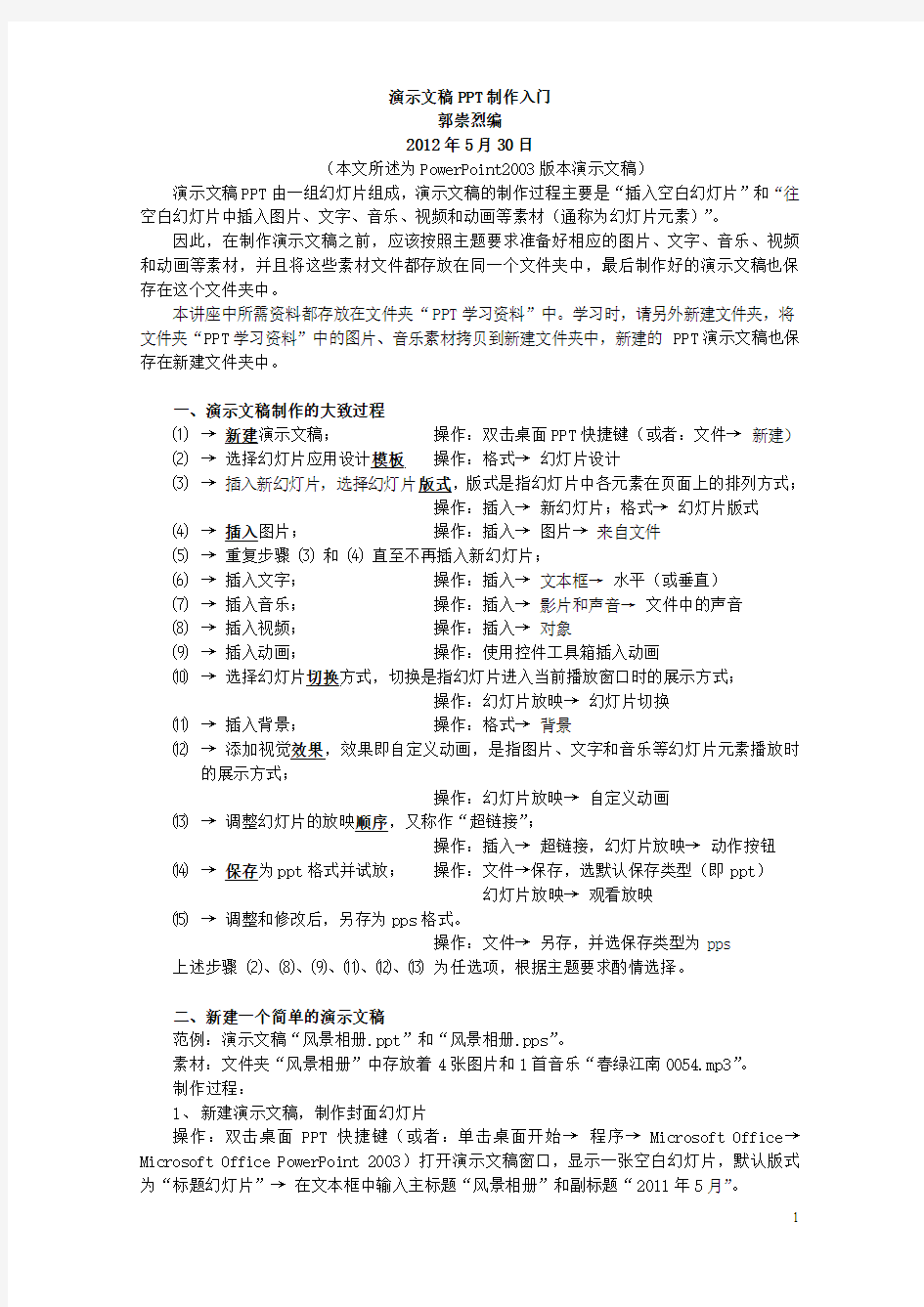

演示文稿PPT制作入门
郭崇烈编
2012年5月30日
(本文所述为PowerPoint2003版本演示文稿)
演示文稿PPT由一组幻灯片组成,演示文稿的制作过程主要是“插入空白幻灯片”和“往空白幻灯片中插入图片、文字、音乐、视频和动画等素材(通称为幻灯片元素)”。
因此,在制作演示文稿之前,应该按照主题要求准备好相应的图片、文字、音乐、视频和动画等素材,并且将这些素材文件都存放在同一个文件夹中,最后制作好的演示文稿也保存在这个文件夹中。
本讲座中所需资料都存放在文件夹“PPT学习资料”中。学习时,请另外新建文件夹,将文件夹“PPT学习资料”中的图片、音乐素材拷贝到新建文件夹中,新建的PPT演示文稿也保存在新建文件夹中。
一、演示文稿制作的大致过程
⑴→新建演示文稿;操作:双击桌面PPT快捷键(或者:文件→新建)
⑵→选择幻灯片应用设计模板操作:格式→幻灯片设计
⑶→插入新幻灯片,选择幻灯片版式,版式是指幻灯片中各元素在页面上的排列方式;
操作:插入→新幻灯片;格式→幻灯片版式
⑷→插入图片;操作:插入→图片→来自文件
⑸→重复步骤⑶和⑷直至不再插入新幻灯片;
⑹→插入文字;操作:插入→文本框→水平(或垂直)
⑺→插入音乐;操作:插入→影片和声音→文件中的声音
⑻→插入视频;操作:插入→对象
⑼→插入动画;操作:使用控件工具箱插入动画
⑽→选择幻灯片切换方式,切换是指幻灯片进入当前播放窗口时的展示方式;
操作:幻灯片放映→幻灯片切换
⑾→插入背景;操作:格式→背景
⑿→添加视觉效果,效果即自定义动画,是指图片、文字和音乐等幻灯片元素播放时的展示方式;
操作:幻灯片放映→自定义动画
⒀→调整幻灯片的放映顺序,又称作“超链接”;
操作:插入→超链接,幻灯片放映→动作按钮⒁→保存为ppt格式并试放;操作:文件→保存,选默认保存类型(即ppt)
幻灯片放映→观看放映
⒂→调整和修改后,另存为pps格式。
操作:文件→另存,并选保存类型为pps 上述步骤⑵、⑻、⑼、⑾、⑿、⒀为任选项,根据主题要求酌情选择。
二、新建一个简单的演示文稿
范例:演示文稿“风景相册.ppt”和“风景相册.pps”。
素材:文件夹“风景相册”中存放着4张图片和1首音乐“春绿江南0054.mp3”。
制作过程:
1、新建演示文稿,制作封面幻灯片
操作:双击桌面PPT快捷键(或者:单击桌面开始→程序→ Microsoft Office→Microsoft Office PowerPoint 2003)打开演示文稿窗口,显示一张空白幻灯片,默认版式为“标题幻灯片”→在文本框中输入主标题“风景相册”和副标题“2011年5月”。
2、选择幻灯片模板
操作:单击菜单“格式→幻灯片设计”,在“应用设计模板”中选择模板Ocean.pot。
3、插入空白幻灯片,选择版式,插入图片和文字
操作3-1:单击菜单“插入→新幻灯片”,插入一张空白幻灯片;
操作3-2:单击菜单“格式→幻灯片版式”,在“应用幻灯片版式”中选择版式“只有标题”。(该版式上方为文本框,用户在文本框内输入文字;下方为图片插入区域) 操作3-3:单击菜单“插入→图片→来自文件”,选择素材“风景图片2.jpg”,单击按钮“插入”,图片插入到当前幻灯片中→调整图片在幻灯片中的大小和位置。
小知识:鼠标指针为十字型时,拖曳鼠标是移动图片位置。鼠标移到图片四周控制点上,变成双箭头时,拖曳鼠标是改变图片大小。
操作3-4:在当前新幻灯片的文本框中单击,框内出现一条竖线(称为插入点),在框内输入文字。文字内容见本文“附录一:《风景相册》设置”)。
小知识:打开文件“范例PPT文字.doc”,选中要输入的文字→单击菜单“编辑→复制”→再返回幻灯片窗口,单击文本框→单击菜单“编辑→粘贴”。可以省去直接输入文字。
操作3-5:重复操作3-3和操作3-4,继续新建3张幻灯片,分别插入“风景图片3.jpg”、“风景图片4.jpg”、“风景图片5.jpg”和文字。文字内容和格式参见本文“附录一:《风景相册》设置”)。
操作3-6:继续新建一张空白幻灯片,选择版式为“空白”,作为封底幻灯片。
操作3-7:在封底幻灯片中单击菜单“插入→图片→艺术字”,选择一种艺术字样式,输入文字“谢谢观赏”,仿宋、72,加粗。
4、插入音乐。
操作4-1:选择封面幻灯片(即第1张幻灯片),单击菜单“插入→影片和声音→文件中的声音”,选择音乐“春绿江南0054.mp3”→自动播放。
操作4-2:设置音乐播放效果。单击菜单“幻灯片放映→自定义动画”,窗口右侧显示“自定义动画”窗格。在“自定义动画”窗格中右击音乐对象→单击“效果选项”,显示“效果选项”对话框→在“效果”中设置从头开始播放,到第7张幻灯片后停止播放。在“计时”中设置开始:之前。在“声音设置”中勾选“幻灯片放映时隐藏声音图标”。
5、选择幻灯片切换方式
操作:单击菜单“幻灯片放映→幻灯片切换”,窗口右侧显示“幻灯片切换”窗格。在“幻灯片切换”窗格中的“应用于所选幻灯片”中选择“扇形展开”。在“速度”中选择“慢速”。在“换片方式”中勾选“单击鼠标时”。最后单击按钮“应用于所有幻灯片”。
6、保存为ppt格式
操作:单击菜单“文件→保存”,输入文件名“风景相册”,默认保存类型为“演示文稿(*.ppt)”,再单击按钮“保存”。
7、放映幻灯片
操作:单击菜单“幻灯片放映→观看放映”。发现问题,及时调整,每次调整后都要保存。
8、另存为pps格式
操作:单击菜单“文件→另存为”,在“保存类型”下拉菜单中选择“PowerPoint放映(*.pps)”,再单击按钮“保存”
附录一:《风景相册》设置
应用设计模板:Ocean
幻灯片切换:扇形展开,慢速,勾选“单击鼠标时”,应用于所有幻灯片。
音乐:插入在第1张幻灯片中。自动播放。之前。从头开始播放,到第7张幻灯片后停止播放。幻灯片放映时隐藏声音图标。
页码版式图片文字文字格式
1 标题幻灯片风景相册楷体,76,加粗,阴影,居中,墨绿色
2011年5月楷体,40,加粗,阴影,居中,白色
2 只有标题风景图片2 色彩缤纷的晚霞宋体,32,加粗,阴影,居中,深橙色
3 只有标题风景图片3 风景诱人的竹林同上
4 只有标题风景图片4 蓝天白云绿水青山同上
5 只有标题风景图片5 如诗如画中的日出同上
6 空白谢谢观赏艺术字,仿宋、72,加粗
三、从相册新建演示文稿
在“一、演示文稿制作的大致过程”中的步骤⑶和⑷可以通过新建相册的方式加以简化。
范例:演示文稿“多伦路文化名人街.ppt”和“多伦路文化名人街.pps”。
素材:文件夹“多伦路文化名人街”中有1首音乐“上海老歌0446.mp3”和文件夹“多伦路图片”,文件夹“多伦路图片”中有18张图片。
打开PowerPoint窗口后执行如下操作:
1、单击菜单“插入→图片→新建相册”,显示“相册”对话框。
2、在“相册”对话框中,单击按钮“文件→磁盘”。定位到文件夹“多伦路图片”,选择要添加到相册中的所有图片,再单击按钮“插入”。
图片插入后,可以调整图片的排列顺序。
3、在“相册版式”栏目,默认为“适应幻灯片尺寸”即图片尽量撑满幻灯片页面,也可以选择其他版式,例如每张幻灯片页面放置多张图片、带标题的图片、带相片框架的图片等。本例中选择默认为“适应幻灯片尺寸”。
4、单击按钮“创建”,进入PowerPoint演示文稿窗口。以下操作细节参见本文“附录二:《多伦路文化名人》设置”。
5、单击菜单“格式→幻灯片设计”,在“应用设计模板”中选择模板Slit.pot。
6、在每张幻灯片中鼠标向上(或向左)拖曳图片,在幻灯片下方(或右方)预留文字输入的位置。
7、选择第1张幻灯片,修改主标题和副标题的文字及格式。
8、依次选择第2张至第18张幻灯片,单击菜单“插入→文本框→水平(或垂直)”,按住鼠标在幻灯片页面上拖出一个矩形框(称为文本框)后松开鼠标,框内出现一条竖线(称插入点),在框内输入文字。
鼠标指向文本框边缘,指针为十字形时。按住鼠标移动文本框位置到图片下方(或右方)。
9、选择最后一张幻灯片,选中其中图片,鼠标拖曳图片四周控制点来缩小图片。添加文字和日期。
10、插入音乐。选择封面幻灯片,单击菜单“插入→影片和声音→文件中的声音”,选择音乐“上海老歌0446.mp3”→自动播放。之前。从头开始播放,到第20张幻灯片终止播放。重复—直到幻灯片末尾。勾选“幻灯片放映时隐藏声音图标”。
11、单击菜单“幻灯片放映→幻灯片切换”,设置幻灯片切换。
12、单击菜单“文件→保存”,以文件名“多伦路文化名人街.ppt”保存。
13、单击菜单“幻灯片放映→观看放映”。发现问题,及时调整,每次调整后都要保存。
14、单击菜单“文件→另存为”,以文件名“多伦路文化名人街.pps”保存。
附录二:《多伦路文化名人》设置
应用设计模板:Slit.pot,应用于全部幻灯片。
幻灯片版式:除封面幻灯片外,所有幻灯片版式都为空白。
幻灯片切换:中央向左右扩展,慢速,勾选“单击鼠标时”与“每隔00:10秒”,应用于所有幻灯片。
除了封面及封底幻灯片外,所有幻灯片的文字格式与效果如下:
文字格式:宋体,24,左对齐,白色。
横排文字效果:进入,颜色打字机。之后,0.08秒。动画文本:按字母,50%字母之间延迟。
竖排文字效果:进入,挥鞭式。之后,非常快。动画文本:按字母,10%字母之间延迟。
以下编号为幻灯片页码。编号右侧为该张幻灯片要插入的图片文件名。自编号2起,编号与图片编号对应,即编号2插入多伦路图片02.jpg,编号3插入多伦路图片03等等。
1.
幻灯片版式:标题幻灯片
文字:多伦路[文化名人街]。宋体,66,加粗,下划线,居中,米黄色。效果:进入,擦除,之前,自左侧,中速。
文字:《台湾深情写意博客第330集》。宋体,32,居中,白色。效果:进入,飞入,之前,自右铡,中速。
音乐:上海老歌0446.mp3。自动播放。之前。从头开始播放,到第20张幻灯片终止播放。重复—直到幻灯片末尾。勾选“幻灯片放映时隐藏声音图标”。
2.多伦路图片02.jpg
幻灯片版式:空白(从本幻灯片起直到最后一张幻灯片的版式都是空白)。
文字:走進這高四公尺、寬三點八公尺的上海石庫門建築風格的牌坊,就走入了虹口区多伦路名人一条街。
……(各张幻灯片中插入的文字内容请打开文件“范例PPT文字.doc”参阅)
19.多伦路图片19.jpg
本页幻灯片切换:中央向左右扩展,慢速,勾选“单击鼠标时”,撤消“每隔00:10秒”。
文字:谢谢观赏。宋体,60,加粗,居中,米黄色。效果:进入,渐变式缩放,之后,中速。
多伦路图片019.jpg。效果:进入,线形,之后,中速。
文字:2010年02月18日。宋体,32,加粗,居中,白色。效果:进入,渐变式缩放,之后,中速。
四、控制幻灯片的放映顺序—幻灯片超链接
范例:演示文稿“多伦路文化名人街-超链接.ppt”和“多伦路文化名人街-超链接.pps”。
素材:演示文稿“多伦路文化名人街.ppt”
当幻灯片张数较多,而其中内容又可划分为若干段时,可以在封面页后新建一张幻灯片作为目录页,在目录页中输入目录,并将目录与后面的幻灯片建立超链接,从而控制幻灯片的放映顺序。例如,演示文稿“多伦路文化名人街.ppt”可以划分为“多伦路的中国近代文化名人”、“多伦路的名人故居和洋楼”和“多伦路的家藏博物館”三段,可以任选某一段幻灯片播放,并且在播放完后返回目录页。
制作过程:
1、双击演示文稿“多伦路文化名人街.ppt”,在PowerPoint演示文稿窗口打开“多伦路文化名人街.ppt”。
2、在窗口左侧选中第1张幻灯片,单击菜单“插入→新幻灯片”,此幻灯片即为目录页。设置版式为“标题和文本”。
3、在目录页标题中输入“多倫路文化名人街”,在文本中输入“1、多伦路的中国近代文化名人”、“ 2、多伦路的名人故居和洋楼”、“3、多伦路的家藏博物館”和“
4、退出”,字体取默认值。
4、单击菜单“视图→幻灯片浏览”,查看全部幻灯片,确认第3张到第10张为第1段,第11张到第15张为第2段,第16张到第19张为第3段,第20张为最后一张幻灯片。单击菜单“视图→普通”返回原窗口。
以下步骤5至8设置目录页中四行文字与四张幻灯片的超链接。
5、在目录页中选中文本“1、多伦路的中国近代文化名人”,单击菜单“插入→超链接”→在“超链接到”中选择“本文档中位置”,在“请选择文档中的位置”中选择“3.幻灯片3”→单击按钮“确定”。
6、在目录页中选中文本“2、多伦路的名人故居和洋楼”,单击菜单“插入→超链接”→在“超链接到”中选择“本文档中位置”,在“请选择文档中的位置”中选择“11.幻灯片11”→单击按钮“确定”。
7、在目录页中选中文本“3、多伦路的家藏博物館”,单击菜单“插入→超链接”→在“超链接到”中选择“本文档中位置”,在“请选择文档中的位置”中选择“16.幻灯片16”→单击按钮“确定”。
8、在目录页中选中文本“4、退出”,单击菜单“插入→超链接”→在“超链接到”中选择“本文档中位置”,在“请选择文档中的位置”中选择“20.谢谢观赏”→单击按钮“确定”。
以下步骤9至11添加返回按钮。
9、选中第10张幻灯片,单击菜单“幻灯片放映→动作按钮→动作按钮:上一张”,鼠标在当前幻灯片右下角拖曳出一个按钮,松开鼠标,弹出对话框“动作设置”。
10、在对话框“动作设置”中打开“超链接到”下拉菜单→单击“幻灯片”→单击“2.多倫路文化名人街”→单击按钮“确定”→单击按钮“确定”。
11.分别选中第15、19张幻灯片,参照步骤9,添加动作按钮。
小知识:选中第10张幻灯片中的动作按钮,单击菜单“编辑→复制”,分别选中第15、19张幻灯片,单击菜单“编辑→粘贴”。
12.为阻止不必要的幻灯片切换,必须修改第2、15、19张幻灯片的切换方式。选中第2张幻灯片,单击菜单“幻灯片放映→幻灯片切换”,在“应用于所选幻灯片”中选择“无切换”。在“换片方式”中撤消勾选“单击鼠标时”和撤消勾选“每隔00:10秒”。注意:不能单击按钮“应用于所有幻灯片”。
13.分别选中第15、19张幻灯片,参照步骤12,设置无切换。
14.为防止音乐播放提前结束,在第1张幻灯片的“自定义动画”窗格中右击声音动画项→单击“效果选项”→将原来的“在20张幻灯片后”修改为“在100张幻灯片后”(或者更大数字),选择“重复”为“—直到幻灯片末尾”。
15、单击菜单“文件→保存”,以文件名“多伦路文化名人街-超链接.ppt”保存。
16、单击菜单“幻灯片放映→观看放映”。发现问题,及时调整,每次调整后都要及时保存。
17、单击菜单“文件→另存为”,以文件名“多伦路文化名人街-超链接.pps”保存。
五、介绍一些常用操作
1、文本框的两种状态。
当文本框围线为斜线时是在文本框中输入文字。当文本框围线为直线时表示选中了文本框内全体文字。
2、字体放大缩小的快捷操作。
按1所述选中文字后,按“Ctrl + [”缩小字体,按“Ctrl + ]”放大字体。
3、对齐同一张幻灯片中多个图片。
右击幻灯片空白处→单击“网络和参考线”→勾选“对象与其它对象对齐”。这样在幻灯片中移动图片时,当图片移动到其它图片附近时,该图片就会自动对齐其它图片。
4、多页幻灯片之间图片的统一对齐。
右击幻灯片空白处→单击“网络和参考线”→勾选“屏幕上显示绘图参考线”。在幻灯片页面的中心显示纵横两条交叉虚线,称为辅助线。还可按住Ctrl键多复制几根辅助线。这些辅助线在所有幻灯片页面上都会在相同位置显示。因此,借助辅助线可以精确定位图片。
5、插入幻灯片编号。
操作:单击菜单“插入→幻灯片编号”,在“幻灯片”选项卡中勾选“幻灯片编号”,同时撤消勾选不需要的项目→单击按钮“全部应用”。
6、调整同一张幻灯片上的各元素之间上下叠加关系。
操作:右击要改变叠加关系的幻灯片元素→单击“叠放次序”,在“置于顶层”、“置于底层”、“上移一层”和“下移一层”之间选择。
7、对一组幻灯片设置相同的幻灯片切换。
在幻灯片窗口左侧选中一张幻灯片,按住Shift键再选中窗口左侧另一张幻灯片,这就选中了一组幻灯片。然后在“幻灯片窗格”中设置切换效果、换片方式等。但不能单击按钮“应用于所有幻灯片”。
8、循环播放幻灯片
单击菜单“幻灯片放映→设置放映方式”,放映类型为“演讲者放映”,放映选项为“循环放映,按ESC 键终止”,单击按钮“确定”。ESC 键位置在键盘左上角。
9、自定义放映(选择一部份幻灯片播放)
操作:单击菜单“幻灯片放映→自定义放映”→“新建”→在对话框左面选中要放映的幻灯片,单击“添加”,被选中的幻灯片进入右面窗口→在“幻灯片放映名称”中命名→最后单击按钮“确定”。
单击菜单“幻灯片放映→自定义放映”→选中刚才命名的自定义放映名称→单击按钮“放映”。
10、插入视频(文件类型为avi、mpg、mp4等)
操作:单击菜单“插入→对象”,显示“插入对象”对话框→在“对象类型”中选中“Windows Media Player”,单击“确定”,幻灯片中显示影片播放窗口→右击影片播放窗口,单击“属性”,显示属性列表→在属性列表名称“URL”右侧空格输入要播放的影片文件路径和文件名→关闭属性列表。
11、插入Flash动画(文件类型为swf)
操作:单击菜单“视图→工具栏→控件工具箱”,显示“控件工具箱面板”→单击“控件工具箱面板”最后一项“其它控件”→在弹出的下拉菜单中单击“Shockwave Flash Object”,鼠标指针变为十字型→鼠标在幻灯片窗口拖曳出一个矩形框→右击矩形框,单击“属性”,显示属性列表→在属性列表名称“Movie”右侧空格输入要播放的Flash动画文件路径和文件名→关闭属性列表。
12、获取帮助(已联网)
操作:单击菜单“帮助→ Microsoft Office PowerPoint 帮助”→在“搜索”栏中输入关键词,单击箭头“→”开始搜索。
六、观摩
范例:演示文稿“梅花.ppt”、“梅花.pps”和“东林寺.ppt”、“东林寺.pps”。
范例技巧之一:使用gif格式图片作为背景。
Gif格式图片是一种简单的动画文件,梅花.ppt的封面幻灯片中以gif格式图片“蓝天白云.gif”作为背景,增添了封面的运动观。
范例技巧之二:在一张幻灯片中控制多个图片自定义动画出现的时序
梅花.ppt的第四张幻灯片中有4个图片都设置了自定义动画。播放时按照它们在动画窗格中排列次序自上而下执行。通过“效果选项”中“开始”与“延时”的设置来控制这些动画出现的时间间隔。
范例技巧之三:自定义动画的三个时间点:进入幻灯片、强调和退出幻灯片
对幻灯片中的同一元素(如图片)可以在三个时间点上分别自定义动画。梅花.ppt的封底幻灯片中展现王安石所写梅花诗时,在文字进入幻灯片页面时使用了“颜色打字机”动画,使文字逐个展现。在文字退出幻灯片时使用了“缩放”动画,使文字慢慢收缩而消失。
范例技巧之四:设置声音播放时间。
为避免声音提前结束播放,在声音的效果选项中,设置停止播放在幻灯片总数加1的数目(或更大数目)上。设置计时的重复项为直到幻灯片末尾。
如果需要前后插入两首歌曲,例如前一首歌曲在幻灯片第1页至第12页播放,后一首歌曲在第13页至第20页播放。操作为:在第1页幻灯片中插入前一首歌曲,在声音效果选项中设置“从头开始”播放,在“12张幻灯片后”停止播放;在第13页幻灯片中插入后一首歌曲,在声音效果选项中设置“从上一位置”开始播放,在“8张幻灯片后”停止播放(20 –13 + 1 = 8)。
范例技巧之五:灰色图片慢慢显示为彩色动画图片。
一张幻灯片中叠放了两张图片,它们的内容相同,但是一张是彩色图片,另一张是对该彩色图片去色后得到的灰色图片。叠放在后面的是一张彩色图片,放置在前面的是灰色图片。对前面的灰色图片设置动画渐变,之后,慢速。在播放时首先显示的是灰色图片,随着灰色图片慢慢消失,下面的彩色图片逐渐显示出来,形成了鲜花绽放的效果。
这种播放效果特别适用于播放花卉,也适用于营造一种朦胧的影像。东林寺.ppt在多张幻灯片中使用了上述动画效果,增添了佛堂的神秘和庄严。
