菜单图标在菜单中加入图标
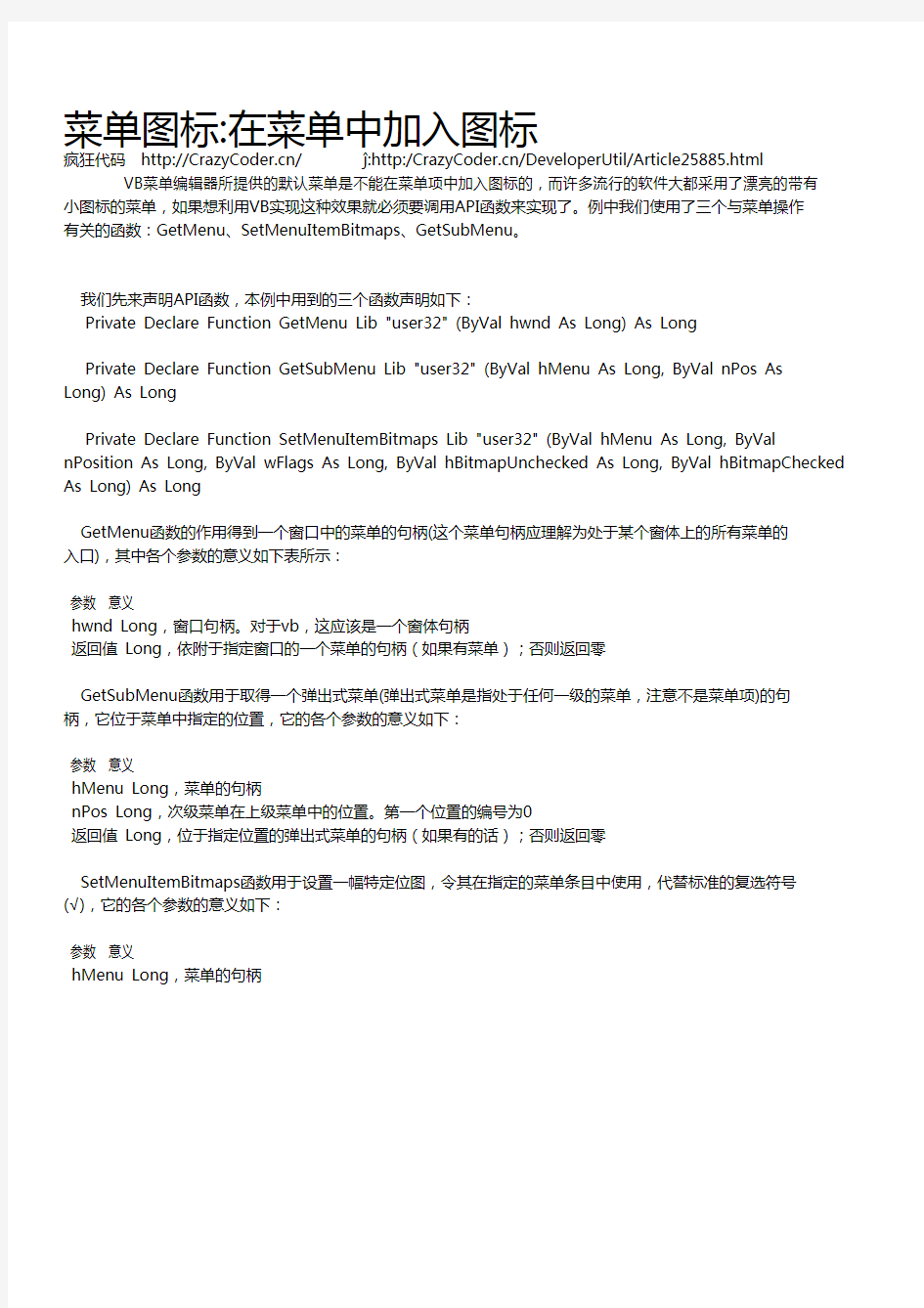

菜单图标:在菜单中加入图标
疯狂代码 https://www.360docs.net/doc/326415369.html,/ ?:http:/https://www.360docs.net/doc/326415369.html,/DeveloperUtil/Article25885.html
VB菜单编辑器所提供的默认菜单是不能在菜单项中加入图标的,而许多流行的软件大都采用了漂亮的带有小图标的菜单,如果想利用VB实现这种效果就必须要调用API函数来实现了。例中我们使用了三个与菜单操作有关的函数:GetMenu、SetMenuItemBitmaps、GetSubMenu。
我们先来声明API函数,本例中用到的三个函数声明如下:
Private Declare Function GetMenu Lib "user32" (ByVal hwnd As Long) As Long
Private Declare Function GetSubMenu Lib "user32" (ByVal hMenu As Long, ByVal nPos As Long) As Long
Private Declare Function SetMenuItemBitmaps Lib "user32" (ByVal hMenu As Long, ByVal nPosition As Long, ByVal wFlags As Long, ByVal hBitmapUnchecked As Long, ByVal hBitmapChecked As Long) As Long
GetMenu函数的作用得到一个窗口中的菜单的句柄(这个菜单句柄应理解为处于某个窗体上的所有菜单的入口),其中各个参数的意义如下表所示:
参数 意义
hwnd Long,窗口句柄。对于vb,这应该是一个窗体句柄
返回值 Long,依附于指定窗口的一个菜单的句柄(如果有菜单);否则返回零
GetSubMenu函数用于取得一个弹出式菜单(弹出式菜单是指处于任何一级的菜单,注意不是菜单项)的句柄,它位于菜单中指定的位置,它的各个参数的意义如下:
参数 意义
hMenu Long,菜单的句柄
nPos Long,次级菜单在上级菜单中的位置。第一个位置的编号为0
返回值 Long,位于指定位置的弹出式菜单的句柄(如果有的话);否则返回零
SetMenuItemBitmaps函数用于设置一幅特定位图,令其在指定的菜单条目中使用,代替标准的复选符号(√),它的各个参数的意义如下:
参数 意义
hMenu Long,菜单的句柄
nPosition Long,欲设置位图的一个菜单条目的标识符。如在wFlags参数中指定了MF_BYCOMMAND,这个参数就代表欲改变的菜单条目的命令ID。如设置的是MF_BYPOSITION,这个参数就代表菜单条目在菜单中的位置(第一个条目的位置为零)
wFlags Long,常数MF_BYCOMMAND或MF_BYPOSITION,取决于nPosition参数
hBitmapUnchecked Long,撤消复选时为菜单条目显示的一幅位图的句柄。如果为零,表示不在未复选状态下显示任何标志
hBitmapChecked Long,复选时为菜单条目显示的一幅位图的句柄。可设为零,表示复选时不显示任何标志。如两个位图句柄的值都是零,则为这个条目恢复使用默认复选位图
返回值 Long,非零表示成功,零表示失败。
下面我们看看怎样为菜单的指定项目加上图标,步骤一:取得菜单的句柄并赋值给mHandle,接着取得mHandle句柄所指菜单的第一个弹出式菜单的句柄并赋值给sHandle:
mHandle = GetMenu(form.hwnd)
sHandle = GetSubMenu(mHandle, 0)
然后就为菜单项加入图标,这里我们把wFlags参数设为了MF_BYPOSITION,也就是说使用菜单项的位置(从序号0开始)来标示菜单项:
lRet = SetMenuItemBitmaps(sHandle, 0, MF_BYPOSITION, imOpen.Picture, imOpen.Picture)
lRet = SetMenuItemBitmaps(sHandle, 1, MF_BYPOSITION, imSave.Picture, imSave.Picture)
以上是为菜单项添加图标的基本方法,例中还演示了怎样为次级菜单中的菜单项添加图标,以及菜单项处于复选/非复选状态时,对应图标发生变化的方法,具体的实现方法可以参照程序中的注释 2008-12-3 1:33:47
疯狂代码 https://www.360docs.net/doc/326415369.html,/
工厂菜单操作方法
工厂菜单操作方法 ■老化模式 1)按“D-mode”直接进入老化模式,屏幕显示“factory”。按“DISP” 退出“factory”,进入白平衡模式。 2)按“MENU”键到调谐菜单。按“CH-”键选定调后频道;按数字键“2 4 8 3”、“6483”、“6568”进入老化模式。 在工厂模式或老化模式下,按“SYS”,“音效模式”,“sleep”可直接调整数据,屏 幕显示相应的菜单+factory,按“MENU”?显示主菜单调整各项数据,所有模 拟量以50为单位步进,搜台速度加倍。若退出数据调试,按“DISP”退出,屏幕 只显“factory”。 ■白平衡模式 3)在老化模式,按“D模式”退出“factory”,进入白平衡模式。 4)按“D模式”键二次(工厂键)进入白平衡模式。 5)在工厂模式,按数字键0进入白平衡模式。 6)在白平衡模式下,按“MUTE”,可出现水平亮线,此时用“1、4”RCUT, 用“2、5”键调BCUT;用“3、6”键调GCUT; ■进入工厂模式 A、用户遥控器: 1)先进老化模式,在老化模式,按“DISP”退出“factory”,进入白平 衡模式。 2)在白平衡模式下,按数字键1、2、3、4、5、6、7、DISP进入工厂模式。 B、按“D模式”键三次(工厂键)进入工厂调试菜单。 ■进入工厂模式F8~F15页 在工厂模式前7页,按数字键“2 4 8 3”、“6483”、“6568”进入F8页。同时打 开F8~F15页。按静音键正向翻页菜单,按返回键反向翻页。按数字键1、2、3、4、5、6、7、8、9进入工厂模式F1~F9页。按数字键0进入白平衡模式。 ■退出工厂模式 1)按“DISP”可退出工厂菜单。 1)按电源开关,可退出工厂状态。但再开机,保留“factory”模式。 ■工厂调试用快捷键说明 进入工厂模式后,遥控器上部分按键的功能将发生变化,以适应生产调试的需要。 1)按静音键正向翻页调试菜单,按返回键反向翻页调试菜单。 2)按遥控器上“CH+”、“CH-”、选择菜单项目,按“VOL+”、“VOL-”改变设定数值。 3)按“SLEEP”显示芯片内部6种测试信号; PAL制: 黑场:看暗平衡。 白场:看亮平衡。 方格:调PAL线性、行场幅。方格的上下左右最边刚刚不见为最好。 十字架:调NTSC制行场中心值。 NTSC制: 十字架:调NTSC制行场中心值。 方格:调PAL线性、行场幅。方格的上下左右最边刚刚不见为最好。
VFP菜单设计
第x章菜单与工具栏设计 本章将介绍下拉式菜单设计、快捷菜单设计和自定义工具栏的设计。 x.1 下拉式菜单设计 13.1.1菜单生成的基本步骤 菜单设计器可用来设计并生成下拉式菜单与快捷菜单。生成菜单程序的基本步骤包括: 打开菜单设计器窗口→进行菜单设计→保存菜单程序→生成菜单程序→运行菜单程序 一、打开菜单设计器窗口 无论建立菜单或者修改已有的菜单,都需要打开菜单设计器窗口。 1、通过系统菜单来建立或打开
(1)菜单的建立 “文件→新建”,在“新建”对话框中单击“菜单”选项→单击“新建文件”按钮,得到“新建菜单”对话框,单击“菜单”则进入“菜单设计器”,“快捷菜单”按钮则用来创建一个快捷菜单。 (2)菜单的打开: 2、用命令来建立或打开: Modify Menu 菜单名扩展名为.Mnx,但允许缺省。 3、通过项目管理器来建立或打开 二、菜单设计 菜单设计器窗口打开后,系统菜单中将自动增加一个“菜单”菜单,显示菜单中也会增加两个命令。用户可利用菜单设计器窗口和这些新增的命令进行菜单设计。 三、保存菜单定义 “文件→保存”,形成.Mnx菜单定义文件。.MNT 四、生成菜单程序 “菜单→生成”,生成.Mpr菜单程序文件。 五、运行菜单程序 1、菜单: 2、命令:Do 菜单名.Mpr
注意:菜单程序扩展名.MPR不可省略,例如 DO CD.MPR。 运行菜单程序时,VFP会自动对新建或修改后的.MPR文件进行编译并产生目标程序.MPX,而且对于主名相同的.MPR和.MPX程序总是运行后者。 13.1.2快速菜单命令 当打开“菜单设计器”后,VFP的主菜单中会增加一个名为“菜单”的菜单。单击“菜单”下的“快速菜单”,一个与VFP系统菜单一样的菜单会自动复制入菜单设计器窗口,供用户修改成符合自己需要的菜单。 注意: ①快速菜单在菜单设计器窗口为空时才允许选择,否则它是浅色。 ②快速菜单命令仅可用产生下拉式菜单,不能用于产生快捷菜单。 “快速菜单”是设计菜单的捷径,它类似于一种向导,只能设计单一形式的菜单,缺乏灵活性。 例1:快速建立一个下拉式菜单,并生成菜单程序。 若要从该菜单退出,可往命令窗口键入SET SYSMENU TO DEFAULT,此命令能恢复系统菜单的缺省配置。 13.1.3菜单设计器窗口 菜单设计器窗口用来定义菜单。菜单设计器窗口由一个列表框、一个组合框和四个按钮组成。列表框中每行可定义一个菜单项,分为“菜单名称”、“结
MAPGIS点编辑菜单介绍与点的输入及编辑
MAPGIS点编辑菜单介绍与点的输入及编辑 一、实习目的 1.了解MapGIS点编辑菜单的功能 2.学会点的输入和参数的编辑 3.掌握点属性的编辑 二、教学重点和难点 教学重点:点(包括注释、图元、版面、图像等)的输入和编辑教学难点:点的编辑 三、实习学时数:4 四、实习准备 1.含有丰富点名称的栅格地图(以秦皇岛市地图为例) 2.含有丰富点图元的栅格地图(以1:1万地 形图为例) 五、实验步骤 1.点编辑菜单的介绍 利用点编辑,我们可以修改点元图形的空间 数据,它包括增删点,改变点的空间位置。在以 下的“输入子图”、“输入注释”、“输入圆”、 “输入弧”、“输入版面”、“插入图象”等六 个增加新的点图元的功能中,每个功能都有“使 用缺省参数”和“不使用缺省参数”两种选择。 如果您选择“使用确省参数”,那么您所输入的 点图元的参数都为缺省参数。如果您选择“不使 用缺省参数”,那么您每次输入完一个点图元后
就要输入这个点图元的参数。点编辑的菜单如下图所示。 选择点:MAPGIS提供了两种捕获点图元的方式,一种方式为移动光标指向要捕获的注释、子图等点图元,按下鼠标左键,若该点闪烁,表明处于被选中状态。如果要捕获的点有重叠压盖的情况,系统会将重叠的点逐个加亮显示,并让您选择要捕获的是哪个点。第二种方式是捕获多个图元时,移动光标开一个窗口,用这个窗口包围住要捕获的图元的控制点,如果捕获成功,则捕获到的图元变成亮黄色显示或从屏幕上消失掉,如果不成功则不会出现这些现象。编辑捕获时一次可以捕获不止一个的图元,对捕获到的各个图元依次进行编辑。 编辑指定图元:编辑指定的点图元是用户输入将要编辑的点号,编辑器将此点黄色加亮,然后用户可再进入其他点编辑功能,对该点进行编辑。例如:在图形输出过程中,输出系统报告出错图元的图元号,利用此功能将出错图元定位,便可对出错图元进行修改。 输入点图元:点图元有六种类型,即注释、子图、圆、弧、图像、版面,如图所示。每一种图元对应着几种相应的输入方式,当选择图元类型时,系统会自动显示图元的输入方式。 光标定角参数缺省:就是用光标定义点图 元的角度,而其它的参数是缺省的。 光标定角参数输入:就是用光标定义点图 元的角度,而其它的参数是通过键盘即时输 入的。 光标定义参数:可分解为两个拖动过程, 第一个拖动过程定义图元的位置和角度,第 二个拖动过程定义图元的高度;然后编辑器 弹出图元参数板,其中的参数除图元号和颜 色外,均已赋值,用户此时输入图元号和颜 色号,可直接输入,也可利用选择板进行选 择。 键盘定义参数:按鼠标左键定义图元位置,编辑器弹出图元参数
单片机4个按键菜单
单片机4个按键菜单 #include “main.h”void PWM_Ctrl(signed char i) //脉冲宽度设置{} void OpenTime_Ctrl(signed char i) //开时间设置{} void CloseTime_Ctrl(signed char i) //关时间设置{} void ClearData(signed char i) //清除数据{} void NullMenu(signed char i) //空操作{ ;} struct MenuItem{ void (*Display)(void); //显示函数void (*Subs)(signed char i); //节点函数struct MenuItem *ChildrenMenus; //子菜单struct MenuItem *ParentMenus; //母菜单}; //本文共计2 级菜单 struct MenuItem SetMenu[4]; //设置键子菜单struct MenuItem StartMenu; //开始菜单struct MenuItem (*MenuPoint) = &StartMenu;struct MenuItem (*last_MenuPoint) = &StartMenu; struct MenuItem SetMenu[4] ={ // Display Subs ChildrenMenus ParentMenus { Display_S0, PWM_Ctrl, &SetMenu[1], &StartMenu}, { Display_S1, OpenTime_Ctrl, &SetMenu[2], &StartMenu}, { Display_S2, CloseTime_Ctrl, &SetMenu[3], &StartMenu}, { Display_S3, ClearData, &StartMenu, &StartMenu},}; struct MenuItem StartMenu ={ Display_Count, NullMenu, &SetMenu[0], &StartMenu}; void Data_manage(void){; } void Key_Handle(void){ unsigned char key; signed char i = 0; if (key_value == 0) { return; } key = key_value; key_value = 0; switch (key) { case KEY_START:
尼康D基本菜单如何设置
尼康D基本菜单如何设置 The following text is amended on 12 November 2020.
基本菜单如何设置 一,推荐 NEF(RAW)出片,设置全部为“零”、“无”、“标准”---------这个很重要,玩单反一定要习惯这样玩 二, JPG 直出,建议 NEF+JPEG 精细,这样的好处是直接出片还不理想的情况下还可以用 NEF 找回来部分细节,有利于后期修改。如果不会 NX2,那就 JPEG 得了。尼康用户一定要学会这个软件。 拍摄菜单:建议用光圈优先 A 模式,特殊情况用手动模式(M 模式),如对比度大或暗环境,夜景、烟花等。 色彩模式:永远 sRGB, adobe RGB 等你搞懂了再说,估计你也不会用,因为现在的显示器不支持啊。 动态 D-Lighting: 自动,你想怎么玩就怎么玩,看效果吧!不过现在我发现这个功能打开会影响到图像质量,而且部分菜单变灰,不能设置,因此大家可根据情况设定,最后后期在软件里搞定。 快门模式:建议用单张模式,俺极少用连拍,因为第一张没对准,连拍也无用。但高速运动的情况下可以用连拍。特殊情况下用自动延时或遥控,如用三角架拍合影。 白平衡:还是用自动吧,大多数情况下都很好。建议阳光+3,白炽灯-1,荧光灯-1,如室内,多云等。如果用自动白平衡模式:建议设置成 B3,M1 从此你将摆脱白平衡不准的尴尬,几乎不用后期了。 ISO:启用自动 ISO.很多朋友对这个不太理解,实际上在天气好的情况下相机还是以 200 为默认值的,当然拍夜景上脚架时最好用手动调节 ISO. 对焦模式:大多数情况下用 AF-A,拍小孩时建议用 AF-C,最近发现 AF-C 无敌啊,比 AF-S 强太多了,推荐推荐。特殊情况用手动对焦,如微距、烟花等特殊环境。 AF 区域模式:3D,对焦循环方式:ON 测光模式:风景用矩阵测光,人像用中央重点测光,微距用点测光。测光不准的环境,拍摄模式改用手动模式。插一句,拍风景最好准备一个中灰渐变滤镜,穷人至少要准备一个偏振镜,你会得到意想不到的效果。 曝光补偿:原则是 0,室外人像经常用-~0,风景经常用-~-,雪景经常用+。记住白加黑减的原则 最优化影像:风景/鲜艳模式锐度 6,饱和度-2,对比度-1 。 人像锐度 3~4,饱和度-2,对比度-1。改过后完美超越富士曲线,可以再也不用后期了,推荐推荐!
PS编辑菜单栏
教程贴士:在本篇教程中让我们来了解一下photoshop的编辑菜单栏! “编辑”菜单 “编辑”菜单中的一些命令主要是对文件进行编辑的,比如复制、粘贴、填充、描边等。“编辑”菜单是photosh op软件操作中最为常用的菜单之一。 1.“还原”命令
这个命令用来将操作进行还原,它的快捷键是CTRL+Z,当时它只能还原一次,如果想要尽可能多地还原操作步骤,那么可以按CTRL+ALT+Z键。 2.“剪切”命令 当画面中存在选框的时候,这个命令能将画面中选框中的部分进行裁切,下面我们通过一个练习来讲解。 一:打开这一张图片,然后用选区工具(M)选出一个选区。 二:选择编辑>剪切(CTRL+X),这样选框中的部分就被剪切掉了,如下图。 再选择编辑>粘贴(CTRL+V)就可以把剪切的部分粘贴到画面中。
3.“拷贝”和“粘贴”命令 这两个命令基本上是组合来使用的,在画面中制作选框后,选择编辑>拷贝(CTRL+C)命令将其复制然后再选择编辑>粘贴(CTRL+V)将复制的部分粘贴到画面中。与前面的“剪切”命令不同的是,剪切后的图片在选框中的部分就没有了,当时使用“拷贝”和“粘贴”命令后,原图片是完整的。所以大家要注意这两个的区别。 4.“填充”命令 “填充”命令的功能与工具箱中的“油漆桶”工具基本相同,只不过它将一些主要的命令和选项集中在一起。如图:
在下拉列表中可以选择很多选项,我们可以选择这些相应的选项来得到不同的效果,不过最为常用的就是前两个选项。其他的大家自己尝试吧。。。。 在“模式”下拉列表中我们可以选择填充的模式,这与前面讲过的混合模式是相同的。如“不透明度”用于改变填充颜色的透明程度。 5.“描边”命令 描边命令用于对选框或者对象进行描边,下面通过一个实例来讲解下 一:新建文件,然后使用矩形选框工具(M)在画面中做出选框。 二:选择编辑>描边命令,按照下图设置。
工具,菜单,及工具栏
工具,菜单,及工具栏 Ps丶杰丨Forever Photo shop 工具箱中包含了用于创建和编辑图像、图稿、页面元素的工具和按钮。单击工具箱顶部的双箭头切换为单排和双排。 移动工具箱 默认的情况下,工具箱停放在窗口左侧。将光标放在工具箱顶部双箭头
右侧,可以将工具箱从停放中拖出,放在窗口的任意位置。 程序栏:可以调整photo shop窗口大小,将窗口最大化、最小化或关闭。还可以切换工作区,显示参考线,网络等。 菜单栏:菜单中可以执行各种命令。单击菜单名称即可打开相应的菜单。 标题栏:显示了文档名称、文件格式、窗口缩放比例和颜色模式等等。如果包含多个图层,则标题栏中还会显示当前工作的图层的名称。 图中的文档名称为鱼老大,格式为psd,缩放比例为33.3%,颜色模式为RGB。括号里面则为:我选择的图层。
工具箱:包含用于各种操作的工具,如创建选区,移动图像,绘画,绘图等 工具选项栏:用来设置工具的各种选项,它会随着所选工具的不同而变换内容。 魔棒工具选项栏 渐变工具选项栏 面板:可以帮助我们编辑图像。有的用来设置编辑内容,有的用来设置颜色属性。 状态栏:可以显示文档大小,文档尺寸,当前工具和窗口缩放比较等信息。 图中缩放比例为33.33%,文档尺寸为146.05毫米* 216.03毫米 文档窗口:是显示和编辑图像的区域。 选项卡:打开多个图像时,它们会最小化到选项卡中,单击各个文件的名称即到相应的文件。 在photo shop中打开一个图像时,便会创建一个文档窗口。如果打开了多个图像,则各个文档窗口会以选项卡的形式显示。 按下Ctrl+ Tab键,即可照前后顺序窗口切换。按下Ctrl+ Shift+ Tab键,可按照相反的顺序切换窗口。 单击一个标题栏将其从选项卡中拖出,它便成为可任意移动位置的浮动窗口。
菜单及工具栏设计
菜单及工具栏设计 (总分:40.00,做题时间:90分钟) 一、{{B}}选择题{{/B}}(总题数:11,分数:22.00) 1.将一个预览成形的菜单存盘,再运行该菜单,却不能执行。这是因为______。 (分数:2.00) A.没有放到项目中 B.没有生成√ C.要用命令方式 D.要编程序 解析: 2.设计菜单要完成的最终操作是______。 (分数:2.00) A.创建主菜单及子菜单 B.指定各菜单任务 C.浏览菜单 D.生成菜单程序√ 解析: 3.为一个表单建立了快捷菜单,要打开这个菜单应当______。 (分数:2.00) A.用热键 B.用快捷键 C.用事件√ D.用菜单 解析: 4.如果不能预计频率,也无法确定逻辑顺序,则可以按字母顺序组织菜单项。当菜单中包含有______个以上的菜单项时,按字母顺序特别有效。 (分数:2.00) A.5 B.6 C.7 D.8 √ 解析: 5.要创建快速菜单,应当______。 (分数:2.00) A.用热键 B.用快捷键 C.用事件 D.用菜单√ 解析: 6.在菜单设计器中,要为某个菜单项定义一个快捷键,要在______定义。 (分数:2.00) A.菜单名称列 B.结果列 C.选项列√ D.菜单级 解析:
7.Visual FoxPro的系统菜单,其主菜单是一个______。 (分数:2.00) A.条形菜单√ B.弹出式菜单 C.下拉式菜单 D.组合菜单 解析: 8.使用菜单方法打开一个在当前目录下已经存在的查询文件zgik.qpr后,在命令窗口生成的命令是______。(分数:2.00) A.OPEN QUERYzgiqpr B.MODIFY QUERYzgiqpr √ C.DO QUERYzgiqpr D.CREATE QUERYzgiqpr 解析: 9.假设有菜单文件mainmu.mnx,下列说法正确的是______。 (分数:2.00) A.在命令窗口利用DO mainmu命令,可运行该菜单文件 B.首先在菜单生成器中,将该文件生成可执行的菜单文件mainmmpr,然后在命令窗口执行命令:DO mainmu 可运行该菜单文件 C.首先在菜单生成器中,将该文件生成可执行的菜单文件mainmmpr,然后在命令窗口执行命令:DOmainmmpr可运行该菜单文件 D.首先在菜单生成器中,将该文件生成可执行的菜单文件mainmmpr,然后在命令窗口执行命令:DO MEMU mainmu可运行该菜单文件√ 解析: 10.假设已经生成了名为mymenu的菜单文件,执行该菜单文件的命令是______。 (分数:2.00) A.DO mymenu B.DO mymenmpr √ C.DO mymenpjx D.DO mymenmax 解析: 11.使用Visual FoxPro的菜单设计器时,选中菜单项之后,如果要设计它的子菜单,应在 Result中选择______。 (分数:2.00) A.PadName B.Submenu √ https://www.360docs.net/doc/326415369.html,mand D.Procedure 解析: 二、{{B}}填空题{{/B}}(总题数:9,分数:18.00) 12.菜单设计器窗口中的 1组合框可用于上、下级菜单之间的切换。 (分数:2.00) 填空项1:__________________ (正确答案:菜单级) 解析: 13.创建SDI菜单的方法是,打开“菜单设计器”,从“显示”菜单中选择 1选项,并选择 2。 (分数:2.00) 填空项1:__________________ (正确答案:“常规选项”) 填空项1:__________________ (正确答案:“顶层表单”) 解析:
26-编辑菜单栏_什么是菜单栏和工具栏
26-编辑菜单栏_什么是菜单栏和工具栏 编辑菜单栏“编辑”菜单“编辑”菜单中的一些命令主要是对文件进行编辑的,比如复制、粘贴、填充、描边等。“编辑”菜单是photoshop软件操作中最为常用的菜单之一。 1.“还原”命令这个命令用来将操作进行还原,它的快捷键是CTRL+Z,当时它只能还原一次,如果想要尽可能多地还原操作步骤,那么可以按CTRL+ALT+Z键。 2.“剪切”命令当画面中存在选框的时候,这个命令能将画面中选框中的部分进行裁切,下面我们通过一个练习来讲解。 一:打开这一张图片,然后用选区工具(M)选出一个选区。 二:选择编辑>剪切(CTRL+X),这样选框中的部分就被剪切掉了,如下图。 再选择编辑>粘贴(CTRL+V)就可以把剪切的部分粘贴到画面中。 3.“拷贝”和“粘贴”命令这两个命令基本上是组合来使用的,在画面中制作选框后,选择编辑>拷贝(CTRL+C)命令将其复制然后再选择编辑>粘贴(CTRL+V)将复制的部分粘贴到画面中。与前面的“剪切”命令不同的是,剪切后的图片在选框中的部分就没有了,当时使用“拷贝”和“粘贴”命令后,原图片是完整的。所以大家要注意这两个的区别。 4.“填充”命令“填充”命令的功能与工具箱中的“油漆桶”工具基本相同,只不过它将一些主要的命令和选项集中在一起。如图: 在下拉列表中可以选择很多选项,我们可以选择这些相应的选项来得到不同的效果,不过最为常用的就是前两个选项。其他的大家自己尝试吧。。。。 在“模式”下拉列表中我们可以选择填充的模式,这与前面讲过的混合模式是相同的。如“不透明度”用于改变填充颜色的透明程度。 5.“描边”命令描边命令用于对选框或者对象进行描边,下面通过一个实例来讲解下一:新建文件,然后使用矩形选框工具(M)在画面中做出选框。 二:选择编辑>描边命令,按照下图设置。 三:完成后得到如下效果。 6“自由变换”命令“自由变换”命令是我非常喜欢的一个命令,它灵活多变,用户可以完全地自行控制,做出任何变形。 自由变换:编辑——自由变换(快捷键:Ctrl+T)辅助功能键:Ctrl、Shift、Alt。 其中,Ctrl键控制自由变化; Shift控制方向、角度和等比例放大缩小; Alt键控制中心对称。 一、正常情况下(不按任何键)(1)拖动边框:单边缩放(2)拖动角点:长宽同时缩放(3)框外旋转:自由旋转,任意角度二、Shift+鼠标(1)拖动边框:单边缩放(同一(1),即无影响)(2)拖动角点:长宽等比例缩放(3)框外旋转:以15°的倍数旋转三、Ctrl+鼠标(1)拖动边框:自由平行四边形变换(2)拖动角点:角度,和相邻两边发生变化(3)框外旋转:自由旋转,任意角度(同一(3),即无影响)四、Alt+鼠标(1)拖动边框:对边等比例缩放,角度不变(2)拖动角点:中心对称的自由缩放(不是等比列)(3)框外旋转:自由旋转,任意角度(同一(3),即无影响)Tips:框外旋转时凡
菜单图标在菜单中加入图标
菜单图标:在菜单中加入图标 疯狂代码 https://www.360docs.net/doc/326415369.html,/ ?:http:/https://www.360docs.net/doc/326415369.html,/DeveloperUtil/Article25885.html VB菜单编辑器所提供的默认菜单是不能在菜单项中加入图标的,而许多流行的软件大都采用了漂亮的带有小图标的菜单,如果想利用VB实现这种效果就必须要调用API函数来实现了。例中我们使用了三个与菜单操作有关的函数:GetMenu、SetMenuItemBitmaps、GetSubMenu。 我们先来声明API函数,本例中用到的三个函数声明如下: Private Declare Function GetMenu Lib "user32" (ByVal hwnd As Long) As Long Private Declare Function GetSubMenu Lib "user32" (ByVal hMenu As Long, ByVal nPos As Long) As Long Private Declare Function SetMenuItemBitmaps Lib "user32" (ByVal hMenu As Long, ByVal nPosition As Long, ByVal wFlags As Long, ByVal hBitmapUnchecked As Long, ByVal hBitmapChecked As Long) As Long GetMenu函数的作用得到一个窗口中的菜单的句柄(这个菜单句柄应理解为处于某个窗体上的所有菜单的入口),其中各个参数的意义如下表所示: 参数 意义 hwnd Long,窗口句柄。对于vb,这应该是一个窗体句柄 返回值 Long,依附于指定窗口的一个菜单的句柄(如果有菜单);否则返回零 GetSubMenu函数用于取得一个弹出式菜单(弹出式菜单是指处于任何一级的菜单,注意不是菜单项)的句柄,它位于菜单中指定的位置,它的各个参数的意义如下: 参数 意义 hMenu Long,菜单的句柄 nPos Long,次级菜单在上级菜单中的位置。第一个位置的编号为0 返回值 Long,位于指定位置的弹出式菜单的句柄(如果有的话);否则返回零 SetMenuItemBitmaps函数用于设置一幅特定位图,令其在指定的菜单条目中使用,代替标准的复选符号(√),它的各个参数的意义如下: 参数 意义 hMenu Long,菜单的句柄
目录生成
方法一 1、用WORD根据文章的章节自动生成目录 --1.在[格式]中选[样式与格式] --2.出现右边的一条“样式格式”栏,这里面主要就是用到标题1,标题2,标题3。把标题1,标题2,标题3分别应用到文中各个章节的标题上,设置成功后的标题前会出现一黑色小点。--3.当然标题1,标题2,标题3的属性(如字体大小,居中,加粗,等等)可以自行修改的。修改方法:右键点击“标题1”选“修改”,会弹出修改菜单,您可以根据自己的要求自行修改。 --4.当都定义好后,就可以生成目录了。把光标移到文章最开头你要插入目录的空白位置,选[插入]--[引用]--[索引和目录]------5.选第二个选项卡[目录],然后点右下的确定。 ⊙阅读查找内容 方法:只要按住Ctrl点击目录中的某一章节就会直接跳转到该页 ⊙如需再修改文章内容,更新一下目录就会重新把目录对应到相应的页码上去方法:在目录区域内,点右键,选[更新域] 2、设置页眉和页脚 --1、在要分开的地方插入→分隔符→分页符→下一页,此时文章分为两节,两个部分。 --2、插入页眉和页脚:视图→页眉和页脚; --3、在上图中可看到,红色框内“与上一节相同”,表明两节的格式和内容是一样的。若想让
两节的格式不一样,点击“链接到前一节”按钮,之后“与上一节相同”几个字会消失,此时两节则是独立的,不一样的。就可以单独插入格式不同的页眉和页码。 方法二 一篇word文档,内容有大的章,小的节。如何把章节抽出来生成目录? WORD →点击需要插入的地方→ 插入菜单→ 索引和目录→ 目录→ 确定 目录通常是长文档不可缺少的部分,有了目录,用户就能很容易地知道文档中有什么内容,如何查找内容等。Word 提供了自动生成目录的功能,使目录的制作变得非常简便,而且在文档发生了改变以后,还可以利用更新目录的功能来适应文档的变化。 1、创建标题目录 Word 一般是利用标题或者大纲级别来创建目录的。因此,在创建目录之前,应确保希望出现在目录中的标题应用了内置的标题样式(标题1 到标题9)。也可以应用包含大纲级别的样式或者自定义的样式。如果文档的结构性能比较好,创建出合格的目录就会变得非常快速简便。 1.1、从标题样式创建目录 从标题样式创建目录的步骤如下: (1)把光标移到要拖入目录的位置。 (2)单击【插入】菜单项的【索引和目录】菜单项,并在弹出的【索引和目录】对话框选择【目录】选项卡。 (3)在【格式】列表框中选择目录的风格,选择的结果可以通过【打印预览】框来查看。如果选择【来自模板】,标识使用内置的目录样式(目录1 到目录9)来格式化目录。如果要改变目录的样式,可以单击【更改】按钮,按更改样式的方法修改相应的目录样式。 1.2、从其他样式创建目录 如果要从文档的不同样式中创建目录,例如,不需要根据【标题1】到【标题9】的样式来创建目录,而是根据自定义的【样式1】到【样式3】的样式来创建目录,操作步骤如下:(1)将光标移到要插入目录的位置。 (2)打开对话框,然后单击【选项】按钮,弹出【目录选项】对话框。 (3)在【有效样式】列表框中找到标题使用的样式,然后在【目录级别】文本框中指定标题的级别。如果不想用某一样式,要删除【目录级别】文本框中的数字。例如,用户可以删除标题1、标题2 和标题3 后面的【目录级别】中的数字。 (4)单击【确定】按钮,返回到【索引和目录】对话框。 (5)在【索引和目录】对话框中选择合适的选项后单击【确定】按钮。 2、创建图表目录 图表目录也是一种常用的目录,可以在其中列出图片、图表、图形、幻灯片或其他插图的说明,以及它们出现的页码。在建立图表目录时,用户可以根据图表的题注或者自定义样式的图表标签,并参考页序按照排序级别排列,最后在文档中显示图表目录。 使用题注组织目录的方法如下: (1)确保文档中要建立图表目录的图片、表格、图形加有题注。 (2)将光标移到要插入图表目录的地方。
java菜单编辑
//菜单 import javax.swing.JFrame; import javax.swing.JMenu; import javax.swing.JMenuBar; import javax.swing.JMenuItem; public class MenuTest { private JFrame jf; private JMenuBar bar; private JMenu file ,edit,view,je; private JMenuItem[][] items; public MenuTest(){ jf = new JFrame("菜单测试v1.3"); bar=new JMenuBar(); file = new JMenu("文件"); edit = new JMenu("编辑"); view = new JMenu("视图"); je = new JMenu("简介"); items = new JMenuItem[4][]; additem(); } public void additem(){ items[0]=new JMenuItem[5]; file.add(items[0][0] = new JMenuItem("新建")); file.add(items[0][1] = new JMenuItem("打开")); file.addSeparator(); file.add(items[0][2] = new JMenuItem("保存")); file.add(items[0][3] = new JMenuItem("另存为")); file.addSeparator(); file.add(items[0][4] = new JMenuItem("退出")); items[1]=new JMenuItem[3]; edit.add(items[0][0] = new JMenuItem("查找")); edit.add(items[0][1] = new JMenuItem("替换")); edit.add(items[0][2] = new JMenuItem("复制")); items[2]=new JMenuItem[2]; view.add(items[0][0] = new JMenuItem("字体")); view.add(items[0][1] = new JMenuItem("颜色"));
插入菜单栏学习
插入菜单栏学习 1.表选项功能及应用 ①数据透视表和数据透视图 对于选定区域的表格数据进行可筛选性的组合、排列,通过新的表、柱形图直观反应出来。 ②表 对所选区域的表格数据设定可筛选功能的新表,可在其进行更详细的操作而不影响基础表格的数据形态。 2.插图选项功能及应用 ①图片:在表格中导入本地图片格式 ②剪贴画:在剪切画中搜索需要查找的内容并插入到相应的文本中 ③形状:插入可编辑内容的形状和样式 ④smartart图:用做ABC列表分栏、流程渐进、循环结构、层次递进、关系示意、矩阵安排以及棱锥式金字塔图。 3.图表选项功能及应用 柱形图(纵向)/条形图(横向):分为二维柱形图、三维柱形图、圆柱图、圆锥图和棱锥图 柱形图主要用于比较两个或两个以上的价值在不同时间或者在不同条件下的大小,只有一个变量,通常用于较小的数据集分析 折线图:显示在单位变量间隔下数据值的变化趋势 散点图:显示若干数据系列中各数值之间的关系
饼状图:显示在整个数据系统中,每个个体所占的权重 面积图:显示单位时间内变动的增幅 股价图:显示股票价格,运用股价图不仅可以显示图表并且可以显示出数据,使分析者一目了然的掌握 曲面图:立体显示数据值与中心数据值的偏离程度 圆环图:类似饼状图 气泡图:类似散点图 雷达图:显示数据值与中心数据值之间的变动 4.超链接图标功能及应用 超链接用于关联表格、文件、网站的跳转 5.文本图标功能及应用 ①文本框:分为横竖两种型式,可移动式备注、佐助等文本编辑,插入文本框后点击对应的文本框会出现格式菜单栏对其进行外形和样式进行设计(具体为:1.形状外形类:包括框中框、框中分割、框中形状等;2.形状样式:形状填充、形状轮廓、形状效果;) ②艺术字:插入具有字体格式的文本框(点击艺术字文本框出现格式菜单栏后,可以对艺术字进行文本填充、文本轮廓、文本效果、大纲样式、阴影、三维格式、三维旋转、文本框设置) ③对象:重要学习内容,可以在当前表格中插入各种OFFICE办公软件格式文本,创建类似于超链接的图片、文字连接格式,亦或建立表中表,表中文档等相关联的可操作的文本 ④符号插入(具有代码查询的符号、简图、表情等)
单击下面四个常用工具栏中的按钮
Word部分 1、在Word中,单击下面四个常用工具栏中的按钮,可以打开一个下拉列表,该按钮是: ( A ) (A)显示比例 (B)拼写检查 (C)帮助 (D)新建 2.在Word窗口的工作区中,闪烁的垂直条表示:( B ) (A)鼠标位置 (B)插入点 (C)键盘位置 (D)按钮位置 3.在Word中,不打印却想查看要打印的文件是否符合要求,可单击:(A) (A)"打印预览"按钮 (B)"文件"按钮(C)"新建"按钮 (D)"文件名"按钮 4.下列操作中,执行不能选取全部文档。(D) (A)执行"编辑"菜单中的"全选"命令或按Ctrl+A组合键 (B)将光标移到文档的左边空白处,当光标变为一个空心箭头时,按住Ctrl键,单击鼠标 (C)将光标移到文档的左边空白处,当光标变为一个空心箭头时,连续三击鼠标 (D)将光标移到文档的左边空白处,当变为一个空心箭头时,双击鼠标 5.把单词cta改成cat,再把teh改成the后,单击"撒消上一次"按钮会显示:(C) (A)cta (B)cat (C)teh (D)the 6.下列操作中,执行不能在Word文档中插入图片。(C) (A)执行"插入"菜单中的"图片"命令 (D)使用剪切板粘贴其他文件的部分图形或全部图形 (C)使用"插入"菜单中的"文件"命令; (D)使用"插入"菜单中的"对象"命令 7.要改变文档中单词的字体,必须:(B) (A)把插入点置于单词的首字符前,然后选择字体 (B)选择整个单词然后选择字体 (C)选择所要的字体然后选择单词 (D)选择所要的字体然后单击单词一次 8.Word把格式化分为 3类。(D) (A)字符、段落和句子格式化 (B)字符、句子和页面格式化 (C)句子、页面格式和段落格式化 (D)字符、段落和页面格式化 9.在Word中,进行段落格式设置的功能最全面的工具是:(C) (A)制表位对话框 (B)水平标尺 (C)段落对话框 (D)正文排列对话框
PPT导航菜单按钮跳转任意页面
PPT制作的演讲稿,由于内容比较多,又需要在几个页面之间跳转,那么如何在PPT中加入一些按钮实现这个功能呢?通常情况下只需要添加按顺序跳转的功能按钮,可以依次点击“插入→形状→动作按钮”,选择一个按钮图标,接着在“动作设置”中将“超链接到”选择为“上一张幻灯片(或下一张)”,这样就可以实现前后页依次跳转了。在本文为大家介绍的是一种更美观的下拉式导航按钮,而且可以实现任意页面的跳转。建议新手朋友们学习下。 简要概述 首先建立母版,按Delete键删除母板中所有的文本框,按需选择自己喜欢的按钮图标并插入。接着制作导航按钮,这里新建一个圆角矩形并复制出数个,接着将其组合成一个整体,然后退出母版照常制作幻灯片内容。最后就是添加超链接选择目标右键“超链接”设置一下具体的参数确定即可。 步骤如下 1、建立母板 首先新建一个演示文档,点击“视图→幻灯片母板”进入到母版视图。按下“Ctrl+A”组合键选中母版里的所有文本框,按下Delete 键删除母板中所有的文本框。然后点击“插入”选项卡,在这里可以按需要选择自己喜欢的按钮图标,(该按钮会贯穿整个幻灯片播放过程,即可以浏览导入本地图片,也可以选择PPT内置的一些图形)在这里,选择插入一个圆角矩形作为导航按钮,通过拖放调整到合适的位置,并在文本框中输入“导航”。 2、制作导航按钮 接着用同样的方式新建一个圆角矩形,并输入文本“A”,并复制出数个(视需要而定,在这里以3个按钮为例),分别输入“B”和“C”,然后选中这三个圆角距形,点击鼠标右键,将它们“组合”成一个整体。 关闭母版视图,然后照常制作幻灯片内容,完成之后,重新进入到母版视图。选定三个较小圆角距形所组合的对象,切换到“动画”选项卡,首先添加一个进入的“擦除”动作,开始为“单击时”,方向为“自顶部”;然后点击“添加动画”,选择退出的“擦除”动作,开始同样为“单击时”,方向为“自底部”。接着选定动画的进入和退出两个动作,点击“效果选项”下面的小箭头图标“显示其他效果选项”,切换到“计时”标签,打开“触发器”,在“单击下列对象启动效果”栏选中“圆角距形导航”:
工厂菜单操作方法
工厂菜单操作方法 ■ 老化模式 1)按"D-mode”直接进入老化模式,屏幕显示“factory ”。按"DISP”退出"factory ”,进入白平衡模式。 2)按“ MENU ”键到调谐菜单。按“ CH-” 键选定调后频道;按数字键“2 4 8 3”、“6483”、“6568”进入老化模式。 在工厂模式或老化模式下,按“ SYS ”,“音效模式”,“ sleep”可直接调整数据,屏 幕显示相应的菜单+factory ,按“ MENU ” 显示主菜单调整各项数据,所有模拟量以 50为单位步进,搜台速度加倍。若退出数据调试,按“DISP”退出,屏幕只显 “ factory”。 ■白平衡模式 3)在老化模式,按“ D模式”退出“factory”,进入白平衡模式。 4)按“ D 模式”键二次(工厂键)进入白平衡模式。 5)在工厂模式,按数字键0 进入白平衡模式。 6)在白平衡模式下,按“ MUTE ”,可出现水平亮线,此时用“ 1、4” RCUT,用“2、5” 键调BCUT ;用“ 3、6” 键调GCUT ; ■进入工厂模式 A、用户遥控器: 1)先进老化模式,在老化模式,按“ DISP ”退出“ factory”,进入白平衡模式。 2)在白平衡模式下,按数字键1、2、3、4、5、6、7、DISP进入工厂模式。 B、按“ D 模式”键三次(工厂键)进入工厂调试菜单。 ■进入工厂模式F8~F15 页 在工厂模式前7页,按数字键“ 2 4 8 3”、“ 6483 ”、“6568”进入F8页。同时打开F8~F15 页。按静音键正向翻页菜单,按返回键反向翻页。按数字键1 、2、3、4、5、 6、7、8、9进入工厂模式F1~F9 页。按数字键0进入白平衡模式。 ■退出工厂模式 1)按“ DISP ”可退出工厂菜单。 1)按电源开关,可退出工厂状态。但再开机,保留“factory ”模式。 ■工厂调试用快捷键说明 进入工厂模式后,遥控器上部分按键的功能将发生变化,以适应生产调试的需要。 1 )按静音键正向翻页调试菜单,按返回键反向翻页调试菜单。 2)按遥控器上“ CH+ ”、“ CH- ”、选择菜单项目,按“ VOL+ ”、“ VOL- ”改变设定数值。 3)按“ SLEEP ”显示芯片内部6 种测试信号; PAL 制: 黑场:看暗平衡。 白场:看亮平衡。 方格:调PAL 线性、行场幅。方格的上下左右最边刚刚不见为最好。十字 架:调NTSC 制行场中心值。 NTSC 制: 十字架:调NTSC 制行场中心值。 方格:调PAL 线性、行场幅。方格的上下左右最边刚刚不见为最好。
word目录生成
一篇word文档,内容有大的章,小的节。如何把章节抽出来生成目录? 目录通常是长文档不可缺少的部分,有了目录,用户就能很容易地知道文档中有什么内容,如何查找内容等。Word提供了自动生成目录的功能,使目录的制作变得非常简便,而且在文档发生了改变以后,还可以利用更新目录的功能来适应文档的变化。 一、创建标题目录 Word一般是利用标题或者大纲级别来创建目录的,这对那些用WORD写书,写论文的朋友很有帮助。因此,在创建目录之前,应确保希望出现在目录中的标题应用了内置的标题样式(标题1到标题9)。也可以应用包含大纲级别的样式或者自定义的样式。如果文档的结构性能比较好,创建出合格的目录就会变得非常快速简便。 优点:用WORD根据文章的章节自动生成目录不但快捷,而且阅读查找内容时也很方便,只是按住Ctrl点击目录中的某一章节就会直接跳转到该页,更重要的是便于今后修改,因为写完的文章难免多次修改,增加或删减内容。倘若用手工给目录标页,中间内容一改,后面页码全要改是一件很让人头痛的事情。应该自动生成的目录,你可以任意修改文章内容,最后更新一下目录就会重新把目录对应到相应的页码上去。 步骤:(以下内容在WORD2003中操作,其它版本WORD略有差别,但大同小异。) 1.在[格式]中选[样式与格式]
2.出现右边的一条“样式格式”栏,这里面主要就是用到标题1,标题2,标题3。把标题1,标题2,标题3分别应用到文中各个章节的标题上。例如:文中的“第一章制冷概论”我们就需要用标题1定义。而“1.1制冷技术的发展历史”就用标题2定义。如果有1.1.1×××那就用标题3来定义。 3.当然标题1,标题2,标题3的属性(如字体大小,居中,加粗,等等)可以自行修改的。修改方法:右键点击“标题1”选“修改”,会弹出修改菜单,您可以根据自己的要求自
【26-编辑菜单栏】什么是菜单栏和工具栏
【26-编辑菜单栏】什么是菜单栏和工具栏 编辑菜单栏“编辑”菜单“编辑”菜单中的一些命令主要是对文件进行编辑的,比如复制、粘贴、填充、描边等。“编辑”菜单是photoshop软件操作中最为常用的菜单之一。 1.“还原”命令这个命令用来将操作进行还原,它的快捷键是CTRL+Z,当时它只能还原一次,如果想要尽可能多地还原操作步骤,那么可以按CTRL+ALT+Z键。 2.“剪切”命令当画面中存在选框的时候,这个命令能将画面中选框中的部分进行裁切,下面我们通过一个练习来讲解。 一:打开这一张图片,然后用选区工具(M)选出一个选区。 二:选择编辑>剪切(CTRL+X),这样选框中的部分就被剪切掉了,如下图。 再选择编辑>粘贴(CTRL+V)就可以把剪切的部分粘贴到画面中。 3.“拷贝”和“粘贴”命令这两个命令基本上是组合来使用的,在画面中制作选框后,选择编辑>拷贝(CTRL+C)命令将其复制然后再选择编辑>粘贴(CTRL+V)将复制的部分粘贴到画面中。与前面的”剪切”命令不同的是,剪切后的图片在选框中的部分就没有了,
当时使用“拷贝”和“粘贴”命令后,原图片是完整的。所以大家要注意这两个的区别。 4.“填充”命令“填充”命令的功能与工具箱中的“油漆桶”工具基本相同,只不过它将一些主要的命令和选项集中在一起。如图:在下拉列表中可以选择很多选项,我们可以选择这些相应的选项来得到不同的效果,不过最为常用的就是前两个选项。其他的大家自己尝试吧。。。。 在“模式”下拉列表中我们可以选择填充的模式,这与前面讲过的混合模式是相同的。如“不透明度”用于改变填充颜色的透明程度。 5.“描边”命令描边命令用于对选框或者对象进行描边,下面通过一个实例来讲解下一:新建文件,然后使用矩形选框工具(M)在画面中做出选框。 二:选择编辑>描边命令,按照下图设置。 三:完成后得到如下效果。 6“自由变换”命令“自由变换”命令是我非常喜欢的一个命令,它灵活多变,用户可以完全地自行控制,做出任何变形。 自由变换:编辑——自由变换(快捷键:Ctrl+T)辅助功能键:Ctrl、Shift、Alt。 其中,Ctrl键控制自由变化;Shift控制方向、角度和等比例放大缩小;Alt键控制中心对称。
