Android虚拟机ADT安装及显示helloword应用
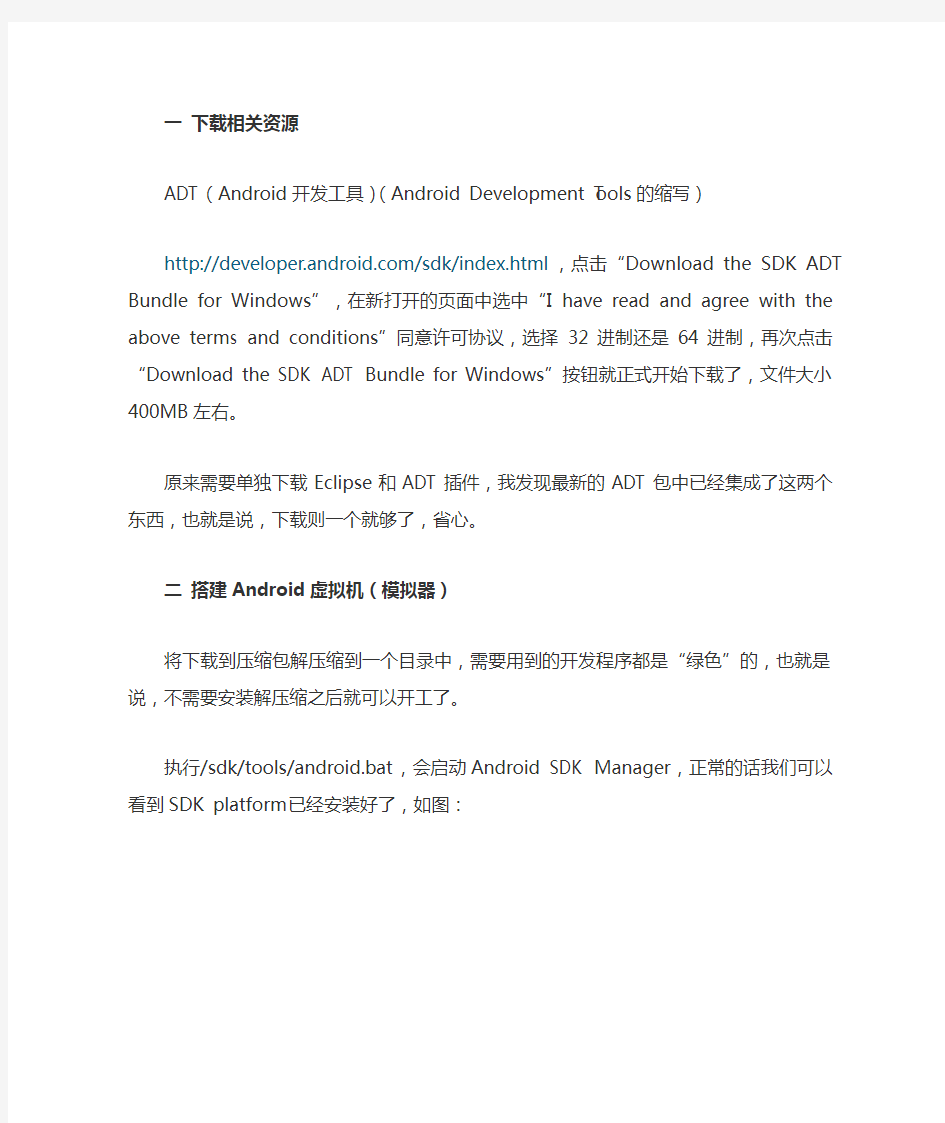
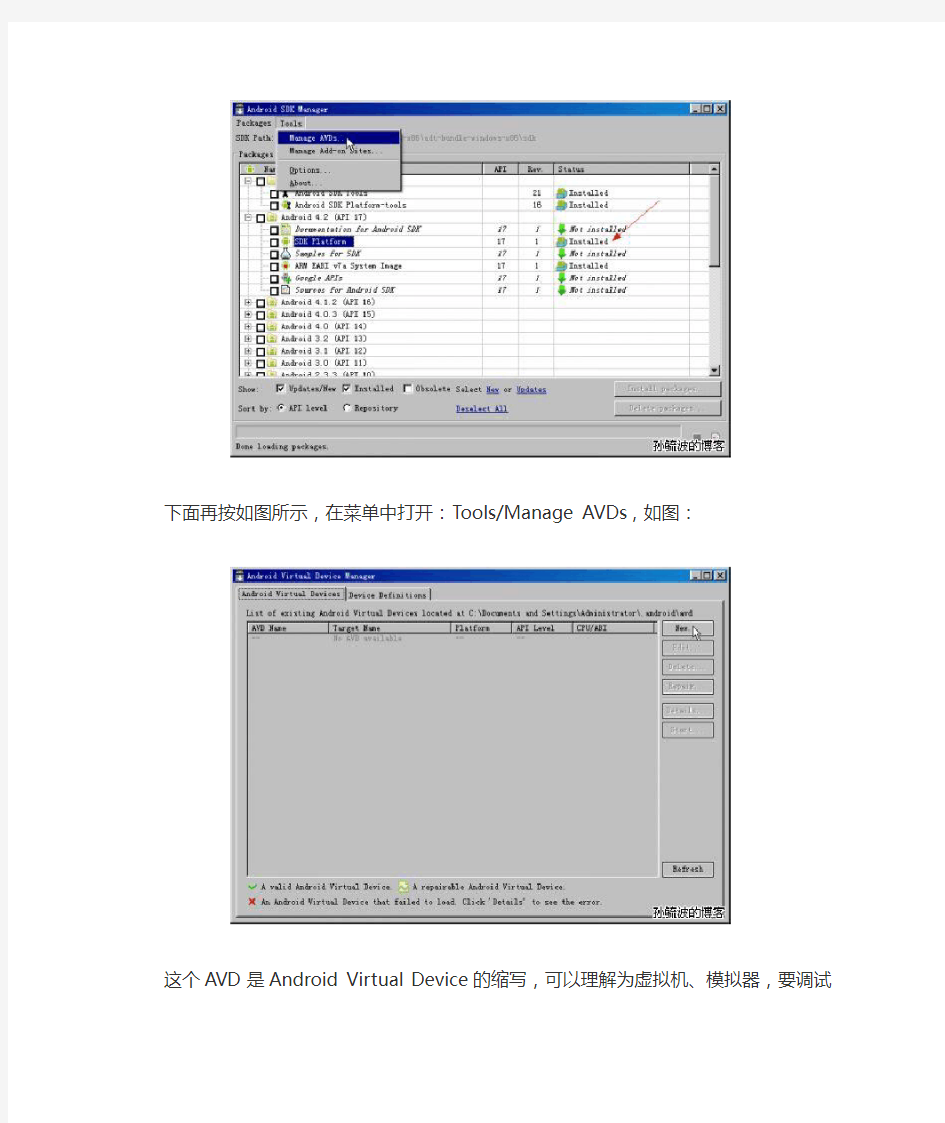
一下载相关资源
ADT(Android开发工具)(Android Development Tools的缩写)
https://www.360docs.net/doc/329749422.html,/sdk/index.html,点击“Download the SDK ADT Bundle for Windows”,在新打开的页面中选中“I have read and agree with the above term s and conditions”同意许可协议,选择32进制还是64进制,再次点击“Download the SDK ADT Bundle for Windows”按钮就正式开始下载了,文件大小400MB左右。
原来需要单独下载Eclipse和ADT插件,我发现最新的ADT包中已经集成了这两个东西,也就是说,下载则一个就够了,省心。
二搭建Android虚拟机(模拟器)
将下载到压缩包解压缩到一个目录中,需要用到的开发程序都是“绿色”的,也就是说,不需要安装解压缩之后就可以开工了。
执行/sdk/tools/android.bat,会启动Android SDK Manager,正常的话我们可以看到SDK platform已经安装好了,如图:
下面再按如图所示,在菜单中打开:Tools/Manage AVDs,如图:
这个AVD是Android Virtual Device的缩写,可以理解为虚拟机、模拟器,要调试开发应用,当然需要创建一台虚拟机了,点击“New”
在弹出的窗口中为新虚拟机进行一些简单的设置,如图所示:
AVD name:给虚拟机起一个名字
Device:设备(与电脑的分辨率是宽的不同,手机的分辨率是高的,所以当你选择过大的分辨率时,在电脑上可以显示不全,调试麻烦,我就吃了这个亏高度不要高于800)Target:Android的版本,没有特殊情况就用最新版
SD Card:我设置了200MiB
设好之后点击“OK”,顺利的话会显示创建结果,如图:
顺利的话,可以在AVD列表中看到刚刚创建的这台虚拟机:
接下来我们尝试启动一下看看效果,先选中这台虚拟机,再点击右侧的“Start”按钮。弹出窗口询问启动选项:
直接点“Launch”,弹出窗口,提示“正在启动Android模拟器(Starting emulator for AVD 'akapp')”,这里说的模拟器可以理解为一台虚拟机。
启动模拟器的过程非常非常的漫长,在这个画面会停留很久很久:
要做好心理准备,不要认为程序死机了,直接看到这个窗口:
看到这个画面说明虚拟机成功启动了,右侧是虚拟按键,对应着手机的物理按键和虚拟按键。(上下左右按钮不可用,可能是我选的设备没这些按钮)
屏幕底部正中的六个点的按钮是调出全部应用列表的按钮,如果需要设置语言为中文,就点击“Custom Locale”,然后选择倒数第二个,就可以设置为简体中文,设置后如图:
确认Android虚拟机安装成功后,退出。退出Android虚拟机的方法是:长按开关键,然后在弹出的窗口中选择“关机”,然后再次确认。不过不知道是不是一个BUG,我安装的Android虚拟机无法正常退出,提示正在关机,然后就假死了。
我也没找到好办法解决这个问题,只是强行关掉窗口,也没发现其他问题,凑合着用。
三第一个Android程序
接下来就该真的写一个程序放到虚拟机上了,在ADT压缩包解压出来的目录中找到eclipse,执行eclipse.exe,就打开了非常著名的集成开发环境Eclipse。这个Eclipse不是普通版本的Eclipse,而是集成了JAVA和ADT的版本,在这个集成开发环境中,可以执行ADT的绝大多数操作,非常方便。
首先我们需要创建一个新的Android项目,执行菜单(/File/New/Android Application Project):
在弹出的窗口中对项目进行设置,项目名的第一个字母要大写,然后点击“Next”,如图:
接下来的几组设置,一路的“Next”:
最后点击“Finish”完成项目的创建。创建好项目后的界面如图所示,可以看到刚才的创建项目向导已经为我们生成了一个简单的界面。简单介绍一下界面的主要部分:左侧是项目的文件索引,右侧是工作区。当选中activity_main.xml时,右侧将以所见即所得方式显示程序的主界面。右侧底部有一个“Graphical Layout”,可以在源代码和图形效果之间切换。
接下来我们就把这个程序放到虚拟机上执行,无需提前打开虚拟机,直接在Eclipse中点击如图所示的按钮,就可以在启动虚拟机的同时把程序在虚拟机上执行在起来:
点击后提示选择执行的方式,选择第一种“Android Application”:
漫长的启动之后,这是执行后的界面,很简单的显示“Hello,world!”。虽然简单但也是一个正经的应用了,可以在应用管理里看到这个“Akapp”,也可以像正常应用一样查看它的信息。
这样第一个Android程序就完成了,但是不是觉得特没有成就感啊?项目向导把什么都干了,甚至“Hello,world!”这两个单词也不是我们自己打上去的!不行不行,一定要改点东西,哪怕只是改个文字。
回到Eclipse,在左侧的索引中找到/res/values/strings.xml,双击,在右侧可以看到三个字符串,编辑第二个,“hello_world”,把它的内容改为“AK应用”,保存。
再次执行“Run”。注意,虚拟机此时没有关闭就不要再点击绿色的按钮了,要确保左侧的java处于选中状态,然后点击Run右侧的小箭头,在下拉菜单中选择应用,这样做的好处是不必再次启动虚拟机(你对它启动的慢应该已经深有体会了吧?)。
好了,至此在不写一行Java代码的情况下,我们完成了第一个Android应用。虽然简单到不能再简单了,而且也不明白具体的道理,但是至少打开了一扇门,由此可以继续在Android应用开发的道路上前进。
教你如何用VMware虚拟机安装系统
教你如何使用VMware虚拟机安装系统(ghost xp) 图文教程 [朦~.胧制作] Email:huil0925@https://www.360docs.net/doc/329749422.html, 一、准备 准备好虚拟机,我的版本是VMware? Workstation 7.1.1,还有xp系统 网上都有下载。 二、新建虚拟机系统 打开虚拟机软件后,文件----新建----虚拟机,弹出一个窗口如下 我们按默认选择就行了 下一步: 选择第二项,然后浏览,选择你下载的xp系统的位置,然后下一步
在版本里面有很多系统类别,我们可以下载相应的系统来安装 下一步,Easy Install信息可以不填,直接下一步: 在位置里我们可以选择这个 系统在硬盘里的位置 注意:默认设置会让该虚拟机系统 在硬盘里的大小动态增加,请确保 所在硬盘的可用空间(>=10GB) 如果只是装来玩玩,可以小一点 下一步: 因为这里做教程,我在最大硬盘大小 设置为20GB,大家可以根据需要设置
下一步,去掉前面的勾,然后点完成。 三、硬件条件设置 接下来设置 内存 处理器 CD/DVD 网络适配器 双击这些项目,会弹 出设置窗口 配置可以根据自己 电脑配置来设置 内存小了,虚拟机系 统会比较卡,内存大 了,本身的电脑会卡 Cpu设置也根据自 己电脑配置 网络一般选桥接, 系统装好后可以上 网 不行的话改NET, 或选其他,自己试试 确保CD/DVD里是你下载的系统的路径! 四、安装 现在开始安装系统 可以点击工具栏中的三角形符号启动 启动后鼠标点击窗口内中心区域,意思是进入虚拟 机,此时鼠标箭头会消失,然后快速按F2进入BIOS设置 出现VMware图标时!!要快,如果点了鼠标箭头还在,那 就连续点击 如果要回到主机(你的电脑界面)同时按住ctrl和alt键
Android adb(调试桥)的应用及操作命令 有米分享
Android adb(调试桥)的应用及操作命令 试阅: ……Android日志系统有循环缓冲区,并不是所有的日志系统都有默认循环缓冲区。为了得到日志信息,你需要通过-b 选项来启动logcat 。如果要使用循环缓冲区,你需要查看剩余的循环缓冲期: ?radio —查看缓冲区的相关的信息. ?events —查看和事件相关的的缓冲区. ?main —查看主要的日志缓冲区 -b 选项使用方法: [adb] logcat [-b
VMware虚拟化实施计划方案
1.1、VMware虚拟化实施容 在本期项目中,将遵照规划和架构设计进行项目实施。本实施方案不涉及具体操作步骤和细节配置,而主要针对项目实施的过程进行控制。预计的实施步骤如下: 1.准备阶段 准备阶段是为项目的实施搜集各方面资料和必要的工具,同时也包括双方参与实施人员的确定。准备阶段主要容如下; 软件介质准备,包含项目涉及的所有软件产品介质,如果是项目采购则由卖方准备,如采用用户现有的软件则由用户方提供,主要的介质包含: (1)VMware产品介质 (2)各虚拟机的操作系统介质 (3)在应用服务器上运行的所有应用软件介质 (4)服务器硬件驱动程序介质 如涉及到License则需要提供方确保在提供软件介质时同时提供有效的License授权。如Windows操作系统需要S/N等。 在准备阶段还需要确定实施需要的人员,每个步骤的参与人员要事先确定下来。为了确保应用迁移时的现场技术支持,要求在应用迁移或服务器迁移时确保应用软件的管理员或厂家技术人员能够现场支持。 2.VMware vSphere虚拟架构实施 在实施过程中,主要的工作包括虚拟环境搭建和系统迁移两部分,本节主要针对VMware vSphere4虚拟化架构搭建的过程进行描述。 针对本期项目的情况,需要按照下列步骤进行VMware vSphere架构建设。在此,只对实施的过程列表并进行简要说明,详细地安装和配置技术实现步骤将在安装过程中为用户进行现场培训,并在项目实施后的安装报告中将具体参数设置等进行汇总和记录,安装报告将在总结与交付阶段与项目的其他文档共同转移给用户的管理团队。
1.2、VMware虚拟化实施流程
VM虚拟机安装及其系统安装教程
VM虚拟机基础普及+下载.汉化序列号+VM虚拟机下安装GHOST系统(图文教程) 9 VM6.0.2.59824虚拟机下载.汉化.注册码+主机和虚拟机同时上网的详细教程 一.虚拟机软件可以在一台电脑上模拟出来若干台PC,每台PC可以运行单独的操作系统而互不干扰,可以实现一台电脑“同时”运行几个操作系统,还可以将这几个操作系统连成一个网络。我最喜欢用的虚拟机是VMware。 二.使用虚拟机的好处 1、如果要在一台电脑上装多个操作系统,不用虚拟机的话,有两个办法:一是装多个硬盘,每个硬盘装一个操作系统。这个方法比较昂贵。二是在一个硬盘上装多个操作系统。这个方法不够安全,因为硬盘MBR是操作系统的必争之地,搞不好会几个操作系统同归于尽。而使用虚拟机软件既省钱又安全,对想学linux和unix的朋友来说很方便。 2、虚拟机可以在一台机器上同时运行几个操作系统,是SOHO开发一族的必备工具。有了虚拟机,在家里只需要一台电脑,或出差时只带着一个笔记本,就可以调试C/S、B/S的程序了。 3、利用虚拟机可以进行软件测试。 三.使用虚拟机的硬件要求 虚拟机毕竟是将两台以上的电脑的任务集中在一台电脑上,所以对硬件的要求比较高,主要是CPU、硬盘和内存。目前的电脑CPU多数是PIII以上,硬盘都是几十G,这样的配置已经完全能满足要求。关键是内存。内存的需求等于多个操作系统需求的总和。现在的内存已经很便宜,也不成为问题了。推荐使用1G以上内存。 四. vmware-tools 这个东西必须要知道是什么 VMware-tools说穿了就是Vmware提供的增强虚拟显卡和硬盘性能、以及同步虚拟机与主机时钟的驱动程序 VM-TOOLS 这个安装很简单一直点下一步就行了 五.如果你更多的喜欢用键盘来操作的话,你可以在下面表格中找到方便的快捷键。如果你已经改变了参数设置中的热键组合,请你用你所设置的快捷键替代这个快捷键表格中的Ctrl-Alt快捷键 快捷键执行命令
虚拟机vmware安装及使用详细图解教程
虚拟机vmware安装及使用详细图解教程 2010/06/12 15:56[未分类 ] 本文为vmware虚拟机安装及使用详细图解教程。希望对刚接触虚拟机的朋友有所帮助。(虚拟机虚拟机图解教程虚拟机教程vmware vmware教程) VMware是VMware公司出品的一个多系统安装软件。利用它,你可以在一台电脑上将硬盘和内存的一部分拿出来虚拟出若干台机器,每台机器可以运行单独的操作系统而互不干扰,这些“新”机器各自拥有自己独立的CMOS、硬盘和操作系统,你可以像使用普通机器一样对它们进行分区、格式化、安装系统和应用软件等操作,所有的这些操作都是一个虚拟的过程不会对真实的主机造成影响,还可以将这几个操作系统联成一个网络。 在提问区经常能看到网友们讨论操作系统安装和使用的问题,前段时间论坛的一位网友软驱坏了,非常想将XP下制作的启动盘刻在光盘上,让我帮他作个简单的ISO,发到对方邮箱之前我在VMware 上试了试免得报废他的盘片,还有的网友下载的N合一的操作系统打开后发现和网页中介绍的内容不一致,刻盘之前拿捏不准,其实这些问题都可以事先在VMware Workstation下安装的虚拟操作系统下试一试。 还有的朋友想搭建家庭局域网实现多机共享上网,想当黑客的为找寻“肉鸡”而苦恼,其实这些也都可以借助VMware Workstation来练练手,不过这些都属于VMware Workstation下较为高级的使用技巧,不是我这个普通用户今天讨论的范围,我这个帖子是写给第一次使用虚拟机的朋友看的,好了,废话少说进入正题吧。 一、安装VMware Workstation。 1、双击安装程序后来到VMware Workstation安装向导界面。 0)
在Eclipse上调试Android应用程序
在Eclipse上调试Android应用程序 以前一直用VC开发,VC开发工具调试程序非常简单,按F7源码编译通过后,按F5就开始调试了。为了开发Android程序,使用Eclipse开发环境,刚接触Eclipse不久,对Eclipse 环境不够熟悉,在这之前开发Android程序都是通过Trace定位问题的,后来得知Eclipse也可以进行单步调试,经过动手试验,发现调试过程类似VC开发环境,下面是调试步骤: 1. 首先启动Eclipse,启动Android模拟器 2. 打开DDMS界面,选择要调试的设备,并指定要调试的进程,例如: 3.设置好断点,打开调试界面,按F11开始调试,可以F6进行单步调试。 ******************************** DDMS 的全称是Dalvik Debug Monitor Service,是Android 开发环境中的Dalvik虚拟机调试监控服务。它为我们提供例如:为测试设备截屏,针对特定的进程查看正在运行的线程以及堆信息、Logcat、广播状态信息、模拟电话呼叫、接收SMS、虚拟地理坐标等等。 在集成开发环境中,有DDMS控制台窗口。如,MyEclipse中,有个叫DDMS的Console。 1.如何启动DDMS 这个工具存放在SDK-tools路径下,启动方法: 1) 直接双击ddms.bat运行; 2) 在Eclipse调试程序的过程中启动DDMS,在Eclipse如下: Window-Open Perspective-DDMS,点击启动就可以了 DDMS对Emulator和外接测试机同等效用,如果系统检测到它们(VM)同时运行,那么DDMS 将会默认指向Emulator,以上两种启动后的操作有些不一样,建议分别尝试下; (WGY-Dalvik:虚拟机;Monitor:监听器)
VMware虚拟机安装过程之教程
一虚拟机VMware的安装 1、准备工作 1.需要软件VMware (文中使用的版本:VMware-WorkStation6.0.2) 最新推荐系统下载地址: https://www.360docs.net/doc/329749422.html,/soft/1/15/14468.html 2.需要系统镜像一个.(文中版本:深度XP SP2 V5.10) 新系统下载地址: GHOSTXP SP3 电脑城2010 元宵纯净版 2、开始安装 1.打开压缩包,发现里面有几个批处理,运行其中的“安装.bat”,即出现下图界 面, 等待完成后,就可以选择安装相关服务。即下图内容:
2.这个图(上图)中,选择1和3即可。1是连接网络必须。 3.注意看安装完成后的正确提示。
4.这样,虚拟机就部署完成了。 5.第一次运行该虚拟机,应该选择"新建虚拟机",安装工作环境也就是操作系统! 6.接下去就到了选择虚拟机的配置,"经典"和"自定义",其中"自定义"包含了"硬件兼容性"\"内存配置"等 等繁多的设置,我想,有足够理由让新手选择"经典"作为安装配置,继续下去~(选"经典") 7.这里要求选择你即将安装的操作系统类型以及相应版本.根据前面的准备工作,我们选择 Windows系列--XP专业版,如图,(注意别选到X64了....),继续"下一步",
8.这里要求选择添加的网络连接方式.我们选择默认的第1个内容,也就是"桥接".(关于网络的 连接方式区别,后面将会详细说明.),继续"下一步",
9.这里已经是这个配置的最后一个选择了.看图说明..... 二虚拟机VMware的使用 1、开始使用 1.第一次使用虚拟机未必就真的这么简单?没错...不过还有些设置和大家了解下. 其中如画面,我们先点击"编辑虚拟机设置",发现弹出的内容似曾相识,原来就是刚才的右边界面,
Android的调试打印接口分析
Android的调试打印接口分析 Android输出Log可以通过使用Android.util中的Log类来实现。android.util.Log常用的方法有以下5个:Log.v() Log.d() Log.i() Log.w() 以及Log.e() 。根据首字母对应VERBOSE、DEBUG、INFO、WARN、ERROR。例如,在执行下面的代码后,会输出Log到LogCat View 里: Log.v("tag", "message"); Java中原有的打印语句System.out.println()的打印也会被输出到LogCat,它的Tag标签是” System.out” 在Eclipse下会通过如下的窗口显示: 在机顶盒命令模式下,则需要执行logcat命令在串口输出打印(或者将打印输出到指定文件)。 1、使用android.util.log的优点 1)功能强大,使用方便 Logcat可以根据调试级别输出不同等级的信息(VERBOSE,DEBUG,INFO, WARN,ERROR),而且可以过滤输出指定tag的调试信息; 2)系统自动添加调试信息,定位问题快捷 程序异常退出、强制关闭、长时间无响应时,系统会自动生成log打印。包括系统基本信息(内存,CPU ,进程队列,虚拟内存,垃圾回收等)、时间信息和虚拟机信息(包括进程的,线程的跟踪信息)。 2、使用android.util.log的缺点 中间件其它模块的打印最后统一由rocme_porting_dprintf()实现,独独android的java输出使用了自己的底层实现(调用Linux的write( int fildes, const void* buf,size_t nbyte )),不够统一。 3、Android中Java打印在底层改由rocme_porting_dprintf()实现的优点 中间件打印最后统一由rocme_porting_dprintf()实现,这样只需修改porting就可以实现打印的开关、打印终端的控制(串口、控制台……)。 4、Android中Java打印改由rocme_porting_dprintf()实现的缺点 1)Android log原有的输出等级控制和输出过滤的功能将丧失,Android内部C和C++实现中用LOGV、LOGD、LOGI等分等级输出的打印将全部会输出,除非rocme_porting_dprintf()也实现分等级输出的功能; 2)Android在运行Java应用的时候,会将每个进程的标准输出sdtout等重定向到/dev/log/下的三个文件(main、radio、events)中进行缓存,执行logcat命令后再重定向到串口进行输出。若改用rocme_porting_dprintf(),则需要其实现将每个进程的标准输出sdtout重定向,
vmware虚拟化优势
VMWARE服务器虚拟化介绍 利用虚拟化基础架构技术,可以不断整合工作负载,从而充分利用服务器并降低运营成本。该基础架构技术不但使系统管理员能够管理更多的服务器,而且在置备新的软件服务和维护现有软件服务时,具有更高的灵活性,响应也更快速。最重要的是,它实现了各种基于x86 的环境下管理工作的标准化和简化,这包括 Microsoft Windows、Linux、及Solaris x86 等操作系统。 VMware 服务器虚拟化解决方案拓扑图 VMware虚拟架构可以让IT部门达成以下目标: ?达到甚至超过每个CPU,4个负载的整合比率 ?更便宜的硬件和运作成本 ?在服务器管理方面的重大改进,包含添加,移动,变更,预制和重置 ?基础应用将变得更强壮和灾难抵御能力 VMware软件可帮助我方实现: ?减少28%-53%的硬件成本
?减少72%-79%的运作成本 ?减少29%-64%的综合成本 建设目标: ?整合空闲服务器和存储资源,为新项目重新部署这些资源 ?提升运作效率 ?改进服务器的管理灵活性 ?通过零宕机维护改善服务等级 ?标准化环境和改进安全 ?灾难状态下,减少恢复时间 ?更少冗余的情况下,确保高可用性 ?更有效的适应动态商业的需求 ?在技术支持和培训方面降低成本 提高运营效率 部署时间从小时级到分钟级,服务器重建和应用加载时间从 20-40 hrs到15-30 min,每年节省10,00 人/小时(30台服务器); 以前硬件维护需要之前的数天/周的变更管理准备和1 - 3小时维护窗口,现在可以进行零宕机硬件维护和升级。 提高服务水平 帮助建立业务和IT资源之间的关系,使IT和业务优先级对应; 将所有服务器作为大的资源统一进行管理,并按需自动进行动态资源调配; 无中断的按需扩容。 旧硬件和操作系统的投资保护 不再担心旧系统的兼容性,维护和升级等一系列问题。 VMware虚拟化具有的主要功能 1、VMware VMotion
详细的vmware 虚拟机7.0图文安装教程
详细的vmware 虚拟机7.0图文安装教程 WIN7已经发布很久了,相信很多朋友都已经用上了WIN7系统,但是WIN7下存在的软件不兼容性依然存在,有的软件不得不在XP下运行,装双系统的朋友可以重新启动XP运行,那单系统的呢?不用急,今天笔者教给大家一个好方法,免去大家的这些疑虑,利用虚拟机。 推荐最新的vmarewoksation7.1, 下面我们开始安装: 选择typical(典型安装)免去很多繁琐的步骤 选择你的虚拟机想要安装的位置之后全部Next就行啦!
安装需要一段时间 提示你输VMware7.1.1序列号时可用VM7.1 KeyGen注册, 安装结束后会提示你重启。 重启后利用360开机优化可以看到多了好几项启动项,如果你只是偶尔的使用虚拟机或者只是为了体验就把它们全部关闭,过多的开机项会拖慢系统启动。以后当你需要启动虚拟机时只需要在控制面板中找到系统安全- 管理工具服务在其中找到VMARE开头的都启动就可以了。其实可以完全禁止启动也不会出现问题,本人亲测。
可以了,虚拟机安装成功。下面准备我们的汉化工作,毕竟咱英文看得少啊! 解压汉化文件。把汉化文件直接复制到虚拟机文件夹中,也就是vmware的根目录内,替换原文件即可。替换时,个别文件可能提示无法替换,请在任务管理器中先结束相应文件进程,之后在替换。 重新打开,汉化成功! 下面单击新建虚拟机,本文以GHOST XP为例 标准(推荐)下一步
选择一个事先准备好的系统镜像,它提示无法检测镜像是哪个系统,不用管他,稍后可以自己选择。下一步(有驱动器的话也可以直接选择顶上的驱动器路径。) 我用的是xp的系统,所以默认就好了,大家根据自己的需要选择。下一步 还提示输入xp注册码, 不用管直接下一步 输入安装系统的名称和路径。下一步
vmware虚拟化全套教程
目录 一、esxi5.1安装 (2) 二、vsphere server安装 (10) (一)安装组件 (10) (二)simple install (11) 1、vcenter single on (12) 2、vcenter inventory service (19) 3、vcenter server (24) 4、安装client (25) 5、安装web client (30) 6、安装update manager (36) 7、服务状态截图 (45) 三、vsphere serever管理 (46) (一) 通过client连接vsphere serever (46) (二) 创建数据中心、集群 (48) (三) 管理网络 (49) 1. 网络管理(vss交换机——虚拟标准交换机vcenter server 与主机都是stand授 权) (49) 2. 网络管理(vDS交换机-虚拟分布式交换机,主机必须有enterprise plus授权) 51 (四) 主机管理 (67) 1、添加主机(添加一台主机先配置HA,使之成为HA主机;然后再添加其他主机) (67) 2、管理主机 (69) 3. 改变vcenter server及主机授权 (69) (五)存储管理 (70) 1、添加iscsi软件适配器 (70) 2、发现并连接iscsi存储 (72) 3、添加存储器 (73) (六)高可用管理(HA) (78) 1、VSS的高可用(出现主机与从属) (78) 2、VDS的高可用 (78) 四、问题汇总 (78) 1、此主机当前没有管理网络冗余 (78)
一、e sxi5.1安装
Android常用调试工具
Android问题分析工具 Android应用开发过程中,会遇到各种各样的问题。好的分析方法和分析工具,能起到事半功倍的效果。下面是几个常用的小工具,希望能对大家有所帮助。 1. 查看当前堆栈 1) 功能:在程序中加入代码,使可以在logcat中看到打印出的当前函数调用关系 2) 方法: new Exception(“print trace”).printStackTrace(); 2. MethodTracing 1) 功能:用于热点分析和性能优化,分析每个函数占用的CPU时间,调用次数,函 数调用关系等 2) 方法: a) 在程序代码中加入追踪开关 1. import Android.os.Debug; 2. …… 3. Android.os.Debug.startMethodTracing(“/data/tmp/test”); // 先 建/data/tmp目录 4. …… // 被追踪的程序段 5. Android.os.Debug.stopMethodTracing(); b) 编译,运行后,设备端生成/data/tmp/test.trace文件 c) 把trace文件复制到PC端 1. $ adb pull /data/tmp/test.trace ./
d) 使用Android自带工具分析trace文件 1. $ $Android_SRC/out/host/linux-x86/bin/traceview test.trace 此时可看到各个函数被调用的次数CPU占用率等信息 e) 使用Android自带工具分析生成调用关系类图 1. $ apt-get install graphviz # 安装图片相关软件 2. $Android_SRC/out/host/linux-x86/bin/dmtracedump -g test.png test.trace 此时目录下生成类图test.png 3) 注意 trace文件生成与libdvm模块DEBUG版本相冲突,所以此方法只适用于对非DEBUG 版 本模拟器的调试,否则在分析trace文件时会报错 3. HProf (Heap Profile) 1) 功能: 用于java层面的内存分析,显示详细的内存占用信息,指出可疑的内存泄漏对象 2) 方法: a) 在代码中加入dump动作 1. import Android.os.Debug; 2. import java.io.IOException; 3. …… 4. try { 5. Android.os.Debug.dumpHprofData(“/data/tmp/input.hprof”); // 先 建/data/tmp目录 6. } catch (IOException ioe) { 7. } b) 把hprof文件复制到PC端 1. $ adb pull /data/tmp/input.hprof ./
android调试桥(adb)常用命令
Android 调试桥(adb)是多种用途的工具,该工具可以帮助你管理设备或模拟器的状态。 可以通过下列几种方法加入adb: ?在设备上运行shell命令 ?通过端口转发来管理模拟器或设备 ?从模拟器或设备上拷贝来或拷贝走文件 下面对adb进行了介绍并描述了常见的使用. Contents 概要 发出adb命令 查询模拟器/设备实例 给特定的模拟器/设备实例发送命令 安装软件 转发端口 从模拟器/设备中拷入或拷出文件 Adb命令列表 启动shell命令 通过远程shell端运行sqllite3连接数据库 UI/软件试验程序Monkey 其它的shell命令 启用logcat日志 使用logcat命令 过滤日志输出 控制日志输出格式 查看可用日志缓冲区 查看stdout 和stderr Logcat命令列表 停止adb服务 概要 Android 调试系统是一个面对客户服务系统,包括三个组成部分: ?一个在你用于开发程序的电脑上运行的客户端。你可 以通过shell端使用adb命令启动客户端。其他 Android工具比如说ADT插件和DDMS同样可以产 生adb客户端. ?在你用于发的机器上作为后台进程运行的服务器。该 服务器负责管理客户端与运行于模拟器或设备上的 adb守护程序(daemon)之间的通信。.
?一个以后台进程的形式运行于模拟器或设备上的守 护程序(daemon)。. 当你启动一个adb客户端,客户端首先确认是否已有一个adb服务进程在运行。如果没有,则启动服务进程。当服务器运行,adb服务器就会绑定本地的TCP端口5037并监听adb客户端发来的命令,—所有的adb客户端都是用端口5037与adb服务器对话的. 接着服务器将所有运行中的模拟器或设备实例建立连接。它通过扫描所有5555到5585范围内的奇数端口来定位所有的模拟器或设备。一旦服务器找到了adb守护程序,它将建立一个到该端口的连接。请注意任何模拟器或设备实例会取得两个连续的端口——一个偶数端口用来相应控制台的连接,和一个奇数端口用来响应adb连接。比如说: 模拟器1,控制台:端口5554 模拟器1,Adb端口5555 控制台:端口5556 Adb端口5557... 如上所示,模拟器实例通过5555端口连接adb,就如同使用5554端口连接控制台一样. 一旦服务器与所有模拟器实例建立连接,就可以使用adb命令控制和访问该实例。因为服务器管理模拟器/设备实例的连接,和控制处理从来自多个adb客户端来的命令,你可以通过任何客户端(或脚本)来控制任何模拟器或设备实例. 以下的部分描述通过命令使用adb和管理模拟器/设备的状态。要注意的是如果你用,装有ADT 插件的Eclipse开发Android程序,你就不需要通过命令行使用adb。ADT插件已经透明的把adb集成到Eclipse中了,当然,如果必要的话你也可以仍然直接使用adb,比如说调试. 发出adb命令 发出Android命令:你可以在你的开发机上的命令行或脚本上发布Android命令,使用方法: adb [-d|-e|-s
VMware虚拟机安装过程
VMware虚拟机安装过程 安装介绍: VMware Workstation虚拟机是一个在Windows或Linux计算机上运行的应用程序,它可以模拟一个基于x86的标准PC环境。这个环境和真实的计算机一样,都有芯片组、CPU、内存、显卡、声卡、网卡、软驱、硬盘、光驱、串口、并口、USB控制器、SCSI控制器等设备,提供这个应用程序的窗口就是虚拟机的显示器。 在使用上,这台虚拟机和真正的物理主机没有太大的区别,都需要分区、格式化、安装操作系统、安装应用程序和软件,总之,一切操作都跟一台真正的计算机一样。 安装过程 下面通过例子,介绍使用VMware Workstation创建虚拟机的方法与步骤。 1.运行VMware Workstation 6,单击“File→New→Virtual Machine”命令,进入创建虚拟机向导,或者直接按“Crtl+N”快捷键同样进入创建虚拟机向导。 2.在弹出的欢迎页中单击“下一步”按钮。 3.在“Virtual machine configuration”选项区域内选择“Custom”单选按钮。 4.在Choose the Virtual Machine Hardware Compatibility页中,选择虚拟机的硬件格式,可以在Hardware compatibility下拉列表框中,在VMware Workstation 6、VMware Workstation 5或VMware Workstation 4三者之间进行选择。通常情况下选择Workstation 6的格式,因为新的虚拟机硬件格式支持更多的功能,选择好后单击“下一步”按钮。 5.在Select a Guest Operating System对话框中,选择要创建虚拟机类型及要运行的操作系统,这里选择Windows 2000 Professional操作系统,单击“下一步”按钮。 6.在Name the Virtual Machine对话框中,为新建的虚拟机命名并且选择它的保存路径。 7.在Processors选项区域中选择虚拟机中CPU的数量,如果选择Two,主机需要有两个CPU或者是超线程的CPU。 8.在Memory for the Virtual Machine页中,设置虚拟机使用的内存,通常情况下,对于Windows 98及其以下的系统,可以设置64MB;对于Windows 2000/XP,最少可以设置96MB;对于Windows 2003,最低为128MB;对于Windows Vista虚拟机,最低512MB。 9.在Network Type页中选择虚拟机网卡的“联网类型” 选择第一项,使用桥接网卡(VMnet0虚拟网卡),表示当前虚拟机与主机(指运行VMware Workstation软件的计算机)在同一个网络中。 选择第二项,使用NAT网卡(VMnet8虚拟网卡),表示虚拟机通过主机单向访问主机及主机之外的网络,主机之外的网络中的计算机,不能访问该虚拟机。 选择第三项,只使用本地网络(VMnet1虚拟网卡),表示虚拟机只能访问主机及所有使用VMnet1虚拟网卡的虚拟机。主机之外的网络中的计算机不能访问该虚拟机,也不能被该虚拟机所访问。 选择第四项,没有网络连接,表明该虚拟机与主机没有网络连接。 10.在Select I/O Adapter Type页中,选择虚拟机的SCSI卡的型号,通常选择默认值即可。
VMware虚拟机安装、配置、搭建网络全程图解
VMware Workstation是VMware公司的专业虚拟机软件,可以虚拟现有任何操作系统,而且使用简单、容易上手。现如今有很多人都拥有电脑,但多数人都只有一两台,想组建一个自己的局域网或者是做个小规模的实验一台机器是不够的,最少也要个两三台,可为了这再买电脑就太不值了。好在有许多虚拟机可以帮我们解决这个问题。虚拟机可以在一台电脑上虚拟出很多的主机,只要真实主机的配置足够就可以。 下面将把VMware Workstation软件的完整使用过程分为:建立一个新的虚拟机、配置安装好的虚拟机、配置虚拟机的网络这三个部分,使用的是最新的VMware4。 一、安装建立一个新的虚拟机 首先让大家看看VMware的界面 2.我们来建立一个新的虚拟机向导 3.选择普通安装或者是自定义。这里大家选自定义,后面可以自行规划设备,内存和硬盘容量
4.选择想要虚拟的系统 5.给虚拟机起个名字,指定它的存放位置
6.分配内存大小 7.网络设置模式。这里比较复杂,安装的时候可以先随便选一个,装好后也可以改,但千万不要选最后一个,否则你将无法创建网络了。关于这三者之间的区别和怎样使用虚拟机连接到internet会在后面介绍。
8.创建一块磁盘。当第一次建立虚拟机时,请选择第一项,第二项适用于建立第二个或更多虚拟机,即使用已经建立好的虚拟机磁盘,这样可以减少虚拟机占用的真实磁盘空间。第三项则允许虚拟机直接读写磁盘空间,比较危险,所以适合熟悉使用磁盘的高级用户,如果操作失误会把真实磁盘里的内容删掉的。 9.设置虚拟机磁盘容量。第一项可以定义磁盘大小。第二项允许虚拟机无限使用磁盘空间,但需要真实磁盘足够大。第三项则限制了每块虚拟磁盘的最大容量为2G。
android虚拟机和调试
Android虚拟机安装和调试简单教程 虚拟机选择 随着google被墙,安装安卓虚拟机真的是非常困难,你可能试过离线下载和在线下载,但是都是比较困难。Genymotion工具就是提供了Android虚拟环境,能够让我们快速安装和使用,同时在Eclipse中安装插件也可以让自己开发的程序运行在Genymotion的Android虚拟机 Genymotion安装 注册登录 进入Genymotion官网,点击下载按钮,这里必须要输入邮箱。如果是已经注册过直接输入邮箱即可。 如果未注册,输入邮箱和两次密码后,系统会发送一封邮件到你邮箱,请一定要去验证后在进行下一步下载。 注意:一定要进行验证。 1.下载 因为Genymotion运行需要VirtualBox,如果电脑中没安装过,选这个版本。这个版本包含Oracle VirtualBox 4.2.12支持,因此您不用再手动下载安装VirtualBox。
1.如果已经安装过VirtualBox,选择这个版本 2.运行安装Genymotion 双击运行下载的Genymotion安装文件,选择中文语言并点击下一步,下一步
3.可更改安装路径,点击浏览Browse.. 软件默认的路径为C:\Program Files\Genymobile\Genymotion 然后下一步
4.在弹出框选择是否创建快捷菜单[Don't create a Start Menu folder] 点击下一步 5.在弹出框选择是否创建桌面快捷方式[Create a desktop icon], 点击下一步-->安装-->完成
vmware 虚拟机7.0图文安装教程
史上最详细的vmware 虚拟机7.0图文安装教程 zch8341 2010-10-24 22:07:081# 本帖最后由 zch8341 于 2010-10-24 22:09 编辑 WIN7已经发布很久了,相信很多朋友都已经用上了WIN7系统,但是W IN7下存在的软件不兼容性依然存在,有的软件不得不在XP下运行,装双系统的朋友可以重新启动XP运行,那单系统的呢?不用急,今天笔者教给大家一个好方法,免去大家的这些疑虑,利用虚拟机。 推荐最新的vmarewoksation7.1, 下面我们开始安装: 开始画面
Next 选择typical(典型安装)免去很多繁琐的步骤
选择你的虚拟机想要安装的位置之后全部Next就行啦! 安装需要一段时间
提示你输VMware7.1.1序列号时可用VM7.1 KeyGen注册,
安装结束后会提示你重启。 重启后利用360开机优化可以看到多了好几项启动项,如果你只是偶尔的使用虚拟机或者只是为了体验就把它们全部关闭,过多的开机项会拖慢系统启动。以后当你需要启动虚拟机时只需要在控制面板中找到系统安全- 管理工具服务在其中找到VMARE开头的都启动就可以了。其实可以完全禁止启动也不会出现问题,本人亲测。 可以了,虚拟机安装成功。下面准备我们的汉化工作,毕竟咱英文看得少啊!
解压汉化文件。把汉化文件直接复制到虚拟机文件夹中,也就是vmwa re的根目录内,替 换原文件即可。替换时,个别文件可能提示无法替换,请在任务管理器中先结束相应文件 进程,之后在替换。 重新打开,汉化成功! 下面单击新建虚拟机,本文以GHOST XP为例 标准(推荐) 下一步
Android虚拟机ADT安装及显示helloword应用
一下载相关资源 ADT(Android开发工具)(Android Development Tools的缩写) https://www.360docs.net/doc/329749422.html,/sdk/index.html,点击“Download the SDK ADT Bundle for Windows”,在新打开的页面中选中“I have read and agree with the above term s and conditions”同意许可协议,选择32进制还是64进制,再次点击“Download the SDK ADT Bundle for Windows”按钮就正式开始下载了,文件大小400MB左右。 原来需要单独下载Eclipse和ADT插件,我发现最新的ADT包中已经集成了这两个东西,也就是说,下载则一个就够了,省心。 二搭建Android虚拟机(模拟器) 将下载到压缩包解压缩到一个目录中,需要用到的开发程序都是“绿色”的,也就是说,不需要安装解压缩之后就可以开工了。 执行/sdk/tools/android.bat,会启动Android SDK Manager,正常的话我们可以看到SDK platform已经安装好了,如图: 下面再按如图所示,在菜单中打开:Tools/Manage AVDs,如图:
这个AVD是Android Virtual Device的缩写,可以理解为虚拟机、模拟器,要调试开发应用,当然需要创建一台虚拟机了,点击“New” 在弹出的窗口中为新虚拟机进行一些简单的设置,如图所示:
AVD name:给虚拟机起一个名字 Device:设备(与电脑的分辨率是宽的不同,手机的分辨率是高的,所以当你选择过大的分辨率时,在电脑上可以显示不全,调试麻烦,我就吃了这个亏高度不要高于800)Target:Android的版本,没有特殊情况就用最新版 SD Card:我设置了200MiB 设好之后点击“OK”,顺利的话会显示创建结果,如图:
VMWARE 虚拟化技术面试题
VMWARE 虚拟化技术面试题 1、哪个vSphere 组件可用于为每台虚拟机创建实时卷影实例,以便在虚拟机出现故障时可由卷影实例取代虚拟机? A. High Availability B. Fault Tolerance C. Data Protection D. Distributed Resources Scheduler 2、以下哪项是对虚拟机的最佳描述? A. 执行虚拟化软件测试程序的物理机 B. 通过软件实施的计算机,可以像物理机一样执行程序 C. 一种旨在提供网络故障切换和故障恢复功能的计算机工具 D. 一种软件计算机,其中封装了物理硬件 3、阅读以下说法并选择与其对应的虚拟机属性:“如果一个虚拟机因为错误而崩溃,同一主机上的其他虚拟机不会受到影响” A. 隔离性 B. 兼容性 C. 独立于硬件 D. 统一性 4、您正在与管理员和管理层开会讨论有关即将进行的虚拟化项目。会议上提到了vCenter,并讨论了是否需要虚拟化vCenter,以方便主机管理。以下哪项是虚拟化vCenter的优势? A. vCenter只能在使用本地存储时进行虚拟化 B. vCenter可以进行虚拟化,但必须在32位服务器上部署 C. vCenter可以轻松实现虚拟化,HA可在需要时用于重新启动虚拟机 D. vCenter与管理员密切相关,因而不能进行虚拟化 5、要使冷迁移正常运行,虚拟机必须_____。 A. 处于关闭状态。 B. 满足 VMotion 的所有要求。 C. 可以在具有相似的 CPU 系列和步进功能的系统之间移动。 D. 仍位于冷迁移之前的同一个数据存储中。 6、准备新虚拟机的正确操作顺序是? A. 创建虚拟机、安装操作系统、加载 VMware Tools、安装补丁程序 B. 创建虚拟机、安装装补丁程序、安装操作系统、加载 VMware Tools C. 创建虚拟机、加载 VMware Tools、安装操作系统、安装补丁程序 D. 安装操作系统、创建虚拟机、安装补丁程序、加载 VMware Tools 7、下列哪一个电源状况命令仅在 VMware Tools 安装后才可用? A. 开机
在VMware虚拟机中安装redhat linux操作系统图解
在VMware虚拟机中安装redhat linux操作系统图解 最初在学linux时,在虚拟机上安装linux的确花了不少时间,遇到了不少问题,随着linux学习的深入,我也曾在虚拟机上安装了Ubuntu,还尝试了在电脑上直接安装redhat.现在总结了一下自己遇到的一些问题,以及我逛百度知道时网友遇到的问题,以RedHat Linux 5企业版在VMware虚拟机上的安装做一个详细一点的图解教程,希望可以给刚接触linux的朋友一点帮助 (由于图片太多,我将该教程分为上,下来两部分进行讲解)。 一.准备安装所需要的软件: 1.VMware虚拟机的下载和安装在我的博客中已经提到,这里就不再详细阐述。 2.先推荐一个redhat的下载地址,RedHat Linux 5企业版: https://www.360docs.net/doc/329749422.html,/content,这个比较全面,但是也比较大(2.68G),如果自己有合适的linux安装版本,可以不使用这个。 二.在VMware虚拟机为RedHat Linux创建新的虚拟机: 1.打开虚拟机,选择新建虚拟机:
2.下一步:
3.选择自定义(这里选择典型可能会在安装过程中出现一个硬件找不到的错误,所以推荐选择自定义),然后点下一步: 4.下一步:
5.操作系统选择linux,版本不用修改: 6.命名,并选择虚拟操作系统的存放位置(位置所在硬盘空间最好大于5G):
7.下一步: 8.给虚拟机分配内存(这个自己看情况,我的电脑内存是512,给虚拟机分配了256)
9.选择虚拟机网络类型(推荐使用桥接网络) 10.下一步
