PPT中参考线的使用技巧总结
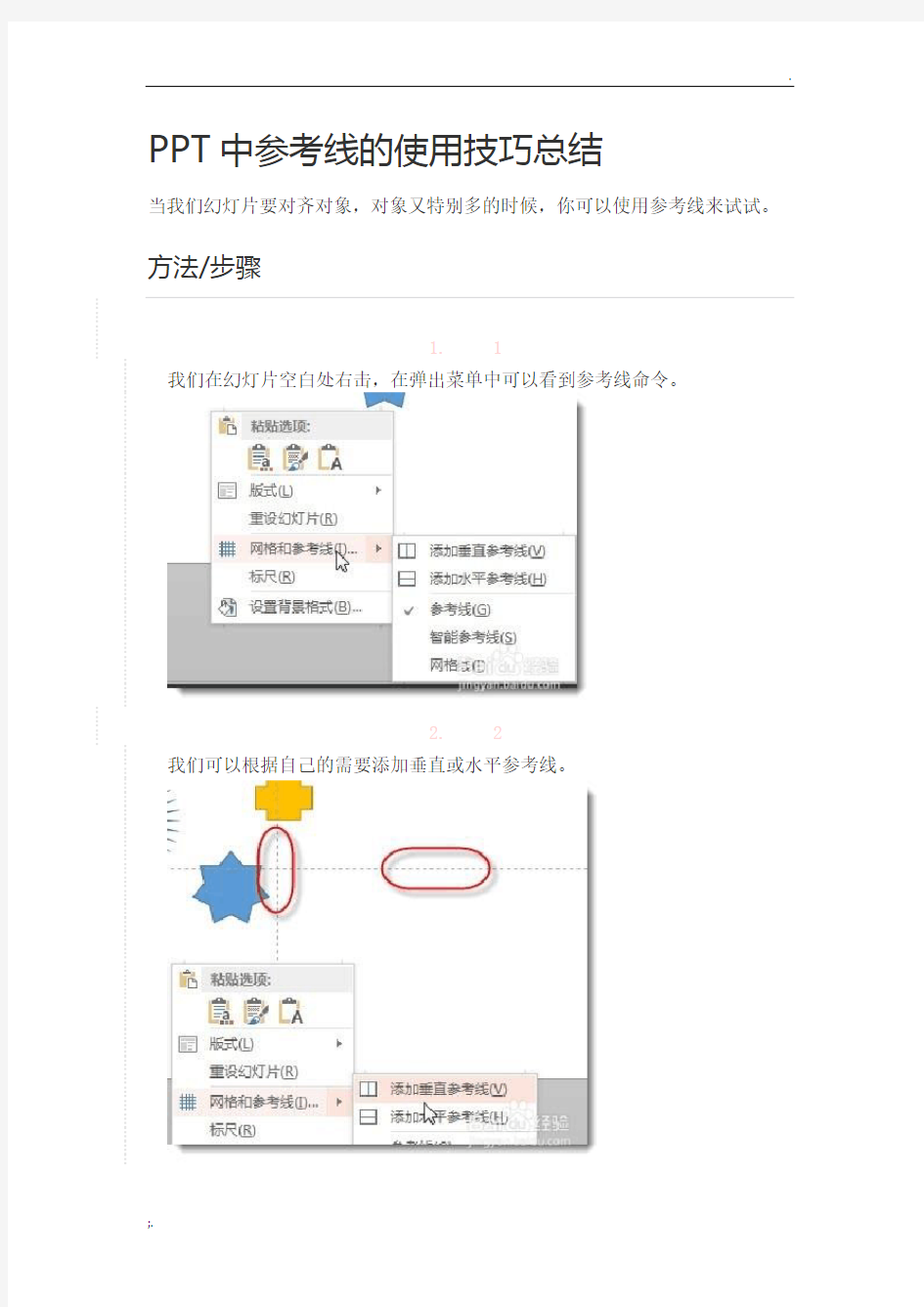

PPT中参考线的使用技巧总结
当我们幻灯片要对齐对象,对象又特别多的时候,你可以使用参考线来试试。方法/步骤
1. 1
我们在幻灯片空白处右击,在弹出菜单中可以看到参考线命令。
2. 2
我们可以根据自己的需要添加垂直或水平参考线。
3. 3
我们按住鼠标不动,拖动参考线,这样就可以移动参考线的位置。
4. 4
以这里的设置为例,参考线移动的间距是0.2的倍数,大家可以根据自己的需要进行设置。
5. 5
大家如果要精确移动参考线的话,你可以按住ALT不动进行拖动。
6. 6
右击任意一个参考线我们可以对其颜色进行设置或者进行删除。
7.7
当然你也可以将参考线移动到边界,就可以快速删除参考线。
8.8
如何你想要更密的参考线,你可以设置网格。
9.9
如何你是要对齐对象的话,你可以选择如图所示的两个窗格。
也可以按下ctrl键来试试复制图形的功能。
Word、PPT中提高绘图精确度的微调设置(附图)
Word、PPT中提高绘图精确度的微调设置 很多兄弟们都头痛在Word、PPT中的绘图精度问题,以下内容一定能帮到大家,请读后试验。 在Word中绘制图形时,你可能会发现图形的位置是按照某个固定间隔(系统默认的最小的间距)变化的。于是在需要精确配合的地方,所绘制的直线和图形不是画长了就是画短了,这时很需要一种微调及微移措施来调整所绘制的图案。在绘制表格及调整缩进标志时,还有调整文本框或漂浮内容的时候,我们也都很需要有微移的效果,虽然你可以借助“Alt”或“Ctrl”键去一点点实现,但如果有更为便捷的办法可以通过软件的设置达到一劳永逸的效果,岂不是更好。 Word文档中默认有一个坐标网格线,正常情况下,坐标网格式被隐藏着的,不论你的绘图何种绘制和移动,都是按照单位坐标来执行的,我们可以人为地设置坐标线的垂直和水平间距来提高网格的精细程度。步骤如下:首先,单击“视图→工具栏→绘图”,调出“绘图”工具栏,然后单击“绘图”按钮,在出现的菜单中点击“绘图网格”,出现一个对话框后,改动“水平间距”和“垂直间距”选项值到最小值0.01(或根据你的需要其他值)即可。如果你想一直用这样的设置,可点“默认”按钮,把设定的值作为Word的默认值,这样建立其他文档时就不需要重复设置它了。演示图例如下: “绘图”的按钮 点击“绘图”按钮后弹出的界面 注意:在“绘图网格”对话框中一定要选中“对象与网格对齐”复选框,否则将取消网格对齐功能,上述微移功能也将自动取消。 经过上述改动后,再试一试,上面那几种情况,不用借助键盘,直接用鼠标就可以实现微调了,而且大大增加了绘图的精确度哦。 在PPT的绘图中也同样可以应用此微移功能,只是界面稍有不同,演示见下图。 “绘图”的按钮
powerpoint2007基础教程:启用标尺、网格线、参考线、颜色视图
powerpoint2007基础教程:启用标尺、网格 线、参考线、颜色视图 PowerPoint具有大量的可选界面元素,您会(也可能不会)发现它们非常有用,具体取决于当时执行的任务。以下几节给出了具体介绍。 1.6.1 标尺 围绕幻灯片窗格的垂直和水平标尺可帮助您更准确地放置对象。要打开或关闭标尺,在"视圈"选项卡中选中或清除"标尺"复选框即可。标尺仅在"普通视图"和"备注页视图"中可用。 无论处理的是哪种类型的内容,标尺都有助于定位,但在文本框中编辑文本时,标尺还具有其他用途。水平标尺显示文本框的段落缩进和任何自定义制表位,可拖动标尺上的缩进标记,就像在word中一样。 注意:标尺的测量单位是在Windows 控制面板的"区域和语言选项"中控制的. 提示:垂直标尺是可选的.要禁用垂直标尺,同时保留水平标尺,可选择"office按钮" -> "PowerPoint选项",单击"高级",在"显示"部分中清除"显示垂直标尺"复选框。 1.6.2 网格线 网格线是不会打印出来的虚线,这些线之间的间距是固定的,网格钱能够帮助您排列一张幻灯片上的对象。图1. 28 展示了启用了网格线(和标尺)的效果。
图1. 28 网格线和标尺有助于对齐幻灯片上的对象 要打开或关闭网格线,可采用如下方法之一: 按Shift+F9 键。 在"视图"选项卡的"显示/隐藏"组中,选中或清除"网格线"复选框。 在"开始"选项卡的"绘图组"中选择"排列"按钮,并选择"对齐" ->“查看网格线”可为网格线。 设置的选项有许多,包括对象是否对齐网格、网格是否可见、网格线间的间距是多少。要设置网格选项,请按以下步骤操作。 1.在"开始"选项卡的"绘图"组中,选择"排列"-> "对齐"->"网格设置",或右键单击幻灯片背景,并选择"网格线和参考线"。此时将打开"网格线和参考线"对话框(参见图1. 29 )。
快速提高PPT制作技巧
快速提高PPT制作技巧 PPT的设计是离不开排版的,关于排版方面简单的使用一些PPT制作技巧,可以帮助大家设计出更好的PPT,获得成功。那么,大家在排版PPT的时候要怎么做呢? 学会使用PPT制作小工具 在PPT 排版中,简单的使用一些小工具,包括辅助线和对齐。 辅助线 辅助线的使用,可以帮助大家合理地进行布局。它可以将使用的元素进行对齐,使其看起来更加的规整。 使用的时候一般是选择网格线和参考线来建立辅助线。 对齐 对齐的使用就更简单了,顾名思义,它的作用便是使元素对齐,看上去更具有秩序感。
选中元素,选择开始——排列——对齐,就可以将多个元素对齐起来了。 注意PPT排版的原则 基本上,在PPT排版的时候,要掌握四个原则,亲密原则,对齐原则,重复原则,对比原则。 亲密原则 将相关的元素集合在一起,成为一个整体,这个给大家的感觉就是信息的相似。
对齐原则 对齐原则就是将各种元素整齐的排列,使其呈现出某种规律,这样看上去更加整齐简洁。 对比原则
对比原则一般是用来突出某些信息,引起大家的关注的。它比较适合用来突出重点。 重复原则 重复原则就是将使用的某些元素重复,使其风格统一。 PPT排版的小技巧
保持页面平衡 说起平衡感,这点还是非常重要的,保持平衡感会使整个画面看起来更加和谐,而不会让大家觉得怪怪的。 基本上调整平衡感,可以从颜色,面积和位置等方面来。颜色深的看起来比较重,面积大的看上去也比较重,还有位置,一般靠下的位置看上去更重。 留白 留白是PPT设计中比较特殊的一种,它可以营造出特殊的美感,而且能突出焦点。
黄金分割 黄金分割是大家都比较熟悉的概念,通过分割,可以营造出很独特的美感。 PPT排版的几个类型 对称型
怎么在ppt中输入复杂的公式
怎么在ppt中输入复杂的公式 我们都知道excel中可以输入各种公式辅助我们统计和计算,那么在ppt中想输入复杂公式演示,怎么设置呢?下面就来和大家分享下PPT复杂公式输入方法,帮助大家解决困难。 方法步骤 1、打开PPT 后,我们点击菜单栏中的【插入】 2、然后在插入的选项中找到【公式】,点击打开。 3、接着在弹出的子菜单中选择最底部的【墨迹公式】 4、然后会弹出一个“数学输入控件”的窗口,箭头所指的地方是输入区。 5、然后在输入区输入你想要输入的公式,就像你用笔在本子上写字一样,不过写的时候要清晰整洁一点,要不然可能识别不出来。输入完后可以观察软件对应输出的公式是否是你想要的,然后点击插入。 6、我们自己DIY的公式就出现在幻灯片中了。有了这个方法就不怕有复杂的公式输不出来的。 补充:ppt制作常用快捷键--Ctrl字母组合键 【Ctrl+A】选择全部对象或幻灯片
【Ctrl+B】添加/删除文本加粗【Ctrl+C】复制 【Ctrl+D】生成对象或幻灯片副本【Ctrl+E】段落居中对齐 【Ctrl+F】打开“查找”对话框【Ctrl+G】打开“网格参考线”对话框【Ctrl+H】打开“替换”对话框【Ctrl+I】添加/删除文本倾斜 【Ctrl+J】段落两端对齐 【Ctrl+K】插入超链接 【Ctrl+L】段落左对齐 【Ctrl+M】或【Enter】插入新幻灯片【Ctrl+N】生成新PPT文件 【Ctrl+O】打开PPT文件 【Ctrl+P】打开“打印”对话框【Ctrl+Q】关闭程序 【Ctrl+R】段落右对齐 【Ctrl+S】保存当前文件 【Ctrl+T】打开“文字”对话框【Ctrl+U】添加/删除文本下划线【Ctrl+V】粘贴 【Ctrl+W】关闭当前文件
