黄河科技学院IPv6使用手册
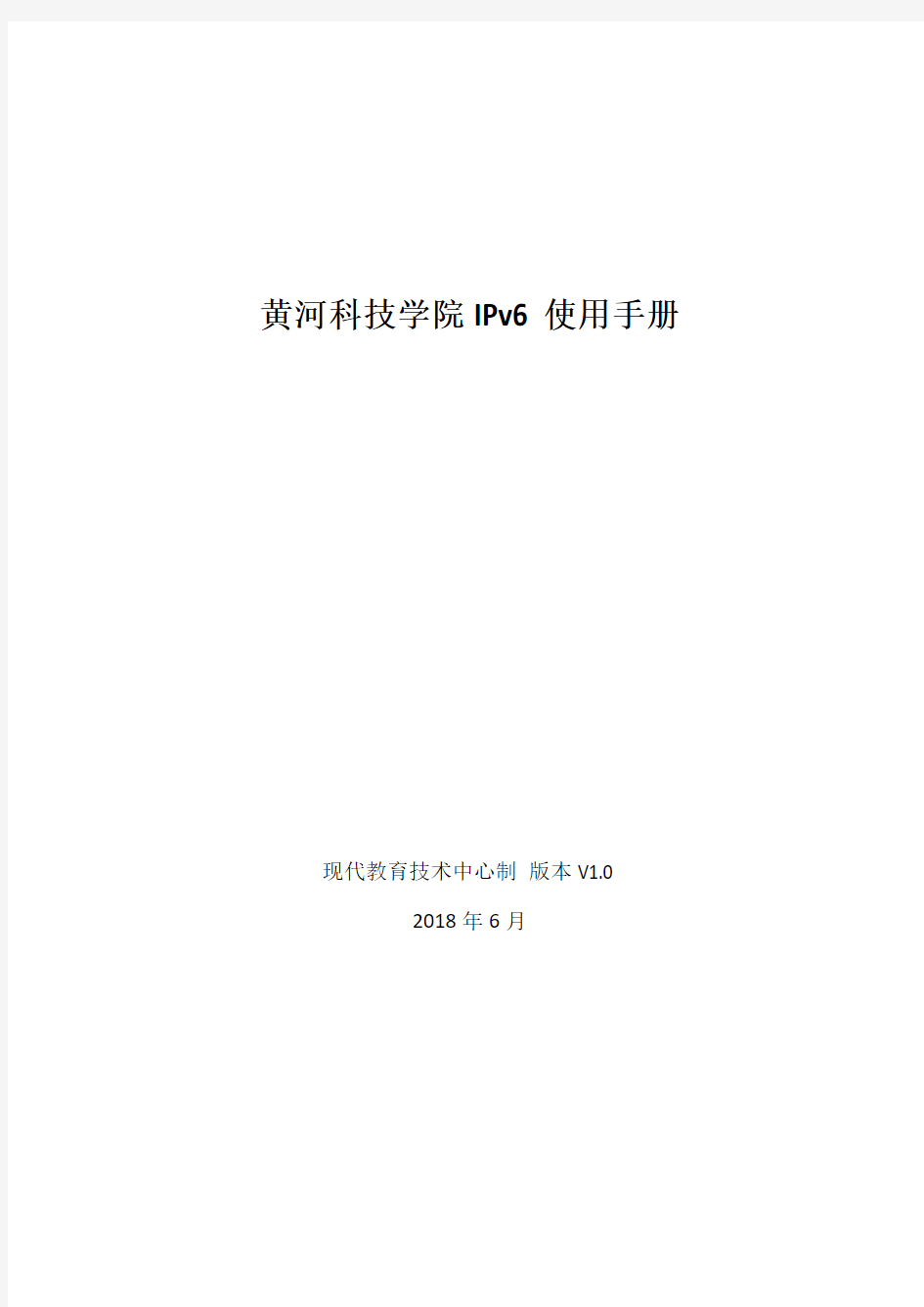
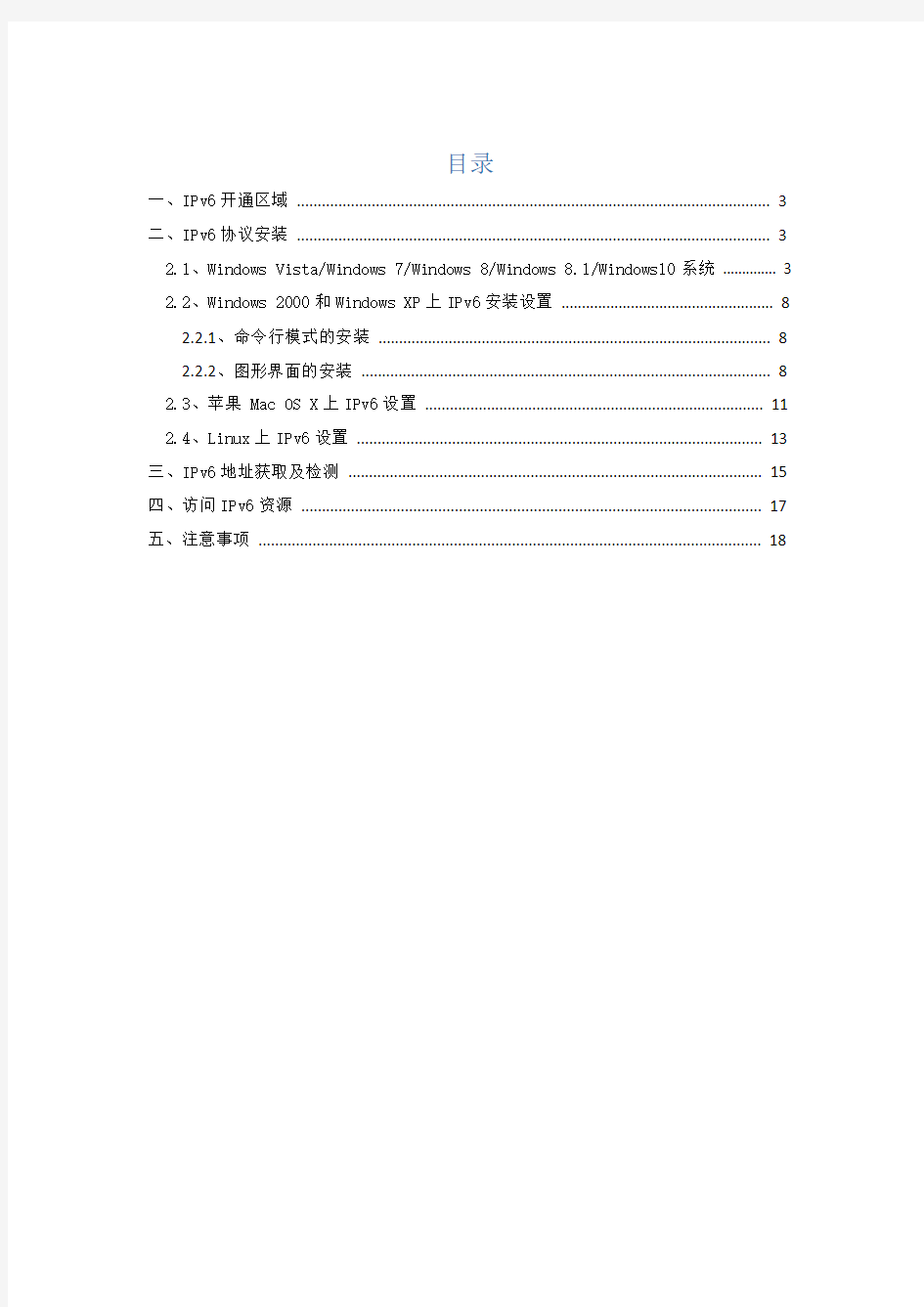
黄河科技学院IPv6使用手册
现代教育技术中心制版本V1.0
2018年6月
目录
一、IPv6开通区域 (3)
二、IPv6协议安装 (3)
2.1、Windows Vista/Windows 7/Windows 8/Windows 8.1/Windows10系统 (3)
2.2、Windows 2000和Windows XP上IPv6安装设置 (8)
2.2.1、命令行模式的安装 (8)
2.2.2、图形界面的安装 (8)
2.3、苹果 Mac OS X上IPv6设置 (11)
2.4、Linux上IPv6设置 (13)
三、IPv6地址获取及检测 (15)
四、访问IPv6资源 (17)
五、注意事项 (18)
一、IPv6开通区域
目前校园网开通了紫荆山南路校区、航海路校区有线办公网络的IPv6网络,使用双栈策略在校园网中同时传输IPv4和IPv6两个协议栈,IPv6数据报按照IPv6路由协议得到的路由表转发,IPv4数据报按照IPv4路由协议得到的路由表转发。无线网暂未开通IPv6.
二、IPv6协议安装
2.1、Windows Vista/Windows 7/Windows 8/Windows 8.1/Windows10系统
这些系统已经内置IPv6协议,用户无需再次安装,如图1所示系统已经默认安装IPv6协议。
图1
以上系统的IPv6都是预安装的,以下步骤可以用于检查网络连接的属性即可。
1)点击屏幕左下角“开始”菜单,再点击菜单“控制面板”;如图2所示:
图2
2)点击控制面板左侧“经典视图”,再双击右侧窗格中的“网络和共享中心”图标:如 3所示:
图3
3)在“网络和共享中心”窗口中,点击左窗格中的“管理网络连接”选项:如图4所示
图4
4)系统将列出电脑中所有网卡适配器,其中有一个叫做“本地连接”。鼠标右键单击“本地连接”,再从随后的菜单中左键单击“状态”条目:图图5所示
图5
注意:本例中的“本地连接”也可能显示成其他名称,请注意鉴别,切勿机械照搬!下同;
5)系统将显示“本地连接状态”窗口,我们将进一步检查IPv6设置,点击“属性”键:如图6所示
图6
6)系统将列出所有协议及服务选项:如图7所示
图7
确保“Internet 协议版本 6(TCP/IPv6)”存在于列表之中,前面的选择框需选择。
7)如果列表之中存在“Internet 协议版本 6(TCP/IPv6)”条目。点击“确定”回到“本地连接状态”,点击“详细信息”。如图8所示
图8
8)如果显示出IPv6地址,证明IPv6成功安装。如图9所示
图9
2.2、Windows 2000和Windows XP上IPv6安装设置
Windows 2000和Windows XP对IPv6的支持不是很好,需要手工做一定的操作完成IPv6的安装,安装方式可以选择命令行模式或图形界面。
2.2.1、命令行模式的安装
对Windows 2000和Windows XP,在命令行模式下键入下面的命令,即可快速完成IPv6的安装:如图10所示
C:\ > ipv6 install
键入下面的命令,可以完成IPv6的卸载:
C:\ > ipv6 uninstall
图10
2.2.2、图形界面的安装
打开“控制面板”的“网络连接”项,选择“本地连接”—“属性”,点击“安装”按钮,选择“协议”,添加“Microsoft TCP/IP 版本6”即可。安装步骤如下。
注:本地连接的名称可以根据需要更改,操作方式相同。
1)打开控制面板,选择网络连接,如图11所示
图11 2)选择要配置的网络连接,如图12所示
图12 3)点击安装按钮,如图13所示
图13
4)选择“协议”后,点击“添加”按钮。如图14所示
图14
5)选择安装“Microsoft TCP/IP版本6”协议,点击“确定”按钮。如图15所示
图15
6)安装成功。如图16所示
图16
7)在windows系统命令行下输入命令ipconfig,可以验证一下IPv6协议是否成功安装。如看到一长串以“:”分隔的字符,则IPv6协议已成功安装。如图17所示
图17
2.3、苹果 Mac OS X上IPv6设置
1、选取苹果菜单>“系统偏好设置”,然后点按“网络”。如图18所示
图18
2、选择您想要和 IPv6 配合使用的网络服务,例如以太网或 AirPort。
3、点按“高级”,然后点按 TCP/IP。如图19所示
4、从“配置IPv6”弹出式菜单中选取“自动”。
图19
2.4、Linux上IPv6设置
目前Linux已经支持IPv6,配置过程是可选的。由于Linux的发行版本比较多,每个版本都会有一些不同,在此特以CentOS 6.X为例,说明一下Linux 下IPv6的基本设置。
1.启用IPv6,通常Linux里会默认启用IPv6,如果没有则在用root身份登录,在字符终端输入:
#vi /etc/sysconfig/network
将NETWORKING_IPV6=no 改为 NETWORKING_IPV6=yes,重启计算机。
2. 从菜单中选择“Network Configuration”,如图20所示
图20
3. 选择要配置的网络接口,点击“Edit”。如图21所示
图21
4. 点击“IPv6 Setting”,“Method”选择“Automatic”,然后点击“Apply”。如图22所示
图22
三、IPv6地址获取及检测
接入校内IPv6网络,只需使用默认的“自动获取IPv6地址”即可,如图23所示。
图23
命令行中输入:ipconfig /all,查看获取的IP信息,获取到下图中红色框中的IPv6信息,表示PC已经可以使用IPv6网络,如图24所示。
图24
我校的IPv6地址前三位是:2001:da8:501c,DNS是2001:250:4800::a.
1.检查IPv6是否激活。
命令提示符模式下运行:ping -6 ::1,有如图25结果所示IPv6已经安装正确。
图25
2.上一步通过之后,可以检查网络是否畅通。
命令提示符模式下运行:ping -6 2001:250:4800::a,有如图26结果所示IPv6网络已经连通。
图26
3、也可以访问https://www.360docs.net/doc/3317479157.html,地址,小乌龟在动就表示IPv6服务正常,或者访问其它测试网站如https://www.360docs.net/doc/3317479157.html,来测试IPv6网络的状态,如图27所示。
图27
四、访问IPv6资源
1.我校IPv6网络采用双栈结构,开通区域的网络用户不需做硬件调整,接入校园网即会自动获得以2001:da8:501c开头的IPv6地址,实现IPv6网络接入。但防火墙或杀毒软件可能会禁用IPv6协议,建议关闭后再使用。
2.开通IPv6网络接入服务即可访问IPv6资源,如中国大学精品开放课程、六维空间等;也可以访问https://https://www.360docs.net/doc/3317479157.html,(注意是https方式访问)来使用google搜索服务。
3.从用户角度,IPv6实验网络的使用与IPv4最大的区别就在于地址,
IPv6的网络地址更长,也更不便记忆,建议更多的使用域名,使用域名时操作基本与IPv4网没有区别。
4.在Windows操作系统中,浏览器IE6或IE7及更高版本都支持IPv6地址,但IE6只支持域名访问,通过地址直接访问会有问题,IE7及更高版本通过地址和域名都可以访问。另外,浏览器Chrome、firefox也支持IPv6。使用IPv6地址访问时,通常需要将IPv6地址用中括号括起来,如:
http://[2001:250:5403:101::1e]。
5.一些支持IPv6的工具:FTP客户端FileZilla,多媒体播放器MediaPlayer9及更新版本,winamp5.34及更新版本,telnet工具等。
6.服务方面,常用的应用服务都已经支持IPv6,如,Apache、IIS、PureFTPD等,只需配置相应的IPv6参数即可。
五、注意事项
1.用户自行组建局域网的(使用小路由器或者代理服务器接入校园网),受局域网设备限制,局域网内机器可能无法接入IPv6实验网。
2. 操作系统支持IPv6协议后,部分网络应用会优先支持IPv6协议,当IPv6网络出现中断或较大延迟时,上述网络应用将受到影响,此时可以将IPv6协议暂时关闭,只使用IPv4协议。当IPv6网络恢复正常时,再重新开启IPv6协议即可。
3.PC无法获取IPv4、IPv6地址时,卸载网卡、重新安装网卡即可解决,具体操作步骤如下。
第一步:“桌面-我的电脑”点击鼠标右键,选择“管理”,如图28所示。
图28
第二步:点击“设备管理器”,选择右侧“网络适配器”,如图29所示。
图29
第三步:根据“网络适配器”显示的网卡信息,选择使用的有线网卡,点击鼠标右键,出现如图30所示信息,点击“卸载设备”,根据提示操作,完成设备卸载。设备卸载完成后,“网络适配器”中不再显示该设备。
图30
第四步:点击“设备管理器”上方的“扫描检测硬件改动”,重新安装网卡驱动,如图31所示。网卡重新安装完成后,重新插拔网线,即可获取IP。
图31
