在Windows电脑上安装Mac OS X

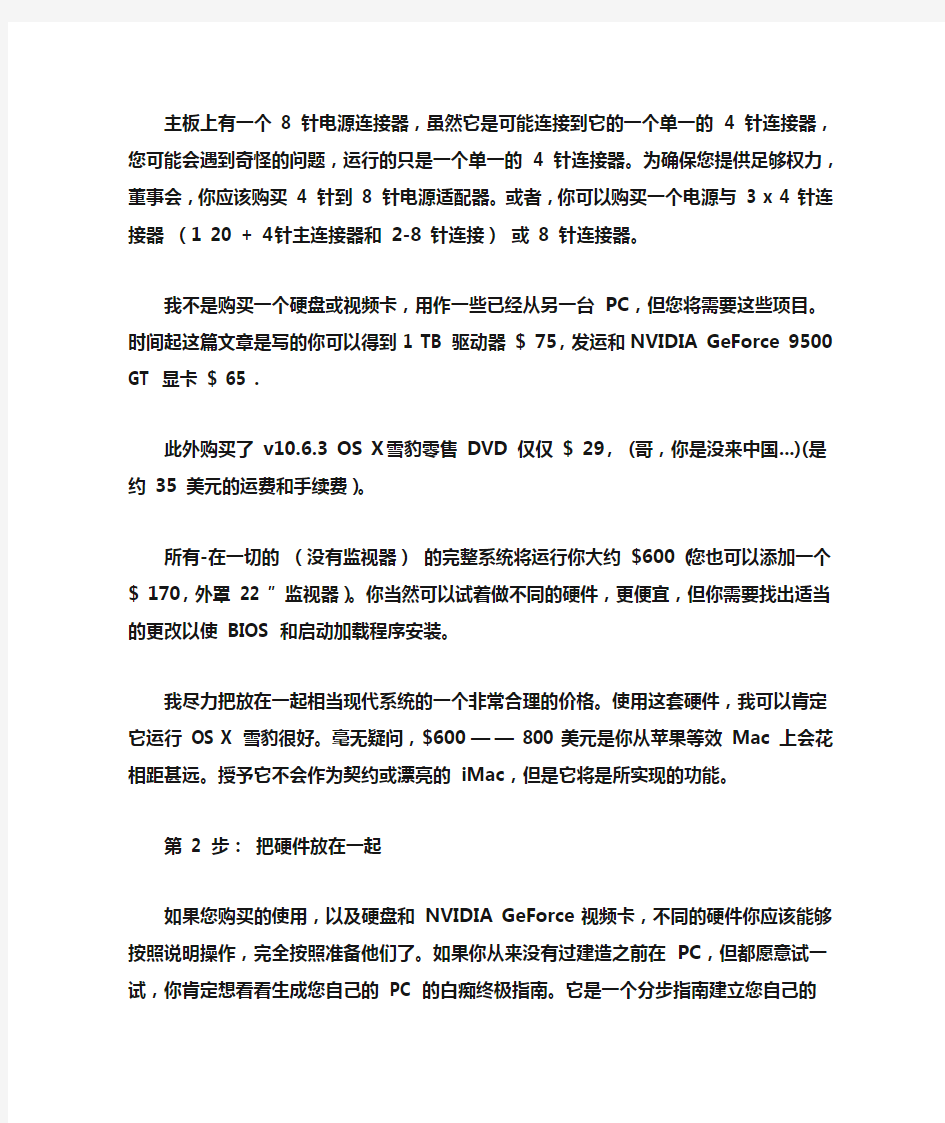
在web 上为使用Mac 来安装Mac OS X 雪豹在PC 上有许多伟大的教程。不幸的是,您可能无法遵循这种教程,如果你做不容易访问到Mac 来执行安装所必需的准备工作。
很大的进步取得了在黑客Pc 中运行OS X,但是,现在可能要安装Mac OS X 没有Mac。由于一些伟大的工具放在一起的一些杰出的黑客,它也是容易得多,并不涉及近尽可能多的时间和努力一次所需。
第1 步:准备硬件
我最近买了以下一组硬件建设还是(往往Pc 运行Mac OS X 指这种) 的目的:
·英特尔?酷睿i3-530 克拉克代尔2.93 g h z
·技嘉GA-H55M-USB3 主板
· 4 GB DDR3 1333 内存(2 x 2 GB)
· DVD 刻录机
· Atx 板型计算机机箱
· 585 瓦电源
· 4 针到8 针电源适配器
主板上有一个8 针电源连接器,虽然它是可能连接到它的一个单一的4 针连接器,您可能会遇到奇怪的问题,运行的只是一个单一的4 针连接器。为确保您提供足够权力,董事会,你应该购买4 针到8 针电源适配器。或者,你可以购买一个电源与3 x 4 针连接器(1 20 +
4 针主连接器和2-8 针连接)或8 针连接器。
我不是购买一个硬盘或视频卡,用作一些已经从另一台PC,但您将需要这些项目。时间起这篇文章是写的你可以得到1 TB 驱动器$ 75,发运和NVIDIA GeForce 9500 GT 显卡$ 65 .
此外购买了v10.6.3 OS X 雪豹零售DVD 仅仅$ 29,(哥,你是没来中国...)(是约35 美元的运费和手续费)。
所有-在一切的(没有监视器)的完整系统将运行你大约$600 (您也可以添加一个$ 170,外罩22 ″ 监视器)。你当然可以试着做不同的硬件,更便宜,但你需要找出适当的更改以使BIOS 和启动加载程序安装。
我尽力把放在一起相当现代系统的一个非常合理的价格。使用这套硬件,我可以肯定它运行OS X 雪豹很好。毫无疑问,$600 —— 800 美元是你从苹果等效Mac 上会花相距甚远。授予它不会作为契约或漂亮的iMac,但是它将是所实现的功能。
第2 步:把硬件放在一起
如果您购买的使用,以及硬盘和NVIDIA GeForce 视频卡,不同的硬件你应该能够按照说明操作,完全按照准备他们了。如果你从来没有过建造之前在PC,但都愿意试一试,你肯定想看看生成您自己的PC 的白痴终极指南。它是一个分步指南建立您自己的PC,用大量的照片,帮你解决。
您可以尝试以下本教程与现有的硬件你也一样,虽然您可能需要配置BIOS 时作出的调整和安装引导加载程序。您的硬件更现代,更好的机会是它将为你工作。它将最佳如果你有一个64 位英特尔双核心(或四核)处理器,尽管旧的CPU 可能仍能很好地。我会推荐NVIDIA GeForce 显卡,但ATI 显卡应该也工作。
步骤3:准备启动磁盘
除了硬件和零售副本的Mac OS X 雪豹,你还需要一张空白CD。
你可能想要使用可擦写CD,如果您使用一个不同的硬件配置,只是以防万一我推荐的第一个不为你工作。有两个启动磁盘映像,它将允许您直接从安装DVD 安装OS X:
· iBoot (由tonymacx86 和MacMan )
·帝国EFI (通过Prasys)
我成功地使用他们两个,我的硬件安装程序。不过我建议你试试
iBoot 第一,因为它是有点更精简,并不需要这么长时间启动。如果您要使用我的硬件配置,请确保下载iBoot 支持磁盘映像。如果您使用帝国EFI,下载帝国EFI v1.085 R2图像。
如果你没有一个,你可以使用很多免费的程序来刻录Cd中的一个。
一定要使用在您的CD 刻录软件中燃烧模式的磁盘映像。做不只是简单复制到一张空白CD 的磁盘图像文件。我喜欢InfraRecorder,因为它使这变得非常容易。你所要做的就是单击写入图像按钮,选择
图像,,烧了它再次,你不妨使用如果您使用不同的硬件配置比我的可擦写介质。
第4 步:Bios 配置
幸运的是,技嘉GA H55M USB3 不需要很多的配置,以运行Mac OS X。当你第一次打开或重新启动机器时,按delete键,进入BIOS 设置程序。您可以只加载默认优化设置,并只是在三个部分的bios 内进行少量更改:先进的BIOS 功能、集成的外围设备和电源管理设置。
4.1 ——第一,转到先进的BIOS 功能,并将第一引导设备设置为光驱。我有我作为第二个驱动器的USB 驱动器,然后硬盘作为第三次——你可以配置你相同的方式,如果你想要过从USB 驱动器启动。只是一定的硬盘是第二个引导设备或第三个引导设备。
4.2 ——下一步,配置SATA AHCI 模式集成外围设备菜单中运行。您需要将PCH SATA 控制模式和板载SATA/IDE ctrl 键模式设置
为AHCI。
4.3 ——最后,转到电源管理设置,并将结余模式设置为64 位模式下。
第5 步:安装Mac OS X
5.1 —— IBoot (或帝国EFI)插入启动盘。
5.2 ——当你看到下面,屏幕弹出磁盘。
5.3 ——插入零售Mac OS X 雪豹DVD,等待几秒钟,并按f5 键。
5.4 ——当你看到下面的屏幕,选择Mac OS X 安装DVD (应该已经选中了它)然后按回车键。
5.5 ——如果一切顺利,你应该最终看到语言选择屏幕的安装程序。如果你不做语言选择屏幕都做得不好,请尝试下载不同版本的iBoot 或帝国EFI。
5.6 ——请选择您的语言,然后单击箭头继续。
5.7 ——下一步,您需要您的驱动器进行分区。单击实用程序>磁盘工具。
5.8 ——请选择您的磁盘驱动器。
5.9 ——单击分区。
5.10 ——选择1 分区的分区方案。注:如果你有一个大于2 TB 的驱动器,不会创建分区大于1 TB。拆分成多个分区的驱动器,确保主要安装分区是1 TB 或更小。
5.11 ——输入(我使用还是)的分区的名称。
5.12 ——作为格式选择Mac OS 扩展(日记)。
5.13 ——单击选项......,选择GUID 分区表,,然后单击确定。
5.14 ——单击应用。
5.15 ——退出磁盘实用程序并继续安装。还是分区上安装。
第6 步:安装引导加载程序
如需要将第一次启动用iBoot (或帝国EFI)的机器,不担心当您在安装后重新启动并出现引导错误。弹出Mac OS X 雪豹安装DVD,把裁谈会重新回到该驱动器,您启动和重新启动机器。现在当您启动了,您应该为您安装的分区(如果你为它命名为这种方式还是) 看到第二选择。选择的还是分区,按enter 键启动到OS X。一旦你完成了第一次运行安装程序,打开Safari 和下载Multibeast。Multibeast 是另一个出色的工具,由tonymacx86 和MacMan 使它愚蠢易于安装引导加载程序,以及所有必要的你还是正常的驱动程序。
下载Multibeast,您将需要下载DSDT 为技嘉GA-H55M-USB3并复制到桌面。一定要保存它作为DSDT.aml。启动Multibeast 并选择以下选项(如果你有一个不同的主板硬件配置,您的选择会有不同):
· UserDSDT
·系统实用程序
·高级选项> Kexts > 音频> LegacyHDA > ALC889
·高级选项> Kexts > 图形> NVEnabler
·高级选项> Kexts > 网络> RealtekR1000SL
·高级选项> 修补内核> 10.3.1 支持内核
MultiBeast 完成安装后,弹出iBoot 光盘并重新启动系统。你应该能够启动从硬盘上,和您的所有设备应只是很好地都工作。
第7 步:开始使用您的新Mac
那现在呢?当然你会想要查阅5 应用程序以获得更多你的新Mac 以及您的Mac 应用程序必须拥有15。事实上,你可能只是去和浏览MakeUseOf,整个Mac节,因为在那里你会发现丰富的伟大免费的东西为你的新Mac。和最重要的是要确保下载MakeUseOf 的入门手册为Mac。强烈建议为切换器。
如果您遇到过进入您的新Mac 的问题,你总是可以寻求帮助从
MakeUseOf 的答案.
如果您有任何问题只在您的PC 上安装Mac OS X 就在这里发表评论,我们会尽我们所能来帮助。只是一定要提供尽可能多的信息你正在使用的硬件:
·主板的品牌和型号(即技嘉GA H55M USB3)
· CPU 模型(即英特尔酷睿i3-530)
· GPU 模式(即NVIDIA GeForce 9900 GT)
我从来没有设法得到睡眠工作。当我尝试让计算机进入睡眠状态时,大脑就开始陷入了昏迷。球迷永远不关闭,当你按下电源按钮时机器不能醒来。如果您管理睡工作与我的硬件配置,请随时分享您对这篇文章评论中的解决方案。
也有很多的大论坛和网站提供大量的信息和援助与在PC 上运行Mac OS X。在这里,只是的几个你可能会想要查阅:
· tonymacx86 论坛
· InsanelyMac 论坛
· Hackint0sh
· Prasys 的博客
· OSx86 项目
如果你做寻求从任何这些援助或类似的资源,请务必在发布之前搜索您的问题。如果你问一个已回答的问题,将发火焰你没有尽头。用于在这些论坛中过帐的另一个提示:从来没有叫它而不是Mac MAC (在全部大写),或您将征求许多侮辱性反应。Mac是不首字母缩写词的缩写。
在这里有几个更多的链接提供的工具和文件,以帮助您设置还是不在这里所述的硬件上:
· myHack ——另一个引导加载程序/kext 安装程序,类似于Multibeast
· https://www.360docs.net/doc/3318526313.html, ——很好的资源下载,Kexts (设备驱动程序)
· Kext Helper ——一种工具,可以轻松地安装新的Kexts
· Kext 实用程序——一种工具以确保适当的kext 安装
· Chamelon 引导加载程序——几乎所有的引导磁盘外面使用(包括iBoot 和帝国EFI)的引导加载程序。
· netkas PC EFI ——用与变色龙的组合来提供引导OS X 的最大兼容性。大多数引导磁盘,以及使用此选项。
· BootCDMaker (法文)——实用程序(Mac) 来创建您自己的自定义引导磁盘
100 万感谢tonymacx86 和MacMan开发iBoot 和Multibeast 使在PC 上安装Mac OS X 雪豹一块蛋糕。享受您的新还是和让我们知道你的想法!
披露声明:请注意到这篇文章中的硬件的链接是加盟的链接。
MakeUseOf 将获得对你作出任何购买一个小型委员会。佣金将支持MakeUseOf 的工作人员,并允许我们继续为您带来更多的好文章。
免责声明:请注意,在Macintosh 以外的硬件上运行Mac OS X 雪豹是针对Mac OS X 最终用户许可协议(EULA)。如果您有对此的关注,您可能希望阅读是使你自己还是法律吗?通过安装Mac OS X,你是在违反合同(合同违约不是触犯了法律相同)。只要您拥有的软件是合法的副本,你不是在违反著作权法.
普通pc电脑安装苹果系统mac_详细教程
普通pc电脑安装苹果系统mac_详细教程 众所周知,苹果本本的MAC操作系统以其华丽的界面、与众不同的风格倾倒了无数IT人士。可惜MAC操作系统只能安装在苹果电脑中,与我们常用的 PC却是无缘。不过有好事者将原来的MAC稍作改动推出了MAC PC版,我们也可以在PC 上安装MAC,品尝一下苹果的味道了。 笔者好不容易找到了一套MAC PC版,在自己的IBM T40上体验了一把苹果的味道。与XP不同,在PC本本上安装之前还需要做一些准备工作。首先要确定您本本的CPU需要同时支持SSE2和SSE3指令集,否则将无法安装。如果您对自己CPU能否支持以上两大指令集不太确定的话,笔者建议您到英特尔或者AMD 的相关官方网站下载CPU检测工具软件,就能得出正确答案。由于苹果电脑长期采用ATI显卡,故而没有内置对nVidia显卡的支持,大家在正式安装时需要注意。像笔者的IBM T40采用ATI 7500这样老掉牙的显卡,也没有关系。对于英特尔的集成显卡,MAC PC版只支持GMA900集成显卡,其他型号的均不支持。若您的本本是采用英特尔的集成显卡,笔者建议最好弄明白其型号。无线卡方面MAC PC版只支持boardcom无线模块,并不支持英特尔无线网卡,因此迅驰机型还是需要另购一块无线网卡。至于内存和硬盘要求倒是不高,内存最低 256MB,硬盘至少6GB即可,当然本本也至少需要配一个DVD光驱。 硬件方面搞定之后,我们还要对文件系统进行一番改造。Mac OS X采用苹果的HFS+文件系统,而Windows和Linux都不支持这种分区,甚至连一些常用的磁盘工具也不能识别它们,因此在安装之前必须为Mac OS X准备好可用的分区。不过好在MAC能识别FAT32文件系统,所以笔者先用XP光盘在硬盘上划出一块FAT32分区。
新电脑安装系统教程
开开心心的组装好自己第一天新电脑,那种成就感,大家都懂。还记得当初自己想要组装电脑的想法吗?没错,你实现了,给你点赞! 第一次开机的情景 激动地一刻开始了,插上电源,感觉一切就绪,按下开机键,期待地盯着屏幕几秒,弹出An operating system wasn't found。。。一脸懵逼,没有装系统。 新装机装系统教程 安装前必须提醒下:
新机子新主板不要想着安装Win7系统,基本不支持,除非主板官方支持Win7系统的驱动程序,否则,会出现安装失败、鼠标键盘无法使用等等现象哦。 开始啦! 准备下工具: 一台电脑、一个U盘、小白系统 没电脑?身边朋友借用下,或者网吧 U盘多大?建议8G以上,备份好资料 小白系统哪里获取?搜索下小白系统有惊喜 第一步:制作U盘启动工具 1、打开下载好的小白系统,同时将U盘插上电脑,等待几秒钟本地环境检查。
2、小白系统界面选择【制作系统】,自动识别U盘,单击【开始制作】。 3、选择我们需要安装的win10系统专业版,继续单击【开始制作】。
4、开始下载系统镜像和驱动程序,以及制作U盘启动工具,等待制作成功弹出提示,我们点击【取消】。这个时候可以拔掉U盘插到需要安装系统的新电脑上面哦。
第二步:进入PE界面 1、新电脑开机后快速间断的敲击键盘上面的F12键,常见的热键还有F8、F9、F11、ESC,都可以逐一尝试,一般开机后屏幕下方有几行英文,可以看到启动热键提示。 2、到了启动菜单界面,我们选择U盘,选择好确定进入。
3、出现小白系统界面,我们选择【1】启动win10x64PE(2G以上内存),回车确定。
安装操作系统教程
操作系统安装流程 YZF2(001B) —·杨昭飞·— —·Zhophy Young·— 一、启动盘制作。 常用的启动盘有两种:1.刻录盘;2.系统盘。 制作启动盘所用到的软件:UltraISO、电脑电、大白菜、老毛桃等,我用的是电脑店。 1.刻录盘 刻录盘是通过UltraISO软件制作的一种在U盘只有系统文件的启动盘,刻录盘一旦制作完成就不能再随便拷入或删减U盘内的文件,也不能再拷入和删减系统无关的文件,以确保文件的完整性。 2.系统盘 系统盘是把大白菜或者老毛桃软件小系统win PE安装在U盘,使U盘内的小系统具有独立显示的功能。这种启动盘的优点是在不挪用镜像文件的情况下可以随意拷入和删减其他文件,不影响文件的安装。只要存储空间足够,可以当做一般U盘使用。 二、刻录镜像文件。 Ultra软件制作刻录盘流程: (1)(System\启动盘\刻录盘\UltraISO 绿色免费版)解压,双击打开UltraISO_9.6.2.3059.exe,默认或者修改安装路径。安装完成输入注册码激活UltraISO软件。 (2)这里以安装win8系统为例,先制作win8刻录盘。 打开UltraISO软件,然后点击文件---打开---选择win8系统镜像文件(System\系统\win8\cn_windows_8_x86_dvd_915414),确认打开后就能在软件的界面内看到整个镜像文件的信息了。数据无价,先确认文件无误再继续下边的步骤。 接下来开始制作系统安装盘,点击启动---写入硬盘映像。
进入刻录界面后,在硬盘驱动器部分选择要写入的最小4G的U盘,确认无误后点击写入,等待一段时间就行了。
电脑系统安装步骤图解
系统安装步骤说明: 一、准备工作: 如何重装电脑系统 首先,在启动电脑的时候按住DELETE键进入BIOS,选择Advanced BIOS Features选项,按Enter键进入设置程序。选择First Boot Device 选项,然后按键盘上的Page Up或Page Down键将该项设置为CD-ROM,这样就可以把系统改为光盘启动。 其次,退回到主菜单,保存BIOS设置。(保存方法是按下F10,然后再按Y键即可) 1.准备好Windows XP Professional 简体中文版安装光盘,并检查光驱是否支持自启动。 2.可能的情况下,在运行安装程序前用磁盘扫描程序扫描所有硬盘检查硬盘错误并进行修复,否则安装程序运行时如检查到有硬盘错误即会很麻烦。 3.用纸张记录安装文件的产品密匙(安装序列号)。 4.可能的情况下,用驱动程序备份工具(如:驱动精灵2004 V1.9 Beta.exe)将原Windows XP下的所有驱动程序备份到硬盘上(如∶F:Drive)。最好能记下主板、网卡、显卡等主要硬件的型号及生产厂家,预先下载驱动程序备用。 5.如果你想在安装过程中格式化C盘或D盘(建议安装过程中格式化C盘),请备份C盘或D盘有用的数据。 二、用光盘启动系统: (如果你已经知道方法请转到下一步),重新启动系统并把光驱设为第一启动盘,保存设置并重启。将XP安装光盘放入光驱,重新启动电脑。刚启动时,当出现如下图所示时快速按下回车键,否则不能启动XP系统光盘安装。如果你不知道具体做法请参考与这相同的-->如何进入纯DOS系统: 光盘自启动后,如无意外即可见到安装界面,将出现如下图1所示 查看原图 全中文提示,“要现在安装Windows XP,请按ENTER”,按回车键后,出现如下图2所示
安装UEFI系统教程(完整版)
初出茅庐,有不足之处,请指教 一、请认真看完本教程再操作,不懂的部分记得参考其他帖子 二、所需工具 1、64位的Windows系统(EFI不支持32位系统,尽量使用原版系统,很多 修改系统删除了EFI支持,也不要GHOST版) 2、U盘一个(不小于4G) 4、支持UEFI启动的主板BIOS 三、在Windows环境下需要做的事 1.制作一个启动U盘 A 、将U盘插入电脑 B 、备份U盘里的文件(这个可以很重要) C 、打开启动U盘制作工具 点击“一键制作成启动U盘”,会出现如下提示 点击“确定”,并等待制作完成 2. 将下载好的系统解压(有很多解压软件都可以解压ISO文件)到U盘的 根目录下(一定要在根目录,U盘里最好不要有其他的东西) 3.设置BIOS(以三星np275e4v-x03cn为例) A、开机按F2进入BIOS(不同的电脑按键不同,有的是ESC、F12) B、将fast bios mode的选项设置为Disabled C、将secure boot设置为Disabled后,会出现OS Mode Selection选 项 D、将OS Mode Selection设置为CSM OS或则CSM OS and UEFI OS C、按F10保存退出 4、保存退出后不停的按F10(这一步的目的是选择从U盘启动,不同电脑的按键不同,有的是按方向键的上下键),打开选项后选择“******”(*号代表你的U盘名)那一项 6、选择第2或3项 四、在WINPE环境下需要做的事 1、使用DiskGenius的快捷分区工具进行分区,也可手动进行分区 2、使用DiskGenius将硬盘转换为GUID(GPT)格式(右键点击“HD0:****” 那一项,会出现如下图所示菜单,点击“转换分区表类型为GUID格式”) 3、此时查看分区表内是否有EFI和MSR分区,如果没有,执行第 4、5步(新 硬盘会自动添加EFI和MSR两个分区,就不用执行第4、5步了) 4、格式化C(系统所在盘),使用DiskGenius拆分C盘在前端留出300M左 右的空间 5、按WIN+R打开运行命令窗口,运行以下命令 diskpart 说明:进入磁盘管理命令工具 list disk 说明:列出计算机上的硬盘,固态硬盘等 select disk 0 说明:选中编号为“0”的硬盘(数字0代表代表一个硬盘) ?create partition efi size=100? 说明:创建大小为100M的EFI分区(不能小于100M) ?create partition msr size=128? ? 说明:创建大小为128M的MSR分区(不能小于128M)
超详细的电脑重装系统教程
一、准备工作: 如何重装电脑系统 首先,在启动电脑的时候按住DELETE键进入BIOS,选择Advanced BIOS Features 选项,按Enter键进入设置程序。选择First Boot Device 选项,然后按键盘上的Page Up或Page Down 键将该项设置为CD-ROM,这样就可以把系统改为光盘启动。 其次,退回到主菜单,保存BIOS设置。(保存方法是按下F10,然后再按Y键即可) 1.准备好Windows XP Professional 简体中文版安装光盘,并检查光驱是否支持自启动。 2.可能的情况下,在运行安装程序前用磁盘扫描程序扫描所有硬盘检查硬盘错误并进行修复,否则安装程序运行时如检查到有硬盘错误即会很麻烦。 3.用纸张记录安装文件的产品密匙(安装序列号)。 4.可能的情况下,用驱动程序备份工具(如:驱动精灵2004 V1.9 Beta.exe)将原Windows XP下的所有驱动程序备份到硬盘上(如∶F:Drive)。最好能记下主板、网卡、显卡等主要硬件的型号及生产厂家,预先下载驱动程序备用。 5.如果你想在安装过程中格式化C盘或D盘(建议安装过程中格式化C盘),请备份C盘或D盘有用的数据。 二、用光盘启动系统: (如果你已经知道方法请转到下一步),重新启动系统并把光驱设为第一启动盘,保存设置并重启。将XP安装光盘放入光驱,重新启动电脑。刚启动时,当出现如下图所示时快速按下回车键,否则不能启动XP系统光盘安装。如果你不知道具体做法请参考与这相同的-->如何进入纯DOS系统: 光盘自启动后,如无意外即可见到安装界面,将出现如下图1所示 查看原图 全中文提示,“要现在安装Windows XP,请按ENTER”,按回车键后,出现如下图2所示
电脑系统安装教程
1、u盘操作系统一个 2、设置电脑从u盘启动 重启计算机,在计算机启动的第一画面上按"DEL"键进入BIOS(可能有的主机不是DEL有的是F2或F1.请按界面提示进入),选择BIOS FEATURES SETUP,将Boot Sequence(启动顺序)设定为USB-ZIP,第一,设定的方法是在该项上按PageUP或PageDown键来转换选项。设定好后按ESC一下,退回BIOS主界面,选择Save and Exit (保存并退出BIOS设置,直接按F10也可以,但不是所有的BIOS都支持)回车确认退出BIOS设置。如下图: 之后进入 设置完成后按F10保存退出,电脑将自动重新启动,重启电脑看看大白菜的启动效果如下面介绍。 U盘启动电脑安装步骤: 一:将U盘操作系统插入电脑USB接口
二:电脑启动的过程进入电脑主板bios设置,设置第一启动项为U盘启动,上面详细介绍过。 三:设置好了U盘启动后重新启动电脑,电脑将直接跳过硬盘将直接进入U盘启动. 然后我们进入的时候选择进入winPE,如下图. 选择进入U盘PE操作系统 四:进入WINPE界面如下:
WIN PE操作系统界面 WIN PE操作系统操作说明
五:如果是新电脑没进行过分区,请先进行分区,重新装电脑的用户可以省掉这步,直接点"系统恢复",如下图: 六: 选择"是" 之后将进入操作系统选择界面,电脑百事网为大家提供的操作系统一般为双系统,大家可以选择自己喜欢的 进入选择U盘中的系统选项,会发现有2个xxx.GHO系统镜像文件, *.GHO文件就是操作系统文件,任意选择一个自己喜欢的即可,如下图:
电脑重装系统教程(XP系统重装轻松搞定)
给电脑重装系统 一、准备工作: 如何重装电脑系统 首先,在启动电脑的时候按住DELETE键进入BIOS,选择 Advanced BIOS Features 选项,按Enter键进入设置程序。选择First Boot Device 选项,然后按键盘上的Page Up或Page Down 键将该项设置为CD-ROM,这样就可以把系统改为光盘启动。 其次,退回到主菜单,保存BIOS设置。(保存方法是按下F10,然后再按Y键即可) 1.准备好Windows XP Professional 简体中文版安装光盘,并检查光驱是否支持自启动。 2.可能的情况下,在运行安装程序前用磁盘扫描程序扫描所有硬盘检查硬盘错误并进行修复,否则安装程序运行时如检查到有硬盘错误即会很麻烦。 3.用纸张记录安装文件的产品密匙(安装序列号)。 4.可能的情况下,用驱动程序备份工具(如:驱动精灵 2004 V1.9 Beta.exe)将原Windows XP下的所有驱动程序备份到硬盘上(如∶F:Drive)。最好能记下主板、网卡、显卡等主要硬件的型号及生产厂家,预先下载驱动程序备用。 5.如果你想在安装过程中格式化C盘或D盘(建议安装过程中格式化C盘),请备份C 盘或D盘有用的数据。 二、用光盘启动系统: (如果你已经知道方法请转到下一步),重新启动系统并把光驱设为第一启动盘,保存设置并重启。将XP安装光盘放入光驱,重新启动电脑。刚启动时,当出现如下图所示时快速按下回车键,否则不能启动XP系统光盘安装。如果你不知道具体做法请参考与这相同的-->如何进入纯DOS系统: 光盘自启动后,如无意外即可见到安装界面 ,将出现如下图1所示
IBM服务器windows2008操作系统安装步骤
操作系统安装基本要求 关键字: 操作系统介质安装 一、安装前的准备 1、确认安装的服务器的硬件信息,包括机型型号、磁盘接口、系统BIOS、使用硬盘、处理器、内存、网卡。 2、检查主板BIOS到版本,如果供应商需要升级微码,然后再升级,一般新服务器不需要升级微码。 3、需要一张由信息技术部提供的有许可证的Windows 2003 Server光盘,一张由供应商提供的最新的引导盘,一个外接USB的DVD光驱。 4、根据根据内存大小和硬盘大小确定系统C盘的空间设置为内存大小加上32GB 。 5、安装操作系统的系统盘的RAID基本为RAID1。 6、操作系统口令规则提前向信息技术部确认好。 7、其他文件,包括特殊驱动文件和操作系统补丁文件等。 二、操作系统安装 1、将刻录好的引导盘放入光驱,连接到服务器上;等待机器启动后按“F12”
如下图: 2、选择从光驱启动CD/DVE ROM,如下图 3、选择语言为“English”如下图: 4、为默认选择“Next”如下图:
5、选中要安装的操作系统然后“Next”,如下图: 6、设置系统日期和时间,根据安装日期和时间设置,设置好选择“Next”如 下图:
7、这一步我们可以看到磁盘的阵列信息,此时做的是“Raid1”状态为(Good) 说明之前已经做好了;如果阵列没有做这里我们可以选择要做的阵列,如“RAID1”然后选择“Next”等待几分钟;建议安装系统前配置好RAID。这里我们直接选择“Next”如下图: 8、选择“Next”如下图:
9、这一步设置系统盘大小,设置方法为(内存大小+32G);设置好选择“Next”如下图: 10、正在创建分区等待两分钟如下图: 11、分区创建完成后选择“Next”如下图:
(完整word版)计算机操作系统安装步骤
计算机操作系统安装步骤 计算机操作系统有多种,比如windows,unix,linux等,这里以windows操作系统为例做以简述。 Windows系统分为原版操作系统和ghost版系统两类。前者是微软公司发行的原版windows系统。 Ghost系统是别人使用专门的软件工具把自己电脑上的c盘进行克隆,再经过专门处理而封装起来的可以在其他电脑上安装的系统。是以windows原版系统为母版,经过优化,简化,加工的系统。由于是别人电脑上的系统,所以系统是经过了优化的,并且会装有一些常用软件。 Ghost系统的主要特点是安装非常简便,容易操作,几乎是一键安装,之后就可以正常使用电脑了,节约了很多时间。不足是系统经过简化,删掉了一些不常用的系统组件的,并且驱动可能存在问题。虽然系统安装包里放了一些适合大部分机型的驱动,但不一定完全适合自己的电脑,可能造成系统不稳定。 不管是哪种系统都分为32位和64位,一般用32位的比较多,内存在4G,4G以上的电脑建议用64位操作系统,以充分发挥电脑的性能。 操作系统安装方法分为:光盘安装、硬盘安装、优盘安装。 1、光盘安装:电脑自带的光盘都是原版系统,市面上买的光盘一般都是ghost系统。自己选择合适的进行安装。 2、硬盘安装:把系统镜像放在非系统盘里,原版系统点击setup,ghost版系统点击AUTORUN.exe根据提示即可安装。只适合系统还可以使用但又想重装系统时使用!! 3、优盘安装:首先要把优盘做成启动盘,可以用大白菜,老毛桃等软件进行制作,制作软件可在其官网上下载。优盘安装系统相比之下是最灵活的了,可以安装原版系统,也可以安装ghost系统,可以把系统镜像放在优盘里,也可以把系统镜像放在电脑硬盘的非系统盘里,很随意。具体不同情况下的安装步骤略有不同,可到百度、大白菜、老毛桃寻找。 一键备份还原:网上这类软件很多,找个人气高的就行。它可以把你的c盘完全复制,就是克隆,放在你电脑上,当自己的电脑系统出现故障,c盘垃圾太多,中病毒时就可以把你的计算机还原到你上次备份时的状态,非常方便快捷。装好的系统一般10G左右,一键备份生成的gho文件隐藏在其他分区里,设置显示隐藏的文件就可看到,一般3G左右。 用优盘安装原版windows系统大概步骤: 1、下载优盘启动盘制作软件,制作启动盘。
win7系统安装详细图文教程
系统安装方式目前有三种,分别是硬盘装系统、U盘装系统、光盘装系统。它们各有优 缺点小编就不在此累述。小编编写此篇教程的目的是为了教大家在系统没崩溃的情况下,通过硬盘安装GHOST系统的方式,实现快速装机目的。具体步骤如下: 硬盘装系统 一、系统下载完成之后,右键单击ISO镜像,弹出菜单选择解压文件; 二、解压完成,文件夹内容如下,双击打开autorun.exe文件:
三、弹出的“AUTORUN.EXE”运行界面中选择“安装GHOST系统到C盘”; 四、进入系统安装界面,如下图点选相应选项,点确认即可
五、点击取消“支持赞助商999.coom”全面复选框的勾选,然后选“是”即可; 选择“是“之后,再点选自动重启,装机过程的时间约持续5~10分钟; 选择完成,点击确定,然后选择自动重启,即可进入自动装机状态,时间约持续5~10分钟; 注意事项:1、如果自动装机完成后没有直接进入桌面,而出现了黑屏状态,毋须担心,不是系统问题,直接手动重启电脑,重启完成即可正常使用。 2、解压时请直接进行解压,不可系统存放路径不可存有中文字符,否则将无法正常安装。 3、请将解压出的gho文件放到除C盘外的分区,否则将无法正常安装;点击确定后会重新启动自动化安装,一般安装时间在5-10分钟! U盘装系统
U盘装系统是目前最常用的系统安装方式。特别适合于未安装光驱的台式机或超薄笔记本电脑上。小编为了给这类无光驱用户提供最大的便利,将在本文中为大家讲解最详细的U盘装系统教程。 您需要准备一个空的U盘(注意U盘中的重要数据请及时的备份出来,最好提前格式化U盘,U盘容量不小于4G) 第一步:1、下载大白菜U盘制作软件到你的电脑中; 2、下载GHOST系统到你的电脑中; 第二步:首先插入U盘,右键点击U盘,弹出菜单选择快速格式化(切记U盘中重要文件事先要备份出来,以防丢失),然后启动大白菜软件,界面如下图,点击界面最下方的“一键制作U盘启动”按钮,进入自动制作U盘启动盘;
电脑装系统步骤
第一步:BIOS启动项调整 在安装系统之前首先需要在BIOS中将光驱设置为第一启动项。进入BIOS的方法随不同BIOS而不同,一般来说有在开机自检通过后按Del键或者是F2键等。进入BIOS以后,找到“Boot”项目,然后在列表中将第一启动项设置为CD-ROM即可(如图1所示)。关于BIOS设置的具体步骤,请参考主板说明书。 图1 调整BIOS启动项 在BIOS将CD-ROM设置为第一启动项之后,重启电脑之后就会发现如图2所示的“boot from CD”提示符。这个时候按任意键即可从光驱启动系统。 图2 Boot from CD 第二步:选择系统安装分区 从光驱启动系统后,我们就会看到如图3所示的Windows XP安装欢迎页面。在这里按下Enter键来继续进入下一步安装进程。
图3 安装欢迎页面 接着我们就会看到Windows的用户许可协议页面了(如图4所示)。当然,这是由微软所拟定的,普通用户是没有办法同微软来讨价还价的。所以这里我们就老老实实的按“F8”来继续安装。 图4 用户许可协议
现在才真正到了选择系统安装分区的时候了(如图5所示),不过由于这里的硬盘还没有进行分区,所以首先要进行分区。当然,如果电脑上的硬盘是全新的话,也是要先进行分区的。按“C”键进入硬盘分区划分的页面。如果硬盘已经分好区的话,那就不用再进行分区了。 图5 选择安装分区 在这里我们把整个硬盘都分成一个区(如图6所示),当然在实际使用过程中,应当按照需要把一个硬盘划分为若干个分区。关于安装Windows XP系统的分区大小,如果没有特殊用途的话以10G为宜。
图6 划分硬盘分区 分区结束后,我们就可以选择要安装系统的分区了。选择好某个分区以后,按Enter键即可进入下一步(如图7所示)。 图7 选择C盘安装系统 第三步:选择文件系统 在选择好系统的安装分区之后,我们就需要为系统选择文件系统了,在Windows XP中有两种文件系统供选择:FAT32、NTFS。从兼容性上来说,FAT32稍好于NTFS,而从安全性上来说,NTFS要比FAT32好很多。在本例中选择NTFS文件系统(如图8示)。
电脑重装系统详细图文教程
电脑重装系统 一、前言 电脑现在是日常生活必备品,不过我们在新买电脑和电脑出现各种问题时都会遇到装系统的问题,而重装系统也就成为了必备技能,但是很多朋友可能是电脑的初级使用者,不知道如何给电脑做系统。其实装系统是很简单的。下面教大家如何重装系统。 首先要说明的是两种装系统的方法: 1、系统盘重装(一般买电脑的地方都有系统盘买) 2、U盘重装系统(现阶段最常用的) 在这里我主要讲解如何用U盘装系统 二、U盘装系统 1、工具 U盘、电脑系统软件、U盘启动盘制作工具。当然你还需要一台电脑
2、电脑软件下载地址推荐 需要啥样的系统下载啥系统XP win7 32/64 win8等等。https://www.360docs.net/doc/3318526313.html,/ https://www.360docs.net/doc/3318526313.html,/
上面的是网站,也可以去百度贴吧,论坛等等地方找。 3、U盘启动盘制作工具 一键工作室、大白菜、小马PE、U盘装系统,等等。 非常多喜欢哪个下哪个。 三、详细步骤 1、工具制作 下载U盘启动盘制作工具(以一键工作室为例,其他软件稍有区别但本质一样,一通就可以万通)
下载好之后安装,然后打开软件并在电脑上插入你要做成启动盘的U盘。如下图点击一键制作USB启动盘。 等待片刻制作好就行了。如下图
2、将你下载好的系统软件转入制作好的U盘当中
将下载好的系统软件压缩包,解压之后将后缀名为GHO文件放进制作好的U盘里,这样我们就可以开始做系统了。 3、装系统 1)在要做系统的电脑上插上优盘 2)开机按F12选择USB启动(笔记本电脑),这里是按完开关按钮之后直接按F12。注:台式机和一些个别的笔记本电脑需要进入BIOS界面更改,大家可以百度一下进入BIOS的方法和更改设置的方法,以后我也会对这一方面详细总结一下。 3)启动并进入界面(如下图
[教程] 电脑系统装机教程(包括安装版系统,ghost备份安装)
本帖最后由yaoluqi 于2010-11-13 00:46 编辑 修改启动项 从光盘启动(装机教程一)(如果光驱坏了,用u盘装系统就设置u盘启动一样的设置) 现在我们可以说已经不再使用软驱了,所以当我们需要进入DOS界面时,需要进行一些在DOS下运行的程序软件时,就只有通过带启动功能的光盘来实现这一原来由软盘实现的功能。因此我们需要修改系统默认的启动项,将光驱设置为系统第一启动设备,这样才能保证系统启动后由首先读取光驱内光盘,由带启动功能的光盘引导进入DOS或启动界面。 2010-11-12 23:56 上传 下载附件(83.04 KB)
2010-11-13 00:02 上传下载附件(59.57 KB) 2010-11-13 00:02 上传下载附件(61.81 KB)
2010-11-13 00:02 上传下载附件(72.39 KB) 2010-11-13 00:02 上传下载附件(72.7 KB)
2010-11-13 00:03 上传下载附件(77.65 KB) 2010-11-13 00:03 上传下载附件(43.87 KB)
2010-11-13 00:03 上传 下载附件 (72.11 KB) 本主题由 pc120 于 2011-1-9 10:05 添加图标 优秀 收藏7 分享0 支持0 反对0 绿色,精选,安全,免费——大白菜u 盘启动工具 大白菜唯一官方网站: https://www.360docs.net/doc/3318526313.html, 回复 引用 举报 返回顶部 大白兔 发短消息 沙发 发表于 2010-11-13 00:04 |只看该作者
Windows操作系统安装方法大全图文教程
Windows操作系统安装方法研究 撰写这篇文章也是闲来无事,在百度知道上回答了一个双系统安装的问题。忽然回忆起自己探索window系统安装的过程,想来颇有乐趣,想要作个总结。 2007年的时候,我刚上大二,在学校碰到一同学,笔记本光驱坏掉了,然后系统密码丢失了,想要重装系统,他的电脑中安装了ghost,当时装B如我,说,交给我吧,没问题。可是,最终把人家的机器搞的什么都没了,ghost也弄没了,于是,自己就再没有办法给他装系统了,至今想起都很丢人。从那以后,自己就潜心研究系统安装的方法,终于小有所成,自认为现在已经基本掌握了普通人所能见到的所有的系统安装方法,在此一并总结。我们只探究单系统安装的方法,只要你能够灵活运用,安装个双系统乃至多系统都不是问题。这里只介绍一个小工具——NTBOOTautofix v2.1.3.exe,安装双系统或者是多系统经常能用的到,就是安装完第二个系统后,第一个系统启动不了了,用这个小工具一修复,就万事大吉了。OK,转入正题。 首先说明一下,这里总结的系统安装方法只以winXP、winVista、win7、win8为例,因为之前的什么dos、win9x、win2000等等,有很多是用软盘安装的,我觉得现在的机器
恐怕鲜有装软驱的吧,很多人甚至连软盘为何物也不知道了,所以,也就没必要探讨了。 下面就我尝试过的方法逐一进行探讨吧,首先是最最普通的安装方法,光盘安装。 一、光盘安装法 (一)介质准备 顾名思义,光盘安装就是用光盘安装系统,那么介质必然是光盘。对于电脑安装系统来讲,光盘无所谓是CD、VCD 还是DVD,只要是能够引导系统的都可以。但是,光盘中的系统却可以大体分为两类,一类是安装版,一类是ghost版。安装版就是运用光盘上的文件来安装系统,这种光盘安装系统在整个过程中都不要将光盘拿出,一旦拿出就容易产生错误。而ghost版是制作系统的人将已安装但未完成的系统打包,用户在安装时光盘首先将镜像还原到硬盘的分区上,而后机器启动系统,在已启动的系统中将剩余安装工作完成。那么对于这种来讲,一旦镜像已还原到硬盘上,光盘就可以取出,不影响系统的安装。 (二)安装方法 其实这种方法的核心就是以光盘引导电脑启动,而后就像安装一个程序一样把系统安装在电脑的硬盘上。那么首先
[教程]电脑店U盘装系统-安装原版Win7教程(V3.1智能装机版)
第一类方法: 原生U盘安装,本工具制作完的U盘启动菜单含Windows7操作系统安装功能,使用本功能可以将Win7系统完美移植到你的U盘中。本功能不用进PE不用虚拟光驱,不受FAT32和NTFS 文件系统限制,不用再次格式化U盘,速度远远快过光盘安装,是纯U盘安装。由于启动命令里已经交换了磁盘顺序,所以不会出现安装的时候第一磁盘是U盘的情况(实机测试过),请放心使用。 提醒:请勿在虚拟机下测试本安装方法,虚拟机测试一般会失败。 具体步骤: 1、先使用电脑店U盘启动盘制作工具制作完U盘启动(参照制作教程)。 2、找到Windows7的iso镜像,用UltraISO或者WinRAR打开Win7的iso镜像,然后提取/解压所有文件到你的U盘根目录。 3、最后在你的U盘里找到名为bootmgr的文件,将bootmgr重命名为win7mgr。 4、用U盘启动电脑,选择菜单11,然后选择菜单2直接安装Win7操作系统。 后面的步骤和用光盘安装没有太大区别,当安装过程自动重启的时候拔掉U盘就可以继续安装了。
第二类方法: 进PE利用虚拟光驱或硬盘安装工具进行安装 简要步骤:进入启动菜单11,然后选择菜单1,进入PE。 方法1、利用虚拟光驱加载win7系统的ISO镜像,然后打开虚拟光驱,直接双击setup.exe进行安装。(电脑店采用独创的方法解决了在PE下安装原版Win7出现的无法创建系统分区的问题)
方法2、从Win7安装盘sources 目录下提取install.wim 放入U 盘或硬盘,然后启动U 盘进PE ,利用NT6安装工具找到提取自ISO 里的install.wim 进行安装。
