mastercam曲面操作方法全解
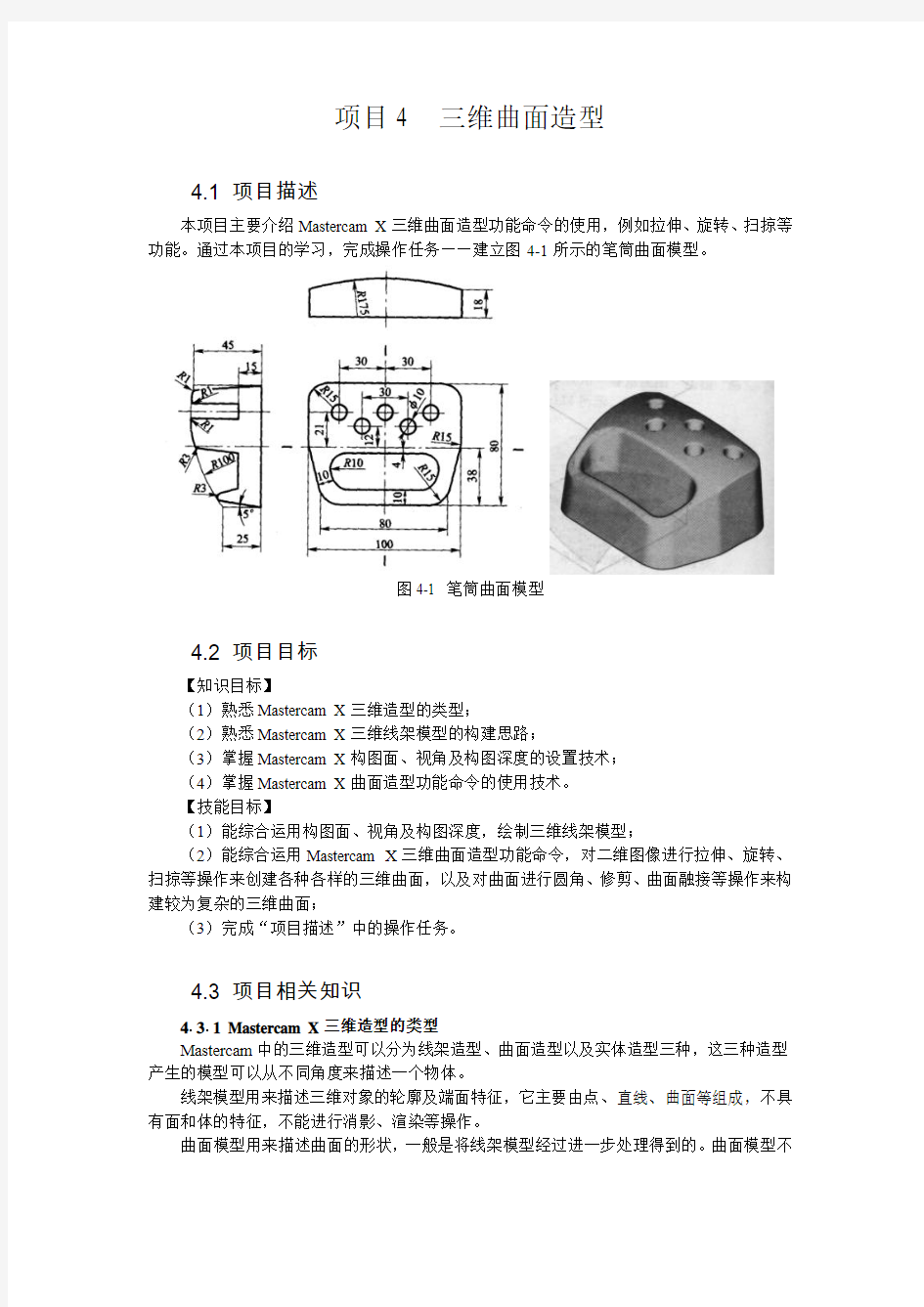
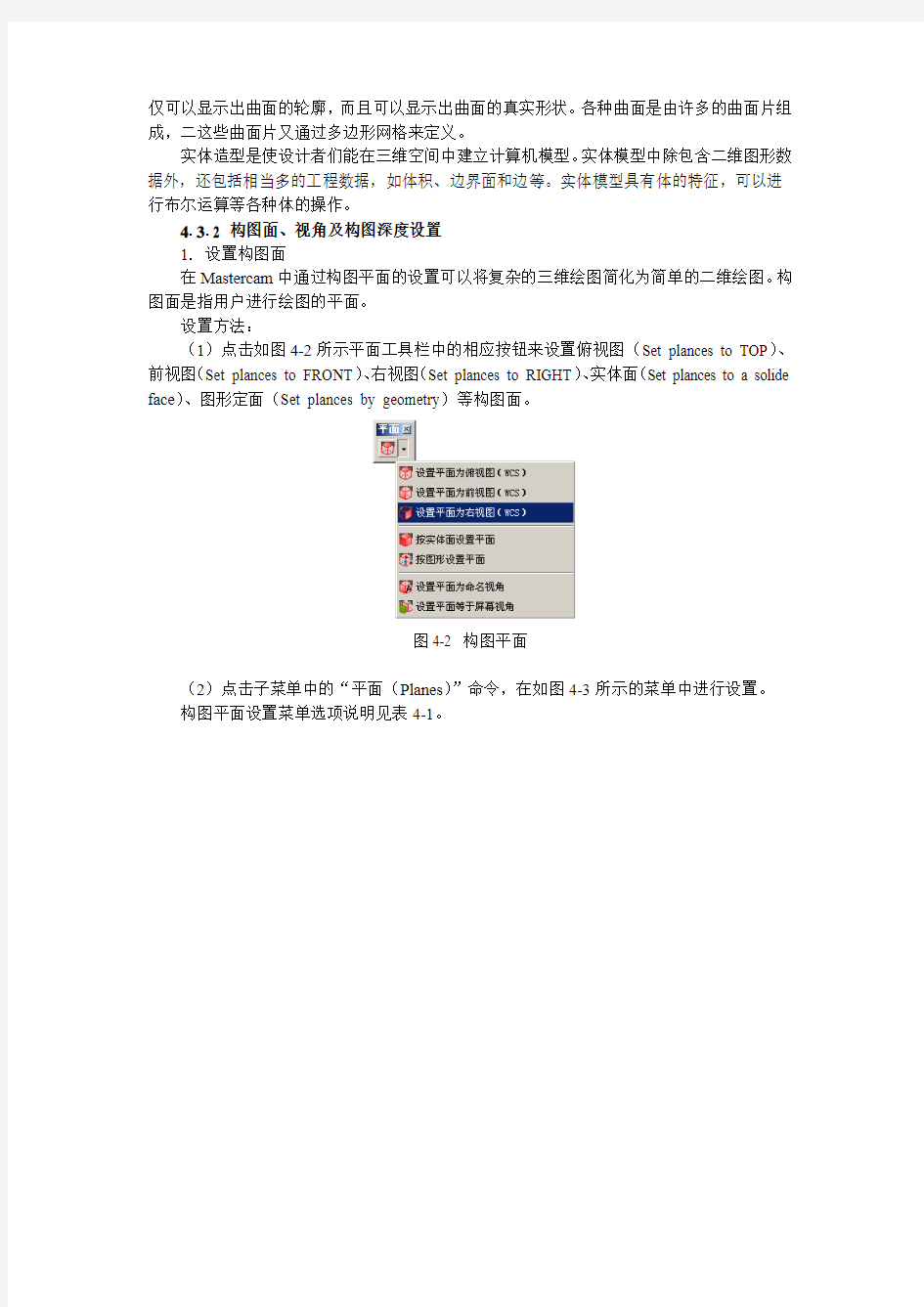
项目4 三维曲面造型
4.1 项目描述
本项目主要介绍Mastercam X三维曲面造型功能命令的使用,例如拉伸、旋转、扫掠等功能。通过本项目的学习,完成操作任务——建立图4-1所示的笔筒曲面模型。
图4-1 笔筒曲面模型
4.2 项目目标
【知识目标】
(1)熟悉Mastercam X三维造型的类型;
(2)熟悉Mastercam X三维线架模型的构建思路;
(3)掌握Mastercam X构图面、视角及构图深度的设置技术;
(4)掌握Mastercam X曲面造型功能命令的使用技术。
【技能目标】
(1)能综合运用构图面、视角及构图深度,绘制三维线架模型;
(2)能综合运用Mastercam X三维曲面造型功能命令,对二维图像进行拉伸、旋转、扫掠等操作来创建各种各样的三维曲面,以及对曲面进行圆角、修剪、曲面融接等操作来构建较为复杂的三维曲面;
(3)完成“项目描述”中的操作任务。
4.3 项目相关知识
4.3.1 Mastercam X三维造型的类型
Mastercam中的三维造型可以分为线架造型、曲面造型以及实体造型三种,这三种造型产生的模型可以从不同角度来描述一个物体。
线架模型用来描述三维对象的轮廓及端面特征,它主要由点、直线、曲面等组成,不具有面和体的特征,不能进行消影、渲染等操作。
曲面模型用来描述曲面的形状,一般是将线架模型经过进一步处理得到的。曲面模型不
仅可以显示出曲面的轮廓,而且可以显示出曲面的真实形状。各种曲面是由许多的曲面片组成,二这些曲面片又通过多边形网格来定义。
实体造型是使设计者们能在三维空间中建立计算机模型。实体模型中除包含二维图形数据外,还包括相当多的工程数据,如体积、边界面和边等。实体模型具有体的特征,可以进行布尔运算等各种体的操作。
4.3.2 构图面、视角及构图深度设置
1. 设置构图面
在Mastercam中通过构图平面的设置可以将复杂的三维绘图简化为简单的二维绘图。构图面是指用户进行绘图的平面。
设置方法:
(1)点击如图4-2所示平面工具栏中的相应按钮来设置俯视图(Set plances to TOP)、前视图(Set plances to FRONT)、右视图(Set plances to RIGHT)、实体面(Set plances to a solide face)、图形定面(Set plances by geometry)等构图面。
图4-2 构图平面
(2)点击子菜单中的“平面(Planes)”命令,在如图4-3所示的菜单中进行设置。
构图平面设置菜单选项说明见表4-1。
图4-3 构图面菜单
表4-1 构图平面设置菜单选项说明
2. 设置视角
在Mastercam中可以通过图形的视角设置来观察三维图形在某一视角的投影视图。
图形视角表示的是当前屏幕上图形的观察角度,点击该视角后,构图面自动将转化至与之相一致的构图面。
设置方法:
(1)单击图4-4所示屏幕视角工具栏按钮来分别设置俯视图(Top View)、前视图(Front View)、右视图(Right Side View)、等角视图(Isometric View)等视图视角。
图4-4 屏幕视角
(2)点击子菜单中的屏幕视角按钮,然后在图4-5所示屏幕视角菜单中选取相关选项来设置视角。
屏幕视角菜单选项设置说明见表4-2。
图4-5 屏幕视角菜单
表4-2 屏幕视角菜单选项设置说明
3. 设置构图深度
工作深度是指用户绘制出图形所处的三维深度,是用户设置的工作坐标系中的Z轴坐标。
在如图4-6所示区域中的Z后面文本框中输入不同的值可用来改变当前的构图深度。
图4-6 构图深度图4-7 不同构图深度的图形
(1)通过抓点的方式来创建深度,新构图面为平行于原构图面且通过选取点的平面。
(2)直接输入构图深度,输入的距离为新构图面与原点之间的法线方向上的距离。
设置好构图深度后,所绘制的图形在等角视图下如图4-7所示。
4.3.3 三维线架模型的构建
三维线架模型是以物体的边界来定义物体,其体现的是物体的轮廓特征或物体的横断面特征。它是物体的抽象表示,它的构建是Mastercam进行曲面和实体造型的基础,没有一个事先构建好的三维线架模型就不能很好的进行三维曲面和三维实体的构建。
在三维线架模型的构建中要灵活的运用构图面、构图深度和屏幕视角的设置,而且还要在三维空间中比较好地应用图形的转换。
1. 直纹曲面三维线架模型的构建
例4-1 绘制如图4-8所示的线架模型。
图4-8 直纹曲面线架
操作步骤:
(1)选择文件(File) 新建(New)命令,新建一个文档。
(2)单击屏幕视角工具栏中的“前视图(Front View)”按钮,将视图模式设置为前视图模式,此时构图面也自动设定为前视图。
(3)单击草图模式工具栏中的“极坐标画弧”按钮,选取原点为圆心,指定半径为25,起始角度为0,终止角度为180,如图4-9所示。
图4-9 极坐标画弧设置参数
(4)单击子菜单中2D/3D按钮,设置为2D,在构图深度Z输入框中,输入-40,如图4-10所示。
图4-10 构图深度设置
(5)选择草图模式工具栏中的“矩形形状设置(Create Rectangular Shapes)”按钮,设定宽度为60,高度为30,并使矩形的下边中点与圆弧的圆心点重合,如图4-11所示。
(6)删除矩形的下边,单击草图模式工具栏中的“倒圆角(Fillet Entities )”按钮,将圆角半径设定为10,依次选择矩形的3条边,在等角视图中如图4-12所示。
图4-11 矩形形状设置图4-12 三维线架
(7)选择修建/打断工具栏中的“打成多段(Break Many Pieces)”按钮,在“段数”框中输入3,点击“圆弧”按钮,如图4-13所示,选择圆弧。
图4-13 打成多段参数设置
(8)在构图深度Z输入框中,输入-100。
(9)单击草图模式工具栏中的“两点画线(Create Line Endpoint)”按钮,依次选择圆弧的4个端点,绘制3条线段。
(10)单击草图模式工具栏中的“倒圆角(Fillet Entities )”按钮,将圆角半径设定为10,依次选择3条直线。在等角视图中如图4-8所示。
(11)击“保存”按钮,保存文件名为直纹曲面线架。
2. 网格曲面三维线架模型的构建
例4-2 绘制如图4-14所示的线架模型。
图4-14 网格曲面的三维线架
操作步骤:
(1)选择文件(File) 新建(New)命令,新建一个文档。
(2)单击屏幕视角工具栏中的“等角视图”按钮,将视图模式设置为等角视图模式,此时构图面自动设定为俯视图。
(3)单击草图模式工具栏中的“矩形(Cteate Rectangle)”按钮,设定宽度为75,高度为50,并使矩形的中点与坐标原点重合,如图4-15所示。
图4-15 矩形设置框
(4)单击转换工具栏中的“平移(Xform Translate)”按钮,选择矩形的4条边,
单击确定。在弹出的平移选项对话框中选择“连接”单选按钮,输入平移的距离为Z20,单击确定按钮,生成如图4-16所示图形。
(5)单击平面工具栏中的“前视图(Set Plances to FRONT)”按钮,将构图面设置
为前视图构图面。点击构图深度Z按钮,鼠标捕捉到如图4-16 所示的P1点,将构图深度设置在该点位置。
(6)单击草图模式工具栏中的“两点画弧(Create Arc EndPoints)”按钮,选取P1、P4两点,指定半径为50,选择由上往下第3个圆弧,生成如图4-17所示的圆弧C1。
图4-16 绘制出的矩形框图4-17 绘制出C1圆弧
(7)点击构图深度Z按钮,鼠标捕捉到如图4-16所示的P2点,将构图深度设置在该点位置。
(8)单击草图模式工具栏中的“两点画弧(Create Arc EndPoints)”按钮,选取P2、
P3两点,指定半径为30,选择由上往下第2个圆弧,生成如图4-18所示的圆弧C2。
(9)单击平面工具栏中的“右视图(Set Plances to RIGHT)”按钮,将构图面设置
为右视图构图面。点击构图深度Z按钮,鼠标捕捉到P1点,将构图深度设置在该点位置。
(10)单击草图模式工具栏中的“两点画弧(Create Arc EndPoints)”按钮,选取P1
和P1、P2连线的中点,指定半径为25,选择由上往下第2个圆弧,生成如图4-19所示的圆弧C3。
图4-18 绘制出C2圆弧图4-19 绘制出C3圆弧
(11)单击草图模式工具栏中的“两点画弧(Create Arc EndPoints)”按钮,选取P2
和P1、P2连线的中点,指定半径为30,选择由上往下第2个圆弧,生成如图4-20所示的圆弧C4。
(12)单击草图模式工具栏中的“倒圆角(Fillet Entities )”按钮,将圆角半径设定为15,依次选择C3和C4两个圆弧,生成如图4-21所示圆弧C5。
图4-20 绘制出C4圆弧图4-21 绘制倒圆角
(13)点击构图深度Z按钮,鼠标捕捉到P4点,将构图深度设置在该点位置。
(14)单击草图模式工具栏中的“平行线(Cteate Line Perpendicular)”按钮,输入
平移距离20,选择直线L1往右平移,L2往左平移,输入平移距离10,选择L2往下平移,结果如图4-22所示。
(15)单击修剪/打断工具栏中的“在交点处(Break at Intersection)”按钮,选择L2和新生成的三条直线,单击确定按钮,将直线打断生成如图4-23所示的5段直线。
图4-22 平移后的直线图4-23 倒圆角后的图形
(16)单击草图模式工具栏中的“倒圆角(Fillet Entities )”按钮,将圆角半径设
定为3.75,依次选择L1和L2,L2和L3,L3和L4,L4和L5单击确定按钮,生成如图4-22所示的圆弧。
(17)删除多余的直线,结果如图4-23所示
(18)击“保存”按钮,保存文件名为网格曲面线架。
3. 三维线架模型的空间转换
在二维图形的绘制过程中,用户可以方便地使用转换功能来对图形进行镜像、平移、旋转等操作。其实在三维线架的构建以及后面介绍的曲面构建、实体造型中,一样可以通过转换命令来进行类似的操作,提高造型的效率。
三维空间转换与二维平面转换的操作方法基本相同,只是要注意三维空间中的构图平面对操作结果的影响。下面通过实例来进行说明。
1)平移操作
(1)打开绘制好的网格曲面线架文件,设置当前视角为等角视图,构图面为俯视图构图面。
(2)单击转换工具栏中的“平移(Xform Translate)”按钮,选择所有的线框,单
击确定按钮,输入X距离50,结果如图4-24所示。
(3)设置当前视角为等角视图,构图面为右视图构图面。
(4)单击转换工具栏中的“平移(Xform Translate)”按钮,选择所有的线框,单击确定按钮,输入X距离50,结果如图4-25所示。
图4-24 俯视图中的平移图4-25 右视图中的平移
2)旋转操作
(1)打开绘制好的网格曲面线架文件,设置当前视角为等角视图,构图面为俯视图构图面。
(2)单击转换工具栏中的“旋转(Xform Rotate)”按钮,选择所有的线框,单击确
定按钮,选择P1作为旋转基准点,旋转角度90°,结果如图4-26所示。
(3)设置当前视角为等角视图,构图面为前视图构图面。
(4)单击转换工具栏中的“旋转(Xform Rotate)”按钮,选择所有的线框,单击确
定按钮,选择P1作为旋转基准点,旋转角度90°,结果如图4-27所示。
(5)设置当前视角为等角视图,构图面为右视图构图面。
图4-26 俯视图中的旋转图4-27 前视图中的旋转
(6)单击转换工具栏中的“旋转(Xform Rotate)”按钮,选择所有的线框,单击确定按钮,选择P1作为旋转基准点,旋转角度90°,结果如图4-28所示。
图4-28 右视图中的旋转
3)镜像操作
(1)打开绘制好的网格曲面线架文件,设置当前视角为等角视图,构图面为俯视图构图面。
(2)单击转换工具栏中的“镜像(Xform Mirror)”按钮,选择所有的线框,单击
确定按钮,选择L1作为镜像轴,结果如图4-29所示。
(3)设置当前视角为等角视图,构图面为前视图构图面。
(4)单击转换工具栏中的“镜像(Xform Mirror)”按钮,选择所有的线框,单击确定按钮,选择L1作为镜像轴,结果如图4-30所示。
图4-29 俯视图中的镜像图4-30 前视图中的镜像
4)缩放操作
(1)打开绘制好的网格曲面线架文件,设置当前视角为等角视图,构图面为俯视图构图面。
(2)选择所有的线框,单击转换工具栏中的“缩放(Xform Scale)”按钮,输入比
例因子1.5,单击确定按钮,结果如图4-31所示。
5)阵列操作
(1)打开绘制好的网格曲面线架文件,设置当前视角为等角视图,构图面为俯视图构图面。
(2)选择所有的线框,单击转换工具栏中的“阵列(Xform Rectangular Array)”按钮,
输入方向1:次数2、距离50、角度0;方向2:次数2、距离75、角度90。单击确定按钮,结果如图4-32所示。
图4-31 空间缩放图4-32 俯视图中的阵列
(3)设置当前视角为等角视图,构图面为前视图构图面。
(4)选择所有的线框,单击转换工具栏中的“阵列(Xform Rectangular Array)”按钮,
输入方向1:次数2、距离50、角度0;方向2:次数2、距离75、角度90。单击确定按钮,结果如图4-33所示。
(5)设置当前视角为等角视图,构图面为右视图构图面。
(6)选择所有的线框,单击转换工具栏中的“阵列(Xform Rectangular Array)”按钮,
输入方向1:次数2、距离50、角度0;方向2:次数2、距离75、角度90。单击确定按钮,结果如图4-34所示。
图4-33 前视图中的阵列图4-34 右视图中的阵列
4.3.4 曲面的构建
在Mastercam X系统中,曲面的类型很多,如表4-3所示。
1. 直纹、举升曲面的构建
直纹/举升曲面是由两个或两个以上的外形以熔接的方式而形成的一个曲面,其中直纹曲面是以直线的方式熔接,而举升曲面是以抛物线的方式熔接。
注:
(1)所有曲线或曲线链的起始点都应对齐,否则生成的曲面为扭曲曲面。如图4-35所示。
(2)曲线或曲线链串连的方向应相同,否则生成的曲面为扭曲曲面。如图4-36所示。
图4-35 起始点不一致
图4-36 串连箭头方向不一致
图4-37 串连选取次序不同
(3)串连选取次序的不同所产生的举升曲面也不同。如图4-37所示。
例4-3 直纹曲面的创建。
操作步骤:
(1)打开例4-1中所绘制的直纹曲面线架。
(2)单击曲面工具栏中的“直纹/举升曲面(Creat Ruled/lofted Surfaces)”按钮,在
弹出的串连对话框中,依次选择图4-39中所画的线架(注意起始点要一致,可通过选择起始点、换向、向前移动、向后移动、恢复选取来调整起始点),单击确定按钮。
(3)在直纹/举升工具条中选择直纹按钮,生成如图4-38所示图形。
图4-38 直纹曲面图4-39 选择起始点
例4-4 举升曲面的创建。
操作步骤:
(1)在Z为0的地方绘制半径为30的圆,圆心在原点上。
(2)在Z为30的地方绘制边长为20,且倒圆角半径为3的正方形,正方形的中心在原点上。
(3)在Z为60的地方绘制半径为15的圆,圆心在原点上。
(4)在正方形的P1点处打断,如图4-40所示,保证起始点位置一致。
(5)单击曲面工具栏中的”直纹/举升曲面(Creat Ruled/lofted Surfaces)”按钮,在
弹出的串连对话框中,依次选取大圆、矩形、小圆(注意保持串连箭头方向的一致性),然后点击执行。
(6)在直纹/举升工具条中选择举升按钮,生成如图4-41所示图形。
图4-40 打断位置图4-41 举升曲面
2. 创建网格曲面
网格曲面是用四条边界曲线来定义,由多个缀面相互熔接形成的一个曲面。
在建立网格曲面之前,首先要明确引导方向(Along)和截断方向(Across)的设置。当设置好一个方向为引导方向后,另一个方向即为截断方向。切削方向和截断方向可以任意互换。
例4-5 创建开放模式的网格曲面。
操作步骤:
(1)打开例4-2中所绘制的网格曲面线架。
(2)单击曲面工具栏中的“网格曲面(Create Net surface)”按钮,在串连选项对话
框中选择串连按钮,按照图4-42所示,依次选择P1和P2点,系统将自动选择“引导方向(Along)”的轮廓线,在创建曲面工具栏中的类型下拉框中选择为“截断方向(Across)”,如图4-43所示。依次选择P3和P4点,如图4-42所示,系统将自动选择截断方向的轮廓线。
单击执行按钮,生成如图4-44所示的网格曲面。
图4-42 线架模型图4-43 类型选择
图4-44 网格曲面
例4-6 创建网格曲面。
操作步骤:
(1)单击草图模式工具栏中的“输入点的位置(Create Point Position)”按钮,按照表4-4输入点的坐标。生成如图4-45所示图形。
(2)单击草图模式工具栏中的“手动绘制曲线(Create Manual Spline)”按钮,依次选择各个点,生成如图4-46所示图形。
图4-45 点的位置图4-46 绘制曲线
(3)单击曲面工具栏中的“网格曲面(Create Net surface)”按钮,在串连选项对话
框中选择串连按钮,按照图4-47所示,依次选择曲线a,b,c,d,e,系统将自动选择“引导方向(Along)”的轮廓线,在创建曲面工具栏中的类型下拉框中选择为“截断方向(Across)”,依次选择曲线1,2,3,4,5,如图4-47所示,系统将自动选择截断方向的轮廓线。单击执行按钮,生成如图4-48所示的网格曲面。
图4-47 选择曲线图4-48 网格曲面
3. 创建旋转曲面
旋转曲面是把几何图形绕着某一轴旋转而产生的曲面。旋转曲面可以用多个图素串连而进行旋转,所得到的曲面数目就等于所有串连图素的数目。
单击曲面工具栏中的“旋转曲面(Create Revolved Surfaces)”按钮,选中所需截
面后,弹出如图4-49所示的旋转曲面工具栏,旋转角度由用户选取截面图形时的串连方向来确定,满足右手螺旋定则,大拇指指向串连方向,四个手指方向即为角度的正方向。
图4-49 旋转曲面参数设置
例4-7 创建旋转曲面。
操作步骤:
(1)绘制好如图所示截面图形,曲线用“手动绘制曲线(Create Manual Spline)”按钮绘制。
(2)单击曲面工具栏中的“旋转曲面(Create Revolved Surfaces)”按钮,选中
图4-50所示截面,单击确定按钮,选择直线为旋转轴,在弹出的旋转曲面工具栏中输入起始角度0°,终止角度360°,单击确定,生成如图4-51所示曲面。
图4-50 截面图形图4-51 旋转曲面
4. 创建扫描曲面
扫描曲面是将截面图形沿着一个或两条轨迹线扫描,或者是多个截面图形沿着一条轨迹线扫描生成的曲面。
Mastercam中提供了三种形式的扫描曲面,以下分别以实例来加以说明。
例4-8 一个截面图形和一条轨迹线。
操作步骤:
(1)打开例4-7中所绘制的曲面。
(2)绘制截面图形和轨迹线,如图4-52所示(隐藏曲面)
(3)单击曲面工具栏中的“扫描曲面(Create Swept Surfaces)”按钮,选择圆作
为截面图形,单击确定,曲线为轨迹线,单击确定。在扫描曲面工具栏中按图4-53所示选择“旋转(Rotate)”按钮,单击确定按钮生成如图4-54所示曲面。
注:
平移:截面图形随轨迹线扫描不旋转,如图4-55所示。
旋转:截面图形随轨迹线扫描而自动旋转。
图4-52 截面图形和轨迹线图4-53 扫描参数选择
图4-54 扫描曲面图4-55 平移方式产生曲面
例4-9 多个截面图形和一条轨迹线。
操作步骤:
(1)绘制如图4-56所示轨迹线。
(2)将视角设置为等角视图,单击状态栏中的构图面按钮,如图4-57所示。点选法线面(Normal)命令,选择图4-58中的直线1,按Enter键,生成如图4-58所示的构图面。
图4-56 轨迹线图4-57 状态栏
(3)将构图深度Z设置到直线1的端点,并绘制如图4-59所示半径为10的圆,
图4-58 创建构图面图4-59 绘制圆
(4)利用步骤2、3相同的方法,在直线2、直线3上绘制如图4-60所示的圆。
(5)利用“打成若干段(Break Many Pieces)”按钮,将所有圆都打断成4段。
(6)单击曲面工具栏中的“扫描曲面(Create Swept Surfaces)”按钮,选择三个圆作为截面图形(注意保证串连起始点及方向一致),单击确定,选择直线链为轨迹线,单
击确定。在扫描曲面工具栏中选择“旋转(Rotate)”按钮,单击确定按钮生成如图4-61所示曲面。
图4-60 绘制截面图形图4-61 扫描曲面
例4-10 一个截面图形和两条轨迹线
操作步骤:
(1)绘制如图4-62所示的轨迹图形。
(2)绘制如图4-63所示半径为10的圆弧1。
图4-62 轨迹图形图4-63 绘制截面图形(3)单击曲面工具栏中的“扫描曲面(Create Swept Surfaces)”按钮,单击“单
体(Single)”按钮,选择圆弧1作为截面图形,单击确定,单击“局部串连(Partial)”,
选择直线3和直线4(系统自动将选择直线间的圆弧)作为轨迹线1,选择直线3和直线5(系统自动将选择直线间的圆弧)作为轨迹线2,单击确定按钮。生成如图4-64所示曲面。
图4-64 扫描曲面
5. 创建牵引曲面
牵引曲面是指将某一串连边界线沿某一方向做牵引运动后生成的曲面。该边界线可以是二维的,也可以是三维的;可以是封闭的,也可以是开放的。
例4-11 创建牵引曲面。
操作步骤:
(1)绘制线架模型如图4-56所示。
(2)将构图面设置为俯视图构图面。
(3)单击曲面工具栏中的“牵引曲面(Create Draft Surface)”按钮,选择直线
1,系统自动串连所有图素,单击确定,在弹出的牵引面对话框中输入“长度(Length)”20,如图4-65所示。(注:如“角度(Angle)”为0,则“倾斜长度(Run Length)”与“长度(Length)”相等,否则不等)单击确定生成如图4-66所示曲面。
图4-65 牵引曲面参数设置图4-66 牵引曲面
将角度(Angle)设置为30°,则如图4-67所示。
图4-67 带角度的牵引
6. 创建挤出曲面
挤出曲面是将一个截面形状沿指定方向移动形成的曲面,这样生成的曲面是封闭的,即与牵引面相比,挤出曲面增加了前后两个封闭平面。
例4-12 创建挤出曲面。
操作步骤:
(1)绘制线架模型如图4-68所示。
(2)单击曲面工具栏中的“挤出曲面(Create Length Surface)”按钮,选择绘制
的线架,单击确定,在弹出的拉伸曲面对话框中输入“高度(Length)”50,“比例(Scale)”1,“旋转(Rotate)”30,“补正(Offset)”0,“角度(Angle)”10,如图4-70所示。单击确定生成如图4-69所示曲面。
在拉伸过程中,用户除了可以设置高度、比例、旋转、补正、角度等操作,还可以设置拉伸轴线,即拉伸轴线不一定与形垂直。如果用户所选择的拉伸轴线不与截面图形垂直,则系统会自动调整图形,使它与拉伸轴线垂直。如图4-71所示,沿直线AB拉伸,其结果十系统自动调整图形的位置,使其和直线AB垂直,并且可以设置高度与直线AB的长度一致。
