CAD快捷键与致命错误解决
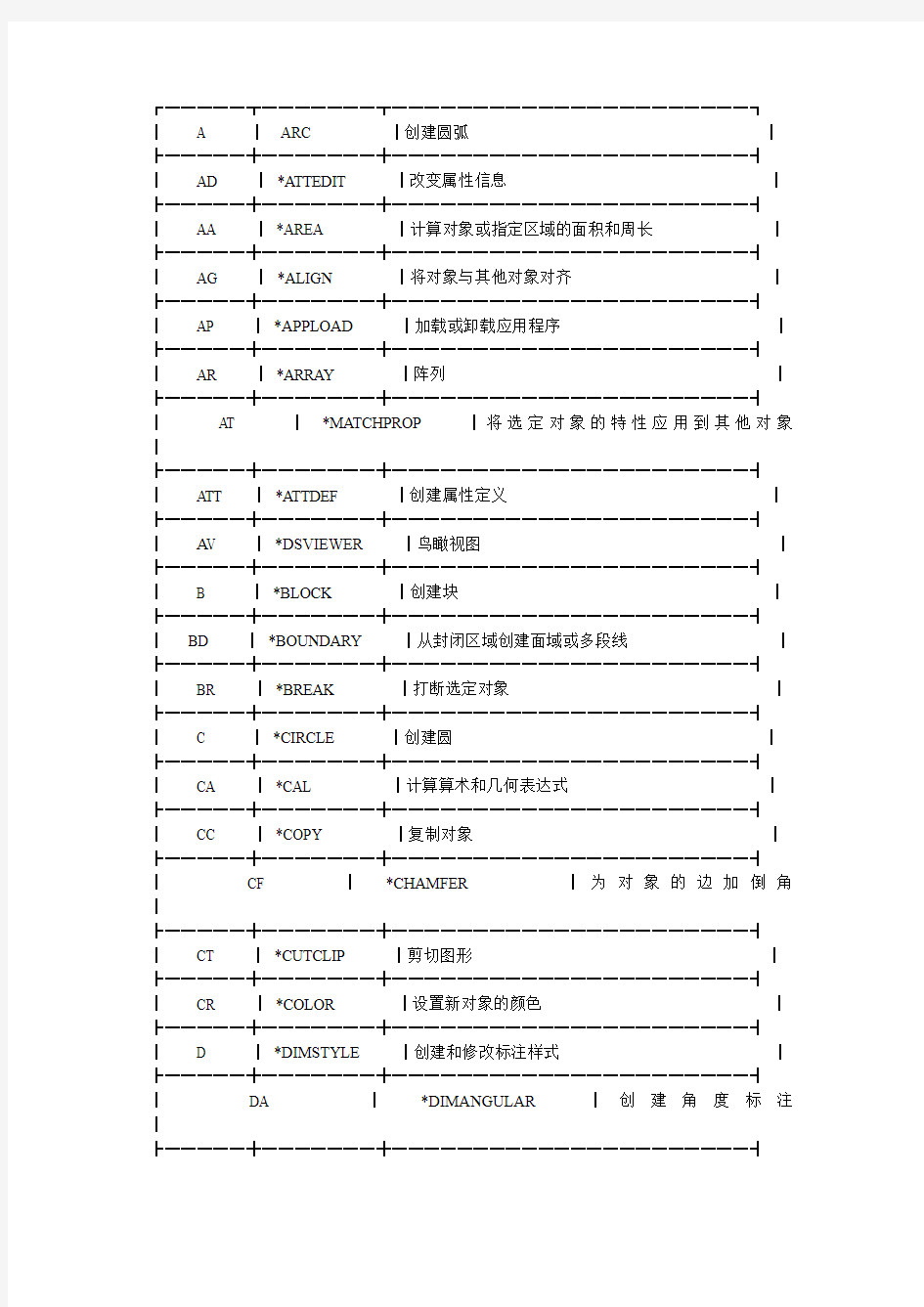
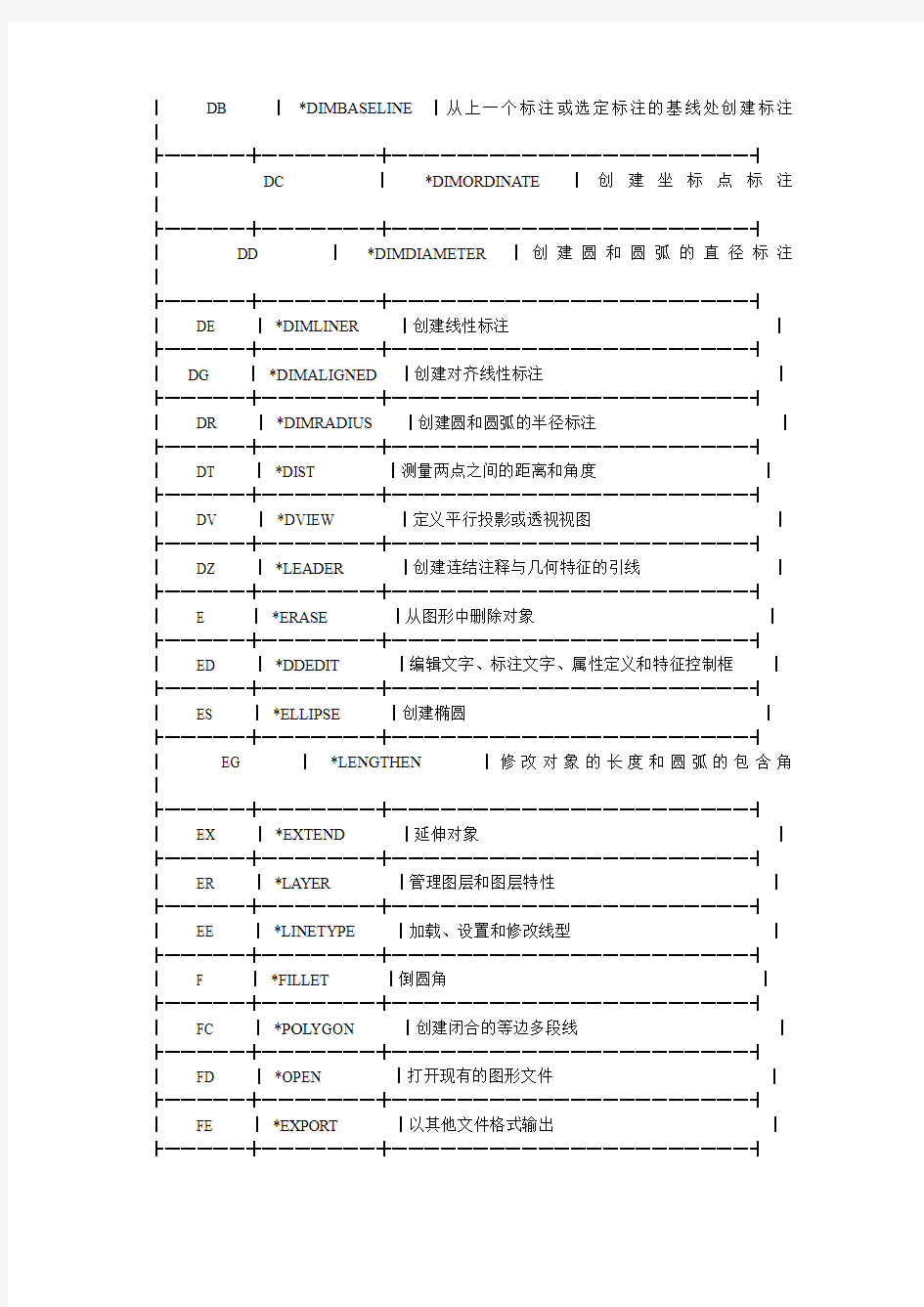
┏━━━━━┳━━━━━━━┳━━━━━━━━━━━━━━━━━━━━━━┓
┃ A ┃ARC ┃创建圆弧┃┣━━━━━╋━━━━━━━╋━━━━━━━━━━━━━━━━━━━━━━┫
┃AD ┃*ATTEDIT ┃改变属性信息┃┣━━━━━╋━━━━━━━╋━━━━━━━━━━━━━━━━━━━━━━┫
┃AA ┃*AREA ┃计算对象或指定区域的面积和周长┃┣━━━━━╋━━━━━━━╋━━━━━━━━━━━━━━━━━━━━━━┫
┃AG ┃*ALIGN ┃将对象与其他对象对齐┃┣━━━━━╋━━━━━━━╋━━━━━━━━━━━━━━━━━━━━━━┫
┃AP ┃*APPLOAD ┃加载或卸载应用程序┃┣━━━━━╋━━━━━━━╋━━━━━━━━━━━━━━━━━━━━━━┫
┃AR ┃*ARRAY ┃阵列┃┣━━━━━╋━━━━━━━╋━━━━━━━━━━━━━━━━━━━━━━┫
┃AT ┃*MATCHPROP ┃将选定对象的特性应用到其他对象┃
┣━━━━━╋━━━━━━━╋━━━━━━━━━━━━━━━━━━━━━━┫
┃ATT ┃*ATTDEF ┃创建属性定义┃┣━━━━━╋━━━━━━━╋━━━━━━━━━━━━━━━━━━━━━━┫
┃A V ┃*DSVIEWER ┃鸟瞰视图┃┣━━━━━╋━━━━━━━╋━━━━━━━━━━━━━━━━━━━━━━┫
┃ B ┃*BLOCK ┃创建块┃┣━━━━━╋━━━━━━━╋━━━━━━━━━━━━━━━━━━━━━━┫
┃BD ┃*BOUNDARY ┃从封闭区域创建面域或多段线┃┣━━━━━╋━━━━━━━╋━━━━━━━━━━━━━━━━━━━━━━┫
┃BR ┃*BREAK ┃打断选定对象┃┣━━━━━╋━━━━━━━╋━━━━━━━━━━━━━━━━━━━━━━┫
┃ C ┃*CIRCLE ┃创建圆┃┣━━━━━╋━━━━━━━╋━━━━━━━━━━━━━━━━━━━━━━┫
┃CA ┃*CAL ┃计算算术和几何表达式┃┣━━━━━╋━━━━━━━╋━━━━━━━━━━━━━━━━━━━━━━┫
┃CC ┃*COPY ┃复制对象┃┣━━━━━╋━━━━━━━╋━━━━━━━━━━━━━━━━━━━━━━┫
┃CF ┃*CHAMFER ┃为对象的边加倒角┃
┣━━━━━╋━━━━━━━╋━━━━━━━━━━━━━━━━━━━━━━┫
┃CT ┃*CUTCLIP ┃剪切图形┃┣━━━━━╋━━━━━━━╋━━━━━━━━━━━━━━━━━━━━━━┫
┃CR ┃*COLOR ┃设置新对象的颜色┃┣━━━━━╋━━━━━━━╋━━━━━━━━━━━━━━━━━━━━━━┫
┃ D ┃*DIMSTYLE ┃创建和修改标注样式┃┣━━━━━╋━━━━━━━╋━━━━━━━━━━━━━━━━━━━━━━┫
┃DA ┃*DIMANGULAR ┃创建角度标注┃
┣━━━━━╋━━━━━━━╋━━━━━━━━━━━━━━━━━━━━━━┫
┃DB ┃*DIMBASELINE ┃从上一个标注或选定标注的基线处创建标注┃
┣━━━━━╋━━━━━━━╋━━━━━━━━━━━━━━━━━━━━━━┫
┃DC ┃*DIMORDINATE ┃创建坐标点标注┃
┣━━━━━╋━━━━━━━╋━━━━━━━━━━━━━━━━━━━━━━┫
┃DD ┃*DIMDIAMETER ┃创建圆和圆弧的直径标注┃
┣━━━━━╋━━━━━━━╋━━━━━━━━━━━━━━━━━━━━━━┫
┃DE ┃*DIMLINER ┃创建线性标注┃┣━━━━━╋━━━━━━━╋━━━━━━━━━━━━━━━━━━━━━━┫
┃DG ┃*DIMALIGNED ┃创建对齐线性标注┃┣━━━━━╋━━━━━━━╋━━━━━━━━━━━━━━━━━━━━━━┫
┃DR ┃*DIMRADIUS ┃创建圆和圆弧的半径标注┃┣━━━━━╋━━━━━━━╋━━━━━━━━━━━━━━━━━━━━━━┫
┃DT ┃*DIST ┃测量两点之间的距离和角度┃┣━━━━━╋━━━━━━━╋━━━━━━━━━━━━━━━━━━━━━━┫
┃DV ┃*DVIEW ┃定义平行投影或透视视图┃┣━━━━━╋━━━━━━━╋━━━━━━━━━━━━━━━━━━━━━━┫
┃DZ ┃*LEADER ┃创建连结注释与几何特征的引线┃┣━━━━━╋━━━━━━━╋━━━━━━━━━━━━━━━━━━━━━━┫
┃ E ┃*ERASE ┃从图形中删除对象┃┣━━━━━╋━━━━━━━╋━━━━━━━━━━━━━━━━━━━━━━┫
┃ED ┃*DDEDIT ┃编辑文字、标注文字、属性定义和特征控制框┃┣━━━━━╋━━━━━━━╋━━━━━━━━━━━━━━━━━━━━━━┫
┃ES ┃*ELLIPSE ┃创建椭圆┃┣━━━━━╋━━━━━━━╋━━━━━━━━━━━━━━━━━━━━━━┫
┃EG ┃*LENGTHEN ┃修改对象的长度和圆弧的包含角┃
┣━━━━━╋━━━━━━━╋━━━━━━━━━━━━━━━━━━━━━━┫
┃EX ┃*EXTEND ┃延伸对象┃┣━━━━━╋━━━━━━━╋━━━━━━━━━━━━━━━━━━━━━━┫
┃ER ┃*LAYER ┃管理图层和图层特性┃┣━━━━━╋━━━━━━━╋━━━━━━━━━━━━━━━━━━━━━━┫
┃EE ┃*LINETYPE ┃加载、设置和修改线型┃┣━━━━━╋━━━━━━━╋━━━━━━━━━━━━━━━━━━━━━━┫
┃ F ┃*FILLET ┃倒圆角┃
┣━━━━━╋━━━━━━━╋━━━━━━━━━━━━━━━━━━━━━━┫
┃FC ┃*POL YGON ┃创建闭合的等边多段线┃┣━━━━━╋━━━━━━━╋━━━━━━━━━━━━━━━━━━━━━━┫
┃FD ┃*OPEN ┃打开现有的图形文件┃┣━━━━━╋━━━━━━━╋━━━━━━━━━━━━━━━━━━━━━━┫
┃FE ┃*EXPORT ┃以其他文件格式输出┃┣━━━━━╋━━━━━━━╋━━━━━━━━━━━━━━━━━━━━━━┫
┃FF ┃*LINE ┃创建直线段┃
┣━━━━━╋━━━━━━━╋━━━━━━━━━━━━━━━━━━━━━━┫
┃FG ┃*PLINE ┃创建二维多段线┃┣━━━━━╋━━━━━━━╋━━━━━━━━━━━━━━━━━━━━━━┫
┃FGE ┃*PEDIT ┃编辑多段线和三维多边形网格┃┣━━━━━╋━━━━━━━╋━━━━━━━━━━━━━━━━━━━━━━┫
┃FW ┃*LWEITH ┃设置线宽、线宽显示选项线宽单位┃┣━━━━━╋━━━━━━━╋━━━━━━━━━━━━━━━━━━━━━━┫
┃FS ┃*OFFSET ┃偏移┃┣━━━━━╋━━━━━━━╋━━━━━━━━━━━━━━━━━━━━━━┫
┃FT ┃*FILTER ┃为对象选择创建过滤器┃┣━━━━━╋━━━━━━━╋━━━━━━━━━━━━━━━━━━━━━━┫
┃FV ┃*MOVE ┃移动对象┃┣━━━━━╋━━━━━━━╋━━━━━━━━━━━━━━━━━━━━━━┫
┃FX ┃*PROPERTIES ┃控制现有对象的特性┃┣━━━━━╋━━━━━━━╋━━━━━━━━━━━━━━━━━━━━━━┫
┃G ┃*GROUP ┃对象编组┃┣━━━━━╋━━━━━━━╋━━━━━━━━━━━━━━━━━━━━━━┫
┃R ┃*PAN ┃在当前视口中移动视图┃┣━━━━━╋━━━━━━━╋━━━━━━━━━━━━━━━━━━━━━━┫
┃RW ┃*REDRAW ┃刷新当前视口中的显示┃
┣━━━━━╋━━━━━━━╋━━━━━━━━━━━━━━━━━━━━━━┫
┃RA ┃*RAY ┃画射线┃┣━━━━━╋━━━━━━━╋━━━━━━━━━━━━━━━━━━━━━━┫
┃RD ┃*REDO ┃撤销前面UNDO 或U 命令的效果┃┣━━━━━╋━━━━━━━╋━━━━━━━━━━━━━━━━━━━━━━┫
┃RE ┃*REGEN ┃从当前视口重生成整个图形┃┣━━━━━╋━━━━━━━╋━━━━━━━━━━━━━━━━━━━━━━┫
┃REE ┃*RENAME ┃修改对象名┃
┣━━━━━╋━━━━━━━╋━━━━━━━━━━━━━━━━━━━━━━┫
┃REC ┃*RECTANG ┃绘制矩形多段线┃
┣━━━━━╋━━━━━━━╋━━━━━━━━━━━━━━━━━━━━━━┫
┃RT ┃*ROTA TE ┃旋转┃┣━━━━━╋━━━━━━━╋━━━━━━━━━━━━━━━━━━━━━━┫
┃RR ┃*RENDER ┃渲染┃┣━━━━━╋━━━━━━━╋━━━━━━━━━━━━━━━━━━━━━━┫
┃SA ┃*SA VEAS ┃另存为┃┣━━━━━╋━━━━━━━╋━━━━━━━━━━━━━━━━━━━━━━┫
┃SV ┃*SAVE ┃保存┃┣━━━━━╋━━━━━━━╋━━━━━━━━━━━━━━━━━━━━━━┫
┃SC ┃*SCALE ┃按比例放大或缩小对象┃
┣━━━━━╋━━━━━━━╋━━━━━━━━━━━━━━━━━━━━━━┫
┃SD ┃*DDSELECT ┃选项设置┃┣━━━━━╋━━━━━━━╋━━━━━━━━━━━━━━━━━━━━━━┫
┃SS ┃*HATCH ┃用无关联填充图案填充区域┃┣━━━━━╋━━━━━━━╋━━━━━━━━━━━━━━━━━━━━━━┫
┃ST ┃*STYLE ┃创建、修改或设置命名文字样式┃┣━━━━━╋━━━━━━━╋━━━━━━━━━━━━━━━━━━━━━━┫
┃T ┃*TRIM ┃修剪对象┃┣━━━━━╋━━━━━━━╋━━━━━━━━━━━━━━━━━━━━━━┫
┃TB ┃*TOOLBAR ┃显示、隐藏和自定义工具栏┃┣━━━━━╋━━━━━━━╋━━━━━━━━━━━━━━━━━━━━━━┫
┃TE ┃*TOLERANCE ┃创建形位公差┃
┣━━━━━╋━━━━━━━╋━━━━━━━━━━━━━━━━━━━━━━┫
┃TT ┃*TEXT ┃创建单行文字对象┃┣━━━━━╋━━━━━━━╋━━━━━━━━━━━━━━━━━━━━━━┫
┃TTT ┃*MTEXT ┃创建多行文字对象┃┣━━━━━╋━━━━━━━╋━━━━━━━━━━━━━━━━━━━━━━┫
┃V ┃*UNDO ┃撤消命令┃┣━━━━━╋━━━━━━━╋━━━━━━━━━━━━━━━━━━━━━━┫
┃VV ┃*UNITS ┃控制坐标和角度的显示格式并确定精度┃┣━━━━━╋━━━━━━━╋━━━━━━━━━━━━━━━━━━━━━━┫
┃W ┃*WBLOCK ┃将对象或块写入新的图形文件┃
┣━━━━━╋━━━━━━━╋━━━━━━━━━━━━━━━━━━━━━━┫
┃WW ┃*MIRROR ┃镜像┃┣━━━━━╋━━━━━━━╋━━━━━━━━━━━━━━━━━━━━━━┫
┃WE ┃*WEDGE ┃创建三维实体并使其倾斜面沿X 轴方向┃┣━━━━━╋━━━━━━━╋━━━━━━━━━━━━━━━━━━━━━━┫
┃X ┃*EXPLOPE ┃将合成对象分解成它的部件对象┃┣━━━━━╋━━━━━━━╋━━━━━━━━━━━━━━━━━━━━━━┫
┃XA ┃*XATTACH ┃将外部参照附着到当前图形┃┣━━━━━╋━━━━━━━╋━━━━━━━━━━━━━━━━━━━━━━┫
┃XB ┃*XBIND ┃将外部参照依赖符号绑定到当前图形中┃┣━━━━━╋━━━━━━━╋━━━━━━━━━━━━━━━━━━━━━━┫
┃XC ┃*XCLIP ┃定义外部参照或块剪裁边界,并设置前后剪裁面┃┣━━━━━╋━━━━━━━╋━━━━━━━━━━━━━━━━━━━━━━┫
┃XX ┃*XLINE ┃创建无限长的直线(即参照线)┃┣━━━━━╋━━━━━━━╋━━━━━━━━━━━━━━━━━━━━━━┫
┃Z ┃*ZOOM ┃放大或缩小视图中对象的外观尺寸┃┣━━━━━╋━━━━━━━╋━━━━━━━━━━━━━━━━━━━━━━┫
┃ZA ┃*ZOOMALL ┃缩放全部┃
┣━━━━━╋━━━━━━━╋━━━━━━━━━━━━━━━━━━━━━━┫
┃ZD ┃*ZOOMDYNAMIC ┃动态缩放┃
┣━━━━━╋━━━━━━━╋━━━━━━━━━━━━━━━━━━━━━━┫
┃ZE ┃*ZOOMEXTENTS ┃缩放范围┃
┗━━━━━┻━━━━━━━┻━━━━━━━━━━━━━━━━━━━━━━
F1: 获取帮助
F2: 实现作图窗和文本窗口的切换
F3: 控制是否实现对象自动捕捉
F4: 数字化仪控制
F5: 等轴测平面切换
F6: 控制状态行上坐标的显示方式
F7: 栅格显示模式控制
F8: 正交模式控制
F9: 栅格捕捉模式控制
F10: 极轴模式控制
F11: 对象追踪式控制
Ctrl+B: 栅格捕捉模式控制(F9)
刚刚看了一下
dra:半径标注
ddi:直径标注
dal:对齐标注
dan:角度标注
Ctrl+C: 将选择的对象复制到剪切板上
Ctrl+F: 控制是否实现对象自动捕捉(f3)
Ctrl+G: 栅格显示模式控制(F7)
Ctrl+J: 重复执行上一步命令
Ctrl+K: 超级链接
Ctrl+N: 新建图形文件
Ctrl+M: 打开选项对话框
AA: 测量区域和周长(area)
AL: 对齐(align)
AR: 阵列(array)
AP: 加载*lsp程系
A V: 打开视图对话框(dsviewer)
SE: 打开对相自动捕捉对话框
ST: 打开字体设置对话框(style)
SO: 绘制二围面( 2d solid)
SP: 拼音的校核(spell)
SC: 缩放比例(scale)
SN: 栅格捕捉模式设置(snap)
DT: 文本的设置(dtext)
DI: 测量两点间的距离
OI:插入外部对相
Ctrl+1: 打开特性对话框
Ctrl+2: 打开图象资源管理器
Ctrl+6: 打开图象数据原子
Ctrl+O: 打开图象文件
Ctrl+P: 打开打印对说框
Ctrl+S: 保存文件
Ctrl+U: 极轴模式控制(F10)
Ctrl+v: 粘贴剪贴板上的内容
Ctrl+W: 对象追踪式控制(F11)
Ctrl+X: 剪切所选择的内容
Ctrl+Y: 重做
Ctrl+Z: 取消前一步的操作
A: 绘圆弧
B: 定义块
C: 画圆
D: 尺寸资源管理器
E: 删除
F: 倒圆角
G: 对相组合
H: 填充
I: 插入
S: 拉伸
T: 文本输入
W: 定义块并保存到硬盘中
L: 直线
M: 移动
X: 炸开
V: 设置当前坐标
U: 恢复上一次操做
O: 偏移
P: 移动
Z: 缩放
显示降级适配(开关)【O】
适应透视图格点【Shift】+【Ctrl】+【A】排列【Alt】+【A】
角度捕捉(开关) 【A】
动画模式(开关) 【N】
改变到后视图【K】
背景锁定(开关) 【Alt】+【Ctrl】+【B】
前一时间单位【.】
下一时间单位【,】
改变到上(Top)视图【T】
改变到底(Bottom)视图【B】
改变到相机(Camera)视图【C】
改变到前(Front)视图【F】
改变到等大的用户(User)视图【U】
改变到右(Right)视图【R】
改变到透视(Perspective)图【P】
循环改变选择方式【Ctrl】+【F】
默认灯光(开关) 【Ctrl】+【L】
删除物体【DEL】
当前视图暂时失效【D】
是否显示几何体内框(开关) 【Ctrl】+【E】
显示第一个工具条【Alt】+【1】
专家模式�全屏(开关) 【Ctrl】+【X】
暂存(Hold)场景【Alt】+【Ctrl】+【H】
取回(Fetch)场景【Alt】+【Ctrl】+【F】
冻结所选物体【6】
跳到最后一帧【END】
跳到第一帧【HOME】
显示/隐藏相机(Cameras)【Shift】+【C】
显示/隐藏几何体(Geometry) 【Shift】+【O】
显示/隐藏网格(Grids) 【G】
显示/隐藏帮助(Helpers)物体【Shift】+【H】
显示/隐藏光源(Lights) 【Shift】+【L】
显示/隐藏粒子系统(Particle Systems) 【Shift】+【P】显示/隐藏空间扭曲(Space Warps)物体【Shift】+【W】锁定用户界面(开关) 【Alt】+【0】
匹配到相机(Camera)视图【Ctrl】+【C】
材质(Material)编辑器【M】
最大化当前视图(开关) 【W】
脚本编辑器【F11】
新的场景【Ctrl】+【N】
法线(Normal)对齐【Alt】+【N】
向下轻推网格小键盘【-】
向上轻推网格小键盘【+】
NURBS表面显示方式【Alt】+【L】或【Ctrl】+【4】NURBS调整方格1 【Ctrl】+【1】
NURBS调整方格2 【Ctrl】+【2】
NURBS调整方格3 【Ctrl】+【3】
偏移捕捉【Alt】+【Ctrl】+【空格】
打开一个MAX文件【Ctrl】+【O】
平移视图【Ctrl】+【P】
交互式平移视图【I】
放置高光(Highlight) 【Ctrl】+【H】
播放/停止动画【/】
快速(Quick)渲染【Shift】+【Q】
回到上一场景*作【Ctrl】+【A】
回到上一视图*作【Shift】+【A】
撤消场景*作【Ctrl】+【Z】
撤消视图*作【Shift】+【Z】
刷新所有视图【1】
用前一次的参数进行渲染【Shift】+【E】或【F9】渲染配置【Shift】+【R】或【F10】
在xy/yz/zx锁定中循环改变【F8】
约束到X轴【F5】
约束到Y轴【F6】
约束到Z轴【F7】
旋转(Rotate)视图模式【Ctrl】+【R】或【V】
保存(Save)文件【Ctrl】+【S】
透明显示所选物体(开关) 【Alt】+【X】
选择父物体【PageUp】
选择子物体【PageDown】
根据名称选择物体【H】
选择锁定(开关) 【空格】
减淡所选物体的面(开关) 【F2】
显示所有视图网格(Grids)(开关) 【Shift】+【G】
显示/隐藏命令面板【3】
显示/隐藏浮动工具条【4】
显示最后一次渲染的图画【Ctrl】+【I】
显示/隐藏主要工具栏【Alt】+【6】
显示/隐藏安全框【Shift】+【F】
*显示/隐藏所选物体的支架【J】
显示/隐藏工具条【Y】/【2】
百分比(Percent)捕捉(开关) 【Shift】+【Ctrl】+【P】打开/关闭捕捉(Snap) 【S】
循环通过捕捉点【Alt】+【空格】
声音(开关) 【\】
间隔放置物体【Shift】+【I】
改变到光线视图【Shift】+【4】
循环改变子物体层级【Ins】
子物体选择(开关) 【Ctrl】+【B】
帖图材质(Texture)修正【Ctrl】+【T】
加大动态坐标【+】
减小动态坐标【-】
激活动态坐标(开关) 【X】
精确输入转变量【F12】
全部解冻【7】
根据名字显示隐藏的物体【5】
刷新背景图像(Background) 【Alt】+【Shift】+【Ctrl】+【B】显示几何体外框(开关) 【F4】
视图背景(Background) 【Alt】+【B】
用方框(Box)快显几何体(开关) 【Shift】+【B】
打开虚拟现实数字键盘【1】
虚拟视图向下移动数字键盘【2】
虚拟视图向左移动数字键盘【4】
虚拟视图向右移动数字键盘【6】
虚拟视图向中移动数字键盘【8】
虚拟视图放大数字键盘【7】
虚拟视图缩小数字键盘【9】
实色显示场景中的几何体(开关) 【F3】
全部视图显示所有物体【Shift】+【Ctrl】+【Z】
*视窗缩放到选择物体范围(Extents)【E】
缩放范围【Alt】+【Ctrl】+【Z】
视窗放大两倍【Shift】+数字键盘【+】
放大镜工具【Z】
视窗缩小两倍【Shift】+数字键盘【-】
根据框选进行放大【Ctrl】+【w】
视窗交互式放大【[】
视窗交互式缩小【]】
轨迹视图
加入(Add)关键帧【A】
前一时间单位【<】
下一时间单位【>】
编辑(Edit)关键帧模式【E】
编辑区域模式【F3】
编辑时间模式【F2】
展开对象(Object)切换【O】
展开轨迹(Track)切换【T】
函数(Function)曲线模式【F5】或【F】
锁定所选物体【空格】
向上移动高亮显示【↓】
向下移动高亮显示【↑】
向左轻移关键帧【←】
向右轻移关键帧【→】
位置区域模式【F4】
回到上一场景*作【Ctrl】+【A】
撤消场景*作【Ctrl】+【Z】
用前一次的配置进行渲染【F9】
渲染配置【F10】
向下收拢【Ctrl】+【↓】
向上收拢【Ctrl】+【↑】
材质编辑器
用前一次的配置进行渲染【F9】
渲染配置【F10】
撤消场景*作【Ctrl】+【Z】
示意(Schematic)视图
下一时间单位【>】
前一时间单位【<】
回到上一场景*作【Ctrl】+【A】
撤消场景*作【Ctrl】+【Z】
Active Shade
绘制(Draw)区域【D】
渲染(Render) 【R】
锁定工具栏(泊坞窗) 【空格】
视频编辑
加入过滤器(Filter)项目【Ctrl】+【F】
加入输入(Input)项目【Ctrl】+【I】
加入图层(Layer)项目【Ctrl】+【L】
加入输出(Output)项目【Ctrl】+【O】
加入(Add)新的项目【Ctrl】+【A】
加入场景(Scene)事件【Ctrl】+【s】
编辑(Edit)当前事件【Ctrl】+【E】
执行(Run)序列【Ctrl】+【R】
新(New)的序列【Ctrl】+【N】
撤消场景*作【Ctrl】+【Z】
NURBS编辑
CV 约束法线(Normal)移动【Alt】+【N】
CV 约束到U向移动【Alt】+【U】
CV 约束到V向移动【Alt】+【V】
显示曲线(Curves) 【Shift】+【Ctrl】+【C】
显示控制点(Dependents) 【Ctrl】+【D】
显示格子(Lattices) 【Ctrl】+【L】
NURBS面显示方式切换【Alt】+【L】
显示表面(Surfaces) 【Shift】+【Ctrl】+【s】
显示工具箱(Toolbox) 【Ctrl】+【T】
显示表面整齐(Trims) 【Shift】+【Ctrl】+【T】根据名字选择本物体的子层级【Ctrl】+【H】锁定2D 所选物体【空格】
选择U向的下一点【Ctrl】+【→】
选择V向的下一点【Ctrl】+【↑】
选择U向的前一点【Ctrl】+【←】
选择V向的前一点【Ctrl】+【↓】
根据名字选择子物体【H】
柔软所选物体【Ctrl】+【s】
转换到Curve CV 层级【Alt】+【Shift】+【Z】
转换到Curve 层级【Alt】+【Shift】+【C】
转换到Imports 层级【Alt】+【Shift】+【I】
转换到Point 层级【Alt】+【Shift】+【P】
转换到Surface CV 层级【Alt】+【Shift】+【V】
转换到Surface 层级【Alt】+【Shift】+【S】
转换到上一层级【Alt】+【Shift】+【T】
转换降级【Ctrl】+【X】
FFD
转换到控制点(Control Point)层级【Alt】+【Shift】+【C】
到格点(Lattice)层级【Alt】+【Shift】+【L】
到设置体积(V olume)层级【Alt】+【Shift】+【S】
转换到上层级【Alt】+【Shift】+【T】
打开的UVW贴图
进入编辑(Edit)UVW模式【Ctrl】+【E】
调用*.uvw文件【Alt】+【Shift】+【Ctrl】+【L】
保存UVW为*.uvw格式的文件【Alt】+【Shift】+【Ctrl】+【S】打断(Break)选择点【Ctrl】+【B】
分离(Detach)边界点【Ctrl】+【D】
过滤选择面【Ctrl】+【空格】
水平翻转【Alt】+【Shift】+【Ctrl】+【B】
垂直(Vertical)翻转【Alt】+【Shift】+【Ctrl】+【V】
冻结(Freeze)所选材质点【Ctrl】+【F】
隐藏(Hide)所选材质点【Ctrl】+【H】
全部解冻(unFreeze) 【Alt】+【F】
全部取消隐藏(unHide) 【Alt】+【H】
从堆栈中获取面选集【Alt】+【Shift】+【Ctrl】+【F】
从面获取选集【Alt】+【Shift】+【Ctrl】+【V】
锁定所选顶点【空格】
水平镜象【Alt】+【Shift】+【Ctrl】+【N】
垂直镜象【Alt】+【Shift】+【Ctrl】+【M】
水平移动【Alt】+【Shift】+【Ctrl】+【J】
垂直移动【Alt】+【Shift】+【Ctrl】+【K】
平移视图【Ctrl】+【P】
象素捕捉【S】
平面贴图面/重设UVW 【Alt】+【Shift】+【Ctrl】+【R】
水平缩放【Alt】+【Shift】+【Ctrl】+【I】
垂直缩放【Alt】+【Shift】+【Ctrl】+【O】
移动材质点【Q】
旋转材质点【W】
等比例缩放材质点【E】
焊接(Weld)所选的材质点【Alt】+【Ctrl】+【W】
焊接(Weld)到目标材质点【Ctrl】+【W】
Unwrap的选项(Options) 【Ctrl】+【O】
更新贴图(Map) 【Alt】+【Shift】+【Ctrl】+【M】
将Unwrap视图扩展到全部显示【Alt】+【Ctrl】+【Z】
框选放大Unwrap视图【Ctrl】+【Z】
将Unwrap视图扩展到所选材质点的大小【Alt】+【Shift】+【Ctrl】+【Z】缩放到Gizmo大小【Shift】+【空格】
缩放(Zoom)工具【Z】
反应堆(Reactor)
建立(Create)反应(Reaction) 【Alt】+【Ctrl】+【C】
删除(Delete)反应(Reaction) 【Alt】+【Ctrl】+【D】
编辑状态(State)切换【Alt】+【Ctrl】+【s】
设置最大影响(Influence) 【Ctrl】+【I】
设置最小影响(Influence) 【Alt】+【I】
设置影响值(Value) 【Alt】+【Ctrl】+【V】
ActiveShade (Scanline)
初始化【P】
更新【U】
宏编辑器
累积计数器【Q】
1. 执行编辑命令,提示选择目标时,用矩形框方式选择,从左向右拖动光标,为"窗口Windows"方式,如果从右向左拖动光标,则为"交叉Cross"方式。
2. 相对坐标输入点时,在正交状态时,一般输入为:@x,0或@0,y (例如输入相对坐标“@100,0”表示下一点相对上一点X方向增加100,又如输入
相对坐标“@0,50”表示下一点相对上一点Y方向增加50),以上两种情况下,可以直接输入100或50即可实现相同的目的,从而节省输入时间。
3. 在AutoCAD中有时有交叉点标记在鼠标点击处产生,用BLIPMODE命令,在提示行下输入OFF可消除它。
4. 有的用户使用AutoCAD时会发现命令中的对话框会变成提示行,如打印命令,控制它的是系统变量CMDDIA,关掉它就行了。
5. 椭圆命令生成的椭圆是以多义线还是以椭圆为实体的是由系统变量PELLIPSE决定,当其为1时,生成的椭圆是PLINE。
6. CMDECHO变量决定了命令行回显是否产生,其在程序执行中应设为0。
7. DIMSCALE决定了尺寸标注的比例,其值为整数,缺省为1,在图形有了一定比例缩放时应最好将其改成为缩放比例。
8.CAD的较高版本中提供了形位公差标注,但圆度及同轴度中的圆不够圆,其实,AutoCAD中常见符号定义都在AutoCAD安装目录下SUPPORT子义了圆形的形状,圆的弧度竟为127°,但不太好改正之(如改为90°更不好看)。
9. 空心汉字字形如使用AutoCAD R14中的BONUS功能(一定要完全安装AutoCAD,或自定义安装时选了它),有一个TXTEXP命令,可将文本炸为
10. AutoCAD R14的BONUS中有一个ARCTEXT命令,可实现弧形文本输出,使用方法为先选圆弧,再输入文本内容,按OK。
11. BONUS中有一个有用的命令,即MPEDIT,用它将多个线一齐修改为多义线,再改它的线宽。
12. Image命令在R14中代替了R13中的BMPIN、PCXIN之类的命令,它将位图嵌入文件中,只用来显示,如炸开就成了空框架,如何使用PCXIN等命令重现?请将R13安装目录下的RASTERIN.EXE拷入R14下,用appload将其装入,然后就可以将位图导入(可编缉,可炸开)了。
13. BREAK命令用来打断实体,用户也可以一点断开实体,用法是在第一点选择后,输入“@”。常用一条线一段为点划线,另一段为实线时。
14. AutoCAD R14中提供了大量的命令缩写,许多R13中无缩写的命令也有了缩写,下面提供了CAD中的单字符缩写:A:ARC,B:Bmake,C:Circle,D:ddim,E:erase,F:fillet,G:group,H:bhatch,I:ddinsert,L:line,M:move,O:offset,P:pan,R:redraw,S:stretch,T:mext,U:undo,V:ddview,W:Wblock,X;explode,Z:zoo,可大量使用之,使用后会发现比鼠标点取快(尤其在ls输5个字符的速度下)。AutoCAD R14大量扩充了简化命令,不仅增加了以首字母简化的命令(这里不列出),而用增加了用前两个字母简化的命令,常的如:array 、copy、dist、donut 、dtext 、filter 、mirror、pline 、rotate 、trim、scale 、snap 、style、units等,更加提高了用键盘输入命令的速度,对熟悉键
盘的朋友来说简直是如虎添翼。
15. AutoCAD R14命令的缩写也可用在R13,方法是将AutoCAD R14下的Support子目录下的ACAD.pgp拷贝至AutoCAD R13中的Support子目录下。
16. AutoCAD 中ACAD.pgp文件十分重要,它记录命令缩写内容,用户可自定义它们,格式如下:<命令缩写> *命令名称。也可定义系统命令,AutoCAD R14提供了sh命令,可执行DOS命令,但在Windows作用下不大。
17. AutoCAD R14中用NOTEPAD、EDIT、DIR、DEL等系统命令,笔者认为其中NOTEPAD 对自定义CAD用途较大,但使用起来会发现屏幕一闪(进了DOS),又返回,十分让人不愉快,让我们来编一个小程序,取名为note.lsp:
(defun c:notepad()
(startapp″notepad″)
先将ACAD.pgp中的NOTEPAD命令定义行删除,重入CAD后,再将此程序命令:(load″note″)装入,下一次用NOTEPAD命令会有更好效果,最好将(load″note″)加入Support 子目录下的ACADR14.lsp中。
18. AutoCAD R14中打印线宽可由颜色设定,这样机械制图中的各种线型不同、、线宽不同的线条可放入不同的层,在层中定义了线型的颜色,而在打印设置中设定线型与颜色的关系,效果良好。
19. AutoCAD R14的Support中ACAD.dwt为缺省模板,要好好加工它,把常用的层、块、标注类型定义好,再加上标准图框,可省去大量重复工作。
20. AutoCAD中有不少外部Lisp命令文件,可以直接观察它们,如果学习开发Lisp应用程序,注意;R14可是最后一版Lisp文件内容公开的AUTOCAD,在CAD2000中Lisp文件内容是加密的(笔者正在研究解密程序)。
21. AutoCAD二次开发工具很多,Lisp早就有了,R11提供了ADS(Acad Develop system),R12中提供了ADS对实模式下C编译器(如BC,MS C)的支
持,R13提供ARX(Acad Runtime eXtend),R14提供了VB Automation,这个Automation使VB编写CAD程序成为可能,渴望CAD编程的人有了一个最好的选择,不必学习ADS、ARX、Object ARX和AutoLisp,一起加入AutoCAD编程的世界。
22. 用户自定义的Lisp文件一定要自动装入AutoCAD,这样就需要在acadr14.lsp中加入用户Lisp文件的装入语句,acadr14.lsp(早期版本为acad14.lsp)好似DOS的Autoexec.bat,一定要好好利用,在其中如定义了名为S::STARTUP()的函数可自动运行它。(给CAD加个启用画面如何,可用STARTUP加startapp函数,也可加登录密码)。
23. 将AutoCAD中的图形插入WORD中,有时会发现圆变成了正多边形,用一下VIEWRES 命令,将它设得大一些,可改变图形质量。
24. 形如φ30H11(+0.1,-0.2)的标注如何去标呢,请在文本内容中输入%%c30{H11(}{\H0.7X;\S+0.1^-0.2;})”,可以实现,如嫌太麻烦,就编程序来简化操作。
25. AutoCAD中文件可当作块插入其他文件中,但这样一来过多的块使文件过于庞大,用PURGE来清除它们吧,一次清一层,一定要多用几次呀!
26. AutoCAD R14的帮助文件内容十分丰富,由很多本“书”组成,一层层打开,多看它们用处是很大的,其中包括了CAD的各方面,比任何CAD大全还全,你是否想您的帮助加入其中,请修改https://www.360docs.net/doc/353584627.html,t,加入自己帮助的链接。
27. 在CAD中可按规定编定.ahp的CAD帮助文件,在R14下用ahp2hlp.exe将其转变为.hpj 的文件和.rtf的文件,再用HelpWorkshop工具(在VC5中有)将其项目打开,编译为.hlp 文件。
28. 在AutoCAD中有一些DOS下的exe文件在R14中仍有用途,用Slidelib.exe可将幻灯片作库,mc.exe可实现菜单的编译。
29. 在作完零件图进行组装时,可将零件图块插入后焊开,再用group成组后组装,这时用ddselect命令控制组选取处于何种状态,取消组选时再
30. 在AutoCAD中的菜单源文件为.mnu文件,将其修改可将自己的命令加入菜单中,再用menu命令装入,加参加AutoCAD帮助了解菜单文件格式。图标工具条中加入自己的命令
相对简单,可在工具条上点右键,在toolbar对话中,点new 按钮,输入工具条后,一个新工具条产生,再选Customize按钮,选定custom,将空按钮拖入工具条中,再在空按钮上按右键,这样就可定义自己的按钮图标和命令。
31. AutoCAD的状态行也可处定义,用DIESEL语言可以访问它,最简单的方法用modemacro 命令,后输入$(getvar,clayer),以后当前层名就显示在准确无误行上,用户化可谓无孔不入吧!
32. AutoCAD的图形格式为.dwg,也可导出为.bmp及.wmf或.eps、.dxf、.3ds,是如果用render 命令可存为.pcx、.tga、.tif格式,AutoCAD还可将文件直接存为这几种格式,要为系统装一个名为“Raster file export”的打印机,用它打印到文件,ACAD2000还可将文件存为JPG格式。
33. render进行着色时,render无关闭按钮,用户采用:(arxunload"render"),因为它是ARX 文件扩展的功能。
34. dimzin系统变量最好要设定为8,这时尺寸标注中的缺省值不会带几个尾零,用户直接接受缺省值十分方便快捷。
35. 如遇到快捷失效,如^0失去作用变为正交模式切换的情况,请用menu将当前使用菜单.mnu菜单源文件重装一遍即可。
36. 在多行文字(mtext)命令中Word97编辑文本。Mtext多行文字编辑器是AuotCAD R14中的新增功能,它提供了Windows文字处理软件所具备打开“Tools”菜单选“Preferences”命令,“Preferences”对话框弹出后,打开“Files/Text Editor,Dictionary,and Font File Name/Text Editor ApplicationIinternal”,双击“Internal”,出现“Select a file”对话框,接着找到“Winword.exe”应用程序文件,击“打开”钮,最后单击“OK”返回。完成以上设置后,用户如再使用mtext 命令时系统将自动调用我们熟悉的Word97应用程序,为AotoCAD中的文本锦上添花。
37. 巧用工具按钮自定义AotoCAD中有许多Lsp文件能为我们提供非常实用的命令,如chtext.lsp就是一个很好的文字修改命令,尤其适用于大批文字的修改,但在使用这样的命令之前必须先把Lsp文件载入。一般你可以通过选取“Tools”菜单中“Load Application…”选项,再利用对话框打开AutoCAD R14/Support 下的Chtext.lsp文件,然后击“Load”钮,或者也可以直接在命令行中键入“(load“chtext”)”以达到载入的目的,如此做总有些繁琐。下面我们用自定义工具按钮的方式解决这个问题,右击任意工具钮,弹出“Toolbars”对话框,击“Customize…”钮,在“Categories:”中选“Custom”项,将出现的空按钮拖到工具条中目标位置,击“Close”钮返回,接着右击空按钮,出现“Button Properties”对话框,在“Name:”,栏中为命令钮命名,“Help:”栏中你可以写入或不写入内容,然后在“Macro:”中键入“(Load “chtext)cht”,至于“Button Icon”,用户可选系统提供的图标,也可以点“Edit…”自行绘制或者直接调用已有的bmp文件,最后点“Apply”钮并依次关闭对话框返回。这样你自己的工作按钮就做成了。由于在后面增加了“cht”(注意:前面要有空格),所以你只要按工具钮便可以直接去选择要编辑的目标文件。
38. “Stretch”命令也是一个常用命令,但输入命令后,系统总要提示“select object to stretch by
crossing_window or crossing_polygon…”,要求你再输入一个“C”后才能用鼠标去选择目标。为了使操作简化,用户只需将系统提供的工具按钮做些小小的修改即可。右击任意工具钮弹出“Toolbars”对话框,再右击“stretch”工具钮弹出“Toolbars”对话框,在“Macro:”框中的“^c^c_stretch”后键入空格和“C”。以后你再点击处理后的工具钮可以接选择目标进行操作。
39. AuotCAD R14用户均采用系统给出的缺省格式存盘,这种格式存盘的缺点是文件所占空间大,不能用低版本的应用程序(如:AuotCAD R12、AuotCAD R13)打开,为避免磁盘空间的浪费,你可以在“Save Drawing As”对话框的“保存类型”中选“AuotCAD R12/LT2 Drawing”格式存盘。例如:同一dwg文件用两种方式存盘,它们的大小分别是87KB、58KB。可见差别还是很可观的。而且后者文件可以在R12、R13版本的应用程序中打开。这种方式对配置较低的用户尤为实用。
40. 有时在打开dwg文件时,系统弹出“AutoCAD Message”对话框提示“Drawing file is not valid ”,告诉用户文件不能打开。这种情况下你可以先退出打开操作,然后打开“File”菜单,选“Drawing Utilities/Recover”,或者在命令行直接用键盘输入“recover”,接着在“Select File”对话框中输入要恢复的
41. 汉化菜单。将support目录下的acad.mnu文件复制为chinese.mnu。用写字板打开chinese.mnu。仔细观察会发现其中有许多类似“* * *POP”的条目,每一条自定义了一列下拉菜单。将引号中的英文命令名称改为中文,存盘退出。再在R14中输入“menu”命令,将chinese.mnu菜单文件装入,下拉菜单就变成了中文。还可以再装入acad.mnu文件将菜单还原。
42. R14默认的“命令取消”键是“ESC”键,如果你已经习惯了R12的“Ctrl+C”怎么办呢?点击菜单Tools\preferences\compatibility\priority for accelerator keys\autoCAD classic,然后就可以用“Ctrl+C”取消命令了,同时“ESC”键仍然有效。
43. trim命令中提示选取要剪切的图形时,不支持常用的window和crossing选取方式。当要剪切多条线段时,要选取多次才能完成。这时可以使用fence命令提示选择要剪除的图形时,输入“f”,然后在屏幕上画出一条虚线,回车,这时被该虚线接触到的图形全部被剪切掉。
44. 单击“Object Propertys”工具条上的“Make objects' layer current”按钮,然后在作图区选择要去的图层上的任一图形,当前层立刻变换到选取的图形所在层。
45. 用R14打开R11和R12的文件时,即使正确地选择了汉字字形文件,还是会出现汉字乱码,原因是R14与R11或R12采用的代码页不同。可到本站或AutoDesk公司主页下载代码页转换工具wnewcp。运行wnewcp后,首先选中“R11/R12”复选框,再单击“Browse”按钮,选择要转换的文件或目录,然后选择新的代码页,ANSI936或GB2312均可,单击“Start Conversion”即开始转换。转换后,在R14中就能正确地显示汉字。
46. 在AutoCAD中有时尺寸箭头及Trace画的轨迹线变为空心,用TRIMMODE命令,在提示行下输新值1可将其重新变为实心。
47. 用AutoCAD打开一张旧图,有时会遇到异常错误而中断退出,这时首先使用40介绍的方法,如果问题仍然存在,则可以新建一个图形文件,而把旧图用图块形式插入,可以解决
问题。
AUTOCAD致命错误解决方法
致命错误的来源
AUTOCAD是一种对作图环境要求较高的软件,有些时候开启的程序过多,或者打开了一些带有恶意代码的网页会使得AutoCAD出现异常;有的时候操作失误或打开的图形过大,也会导致错误出现;有的时候,版本转换、块的插入有问题等一些不确定的因素,也会导致图形损坏而发生各种各样的致命错误。
4招帮你养活损失
操作规范才能避免致命错误的出现,在运行AutoCAD的时候昼不要再打开其他软件或者上网。不过一旦这样的错误出现了,千万不要乱动,我们只要按照一定的方法和步骤来处理,还是可以挽回意外的损失。
1.检查与修复
很多时候需要导入从其他电脑拷贝来的AutoCAD格式的图,这样的图导入后在进行修改或者其他一些操作的时候会发生致使错误并退出。
解决这种问题的方法是打开“文件”中的“绘图实用程序”,选择其中的“检查”命令,这样可以修复其中的一些错误。如果AutoCAD图不能很顺利地导入或者导入后有一些残缺,可以用Recover工具,打开文件中的“绘图实用程序”下的“修复”,然后选择需要修复的文件夹进行修复就可以了。
2.改变新坐标
有的时候问题不是那么容易解决的,AutoCAD出现错误并通过Recover等工具修复后,仍然会有错误提示此时可以浓度建立一下新作图环境。
新建一个AutoCAD文件,然后把需要修复的文件作为一个块插入进来,注意插入的时候改变一下插入的点坐标,如原来系统黑夜是(0,0),改为(1,1),或者其他坐标都可以。顺利插入以后,再整体移动到(0,0)这个原始坐标。
3.带基点复制
AutoCAD的版本很多,目前常用到的版本有AutoCAD 2005,由于习惯的问题,很多人
在出了高版本AutoCAD的情况下也不愿意使用,而是使用自己熟悉的低版本。这种情况下需要经常在高版本和低版本之间转换因些也会导致错误的出现。
遇到这样的情况可以用高版本的AutoCAD新建一个AutoCAD文件,用它打开原来的图,选中所有的实体,选择“编辑”中的“带基点复制”命令,然后粘贴到新文件,转成低版本,这样问题就解决了。
4. 从“加载”下手
致命错误出现以后,新建一个AutoCAD文件,然后打开需要修复的文件,在文件读取的瞬间多次Ese键,这亲做的目的是阻止AutoCAD菜单实用程序的加载,也会打开一些已损坏的文件。接下来在命令行中输入Dxfin,选择刚刚输出的文件,成功加载后进行保存,这样也会解决一些错误问题。
导致AutoCAD致命错误出现的原因有很多,解决的方法也很多。例如还可以通过打开层筛选出现错误的实体,把出错的AutoCAD图形从一个区域移动到另一个区域等。很多问题都是大家在实践中不断探索发现的。不管用哪种方法进行修补最后都要用AutoCAD检查工具再检查一遍,以免下次再出现错误。当然事后补救永远不如提前预防,充分利用务份文件和自动存档文件,养成良好的作图习惯是最重要的。
参数类型错误: input-streamp: nil
1。先用CAD杀毒查杀CAD病毒。
2。查找您的机器的其它目录中(主要是windows的系统目录)是否还有这些文件:hysoft*.dll,KtCnPub*.dll及RyClient.dll sx32w.dll,如果有,删除后试一下(除了软件目录下的)。
(搜索文件时,注意选择“搜索隐藏的文件”!)
3。请确认您的ie为6或者更高版本。
4。配置文件错误。执行options命令,把cad的配置设为<<未命名配置>>,然后删除“HyAcs_52”配置。退出cad,重新进入acs。
其它CAD小错误解决办法
1.【CTrl+N无效时之解决办法】
众所周知CTRL+N是新建命令
但有时候CTRL+N则出现选择面板
这时只需到OP选项里调下设置
操作:
OP(选项)------系统-------右侧有一个启动(A显示启动对话框B不显示启动对话框)
AUTOCAD致命错误解决之通用步骤和方法
AUTOCAD致命错误解决之通用步骤和方法 我们在使用cad绘制图形的过程中经常会因为一些不确定因素(如版本转换、块插如等)导致图形损坏而发生各种类型的致命错误。致命错误提示往往是很有价值的,熟悉的人可以根据提示推测出问题的症结,从而顺利解决问题,不熟悉的人按照一定的操作步骤通常也能解决大部分的问题。以下所述希望对大家有所启发。 1. 首先我们必须对要修复的图形做好备份,这一步骤其实挺重要的,因为任何的操作都可能导致图形的进一步的损坏,这不是我们所希望看到的。 2. 如果cad图能够顺利打开,而是在进行其他一些操作时发生错误退出,我们使用如下方法:文件-->绘图实用程序-->检查,这样可以修复一些错误。如果cad图无法顺利打开或者前述方法并不能解决问题,我们就得用recover工具:文件-->绘图实用程序-->修复,选择要修复的文件修复。 3. 有的时候就算recover了,但问题仍然存在,这时我们就得变通一下。我们新建一个cad文件,把要修复的文件作为一个块插入进来:插入-->块,然后浏览,选择要修复的文件。这样,cad图相当于有了一个新的环境,在这个环境里,各种系统变量相对原始。在作为块插入时也有一点讲究,有时会有这种情况,以0,0插入,问题仍然存在,但以其他点(如1,1)插入问题就解决了,对于要保证各点坐标的图,可以先以1,1插入,然后再整体move到0,0。我曾经有一张出错的图,是由高版本转换成低版本的,在高版本里打开没问题,但是低版本读到一半就致命错误退出,通过以上步骤我的问题仍然没解决,此时,我就不是以插入块的方式来更新cad图的环境,用高版本新建一个cad文件后,再用高版本打开原来的图,选中所有实体,编辑-->带基点复制,到新文件里,编辑-->粘贴,保存新文件,转成低版本,问题解决。 4. 下述方法是一种非常规做法,但是也能解决一些致命错误问题。首先,两只手都做好准备,呵呵,一只手准备按esc键,一只手从cad中选择打开要修复的文件,在选择打开文件,文件在读取的瞬间,不停的按esc键,多试几次,阻止autocad菜单实用程序的加载,有时这样是可以打开一些已损坏的文件,打开后,如下操作:命令行输入dxfout,将当前文件输出成dxf格式,关闭当前文件,新建一个cad图形文件,命令行输入dxfin,选择刚刚输出的文件,成功加载后保存。当然也有可能无法重新加载,对于熟悉dxf格式文件的可以手动编辑dxf文件,此时可以选择一些带行标的文本编辑器,因为在加载失败时cad会提示是哪一行有问题。本人曾经使用excel来编辑,但对于cad这个巨大的数据库来说,excel 的六万五千多行实在太少了,似乎可以使用ultraedit一类的编辑器(支持行号),不过这个在下没有试过。 5. 下面这个办法比较麻烦,因为有些错误是图形中一些特定的实体造成的,此时我们只要选择不打开此实体所在图层,从而可以把损失降到最低。之所以说这种方法麻烦,是因为我们并不知道出错实体所在的层,唯有一个一个来尝试。文件-->打开,选中cad图,点打开旁边向下的箭头,选择局部打开,然后在要打开的图层前勾上,一个一个试,当试到打开某图层时出错,那么下次打开时不再加载该图层。 6. 其他一些办法:曾经有一张图,我在插入一个块时始终出错,后来通过外部的版本转
cad致命错误解决办法
不知道提示你什么内容呢?不知道你提示什么把所有答案都给你了自己看看吧呵呵. 我们在使用cad绘制图形的过程中经常会因为一些不确定因素(如版本转换、块插如等)导致图形损坏而发生各种类型的致命错误。致命错误提示往往是很有价值的,熟悉的人可以根据提示推测出问题的症结,从而顺利解决问题,不熟悉的人按照一定的操作步骤通常也能解决大部分的问题。以下所述希望对大家有所启发。 1. 首先我们必须对要修复的图形做好备份,这一步骤其实挺重要的,因为任何的操作都可能导致图形的进一步的损坏,这不是我们所希望看到的。 2. 如果cad图能够顺利打开,而是在进行其他一些操作时发生错误退出,我们使用如下方法:文件-->绘图实用程序-->检查,这样可以修复一些错误。如果cad图无法顺利打开或者前述方法并不能解决问题,我们就得用recover工具:文件-->绘图实用程序-->修复,选择要修复的文件修复。 3. 有的时候就算recover了,但问题仍然存在,这时我们就得变通一下。我们新建一个cad文件,把要修复的文件作为一个块插入进来:插入-->块,然后浏览,选择要修复的文件。这样,cad图相当于有了一个新的环境,在这个环境里,各种系统变量相对原始。在作为块插入时也有一点讲究,有时会有这种情况,以0,0插入,问题仍然存在,但以其他点(如1,1)插入问题就解决了,对于要保证各点坐标的图,可以先以1,1插入,然后再整体move到0,0。我曾经有一张出错的图,是由高版本转换成低版本的,在高版本里打开没问题,但是低版本读到一半就致命错误退出,通过以上步骤我的问题仍然没解决,此时,我就不是以插入块的方式来更新cad图的环境,用高版本新建一个cad文件后,再用高版本打开原来的图,选中所有实体,编辑-->带基点复制,到新文件里,编辑-->粘贴,保存新文件,转成低版本,问题解决。 4. 下述方法是一种非常规做法,但是也能解决一些致命错误问题。首先,两只手都做好准备,呵呵,一只手准备按esc键,一只手从
CAD安装出错和致命错误解决办法
CAD安装出错和致命错误解决办法 ikernel.exe程序是Windows在安装程序时的引擎,运行各种软件的安装程序的时候 必须有这个文件支持才行。它不允许启动时有两个这样的程序同时运行,如果有的 话,就会导致无法安装。你可以按“Ctrl+Alt+Del”,查看“任务管理器”中是否 有这个文件,如果有,选中它点“结束任务”按钮,就可以解决问题了。 很多朋友在WIN2000或XP下安装软件时,有时会提示“安装程序启动安装引擎失败: 不支持此接口”,导致无法安装(安装引擎,,比如microsoft的Windows Install Service.之类的,,也可能是其它安装器的引擎)。 方法一:请检查是否具有管理员的权限? 方法二:可能是系统文件损坏或被修改,请尝试用SFC命令修复一下。用参数scannow 立即扫描所有受保护的系统文件。一次扫描所有受保护的系统文件。 方法三:是否安装了其它有冲突的软件,如安装了(百度)IE搜索伴侣和ACDSEE5.0(特别是迷你中文版),有时就会导致这种现象,请卸掉5.0,找个其它版本(如4.0)的装一 下。网上有一个版本的ACD See 5.0中文版对Windows 有一个严重的摧毁作用,这 个版本有一个特殊的标记:就是它的图标(ico)上面有一个小小的五星红旗。安 装了这个版本后,Windows的组件服务将被破坏,IIS的asp程无法运行,另外,许多 程序装时会出错,提示“安装程序启动安装引擎失败,不支持此接口!”,可以卸 载这个版本的和搜索工具和ACD See,删除[HKEY_LOCAL_MACHINE\software\]下面的 百度工具和ACD See项 方法四: 有的软件安装需要windows installer支持,一般解决方法为:在控制面板->管理 工具->服务中,找到windows installer服务,把启动类型改为手动,然后启动 即可。记住在安装好程序后将此服务停止。如果仍然存在问题,请到微软站点下载 最新的windows installer 2.0版。 方法五: 安装文件是单线程的,查看正在运行的进程,如果里面有ikernel.exe,则表示现在 无法安装,结束此进程,然后再安装就OK了。 方法六: 进入系统所在分区program files -> common fiels -> installshield -> engine -> 6 - > intel32,把这个文件夹中的文件全部删除(或直接把engine整个文件夹 都删了),重新启动,然后再安装。 方法七: 现在的好多的软件的安装程序都不是exe的而是msi,而msi是一种新的安装程序的脚 本文件。就算有的安装程序是exe的但在它的安装目录里也有个msi文件,实际上是 exe调用msi文件来安装程序的。msi是脚本文件,实际上真正运行脚本文件的是“msiexec.exe”它就是一切问题的原因。需要安装instmsiw.exe这个文件,instmsiw.exe是一个压缩包里面包括了所有关于运行msi所需要的文件。运行后问题就可解决了。 方法八:因为NORDON杀毒软件会把INSTALL SHIELD 那个ikernel.exe文件误认为病毒。退出防火墙,重新启动,就好了。 方法九: 安装NORTON SYTEMWORKS 2003,用它的WINDOCTOR自动修复,然后用了NORTON SYTEMWORKS的ONE BUTTON CHECKUP,重启。 方法十:当然是重装系统啦,前九种方法均无效时也只有这样做了。
CAD快捷键与致命错误解决
┏━━━━━┳━━━━━━━┳━━━━━━━━━━━━━━━━━━━━━━┓ ┃ A ┃ARC ┃创建圆弧┃┣━━━━━╋━━━━━━━╋━━━━━━━━━━━━━━━━━━━━━━┫ ┃AD ┃*ATTEDIT ┃改变属性信息┃┣━━━━━╋━━━━━━━╋━━━━━━━━━━━━━━━━━━━━━━┫ ┃AA ┃*AREA ┃计算对象或指定区域的面积和周长┃┣━━━━━╋━━━━━━━╋━━━━━━━━━━━━━━━━━━━━━━┫ ┃AG ┃*ALIGN ┃将对象与其他对象对齐┃┣━━━━━╋━━━━━━━╋━━━━━━━━━━━━━━━━━━━━━━┫ ┃AP ┃*APPLOAD ┃加载或卸载应用程序┃┣━━━━━╋━━━━━━━╋━━━━━━━━━━━━━━━━━━━━━━┫ ┃AR ┃*ARRAY ┃阵列┃┣━━━━━╋━━━━━━━╋━━━━━━━━━━━━━━━━━━━━━━┫ ┃AT ┃*MATCHPROP ┃将选定对象的特性应用到其他对象┃ ┣━━━━━╋━━━━━━━╋━━━━━━━━━━━━━━━━━━━━━━┫ ┃ATT ┃*ATTDEF ┃创建属性定义┃┣━━━━━╋━━━━━━━╋━━━━━━━━━━━━━━━━━━━━━━┫ ┃A V ┃*DSVIEWER ┃鸟瞰视图┃┣━━━━━╋━━━━━━━╋━━━━━━━━━━━━━━━━━━━━━━┫ ┃ B ┃*BLOCK ┃创建块┃┣━━━━━╋━━━━━━━╋━━━━━━━━━━━━━━━━━━━━━━┫ ┃BD ┃*BOUNDARY ┃从封闭区域创建面域或多段线┃┣━━━━━╋━━━━━━━╋━━━━━━━━━━━━━━━━━━━━━━┫ ┃BR ┃*BREAK ┃打断选定对象┃┣━━━━━╋━━━━━━━╋━━━━━━━━━━━━━━━━━━━━━━┫ ┃ C ┃*CIRCLE ┃创建圆┃┣━━━━━╋━━━━━━━╋━━━━━━━━━━━━━━━━━━━━━━┫ ┃CA ┃*CAL ┃计算算术和几何表达式┃┣━━━━━╋━━━━━━━╋━━━━━━━━━━━━━━━━━━━━━━┫ ┃CC ┃*COPY ┃复制对象┃┣━━━━━╋━━━━━━━╋━━━━━━━━━━━━━━━━━━━━━━┫ ┃CF ┃*CHAMFER ┃为对象的边加倒角┃ ┣━━━━━╋━━━━━━━╋━━━━━━━━━━━━━━━━━━━━━━┫ ┃CT ┃*CUTCLIP ┃剪切图形┃┣━━━━━╋━━━━━━━╋━━━━━━━━━━━━━━━━━━━━━━┫ ┃CR ┃*COLOR ┃设置新对象的颜色┃┣━━━━━╋━━━━━━━╋━━━━━━━━━━━━━━━━━━━━━━┫ ┃ D ┃*DIMSTYLE ┃创建和修改标注样式┃┣━━━━━╋━━━━━━━╋━━━━━━━━━━━━━━━━━━━━━━┫ ┃DA ┃*DIMANGULAR ┃创建角度标注┃ ┣━━━━━╋━━━━━━━╋━━━━━━━━━━━━━━━━━━━━━━┫
CAD致命错误解决
AUTOCAD致命错误解决方法 致命错误的来源 AUTOCAD是一种对作图环境要求较高的软件,有些时候开启的程序过多,或者打开了一些带有恶意代码的网页会使得AutoCAD出现异常;有的时候操作失误或打开的图形过大,也会导致错误出现;有的时候,版本转换、块的插入有问题等一些不确定的因素,也会导致图形损坏而发生各种各样的致命错误。 4招帮你养活损失 操作规范才能避免致命错误的出现,在运行AutoCAD的时候昼不要再打开其他软件或者上网。不过一旦这样的错误出现了,千万不要乱动,我们只要按照一定的方法和步骤来处理,还是可以挽回意外的损失。 1.检查与修复 很多时候需要导入从其他电脑拷贝来的AutoCAD格式的图,这样的图导入后在进行修改或者其他一些操作的时候会发生致使错误并退出。 解决这种问题的方法是打开“文件”中的“绘图实用程序”,选择其中的“检查”命令,这样可以修复其中的一些错误。如果AutoCAD图不能很顺利地导入或者导入后有一些残缺,可以用Recover工具,打开文件中的“绘图实用程序”下的“修复”,然后选择需要修复的文件夹进行修复就可以了。 2.改变新坐标 有的时候问题不是那么容易解决的,AutoCAD出现错误并通过Recover等工具修复后,仍然会有错误提示此时可以浓度建立一下新作图环境。 新建一个AutoCAD文件,然后把需要修复的文件作为一个块插入进来,注意插入的时候改变一下插入的点坐标,如原来系统黑夜是(0,0),改为(1,1),或者其他坐标都可以。顺利插入以后,再整体移动到(0,0)这个原始坐标。 3.带基点复制 AutoCAD的版本很多,目前常用到的版本有AutoCAD 2005,由于习惯的问题,很多人在出了高版本AutoCAD的情况下也不愿意使用,而是使用自己熟悉的低版本。这种情况下需要经常在高版本和低版本之间转换因些也会导致错误的出现。 遇到这样的情况可以用高版本的AutoCAD新建一个AutoCAD文件,用它打开原来的图,选中所有的实体,选择“编辑”中的“带基点复制”命令,然后粘贴到新文件,转成低版本,这样问题就解决了。 4. 从“加载”下手 致命错误出现以后,新建一个AutoCAD文件,然后打开需要修复的文件,在文件读取的瞬间多次Ese键,这亲做的目的是阻止AutoCAD菜单实用程序的加载,也会打开一些已损坏的文件。接下来在命令行中输入Dxfin,选择刚刚输出的文件,成功加载后进行保存,这样也会解决一些错误问题。 导致AutoCAD致命错误出现的原因有很多,解决的方法也很多。例如还可以通过打开层筛选出现错误的实体,把出错的AutoCAD图形从一个区域移动到另一个区域等。很多问
CAD致命错误解决方法汇总 (1)
CAD致命错误解决方法汇总 相信很多同仁都有这样的经历,在用cad 时突然出错,cad 自动退出,再打开时, 文件已丢失,一日之功毁于一旦,这时的心情.....,呵呵,我可以理解.为了避免各位同仁出现这种情况,本人呕心沥血,把多年的积累的精华秘诀奉献给大家, 致命错误的来源AUTOCAD是一种对作图环境要求较高的软件,有些时候开启的程序过多,或者打开了一些带有恶意代码的网页会使得AutoCAD出现异常;有的时候操作失误或打开的图形过大,也会导致错误出现;有的时候,版本转换、块的插入有问题等一些不确定的因素,也会导致图形损坏而发生各种各样的致命错误。 如下: 1,文件出错时,一般会出现一个提示是否保存,此时应选不保存,如果选保存, 再打开文件时已丢失,选不保存可能只丢失一部分. 2,如文件出错自动退出并无提示,则可用cad中文件下拉菜单栏中绘图实用程序中的修复命令,直接打开文件试一下,大多情况可以修复. 3,如果修复无用,可用插块方式,新建一个cad把原来的文件**,可能可行. 4,如果上述均无用,可在原cad文件目录下找到其备份文件,将其扩展名.bak改为.dwg拷到另一目录打开试一下,一般都能打开,但因其是备份文件,可能要重做一些工时. 5,如果上述均无用,且文件做得较久,超过几个小时,如是98系统,可在windows\temp\中能找到一些临时文件,如*.tmp等,可以试一下将其扩展名改为.dwg试一下,进入该目录用详细信息类型查看,比较文件大小和日期一般就知道是哪些文件,如是2000或xp则可在C:\Documents and Settings\Administrator\temp目录找一找,或是你以哪个用户名进入的,则作相应变动,此目录是cad 自动保存的目录,所以可在cad将保存时间和目录进行设置,一般将自动保存时间设为30分钟比较合适. 6,作图习惯要注意,不大好的机子就不要将太多图纸放在一个文件中,容易出错.另一个是养成随时保存的习惯.还一个养成文件备份的习惯 7,如果文件是不经意删除的话,不要慌手慌脚的,可用恢复删除的软件试试, 比较好的如Recovery系列. 8,再不行的话肯定是你人品有问题....呵呵 出现致命错误时,俺通常是先复制一份dwg和一份bak再保存 出现致命错误时俺通常不保存 在作为块插入时也有一点讲究,有时会有这种情况,以0,0插入,问题仍然存在,但以其他点(如1,1)插入问题就解决了 致使错误的来源 AUTOCAD是一种对作图环境要求较高的软件,有些时候开启的程序过多,或者打开了一些带有恶意代码的网页会使得AutoCAD出现异常;有的时候操作失误或打开的图形过大,也会导致错误出现;有的时候,版本转换、块的插入有问题等一些不确定的因素,也会导致图形损坏而发生各种各样的致命错误。 4招帮你养活损失 操作规范才能避免致命错误的出现,在运行AutoCAD的时候昼不要再打开其他软件或
CAD出现致命错误的解决方法
CAD出现致命错误的解决方法出现致命错误画面,怎么办? 删除此类文件 安装此文件
大家经常用的AUTOCAD要是出了以下问题: 我在autocad2006中保存文件时出现致命错误是怎么回事? 致命错误:unhandled e06d7363h exception at 7c812aebh ? 或 其症状是:刚开始运行程序时,跳出一对话框。“致命错误:Unhandlead Access Violation Reading 0x0000 Exception at 77dd6c46h ” 或 cad2006一打开过会就出现致命错误Unhandled e0434f4dh Exception at 7c81eb33h,然后自动关闭我新装的autocad2006,一打开出现说应用程序出现一个异常,点确定后出现”致命错误Unhandled e0434f4dh Exception at 7c81eb33h”,然后自动关闭cad. 或 (标题上写:acstart16.exe-公共语言运行库调试服务) 对话框下面有确定和取消. admigrator.exe-公共语言运行库调试服务 应用程序生成了一个无法处理的异常 进程:ID=0x7f4(2036),线程:ID=0x630(1584) 点确定后出现: 错误中断: 致命错误:unhandled e0434f4f4dh exception at 7c81eb33h 或 admigrator.exe 公共语言运行库调试服务出错 无法处理的异常(进程=oxaac(2732),线程等于Id=oxaa8(2728)点确定就退出.点取消就出来另一对话框.注册的JIT调试器不可用,产生了错误代码ox2(2),检查计算机设置cordbg.exe!a oxaac. 或 打开AUTOCAD2006 提示错误,致命错误:Unhanbled e06d7363h Exception at 7c812aebh。像这样的问题应该怎么样解决呢?? 前段时间我的AUTOCAD2006突然出现致命错误,就打不开了,可是又不想安装系统,没办法只能硬着头皮找下原因。
cad致命错误处理办法
1.检查与修复 很多时候需要导入从其他电脑拷贝来的AutoCAD格式的图,这样的图导入后在进行修改或者其他一些操作的时候会发生致使错误并退出。 解决这种问题的方法是打开“文件”中的“绘图实用程序”,选择其中的“检查”命令,这样可以修复其中的一些错误。如果AutoCAD图不能很顺利地导入或者导入后有一些残缺,可以用Recover工具,打开文件中的“绘图实用程序”下的“修复”,然后选择需要修复的文件夹进行修复就可以了。 2.改变新坐标 有的时候问题不是那么容易解决的,AutoCAD出现错误并通过Recover等工具修复后,仍然会有错误提示此时可以浓度建立一下新作图环境。 新建一个AutoCAD文件,然后把需要修复的文件作为一个块插入进来,注意插入的时候改变一下插入的点坐标,如原来系统黑夜是(0,0),改为(1,1),或者其他坐标都可以。顺利插入以后,再整体移动到(0,0)这个原始坐标。 3.带基本复制 AutoCAD的版本很多,目前常用到的版本有AutoCAD2005,由于习惯的问题,很多人在出了高版本AutoCAD的情况下也不愿意使用,而是使用自己熟悉的低版本。这种情况下需要经常在高版本和低版本之间转换因些也会导致错误的出现。 遇到这样的情况可以用高版本的AutoCAD新建一个AutoCAD文件,用它打开原来的图,选中所有的实体,选择“编辑”中的“带基点复制”命令,然后粘贴到新文件,转成低版本,这样问题就解决了。 4.从“加载”下手 致命错误出现以后,新建一个AutoCAD文件,然后打开需要修复的文件,在文件读取的瞬间多次Ese键,这亲做的目的是阻止AutoCAD菜单实用程序的加载,也会打开一些已损坏的文件。接下来在命令行中输入Dxfin,选择刚刚输出的文件,成功加载后进行保存,这样也会解决一些错误问题。 导致AutoCAD致命错误出现的原因有很多,解决的方法也很多。例如还可以通过打开层筛选出现错误的实体,把出错的AutoCAD图形从一个区域移动到另一个区域等。很多问题都是大家在实践中不断探索发现的。不管用哪种方法进行修补最后都要用AutoCAD检查工具再检查一遍,以免下次再出现错误。当然事后补救永远不如提前预防,充分利用务份文件和自动存档文件,养成良好的作图习惯是最重要的。
CAD出现致命错误的解决方法
CAD出现致命错误的解决方法出现致命错误画面 删除此类文件 安装此文件
大家经常用的AUTOCAD要是出了以下问题: 我在autocad2006中保存文件时出现致命错误是怎么回事? 致命错误:unhandled e06d7363h exception at 7c812aebh ? 或 其症状是:刚开始运行程序时,跳出一对话框。“致命错误:Unhandlead Access Violation Reading 0x0000 Exception at 77dd6c46h ” 或 cad2006一打开过会就出现致命错误Unhandled e0434f4dh Exception at 7c81eb33h,然后自动关闭我新装的autocad2006,一打开出现说应用程序出现一个异常,点确定后出现”致命错误Unhandled e0434f4dh Exception at 7c81eb33h”,然后自动关闭cad. 或 (标题上写:acstart16.exe-公共语言运行库调试服务) 对话框下面有确定和取消. admigrator.exe-公共语言运行库调试服务 应用程序生成了一个无法处理的异常 进程:ID=0x7f4(2036),线程:ID=0x630(1584) 点确定后出现: 错误中断: 致命错误:unhandled e0434f4f4dh exception at 7c81eb33h 或 admigrator.exe 公共语言运行库调试服务出错 无法处理的异常(进程=oxaac(2732),线程等于Id=oxaa8(2728)点确定就退出.点取消就出来另一对话框.注册的JIT调试器不可用,产生了错误代码ox2(2),检查计算机设置cordbg.exe!a oxaac. 或 打开AUTOCAD2006 提示错误,致命错误:Unhanbled e06d7363h Exception at 7c812aebh。像这样的问题应该怎么样解决呢?? 前段时间我的AUTOCAD2006突然出现致命错误,就打不开了,可是又不想安装系统,没办法只能硬着头皮找下原因。
鲁班安装—致命错误的解决方法
致命错误的解决方法与每个文件的介绍 1.看一下是否装有‘卡巴斯基’杀毒软件,把卡巴软件设置中的自动防御关掉,就可以了! 如果没装,就是CAD不稳定造成的,把CAD完全删除(包括注册表),然后重装一下即可。 2.工程文件中导致的出致命错误!(下述修复文件,切记先备份再修改) 此类情况可以可按照下列修复方法: 2.1equipment.Zpf(图形文件)、lbazAttData.xml(属性文件)、工程名称.lba(工程主 文件)针对此文件才用三删三改的方法或在新建工程中把equipment.Zpf与 lbazAttData.xml文件中替换出错工程对应修改。 2.2可单独打开工程文件中单独每层对应dwg工程图形文件,可看下图(一): 图(一) 2.3红色框选图形为工程图形文件,蓝色框选文件为工程图形备份文件。当出致命错误 时,看单独对工程文件中的对每层图形文件查看(红色框选文件)找到某层工程图 形文件出现问题时,进行CAD修复,如图(二):
图(二) 2.4如形文件也打不开情况下,可调用备份文件修改连备份也出错可用高版本CAD2011 打开再另存为CAD2004.DWG格,如图(三): 图(三)
2.5按照上述方法还是不行,只能出终极绝招。打看CAD2006新建一张图形文件把名称 改为之前错误的图形文件名,再把新建图形文件替换工程文件出错的图形文件。此 方法虽可解决工程打开出错问题。但有一个致命点就是以修改那一层CAD图形文件 及鲁班构件全部丢失。 2.6LayWire.dwg(桥架配引线中的线缆文件)、MainPipe.dwg(跨楼工程标高竖向构 件文件)、StardardRoom.dwg(创建标准房间文件)。 上述三个文件也会导致致命错误的原因,可单独打开修复或修改备份 StardardRoom.dwg文件出现的致命错误建议把此文件删除重新创建标准房间布置,如图(四): 图(四) 3.还有一种情况是常见中CAD病毒导致,此情况一般都是在USB或网上传送CAD电子 图时带有的CAD病毒文件。收到图纸不打开CAD程序情况下是不会中病毒,一但中毒后果不堪设想!如何知道自己是否中毒?可以看工程文件或CAD电子图中出现acddoc,lsp文件或在CAD打开的情况下有一些提示如“现在11:00点辛苦了,该休息了。老板看的见的”等等,此类情况出现代表恭喜你您中头彩了(病毒)!如图(五):
AUTOCAD 致命错误处理办法
大家经常用的AUTOCAD要是出了以下问题: 我在autocad2006中保存文件时出现致命错误是怎么回事? 致命错误:unhandled e06d7363h exception at 7c812aebh ? 或 其症状是:刚开始运行程序时,跳出一对话框。“致命错误:Unhandlead Access Violation Reading 0x0000 Exception at 77dd6c46h ” 或 cad2006一打开过会就出现致命错误Unhandled e0434f4dh Exception at 7c81eb33h,然后自动关闭我新装的autocad2006,一打开出现说应用程序出现一个异常,点确定后出现”致命错误Unhandled e0434f4dh Exception at 7c81eb33h”,然后自动关闭cad. 或 (标题上写:acstart16.exe-公共语言运行库调试服务) 对话框下面有确定和取消. admigrator.exe-公共语言运行库调试服务 应用程序生成了一个无法处理的异常 进程:ID=0x7f4(2036),线程:ID=0x630(1584) 点确定后出现: 错误中断: 致命错误:unhandled e0434f4f4dh exception at 7c81eb33h 或 admigrator.exe 公共语言运行库调试服务出错 无法处理的异常(进程=oxaac(2732),线程等于Id=oxaa8(2728)点确定就退出.点取消就出来另一对话框.注册的JIT调试器不可用,产生了错误代码ox2(2),检查计算机设置cordbg.exe!a oxaac. 或 打开AUTOCAD2006 提示错误,致命错误:Unhanbled e06d7363h Exception at 7c812aebh。 像这样的问题应该怎么样解决呢?? 前段时间我的AUTOCAD2006突然出现致命错误,就打不开了,可是又不想安装系统,没办法只能硬着头皮找下原因。 卸了重装AUTOCAD2006,不行。换个AUTOCAD2008,装了也不行。装个AUTOCAD2009,还是提示致命错误。看了下网上的建议,都是些套分的垃圾废话,什么中病毒啊,什么破解不完全啊....没一点用处。不过有一个现象我注意到了,就是我重新装之后不用破解也能进去了。看来是没卸载干净,把完美卸载和360全请出来,彻底的清除他,然后再去注册表里把有autocad字样的项全删了。心想,小样,看你还不老实。再装结果让我大跌眼镜,还是不行。可是我再装AUTOCAD2004的时候,居然能正常了。放弃了。用了几天AUTOCAD2004发现自己很不习惯,又想换回来。我再来,发挥下菜鸟的精神,打死我也不放弃----无赖。
出现cad致命错误:.....
出现“cad致命错误: Unhandled e06d7363h Exception at 7c812afbh”时如何处理? 答:出现这种情况,是因为CAD和360发生冲突 如果用户装了360杀毒软件,请按如下设置: 点击设置: 点击白名单设置,添加扩展名xml 确定即可! 10.107 WIN7和VISTA装鲁班 答:主要问题是由于CAD2006与vista兼容性问题,安装优化大师后,并在管理员模式下运行就可以了。以V ista系统举例:
1.利用vista优化大师激活管理员账户:打开vista优化大师软件,在选择栏中选择“安全 优化”栏 2.在左侧的子目栏中选择“用户登陆管理”栏 3. 在右侧的设置中,勾选“开启Administrator管理员账号”然后保存设置。关闭软件 4.点击“开始”,在菜单栏中选择注销。然后电脑回到选择账号登陆,选择刚刚激活的管理员账号登陆。 5.在安装软件过程中,不要直接安装光盘,打开关盘目录“光盘:\AutoCAD2006\Bin\acadFeui”安装上 述路径下的setup程序经行正常安装。 6.安装成功后,鼠标右键单击CAD图标—选择属性
在其中的选项卡上选择兼容性设置,勾选其中的兼容模式设置,并设置为XP模式。同时勾选最下方的“以管理身份运行该程序”,设置完毕,关闭窗口 7.第一次运行软件,需要在系统管理员身份状态下,右键单击CAD图标并选择“以管理员身份运行”, 进入软件成功后退出。 8.点击开始,选择注销,此时选用我们常登陆的用户名进行登陆,登陆后重新按 1.2.3步骤操作-关闭 Administrator管理员账号,然后按5.6步骤操作,看是否设置成功,如果没有,按5.6再次操作,如果已经设置完成,直接进入即可。 9.安装鲁班软件,按正常安装步骤即可。 注意:WIN7 32位也是一样的操作,安装WIN7的优化大师,并在管理员的模式下运行就可以了。
CAD教程最全的最完整的
CAD教程完整版
好好学吧~学会了都是自己的~~ 85条高级AutoCAD工程师绘图技巧 1.如何替换找不到的原文字体? 复制要替换的字库为将被替换的字库名,如:打开一幅图,提示未找到字体jd,你想用hztxt.shx 替换它,那么你可以去找AutoCAD字体文件夹(font)把里面的hztxt.shx 复制一份,重新命名为
jd.shx,然后在把XX.shx放到font里面,在重新打开此图就可以了。以后如果你打开的图包含jd 这样你机子里没有的字体,就再也不会不停的要你找字体替换了。 2.如何删除顽固图层? 方法1:将无用的图层关闭,全选,COPY 粘贴至一新文件中,那些无用的图层就不会贴过来。如果曾经在这个不要的图层中定义过块,又在另一图层中插入了这个块,那么这个不要的图层是不 能用这种方法删除的。 方法2:选择需要留下的图形,然后选择文件菜单->输出->块文件,这样的块文件就是选中部分的图形了,如果这些图形中没有指定的层,这些层也不会被保存在新的图块图形中。 方法3:打开一个CAD文件,把要删的层先关闭,在图面上只留下你需要的可见图形,点文件-另存为,确定文件名,在文件类型栏选*.DXF格式,在弹出的对话窗口中点工具-选项-DXF选项,再在选择对象处打钩,点确定,接着点保存,就可选择保存对象了,把可见或要用的图形选上就可以确定保存了,完成后退出这个刚保存的文件,再打开来看看,你会发现你不想要的图层不见了。 方法4:用命令laytrans,可将需删除的图层影射为0层即可,这个方法可以删除具有实体对象或被其它块嵌套定义的图层。 3.打开旧图遇到异常错误而中断退出怎么办? 新建一个图形文件,而把旧图以图块形式插入即可。 4.在 AUTOCAD中插入 EXCEL表格的方法。 复制EXCEL中的内容,然后在CAD中点编辑(EDIT)--选择性粘贴(PASTE SPECIAL)--AutoCAD 图元--确定--选择插入点—插入后炸开即可。 5.在 Word文档中插入 AutoCAD图形的发法。 可以先将AutoCAD图形拷贝到剪贴板,再在Word文档中粘贴。须注意的是,由于AutoCAD默认背景颜色为黑色,而Word背景颜色为白色,首先应将AutoCAD图形背景颜色改成白色(工具-选项-显示-颜色)。另外,AutoCAD图形插入Word文档后,往往空边过大,效果不理想,可以利用Word 图片工具栏上的裁剪功能进行修整,空边过大问题即可解决。 6.将AutoCAD中的图形插入WORD中有时会发现圆变成了正多边形怎么办? 用VIEWRES命令,将它设得大一些,可改变图形质量。 7.将AutoCAD中的图形插入WORD时线宽问题。 当需要细线时,请使用小于等于0.25的线宽;当需要粗线时,设置大于0.25的线宽(大于0.25的线在Word里面打印时,打印出来的宽度大于0.5mm)。注意:必须在CAD里面激活线宽显示,如果从Word里面双击编辑过图片,请重新检查激活线宽。当需要的线宽在0.25--0.5之间时,请使用多段线设置宽度。 8.AutoCAD在XP操作系统下打印时致命错误怎么办? 这跟AutoCAD 2002及以上版本使用打印戳记有关。在2000版时,增补的打印戳记功能就有很多的BUG,这个功能在2002版本后就直接做为AutoCAD功能。该功能在98操作系统中是完全没有问题的,但在有些XP系统中就会出错。所以在XP系统中昀好不要去开启该功能。如果你已经不幸开启了该功能而使AutoCAD在打印时出现致命错误,解决的方法只能是这样:在AutoCAD的根目录下找到AcPltStamp.arx文件,把它改为其它名称或删除掉,这样再进行打印就不会再出错了,但也少了打印戳记的功能,该方法对于2002版及2004版均有效。 9.在AutoCAD2002中移动文字就出错是什么缘故? 移动文字时注意不要跨越尺寸线等文本,否则cad就会出现致命错误,取消正交绕过这些对象。10.打开dwg文件时,系统弹出“AutoCADMessage”对话框提示“Drawingfileisnotvalid”,告诉用户文件不能打开怎么办? 这种情况下可以先退出打开操作,然后打开“File”菜单,选“DrawingUtilities/Recover”命令,
CAD致命错误解决方法
CAD致命错误解决方法 CAD致命错误解决方法 在设计中通常要用计算机对不同方案进行大量的计算、分析和比较,以决定最优方案;下面给大家介绍CAD致命错误解决方法,欢迎阅读! CAD致命错误的来源: AUTOCAD是一种对作图环境要求较高的软件,有些时候开启的程序过多,或者打开了一些带有恶意代码的网页会使得AutoCAD出现异常;有的时候操作失误或打开的图形过大,也会导致错误出现;有的时候,版本转换、块的插入有问题等一些不确定的因素,也会导致图形损坏而发生各种各样的致命错误。 4招帮你养活损失 操作规范才能避免致命错误的出现,在运行AutoCAD的时候昼不要再打开其他软件或者上网。不过一旦这样的错误出现了,千万不要乱动,我们只要按照一定的方法和步骤来处理,还是可以挽回意外的损失。 1.检查与修复 很多时候需要导入从其他电脑拷贝来的AutoCAD格式的图,这样的图导入后在进行修改或者其他一些操作的时候会发生致使错误并退出。 解决这种问题的方法是打开“文件”中的“绘图实用程序”,选择其中的“检查”命令,这样可以修复其中的一些错误。如果AutoCAD图不能很顺利地导入或者导入后有一些残缺,可以用Recover工具,打开文件中的“绘图实用程序”下的“修复”,然后选择需要修复的文件夹进行修复就可以了。
2.改变新坐标 有的时候问题不是那么容易解决的,AutoCAD出现错误并通过Recover等工具修复后,仍然会有错误提示此时可以浓度建立一下 新作图环境。 新建一个AutoCAD文件,然后把需要修复的文件作为一个块插入进来,注意插入的时候改变一下插入的点坐标,如原来系统黑夜是(0,0),改为(1,1),或者其他坐标都可以。顺利插入以后,再整 体移动到(0,0)这个原始坐标。 3.带基本复制 AutoCAD的版本很多,目前常用到的版本有AutoCAD2005,由于 习惯的问题,很多人在出了高版本AutoCAD的情况下也不愿意使用,而是使用自己熟悉的低版本。这种情况下需要经常在高版本和低版 本之间转换因些也会导致错误的出现。 遇到这样的情况可以用高版本的AutoCAD新建一个AutoCAD文件,用它打开原来的.图,选中所有的实体,选择“编辑”中的“带基点 复制”命令,然后粘贴到新文件,转成低版本,这样问题就解决了。 4.从“加载”下手 致命错误出现以后,新建一个AutoCAD文件,然后打开需要修复的文件,在文件读取的瞬间多次Ese键,这亲做的目的是阻止AutoCAD菜单实用程序的加载,也会打开一些已损坏的文件。接下 来在命令行中输入Dxfin,选择刚刚输出的文件,成功加载后进行 保存,这样也会解决一些错误问题。 导致AutoCAD致命错误出现的原因有很多,解决的方法也很多。例如还可以通过打开层筛选出现错误的实体,把出错的AutoCAD图 形从一个区域移动到另一个区域等。很多问题都是大家在实践中不 断探索发现的。不管用哪种方法进行修补最后都要用AutoCAD检查 工具再检查一遍,以免下次再出现错误。当然事后补救永远不如提 前预防,充分利用务份文件和自动存档文件,养成良好的作图习惯 是最重要的。
