raeltek音频管理器设置图解

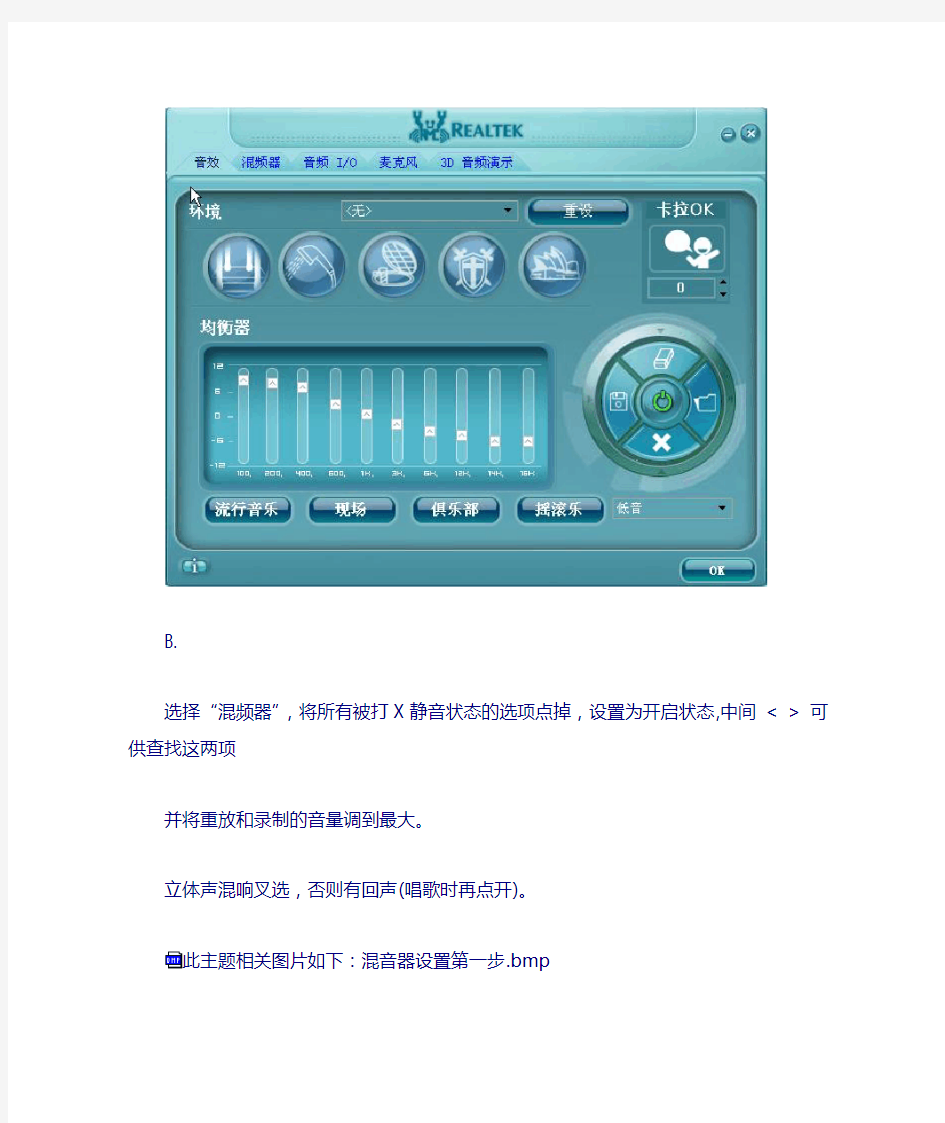
一.Realtek HD音频管理器设置
1.首先点开音频管理器(右下角任务栏中红色喇叭状图标)
音频管理器在这里.jpg
2.Realtek HD 音频管理器设置(Realtek高清晰音频配置)
A.音效设在低音
设在低音.bmp
B.
选择“混频器”,将所有被打X静音状态的选项点掉,设置为开启状态,中间< > 可供查找这两项
并将重放和录制的音量调到最大。
立体声混响叉选,否则有回声(唱歌时再点开)。
此主题相关图片如下:混音器设置第一步.bmp
调节重放和录制下面的小扳手,取消多路回放。
(没有就不设置了,我就没这一项)
C.禁用前面板插孔检测功能。方法:
进入Realtek HD 音频管理器,选择“音频I/O”并点选管理面板右上“扳手图标”,在弹出界面中先钩选
"当插入正面耳机时,关闭后面板输出",然后钩选“禁用前面板插孔检测”.去掉"当插入设备时,开启自动弹出对话框",并单击“OK”键确认。
释放HD声卡的音量,让你的耳机当音响用
1.选择“音频I/O”,将“2CH喇叭”改为“8CH喇叭(没有8喇叭可选就选4喇叭吧.”这样做可以解决游戏内声音小的问题
此主题相关图片如下:音频i o 设置.jpg
此主题相关图片如下:关鍵一步.jpg
D.燥音抑制
麦克风一项中
此主题相关图片如下:燥音抑制.jpg
期它设置(如果你会设麦唱歌以下相同,不用再动.)如下:
1、双击任务栏的小喇叭
此主题相关图片如下:双击小喇叭.jpg
2、出现如下图,注意不要有静音勾。点属性/音量控制,进入选项设置。
此主题相关图片如下:音量控制.jpg
3、只选Stereo Mic 和麦克风二项,其余空白。设置好后可以将其关闭。此主题相关图片如下:音量设定.jpg
4、再双击小喇叭,这回在属性中选录音,然后将其作如下设定。此主题相关图片如下:录音设定.jpg
5、所有高级都要点上勾,有二个的只点一个,具体点哪个,请你自己试。
此主题相关图片如下:高级2.jpg
6、然后就出现了如下图示,你将它最小化,就可以去唱歌了。此主题相关图片如下:录音设定完毕.jpg
7、在聊天室看着闪动的光柱调整音量,最大音量不到头就行。
此主题相关图片如下:光柱1.jpg
如果电脑在聊天室不能放歌解决方法:
盗版的XP3.0常常没有完整的声卡驱动器,可去开心网我的网盘中下载.
https://www.360docs.net/doc/357560015.html,/!file/dir.php?dirid=96353573&uid=3226 1146
DG_2010Beta1_1068.exe这个就是
~~~~~~~~~~~~~~~~~~~~~~~~~~~~~~~~~~~~~~~~~~~~~~~~~~~~~~~~~~~ ~
附:
二、如何上传音乐帖
1、上传歌曲时首先要将歌曲压缩,因为论坛限制为1500KB以下。音频压缩软件GoldWave V5.22 汉化版下载地址:
https://www.360docs.net/doc/357560015.html,/soft/1746.html
2、软件安装完毕点打开加入歌曲。
此主题相关图片如下:打开.jpg
3、点文件中保存选定部份。
此主题相关图片如下:22050 32立体声.jpg
填写歌曲名称,选MP3并压缩到22050 32立体声。
4、打开发帖的发表新话题。
5、设定上传格式。
此主题相关图片如下:文件上传类型.jpg
6、点击添加后点击上传。
此主题相关图片如下:添加及上传.jpg
7、点展区音乐集浏览。
此主题相关图片如下:进入展区音乐集浏览.jpg
8、最新排名中第一个可能就是你的。
此主题相关图片如下:最新排行.jpg
9、点击上述排行中的第一项,出现网址后右键/属性,取下网址。
10、再回到发帖界面,点音符状图标。将要求的数据填写齐全(高度可用69长度500以内比较好。)
此主题相关图片如下:编辑格式.jpg
11、然后发表就OK了。
Realtek_HD音频管理器设置
一.Realtek HD音频管理器设置 1.首先点开音频管理器(右下角任务栏中红色喇叭状图标) 此主题相关图片如下:音频管理器在这里.jpg 2.Realtek HD 音频管理器设置(Realtek高清晰音频配置) A.音效设在低音 此主题相关图片如下:设在低音.bmp
B. 选择“混频器”,将所有被打X静音状态的选项点掉,设置为开启状态,中间< > 可供查找这两项 并将重放和录制的音量调到最大。 立体声混响叉选,否则有回声(唱歌时再点开)。
此主题相关图片如下:混音器设置第一步.bmp 调节重放和录制下面的小扳手,取消多路回放。 (没有就不设置了,我就没这一项) C.禁用前面板插孔检测功能。方法: 进入Realtek HD 音频管理器,选择“音频I/O”并点选管理面板右上“扳手图标”,在弹出界面中先钩选 "当插入正面耳机时,关闭后面板输出",然后钩选“禁用前面板插孔检测”.去掉"当插入设备时,开启自动弹出对话框",并单击“OK”键确认。 释放HD声卡的音量,让你的耳机当音响用
1.选择“音频I/O”,将“2CH喇叭”改为“8CH喇叭(没有8喇叭可选就选4喇叭吧.”这样做可以解决游戏内声音小的问题 此主题相关图片如下:音频i o 设置.jpg 此主题相关图片如下:关鍵一步.jpg
D.燥音抑制 麦克风一项中 此主题相关图片如下:燥音抑制.jpg
期它设置(如果你会设麦唱歌以下相同,不用再动.)如下: 1、双击任务栏的小喇叭 此主题相关图片如下:双击小喇叭.jpg 2、出现如下图,注意不要有静音勾。点属性/音量控制,进入选项设置。
电脑主板接口图解
主板内存插槽、扩展插槽及磁盘接口: DDR2内存插槽 DDR3内存插槽 内存规范也在不断升级,从早期的SDRAM到DDR SDRAM,发展到现在的DDR2与DDR3,每次升级接口都会有所改变,当然这种改变在外型上不容易发现,如上图第一副为DDR2,第二幅为DDR3,在外观上的区别主要是防呆接口的位置,很明显,DDR2与DDR3是不能兼容的,因为根本就插不下。内存槽有不同的颜色区分,如果要组建双通道,您必须使用同样颜色的内存插槽。
目前,DDR3正在逐渐替代DDR2的主流地位,在这新旧接替的时候,有一些主板厂商也推出了Combo主板,兼有DDR2和DDR3插槽。 主板的扩展接口,上图中蓝色的为PCI-E X16接口,目前主流的显卡都使用该接口。白色长槽为传统的PCI接口,也是一个非常经典的接口了,拥有10多年的历史,接如电视卡之类的各种各样的设备。最短的接口为PCI-E X1接口,对于普通用户来说,基于该接口的设备还不多,常见的有外置声卡。
有些主板还会提供迷你PCI-E接口,用于接无线网卡等设备 SATA2与IDE接口
横向设计的IDE接口,只是为了方便理线和插拔 SATA与IDE是存储器接口,也就是传统的硬盘与光驱的接口。现在主流的Intel主板都不提供原生的IDE接口支持,但主板厂商为照顾老用户,通过第三方芯片提供支持。新装机的用户不必考虑IDE设备了,硬盘与光驱都有SATA版本,能提供更高的性能。 SATA3接口 SATA已经成为主流的接口,取代了传统的IDE,目前主流的规范还是SATA 3.0Gb/s,但已有很多高端主板开始提供最新的SATA3接口,速度达到6.0Gb/s。如上图,SATA3接口用白色与SATA2接口区分。 主板其他内部接口介绍:
电脑主板接口图解说明
电脑主板接口图解说明 一、认识主板供电接口图解安装详细过程 在主板上,我们可以看到一个长方形的插槽,这个插槽就是电源为主板提供供电的插槽(如下图)。目前主板供电的接口主要有24针与20针两种,在中高端的主板上,一般都采用24PIN的主板供电接口设计,低端的产品一般为20PIN。不论采用24PIN和20PIN,其插法都是一样的。 主板上24PIN的供电接口 主板上20PIN的供电接口
电源上为主板供电的24PIN接口 为主板供电的接口采用了防呆式的设计,只有按正确的方法才能够插入。通过仔细观察也会发现在主板供电的接口上的一面有一个凸起的槽,而在电源的供电接口上的一面也采用了卡扣式的设计,这样设计的好处一是为防止用户反插,另一方面也可以使两个接口更加牢固的安装在一起。 二、认识CPU供电接口图解安装详细过程 为了给CPU提供更强更稳定的电压,目前主板上均提供一个给CPU单独供电的接口(有4针、6针和8针三种),如下图:
主板上提供给CPU单独供电的12V四针供电接口
电源上提供给CPU供电的4针、6针与8针的接口 安装的方法也相当的简单,接口与给主板供电的插槽相同,同样使用了防呆式的设计,让我们安装起来得心应手。 三、认识SATA串口图解SATA设备的安装 SATA串口由于具备更高的传输速度渐渐替代PATA并口成为当前的主流,目前大部分的硬盘都采用了串口设计,由于SATA的数据线设计更加合理,给我们的安装提供了更多的方便。接下来认识一下主板上的SATA接口。
以上两幅图片便是主板上提供的SATA接口,也许有些朋友会问,两块主板上的SATA 口“模样”不太相同。大家仔细观察会发现,在下面的那张图中,SATA接口的四周设计了一圈保护层,这样对接口起到了很好的保护作用,在一起大品牌的主板上一般会采用这样的设计。
主板前置音频接线图
现市场上各种机箱的前置音频面板接线大概分为4种:标准7线接口、简化7线接口、5线接口、4线接口。对于5线、4线接口的面板,由于制造不符合标准,即使连接以后也不能组成正常的回路,后置无法正常发声的;对于这种面板的接法,由于无法实现前后置音频都能正常发声,这里就不说了。 看看现在市面上,一般机箱音频线的标示: BIOSTAR 两种前置音频接口和对应的接线方法: 第一种、14针接口
标准7线接法: 1----MIC IN 2-----GND 3----MIC POWER 4-----不接 5----LINE OUT FR 6----- LINE OUT RR 7----不接8-----空 9----LINE OUT FL 10---- LINE OUT FR 11---12闭合13-14闭合 简化7线接法: 1---Mic IN 2---GND 3---MIC Bias 4----不接 5---SPKOUT-R 6---SPKOUT-R 7----不接8----空 9----SPKOUT-L 10----SPKOUT-L 11---12闭合13-14闭合
第二种、10针接口 前置音频接口位置如下图:
注意:用户将连接器连接PC前置音频输出时,此时后置音频无输出! 补充二:前置USB接口 现在电脑的机箱大多数都有前置USB接口,在这个USB设备日渐丰富的年代,这极大地方便了我们。你看看你的电脑机箱有前置US B接口吗?能使用吗?我想很多在电子市场攒的电脑,即使有也是也是聋子的耳朵-摆设。这其中的原因很简单,商家以前还是接前置U SB口的,可是各个主板的接口没有统一的标准,经常给接错了以致烧了USB设备和主板,后来就再也不敢接前置USB接口了 其实接前置USB接口并不是什么难事,笔者帮别人装电脑的前置USB接口都接成功了。下面笔者就拿我自己新装的爱机,给大家来一步一步地介绍如何接前置USB接口。笔者的主板是技嘉8PE800 I845PE主板,主板上面带6个USB2.0接口,除了主板自带的两个USB接口外,剩下的四个USB接口都需要从主板的两个黄色的插座引出,随主板提供了一个有两个USB接口后置的挡板,接这个比较方便,直接接在一个黄色的插座就行了。你不用担心会接反,因为接不反。上面一排接口有5个针,下面一排接口只有4个针,第五个针被堵起来了,所以反了接不上。主板上剩下的一个黄色的插座当然就是接两个前置USB接口的了。
5.1音效系统及组建使用教程
目录 什么是5.1声道?........... 相信很多人都不太了解! .. (2) 5.1声道表现的效果为: (2) 那么我们要怎样实现完整的5.1声道效果呢? (2) 5.1声道音响设备包括: (2) 怎么识别播放设备是否支持5.1声道? (2) 5.1音箱连接: (3) 5.1摆放示意图: (4) Realtek HD音频管理器声卡设置(5.1调试设置): (4) 1、调出Realtek HD音频管理器 (4) 2、XP系统下Realtek HD音频管理器面板: (4) 3、WIN7/WIN8系统下Realtek HD音频管理器面板: (6) 哈曼卡顿5.1试音碟 (6) nrg文件播放方法 (7) Realtek声卡型号及驱动 (7) 声音设置原理: (8)
什么是5.1声道?........... 相信很多人都不太了解! 5.1声道是指中央声道,前置左、右声道,后置左、右环绕声道,以及所谓的0.1声道重低音声道。 5.1声道表现的效果为: 中央声道喇叭,负责再生配合屏幕上的动作,大部分时间它是负责人物对白的部分;前置左、右声道喇叭,则是用来弥补在屏幕中央以外或不能从屏幕看到的动作及其他声音;后置环绕音效喇叭是负责外围及整个背景音乐,让人感觉置身于整个场景的正中央。万马奔腾的震撼、飞机从头顶呼啸而过的效果,就是由它所赐;而马达声、轰炸机的声音或是大鼓等震人心弦的重低音,则是由重低音喇叭一手包办。这套系统的优点在于可获得更清晰的前面声音、极好的音场形象和更宽阔的音场以及真实的立体环声,从而可以聆听到前所未有的背景中的细微声音移动。 那么我们要怎样实现完整的5.1声道效果呢? 首要条件是要有一套5.1声道音响设备。其次是播放设备支持5.1声道(大多电脑和播放器都支持),最后是有带5.1音效的音源(高清无损或蓝光电影,3D游戏,无损音乐等)。 5.1声道音响设备包括: 2个前置音箱、2个后置音箱、1个中置环绕、 1个重低音炮,这五个声道相互独立,其中“.1” 声道,则是一个专门设计的超低音声道。 如:漫步者R151T(低端) ¥299元; 漫步者R351T07(中低端) ¥599元; 漫步者R501TIII (中端) ¥899元; 漫步者C6XD(中端) ¥1399元; 漫步者DA5100(中高端) ¥1799元; 漫步者S5.1Pro(高端无解码)¥2999元; 漫步者S5.1MKII(高端支持解码)¥3799元. (价格为现阶段全国统一网络售价,在此感谢天猫毅飞数码专营店技术支持。) 怎么识别播放设备是否支持5.1声道? 电脑识别:
史上最全面主板接口图解多篇
1.前言 主板作为电脑的主体部分,提供着多种接口与各部件进行连接工作,而随着科技的不断发展,主板上的各种接口与规范也在不断升级、不断更新换代。其中比较典型的就是CPU接口,Intel方面,有奔腾、酷睿2系列的LGA 775,酷睿i7的LGA 1366接口,i5、i3的LGA 1156;AMD方面也从AM2升级到了AM2+以及AM3接口。其他如内存也从DDR升级到最新的DDR3,CPU供电接口也从4PIN 扩展到8PIN等。面对主板上如此多的接口,你都知道它们的用途吗? 如此繁多的接口,你全都认识吗? 在本文中,我们将对主流主板上的各种接口进行介绍,使用户能清楚、明白主板上各种接口的作用。 1、CPU接口 首先是CPU接口部分,目前PC上只有Intel和AMD两个公司生产的CPU,它们采用了不同的接口,而且同品牌CPU也有不同的接口类型。 Intel: Intel的CPU采用的是LGA 775、LGA 1366和LGA 1156这三种接口。除了酷睿i7系列采用的是LGA 1366接口,酷睿i5和i3采用的是LGA 1156,市面上其他型号的CPU都是采用LGA 775接口,可以说LGA 775仍是主流,各种接口都不兼容。在安装CPU时,注意CPU上的一个角上有箭头,把该箭头对着图中黄色圆圈的方向装即可。
Intel的LGA 775接口 Intel LGA 1366和LGA 1156接口 AMD: 2009年2月中,AMD发布了采用Socket AM3接口封装的Phenom II CPU和AM3接口的主板,而AM3接口相比AM2+接口最大的改进是同时提供DDR2和DDR3内存的支持。换句话说,以后推出的AM3接口CPU均兼容现有的AM2+平台,通过刷写最新主板BIOS,即可用在当前主流的AM2+主板(如AMD 770、780G、790GX/FX等)上,而用户也不必担心升级问题。
华硕主板接线方法
华硕主板接线方法 2009-01-19 09:45 华硕主板接线方法 很多朋友装机的时候会优先考虑华硕的主板,但是华硕的主板接线的规律一般和前一页我们讲到的不太一样,但是也非常具有代表性,所以我们在这里单独提出来讲一下。 非太平洋网图片,内容及服务网络与本站无关
非太平洋网图片,内容及服务网络与本站无关 上图就是华硕主板这种接线的示意图(红色的点表示没有插针),实际上很好记。这里要注意的是有些机箱的PLED是3Pin线的插头,但是实际上上面只有两根线,这里就需要连接到3Pin的PLED插针上,如上图的虚线部分,就是专门连接3Pin的PLED插头的。 下面我们来找一下这个的规律。首先,SPEAKER的规律最为明显,4Pin在一起,除了插SPeaker其他什么都插不了。所以以后看到这种插针的时候,我们首先确定SPeaker的位置。然后,如果有3Pin在一起的,必然是接电源指示灯,因为只有电源指示灯可能会出现3Pin;第三,Power开关90%都是独立在中间的两个Pin,当然也可以自己用导体短接一下这两个pin,如果开机,则证明是插POWER的,旁边的Reset也可以按照同样的方法试验。剩下的当然是插硬盘灯了,注意电源指示灯和硬盘工作状态指示灯都是要分正负极的,实际上插反了也没什么,只是会不亮,不会对主板造成损坏。 ● 其他无规律主板的接线方式:
非太平洋网图片,内容及服务网络与本站无关 除了前面我们讲到的,还有一些主板的接线规律并不太明显,但是这些主板都在接线的旁边很明显的标识除了接线的方法(实际上绝大多数主板都有标识),并且在插针底座上用颜色加以区分,如上图。大家遇到这样主板的时候,就按照标识来插线就可以了。 看到现在,相信你已经明白了装机员用钥匙开机的秘密了吧,实际上也就是POWER相应的插针进行短接,很简单。 ●前置USB 前置USB的接线方法实际上非常简单,现在一般的机箱都将前置USB的接线做成了一个整体,大家只要在主板上找到相应的插针,一起插上就可以了。一般来说,目前主板上前置USB的插针都采用了9Pin的接线方式,并且在旁边都有明显的USB 2.0标志。
机箱主板连接图解
机箱主板连接图解 电脑主板连接线 机箱面板的连接线插针一般都在主板左下端靠近边缘的位团置,一般是双行插针,一共有10组左右,主要有电源开关,复位开关,电源指示灯,硬盘指示灯,扬声器等插针。 1电源开关连接线 连接电源开关连接线时,先从机箱面板连线上找到标有“power sw”的两针插头,分别是白棕两种颜色,然后插在主板上标有“ pwr sw”或是“RWR”字样的插针上就可以了。 2复位开关连接线 用来热启动计算机用的。连接时,先找到标有“RESET SW”的两针插头,分别是白蓝两种颜色,然后插在主板上标有“Reset sw”或是“RSR”字样的插针上就可以了。 3电源指示灯连接线 先找到标有“Power LED”的三针插头,中间一根线空两缺,两端分别是白绿两种颜色,然后将它插在主板上标有“PWR LED”或是“P LED”字样的插针上。 提醒:电源开关连接线和复位开关连接线两处在插入时可以不用注意插接的正反问题,怎么插都可以。但由于电源指示灯边接线是采用发光二级管来显示作息的,所以连接是有方向性的。有些主板上会标示“P LED+”和“P LED-”字样,我们只要将绿色的一端对应连接在P LED+插针上,白线连接在P LED-插针上。 4硬盘指示灯连接线 先找到标有“H.D.D.LED”的两头插头,连线分别是白红两种颜色,将它插在主板上标有“HDD LED”或“IED LED”字样的插针上。插时要注意方向性。一般主板会标有“HDD LED+”、“HDD LED-”,将红色一端对应连接在HDD LED+插针上,白色插在标有“HDD LED-”插针上。 5扬声器连接线 先找到“SPEAKER”的四针插头,中间两根线空缺,两端分别是红黑两种颜色,将它插在主板上标有“PEAKER”或是“SPK”字样的插针上。红色插正极,黑色插负极。
主板电源接口详解(图解)
计算机的ATX电源脱离主板是需要短接一下20芯接头上的绿色(power on)和黑色(地)才能启动的。启动后把万用表拨到主流电压20V档位,把黑表笔插入4芯D型插头的黑色接线孔中,用红表笔分别测量各个端子的电压。楼上列的是20芯接头的端子电压,4芯D型插头的电压是黄色+12V,黑色地,红色+5V。 主板电源接口图解 20-PIN ATX主板电源接口 4-PIN“D”型电源接口
主板20针电源插口及电压: 在主板上看: 编号输出电压编号输出电压 1 3.3V 11 3.3V 2 3.3V 12 -12V 3地 13地 4 5V 14 PS-ON 5地 15地 6 5V 16地 7地 17地 8 PW+OK 18 -5V 9 5V-SB 19 5V 10 12V 20 5V
在电源上看 编号输出电压编号输出电压 20 5V 10 12V 19 5V 9 5V-SB 18 -5V 8 PW+OK 17地 7地 16地 6 5V 15地 5地 14 PS-ON 4 5V 13地 3地 12 -12V 2 3.3V 11 3.3V 1 3.3V 可用万用电表分别测量 另附:24 PIN ATX电源电压对照表
百度有人说CPU供电4P接口可以和20P接口一起接在24P主板接口上,本人没试过,但根据理论试不可以的,如果你相信的话可以试试,后果是很严重的…… ATX电源几组输出电压的用途 +3.3V:最早在ATX结构中提出,现在基本上所有的新款电源都设有这一路输出。而在AT/PSII电源上没有这一路输出。以前电源供应的最低电压为+5V,提供给主板、CPU、内存、各种板卡等,从第二代奔腾芯片开始,由于CPU的运算速度越来越快,INTEL公司为了降低能耗,把CPU 的电压降到了3.3V以下,为了减少主板产生热量和节省能源,现在的电源直接提供3.3V电压,经主板变换后用于驱动CPU、内存等电路。 +5V:目前用于驱动除磁盘、光盘驱动器马达以外的大部分电路,包括磁盘、光盘驱动器的控制电路。 +12V:用于驱动磁盘驱动器马达、冷却风扇,或通过主板的总线槽来驱动其它板卡。在最新的P4系统中,由于P4处理器能能源的需求很大,电源专门增加了一个4PIN的插头,提供+12V电压给主板,经主板变换后提供给CPU和其它电路。所以P4结构的电源+12V输出较大,P4结构电源也称为ATX12V。 -12V:主要用于某些串口电路,其放大电路需要用到+12V和-12V,通常输出小于1A.。 -5V:在较早的PC中用于软驱控制器及某些ISA总线板卡电路,通常输出电流小于1A.。在许多新系统中已经不再使用-5V电压,
图解---主板前置面板接线方法!
图解:主板电线接法(电源开关、重启等)图解:主板电源线接法(电源开关、重启开关、USB、耳机麦克风等) 一般,主板电源开关和重启线不分正负,只要接上电源开关线就可以正常开机和关机了;电源和硬盘灯就分正负,不过些线接不接都不影响电脑正常使用。 一般,主板电源线等共有8根,每两根组成一组,电源开关一组,重启一组,电源灯一组(分正负),硬盘灯一组(分正负)。 一般电源线接口如下: 电源LED灯 + -电源开关 。。。。 。。。。。 + -重启未定义接口(这果多一个接口,貌似没用的) 硬盘LED灯 一般只需注意以上电源线的接法就行了,其他基本不用记,只要接口接合适就行了。 其他线如USB线、音频线、耳麦线都是整合成一组一组的,只要接口插得进就对了。 菜鸟进阶必读!主板跳线连接方法揭秘 初级用户最头疼的跳线连接 作为一名新手,要真正从头组装好自己的电脑并不容易,也许你知道CPU应该插哪儿,内存应该插哪儿,但遇到一排排复杂跳线的时候,很多新手都不知道如何下手。
钥匙开机其实并不神秘 还记不记得你第一次见到装电脑的时候,JS将CPU、内存、显卡等插在主板上,然后从兜里掏出自己的钥匙(或者是随便找颗螺丝)在主板边上轻轻一碰,电脑就运转起来了的情景吗?是不是感到很惊讶(笔者第一次见到的时候反正很惊讶)!面对一个全新的主板,JS总是不用看任何说明书,就能在1、2分钟之内将主板上密密麻麻的跳线连接好,是不是觉得他是高手?呵呵,看完今天的文章,你将会觉得这并不值得一提,并且只要你稍微记一下,就能完全记住,达到不看说明书搞定主板所有跳线的秘密。
这个叫做真正的跳线 首先我们来更正一个概念性的问题,实际上主板上那一排排需要连线的插针并不叫做“跳线”,因为它们根本达不”到跳线的功能。真正的跳线是两根/三根插针,上面有一个小小的“跳线冒”那种才应该叫做“跳线”,它能起到硬件改变设置、频率等的作用;而与机箱连线的那些插针根本起不到这个作用,所以真正意义上它们应该叫做面板连接插针,不过由于和“跳线”从外观上区别不大,所以我们也就经常管它们叫做“跳线”。
电脑机箱前置音频线接法(全)
电脑机箱前置音频线接法全攻略 英特尔在AC97音频标准之后,又推出了HD(高保真)音频标准。微软的新操作系统vista推出UAA音频。这些音频标准对机箱的前置音频面板和接口都有各自的规定。主板的前置音频连接座也有变化。本文就AC97和HD的前置音频/麦克的接线方式作详细说明,供各位参考。 一、英特尔AC97前置音频接口的规范要点 英特尔在《Front Panel I/O Connectivity Design Guide》中规范了主板和机箱的前置音频接口插座、连接线、针脚名称。要点如下: 1、音频连接器 连接器设计应当支持使用标准的前面板麦克和耳机。要能够直接的使用音频而不需要特别的软件。前面板音频连接器设计要支持立体声音频输出(耳机或有源音箱)以及麦克输入(一个单声道)。麦克输入(一个单声道)连接到安装在前面板上的3.5毫米微型插座。插座的芯端接麦克输入信号,外环端接麦克音频偏置信号。 2、电气连接 两个前面板音频输出(AUD_FPOUT_L 和 AUD_FPOUT_R)和两个前面板音频返回(AUD_RET_L 和 AUD_RET_R)连接到一个安装在前面板上的开关型的3.5毫米微型插座。 音频信号传送路径是:当前面板插座没有使用时,主板输出的音频信号由AUD_FPOUT_L和AUD_FPOUT_R 送给前面板插座。经过前面板插座再由 AUD_FPOUT_L和 AUD_FPOUT_R返回主板的后置音频插座。 当前置音频插座插入耳机时,插座里连接(AUD_FPOUT_L和AUD_RET_L,AUD_FPOUT_R和AUD_RET_R)的开关断开,返回主板的音频信号就断开,后置插座无音频信号,只有前置的有无音频信号。如下图:
电脑各种主板USB接线方法图解
电脑各种主板USB接线方法图解 主板USB管脚接口大全 一、概述 因为每个USB接口能够向外设提供+5V500MA的电流,当我们在连接板载USB接口时,一定要严格按照主板的使用说明书进行安装。绝对不能出错,否则将烧毁主板或者外设。相信有不少朋友在连接前置USB插线时也发生过类似的“冒烟事见“。这就需要我们能够准确判别前置USB线的排列顺序如果我们晓得USB接口的基本布线结构,那问题不是就迎刃而解了吗。 二、USB接口实物图 主机端: 接线图: VCC Data- Data+ GND 实物图: 设备端: 接线图: VCC GND Data- Data+三、市面上常见的USB接口的布线结构 这两年市面上销售的主板,板载的前置USB接口,使用的都是标准的九针USB接口,第九针是空的,比较容易判断。但是多数品牌电脑使用的都是厂家定制的主板,我们维修的时候根本没有使用说明书;还有像以前的815主板,440BX,440VX主板等,前置USB的接法非常混乱,没有一个统一的标准。当我们维修此类机器时,如何判断其接法呢? 现在,把市面上的比较常见的主板前置USB接法进行汇总,供大家参考。(说明:■代表有插针,□代表有针位但无插针。) 1、六针双排 这种接口不常用,这种类型的USB插针排列方式见于精英P6STP-FL(REV:1.1)主板,用于海尔小超人766主机。其电源正和电源负为两个前置USB接口共用,因此前置的两个USB 接口需要6根线与主板连接,布线如下表所示。 ■DATA1+ ■DAT A1- ■VCC
■DATA2+ ■GND 2、八针双排 这种接口最常见,实际上占用了十针的位置,只不过有两个针的位置是空着的,如精英的P4VXMS(REV:1.0)主板等。该主板还提供了标准的九针接法,这种作是为了方便DIY在组装电脑时连接容易。 ■VCC ■DATA- ■DATA+ □NUL ■GND ■GND □NUL ■DATA+ ■DATA- ■VCC 微星MS-5156主板采用的前置USB接口是八针互反接法。虽然该主板使用的是Intel 430TX芯片组,但首先提供了当时并不多见的USB1.0标准接口两个,只不过需要使用单独的引线外接。由于该主板的USB供电采用了限流保护技术,所以即使我们把USB的供电线接反,也不会导致主板无法启或烧毁USB 设备的情况产生。 ■VCC ■DATA- ■DATA+ ■GND ■GND ■DATA+ ■DATA- ■VCC 以下这种接口比较常见,多使用于815,或440BX较早的主板上。 ■VCC ■DATA+ ■DATA- ■GND ■VCC
台式电脑主板接口说明附详细图解
电脑主板接口 1.前言 主板作为电脑的主体部分,提供着多种接口与各部件进行连接工作,而随着科技的不断发展,主板上的各种接口与规范也在不断升级、不断更新换代。其中比较典型的就是CPU接口,Intel方面,有奔腾、酷睿2系列的LGA 775,酷睿i7的LGA 1366接口,i5、i3的LGA 1156;AMD方面也从AM2升级到了AM2+以及AM3接口。其他如内存也从DDR升级到最新的DDR3,CPU供电接口也从4PIN扩展到8PIN等。面对主板上如此多的接口,你都知道它们的用途吗? 如此繁多的接口,你全都认识吗? 在本文中,我们将对主流主板上的各种接口进行介绍,使用户能清楚、明白主板上各种接口的作用。 1、CPU接口 首先是CPU接口部分,目前PC上只有Intel和AMD两个公司生产的CPU,它们采用了不同的接口,而且同品牌CPU 也有不同的接口类型。 Intel:
Intel的LGA 775接口
IntelLGA 1366和LGA 1156接口 Intel的CPU采用的是LGA 775、LGA 1366和LGA 1156这三种接口。除了酷睿i7系列采用的是LGA 1366接口,酷睿i5和i3采用的是LGA 1156,市面上其他型号的CPU都是采用LGA 775接口,可以说LGA 775仍是主流,各种接口都不兼容。在安装CPU时,注意CPU上的一个角上有箭头,把该箭头对着图中黄色圆圈的方向装即可。 AMD: 2009年2月中,AMD发布了采用Socket AM3接口封装的Phenom II CPU和AM3接口的主板,而AM3接口相比AM2+接口最大的改进是同时提供DDR2和DDR3内存的支持。换句话说,以后推出的AM3接口CPU均兼容现有的AM2+平台,通过刷写最新主板BIOS,即可用在当前主流的AM2+主板(如AMD 770、780G、790GX/FX等)上,而用户也不必担心升级问题。
常用主板前置音频接口AUDIO
常用主板前置音频接口AUDIO是按Intel? 的I/O面板连接规范设计的。针脚定义(AUDIO)如下: 1 、AUD_MIC 前面板麦克输入 2、AUD_GND 模拟音频电路用地线 3、AUD_MIC_BIAS 麦克供电电源 4、AUD_VCC 给模拟音频电路用的已滤波的+5V供电 5、AUD_FPOUT_R 前面板右声道音频信号 6、AUD_RET_R 前面板右声道音频信号返回 7、HP_ON 保留给将来耳机放大电路用 8、KEY 空针脚 9、AUD_FPOUT_L 前面板左声道音频信号 10、AUD_RET_L 前面板右声道音频信号 AUDIO的十针设计可应用于带有功率放大器和音箱的高档机箱,也可以应用于普通机箱的前置耳麦插口。由于第4针脚是给功率放大器提供+5V电源用的,所以在连接普通机箱的前置耳麦插口是千万不要把任何一条线连接到第4针脚,否则会烧主板和耳麦的。 如果不使用前置音频插口,针脚5 & 6, 9 & 10 必须用跳线帽短接,这样输出信号才会转到后面的音频端口。否则后面的Line-Out音频接口将不起作用。 目前机箱前置耳麦插口的种类和连接: 一、基本按Intel? 的I/O面板连接规范设计,提供7条连接线: 这种前置音频插口的耳机插孔带有弹簧开关,多了两条左右声道返回主板的连线(LINE OUT RL和LINE OUT RR)。采用这种耳机插孔的机箱,其背面的音频输出插孔用于连接音箱,前置插孔用于连接耳机。当使用前置插孔连接耳机时,自动断开背面的音箱,拔出耳机时自动连接到音箱。 7条线与主板的前置音频接口JAUD1的连接方式如下: 麦克输入(MIC IN)————————>① 地线(GND)————————————>② 麦克电源(MIC POWER)——————>③ 面板右声道输出(LINE OUT FR)————>⑤ 面板右声道返回(LINE OUT RR)————>⑥ 面板左声道输出(LINE OUT FL) ————>⑨ 面板左声道返回(LINE OUT RL) ————>⑩ [请注意: ⑴AUDIO的麦克连接,MIC IN连接到1脚,MIC POWER连接到3脚,如果接反了会导致麦克没有输入或音量很小; ⑵一定要连接地线,必须连接到2脚;1 ⑶第5、9脚连接左右声道输出,第6、10脚连接左右声道返回。]
主板各种接口图解
主板各种接口图解(插槽跳线) 一、主板供电接口图解 在主板上,我们可以看到一个长方形的白色插槽,这个白色插槽就是电源为主板提供供电的插槽(如下图)。目前主板供电的接口主要有24Pin与20Pin两种,在中高端的主板上,一般都采用24 Pin,低端的产品一般为20 Pin。 主板上24Pin的供电插槽 主板上20Pin的供电插槽 电源上为主板供电的24Pin接口 为主板供电的插槽采用了防呆式的设计,只有按正确的方法才能够插入。这样设计的好处一是为防止用户反插,另一方面也可以使两个接口更加牢固的安装在一起。 二、CPU供电接口图解 为了给CPU提供更强更稳定的电压,目前主板上均提供一个给CPU单独供电的插座(有4Pin、6Pin和8Pin三种),如下图: 主板上提供给CPU单独供电的12V四pin供电插座 电源上提供给CPU供电的4Pin、6Pin与8Pin的接口 与给主板供电的插槽相同,同样采用了防呆式的设计,让我们安装起来得心应手。 三、SATA串口设备的安装图解 SATA串口由于具备更高的传输速度渐渐替代PATA并口成为当前的主流,目前大部分的硬盘都采用了串口设计。主板上的SATA接口如下图: 以上两幅图片都是主板上提供的SATA接口,但是“模样”不太相同。下面的那张图中的SATA接口四周设计了一圈保护层,这样对接口起到了很好的保护作用,现在一些大品牌的主板上一般会采用这样的设计。 SATA接口的安装也相当的简单,接口采用防呆式的设计,方向反了根本无法插入。如下图: 另外需要说明的是,SATA硬盘的供电接口也与普通的四针梯形供电接口有所不同,下图分别是SATA供电接口与普通四针梯形供电接口对比。 SATA硬盘供电接口 普通四针梯形供电接口 四、PATA(IDE)并口设备的安装图解 PATA并口目前并没有在主板上消失,即便是在不支持并口Intel 965芯片组中,主板厂
主板接线说明
做了几年淘宝,发现很多客户返回来的问题件都没有问题,都是好的,所以在这里说明一下,本店发出的每一个配件都是经过严格测试的,包括各接口!如果买家收到货无法正常使用,请不要急于提出退货的要求,我们有足够的时间让您测试,找出问题的原因. 测试主板时的常见问题及解决方法:(非主板质量问题) 一、不开机(不通电) ⒈线路。看插座是否接触不良,电源是否有电 ⒉电源。换电源试 ⒊CMOS跳线跳反,或者跳线帽丢失 ⒋主板电池没电,替换一下(电池电压3V以上为正常) ⒌主板上的电源接口接触不良。用刷子加洗板水清洗一下(无洗板水就刷下算了) ⒍主板I/O芯片上有赃物,或者虚焊。轻压一下I/O 芯片上排的针脚。 ⒎主板上面有螺丝等杂务造成短路。清除后,断开电源10秒后开机 ⒏开机跳线选择错误。请仔细观察,多次测试,点错了不会烧东西 ⒐其他配件有问题引起。不插任何配件开机测试
⒑有些Intel原装主板不插CPU不开机,硕太克以及类似主板不插显卡不开机 二、能开机(通电)但是插检测卡代码无显示,或者显示FF/00并且不跑动 ⒈P4电源接口(4针)没有插 ⒉CMOS没有放电。恢复出厂设置 ⒊外频跳线错误或跳线冒丢失或者接触不良。 ⒋CPU与主板的CPU座接触不良,取下来重新插一下 ⒌检测卡与主板接触不良或者检测卡兼容性不好,造成是其他问题(比如内存)而无法判断 ⒍主板与CPU不兼容。换CPU试 ⒎其他配件故障引起。只插CPU测试,其他配件先不插 ⒏电源不行 三、检测卡显示C0、C1、C3、d3、d4、d5等等(代码只跑2-3下就停) ⒈内存未插好,或者金手指氧化。用橡皮擦擦下内存金手指然后再重新插入 ⒉内存槽灰尘多或者氧化。用刷子加洗板水清洗一下(无洗板水就刷下算了) ⒊内存不行或者不兼容,换内存试。内存挑板为常见
主板前置音频线接法
主板前置音频线接法 常用主板前置音频接口AUDIO是按Intel?的I/O面板连接规范设计的。针脚定义(AUDIO)如下: 1, AUD_MIC---------前面板麦克输入 2, AUD_GND---------模拟音频电路用地线 3, AUD_MIC_BIAS----麦克供电电源 4, AUD_VCC---------给模拟音频电路用的已滤波的+5V供电 5, AUD_FPOUT_R-----前面板右声道音频信号 6, AUD_RET_R-------前面板右声道音频信号返回 7, HP_ON-----------保留给将来耳机放大电路用 8, KEY-------------空针脚 9, AUD_FPOUT_L-----前面板左声道音频信号 10,AUD_RET_L-------前面板右声道音频信号 AUDIO的十针设计可应用于带有功率放大器和音箱的高档机箱,也可以应用于普通机箱的前置耳麦插口。由于第4针脚是给功率放大器提供+5V电源用的,所以在连接普通机箱的前置耳麦插口是千万不要把任何一条线连接到第4针脚,否则会烧主板和耳麦的。 如果不使用前置音频插口,针脚5 & 6, 9 & 10 必须用跳线帽短接,这样输出信号才会转到后面的音频端口。否则后面的Line-Out音频接口将不起作用。 基本按Intel?的I/O面板连接规范设计,提供7条连接线: 这种前置音频插口的耳机插孔带有弹簧开关,多了两条左右声道返回主板的连线(LINE OUT RL 和LINE OUT RR)。采用这种耳机插孔的机箱,其背面的音频输出插孔用于连接音箱,前置插孔用于连接耳机。当使用前置插孔连接耳机时,自动断开背面的音箱,拔出耳机时自动连接到音箱。 麦克输入(MIC IN)————————>① 地线(GND)———————————>② 麦克电源(MIC POWER)——————>③ 面板右声道输出(LINE OUT FR)—-——>⑤ 面板右声道返回(LINE OUT RR)——-—>⑥ 面板左声道输出(LINE OUT FL) ———>⑨ 面板左声道返回(LINE OUT RL) ———>⑩注意: ?AUDIO的麦克连接,MIC IN连接到1脚,MIC POWER连接到3脚,如果接反了会导致麦克没有输入或音量很小; ?一定要连接地线,必须连接到2脚; ?第5、9脚连接左右声道输出,第6、10脚连接左右声道返回。
【图解】主板连线接口最详尽图文解释
【图解】主板连线接口最详尽图文解释 我为人人,公益分享!论坛地址:https://www.360docs.net/doc/357560015.html, 本文结构: 一、认识主板供电接口图解安装详细过程 二、认识CPU供电接口图解安装详细过程 三、认识SATA串口图解SATA设备的安装 四、认识PATA并口图解并口设备的安装 五、认识主板上的扩展前置USB接口图解安装过程 六、认识主板上的扩展前置音频接口图解安装过程 七、认识主板上机箱电源、重启按钮,图解安装方法 八、认识主板上的散热器接口详细介绍安装过程 九、其它接口安装方法简单介绍 多图详解机箱连接线 很多朋友对各种接口和线缆的连接方法还不是很清楚,那么这里同样以Intel平台为例, 借助两块不同品牌的主板,对各种接口及其连接方法进行一下详细的介绍。 一、认识主板供电接口图解安装详细过程 在主板上,我们可以看到一个长方形的插槽,这个插槽就是电源为主板提供供电的插槽(如下图)。目前主板供电的接口主要有24针与 20针两种,在中高端的主板上,一般都采用24PIN的主板供电接口设计,低端的产品一般为20PIN。不论采用24PIN和20PIN,其插法都是一样的。 主板上24PIN的供电接口
主板上20PIN的供电接口
电源上为主板供电的24PIN接口 为主板供电的接口采用了防呆式的设计,只有按正确的方法才能够插入。通过仔细观察也会发现在主板供电的接口上的一面有一个凸起的槽,而在电源的供电接口上的一面也采用了卡扣式的设计,这样设计的好处一是为防止用户反插,另一方面也可以使两个接口更加牢固的安装在一起。 二、认识CPU供电接口图解安装详细过程 为了给CPU提供更强更稳定的电压,目前主板上均提供一个给CPU单独供电的接口(有4针、6针和8针三种),如下图:
电脑组装之接口线(主板电源线)图解
DIY攒机的详细步骤过程,在《菜鸟晋级必修功课!图解Intel电脑组装全过程》这篇文章中我们已经为大家做了详细的介绍。通过查看网友的留言,小编感觉到很多朋友对各种接口和线缆的连接方法还不是很清楚,那么这里同样以Intel平台为例,借助两块不同品牌的主板,对各种接口及其连接方法进行一下详细的介绍。 一、认识主板供电接口图解安装详细过程 在主板上,我们可以看到一个长方形的插槽,这个插槽就是电源为主板提供供电的插槽(如下图)。目前主板供电的接口主要有24针与20针两种,在中高端的主板上,一般都采用24PIN的主板供电接口设计,低端的产品一般为20PIN。不论采用24PIN和20PIN,其插法都是一样的。 主板上24PIN的供电接口 ? 主板上20PIN的供电接口 ? 电源上为主板供电的24PIN接口
为主板供电的接口采用了防呆式的设计,只有按正确的方法才能够插入。通过仔细观察也会发现在主板供电的接口上的一面有一个凸起的槽,而在电源的供电接口上的一面也采用了卡扣式的设计,这样设计的好处一是为防止用户反插,另一方面也可以使两个接口更加牢固的安装在一起. 二、认识CPU供电接口图解安装详细过程 为了给CPU提供更强更稳定的电压,目前主板上均提供一个给CPU单独供电的接口(有4针、6针和8针三种),如
图:? 主板上提供给CPU单独供电的12V四针供电接口 电源上提供给CPU供电的4针、6针与8针的接口
? 安装的方法也相当的简单,接口与给主板供电的插槽相同,同样使用了防呆式的设计,让我们安装起来得心应手。 ? 三、认识SATA串口图解SATA设备的安装 SATA串口由于具备更高的传输速度渐渐替代PATA并口成为当前的主流,目前大部分的硬盘都采用了串口设计,由于SATA的数据线设计更加合理,给我们的安装提供了更多的方便。接下来认识一下主板上的SATA接口。 这张图片跟下面这张图片便是主板上提供的SATA接口,也许有些朋友会问,两块主板上的
主板前置USB和音频AUDIO插线接法大全
主板前置USB插线接法大全 主板前置USB插线接法大全 机箱前置USB线如何与主板进行连接,对于一些新手有一定难度,要知道一旦接线出错,轻则无法 使用USB设备,重则烧毁USB设备或主板。 一、机箱前置USB接线的定义: 首先还是了解一下机箱上前置USB各个接线的定义。 通常情况下: 红线:电源正极(接线上的标识为:+5V或VCC); 白线:负电压数据线(标识为:Data-或USB Port -); 绿线:正电压数据线(标识为:Data+或USB Port +); 黑线:接地(标识为:GROUND或GND)。 某些机箱厂商基于其本身的工艺设计要求,信号线的颜色会与上面介绍的不尽相同,而且考虑到与主板接线的方便性、准确性、通用性,有的机箱厂商将USB线做到一个模块上。有的机箱厂商考虑到USB 线与主板连接时的通用性,则将信号线进行分散并对每一根信号线作以标识,为了适应很多类型的USB接口。但无论机箱的USB线如何定义,只要明白主板上前置USB接口的每一根针是如何定义的,就不会将 USB线接错! 二、主板USB针脚的定义: 下面再来看一下主板上的USB针脚定义,虽然目前各品牌主板上扩展的USB针脚定义各不相同, 但不外乎以下几大类型与接线方法: 第一类:8针型: 该类型的针脚是1999年以前生产的主板所用,不过目前少数P4级(低档)主板也有采用这种类型的针脚。通常接线方法:将红线插入USB针脚1与针脚2,余下接线按Data-、Data +、GROUND顺序分别插入余下USB针脚(见图一),第二种接线方式是与第一组接线正好相反(见图二)。
第二类:9针型: 该类型的USB针脚多为最近新出的主板,多见于支持Pentium 4或Athlon XP芯片组的主板,尤其是支持USB2.0的主板。该类型的USB针脚接线较为统一,可通用于大多数主板。 第三类:10针型:
(设备管理)音视频设备AY
编号:CNCA—01C—019:2001 电气电子产品类强制性认证实施规则 音视频设备 卫星电视广播接收机 (电磁兼容) 2001-12-07发布 2002-05-01实施中国国家认证认可监督管理委员会发布
目录 1.适用范围 (3) 2.认证模式 (3) 3.认证的基本环节 (3) 3.1认证的申请 (3) 3.2型式试验 (3) 3.3初始工厂审查 (3) 3.4认证结果评价与批准 (3) 3.5获证后的监督 (3) 4.认证实施 (3) 4.1认证申请 (3) 4.2型式试验 (4) 4.3初始工厂审查 (6) 4.4认证结果评价与批准 (7) 4.5获证后的监督 (7) 5.认证证书 (9) 5.1认证证书的保持 (9) 5.2认证证书覆盖产品的扩展 (9) 5.3认证证书的暂停、注销和撤消 (10) 6. 强制性认证标志的使用 (10) 6.1准许使用的标志样式 (10) 6.2变形认证标志的使用 (10) 6.3加施方式 (10) 6.4加施位置 (11) 7.收费 (11) 附件1 对电磁兼容性能有影响的主要零部件 (12) 附件2工厂质量保证能力要求 (13)
电气电子产品类强制性认证实施规则 卫星电视广播接收机 (电磁兼容) 1.适用范围 本规则适用的产品范围为:卫星电视广播接收机。 2.认证模式 型式试验 + 初始工厂审查 + 获证后监督。 3.认证的基本环节 3.1认证的申请 3.2型式试验 3.3初始工厂审查 3.4认证结果评价与批准 3.5获证后的监督 4.认证实施 4.1认证申请 4.1.1申请单元划分 原则上按产品型号申请认证。同一制造商、同一型号但生产厂不同的产品应分为不同的申请单元,但型式试验仅在一个工厂的样品上进行。 产品电气结构和对产品电磁兼容性能有重要影响的零部件(见附件1
