HP笔记本电源已连接,未充电,42%,解决办法
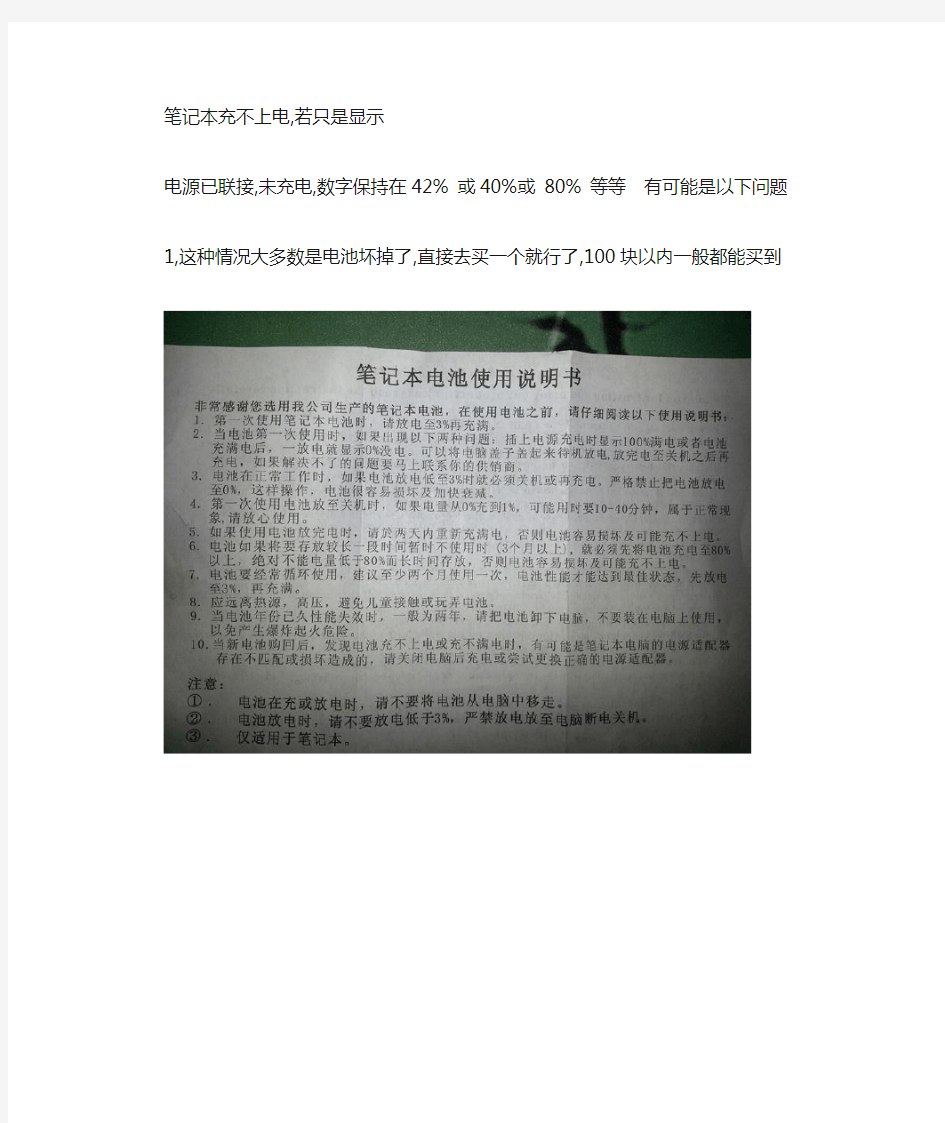
笔记本充不上电,若只是显示
电源已联接,未充电,数字保持在42% 或40%或80% 等等有可能是以下问题1,这种情况大多数是电池坏掉了,直接去买一个就行了,100块以内一般都能买到
惠普台式机BIOS 设置
惠普台式机BIOS 设置 系统BIOS 概述(Hewlett-packard setup) 下表概括了BIOS 界面上的菜单。 修改BIOS 设置时: 记下各原始值。 一次更改一个参数。 如果对BIOS 所做的更改没有在系统上产生预期的效果,请将BIOS 参数重置回其先前的值。 使用设置实用程序 惠普设置实用程序(或F10 设置)允许对系统BIOS 进行更改。可以恢复出厂默认设置、启用或禁用密码和更改单独的设置。 要运行设置实用程序: 1.在系统启动期间,当 HP Invent 启动屏幕的底部显示F10=Setup 提示时按 F10 键。 2.选择设置实用程序的语言选项。
File 菜单选项 File 菜单控制对BIOS 设置的更改。它显示系统信息、允许恢复先前的配置并允许在退出设置实用程序时保存或放弃对BIOS 设置所做的更改。 File 菜单具有以下选项: NOTE: 使用具有这些流程的BIOS 模拟器可查看BIOS 菜单和选项。 Storage(存储)菜单选项 Storage(存储)菜单允许配置海量存储设备并设置计算机的启动顺序。 Storage(存储)菜单具有以下选项:NOTE: 使用具有这些流程的BIOS 模拟器可查看BIOS 菜单和选项。
Security 菜单选项 Security 菜单允许设置开机和F10 设置密码,以及为设备、网络启动和主引导记录设置安全措施。 Security 菜单具有以下选项:NOTE: 使用具有这些流程的BIOS 模拟器可查看BIOS 菜单和选项。
Power(电源)菜单选项 Power(电源)菜单允许启用PCI Express 活动状态电源管理(ASPM)支持并设置风扇闲置速度。 Power(电源)菜单具有以下选项:NOTE: 使用具有这些流程的BIOS 模拟器可查看BIOS 菜单和选项。 Advanced(高级)菜单选项Advanced(高级)菜单配置开机和设备设置。Advanced(高级)菜单具有以下选项:NOTE: 使用具有这些流程的BIOS 模拟器可查看BIOS 菜单和选项。
笔记本电脑供电电路故障的诊断方法
笔记本电脑供电电路故障的诊断方法 笔记本电脑的主板供电电路是笔记本电脑不可或缺的一部分,其出现问题通常会导致不能开机、自动重启以及死机等种种故障现象的产生。 学习笔记本电脑主板供电电路故障的诊断与排除,首先应掌握其基本工作原理,其次要对主板供电电路出现问题后导致的常见故障现象进行了解,最后要不断总结和学习主板供电电路的检修经验和方法。 1 笔记本电脑主板供电电路基本知识 笔记本电脑主板的供电方式有两种,一种是笔记本电脑采用的专用可充电电池供电,另一种是能够将220V市电转换为十几伏或二十几伏供电的电源适配器供电。笔记本电脑的专用可充电池提供的供电电压通常要低于电源适配器的输入供电电压。 无论是笔记本电脑的专用可充电电池还是电源适配器,其输入笔记本电脑主板上的供电并不能被所有芯片、电路以及硬件设备等直接采用,这是因为笔记本电脑主板上的各部分功能模块和硬件设备对电流和电压的要求不同,其必须经过相应的供电转换后才能被采用。所以,笔记本电脑主板上的各种供电转换电路,成为了笔记本电脑不可或缺的一部分。同时,笔记本电脑的主板供电电路出现问题后,就会导致不能开机、自动重启以及死机等种种故障现象的产生。 学习笔记本电脑主板供电电路故障的诊断与排除方法,必须首先掌握其工作原理和常见故障现象,这样才能够在笔记本电脑的检修过程中做到故障分析合理、故障排除迅速且准确。 1.1笔记本电脑主板供电机制 笔记本电脑主板上的供电转换电路主要采用开关稳压电源和线性稳压电源两种。 开关稳压电源是笔记本电脑主板中应用最为广泛的一种供电转换电路。笔记本电脑主板上的系统供电电路、CPU供电电路、芯片组供电电路以及内存和显卡供电电路中,都广泛采用了开关稳压电源。 开关稳压电源利用现代电子技术,通过电源控制芯片发送控制信号控制电子开关器件(如场效应管)的“导通”和“截止”,对输入供电进行脉冲调制,从而实现供电转换以及自动稳压和输出可调电压的功能。 笔记本电脑主板上应用的开关稳压电源电路通常由电源控制芯片、场效应管、滤波电容器、储能电感器以及电阻器等电子元器件组成。
2021年联想THINKPAD不能充电池‘电源已接通,但未充电’解决方法
姓名:李伟 (T13283)认领题目《关于Thinkpad E430新款机型不能充电的问题》 欧阳光明(2021.03.07) 问题:Thinkpad E430新款机型不能充电: 解决方案: 第一:首先需要更新电源管理软件和驱动及BIOS,具体步骤如下:上THINK的官网,输入对应的主机号: 点击查询,再点击下载驱动程序: 就会显示此主机的驱动信息: 这时需要选择正确的操作系统版本(以WIN7的64位系统为例): 再分别选择电源项里的ACPI电源管理驱动下载: 应用程序里的Thinkpad电源管理软件下载 BIOS下载: 全部下载完后,需要逐一解压和安装,如下: ACPI电源管理驱动解压,点击下一步: 选择同意协议,点击下一步: 点安装: 这时解压后的目录地址,不用改动,直接下一步:
完成 开始安装: 下一步: 开始安装: 安装完成,可以先选择不重启,稍后装完电源管理软件后一起重启。 电源管理软件的安装(跟驱动一样):先解压 开始安装: 安装完后重启。 在刷新刚下载的最新的BIOS,步骤跟上述操作类似,再刷BIOS 时,请插上电源电池,不要断电关机和其它操作,直至BIOS刷新完成。重启后把鼠标移至任务栏右下角电源管理图标,会显示当前电池状态: 已在充电,问题解决。 第二:如还是无法充电,则还需在电源管理软件里设置,任务栏右下角会出现电源管理图标,双击图标,进入电源管理软件设置,点击高级选项: 进入高级选项后点击电池选项: 点击电池维护选项: 看里面电池充电方式是否是始终完全充电,如不是请改选为这项: 确定后电池能充电,问题解决。 第三:
如上述二点操作完后仍无法解决,建议更换电池测试,按照硬件维修思路正常维修流程。
惠普台式机BIOS设置
惠普台式机B I O S设置集团标准化工作小组 [Q8QX9QT-X8QQB8Q8-NQ8QJ8-M8QMN]
惠普台式机 BIOS 设置 系统 BIOS 概述 下表概括了 BIOS 界面上的菜单。 Menu Functions File File 菜单控制对 BIOS 设置的更改。它显示系统信息、允许恢复先前的配置并允许在退出设置实用程序时保存或放弃对 BIOS 设置所做的更改。 Storage Storage 菜单允许配置海量存储设备并设置计算机的启动顺序。 Security Security 菜单允许设置开机和 F10 设置密码,以及为设备、网 络启动和主引导记录设置安全措施。 Power Power 菜单允许控制风扇闲置速度和 PCI Express 链路的低功耗 链路状态。 Advanced Advanced 菜单配置开机和设备设置。 修改 BIOS 设置时: 记下各原始值。 一次更改一个参数。 如果对 BIOS 所做的更改没有在系统上产生预期的效果,请将 BIOS 参数重置回其先前的值。
top 使用设置实用程序 惠普设置实用程序(或 F10 设置)允许对系统 BIOS 进行更改。可以恢复出厂默认设置、启用或禁用密码和更改单独的设置。 要运行设置实用程序: 1.在系统启动期间,当 HP Invent 启动屏幕的底部显示 F10=Setup 提示时按 F10 键。 2.选择设置实用程序的语言选项。
top File 菜单选项 File 菜单控制对 BIOS 设置的更改。它显示系统信息、允许恢复先前的配置并允许在退出设置实用程序时保存或放弃对 BIOS 设置所做的更改。 File 菜单具有以下选项: NOTE: 使用具有这些流程的 BIOS 模拟器可查看 BIOS 菜单和选项。
HP工作站 BIOS说明 适用Z228 Z440 Z230 Z640 Z840 Z800 Z620 Z420 Z820主板设置
HP Z200 工作站- BIOS 说明 问题 本文主要介绍HP Z200 工作站的BIOS 说明。适用HP众多工作站的主板,比如hpZ228 Z 440 Z230 Z640 Z840 Z800 Z620 Z420 Z820解决方案。讲解仔细哦 HP Z200 工作站使用HP BIOS 。打开机器,当显示HP 图标画面时按F10 按键可以进入BIOS 设置。进入BIOS 后先选择English 进入BIOS 菜单。 以下为BIOS 菜单中各项介绍: 1.File(文件),点击System Information(系统信息),如下图: 1.System Information(系统信息)可以查看系统硬件信息。(如下图)
2.About (关于) 3.Set Time and Date (设置时间和日期) 使用方向键调整时间,日期,TAB 键切换。如下图: 4.Flash System ROM (刷新BIOS) 可以通过USB,CD 刷新。如下图:
5.Replicated Setup (复制设置) 1.Save to Removable Media (保存到可移动介质):将包括CMOS 在内 的系统配置保存到已格式化的 1.44 MB 软盘、USB 闪存介质设备或类 似软盘的设备。(设置为模拟软盘驱动器的存储设备) 2.Restore from Removable Media (从可移动介质恢复):从软盘、USB 闪 存介质设备或类似软盘的设备恢复系统配置。 如下图: 6.Default Setup (默认设置) 1.Save Current Settings as Default (将当前设置保存为默认设置) 2.Restore Factory Settings as Default (将出厂设置恢复为默认设置) 如下图:
12.3 RC和RL电路的瞬态过程
12.3 RC和RL电路的瞬态过程 考纲要求:了解RC电路和RL电路瞬态过程中电压和电流的变化规律。 教学目的要求:了解RC电路和RL电路瞬态过程中电压和电流的变化规律。 教学重点:RC电路和RL电路瞬态过程中电压和电流的变化规律。 教学难点:RC电路和RL电路瞬态过程中电压和电流的变化规律。 课时安排:2节课型:复习 教学过程: 【知识点回顾】 一、RC电路的瞬态过程 1、充电过程:当开关S打到1时,电源通过电阻R开始对电容C充电。 (1)充电过程:。(2)定量关系:电容器两端的电压uc= , 电容器中充电电流i= 。 (3)变化曲线: 2、放电过程:当开关S打到2时,电容器通过电阻R开始放电。 (1)放电过程:。(2)定量关系:电容器两端的电压uc= , 电容器中放电电流i= 。 (3)变化曲线: 二、RL电路的瞬态过程 1、电源接通时:S1闭合
(1)电压和电流的变化规律 i L= ; u L= ; u R= 。 (2)变化曲线 2、电源断开时:闭合S2,断开S1 1)电压和电流的变化规律 i L= ; u L= ; u R1= 。 (2)变化曲线 【课前练习】 一、判断题 1、RC串联电路中,如在电容器两端再并联一个电阻,则τ变小。( ) 2、RL串联电路中,如在电感两端再并联一个电阻,则时间常数将会变大。 ( ) 3、在RL充电电路中,uL按指数规律上升,iL按指数规律下降。 ( ) 4、直流激励下RL串联电路换路后达到新的稳态时,电感储存的磁场能量为零。 ( ) 二、选择题 1、充电至100V的电容器,电容器值为0.luF,经R为10MΩ的电阻放电经2s后电容器上的电压约为( ) A. 37V B.63V C.50V D.14V 2、一只已充电到100V的电容器经一电阻放电,经过20s后电压降到67V,则放电40s后,电容器两端电压为( ) A. 55V B.45V C.37V. D.50V 3、R-C串联电路与电压为8V的恒压源在t=0瞬间接通,如图(a)所示,接通前uc(0-)=O,
各品牌笔记本BIOS设置硬盘为兼容模式方法
戴尔( DELL ):开机过程中不断按 F2 到 BIOS ,依次到 Onboard Devices SATA Operation ,在这里 选 ATA ,按回车键后选 YES 。然后按 ESC 键,然后选择 Save/Exit 后按回车。 宏碁(ACER ),易美迅(eMachines),捷威(GATEWAY、奶牛): 开机按F2进BIOS,用键盘的右键选择 MAIN,然后用下键选择到 SATA mode,然后按一下回车键,然后选择IDE,然后按F10,再按一下回车键 华硕( ASUS ): 开机按 F2 进入 BIOS,在 Advaneed——IDE Configuration -- SATA Operation Mode 这里选Compatible,然后按F10再按回车。 惠普( HP): HP的新机器是图形版BIOS,用鼠标就可以操作。开机按F10进入bios,在System Configuration——SATA Device Mode ,在这里可以选 AHCI或IDE,用鼠标就可以点击,选择为IDE,然后按左下角的“X按钮,选YES。 或者是开机时按 F10进入BIOS,把“ EnableNative Sata Support "这一项设为disable ,按F1 0保存退出。 或者是开机时按 F10 进入 BIOS,在 System Configuration -------- Device Configurations 中找到SATA Native Mode,将它设置为 Disabled ;按F10保存退出。 神舟: 开机按F2到BIOS,在Adva need中把光标指向 HDC Con figure AS这一行,按回车键, 选择IDE,按回车键,按 F10,再按一下回车键。 联想 THINKPAD: 开机按 F1 键到 BIOS,依次到 Config----Serial ATA(SATA)----SATA Controller MODE Option(在这里选择为 compatibility),然后按 F10 然后按回车。 联想: 开机按F2进入BIOS,在 Configuration——SATA Mode Selection 这里按回车键选 IDE,按 F10再按回车。 或者是开机按 f2 进入 BIOS 设置, configuration 项下有 sata controller mode 选项,选compatible为兼容(ide)模式,选 ahci为sata模式,这里我们选择为 compatible模式,然后按f10 再按回车键退出。 东芝( toshiba): 开机按 F2 进入 BIOS,在 Advaneed——SATA Controller MODE 这里选择 compatibility ,然后按F10再按回车。 同一个品牌的机器也可能 BIOS 也不一样,那就有不同的设置方法,但大体上都差不多,互相参看着也就都会了。 几个相关问题: ?硬盘传输模式分两种设置: 现在新的笔记本都是用 SATA接口硬盘,但硬盘传输方式有两种设置:一种是SATA模 式(AHCI、增强模式);另一种是IDE (ATA、兼容模式)。 ?设置硬盘模式的意义: 由于原版本 XP 光盘没有集成 SATA 控制器驱动,所以安装过程中会找不到硬盘。而如果我们在BIOS 中把硬盘设置为兼容模式( IDE 模式)就可以安装了。 如果 BIOS 中使用 ACHI 模式( SATA 模式)的话,那用的 XP 安装光盘中必须集成相应的
笔记本的电源使用方案应该怎么设置
三星笔记本电脑R518应该如何设置"电源使用方案"才是最佳的方案,现在电脑上的电池并不常用 10 [ 标签:三星笔记本,电源使用方案,电池 ] 怎么用最正确?笔记本电池使用问题解答 2009-12-07 11:13:04来源: 太平洋电脑网https://www.360docs.net/doc/3617856264.html,(北京)跟贴1 条手机看新闻 【12月7日太平洋电脑网黑龙江哈尔滨讯】昨天,我们邀请到了诚阳网络公司,为大家解答了一些在选购笔记本电池过程中遇到的问题。今天,我们再次请诚阳网络公司为我们解答一些笔记本电池在使用过程中会遇到的问题。 笔记本电池使用常见问题 1.问:第一次充电若干小时后,电池电量仍然只显示30%,这是为什么?该怎么做才能达到100% 满充? 答:碰到此问题,您可以参照第三条所述的校正您的笔记本电池以达到最佳性能进行操作。如仍然不能解决,请联系您的供应商要求更换。
2.问:新电池能够驱动电脑多久时间? 答:笔记本电池的运行时间很难确定。实际的运行时间取决于设备对电量的要求,屏幕的大小、硬盘以及其它附件都消耗额外的电量,大大地缩短其运行时间,电池的总运行时间也取决于设备的设计。 3.问:电池没有完全用完就充电是否会减少寿命? 答:电池的寿命一般按照完全充电次数计算,锂电池一般为300-400次。当然你不必担心接通电源对电池进行一次充电,电池的充电次数一般只有当完成完整的充放电才会增加一次。 4.问:电池充到一定百分比甚至100%之后,断掉AC电源,电池不放电,电脑立刻关机,为什么? 答:(1)要看您的工作环境温度是不是太高,如果在气温较高的地区,长时间使用则电池会发生保护,为了防止意外,电脑启动程序就终止电脑工作,此时您可以将您的计算机关掉,您可以把电池取出来,重新放回去。 (2)计算机的充电电路在充电的时候是最容易生发问题,的另外的一种可能就是您的计算机在充电的过程中,发生了问题。请检查您的计算机,。此时您可以找到原装电池,看计算机是否可以工作。 5.问:我的戴尔笔记本无法识别电池,并显示“电池无法兼容这台电脑,请插入戴尔电池”之类的信息,且指示灯不停地闪烁,这是怎么回事? 答:此信息表示电池的兼容性不好,当发生这种故障时,请联系您的供应商要求更换。 6.问:当我将电池放入电脑内,电脑自动关机,而将电池取出,则电脑可以正常工作,这是为什么? 答:这说明电池已经有故障。这种情况非常少,原因可能是电池接口部位短路保护所引起的技术故障。遇到此故障,请联系您的供应商要求更换电池。 7.问:新电池不能充电是为什么呢? 答:所有笔记本电池生产厂商在出货时,笔记本电池都会充40-50的电量。一般我们建议充电一整夜(约12小时)。新的笔记本电池初期使用应该循环充电(深度充电,然后深度放电)3至5次,使电池性能达到最优。(注:在进行充放电过程中电池有一定的温度是很正常的)。新电池很难用适配器充电,因为他们从来没有深度充电。如果发生这种情况,取出电池,然后重新插入。充电周期的应重新开始。第一次电池充电时这种情况可能多次发生。别担心,这是完全正常的。 8.问:我的原装电池的标称电压是14.4V或10.8V,而恒盈普泰所销售的相应型号的电池标称电压与我的不符,其标称电压只有14.8V或11.1V,但又注明是可以用在同一款机型上,我应如何做出选择? 答:一台笔记本电脑,它所工作的直流安全电压范围,是在5.5V至24V之间。我们所配备的电池,都是一个额定工作所需的安全电压值范围。大家都知道,我们所使用的电池都是锂离子电池,而锂离子电池自身的特性是:充电时电池电压会增高;放完电时电压会降低。例
最新整理hp笔记本bios重装系统
h p笔记本b i o s重装系统 惠普笔记本重装系统b i o s设置怎么操作?惠普笔记本重装系统b i o s如何设置呢。惠普笔记本b i o s设置是和其他的笔记本是一样的吗?接下来是小编为大家收集 的h p笔记本b i o s重装系统,欢迎大家阅读。 h p笔记本b i o s重装系统1、我们在开机的时候快速按住按键盘上的E S C键,按一下放一下,这时候屏幕就会停顿一下。 2、稍微等待一会,就会弹出如下图所示的界面,这个就是跟我们的惠普笔记本b i o s设置有关的界面。大家 根按提示按键进入相应设置。B I O S设置是按F10。 3、现在我们是需要直接用U盘启动重装系统,可以选择F9来进入开始启动菜单。 h p笔记本b i o s重装系统图文详细介绍 知道怎么设置从U盘启动后,设置好后便可以对惠普笔记本重装系统了。 如果此前已经制作好了启动U盘,并插入到笔记本 U S B接口中的话,惠普笔记本设置U盘启动有2种方法:一种是,重启惠普笔记本,然后立即按D e l键,之后即可进入到惠普笔记本的b i o s设置,之后在b i o s设
置中,将笔记本第一启动项设置为U盘启动即可。 惠普笔记本进入b i o s的方法 还有一种更为简便的方法,同样是重启惠普笔记本,然后按F9键,即可进入到惠普笔记本第一启动项选择 界面,直接选择从U盘启动即可,如下图所示。这种方法值得大家推荐。 如果以上方法不行,可以试试开机按E S C后再按F9,即可进入到惠普笔记本的第一启动项设置了,之后选择U 盘启动即可。 看了h p笔记本b i o s重装系统还想看: 1.惠普笔记本重装系统如何设置b i o s 2.h p笔记本w i n8改w i n7设置b i o s方法 3.h p笔记本U盘装系统B I O S教程
HP工作站BIOS详解
HP 工作站 BIOS 详解 吴健 上海天哲科技
一:File (4) 1:System Informantion(系统信息) (5) 2:About(关于) (6) 3:Set Time and Date(设置时间和日期) (7) 4:Flash System ROM(Flash系统ROM) (8) 5:Replicated Setup(复制设置) (8) 6:Default Setup(默认设置) (9) 7:Apply Defaults and Exit(应用默认值和退出) (10) 8:Ignore Changes and Exit(忽略变化和出口) (11) 9:Save Changes and Exit(保存更改并退出) (12) 二:storager (12) 1:Device Configuration (设备配置) (13) 2:Storage Options (存储器选项) (14) 3:DPS Self-Test (DPS 自测) (16) 4:Boot Order (引导顺序) (16) 三:Security (17) 1:Setup Password (设置密码) (17) 2:Power-On Password (开机密码) (18) 3:Password Options (密码配置) (19) 4:Device Security (设备安全保护) (19) 5:USB Security USB (USB 安全保护) (20) 6:Slot Security PCI (接口安全保护) (21) 7:Network Service Boot (网络服务引导) (21) 8:System IDs (系统标识) (22) 9:Master Boot Record Security (主引导记录安全保护) (23) 10:System Security (操作系统安全保护) (23)
如何正确为笔记本电脑电池充电
一、如何正确为笔记本电脑电池充电 一些配备锂离子电池的笔记本电脑,运用了诸如SBS智慧电池系统的技术,能够精确地测量电池寿命,所以使用起来要省心一些。虽然锂离子电池有很多优点,但要延长电池的使用寿命、维持较长时间的供电,还需要掌握一些专业的充电方法。 新买回来的锂离子电池在初次使用时,要进行3次完全的充放电,即电池至少要完全充满一次电,再将电量放尽,重复三次后再使用。以激活电池内部的化学物质,使电池内部的电化学反应进入最佳状态,在以后的使用中就可以随意地即充即用,但要保证一个月之内电池必须有一次完全的放电,这样的深度放电能激发电池的活化性能,对电池的使用寿命起着关键的作用。如果超过3个月电池未使用,再次使用之前也应同新电池一样进行3次完全的充放电,以确保激活电池。 若使用镍氢电池,要很好地控制充电时间,应注意不要频繁地过度充电,否则会缩短电池的使用寿命。此外,镍氢电池在充电前应该完全放电,在充电时也要充分充电,且在正常使用前,也要求完成3次完全的充放电。 大多数用户习惯在每次使用笔记本电脑时,都插接上交流电源供电,很少用电池给笔记本电脑供电。其实应该每月至少用电池来供电一两次,将电池完全用光,再接上交流电一次性充满。请记住这样一条,对于充电电池来说,将电量用完再充满,有益而无害,因为笔记本电脑使用的锂离子电池存在一定的惰性效应,长时间不使用会使锂离子失去活性,需要重新激活。当笔记本电脑在室内使用交流电时最好将电池取出,以免使其经常处于充电状态。充电时最好关上笔记本电脑,使电池能够完全充满电,不要在充电中途拔掉电源。充电完毕,应该在30分钟后使用。 另外,由于电池中的电量很容易耗尽,大多数笔记本电脑又只有一块电池,因此,部分笔让电脑厂家开发了快速充电的功能,让用户在电量耗尽后可以用最快的速度补充电能。例如Dell的笔记本电脑就具备ExpressCharge功能,可以在一小时内充电90%以上。为什不是100%呢?因为根据锂电池的充放电特性,如果经常快速充电到100%,电池的寿命就告大缩短,所以后面的10%会由之前的快充改为慢充来延长电池寿命。
惠普笔记本(康柏)BIOS计算机设置
File (文件)菜单 选择 执行操作 System In formatio n (系统信息) ?查看有关笔记本计算机以及系统中电池的标识 信息。 ?查看有关处理器、咼速缓存和内存的大小、系统 ROM 视频版本以及键盘 控制器版本的规格信息。 Set System Date and Time (设置 系统日期和时间) 设置或更改笔记本计算机的日期与时间。 System Diag no stics (系统诊断) 显示以下信息: ? System In formatio n (系统信息) ? 有关笔记本计算机以及系统中电池的标识 信息。 ? 有关处理器、缓存和内存大小、系统 ROM 视频修订版本以及键盘控制器版本的识别 信息。 ? Start-up Test (启动测试)-验证启动笔记本 计算机所必需的系统组件。 ? Run-ln Test (运转测试)-对系统内存进行全 面检查。 ? Hard Disk Test (硬盘测试)-对系统中任何硬 盘驱动器进行全 面自检。 ? Memory Test (内存检测)-对笔记本计算机中 安装的任何内存 进行全面测试。 ? Battery Test (电池测试)-对笔记本计算机中 安装的任何电池进 行全面测试。 ? Error Log (错误日志)-在发生任何错误时显 示日志文件。 Restore Defaults (还原默认值) 将计算机设置实用程序中的配置设置替换成原来出厂 时的设置。(在恢复出厂设置后,硬盘驱动器模式、 密码设置和安全保护设置并不会改变。) Reset BIOS security to factory 将BIOS 安全设置恢复为出厂时的默认设置。 default (将BIOS 安全设置重置为 出厂时的默认设置)
怎么更好地利用笔记本电脑地电源系统
怎么更好地利用笔记本电脑的电源系统 时间:2010-06-25 10:55 来源:鲁大师作者:鲁大师官方网站打印 主流笔记标准配置的电源系统包括可充电电池和外接的直流电源。在有交流电源的情况下,通常使用外接的直流电源为笔记本电脑供电,其使用特点与普通台式机没有太大区别 1.充电电池 笔记本电脑的电源系统是其灵活性和稳定性的根本,电源系统包括电源适配器、充电电池和电源管理系统等。电源适配器是用于连接外部电源和给电池充电,而电池又是体现笔记本电脑便携性的重要环节。现在的笔记本电脑大部分采用锂电池供电,一般可持续工作3小时以上,能够满足一般外出工作的需要。 2.充电技巧 新买回来的电池至少要完全充满一次电,再将电量放尽,第2次充电后才正式使用。当笔记本电脑在室内使用交流电时最好将电池取出,以免使其经常处于充电状态。充电时最好关上笔记本电脑,使电池能够完全充满电,不要在充电中途拔掉电源。充电完毕,应该在30分钟后使用。另外还要注意定期充放电一般每个月至少充放电1次。 笔记本电脑节能设置
节能设置包括设置BIOS中的有关节能方式和设置Windows操作系统,而且后者应该优先于前者。 1.设置BIOS中的节能选项 CMOS中大多有一个[PowerSavings]选项,可选[MaximumBatteryLife]或[MaximumPerformance](默认)等。设置节能选项时,主要设置由 [1dleMode](空闲)进入[StandbyMode](待命)的[StandbyTimeout]的时间和由[StandbyMode]进入[Suspend Mode]的[SuspendTimeout](休眠)的时间。笔记本电脑的节能模式有IdleMode、StandbyMode和SuspendMode等,这些设置之所以能够调节电能消耗,主要是在电脑进入节能状态后,适时地关闭一些不需使用的系统设备。进入休眠状态后,除了关闭显示器和硬盘外,还可以将内存中的内容保存到硬盘,整个电脑系统基本维系关闭状态。一旦激活或重新启动计算机,桌面将正确地恢复到休眠前的状态。 笔记本电脑使用PhoenixBIOS的居多。不同的BIOS节能设置可能有些不同,应该认真阅读屏幕提示。 2.设置Windows中的节能选项 在Windows的帮助文件中的[管理硬件和软件]主题下有两项与笔记本电脑节能有关的内容:[管理能耗]和[使用便携机]中的[管理便携机上的电源]。在设置Windows节能选项前,应阅读这些内容。 在Windows的[控制面板]中双击[电源管理]图标,打开[电源管理属性]。
笔记本电池不充电解决方法三
笔记本电池不充电解决方法三:用固件的方法刷新电池。 有的本本厂商将电池矫正程序嵌入了BIOS固件中(如ASUS),我们只要在开机的时候进入BIOS执行电池纠正程序就可以了。 笔记本电池不充电方法四:用自带程序修正电池笔记本电池保养 1、如果老本已经升级到了Win7系统,不妨利用Win7内置功能来修正电池,方法是进入“电源选项”界面,选择“高性能”电源计划。 2、单击“更改计划设置”后,将“用电池”下的所有选项设为“从不”,并将“调整亮度计划”设为最大值。 3、此时单击“更改高级电源设置”,展开“无线适配器设置→节能模式”,并将“使用电池”设为“最高性能”。 4、展开“电池→低水平电池电量通知”,将“使用电池”设为“关闭”。保存设置后,关闭所有应用程序,当电池电量充满后,拔掉AC适配器,用电池供电直至尽后自动关机,最后在关机状态下将电池充满即可。 激活处理: 以下情况的电池需要进行激活处理: 1.刚启用的新电池。 2.因长时间不使用电池,电池离开电脑处储存状态,现再启用此电池时。 3.较长时间不使用笔记本电脑或电池从笔记本电脑移出存放备用(时间超过两三个月),现再启用此电池时。 对电池进行激活处理的方法: 激活电池内的化学物质,最大化电池的性能,需要通过对电池重复充放电(完全充电,然后再完全放电)三次。所谓完全充放电是指:正常开机令电池耗电至3%电池电量(最好一次耗尽,也可分几次来耗电,但不宜间隔太长时间),然后必须马上对电池进行关机充电十二个小时。 这里强调必须马上对电池进行充电,是因为电池即使不使用也会进行自我放电,当电池耗电至3%电量,此时若不及时对电池进行充电,自放电现象极易造成电池的过放电而损害电池,过放电正是锂电池的一大禁忌。
联想笔记本电脑电源适配器原理分析与检修
该电源适配器(型号为92P1107),输入电压为交流1OOV~240V市电;输出直流20V;最大输出功率有90W 和65W两种。其核心控制芯片为贴片式脉宽调制集成电路(3843),该芯片内含振荡器、脉宽调制比较器、逻辑控制 器;具有过流、欠压等保护控制功能;工作电压为7V~34V;最高工作频率可达500MHz;启动电流仅需1mA。 该芯片的各引脚功能如下:①脚是内部误差放大器的输出端。②脚是反馈电压输入端,作为内部误差放大器的 反相输入端,与同相输入端的基准电压(+2.5V)进行比较,产生误差控制电压,控制脉冲宽度。 ③脚为过流检测输入 端,当该脚的电压高于1V时,禁止驱动脉冲的输出。④脚为RT/CT定时电阻和电容的公共接入端,用于产生锯齿振 荡波。⑤脚为接地端。⑥脚为脉宽调制信号输出端。⑦脚为工作电压输入端(7V>Vi≤34V)。 ⑧脚为内部基准电压 (VREF=5V)输出端。 根据实物绘制了其电路原理图如附图所示。经比较,两种输出功率的电原理图完全相同,只是过流保护电路取 样电阻R20~R23的取值以及20V直流电压输出滤波电容C11及C12的容量有所不同。 一、整流滤波电路 交流市电经1A保险管F1及电容C1进入整流电路,BD1全桥整流后,经主滤波电容C7滤波,在C7两端得到约 300V的直流电压,作为适配器的工作电压。该适配器的输入电路只有一个高频滤波电容C1
进行简单的滤波处理,因此对外部电磁脉冲的抗干扰能力和防止自身的高频电磁信号向外辐射的能力较弱。 二、启动与稳压电路 由整流滤波电路产生的300V电压:一路经开关变压器T1的初级①~②绕组加到功率开关管Q1(FS5KM)的漏 极;另一路经启动电阻R3~R6并联串联后加到U1(3843)的⑦脚,作为主控制芯片(3843)的启动电压。在电路加电 的瞬间,300V直流电通过R3~R6对C8进行充电,当U1的⑦脚电压达到7V以上时,U1的⑧脚输出5V基准电压 Vref,同时3843内部的振荡电路开始工作,其⑥脚开始输出脉宽调制信号,通过R17驱动功率开关管Q1工作于交替 导通、截止的工作状态。开关变压器T1的初级①~②绕组流过高频脉冲电流,同时由于交流互感的作用,在开关变 压器T1的次级③~④绕组两端产生的感应电压经R16限流、D3整流、C8滤波后得到UI持续工作所需的电压。脉宽调 制信号的频率由R11和C3决定(本电路中.R11为5.6k,C3为4700pF),其振荡频率大约为70kHz。T1的⑤~⑥ 绕组产生的感应电压经D2整流,C11和C12滤波,输出20V的直流电压。 稳压电路由精密可调基准电压集成器件U3(KA431Z)、电阻R26、R27、R28、R29、电容C以及光电耦合器 U2(PC817)组成。输出的20V电压经R27与R28、R29分压后加到U3的①脚。当由于某种原因导致输出20V电压升 高时,U3的①脚电压升高,③脚的电压降低,导致流过光耦合器U2内部发光二极管的电流增大,使U2内部发光二 极管的亮度增强。U2内部光电三极管的内阻降低,将U1的①脚电位拉低,使U1内误差放大器的输出电压降低,经 内部自动控制电路的作用,自动将U1的⑥脚输出的脉冲宽度调窄,使开关管Q1的导通时间缩短,经开关变压器的 作用,使适配器输出的电压自动降低。当适配器输出20V电压变低时,其稳压过程与上述相反,将输出电压调整到 稳定的20V。 三、保护电路 1.功率管的保护:该保护电路由R13~R15、C6及D1组成,接在开关变压器T1的初级①~②绕组间。由于功 率开关管Q1交替工作在饱和导通与截止状态之间,当开关管由饱和导通变为截止状态时,在①~②绕组之间会产生瞬 间反向尖峰高电压,如果没有泄放电路,功率管的漏(D)、源(S)极很可能会被高压击穿。通过该保护电路可以将反 向尖峰电压吸收掉,从而起到保护功率开关管Q1的作用。 2.过流保护:电路由R20~R23、R18组成,当功率管的电流突然增大时,电阻R20~R23并联后的一端对热地 端电压升高,该电压经R18加到U1的③脚,当该电压高于1V时,U1(3843)内部控制电路控制⑥脚停止输出脉宽调 制信号,使Q1截止,保护功率管不因电流过大而被热击穿。
惠普HP笔记本Win8系统改win7系统BIOS设置方法
惠普HP笔记本Win8系统改win7系统BIOS设置方法 距微软推出Win8系统至今已经有两年多了,不过还有多数的用户不太能接受win8系统,以至于多数捆绑预装Win8系统的笔记本用户购机到手第一件事就是更换为Win7系统,当然由于Win8系统和Win7系统的启动方式不同,所以用户们在使用U盘安装Win7系统时出现了不能调出U盘启动项的问题,下面小编就惠普HP笔记本Win8系统改Win7系统BIOS设置的方法分享给大家。 操作思路:进入bios关闭Secure Boot 功能,启用传统的Legacy Boot,使用光盘或U 盘来安装操作系统。\ 详细操作步骤: 1、开启笔记本电源,出现HP LOGO画面时按F10键(有些笔记本可能要按FN+10键),然后进入到BIOS设置界面;\ 2、在BIOS中,我们使用键盘方向键移动到“Security”标签,然后在拉下菜单中选择“Secure Boot Configuration”并回车,如下图所示: 2、这时会出现Secure Boot的设置选项,我们先将“Secure Boot”设置为Disable(关闭),然后再将"Legacy Support”设置为“Enable(打开)”,一定要按照顺序,见下图 3、前面设置完成后,按键盘左右键移动到“Storage”标签,在下拉菜单中选择“Boot Order”,并回车,如下图:
4、在Boot Order中选择到“Legacy Boot Sources :disable”选项,然后按键盘“F5”键盘,这时会出来好几个选项表示设置OK了。 5、最后我们还要保存一下设置,同样,方向键移动到“File”,然后下拉菜单中选择“Save Changes and Exit”(保存设置并退出)。
笔记本电脑关机后是否要拔掉电源.doc
笔记本电脑关机后是否要拔掉电源 笔记本电脑关机后是否要拔掉电源 1.理论上来说,拔不拔都差不多。 2.拔下来最起码有两个好处: ①让适配器断电,不工作。休息。 ②防止意外电涌,把适配器损坏。 3.更多的时候,这些问题都是跟个人习惯相关的,有的人喜欢一直插着,什么时候用,什么时候开机。有的关机就把下来。 其实大可不必为了这些问题烦恼。随心所欲吧,反正两者都一样。 下面的你也可以看看: 1.在使用笔记本电脑之前认真阅读使用手册的电池保养部分; 2.第一次充电时,你应该连续地把电池充电到12个小时,并且循环地完全充、放电3次以完全唤醒新电池; 3.如果长时间使用外接电源,最好取下电池。很多朋友都没注意到这个问题,用外接电源时不取下电池不但影响电池寿命,还让笔记本电脑的散热负担变得更重,缩短笔记本电脑的寿命;
4.定期充放电。即使没有记忆效应的锂离子电池存在一定的惰性效应,长时间不使用会使锂离子失去活性,需要重新激活。因此,如果长时间(3个星期或更长)不使用电脑或发现电池充放电时间变蹋沟绯赝耆诺绾笤俪涞纾话忝扛鲈轮辽偻暾爻浞诺?次。 5.充电时最好关掉笔记本电脑,使电池能够完全充满电,不要在充电中途拔掉电源。关机充电会比开机充电缩短30%以上的充电时间,而且能延长电池的使用寿命。最好在充电完毕30分钟后再使用。 6.防止暴晒、防止受潮、防止化学液体侵蚀、避免电池触点与金属物接触发生短路等情况的发生。锂电池的充放电次数一般不超过800次,每充一次电,它就缩短一次的寿命。建议大家尽量使用外接电源,如果使用中途需要多次插拔电源,且笔记本电脑内置电池没有拔出,会让电池折寿很大,因为每次外接电源接入就相当于给电池充电一次。 电源管理选项的优化设置对于笔记本电脑的用户,我们推荐使用WindowsXP操作系统,当然如果笔记本电脑的配置实在太低甚至不能满足WindowsXP的最低配置要求,那就另当别论了。其理由有很多,其中主要一点是笔记本电脑的电源管理是目前所有电脑操作系统中最先进的,如果再配合迅弛平台那就更好。 1.6GHz的Pentium-M负载较小时仅工作在600MHz以下的频率。如果你的笔记本电脑支持Intel SpeedStep、AMD PowerNow或全
总论“电池是否应一直接在笔记本电脑上”
总论“电池是否应一直接在笔记本电脑上” 近来有很多人问及“电池是否应一直接在笔记本电脑上”、“接上电源后我应该把电池拆掉吗”、“接上去对电池有损害吗”之类的问题,在上一篇《笔记本电池使用保养谜团解析》也讨论了这个话题,文中旗帜鲜明地支持“电池应一直接在笔记本上”这个观点,但由于篇幅有限,只是浅尝辄止地论及了几个主要支持论点,而对于反面论点则略而未谈。关于这个话题,还有许多意犹未尽之处,电池一直接在笔记本上,其实有好处也有坏处,请随我下穷溪谷上通天,深度探索见庐山。 当电池接在笔记本上,很多人担心的是它会不会一直在充电?如果一直充电,那电池岂不是很容易老化?没错,如果一直充电,电池的确会容易老化,而对于这个问题,笔记本设计师想到了一个解决的办法,那就是充电控制。所谓充电控制,就是让笔记本在检测到电池充满后,自动停止电源对电池的充电,并且在电池电量没有降到一定程度以下是不允许再充电的(这个所谓一定程度各家笔记本不一样,通常是95%左右)。这个观点已经是老生我在上篇文章常谈过的了,但所谓“有图有真相,有样要学样”,下面就教教大家如何验证它。 在验证之前,首先要了解怎样判断电池是否在充电,有2个方法,取一瓢饮即可: 1.当电池充电状态中,笔记本上有个电池LED灯会亮橙色/橘色/红色。 2.系统上看电源状态,电池充满后通常会显示“电源已接通,未充电”。 验证流程: 1.先把电池充满; 2.把电源拔掉,用一会电脑让电池耗点电,大概耗掉3%左右; 3.插上电源,看电池是否在充电中; 正常你会看到,电池并没有充电。有兴趣的朋友,还可以继续放电,验证下你的笔记本要放到多少才开始充电。所以,无需担心电池会一直充电。 其实,电池接在电脑上最大的好处在于,防止停电(这也是老生常谈了)。电脑如果突然断电,首先内存资料会丢失,也就是你正在打开的、编辑的文件会丢失;然后是硬盘,断电时硬盘会从高速运转到突然停止,这个过程很容易造成硬盘资料损坏(一些硬盘文件莫名损坏),运气不好还会损坏系统区(系统无法启动);如果平时香烧得太少,甚至还可能会造成硬盘坏区……所以,冒着如此大的风险,就为了让电池能够早早退休安享晚年,这情何以堪啊? 当然,如果觉得从来没遇到过停电,从不担心错峰用电、电器跳闸这等事情,勇字在心头,自然可以忽略以上内容。另外还有个解决办法,就是加一个UPS,这样就不用接电池啦,虽然繁琐了些,但这样知难而上的精神,咱也不好打击。 大家隐隐知道,虽然接在电脑上也不会坏,但不接在电脑上,可以使电池更福如东海寿比南山,所以还是拆出来好(姑且不论是不是真的好)。另一方面是电池是会自我耗电的,就算放到保险箱,每隔两三个月也还是要装回去充充电的。这样时不时装拆,对电池也是有害的:笔记本和电池之间的接头,由一个个金属
HP515笔记本BIOS设置详解
HP515笔记本BIOS设置详解 系统BIOS 概述 下表概括了BIOS 界面上的菜单。 Menu Functions File File 菜单控制对BIOS 设置的更改。它显示系统信息、允许恢复先前的配 置并允许在退出设置实用程序时保存或放弃对BIOS 设置所做的更改。Storage Storage 菜单允许配置海量存储设备并设置计算机的启动顺序。 Security Security 菜单允许设置开机和F10 设置密码,以及为设备、网络启动和主 引导记录设置安全措施。 Power Power 菜单允许控制风扇闲置速度和PCI Express 链路的低功耗链路状 态。 Advanced Advanced 菜单配置开机和设备设置。 修改BIOS 设置时: 记下各原始值。 一次更改一个参数。 如果对BIOS 所做的更改没有在系统上产生预期的效果,请将BIOS 参数重置回其先前的值。 top 使用设置实用程序 惠普设置实用程序(或F10 设置)允许对系统BIOS 进行更改。可以恢复出厂默认设置、启用或禁用密码和更改单独的设置。 要运行设置实用程序: 在系统启动期间,当HP Invent 启动屏幕的底部显示F10=Setup 提示时按F10 键。 选择设置实用程序的语言选项。 按下该键:即可:
F1 显示当前字段或选项的说明。 上下箭头键选择一个条目。 Enter 选择一个子菜单。 左右箭头键查看并选择菜单选项的设置。 Tab 键移动到界面的下一字段。 Shift/Tab 键移动到界面的前一字段。 F10 保存更改并退出子菜单。 Esc 键退出当前选择或菜单并忽略更改。 top File 菜单选项 File 菜单控制对BIOS 设置的更改。它显示系统信息、允许恢复先前的配置并允许在退出设置实用程序时保存或放弃对BIOS 设置所做的更改。 File 菜单具有以下选项: NOTE: 使用具有这些流程的BIOS 模拟器可查看BIOS 菜单和选项。 选项说明 System Information(系统信息)一个只读的界面,允许您无需打开机箱即可查看系统中的组件。该选项 显示产品名称、处理器类型/速度/步进、缓存和内存大小、机箱序列号和 财产跟踪编号,以及BIOS 版本。 About(关于)显示版权通知。 允许重置系统时间和日期。 Set Time and Date(设置时间和 日期) 复制设置允许将当前系统配置保存到可移动介质或从可移动介质恢复设置。 NOTE: 已保存的配置中不包括诸如系统日期、时间和密码等某些设置。Default Setup(默认设置)允许将当前设置保存为默认值或将出厂设置恢复为默认值。 Apply Defaults and Exit(应用默恢复所有BIOS 选项的默认值(所有菜单),然后退出设置实用程序。使
