Macromedia Dreamweaver 8最好的实用入门教程
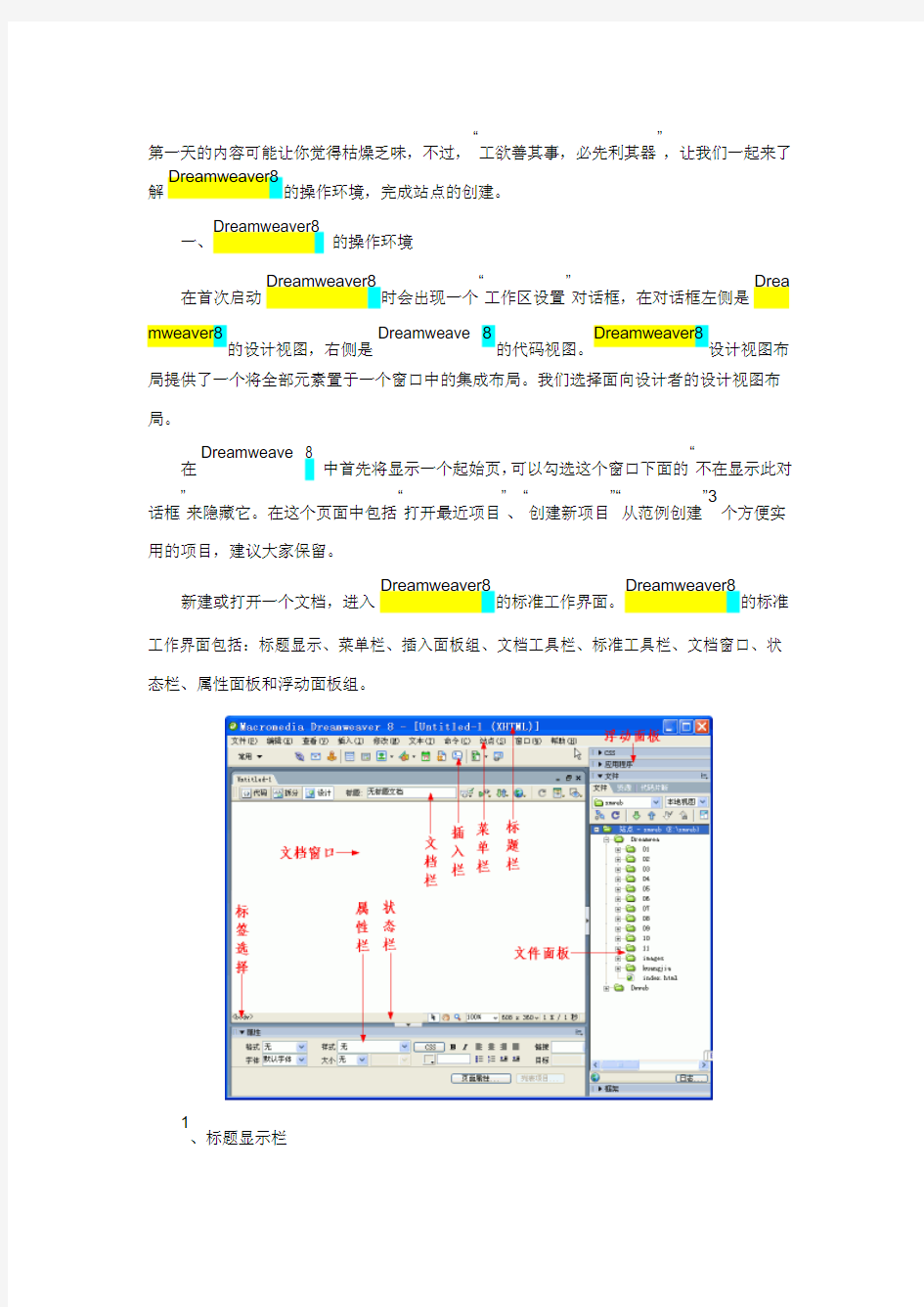
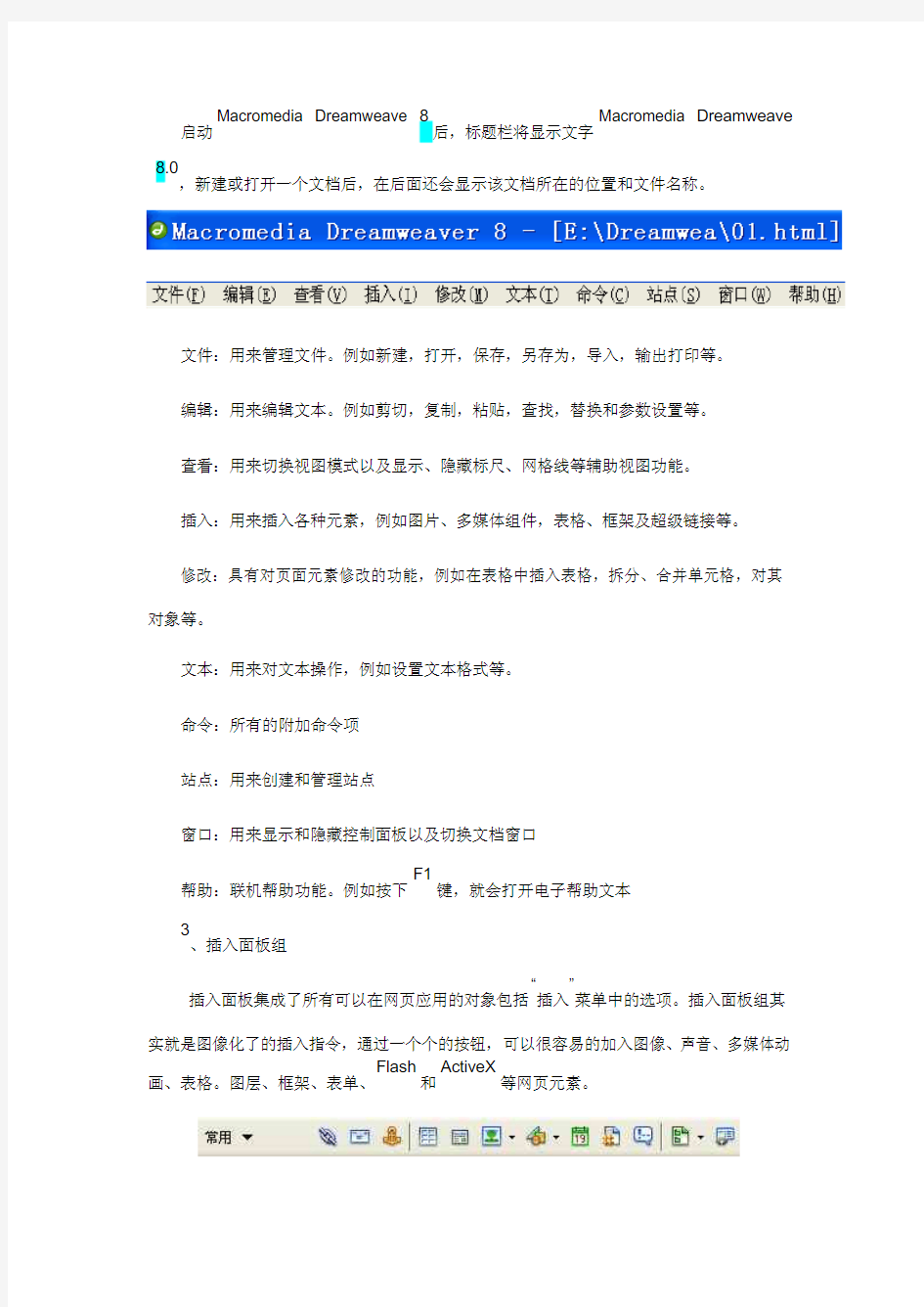
第一天的内容可能让你觉得枯燥乏味,不过,“工欲善其事,必先利其器”,让我们一起来了解Dreamweaver8的操作环境,完成站点的创建。
一、Dreamweaver8 的操作环境
在首次启动Dreamweaver8时会出现一个“工作区设置”对话框,在对话框左侧是Drea mweaver8的设计视图,右侧是Dreamweave 8的代码视图。Dreamweaver8设计视图布局提供了一个将全部元素置于一个窗口中的集成布局。我们选择面向设计者的设计视图布局。
在Dreamweave 8 中首先将显示一个起始页,可以勾选这个窗口下面的“不在显示此对话框”来隐藏它。在这个页面中包括“打开最近项目”、“创建新项目”“从范例创建”3个方便实用的项目,建议大家保留。
新建或打开一个文档,进入Dreamweaver8的标准工作界面。Dreamweaver8的标准工作界面包括:标题显示、菜单栏、插入面板组、文档工具栏、标准工具栏、文档窗口、状态栏、属性面板和浮动面板组。
1、标题显示栏
启动Macromedia Dreamweave 8后,标题栏将显示文字Macromedia Dreamweave 8.0,新建或打开一个文档后,在后面还会显示该文档所在的位置和文件名称。
文件:用来管理文件。例如新建,打开,保存,另存为,导入,输出打印等。
编辑:用来编辑文本。例如剪切,复制,粘贴,查找,替换和参数设置等。
查看:用来切换视图模式以及显示、隐藏标尺、网格线等辅助视图功能。
插入:用来插入各种元素,例如图片、多媒体组件,表格、框架及超级链接等。
修改:具有对页面元素修改的功能,例如在表格中插入表格,拆分、合并单元格,对其对象等。
文本:用来对文本操作,例如设置文本格式等。
命令:所有的附加命令项
站点:用来创建和管理站点
窗口:用来显示和隐藏控制面板以及切换文档窗口
帮助:联机帮助功能。例如按下F1键,就会打开电子帮助文本
3、插入面板组
插入面板集成了所有可以在网页应用的对象包括“插入”菜单中的选项。插入面板组其实就是图像化了的插入指令,通过一个个的按钮,可以很容易的加入图像、声音、多媒体动画、表格。图层、框架、表单、Flash和ActiveX等网页元素。
4、文档工具栏
“文档”工具栏包含各种按钮,它们提供各种“文档”窗口视图(如“设计”视图和“代码”视图)的选项、各种查看选项和一些常用操作(如在浏览器中预览)。
5、标准工具栏
“标准”工具栏包含来自“文件”和“编辑”菜单中的一般操作的按钮:“新建”、“打开”、“保存”、“保存全部”、“剪切”、“复制”、“粘贴”、“撤消”和“重做”。
6、文档窗口
当我们打开或创建一个项目,进入文档窗口,我们可以在文档区域中进行输入文字、插入表格和编辑图片等操作。
“文档”窗口显示当前文档。可以选择下列任一视图:“设计”视图是一个用于可视化页面布局、可视化编辑和快速应用程序开发的设计环境。在该视图中,Dreamweaver 显示文档的完全可编辑的可视化表示形式,类似于在浏览器中查看页面时看到的内容。“代码”视图是一个用于编写和编辑HTML、JavaScript、服务器语言代码以及任何其他类型代码的手工编码环境。“代码和设计”视图使您可以在单个窗口中同时看到同一文档的“代码”视图和“设计”视图。
7、状态栏
“文档”窗口底部的状态栏提供与你正创建的文档有关的其它信息。标签选择器显示环绕当前选定内容的标签的层次结构。单击该层次结构中的任何标签以选择该标签及其全部内容。单击
可以选择文档的整个正文。8、属性面板
属性面板并不是将所有的属性加载在面板上,而是根据我们选择的对象来动态显示对象的属性属性面板的状态完全是随当前在文档中选择的对象来确定的。例如,当前选择了一幅图像,那么属性面板上就出现该图像的相关属性;如果选择了表格,那么属性面板会相应的变化成表格的相关属性。
9、浮动面板
其它面板可以同称为浮动面板,这些面板都浮动于编辑窗口之外。在初次使用Dream weave 8的时候,这些面板根据功能被分成了若干组。在窗口菜单中,选择不同的命令可以打开基本面板组、设计面板组、代码面板组、应用程序面板组、资源面板组和其它面板组。
终于把Dreamweave 8的基本工作界面介绍完了,你是否已经了解它?从现在开始,让我们一起来建造一座小房子。
二、
Dreamweaver 8 本地站点的搭建与管理
要制作一个能够被大家浏览的网站,首先需要在本地磁盘上制作这个网站,然后把这个网站传到互联网的web服务器上。放置在本地磁盘上的网站被称为本地站点,位于互联网web 服务器里的网站被称为远程站点。Dreamweaver 8提供了对本地站点和远程站点强大的管理功能。
1、规划站点结构
网站是多个网页的集合,其包括一个首页和若干个分页,这种集合不是简单的集合。为了达到最佳效果,在创建任何Web 站点页面之前,要对站点的结构进行设计和规划。决定要创建多少页,每页上显示什么内容,页面布局的外观以及各页是如何互相连接起来的。
我们可以通过把文件分门别类的放置在各自的文件夹里,使网站的结构清晰明了,便于管理和查找。
2、创建站点
在Dreamweave 8中可以有效的建立并管理多个站点。搭建站点可以有两种方法,一是利用向导完成,二是利用高级设定来完成。
在搭建站点前,我们先在自己的电脑硬盘上建一个以英文或数字命名的空文件夹。
(1)选择菜单栏——站点——管理站点,出现“管理站点”对话框。点击“新建”按钮,选择弹出菜单中的“站点”项。
在打开的窗口上方有“基本”和“高级”两个标签,可以在站点向导和高级设置之间切换。下面选择“基本”标签。
在文本框中,输入一个站点名字以在Dreamweaver8.0中标识该站点。这个名字可以是任何你需要的名字。单击“下一步”。出现向导的下一个界面,询问是否要使用服务器技术。
我们现在建立的是一个静态页面,所以选择“否”。
点下一步,在文档框设置本地站点文件夹的地址。
点下一步,进入站点定义,我们将在站点建设完成后在与FTP链接,这里选择“无”。
单击“完成”按钮,结束“站点定义“对话框的设置。
单击“完成”按钮,文件面板显示出刚才建立的站点。
到此,我们完成了站点的创建。
3、搭建站点结构
站点是文件与文件夹的集合,下面我们根据前面对xmweb网站的设计,来新建xmwe b站点要设置的文件夹和文件。
新建文件夹,在文件面板的站点跟目录下单击鼠标右键,从弹出菜单中选择“新建文件夹”项,然后给文件夹命名。这里我们创建新建8个文件夹,分别命名为:img、med、swf、txt、css、js、moan和fy。
创建页面,在文件面板的站点跟目录下单击鼠标右键,从弹出菜单中选择“新建文件”项,然后给文件命名。首先要添加首页,我们把首页命名为index.html,再分别新建01.html、0 2.html、03.html、04.html和05.html。
4、文件与文件夹的管理
对建立的文件和文件夹,可以进行移动、复制、重命名和删除等基本的管理操作。单击鼠标左键选中需要管理的文件或文件夹,然后单击鼠标右键,再弹出菜单中选“编辑”项,即可进行相关操作。
Dreamweaver 8 页面的总体设置
我们已经描绘了小屋的蓝图,从现在开始,为我们的小屋添砖加瓦吧。打开01.html,制作一个图文混排的简单页面。
一、页面的总体设置
1、设置页面的头内容
头内容再浏览器中是不可见的,但是却携带着网页的重要信息,如关键字、描述文字等,还可以实现一些非常重要的功能,如自动刷新功能。
鼠标左键单击插入工具栏最左边按钮旁的下拉小三角,在弹出菜单中选择“HTML”项,出现“文件头”按钮,点开下拉菜单,就可以进行头内容的设置了。
设置标题,网页标题可以是中文、英文或符号,显示在浏览器的标题栏中。我们直接在设计窗口上方的标题栏内输入或更改,就可以完成网页标题的编辑了。
插入关键字,关键字用来协助网络上的搜索引擎寻找网页。要想让更多的人看见你的网站,这项要好好填哦^_^单击上图所示的“关键字”项,弹出“关键字”对话框,填入关键字即可。
插入META,META标记用于记录当前网页的相关信息,如编码,作者,版权等,也可以用来给服务器提供信息。单击上图所示的“META”项,弹出“META”对话框,在“属性”栏选择“名称”属性,在“值”文本框中输入相应的值,可以定义相应的信息。
author—作者信息,copyright—版权声明,generator—网页编辑器。
2、设置页面属性
单击“属性栏”中的“页面属性”按钮,打开的“页面属性”对话框。
设置外观,“外观”是设置页面的一些基本属性。我们可以定义页面中的默认文本字体、文本字号、文本颜色、背景颜色和背景图像等。我们设置页面的所有边距为0。
设置链接,“链接”选项内是一些与页面的链接效果有关的设置。“链接颜色”定义超链接文本默认状态下的字体颜色,“变换图像链接”定义鼠标放在链接上时文本的颜色,“已访问链接”定义访问过的链接的颜色,“活动链接”定义活动链接的颜色。“下划线样式”可以定义链接的下划线样式。
设置标题,“标题”用来设置标题字体的一些属性。如下图所示,在左侧“分类”列表中选择“标题”,这里的标题指的并不是页面的标题内容,而是可以应用在具体文章中各级不同标题上的一种标题字体样式。我们可以定义“标题字体”及6种预定义的标题字体样式,包括粗体、斜体、大小和颜色。按自己的喜欢的风格设置吧。
三、
Dreamweaver 8 文本的插入与编辑
1、插入文本
要向Dreamweaver 文档添加文本,可以直接在Dreamweaver“文档”窗口中键入文本,也可以剪切并粘贴,还可以从word文档导入文本。
用鼠标在文档编辑窗口的空白区域点一下,窗口中出现闪动的光标,提示文字的起始位置,将01.rar中的文字素材复制/粘贴进来。
2、编辑文本格式
网页的文本分为段落和标题两种格式。
在文档编辑窗口中选中一段文本,在属性面板“格式”后的下拉列表框中选择“段落”把选中的文本设置成段落格式。
“标题1”到“标题6”分别表示各级标题,应用于网页的标题部分。对应的字体由大到小,同时文字全部加粗。
另外,在属性面板中可以定义文字的字号、颜色、加粗、加斜、水平对齐等内容。
3、设置字体组合
Dreamweaver8预设读的可供选择的字体组合只有6项英文字体组合,要想使用中文字体,必须重新编辑新的字体组合,在“字体”后的下拉列表框中选择“编辑字体列表”,弹出“编辑字体列表”对话框:
4、文字的其它设置
文本换行,按Enter键换行的行距较大(在代码区生成
标签),按Enter+S hift键换行的行间距较小(在代码区生成标签)。
文本空格,我们选择编辑/首选参数,在弹出得对话框中左侧的分类列表中选择“常规”项,然后在右边选“允许多个连续的空格”项,我们就可以直接按“空格”键给文本添加空格了。
特殊字符,要向网页中插入特殊字符,需要在快捷工具栏选择“文本”,切换到字符插入栏,单击文本插入栏的最后一个按钮,可以向网页中插入相应的特殊符号。
插入列表,列表分为两种,有序列表和无序列表,无序列表没有顺序,每一项前边都以同样的符号显示,有序列表前边的每一项有序号引导。在文档编辑窗口中选中需要设置的文本,在属性面板中单击,则选中的文本被设置成无序列表,单击则被设置成有序列表。
插入水平线,水平线起到分隔文本的排版作用,选择快捷工具栏的“HTML”项,单击H TML栏的第一个按钮,即可向网页中插入水平线。选中插入的这条水平线,可以在属性面板对它的属性进行设置。
插入时间,在文档编辑窗口中,将鼠标光标移动到要插入日期的位置,单击常用插入栏的“日期”按钮,在弹出的“插入日期”对话框中选择相应的格式即可。Dreamweaver 8 插入图像
目前互联网上支持的图像格式主要有GIF、JPEG和PNG。其中使用最为广泛的是GIF和JPEG。
1、插入图像
在制作网页时,先构想好网页布局,在图像处理软件中将需要插入的图片进行处理,然后存放在站点根目录下的文件夹里。
插图图像时,将光标放置在文档窗口需要插入图像的位置,然后鼠标单击常用插入栏的“图像”按钮。
弹出的“选择图像源文件”对话框,选择img/001.jpg,单击“确定”按钮就把图像001.jpg 插入到了网页中。
注意:如果我们在插入图片的时候,没有将图片保存在站点根目录下,会弹出下图所示的对话框,提醒我们要把图片保存在站点内部,这时单击“是”按钮,
然后选择本地站点的路径将图片保存,图像也可以被插入到网页中。
2、设置图像属性
选中图像后,在属性面板中显示出了图像的属性,如下如所示。
在属性面板的左上角,显示当前图像的缩略图,同时显示图像的大小。在缩略图右侧有一个文本框,在其中可以输入图像标记的名称。
图像的大小是可以改变的,但是在DW里更改是极不好的习惯,如果我们的电脑安装
了FW软件,单击属性面板的“编辑”旁边的,即可启动FW对图像进行缩放等处理。当图像的大小改变时,属性栏中“宽”和“高”的数值会以粗体显示,并在旁边出现一个弧形箭头,单击它可以恢复图像的原始大小。
“水平边距”和“垂直边距”文本框用来设置图像左右和上下与其它页面元素的距离。
“边框”文本框时用来设置图像边框的宽度,默认的边框宽度为0。
“替代”文本框用来设置图像的替代文本,可以输入一段文字,当图像无法显示时,将显示这段文字。
单击属性面板中的对齐按钮,可以分别将图像设置成浏览器居左对齐、居中
对齐、居右对齐。
在属性面板中,“对齐”下拉列表框时设置图像与文本的相互对齐方式,共有10个选项。通过它我们可以将文字对齐到图像的上端、下端、左边和右边等,从而可以灵活的实现文字与图片的混排效果。
3、插入其它图像元素
在我们单击常用插入栏的“图像”按钮时,可以看到,除了第1项“图像”外,还有“图像占位符”、“鼠标经过图像”、“导航条”等项目。
插入图像占位符,在我们布局页面时,如果要在网页中插入一张图片,可以先不制作图片,而是使用占位符来代替图片位置。单击下拉列表中的“图像占位符”,打开“图像占位符”对话框。按设计需要设置图片的宽度和高度,输入呆插入图像的名称,即可。
鼠标经过图像,鼠标经过图像实际上由两个图像组成,主图像(当首次载入页时显示的图像)和次图像(当鼠标指针移过主图像时显示的图像)。这两张图片要大小相等,如果不相等,DW自动调整次图片的大小跟主图像大小一致。
图片与文本一样,是网页中最常用到的内容,其变化相对较少,要想排出精致美观的网页,下一节课的内容可是必不可少的哦,继续努力吧^_^ Dreamweaver 8 插入并编辑表格
midas入门教程
目录 建立模型○1 设定操作环境 (2) 定义材料 (4) 输入节点和单元 (5) 输入边界条件 (8) 输入荷载 (9) 运行结构分析 (10) 查看反力 (11) 查看变形和位移 (11) 查看内力 (12) 查看应力 (14) 梁单元细部分析(Beam Detail Analysis) (15) 表格查看结果 (16) 建立模型○2 设定操作环境 (19) 建立悬臂梁 (20) 输入边界条件 (21) 输入荷载 (21) 建立模型○3 建模 (23) 输入边界条件 (24) 输入荷载 (24) 建立模型○4 建立两端固定梁 (26) 输入边界条件 (27) 输入荷载 (28) 建立模型○5○6○7○8
简要 本文来自:中国范文网【https://www.360docs.net/doc/3714863245.html,/】详细出处参考: https://www.360docs.net/doc/3714863245.html,/275.html 本课程针对初次使用MIDAS/Civil 的技术人员,通过悬臂梁、简支梁等简单的例题,介绍了MIDAS/Civil 的基本使用方法和一些基本功能。包含的主要内容如下。 1. MIDAS/Civil 的构成及运行模式 2. 视图(View Point)和选择(Select)功能 3. 关于进行结构分析和查看结果的一些基本知识(GCS, UCS, ECS 等) 4. 建模和分析步骤(输入材料和截面特性、建模、输入边界条件、输入荷载、结构分析、查看结果) 使用的模型如图1所示包含8种类型,为了了解各种功能分别使用不同的方法输入。 图1. 分析模型 ○1 ○2 ○3 ○4 ○5 ○6 ○ 7 ○ 8 6@2 = 12 m 截面 : HM 440×300×11/18 材料 : Grade3 悬臂梁、两端固定梁 简支梁
midas软件初级使用教程
m i d a s软件初级使用教 程 Document serial number【NL89WT-NY98YT-NC8CB-NNUUT-NUT108】
目录建立模型① 建立模型② 建立模型③ 建立模型④ 建立模型⑤⑥⑦⑧
摘要 本课程针对初次使用MIDAS/Civil 的技术人员,通过悬臂梁、简支梁等简单的例题,介绍了MIDAS/Civil 的基本使用方法和功能。包含的主要内容如下。 1. MIDAS/Civil 的构成及运行模式 2. 视图(View Point)和选择(Select)功能 3. 关于进行结构分析和查看结果的一些基本知识(GCS, UCS, ECS 等) 4. 建模和分析步骤(输入材料和截面特性、建模、输入边界条件、输入荷载、结构分析、查看结果) 使用的模型如图1所示包含8种类型,为了了解各种功能分别使用不同的方法输入。 图1. 分析模型 悬臂梁、两端固定梁 简支梁 6@2 = 12 m 截面 : HM 440×300×11/18 材料 : Grade3
建立模型① 设定操作环境 首先建立新项目( 新项目),以‘’ 为名保存( 保存)。 文件 / 新项目 文件 / 保存( Cantilever_Simple ) 单位体系是使用tonf(力), m(长度)。 1. 在新项目选择工具>单位体系 ? 2. 长度 选择‘m ’, 力(质量) 选择‘tonf(ton)’ 3. 点击 工具 / 单位体系 长度>m ; 力>tonf ? 本例题将主要使用图标菜单。默认设置中没有包含输入节点和单元所需的图标,用户可根据需要将所需工具条调出,其方法如下。 1. 在主菜单选择工具>用户定制>工具条 2. 在工具条选择栏勾选‘节点’, ‘单元’, ‘特性’ 3. 点击 4. 工具>用户定制>工具条 工具条>节点 (开), 单元 (开), 特性 (开) 图2. 工具条编辑窗口 将调出的工具条参考图3拖放到用户方便的位置。 (a )调整工具条位置之前 (b )调整工具条位置之后 图3. 排列工具条 定义材料 使用Civil 数据库中内含的材料Grade3来定义材料。 1. 点击 材料 ? 2. 点击 3. 确认一般的材料号为‘1’(参考图4) 4. 在类型 栏中选择‘钢材’ 5. 在钢材的规范栏中选择‘GB(S)’ ? 6. 在数据库中选择‘Grade3’ ? 7. 点击 模型/ 材料和截面特性 / 材料 设计类型>钢材 ; 钢材规范>GB(S) ; 数据 库>Grade3 ? 也可使用窗口下端的状态条(图3(b))来转换单位体系。 移动新调出的工具 条时,可通过用鼠标拖动工具条名称(图3(a)的①)来完成。对于已有的工具条则可通过拖动图3(a)的②来移动。 ②轴网 & 捕捉 选 择 激活钝化 缩放 & 移动 视 点 动态视点 单 元 节 点 特 性 状 态 条 也可不使用图标菜单而使用关联菜单的材料和截面特性>材料来输入。关联菜单可通过在模型窗口点击鼠标右键调出。 使用内含的数据库时, 不需另行指定材料的名称,数据库中的名称会被自动输入。
edius入门教程
—— EDIUS4——EDIUS4 来启动EDIUS 的主程序。 图2-2 第一次使用EDIUS 的用户会首先看到一个文件夹设置的对话框,如图2-3 所示。 https://www.360docs.net/doc/3714863245.html,
角的开始按钮,即可正式进入EDIUS 的工作界面了。 图2-7 2.2 EDIUS界面 图2-9
轨道的左侧区域称作轨道面板,这里提供一系列对轨道的操作。 图2-10 标签栏:显示当前序列的名称,如果建立了多个序列的话,可以在这里找到其它序列的标签卡,点击即可切换。 时间线显示比例:对于后期编辑人员来说,工作中最频繁的动作之一恐怕就是调节时间线的 显示比例。点击按钮边向下的小箭头能打开显示比例菜单,EDIUS 提供了许多现成的显示 比例可供使用。除此以外,用户还可以使用快捷键:Ctrl+数字小键盘的+或-,或者Ctrl +鼠标中键滚轮来随意调节显示比例。时间线显示比例按钮顶部的小滑块也能拖动来调整。注意:若使用小滑块调整的话,时间线比例会显示为几个小横线“----”。 图2-11 轨道名称:EDIUS 拥有4 种类型的轨道: V 视频轨道——可以放置视频素材或字幕素材; VA 视音频轨道——可以放置视音频素材或字幕素材; T 字幕轨道——可以放置字幕素材或视频素材,该轨道上的素材可以使用一类叫 做字幕混合的特殊效果; A 音频轨道——可以放置音频素材。 轨道锁定:锁定后,该轨道上的素材无法编辑,鼠标指针旁会有一个小锁标记。 视频通道:打开后,新添加素材时,统一将视频放置在该轨道上。 视频静音:打开后,该轨道上的视频不可见。 音频静音:打开后,该轨道上的音频静音。 波形显示:打开后,显示该轨道上的音频波形。
edius教程
大家都知道用Flash可以制作出放大镜的效果,那么在Edius中是否也可以制作放大镜的效果呢?当然了可以了,在Edius中我们甚至运用和Flash中相同的原理来制作放大镜,即使用两个同样的素材,将其中一个放大比例后作为遮罩,放在另一层素材的上面。下面就让我们看看制作的过程,先看一下效果(本示例中素材图像来源于网络,仅供学习之用,若您认为侵犯您的权利请联系我们)。 1、首先导入两个完全相同的素材,分别放置在视频1轨和视频2轨道上。如图1 2、放大视频2轨道上的素材:在视频2轨道上,鼠标右键单击选择“布局”,打开布局设置窗口,剪裁源素
材中不需要放大的部分,将图像拉伸设置为全屏扩展,将填充颜色设置为黑色100%。3 3、为轨道2素材添加区域滤镜。如图3 4、设置区域内部滤镜参数:构选椭圆,柔边,(注意这里构选椭圆后在区域窗口中并不显示椭圆形状,但
是在监视窗口中会实时显示形状)。添加内部滤镜为组合滤镜,单击设置打开组合滤镜设置对话框。如图4 分别添加锐化和焦点柔化滤镜,锐化可以采用默认值,焦点柔化将其模糊值降低其他参数可取默认值。如图5 图片:6.jpg
问:Edius中的波纹模式和同步模式有什么区别? 答:波纹模式和同步模式的区别如下。 波纹模式:删除或剪辑片段后,后续片段前移,时间线上不留下空隙。编辑范围仅限于正在编辑的轨道之内。即使在非波纹模式下,编辑也会影响某些操作,例如波纹删除、波纹剪切或用快捷键进行剪辑。 同步模式:在此模式中,当插入片段或剪辑片段时,编辑结果会影响其它轨道。当要求插入片段时不影响轨道素材的对齐时使用。 波纹模式适用于以下条件: 1、修整素材时 2、删除素材时 3、插入或编辑时(波纹模式中,保留要插入的空白长度) 4、更改“速度”时 非波纹模式时,波纹删除、波纹剪切或用快捷键进行波纹剪辑都会影响相同的编辑内容 如果你目前为止还没接到这种类型的制作项目,我猜它可能快要来了。一个老朋友或者亲戚会打电话过来询问你是否能够将他们过去一年中用数码相机拍摄的照片制作成DVD。你可能立即会想:根据以前的经验,这可能是一个5-10小时的工作量。但是现在使用EDIUS的话,那也许只是5-10分钟而已。 告诉你的朋友:他们只需要将喜爱的照片挑出来,放到一个文件夹中并且按想要的显示顺序为照片编一下号即可。因为如果不手动重命名的话,数码相机会按照拍摄顺序自动命名它们。你可以按照日期排列一下,或者使用Picasa(一种免费的图像管理软件)或其他图像软件来批量重命名。 接下来按照这些步骤做: 1. 将图像文件从CD或者其他可移动媒介上复制到你的本地硬盘中。 2.启动EDIUS并将图片导入素材库。使用素材库窗口的文件夹图标打开“添加文件”对话框,你可以使用“选择全部”来一次性导入所有需要的图像文件。
edius6视频实用教程
edius6视频实用教程 迅雷快传下载地址 https://www.360docs.net/doc/3714863245.html,/d/BDICUTFMEYHW 更多视频教程可登陆上海高清影视器材官网下载https://www.360docs.net/doc/3714863245.html, edius6视频实用教程--(1)EDIUS 6工程项目设置https://www.360docs.net/doc/3714863245.html,/v_show/id_XMjU2OTc4NDUy.html edius6视频实用视频教程(2)---EDIUS6界面介绍https://www.360docs.net/doc/3714863245.html,/v_show/id_XMjU4Mjc3NTM2.html edius6视频实用教程(3)----EDIUS6视频剪辑 https://www.360docs.net/doc/3714863245.html,/v_show/id_XMjU4MzM2ODMy.htm edius6实用视频教程(4)---特效处理 https://www.360docs.net/doc/3714863245.html,/v_show/id_XMjU4NjQ1NzUy.html edius6视频实用教程(5)---遮罩颜色调整功能 https://www.360docs.net/doc/3714863245.html,/v_show/id_XMjU5OTYyNzQw.html edius6实用视频教程六--edius6遮罩路径应用 https://www.360docs.net/doc/3714863245.html,/v_show/id_XMjU5OTc5OTU2.html edius6实用视频教程七--水墨特效制作 https://www.360docs.net/doc/3714863245.html,/v_show/id_XMjYyMDgwNjky.html
edius6实用视频教程八---局部画面调整效果 https://www.360docs.net/doc/3714863245.html,/v_show/id_XMjYzOTY5MTky.html edius6实用视频教程九--EDIUS速度调整 https://www.360docs.net/doc/3714863245.html,/v_show/id_XMjYzOTU2MjQ0.html
CATIAV5线束设计入门简易教程
CATIA线束设计入门教程 一、电器零件建立 关于CATIA CATIA是世界上一种主流的CAD/CAE/CAM 一体化软件。在70年代Dassault Aviation 成为了第一个用户,CATIA 也应运而生。从1982年到1988年,CATIA 相继发布了1版本、2版本、3版本,并于1993年发布了功能强大的4版本,现在的CATIA 软件分为V4版本和 V5版本两个系列。V4版本应用于UNIX 平台,V5版本应用于UNIX和Windows 两种平台。V5版本的开发开始于1994年。为了使软件能够易学易用,Dassault System 于94年开始重新开发全新的CATIA V5版本,新的V5版本界面更加友好,功能也日趋强大,并且开创了CAD/CAE/CAM 软件的一种全新风格。 CATIA是英文 Computer Aided Tri-Dimensional Interface Application 的缩写,是由法国Dassault宇航公司从七十年代开始开发,并应用于宇航工业;八十年代初,Dassault 集团成立Dassault Systems公司,专门负责CATIA的技术开发,并将CATIA做为商业软件推向市场。 CATIA在发展的二十年中在世界围已有1万2千多家用户在使用共13万套以上的CATIA 为其工作,大到飞机、载人飞船和汽车,小到螺丝钉和钓鱼杆,CATIA都可以根据不同规模、不同应用定制完全适合本企业的最佳解决方案。除了在汽车及汽车、航空航天领域的统治地位不断增强,同时,CATIA也大量地进入了其他行业,如机车制造、通用机械、家电、船舶等。 CATIA源于航空航天工业,是业界无可争辩的领袖。CATIA从产品的概念设计到最终产品的形成,以其精确可靠的解决方案提供了完整的2D、3D。参数化建模、电子样机建立及数据管理手段满足商业防御和航空领域应用的需要,同时,作为一个完全集成化的软件系统,CATIA将机械设计、工程分析仿真、数控加工及CATweb网上解决方案有机地结合在一起,为用户提供了严密的无纸工作环境,特别是CATIA中专业的航空专用模块,如:航空钣金设计、航空复合材料设计辅层、管路设计及分析、电路布线及生产等等使CATIA拥有了最宽广的专业覆盖面,从而帮助客户达到缩短设计生产周期,提高质量,减少成本的目的。CATIA 引以自豪的主要项目是例如波音777成功地用100%数字模型无纸加工完成。这在航空业中从来没有过,堪称业界第一。目前CATIA在航空、航天领域的装机量已经达到本行业所有装机量的60%。在中国,CATIA也取得了令人嘱目的成绩,、、、、、、等航空飞机厂无一例外的都选用CATIA做为其核心设计软件。 CATIA是汽车工业的事实标准,是欧洲,北美和亚洲顶尖汽车制造商所用的核心系统。CATIA在造型风格,车身及引擎设计等具有独特的长处,为各种车辆的设计和制造提供了全方位的解决方案。CATIA涉及产品、加工和人三个关键领域,电子样机设计环境使得汽车厂家能够快速及时的响应和满足客户的需求,向市场推出各种型号的汽车,满足不同消费群众,其独具的可伸缩性和并行工程能力可显著缩短产品上市时间。许多国际知名的汽车厂家比如Honda、BMW、Suzuki等都使用CATIA作为他们的新车型的开发平台,而国包括一汽集团、
迈达斯教程及使用手册
迈达斯教程及使用手册 IMB standardization office【IMB 5AB- IMBK 08- IMB 2C】
01-材料的定义 通过演示介绍在程序中材料定义的三种方法。 1、通过调用数据库中已有材料数据定义——示范预应力钢筋材料定义。 2、通过自定义方式来定义——示范混凝土材料定义。 3、通过导入其他模型已经定义好的材料——示范钢材定义。 无论采用何种方式来定义材料,操作顺序都可以按下列步骤来执行:选择设计材料类型(钢材、混凝土、组合材料、自定义)→选择的规范→选择相应规范数据库中材料。 对于自定义材料,需要输入各种控制参数的数据,包括弹性模量、泊松比、线膨胀系数、容重等。 02-时间依存材料特性定义 我们通常所说的混凝土的收缩徐变特性、混凝土强度随时间变化特性在程序里统称为时间依存材料特性。 定义混凝土时间依存材料特性分三步骤操作: 1、定义时间依存特性函数(包括收缩徐变函数,强度发展函数)(图1,图2); 2、将定义的时间依存特性函数与相应的材料连接(图3); 3、修改时间依存材料特性值(构件理论厚度或体积与表面积比)(图4); 钢 材 规范 混凝土规范 图1 材料定义对话框 图1 收缩徐变函数
定义混凝土时间依存材料特性时注 意事项: 1)、定义时间依存特性函数时,混凝土的强度要输入混凝土的标号强度; 2)、在定义收缩徐变函数时构件理论厚度可以仅输入一个非负数,在建立模型后通过程序自动计算来计算构件的真实理论厚度; 3)、混凝土开始收缩时的材龄在收缩徐变函数定义中指定,加载时的混凝土材龄在施工阶段定义中指定(等于单元激活时材龄+荷载施加时间); 4)、修改单元时间依存材料特性值时要对所有考虑收缩徐变特性的混凝土构件修改其构件理论厚度计算值。计算公式中的a 代表在空心截面在构件理论厚度计算时,空心部分截面周长对构件与大气接触的周边长度计算的影响系数; 5)、当收缩徐变系数不按规范计算取值时,可以通过自定义收缩徐变函数来定义混凝土的收缩徐变特性; 6)、如果在施工阶段荷载中定义了施工阶段徐变系数,那么在施工阶段分析中将按施工阶段荷载中定义的徐变系数来计算。 03-截面定义 截面定义有多种方法,可以采用调用数据库中截面(标准型钢)、用户定义、采用直接输入截面特性值的数值形式、导入其他模型中已有截面(图1~图3)。 图3 时间依存材料特性连接 图4 时间依修
MIDAS CIVIL 最完整教程
第一章“文件”中的常见问题 (2) 1.1 如何方便地实现对施工阶段模型的数据文件的检查? (2) 1.2 如何导入CAD图形文件? (2) 1.3 如何将几个模型文件合并成一个模型文件? (3) 1.4 如何将模型窗口显示的内容保存为图形文件? (5)
第一章“文件”中的常见问题 1.1如何方便地实现对施工阶段模型的数据文件的检查? 具体问题 本模型进行施工阶段分析,在分析第一施工阶段时出现“W ARNING : NODE NO. 7 DX DOF MAY BE SINGULAR”,如下图所示。但程序仍显示计算成功结束,并没有给出警告提示,如何仅导出第一施工阶段的模型进行数据检查? 图1.1.1 施工阶段分析信息窗口警告信息 相关命令 文件〉另存当前施工阶段为... 问题解答 模型在第一施工阶段,除第三跨外,其他各跨结构都属于机动体系(缺少顺桥向约束),因此在进行第一施工阶段分析时,程序提示结构出现奇异;而在第二施工阶段,结构完成体系转换,形成连续梁体系,可以进行正常分析。 在施工阶段信息中选择第一施工阶段并显示,然后在文件中选择“另存当前施工阶段为...”功能将第一施工阶段模型导出,然后对导出的模型进行数据检查即可。 相关知识 施工阶段分析时,对每个阶段的分析信息都会显示在分析信息窗口中,同时保存在同名的*.out文件中,通过用记事本查看*.out文件确认在哪个施工阶段分析发生奇异或错误,然后使用“另存当前施工阶段为...”功能来检查模型。 分析完成后的警告信息只针对成桥阶段,各施工阶段的详细分析信息需要查看信息窗口的显示内容。 1.2如何导入CAD图形文件? 具体问题 弯桥的桥梁中心线已在AutoCAD中做好,如何将其导入到MIDAS中?
Edius初级入门教程之视频扣像
Edius初级入门教程之视频扣像 扣像是一个非常实用的技术,有了扣像技术拍电影时就可以不用实景拍摄而是在厂房内拍摄然后通过扣像技术处理。例如现在许多电影中演员在高速行驶的火车、汽车上搏斗的画面都是在室内拍摄后通过扣像技术来完成的。大家最常见到的扣像的应用应该是新闻类的电视节目了,其实许多主持人都是站在一块蓝色的幕布前面的,摄像机将采集到的主持人图像传输到计算机中经过扣像合成后输出到电视上。 所谓扣像技术是指:把单一颜色的背景扣除(大多是蓝色,绿色),换为事先拍好的背景。现在主要的扣像分为两种,一种是蓝屏扣像,一种是绿屏扣像。 其实两者的区别不是很大,操作起来的步骤也是一样的,唯一不同的地方就是在拍摄过程中,后面背景的颜色不一样。现在在国内大部分是用蓝屏,而在美国大部分是用的绿屏扣像。其实之所以用这两种颜色,是因为人体内是不含有这两种颜色的。这样以来在后期的扣像过程中,不会把人体的皮肤一起扣除掉。所以在要做扣像处理的主持人就不能穿蓝色或绿色的衣服,要不就扣成鬼了呵呵。 edius中进行扣像处理的方法很简单:首先准备两段素材,一段为带有蓝色或绿色背景的素材(其实一般情况下只要背景色和主体不冲突任何单一的背景颜色都可以)我们这里称为视频2,另一段为背景素材(视频1)。 1、将视频1拖放到视频轨道1上。 2、将视频2拖放到视频轨道2上,使视频1在视频2的上面。 3、打开特效面板,选择“键”——“色度键”,将其拖放到视频2上。 4、打开信息面板,双击色度键,弹出色度键设置对话框,用滴管选择颜色。
5、完成设置,回到REC窗口这时看到已经将蓝色的部分扣掉换成视频1的素材了。 补充: 1、若对视频2的素材大小和视频1素材不协调可以通过给视频2添加“画中画”来调整视频2的位置和大小。 2、若视频2 素材的蓝色部分不是太均匀或背景中有其他杂乱的东西,可以通过色度键设置中的“启用矩形选择”选项来选择显示的部分内容。并可以通过调整颜色范围来做更精确地调节。
matlab入门教程文献
MATLAB入门教程 1.MATLAB的基本知识 1-1、基本运算与函数 在MATLAB下进行基本数学运算,只需将运算式直接打入提示号(>>)之後,并按入Enter键即可。例如: >> (5*2+1.3-0.8)*10/25 ans =4.2000 MATLAB会将运算结果直接存入一变数ans,代表MATLAB运算後的答案(Answer)并显示其数值於萤幕上。 小提示:">>"是MATLAB的提示符号(Prompt),但在PC中文视窗系统下,由於编码方式不同,此提示符号常会消失不见,但这并不会影响到MATLAB的运算结果。 我们也可将上述运算式的结果设定给另一个变数x: x = (5*2+1.3-0.8)*10^2/25 x = 42 此时MATLAB会直接显示x的值。由上例可知,MATLAB认识所有一般常用到的加(+)、减(-)、乘(*)、除(/)的数学运算符号,以及幂次运算(^)。小提示:MATLAB将所有变数均存成double的形式,所以不需经过变数宣告(Variable declaration)。MATLAB同时也会自动进行记忆体的使用和回收,而不必像C语言,必须由使用者一一指定.这些功能使的MATLAB易学易用,使用者可专心致力於撰写程式,而不必被软体枝节问题所干扰。 若不想让MATLAB每次都显示运算结果,只需在运算式最後加上分号(;)即可,如下例: y = sin(10)*exp(-0.3*4^2); 若要显示变数y的值,直接键入y即可: >>y y =-0.0045 在上例中,sin是正弦函数,exp是指数函数,这些都是MA TLAB常用到的数学函数。 下表即为MATLAB常用的基本数学函数及三角函数: 小整理:MATLAB常用的基本数学函数 abs(x):纯量的绝对值或向量的长度 angle(z):复数z的相角(Phase angle) sqrt(x):开平方 real(z):复数z的实部 imag(z):复数z的虚部 conj(z):复数z的共轭复数 round(x):四舍五入至最近整数 fix(x):无论正负,舍去小数至最近整数 floor(x):地板函数,即舍去正小数至最近整数
edius实用入门教程
EDIUS教程:Edius初级入门教程之视频扣像 扣像是一个非常实用的技术,有了扣像技术拍电影时就可以不用实景拍摄而是在厂房内拍摄然后通过扣像技术处理。例如现在许多电影中演员在高速行驶的火车、汽车上搏斗的画面都是在室内拍摄后通过扣像技术来完成的。大家最常见到的扣像的应用应该是新闻类的电视节目了,其实许多主持人都是站在一块蓝色的幕布前面的,摄像机将采集到的主持人图像传输到计算机中经过扣像合成后输出到电视上。 所谓扣像技术是指:把单一颜色的背景扣除(大多是蓝色,绿色),换为事先拍好的背景。现在主要的扣像分为两种,一种是蓝屏扣像,一种是绿屏扣像。 其实两者的区别不是很大,操作起来的步骤也是一样的,唯一不同的地方就是在拍摄过程中,后面背景的颜色不一样。现在在国内大部分是用蓝屏,而在美国大部分是用的绿屏扣像。其实之所以用这两种颜色,是因为人体内是不含有这两种颜色的。这样以来在后期的扣像过程中,不会把人体的皮肤一起扣除掉。所以在要做扣像处理的主持人就不能穿蓝色或绿色的衣服,要不就扣成鬼了呵呵。 edius中进行扣像处理的方法很简单:首先准备两段素材,一段为带有蓝色或绿色背景的素材(其实一般情况下只要背景色和主体不冲突任何单一的背景颜色都可以)我们这里称为视频2,另一段为背景素材(视频1)。 1、将视频1拖放到视频轨道1上。
2、将视频2拖放到视频轨道2上,使视频1在视频2的上面。 3、打开特效面板,选择“键”——“色度键”,将其拖放到视频2上。 4、打开信息面板,双击色度键,弹出色度键设置对话框,用滴管选择颜色。 5、完成设置,回到REC窗口这时看到已经将蓝色的部分扣掉换成视频1的素材了。 补充: 1、若对视频2的素材大小和视频1素材不协调可以通过给视频2添加“画中画”来调整视频2的位置和大小。 2、若视频2 素材的蓝色部分不是太均匀或背景中有其他杂乱的东西,可以通过色度键设置中的“启用矩形选择”选项来选择显示的部分内容。并可以通过调整颜色范围来做更精确地调节。 Edius中制作卡拉OK字幕 首先下载并安装Sayatoo卡拉字幕精灵1.40。 Sayatoo卡拉字幕精灵1.40。.rar(1 K) 下载次数:426 先用Sayatoo卡拉字幕精灵制作好卡拉OK字幕并保存为kaj文件。 然后点击“工具”菜单->“生成虚拟字幕AVI视频”打开对话框,输入kaj文件路径,点击“开始生成”生成虚拟字幕AVI文件。生成的AVI文件非常小,一般只有几百KB。
Midas零基础教程
Midas零基础教程
目录 建立模型○1 设定操作环境 (4) 定义材料 (7) 输入节点和单元 (8) 输入边界条件 (11) 输入荷载 (12) 运行结构分析 (13) 查看反力 (14) 查看变形和位移 (14) 查看内力 (15) 查看应力 (18) 梁单元细部分析(Beam Detail Analysis) (19) 表格查看结果 (20) 建立模型○2 设定操作环境 (23) 建立悬臂梁 (24) 输入边界条件 (25) 输入荷载 (25) 建立模型○3 建模 (27) 输入边界条件 (28) 输入荷载 (28) 建立模型○4 建立两端固定梁 (30) 输入边界条件 (31) 输入荷载 (32) 建立模型○5○6○7○8
简要 本课程针对初次使用MIDAS/Civil 的技术人员,通过悬臂梁、简支梁等简单的例题,介绍了MIDAS/Civil 的基本使用方法和一些基本功能。包含的主要内容如下。 1. MIDAS/Civil 的构成及运行模式 2. 视图(View Point)和选择(Select)功能 3. 关于进行结构分析和查看结果的一些基本知识(GCS, UCS, ECS 等) 4. 建模和分析步骤(输入材料和截面特性、建模、输入边界条件、输入荷载、结构分析、查看结果) 使用的模型如图1所示包含8种类型,为了了解各种功能分别使用不同的方法输入。 图1. 分析模型 ○1 ○2 ○3 ○4 ○5 ○6 ○7 ○8 6@2 = 12 m 截面 : HM 440×300×11/18 材料 : Grade3 悬臂梁、两端固定梁 简支梁
迈达斯教程及使用手册
01-材料的定义 通过演示介绍在程序中材料定义的三种方法。 1、通过调用数据库中已有材料数据定义——示范预应力钢筋材料定义。 2、通过自定义方式来定义——示范混凝土材料定义。 3、通过导入其他模型已经定义好的材料——示范钢材定义。 无论采用何种方式来定义材料,操作顺序都可以按下列步骤来执行:选择设计材料类型(钢材、混凝土、组合材料、自定义)→选择的规范→选择相应规范数据库中材料。 对于自定义材料,需要输入各种控制参数的数据,包括弹性模量、泊松比、线膨胀系数、容重等。 钢 材 规 范 混 凝 土 规 范 图1 材料定义对话 框
02-时间依存材料特性定义 我们通常所说的混凝土的收缩徐变特性、混凝土强度随时间变化特性在程序里统称为时间依存材料特性。 定义混凝土时间依存材料特性分三步骤操作: 1、定义时间依存特性函数(包括收缩徐变函数,强度发展函数)(图1,图2); 2、将定义的时间依存特性函数与相应的材料连接(图3); 3、修改时间依存材料特性值(构件理论厚度或体积与表面积比)(图4);
图1 收缩徐变函数 图2 强度发展函数
定义混凝土时间依存材料特性时注意事项: 1)、定义时间依存特性函数时,混凝土的强度要输入混凝土的标号强度; 2)、在定义收缩徐变函数时构件理论厚度可以仅输入一个非负数,在建立模型后通过程序自动计算来计算构件的真实理论厚度; 3)、混凝土开始收缩时的材龄在收缩徐变函数定义中指定,加载时的混凝土材龄在施工阶段定义中指定(等于单元激活时材龄+荷载施加时间); 4)、修改单元时间依存材料特性值时要对所有考虑收缩徐变特性的混凝土构件修改其构件理论厚度计算值。计算公式中的a 代表在空心截面在构件理论厚度计算时,空心部分截面周长对构件与大气接触的周边长度计算的影响系数; 5)、当收缩徐变系数不按规范计算取值时,可以通过自定义收缩徐变函数来定义混凝土的收缩徐变特性; 6)、如果在施工阶段荷载中定义了施工阶段徐变系数,那么在施工阶段分析中将按施工阶段荷载中定义的徐变系数来计算。 图3 时间依存材料特性连接 图4 时间依存材料特性值修改
MATLAB基础及应用教程
第4章程序设计 在前面我们已经看到,MATLAB不但可以在命令窗直接输入命令并运行,而且还可以生成自己的程序文件,这就是我们通常说的一类以M为后缀的M文件,本章我们就来研究这类文件的形成方法。 M文件可分分为两大类,一是命令式M文件(也称为脚本文件,script),二是函数式M 文件(function)。两类文件的区别在于: (1)命令式文件可以直接运行,函数式文件不能直接运行,只能调用。 (2)命令式文件运行时没有输入输出参量,函数式文件在调用时需要进行输入输出参量设置。 (3)命令式文件运行中可以调用工作空间的数据,运行中产生的所有变量为全局变量。 (4)函数式文件不能调用工作空间的数据,运行中产生的所有变量为局部变量。命令式文件运行中产生的所有变量为全局变量,可以调用和存储到工作空间的数据。 4.1 MATLAB的程序文件-M文件 4.1.1 脚本文件(Scripts) 当我们需要在命令窗进行大量的命令集合运行时,直接从命令窗口输入比较麻烦,这时就可以将这些命令集合存放在一个脚本文件(Scripts)中,运行时只需要输入其文件名就可以自动执行这些命令集合。需要注意的是,脚本文件运行所产生的变量都驻留在MATLAB 的工作空间中,同时脚本文件也可以调用工作空间中的数据。因此,脚本文件所涉及的变量是全局变量。前几章所涉及到的M文件都是这类脚本文件。 编辑一个脚本文件可以直接在命令窗口的左上角打开编辑窗进行编辑。 4.1.2 函数文件(function) 函数式文件(function)的构成 (1)函数定义行: Function [输出参量]=gauss(输入参量) (2): 完成函数的功能。 (3)函数说明。 (4)函数行注。 从上面构成的情况看,函数式文件实际上是完成输入参量与输出参量的转换,这样的转换是由函数文件名为gauss的文件来完成的。函数体的功能必须说明清楚输入参量与输出参量的关系。函数说明是用来解释该函数的功能的,函数行注是对程序行进行说明的。上面(1)和(2)是必须的。 【例4-1】分析下面函数文件。 %一个数列,任意项等于前两项之和,输入项数可以给出这个数列
MidasCivil入门教程
第一讲 简支梁模型的计算 1.1 工程概况 20米跨径的简支梁,横截面如图1-1所示。 图1-1 横截面 1.2 迈达斯建模计算的一般步骤 后处理理处 前 第五步:定义荷载工况 第八步:查看结果 第七步:分析计算第六步:输入荷载 第四步:定义边界条件 第三步:定义材料和截面 第二步:建立单元第一步:建立结点 1.3 具体建模步骤 第01步:新建一个文件夹,命名为Model01,用于存储工程文件。这里,在桌面的“迈达斯”文件夹下新建了它,目录为C:\Documents and Settings\Administrator\桌面\迈达斯\模型01。 第02步:启动Midas Civil.exe ,程序界面如图1-2所示。
第03步:选择菜单“文件(F)->新项目(N)”新建一个工程,如图1-3所示。 图1-3 新建工程 第04步:选择菜单“文件(F)->保存(S)”,选择目录C:\Documents and Settings\Administrator\桌面\迈达斯\模型01,输入工程名“简支梁.mcb”。如图1-4所
示。 图1-4 保存工程 第05步:打开工程目录C:\Documents and Settings\Administrator\桌面\迈达斯\模型01,新建一个excel文件,命名为“结点坐标”。在excel里面输入结点的x,y,z 坐标值。如图1-5所示。 图1-5 结点数据 第06步:选择树形菜单表格按钮“表格->结构表格->节点”,将excel里面的数据拷贝到节点表格,并“ctrl+s”保存。如图1-6所示。
图1-6 建立节点 第07步:打开工程目录C:\Documents and Settings\Administrator\桌面\迈达斯\模型01,再新建一个excel文件,命名为“单元”。在excel里面输入单元结点号。如图 1-6所示。 图1-6 单元节点
Edius的基本知识
Edius的基本知识 一、先来认识Edius这个软件: EDIUS是非常出色的非线性编辑软件,EDIUS非线性编辑软件专为广播和后期制作环境而设计,特别针对新闻记者、无带化视频制播和存储。EDIUS拥有完善的基于文件工作流程,提供了实时、多轨道、多格式混编、合成、色键、字幕和时间线输出功能。同时支持所有DV、HDV摄像机和录像机。 新一代EDIUS Pro7更是支持4K, 3D, HD, SD等高清视频实时编辑,支援 4K Full-Resolution的即时编辑。它搭配了优化的64位元系统与多核心CPU加上本身超高效率的编辑核心,提供真正的4K编辑环境。以及64位系统处理技术及支援新一代的多核心处理器。 由于EDIUS7升级为原生64位系统的应用程式,与过去相比,它能使用更多的记忆体空间,反应速度与稳定性都得到了优化。特别是PIP效果、3D影片编辑、多机位编辑与多轨4k编辑。 EDIUS提供了即时的编辑环境,胜过其他厂牌产品。在EDIUS Pro 7,因为它针对最新的CPU架构例如FMA3与AVX2等进一步优化,性能比以往任何版本都更加犀利。若是笔记型电脑能符合这些规范,同样也能编辑4k的影片。与过去的EDIUS的版本相比,由于多功多核心的效能优化,能同时执行多个decoding (解码)工作。图示的EOS-1D C解码过程中EDIUS Pro 7的效率增加了7倍,透过它您可以在任何时候都保持高速的编辑状态。 Edius Loader 4.0 Final破解补丁,EDIUS Pro7.32 Build1724最过人之处在于4K输出,但“15.2B662.0.4C”错误一直困扰着广大edisu爱好者,如今俄罗斯人解决了这个问题,运行EDIUS Pro7.32 Build1724破解补丁 “EDIUS_LOADER_4_0_FINAL破解补丁”,能够彻底解决这个问题,使ED软件获得31天无限期的试用。这个补丁很好安装,只需双击一下就可以了。 1.全静默安装,只需轻轻一点,后台自动为您安装; 2.支持破解目前所有EDIUS Pro 7系列; 3.自动关闭UAC,edius.exe AppMaintainer.exe,EDIUS.exe,三个应用的启动切换回31天的启动时间,增加了1秒; 4.增加对Windows 8系统的支持。 二、EDIUS是哪里的软件 EDIUS是日本Canopus公司推出的一款优秀的非线性视频编辑软件,专为广播和后期制作环境而设计,特别适合新闻采播、五代话视频制作播放和存储。 2003年Canopus公司正式推出纯硬件版EDIUS 1.0开始,这款软件就为专业制作人员所熟知。2004年1月该公司又推出了纯软件的EDIUS 1.0,2004年12月升级为支持HDV编辑的EDIUS V3.0版本,2006年推出了EDIUS V4.0版本,新增了多机位编辑、多时间线嵌套、时间重映射、色彩校正关键帧控制等功能。
MIDASGen入门教程
例题钢筋混凝土静力弹塑性推覆分析 本文来自:中国范文网【https://www.360docs.net/doc/3714863245.html,/】详细出处参考:https://www.360docs.net/doc/3714863245.html,/post/216.html相关文章在网站其他栏目里面。 2
例题钢筋混凝土静力弹塑性推覆分析M I D A S/G e n 例题5. 钢筋混凝土静力弹塑性推覆分析概要 此例题介绍使用MIDAS/Gen 的反应谱分析功能来进行组合结构分析的方法。 此例题的步骤如下: 1.简要 2.设定操作环境及设定材料截面 3.用建模助手建立模型 4.建立框架柱及剪力墙 5.楼层复制及生成层数据文件定义组阻尼比 6.定义边界条件 7.输入楼面及梁单元荷载 8.输入风荷载 9.定义质量 2
例题钢筋混凝土静力弹塑性推覆分析 10.运行分析 11.荷载组合 12.一般设计参数 13.钢筋混凝土构件设计参数 14.钢筋混凝土构件设计 15.静力弹塑性分析 1.简要 本例题介绍使用Midas/Gen 的静力弹塑性分析功能来进行抗震设计的方法。例题模型为六层钢筋混凝土框-剪结构。(该例题数据仅供参考) 基本数据如下: 轴网尺寸:见平面图 柱: 500x500 主梁:250x600 混凝土:C30 剪力墙:250 3
例题钢筋混凝土静力弹塑性推覆分析 图2. 分析模型 4
例题 钢筋混凝土静力弹塑性推覆分析 5 2.设定操作环境及定义材料和截面 1 主菜单选择 文件>新项目 文件>保存: 输入文件名并保存 2 主菜单选择 工具>单位体系: 长度 m, 力 kN 图3. 定义单位体系 3 主菜单选择 模型>材料和截面特性>材料: 添加:定义C30混凝土 材料号:1 名称:C30 规范:GB(RC) 混凝土:C30 材料类型:各向同性 注:也可以通 过程序右下角 随时更改单位。
EDIUS入门教程
0Edius教程:Edius初级教程之字幕逐字放大出现效果 经常在许多论坛闲逛,发现朋友提出的一些问题其实都是比较简单的,可见许多朋友对于Edius的一些初级教程还是有需求的。 这里主要运用Edius的TM字幕中的模板功能制作逐字显示的效果,效果如图。 1、打开Edius新建一个TM字幕,将字幕居中排列,设置文字的样式、字体、字距。在“动画设置”选项卡中设置导出方式为“按字符导出文本”。这样就可以将文字一个一个的单独放大。如图1 2、转到动画设置模式,在工具菜单中选择“FX”,进入动画设置模式。在模板选项卡中,选择第七个模板“ pulse on / pulse away”模板。选择全部,间隔设置为10,点
击应用。预览一下效果。如图2 3、导入背景素材。如图3 合成输出完成。 Edius教程:入门教程之调色金黄变绿效果 Edius内置提供了丰富的视频滤镜,利用这些滤镜我们可以一些特殊的效果,或是对源素材进行进一步的加工以适合我们的需要。下面介绍一下利用Edius内置的视频滤镜“色度”,来将源素材金黄色部分改为绿色。 如图所示,左半部分为原始素材的颜色为金黄色,右半部分为绿色是调整后的颜色。从图中可以看出,经过调整后金黄色部分被绿色替换掉了,但是上部的天空
的颜色并没有变化。这是因为在调整前我们必须先在源素材中将需要调整的部分与上部天空部分区别开来,然后再对需要调整的部分做变色处理。 1、将原始素材拖动到时间线上,打开特效面板,将“色度”特效拖动到源素材上,在信息面板中双击“色度”特效,打开“色度”对话框。如图, 2、在打开的“色度”设置对话框中,选择取色笔工具,选取素材下部金黄色部分,并将“键显示”打开。这时在监视窗口中应该看到素材变成黑白色的了,不过并不是我们想要的上下区分明显的,还需要做进一步选择。
catia快速入门教程
1. F3------隐藏目录树; 2. 鼠标左键(或右键)+鼠标中键视图旋转;鼠标中键视图平移;鼠标中键视图放大缩小; 3. Alt + Enter = 性质; 4. shift 加中键出现红色方块后拖拉,快速放大指定局部,指定观察方向; 5. 先按CTRL 再加中键是放大缩小;先按中键再加CTRL 是是对象旋转; 6. 对象旋转时,外面会出现红色的圆形区域,在圆形区域内是XYZ轴的任意旋转,在圆形区域外是针对Z轴的特定旋转; 7. Press any keyboard arrow, the preselection navigator appears. ctrl+F11,出现物体选择器。 8. Ctrl + Page up ----zoom in Ctrl + Page down ----zoom out Shift + 上下左右箭头----rotate Ctrl +上下左右箭头----pan Ctrl +shift + 左右箭头----rotate shift+F3 --work on specification tree shift +F2--specification tree overview MB3+Customize--可自定义 Alt+mb2 --循环选择 ctrl+u --再生(装配时用的着) CTRL+鼠标滚轮放大缩小特征树 9. 三维零件建模时的命名:因为具有相同零件名字的零件不能在装配环境中同时被调用,所以在进行三维零件建模之前,可以事先将系统默认的模型树中的零件名字改成该零件文件保存时将要用的名字。这样不仅避免了零件名字的重复,还可方便零件的保存; 10. 公差标注:在零件的工程图中时常有如ф39±0.05的公差标注,CA TIA默认字体SICH 无法按要求进行标注,标出的是ф39 0.05的形式。这时可以将公差类型设置为TOL-1.0并用αCA TIA Symbol字体标注。 11. 鼠标右键在工程图标注中的应用: (1) 在半剖视图中标注孔的尺寸时,尺寸线往往是一半,延长线也只在一侧有。如果直接点击孔的轮廓线,按左键确认,出现的是整个尺寸线。 可以在还未放置该尺寸前点击鼠标右键,选择“Half Dimension”,即可标注出一半尺寸线。 (2) 标注两圆弧外边缘之间的距离时,当鼠标选中两圆弧后,系统自动捕捉成两圆心之间的距离尺寸,此时同样在未放置该尺寸之前点击右键, 在弹出菜单中的“Extension Lines Anchor”中选择所要标注的类型; (3) 工程图中有时需要标注一条斜线的水平或垂直距离,或者要标注一条斜线的一个端点与一条直线的距离,这时可以在选中要标注的对象后, 在右键弹出菜单中选择“Dimension Representation”中所需的尺寸类型。两直线角度尺寸的标注也可以通过弹出菜单中的“Angle Sector”选 择所需的标注方式; 12. 重新选择图纸:若在将零件转化成工程图时选错了图纸的大小,如将A3选成A4纸,可以在“Drafting”环境中点击“File”→“Page
