《软件测试技术》实训指导书.doc
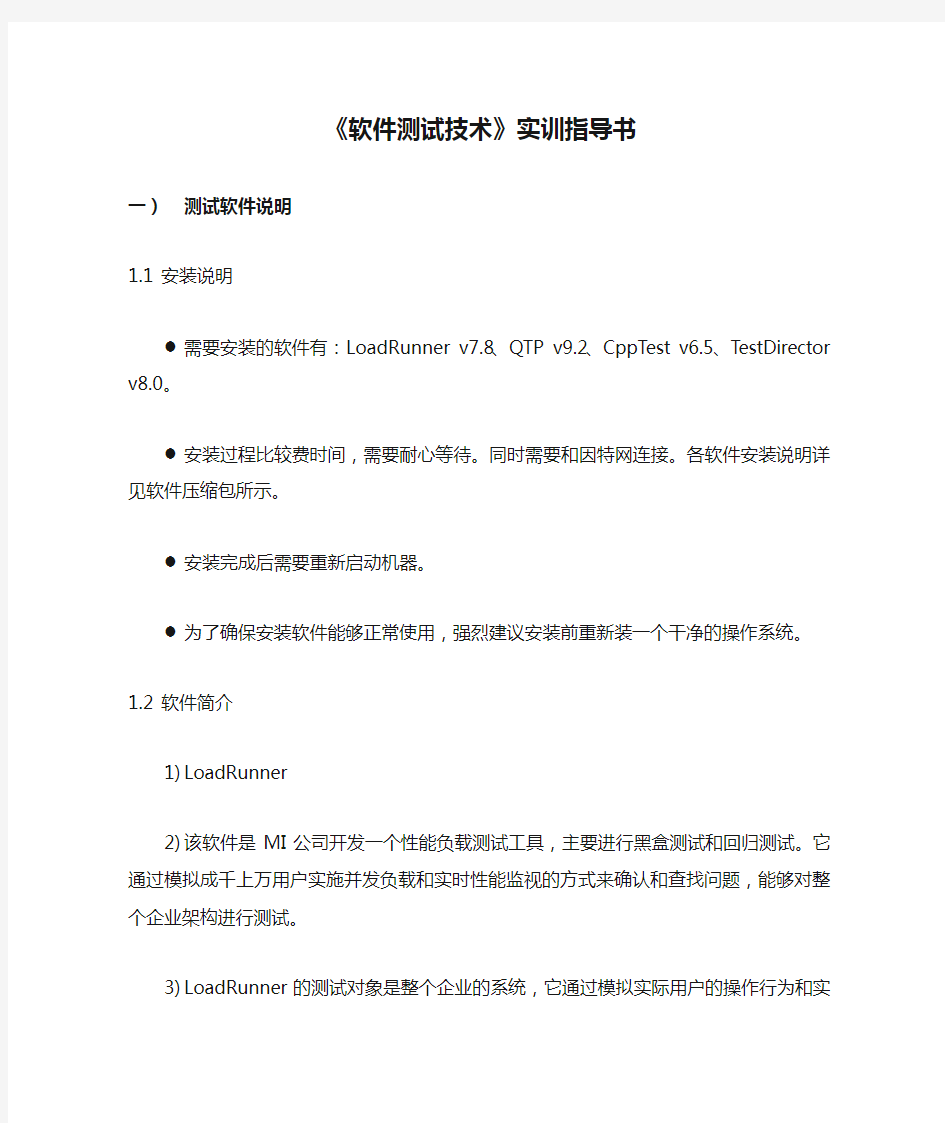
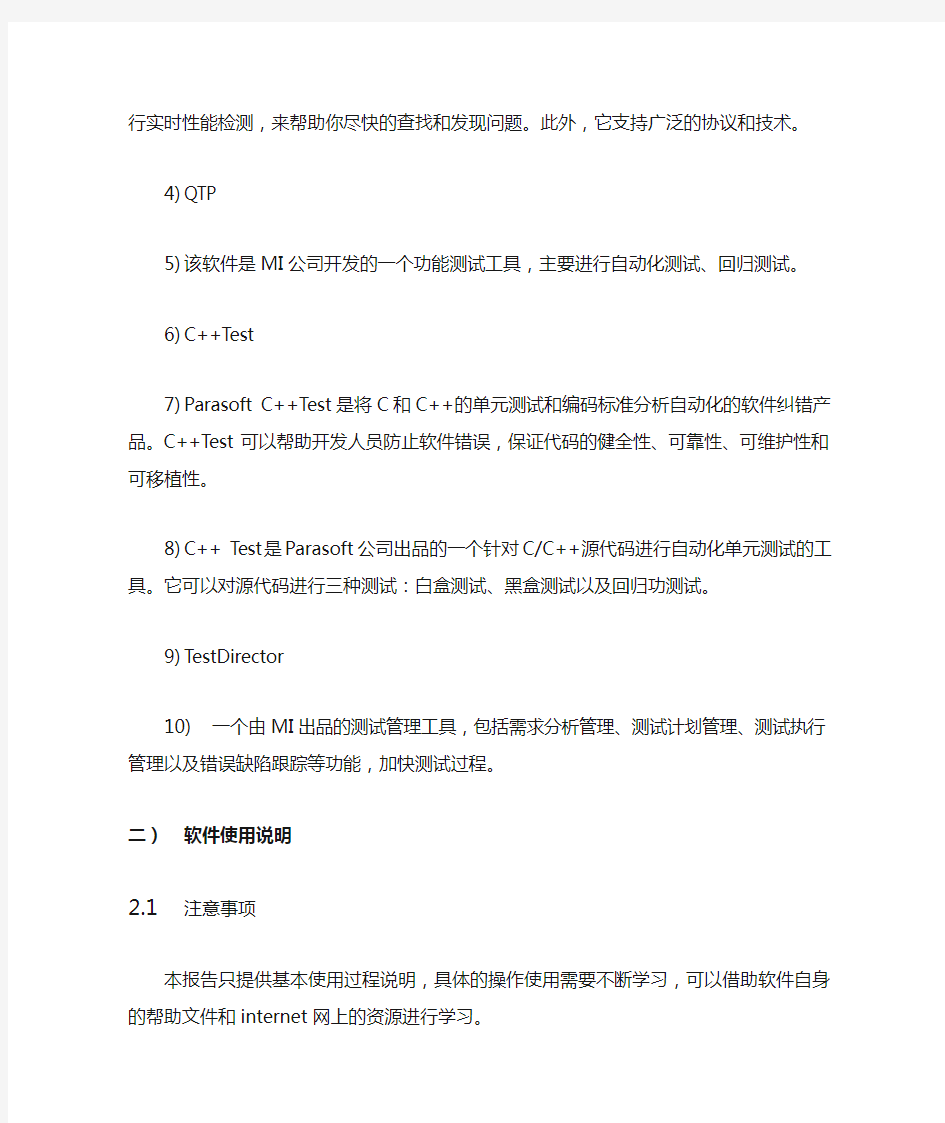
《软件测试技术》实训指导书
一)测试软件说明
1.1安装说明
●需要安装的软件有:LoadRunner v7.8、QTP v9.2、CppTest v6.5、TestDirector v8.0。
●安装过程比较费时间,需要耐心等待。同时需要和因特网连接。各软件安装说明详见软
件压缩包所示。
●安装完成后需要重新启动机器。
●为了确保安装软件能够正常使用,强烈建议安装前重新装一个干净的操作系统。
1.2软件简介
1)LoadRunner
该软件是MI公司开发一个性能负载测试工具,主要进行黑盒测试和回归测试。它通过模拟成千上万用户实施并发负载和实时性能监视的方式来确认和查找问题,能够对整个企业架构进行测试。
LoadRunner的测试对象是整个企业的系统,它通过模拟实际用户的操作行为和实行实时性能检测,来帮助你尽快的查找和发现问题。此外,它支持广泛的协议和技术。2)QTP
该软件是MI公司开发的一个功能测试工具,主要进行自动化测试、回归测试。
3)C++Test
Parasoft C++Test是将C和C++的单元测试和编码标准分析自动化的软件纠错产品。
C++Test可以帮助开发人员防止软件错误,保证代码的健全性、可靠性、可维护性和可移植性。
C++ Test是Parasoft公司出品的一个针对C/C++源代码进行自动化单元测试的工具。它可以对源代码进行三种测试:白盒测试、黑盒测试以及回归功测试。
4)TestDirector
一个由MI出品的测试管理工具,包括需求分析管理、测试计划管理、测试执行管理以及错误缺陷跟踪等功能,加快测试过程。
二)软件使用说明
2.1注意事项
本报告只提供基本使用过程说明,具体的操作使用需要不断学习,可以借助软件自身的帮助文件和internet网上的资源进行学习。
每个软件都比较复杂,需要花费大量的时间取学习和使用。此次实训只教给你最基本的使用方法。
2.2基本说明
1.LoadRunner基本使用
●制定测试计划(包括测试实例的设计、场景的设计等)。
●录制测试脚本(对用户的操作过程进行录制、回放和修改)。
●创建测试场景(模拟用户的操作)。
●运行测试(运行整个场景)。
●监视场景(对服务器的各项性能指标进行实时监测)。
●分析测试结果(帮助测试人员对测试结果进行分析)。
2.QTP基本使用
●制定测试计划。
●创建测试脚本(录制测试脚本)。
●增强测试脚本功能(对录制的测试脚本进行一些功能的扩展)。
●运行测试。
●分析测试。
3.CppTest基本使用
●创建新工程。
●静态代码规则分析。
●自动测试用例测试。
●修改测试用例。
4.TestDirector基本使用
●分析并确认测试需求。
●根据测试需求制定测试计划。
●创建测试实例并执行。
●缺陷跟踪和管理。
三)实训要求
基本要求
●撰写课程设计报告。
●具体题目要求如下所示。
●编写测试用例、写出详细的操作过程,配以基本必要的文字说明和操作结果截图。
●如发现雷同报告,皆按照实训不及格处理,责任自负。
●认真对待,如有不清楚的地方,可以询问老师或者上网查询学习。
四)实训项目
●选择程序组里面的LoadRunner/virtual user generator。
●选择【web(http/html)】协议。不同的测试对象选择不同的协议,针对web网站,
选择web协议。
●切换到脚本视图,选择【view】/【script view】。其中vuser_init和vuser_end一般
用于存放应用程序初始化和关闭时的脚本,这两个脚本只执行一遍。Action中存放
的是实际的主体脚本,可以多次运行,测试人员也可以创建多个Action脚本。
单击工具栏上的【start recording】按钮,开始录制脚本。【URL】中填写要测试的
网址(https://www.360docs.net/doc/3912657164.html,)。
●选择【option】按钮,配置browser,默认是IE,如系统默认的浏览器不是ie,需
要配置【specify path to application】。
●点击【ok】按钮,开始录制。这是会自动打开https://www.360docs.net/doc/3912657164.html,网页。需要耐心等待,
lr自动会打开该网页,不能人工打开。
●输入用户名和密码,点击登录按钮,直到登录后的界面完全显示后再点击录制工
具栏上的停止按钮。
●录制完成后,需要测试一遍该脚本。点击工具栏上的运行脚本按钮,运行完毕后
会自动生成一个报告,点击页面上的recording summary链接,可以进入报告页面。
●点击【TOOLS】菜单下的【create controller scenario】选项,选择【manual scenario】
(人工场景),设置number of vusers(虚拟用户数)为10。
●点击【edit schedule】,设置【ramp up】(开始)选项【load setting】,选择【duration】,
设置【ramp down】。
●单击【start scenario】开始测试。
●测试完成后,单击【result】菜单,选择【analyze results】菜单,生成结果分析报
告。
●分析测试结果(要有文字说明和截图)。
2
●
Professional\samples\flight\app\flight4a.exe"程序,具体可以使用该程序的help文件。
登录后的界面如下所示:
●单击【开始】-→【程序】--→【QuickTest professional】-→【QuickTest professional】,
启动QTP。具体测试过程参见C:\Program Files\Mercury Interactive\QuickTest Professional\help \QTP4BPT.pdf文件。
●单击【automation】菜单下的【record and run settings】。选择【windows application】
标签,设置【record and run only on】下的【application specified below】在【application】文本框中填入"C:\Program Files\Mercury Interactive\QuickTest Professional\samples\flight\app\flight4a.exe"。这次我们使用QTP自动的航班订票系统程序来测试。
●单击【tools】菜单下的【option】,单击标签【Run】,将【view results when run session
ends】前面的勾去掉。
●单击工具栏上的【record】按钮,QTP自动启动flight程序。
●在【agent name】输入mercury,【password】输入mercury,登录。
●进入后随便添加一个航班记录即可。单击【stop】按钮停止记录。
●单击工具栏上的【run】按钮,进行回放。
●单击【automation】菜单下的【result】菜单查看测试结果。具体如下所示:
3)使用CppTest测试一段c代码。
注意:安装c++test之前需要先安装vc++6.0。将以下代码输入到VC++6.0环境下进行编译,确保编译通过。需要编写测试用例:可以使用系统自动生成的TC,如果系统的测试用例不完善,需要自己设计TC。TC格式如下:
测试用例说明
测试输入
预期结果
测试步骤
测试用例标识
优先级
测试用例说明
测试输入
预期结果
#include
int user_input_handler(char *user_input, char * output)
{
int result = 0;
if (strcmp("load", user_input) == 0) {
strcpy(output,user_input);
} else if (strcmp("save", user_input) == 0) {
strcpy(output, user_input);
} else if (strcmp("quit", user_input) == 0) {
strcpy(output, user_input);
} else {
result = -1;
}
return result;
}
void main(void)
{
char res[] = "save";
char des[5];
printf("%d\n",user_input_handler("load",des));
}
●安装c++test。
●启动c++test,单击【file】菜单下的【new project】子菜单,在出现的对话框中选
择【import visual c++ 6.0 project】,输入测试工程名和对应的c++工程。
●单击【test】下的【read symbols】。
●单击【test】下的【test using】--【active configuration】,执行单元测试。
●单击标签【unit testing(native)】,查看测试用例的通过情况。
●如果测试用例不全,需要添加tc,右键单击任意一个tc,选择【add】,定制arguments。
●单击【test】下的【test using】--【configurations】---【built in】--【coding standards】
--【crules】,执行代码规范检查。
●针对以上的c代码,进行单元测试,如果c++test生成的TC不完善,请你补充完
善。如果代码不规范,请加以修改。
●在安装TD之前,首先需要安装两个软件:web服务器和数据库软件。Web服务安
装IIS,数据库使用office自带的access。
●安装时按照提示信息进行设置即可。安装过程较长需要耐心等待。安装完成好后,
需要重新启动计算机。
●安装完毕后,不要着急使用TD,最好验证一下TD的组件安装完全。右键单击工
具栏中的testdirector图标,选择testdirector checker最后生成的结果分为passed、failed和warning,检查状态为failed和warning的组件,查看问题。
●单击【开始】--【程序】---【testdirector 8.0】---【test director 8.0】,启动TD。
●单击【login】按钮(密码为空),进入TD主界面。
1)站点管理
●单击登录主界面左边的site administrator链接,默认密码为空。单击login按钮。
●单击工具栏上的【create domain】按钮,新建一个域,如domain1。
●域添加完成后,需要在其下添加工程,单击刚才创建的域,点击【create project】
按钮,新建工程project1,选择使用的数据库。
●单击标签【users】,查看目前系统中的用户,单击其中某一个用户,查看其详细信
息。
●单击【new】按钮,新建一个用户。
2)测试管理
●进入TD主界面,点击右上角【customize】按钮。
●【change password】链接可以更改登录密码。
●【setup users】链接设置用户所在的组。
●【setup groups】链接设置用户组的成员和权限。
●【customize project entities】链接设置项目实体。
3)测试需求管理
●进入TD主界面,点击【requirements】标签,进入需求管理模块。
●添加需求:登录模块,并对其进行描述。
●添加子需求:普通用户登录,并对其进行描述。
●将需求导入测试计划模块中。选中需要导入的需求,选择【tools】-【convert to tests】。
4)测试计划管理
●在测试计划中,需要创建测试实例,包括操作步骤、输入数据、期望数据、预期结
果等。
●选中普通用户登录文件夹,选择【new test】,设置测试类型和名称对话框。Test name
填入:功能测试。
●选中功能测试,选择【design step】标签,设置测试实例。单击【new step】编写
step name:step 1;description:输入用户名“zhangsan”,密码“12345”,单击“登录”按钮。Expected result:正常登录,显示登录界面。
5)测试执行管理
●选择【test lab】标签,切换到测试执行界面。
●选择【new test set】按钮。
●输入测试集合名称:用户登录测试集合;
●选择【select tests】按钮,选择要执行的测试项目名。
●执行测试【run】。
6)测试执行流程管理
●【execution flow】
7)缺陷管理
●切换到【defects】标签项。
●选择【defects】--【add defect】,添加缺陷。
TD要求:
?将你所做操作的执行结果进行截图和描述,共七个。
?设计判断一个三角形类型(等边三角形、等腰三角形、一般三角形)的测试用例。
在TD进行测试计划管理,要求包括前面七个具体步骤。
