施乐驱动安装方法
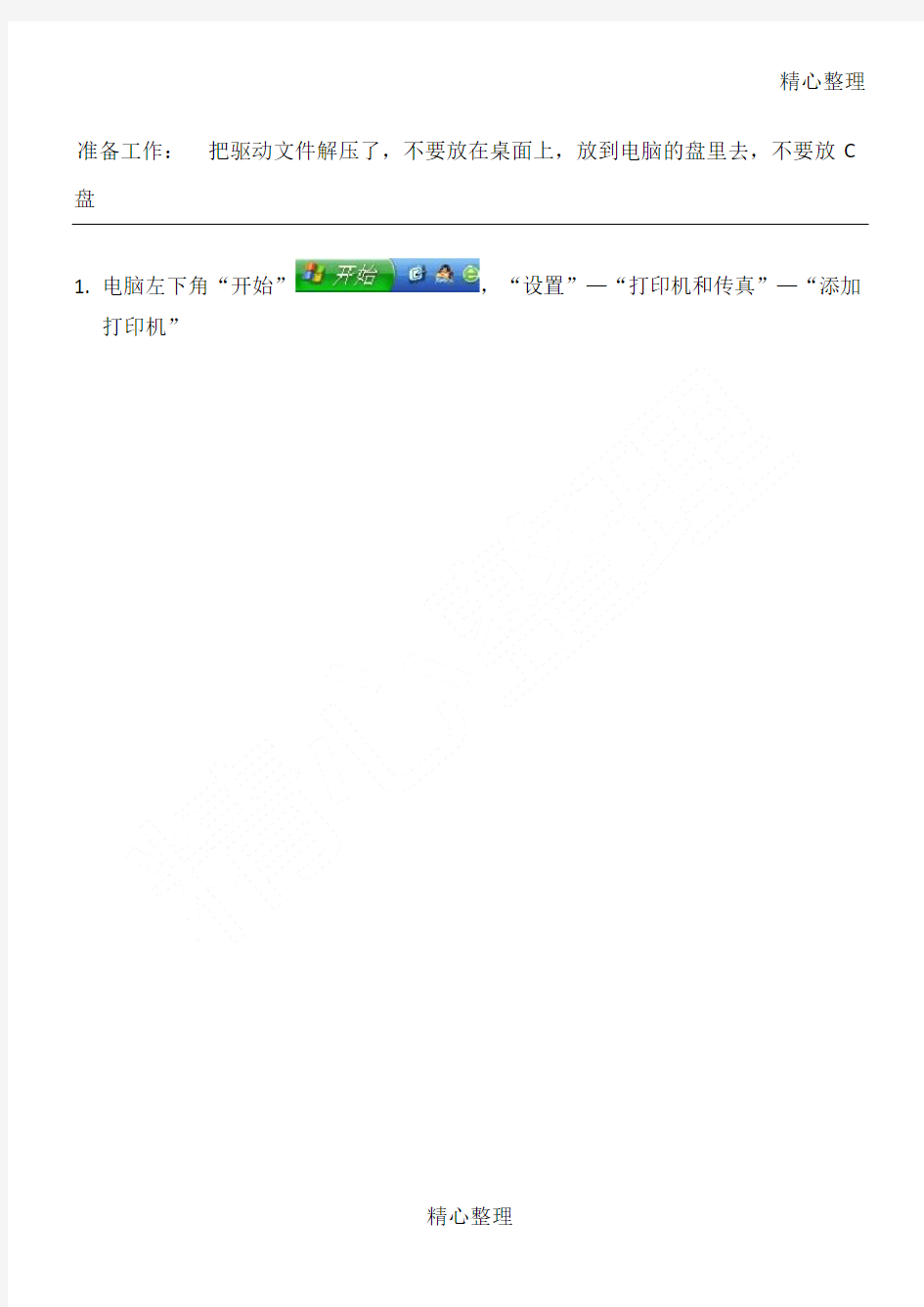

精心整理准备工作:把驱动文件解压了,不要放在桌面上,放到电脑的盘里去,不要放C 盘
1.电脑左下角“开始”,“设置”—“打印机和传真”—“添加
打印机”
—点“下一步”
—
再点这个“从磁盘安装”
点“浏览”
然后一直点下一步,下一步,下一步,点“完成”就可以把驱动装好。
装好的驱动在“打印机和传真”里面就会有显示。如图:
在驱动上面点右键点“属性”,就会出现打印机驱动状况,如图:
然后点“完成”
然后在电脑左下角“开始”——“运行”——输入“pin”(如果机器已经修改过IP 的话,那就是后面输入已经改过的IP地址|)——再点“运行”再点“确定”
看是不是出现三行很长的字,最后面是数字64的,如果是,就表示机器和电脑已经连通,如果是….out,那就表示还没有连通,那就要检查各方面了。【在拼前要保证机器已经开机并且已经预热好了】
1. …多少…多少)。
2.用网络打印时,机器的网线接在路由器上面,要保证电脑也是有网线从路由器上面接出来的,电脑不能用无线上网,就算是无线路由器,也要有网线从路由器上面接到电脑,这样电脑才能使用复印机打印,要不然的话是不能完成打印的。
【一般都是用网络打印,这一步可以省略不看】
软件、驱动安装方法.
2.1 Quartus II 软件的安装 TD-EDA 实验系统使用Quartus II 集成开发环境Quartus II 4.2 版本,为了使Quartus II 软件 的性能达到最佳,建议计算机的最低配置如下: (1) 奔腾II 400MHz、512MB 以上系统内存; (2) 大于1G 的安装Quartus II 软件所需的最小硬盘空间; (3) Microsoft Windows NT4.0(Service Pack 4 以上)、Windows2000 或Windows XP 操作系统。 注意:Quartus II 软件不支持Windows98 操作系统。 (4) 用于ByteBlaster II 或ByteBlaster MV 下载电缆的并行口(LPT 口); (5) Microsoft IE5.0 以上浏览器; (6) TCP/IP 网络协议; (7) 网卡一块。 注意:Quartus II 软件必须在安装有网卡的PC 上使用。 用户在确保计算机满足上述配置后就可以安装Quartus II 软件,下面简单介绍Quartus II 4.2 版软件的安装过程: 1. 将Quartus II 设计软件的光盘放入计算机的光驱,从资源管理器进入光盘驱动器,双击Quartus II 目录下的install.exe 文件,出现如图2-1-1 所示的Quartus II 安装界面。 图2-1-1 Quartus II 安装界面 2. 点击”Install Quartus II and Related Software”按钮进入如图2-1-2 所示的安装Quartus II 软
P系统安装富士施乐S机驱动解决办法
P系统安装富士施乐S 机驱动解决办法 Company number【1089WT-1898YT-1W8CB-9UUT-92108】
X P系统无法安装富士施乐S2110打印机驱动的解决办法富士施乐官网显示S2110打印机已不支持Xp系统,官网驱动也无法在XP 系统安装。如果使用的XP系统,要如何安装使用S2110打印机呢,我们可以通过安装富士施乐老款的S2011打印机驱动来实现。 1、在富士施乐官网下载老款打印机S2011的打印机驱动和扫描仪驱动。 2、双击S2011打印机驱动,会自动解压开始安装。 3、选择【自定义】安装。 4、然后选择【本地打印机】,点击下一步安装。 5、随便选择一个端口,例如COM1,在型号栏选择【S2011】,点击下一步。 6、选择【是】,点击安装。 7、S2011打印机驱动安装完成,点击完成。 8、点击开始菜单,打开打印机和传真页面。 9、找到刚才安装的S2011打印机,右键点击S2011打印机,选择属性。 10、在弹出的S2011属性窗口,选择端口选项卡,点击添加端口,选择StandardTCP/IPPort,点击新端口。 11、在打开的TCP/IP打印机端口向导中,点击下一步,在IP地址栏输入打印机IP地址。IP地址可以在打印机上设置,已设置好的打印机可以在打印机上登陆后打印测试页,有打印机IP地址,也可以其他已安装 S2110打印机的电脑上,右键点击打印机,选择属性——端口中查看。12、点击下一步,显示如下窗口,再点击下一步,完成。
13、在S2011打印机属性窗口,点击应用,打印机端口设置完成。 14、在S2011打印机属性,选择常规选项卡,打印测试页,如果正常打印,那么我们就可以使用S2110打印机了。 15、安装扫描仪驱动,点击下载好的S2011扫描仪驱动SETUP.EXE,开始安装,点击下一步。 16、选择【接受条款】,下一步。 17、选择【网络扫描仪驱动程序】,点击下一步。 18、在IP地址栏,输入打印机IP地址,点击下一步,会自动安装扫描仪驱动。 19、在弹出的窗口中选择【重启计算机】,点击完成。计算机会重启,重启后在弹出的窗口中选择仍然继续,然后会弹出扫描仪连接工具,点击确定,扫描仪就安装完成了。 20、在我的电脑窗口,就会显示扫描仪S2011,双击2011扫描仪,选择microsoft扫描仪和照相机向导,确定,即可使用网络扫描了。
雕刻机常见问题及解决方法
雕刻机常见问题及解决方法 关于雕刻机维修方面的技术资料以供维修参考:一:雕刻机一轴或三轴不走动或走动不正常 1:控制卡松动或故障。 2:相对应的轴的驱动器故障。 3:相对应的轴步进电机故障。 4:相对应的连轴器断列或松动。 5:相对应的丝杆断裂或丝杆螺母出现故障。6:相对应的轴的滑快出现故障。 7:驱动器细分数、电流、与软件中设置不一样。 二:雕刻机z轴失控 1:控制卡松动或故障。 2:静电干扰。 3:z轴马达线故障 4:文件路径有误 5:变频器干扰 6:电脑系统有问题或有病毒 7:操作失误 三:错误 1:控制卡松动或故障 2:驱动器故障 3:步进电机故障 4:静电干扰 5:马达线故障 6:数据线故障 7:路径有误 8:连轴器断裂或松动 9:加工速度太快 0:电脑系统问题或病毒 四:雕刻深浅不一 1:控制卡松动或故障 2:步近电机故障 3:驱动器故障或电流细分与软件设置不一致4;z轴马达线故障 5:主轴电机故障 6:变频器干扰或数据设置有误 7:静电干扰 8:电脑病毒或系统问题 五:乱刻 1:控制卡故障
2:变频器干扰 3:文件路径有误 4:静电干扰 5:软件设置有问题 6:驱动器故障或电流细分设置有误 7:数据线故障 8:电脑有病毒或系统问题 六:雕刻机洗底不平 1:主轴与台面不垂直。需校正 2:刀具有问题 3:控制卡有问题 七:雕刻机不能正常回机械原点 1:方向相反 2:控制卡故障或松动 3:限位开关或数据线故障 4:驱动器故障 5:步近电机故障 八:打开维宏软件出现乱码,如: (不知道什么语言,且打不开) 1:PCI 卡有没有拔过或者松了 2:有没有换过电脑或重装系统 3:硬件错误,更新硬件 九:圆柱雕刻机参数设计 工件周长(π*D直径)除以细分1600再乘以减速比1/10
驱动程序详解及安装方法
驱动程序详解及安装方法 想要熟知驱动安装方法首先要了解电脑硬件大概信息,了解了硬件信息安装就比较简单了,下面笔者为大家详解,首先我们了解驱动为何物。 一、什么是驱动程序 根据百度百科:驱动程序,英文名为Device Driver,全称为设备驱动程序,是一种可以使计算机和设备通信的特殊程序,可以说相当于硬件的接口,操作系统只有通过这个接口,才能控制硬件设备的工作,假如某设备的驱动程序未能正确安装,便不能正常工作。因此,驱动程序被誉为硬件的灵魂、硬件的主宰、和硬件和系统之间的桥梁等。 刚安装好的系统操作系统,很可能驱动程序安装得不完整。硬件越新,这种可能性越大。菜菜熊之前看到的图标很大且颜色难看就是没有安装好驱动的原因。 二、驱动程序的作用 随着电子技术的飞速发展,电脑硬件的性能越来越强大。驱动程序是直接工作在各种硬件设备上的软件,其驱动这个名称也十分形象的指明了它的功能。正是通过驱动程序,各种硬件设备才能正常运行,达到既定的工作效果。
硬件如果缺少了驱动程序的驱动,那么本来性能非常强大的硬件就无法根据软件发出的指令进行工作,硬件就是空有一身本领都无从发挥,毫无用武之地。这时候,电脑就正如古人所说的万事俱备,只欠东风,这东风的角色就落在了驱动程序身上。如此看来,驱动程序在电脑使用上还真起着举足轻重的作用。 从理论上讲,所有的硬件设备都需要安装相应的驱动程序才能正常工作。但像CPU、内存、主板、软驱、键盘、显示器等设备却并不需要安装驱动程序也可以正常工作,而显卡、声卡、网卡等却一定要安装驱动程序,否则便无法正常工作。这是为什么呢? 这主要是由于这些硬件对于一台个人电脑来说是必需的,所以早期的设计人员将这些硬件列为BIOS能直接支持的硬件。换句话说,上述硬件安装后就可以被BIOS和操作系统直接支持,不再需要安装驱动程序。从这个角度来说,BIOS也是一种驱动程序。但是对于其他的硬件,例如:网卡,声卡,显卡等等却必须要安装驱动程序,不然这些硬件就无法正常工作。 三、驱动程序的界定 驱动程序可以界定为官方正式版、微软WHQL认证版、第三方驱动、发烧友修改版、Beta测试版。初学者尽量安装官方正式版,当然如果你脱离了菜鸟就可以尝试下各种版本的驱动。 动手安装驱动程序之前,必须先搞清楚,哪些硬件是需要安装驱动程序的,哪些是不需要的。根据前面的介绍,CPU、内存、软驱、键盘、显示器等一般都
如何手动安装驱动
如何手动安装驱动? 作者:Alright 编辑:Alright2010-01-11 10:27:59 13827 人阅读 把所有要安装的驱动程序都准备好后,我们就可以开始安装驱动程序了。驱动程序的安装方法也有很多种,下面就从易到难慢慢来看看。 1.安装傻瓜化——双击安装 现在硬件厂商已经越来越注重其产品的人性化,其中就包括将驱动程序的安装尽量简单化,所以很多驱动程序里都带有一个“Setup.exe”可执行文件,只要双击它,然后一路“Next(下一步)”就可以完成驱动程序的安装。有些硬件厂商提供的驱动程序光盘中加入了Autorun 自启动文件,只要将光盘放入到电脑的光驱中,光盘便会自动启动。 然后在启动界面中单击相应的驱动程序名称就可以自动开始安装过程,这种十分人性化的设计使安装驱动程序非常的方便。 2.从设备管理器里自己指定安装 如果驱动程序文件里没有Autorun自启动也没有有“Setup.exe”安装可执行文件怎么办?这时
我们就要自己指定驱动程序文件,手动安装了。 我们可以从设备管理器中来自己指定驱动程序的位置,然后进行安装。当然这个方法要事先准备好所要安装的驱动程序,该方法还适用于更新新版本的驱动程序。 首先从控制面板进入“系统属性”,然后依次点击“硬件”——“设备管理器”。 如图,网卡是没有安装驱动程序的设备,其前面会有感叹号“!”标示。 右键点击该设备,然后选择“更新驱动程序”。
接着就会弹出一个“硬件更新向导”,我们既然知道了它是属于什么型号的设备,而且还有它的驱动程序,选择“从列表或指定位置安装”。
如果驱动程序在光盘或软盘里,在接着在弹出的窗口里把“搜索可移动媒体”勾上就行,如果在硬盘里,则把“在搜索中包括这个位置”前面的复选框勾上,然后点“浏览”。接着找到咱们准备好的驱动程序文件夹,要注意的是很多硬件厂商会把其生产的很多类型的硬件设备驱动都压制在一张盘中,而且还会有不同的操作系统版本,如For Win2K(Win2000)和For WinXP的,要注意选择正确的设备和操作系统版本。点“确定”之后,点击“下一步”就行了。
施乐网络打印机IP设置
1、登陆管理员模式,因一般都是节能睡眠模式,按节能(约4秒)—登陆(约4秒)—输入密码:11111,进入管理员模式。 2、在管理员模式下输入202—启动,按1—启动,打印机器配置的详细清单,这里面可以获取打印机MAC地址及IP地址详细信息。 3、因为在打印机上操作设置固定IP地址一致未能成功,故使用电脑登陆获取到的IP地址,例如:192.168.1.130进入CentreWare Internet Services,默认账号:11111,密码:x-admin,登陆以后查看左侧单网络设定可以直观的看到相关设定信息,设置固定IP操作:网络设定—通讯协议设定—TCP/IP—IP地址设定方法—手动设定—应用新的设定—重新启动,更改IP地址、子网掩码、网关地址后用新的IP地址登陆。 4、更改完固定IP地址后发现还是不能安装驱动获取正确的网络地址,这是还要进入通讯协议设定重新设定SNMP LDP 端口9100,基本上不改就是在框内去掉√,在打√,应用新的设定重启,AVG杀毒软件本人测试有些不兼容,所以在安装打印机驱动时建议关闭掉,这时再次安装打印机驱动就会发现找到了网络IP地址和打印机,安装打印机驱动。 富士施乐S1810网络打印设置教程 设置步骤如下: 1、长按“登录”按钮,进入管理员模式 2、输入“11111”,点击“启动” 3、输入“P1008”,点击两次“启动”,输入“16”,点击“启动” 4、用“C”清除 以下设置打印机IP地址:192.168.1.240 5、“P1008”改成“P1009”,点击两次“启动”,输入IP地址第一段如:192,点击“启动” 6、“P1009”改成“P1010”,点击两次“启动”,输入IP地址第二段如:168,点击“启动” 7、“P1010”改成“P1011”,点击两次“启动”,输入IP地址第三段如:001,点击“启动” 8、“P1011”改成“P1012”,点击两次“启动”,输入IP地址第四段如:240,点击“启动”以下设置子网地址:255.255.255.0 9、“P1012”改成“P1013”,点击两次“启动”,输入子网地址第一段如:255,点击“启动” 10、“P1013”改成“P1014”,点击两次“启动”,输入子网地址第二段如:255,点击“启动” 11、“P1014”改成“P1015”,点击两次“启动”,输入子网地址第三段如:255,点击“启动” 12、“P1015”改成“P1016”,点击两次“启动”,输入子网地址第四段如:000,点击“启动”以下设置网关地址:192.168.1.1 13、“P1016”改成“P1017”,点击两次“启动”,输入网关地址第一段如:192,点击“启动” 14、“P1017”改成“P1018”,点击两次“启动”,输入网关地址第二段如:168,点击“启动” 15、“P1018”改成“P1019”,点击两次“启动”,输入网关地址第三段如:001,点击“启动” 16、“P1019”改成“P1020”,点击两次“启动”,输入网关地址第四段如:001,点击“启动”设置完成之后,最后点击“登录”,打印机会重启。 到此,网络打印在打印机上的设置完成。
Windows7安装方法有多少种
Windows7安装方法有多少种 Windows7安装方法可分为:光盘安装法、模拟光驱安装法、硬盘安装法、优盘安装法、软件引导安装法、VHD安装法等。以下是的Windows7安装方法,希望大家认真阅读! 一、光盘安装Windows7法: 简述:光盘安装法可以算是最经典、兼容性最好、最简单易学的安装方法了。可升级安装,也可全新安装(安装时可选择格式化旧系统分区),安装方式灵活。不受旧系统限制,可灵活安装Windows7的32/64位系统。而且,现在有个软件,让你可以把你的Windows7光盘变成任意一种版本,可以随便切换喔,具体的参看Windows7之家文章:《想装啥版装啥版:Windows7安装光盘版本转换软件》方法: 1、下载相关系统安装盘的ISO文件,刻盘备用。(有光盘可省略此步骤) 2、开机进BIOS(一般硬件自检时按DEL或F2或F1键进,不同电脑设定不同),设定为光驱优先启动。按F10保存退出。 3、放进光盘,重启电脑,光盘引导进入安装界面。按相应选项进行安装。选择安装硬盘分区位置时,可选择空白分区或已有分区,并可以对分区进行格式化。其他不再详述。 缺点:在WIN7测试版本满天飞的情况下,这种刻盘安装无疑是最奢侈、最浪费、最不环保的方法了。只有在不具备或不能胜任其他安装方法的情况下才建议使用。
二、模拟光驱/虚拟光驱安装Windows7法: (特定情况下可能安装不能成功) 简述:模拟光驱(或称为虚拟光驱)安装法安装最简单,安装速度快,但限制较多,推荐用于多系统的安装。 方法: 在现有系统下用模拟光驱程序加载系统ISO文件,运行模拟光驱的安装程序,进入安装界面,升级安装时C盘要留有足够的空间。多系统安装最好把新系统安装到新的空白分区。 缺点: 1、由于安装时无法对现有系统盘进行格式化,所以无法实现单系统干净安装。因旧系统文件占用空间,也比较浪费磁盘空间。要有旧的操用系统。 2、因无法格式化旧系统分区,残留的病毒文件可能危害新系统的安全性。 3、旧32位系统无法安装64位系统,旧64位系统无法安装32位系统。 三、Windows7硬盘安装法: (特定情况下可能安装不能成功) 硬盘安装法可分两种: 1、最简单的硬盘安装法:把系统ISO文件解压到其他分区,运行解压目录下的SETUP.EXE文件,按相应步骤进行,不再详述。 此方法限制与缺点同模拟光驱安装法。同样不能格式化旧系统及32/64位不同系统不能混装。推荐用于多系统的安装。
刻字机常见故障排除
刻字机常见故障排除 原因:(1)刀压太大,或刀尖太长,或台面太脏(粘有即时贴残胶)或即时贴太软使受压部纸面前后移动受到过大的阻力而变形并落后于卷纸轴的转动,造成字形失真和不封口;(2)软件设置不适当(如文泰,刀尖补偿未关闭且补偿值太大)(3)小车皮带太松;或卷纸轴螺钉松动;或电机轴上齿轮松动,会使小或卷纸轴不能准确地跟随电机动而造成字形失真和不封口。(4)电机丢步造成。(5)字形不失真但不封口,是软件闭合补偿过小所致。(文泰)二 .为什么会乱画?原因:(1)软件设置不适当;又如刀尖补偿末关闭(低速度1CM以下小字可打开刀尖补偿,但补偿值应合理)。(2)串并口同时连接(3)刻绘文件输出时,未输出完即被打断;(4)正在传送数据时对键盘进行了操作;(5)刻绘软件已损坏,或电脑有病毒感染。可重新安装软件,如有病毒,应用正版杀毒软件杀毒后重新安装软件。(6)附近正在电焊、或有无线电台、机床及其它电动工具干扰。(使用并口通讯对外界干扰较敏感,如外界干扰较强建议采用串口通讯)(7)配合了不合适的稳压电源,如家电用继电器或稳压电源,在继电器通断瞬间会产生强烈干扰,引起通讯数据出错。(8)RAM或RAM跳线未插好,或RAM故障,可与公司售后服务部联系。三 .为什么有时刻字机不能与电脑联机(不输出数据)?原因:(1)软件设置不正确,在输出时,选择的刻字机必需与自己所使用的刻字机统一,另外,所选输出端口是否与刻字机与电脑连接的端口一致。(2)刻字机脱机灯没有熄灭,与电脑无法连接。(3)所用的数据线和刻字机不配套,或数据线出现断路,可用万用表测量。(4)其它设备或软件正在占用电脑端口,如modem,扫描仪软件中的端口管理程序,超级解霸2002中的遥控程序。(5)刻字机主板接收芯片组出错,可与售后服务部门联系。四 .为什么会产生跑偏现象?原因:(1)即时贴开始没有放正:60CM 的纸如放偏斜0.6mm,走纸5米就会左右跑偏5mm.(2)大幅面刻字机未同时用左右压纸会引起跑偏。(如用中轮和右轮压纸,左轮未压。)(3)台面太脏或粘有即时贴残胶,使低运动时两侧受到不平衡的阻力,导致渐渐产生偏斜,造成左右跑偏。(4)压轮磨损型;或压轮不配时,会造成左右跑偏;左右压轮应略带链形,大头朝外。(5)压轮压力偏小,低容易受外力产生偏斜。(6)即时帖前后重量不等(如前短后长,而且所刻的图较复杂,会造成渐渐向后跑偏,此时最好在前端接一段配重。)
UG8.0在win7 64位上的安装教程
UG8.0在win7 64位上安装教程 提醒: ug8.0安装方法与之前版本是类似的,主要分为7以下几个步骤 1 修改许可证文件--将许可证文件改为自己的计算机名称 2 替换注册文件--一个是替换NX8.0下面的文件,一个是替换ugslicensing下的文件 3 启动许可证服务器(本文将会为您介绍,安装多个版本的ug如何启动服务器及之安装ug8一个版本的服务器如何启动) 安装ug也就遵循这三个步骤。 UG8.0安装步骤: 安装之前,请先确认您下载的安装程序为完整的。一般解压以后ug8的32位系统大小为1.83G左右,64位操作系统的2.03G 第一步解压分段的压缩包,将安装程序解压成一个文件,如图所示: 当然您下载的可能是整个的压缩包,这都无所谓,只要解压以后文件的大小正确即可! 解压完成的UG8.0安装程序包如图所示:
对安装程序包进行解压(此为iso文件,用虚拟光驱打开也行,直接解压也可以) 解压完成的UG8.0安装程序如图所示: 第二步解压破解文件,解压完成的破解文件如图所示: 有的破解文件可能在一个文件夹里面,比如:NX8.0
第三步修改许可证文件 在破解文件中找到UGSLicensing,打开文件夹,复制许可证文件 拷贝到一个非中文目录下,比如D盘的一个文件夹,下图所示文件的路径为非中文: 见笑,crack拼写错误!(主要是ug暂不支持中文,所以在安装的时候尽可能地避免出现中文字符的路径或者文件)
用记事本打开‘nx8‘文件,然后,用自己电脑计算机的名称修改,下图红色方框内的“this_host”,在下面步骤教大家如何找到自己的计算机名称。
激光雕刻机操作说明
激光雕刻&切割机 操 作 手 册
激光雕刻机和切割机的装置 注意事项:激光是一种高功率和无形的光,当人体只对时对人体有害,容易引起可燃事宜。当机器运转时操作人员不能离开,请仔细阅读此手册以避免不必要的错误和损失。由于更新或改进内容可能和实际产品有些不一致。请根据实际需要购买。此外,若手册的内容进行改进,请原谅没有通知。提前声明。 内容 第一章概要 (2) 第二章安全手册 (4) 第三章安装与调试 (6) 第四章常见问题和调整 (9) 第一章概要 1.说明 激光雕刻切割机是一种新型的激光数据处理设备,主要用于:工艺品,家具,玻璃制品,木制品,聚氯乙烯,灯饰,广告,装饰,造纸,马克板,邮票及印章,腈纶,竹制品,手袋及鞋子,衣服和服装,面料等。通过对激光参数的调整,机器可以进行多样的雕刻和切割。这个机器具有多种优点:切口光滑,无接触切割,高速雕刻,雕刻准确、效果好。构造: 激光雕刻切割机是由光学系统、工作平台、控制系统、冷却系统和辅助系统构成。 2、雕刻机有五部分组成:机械系统、光学系统、传动系统、控
制系统和辅助系统。 机械平台:由上盖、导轨、底座、反射镜架等机械配件组成。 光学系统:由激光管、激光电源、三个反射镜和一个聚焦镜组成。 传动系统:由三条高精度四均衡进口直线导轨、皮带、2个步进电机和若干个齿轮组成。 控制系统:由高速控制卡、开关电源、步进电机驱动器组成。 辅助系统:有循环冷动水泵、吹气压缩机、抽烟排风机。 3.技术参数 技术参数 第二章安全手册
激光雕刻切割机用于四种激光(强激光射出),激光射出可能引起以下意外事故: 1)引燃周围的易燃物 2)当机器运行时可能产生有害的气体 3)激光直接照射人体将对人体有害。因此,工作的场所必须有灭火器,严格禁止易燃物靠近机器并且保持通风。请阅读和遵守安全手册。 1.机器的外壳应与地面接触。 2.禁止非专业的高压供电。不要打破外壳.需要通风散热。 3.当激光管工作时需用循环的水使过热的激光管的温度降低。因此 机器工作前,请务必要加一些水到冷却水泵里。当电源打开时,水泵开始工作设备开始运转。循环水应该是纯净的。检查水管是否漏水,水是否足够并且水的温度不能够超过35℃,我们建议定期换水和清洗冷却装备。冷却装备有很长一段时间不使用,或远距离的运输需把水排除。 4. 打开设备前先打开水循环系统,并且确保水循环系统正常使用。 冬天激光管里的不能够有冰水,所以关上电源之后要把激光管里的水排出以防结冰。 5.在冬天温度非常低的时候应注意关上电源之后要把激光管里的水排出以防结冰。 6.如果激光束直接或是反射到人体将会对人体造成很大的伤害,特别是进到眼睛里。所以用激光雕刻切割机时要紧紧遵守以下的规则:
驱动程序安装方法
驱动程序安装方法 初识电脑的人,可能为安装驱动程序而头疼。因为对驱动程序了解得不多就会在安装过程中走不少弯路,下面就给大家介绍一下安装驱动程序的两种常用方法和一些实用技巧。 一、安装即插即用设备的驱动程序 安装前的准备工作很重要,一般我们拿到要安装的新硬件时,首先要查看外包装盒,了解产品的型号、盒内部件及产品对系统的最低要求等信息。紧接着就要打开包装盒,取出硬件产品、说明书和驱动盘(光盘或软盘),认真阅读说明书或驱动盘上的ReadMe 文件,一般说明书上写有安装方法和步骤,以及安装注意事项。除了阅读说明书外,还应记得硬件产品上印刷的各种信息以及板卡产品使用的主要芯片的型号。这些信息就是确定产品型号及厂家的重要依据,只有知道这些,才能在网上查找最新的驱动程序。最后按照说明书上介绍的方法来安装硬件。通常安装内置板卡、内置驱动器,使用串口或PS /2接口的设备都应关机断电后再操作,而安装USB设备、笔记本电脑的PC卡时可以带电热插拔。当然,如果是Win2000系统则均可热插拔。完成前面的准备工作之后,就可以启动Windows 来安装驱动程序了。通常情况下,Windows 能够自动检测到PCI 卡、AGP卡、ISA卡、USB设备以及多数打印机和扫描仪等外设,并提示用户插入安装盘。以YAMAHA724声卡为例,其在Win98下安装驱动程序的详细步骤如下。 1.Win98在启动过程中会自动检测即插即用设备,一旦发现了新设备,并且在INF目录下有该设备的.inf 文件,系统将自动安装驱动程序;如果这是一个新设备,INF目录下没有相应的.inf 文件,那么系统就会启动硬件向导。我们单击“下一步”让安装向导自动搜索设备驱动程序,然后再单击“下一步”。 2.在图3中只选中“指定位置”,插入驱动光盘,并单击“浏览”,根据说明书的介绍,选择简体中文版驱动程序所在的目录“E:\Lx_so u n d /Yamaha /Win9X”,点“确定”后单击“下一步”。需要注意的是:Win95的安装向导没有自动搜索功能,我们必须选择“从磁盘安装”,并指定驱动程序所在的位置。驱动程序所在的目录通常是驱动盘上的“Win95”、“Win9X”或“Windows98”目录。 3.硬件安装向导会在指定目录下查找与设备相符的.inf 文件,此例中,硬件向导将在指定目录下找到并向作户报告发现YAMAHA724声卡驱动程序,继续按“下一步”。 4.硬件安装向导显示Windows 准备安装的驱动程序的信息,单击“下一步”后,硬件向导便会根据.inf 文件的内容把指定的文件拷贝到相应的目录下,并在注册表中写入相应的信息,安装成功后显示出对话框。 5.对多数设备而言,到这里驱动程序就算安装完毕了。但如果你安装的是声卡那就还未结束,因为刚才的步骤只能装完声卡的主体部分。单击“完成”后,Windows 又会报告发现了两个新硬件,分别是声卡的DOS 仿真部件和声卡上的游戏控制端口。由于此时SBPCI9X.inf 文件已经被拷到“Windows /INF /Other”子目录下,所以Windows 能够自动安装好这两种设备的驱动程序。 6.驱动程序安装完毕后,我们需要检查设备能否正常工作。检查前还要进行额外的设置,例如使用网卡之前必须先安装和设置网络协议,用调制解调器上网之前要先“新建连接”等。此例中,在“控制面板”里打开“系统”→“设备管理器”→“声音、视频和游戏控制器”,可以看见下面多了三个设备,只要设备的小图标上没有黄色惊叹号,就表示驱动程序运行正常。 二、安装非即插即用设备的驱动程序
刻字机故障解决方法
刻字机故障解决方法如下: 一、故障:小车不跳解决方法: 首先把底板打开,把小车线从驱动板上拔下来,用万用表量一下,小车阻值是否正常(24---30),如果不正常,打开小车盒盖,把小车线接头打开,再用表量小车,如还是没有阻值,小车一定坏了,换小车即可;如果小车阻值正常,估计是钢尺线断,再用表量一下钢尺两根线是否通、如不通或串联通,换钢尺线即可,如果通,就换电微器或主板。 二、故障:横向01电机带不动 解决方法: 如一开机就出现电机不动,声音特大,声音不对,打开底板,把01电机插头与04电机插头,调换一下插,开机,如出现主轴转动正常,用手把小车移到复位位置(最右边)之后,主轴停止转动。再按主轴走纸键,如出现电机带不动,声音大,判断电机坏,如调换电机插头之后,一开机出现主轴电机带不动,判断驱动板坏,如一开机,01电机走一段停住,声音不对,用手帮助电机往右推一下,电机继续走正常,打开底板,换8251芯片如换芯片,还出现上述问题,检查小车是否太紧或换驱动板,如出现04电机带不动,与上述一样,试一下即可。 三、故障:刻字错位 解决方法:主轴松动,拧紧主轴顶丝,同步轮螺丝即可,或检查皮带是否过松。
630型 首先把底板打开,把小车线从驱动板上拔下来,用万用表量一下,小车阻值是否正常(24---30),如果不正常,打开小车盒盖,把小车线接头打开,再用表量小车,如还是没有阻值,小车一定坏了,换小车即可;如果小车阻值正常,估计是钢尺线断,再用表量一下钢尺两根线是否通、如不通或串联通,换钢尺线即可,如果通,就换电微器或主板。1、故障:机器出现乱刻现象 解决方法:先检查计算机和计算机连接的数据线,在确定无误的情况下换主板。 2、故障:刻字机在输出时,小车不刻、只在原位点头,而且是不停的点 解决方法:检查一下小车两边和钢丝连接的线,是否有断的地方;没有断的地方,换连接主板的信号线。 3、故障:在输出过程中刻着刻着停 解决方法:接一根底线,即将左边的壳子拿下,在电机的任何一个螺丝上接一根线引到地板上的任何一个螺丝上就可以。 一、点刻绘输出后,刻字机没反应,及刻字机不输出 1、首先检查软件中的串口选择是否与串口线所插的串口一致 2、刻字机没按联机键 3、检查看是否是数据线有问题 4、主板坏,多数为202(232)芯片,但极少数有可能是628128有问题
【免费下载】增值税发票打印机驱动程序安装过程
打印机驱动程序安装步骤如下所示: 一,在‘开始’处选择‘设置’再选择‘打印机和传真’(WINDOWS98为‘打印机’)见图一。选择‘打印机和传真’ 见图二。图一 二,选择‘添加打印机’ ,见图三。 图二 三,出现添加打印机向导后选择‘下一步’。
图三四,见图四,一般选择第一项‘连接到此计算机的本地打印机’或者‘网络打印机-----’根据企业的实际情况选择。然后点下一步,见图五。 图四 五,选择打印机端口,默认为‘LPT1:’ 一般不需要修改,点击下一步。见图六 去掉此方格的一个钩通过管线敷设技术,不仅可以解决吊进行高中资料试卷调整试验;通电检查所有设备高中资料试卷相互作用与相互关系,根据生产工艺高中资料试卷要求,对电力保护装置调试技术,电力保护高中资料试卷配置技术是指机组
图五 六,见下图,分两部分:1)企业可以利用电脑自带打印机软件进行安装, 分‘厂商’和‘打印机型号’两部分。企业可选择与自已所用打印机一至的厂商、型号点下一步直接安装,(图中示例为EPSON公司的EPSON LQ-1600K)的打印机的软件的安装。见图六 2),也可用打印机附带的软盘或光盘软件进行安装,此时选择图中‘从磁盘安装…..’手动选 择软盘中打印机的软件,同下图操作。 图六
七,下一步,见表七直接点击下一步。 图七 八,直接点击下一步。图中显示打印机名:EPSON LQ -670K ,将其设为默认打印机。 图八 九,见下图点击‘完成’。
图九 十,见下图,可以找到刚才安装的‘EPSON LQ-670K’打印机。带黑色圆圈表示当前默认打印机。 打印机软件安装完成。 提醒,在每次重装打印机驱动之后,打印发票之前必须先利用凭证纸或A4纸剪成同发票大小的纸张,进行测试打印位置是否规格。以避免发票打印出格现显。
EVA4400安装手册
EVA4400安装说明 前言 EVA4400是一款高性能、可扩展、可靠性的存储解决方案,可以在短时间内轻松完成安装。凭借广泛的操作系统支持,以及与Microsoft1 Exchange、Oracle及SAP等应用经过验证的集成,EVA4400带来了出色的技术并节约成本。客户可以轻松对其进行设置和自行维修。EVA4400基于HP Storage Works 4100/6100/8100 EVA架构而构建,具备99.999%的可用性,包括双冗余设计和高可用性。该阵列支持完善的本地和远程复制功能,可以让您的数据中心具备容灾能力。它可以使您花费更少的时间来管理存储,花费更多的时间来管理业务。 1. EVA系统简介 1.1 EVA系统硬件构成 EVA4400 由以下硬件部分组成: 1.1.1 EV A机柜,如图1所示为EVA4400整体图 1. HSV300控制台 2. 磁盘柜. 此处有4个磁盘柜, 可用于级联扩容 3. 电源分配器PDU, 提供HSV和磁盘柜的电源 图1 EVA4400整体图 1.1.2 EVA控制台,如图2和图3所示为EVA4400的控制台HSV300前, 后视图 1. 电源 1 状态灯 2. 风扇1 状态灯 3. 风扇2 状态灯 4. 电源2 状态灯 5. 磁盘柜状态灯 图2 HSV300前视图 6. HSV前置UID按钮
1.1.3 磁盘柜以及硬盘,如图4和图5所示为EVA4400磁盘柜的前, 后视图: 1. 磁盘驱动器状态灯 2. 磁盘柜状态灯 3. 磁盘柜前置UID按钮 图4 磁盘柜内磁盘编号方式 EVA系统需要有一台PC服务器专门用来管理EVA,但是没有自带显示器和键盘鼠标,所以要预先备好。这台PC服务器被称为Storage Management Appliance,简称SMA,如下图6/图7所示的由Proliant DL140 G3充当的SMA: 图6 SMA-Proliant DL140 G3前视图图7 SMA-Proliant DL140 G3后视图 1.2 EVA系统连线图 EVA4400存储系统是基于SAN 的架构, 因此在与主机相连时必须要通过SAN Switch连接, EVA不支持与主机FC HBA直连; 在做系统设计时, 我们强烈建议使用双光纤交换机、主机使用双FC HBA卡以确保系统的可靠性。下图8所示为一个单HSV300加上单磁盘柜的EVA系统连接示意图: 图8 单HSV&单磁盘柜连接图 1.3 EVA系统开关机顺序
Windows7安装方法
Windows7安装方法 Windows 7 Ultimate: 7YWX9-W3C2V-D46GW-P722P-9CP4D Windows 7 Professional: VTDC3-WM7HP-XMPMX-K4YQ2-WYGJ8 Windows 7 Home Premium: V2HHT-47JXK-3YMXJ-9MCH3-RYQGW Windows 7 Home Basic: BMDHM-HCRHH-JFBC8-9R8DT-YQB23r Windows 7 Starter or Small Notebook: BQXR3-84D93-G2RK7-HDKH2-X938C H7X92-3VPBB-Q799D-Y6JJ3-86WC6;55041-914-0000007-85515;55041-00170-914-000000-00 -1049-7600.0000-2362009;170;b793ff2d-9d80-407c-b521-85111c51028c;Enterprise;X15-39053; Retail;Retail 74M4B-BTT8P-MMM3M-64RRJ-JCDDG;55041-972-8000024-85527;55041-00170-972-800002 -00-1049-7600.0000-2522009;170;8dffd6e4-0497-4c35-b7d7-e47cf464cf30;Enterprise;X15-3893 9;Retail:TB:Eval;EV AL 33PXH-7Y6KF-2VJC9-XBBR8-HVTHH;55041-918-5000002-85398;55041-00170-918-500000-03-1049-7600.0000-2362009;170;ae2ee509-1b34-41c0-acb7-6d4650168915;Enterprise;X15-3916 6;V olume:GVLK;V olume H3V6Q-JKQJG-GKVK3-FDDRF-TCKVR;55041-917-3750006-85100;55041-00170-917-375000 -00-1049-7600.0000-2362009;170;6eb02c88-98e6-4623-8edd-59fed8fb5b11;EnterpriseE;X15-89 133;Retail;Retail C29WB-22CC8-VJ326-GHFJW-H9DH4;55041-259-7448856-85430;55041-00170-259-744885-0 3-1049-7600.0000-2362009;170;46bbed08-9c7b-48fc-a614-95250573f4ea;EnterpriseE;X15-8914 0;V olume:GVLK;V olume BQ4TH-BWRRY-424Y9-7PQX2-B4WBD;55041-940-0000007-85157;55041-00170-940-000000 -00-1049-7600.0000-2362009;170;33eda5ad-ad65-4507-b585-abcac3cabae5;EnterpriseN;X15-39 055;Retail;Retail YDRBP-3D83W-TY26F-D46B2-XCKRJ;55041-940-2250005-85746;55041-00170-940-225000-03-1049-7600.0000-2362009;170;1cb6d605-11b3-4e14-bb30-da91c8e3983a;EnterpriseN;X15-39 168;V olume:GVLK;V olume 37X8Q-CJ46F-RB8XP-GJ6RK-RHYT7;55041-112-0161526-86511;55041-00172-112-016152-00 -1049-7600.0000-2292009;172;6c7afc31-950c-4fa8-93ee-3e880aa97e5d;HomeBasic;X15-39017; Retail;MSDN 4JCWB-FVHJJ-XCPKC-CTWDP-QQQ9M;55041-112-0161562-86908;55041-00172-112-01615 6-00-1049-7600.0000-2292009;172;6c7afc31-950c-4fa8-93ee-3e880aa97e5d;HomeBasic;X15-39 017;Retail;MSDN 72C8D-KQ9Y4-FGBCD-WY9WG-BD92C;55041-112-0161544-86740;55041-00172-112-01615 4-00-1049-7600.0000-2292009;172;6c7afc31-950c-4fa8-93ee-3e880aa97e5d;HomeBasic;X15-39 017;Retail;MSDN CW4KD-MK47X-JYQ7Y-DKKTR-86TH7;55041-112-0161517-86244;55041-00172-112-016151 -00-1049-7600.0000-2292009;172;6c7afc31-950c-4fa8-93ee-3e880aa97e5d;HomeBasic;X15-390 17;Retail;MSDN FGTCF-8JBG2-4BK4G-36JWB-PFQXB;55041-112-0161501-86059;55041-00172-112-016150-0 0-1049-7600.0000-2292009;172;6c7afc31-950c-4fa8-93ee-3e880aa97e5d;HomeBasic;X15-39017 ;Retail;MSDN GDK6B-87QP9-F9WYK-PP327-BQ622;55041-112-0161535-86170;55041-00172-112-016153-0 0-1049-7600.0000-2292009;172;6c7afc31-950c-4fa8-93ee-3e880aa97e5d;HomeBasic;X15-39017
无腿架CT630皮卡刻字机驱动设置
导读:本操作指南图文并茂共有9项(二。。。十),请耐心的看完,看不明白的可以暂时跳过,或者对着实物边看边实践,且回头再仔细反复的看下。 二、关于USB驱动及说明书: 1、驱动:机器是配了两条数据线,二选一任用一条即可,但建议用白色的九针九孔的串口数据线连接。因为这数据线连接不用装USB驱动(驱动只针对刻字机的USB端口的),但设置都是要按以下截图详细说明进行设置的,若电 脑没有串口接口,就只能用USB连接了。驱动程序在随机配带的光盘里,如下图所示: 2、操作说明书:说明书是电子版的,在那随即配带的皮卡光盘里,电子版PDF格式的(需要装PDF阅读软件才能 打的开,光盘里也有PDF软件(),点开安装就可以了)。 在光盘里找到电子版PDF格式的说明书中的。里面有详细的操作指南。 三、关于文泰:发给你的02版的,解压就可以用的,点黄色的创建新文件进去即可设置(设置如下面的第八项说明)、使用。 四、关于移动压纸杆:使压纸杆翘起来,脱离走纸棍,然后双手在刻字机前后两侧分别握住杆子前部与后部,再向左或向右用平力拉动,新的机器,开始拉起来比较迟钝,今后用久了,就不会那么费劲了。 五、关于压纸:很多客户开始都不知道怎么压纸,直接把材料纸装上去,压纸杆压下就可以了,导致刻字机走 的老偏纸,其实不然,这是有诀窍的:压纸杆皮轮不要压在走纸棍段与段的交接处,若压在交接处的金属上,会出现走纸皱的现象。且材料纸压的要左右距离相当,这样刻字机工作过程中,材料纸才会均匀受力,不易走偏! 六、关于给跑车定位: 为了避免跑车碰到红点点,就需要给刻字机定位,定位的方法是:把跑车开到材料纸右侧合适的位置后,按四个方向键中间的“清零键”,即把跑车设为了起始点,(刻字机是从右往左开始加工的,所以刻字机定位一般也是从材料纸的最右边开始定位的) 七、关于新手使用:开始没用过刻字机的或不熟练操作的,可以事先不要把刀套装在刀架子上,这样就不用 当心刻刀刻坏了压条或者浪费了材料纸,,也就是说让跑车跑空程序,或者装画笔使用,看画出来的效果如何,直到机器操作熟练后才装刀试用。 八、关于调刀:
USB适配器驱动程序安装说明
USB适配器驱动程序安装说明 概述 USB适配器是通过将电脑的USB接口模拟成传统的串行口(通常为COM3或COM4),从而使之能使用现有的编程软件或通信软件,通过适配器与PLC、MMI等设备的传统接口进行通信。 功能 ●支持的操作系统Windows2000/Windows XP ●完全兼容USB V1.1、USB2.0、USB CDC V1.1和USB CDC V2.0规范 ●USB总线供电(非隔离型)、或USB总线供电与PLC的编程口同时供电 (隔离型) ●波特率:300bps~1Mbps自动适应 系统要求 请在使用USB适配器之前确认你的电脑是IBM PC兼容型并具备以下最低 系统要求: ●Intel兼容586DX4-100MHz中央处理器或更高 ●一个标准的USB接口(4-pin A型插座) ●运行操作系统为Windows2000或Windows XP 驱动程序的安装 驱动程序的安装非常简单,只需按提示进行即可,以Windows XP为例,按以下步骤进行: 1、启动所需连入的主机,进入系统。 2、将USB适配器连入主机的USB埠,系统将检测到设备并运行添加新硬 件向导帮助你设置新设备,插入驱动程序光盘并单击下一步继续。 如果Windows没有提示找到新硬件,那么在设备管理器的硬件列表中, 展开“通用串行总线控制器”,选择带问号的USB设备,单击鼠标右键 并运行更新驱动程序。 3、Windows将检测到安装信息,显示“USB-Serial Controller”设备,
4、选中安装驱动文件的路径,让Windows拷贝驱动程序文件到你的硬盘。 5、Windows XP 系统时,有可能提示下图要求认证,此时点击进入下 一步即可
