Excel表格表头制作方法精编版
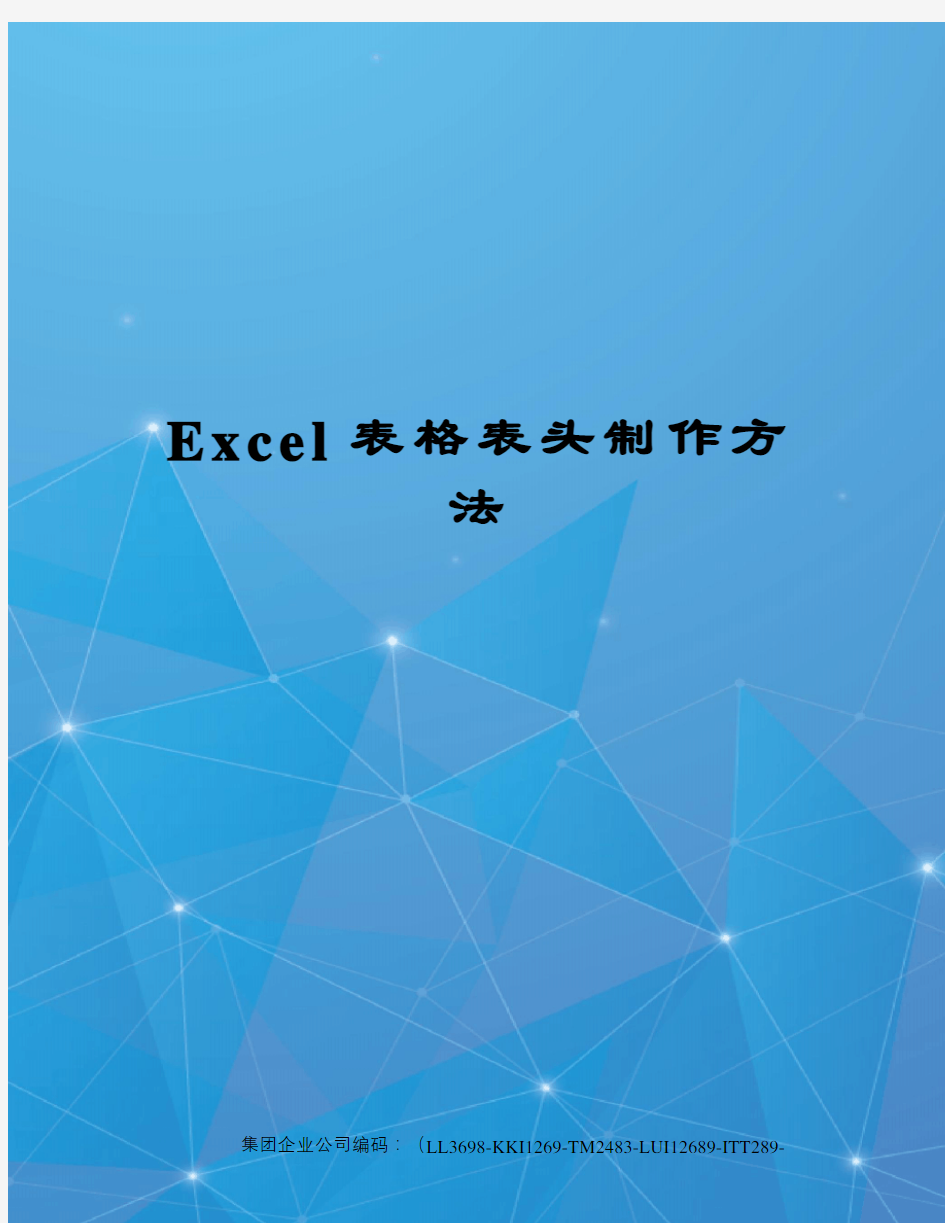
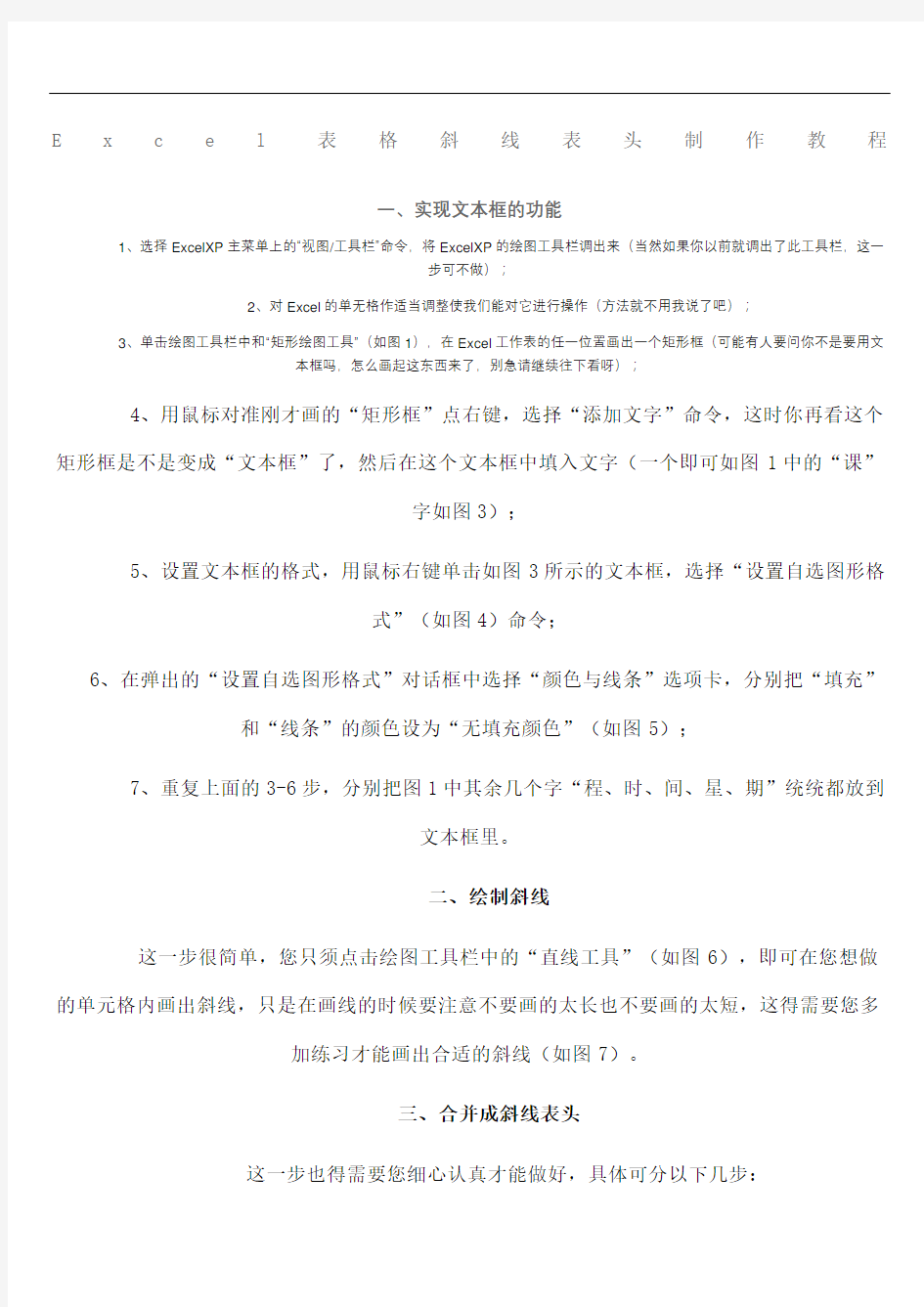
E x c e l表格表头制作方
法
集团企业公司编码:(LL3698-KKI1269-TM2483-LUI12689-ITT289-
E x c e l表格斜线表头制作教程
一、实现文本框的功能
1、选择ExcelXP主菜单上的“视图/工具栏”命令,将ExcelXP的绘图工具栏调出来(当然如果你以前就调出了此工具栏,这一
步可不做);
2、对Excel的单无格作适当调整使我们能对它进行操作(方法就不用我说了吧);
3、单击绘图工具栏中和“矩形绘图工具”(如图1),在Excel工作表的任一位置画出一个矩形框(可能有人要问你不是要用文
本框吗,怎么画起这东西来了,别急请继续往下看呀);
4、用鼠标对准刚才画的“矩形框”点右键,选择“添加文字”命令,这时你再看这个矩形框是不是变成“文本框”了,然后在这个文本框中填入文字(一个即可如图1中的“课”
字如图3);
5、设置文本框的格式,用鼠标右键单击如图3所示的文本框,选择“设置自选图形格
式”(如图4)命令;
6、在弹出的“设置自选图形格式”对话框中选择“颜色与线条”选项卡,分别把“填充”
和“线条”的颜色设为“无填充颜色”(如图5);
7、重复上面的3-6步,分别把图1中其余几个字“程、时、间、星、期”统统都放到
文本框里。
二、绘制斜线
这一步很简单,您只须点击绘图工具栏中的“直线工具”(如图6),即可在您想做的单元格内画出斜线,只是在画线的时候要注意不要画的太长也不要画的太短,这得需要您多
加练习才能画出合适的斜线(如图7)。
三、合并成斜线表头
这一步也得需要您细心认真才能做好,具体可分以下几步:
1、把刚才我们做的那些文本框按图1的格式排列起来;
2、按住Shift键,同时选中这些对象(包括6个文本框和两条斜线)(注:选择时要
等到鼠标箭头变成如图9所示的形状时现点击才能选中你想选的对象);
3、按住Shift键不要松开,在这个单元格中移动鼠标等到它变成如图9所示的形状时,单击右键,在弹出的快捷菜单中选择“组合/组合”命令(如图10),这样便把这些零散的对象合并成一个对象,再也不会被你弄得它们七零八落了;
注:文章也写完了笔者脑中突然灵光一闪,想到了一招偷梁换柱的方法,一试果然甚是灵验,在这里补充上,^_^我这可有是骗稿费哟。方法如下:
1、在Word中利用Word插入斜线表头的方法,做好一个斜线表头(如图1)
2、把鼠标移到这个斜线表头内,当鼠标变成如图9所示的形状后单击右键选择“复
制”命令;
3、转到ExcelXP中,选择主菜单中的“编辑/选择性粘贴”命令;
4、在弹出的“选择性粘贴”对话框中选择“MSOffice绘图对象”,单击“确定”后便把一个斜线表头粘贴到Excel中了,下面你只要用鼠标对它进行适当的调整便可形成Excel
中的斜线表头,你说是不是很Cool;
注:您如果觉得它的样子不合你意你可用鼠标右键再单击这个“小冤家”在弹出的快捷菜单中选择“组合/取消组合”,再对它们进行相应的调节即可。
