关联excel与word
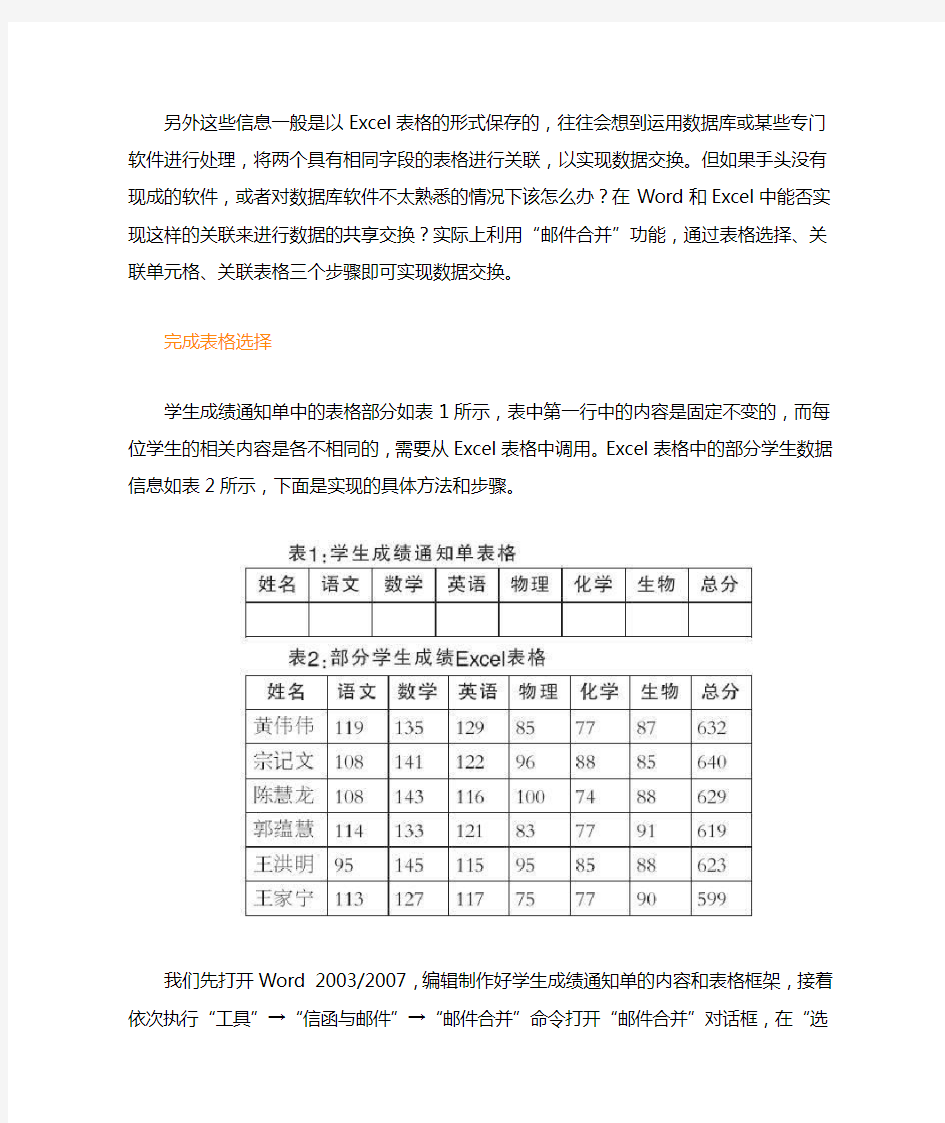
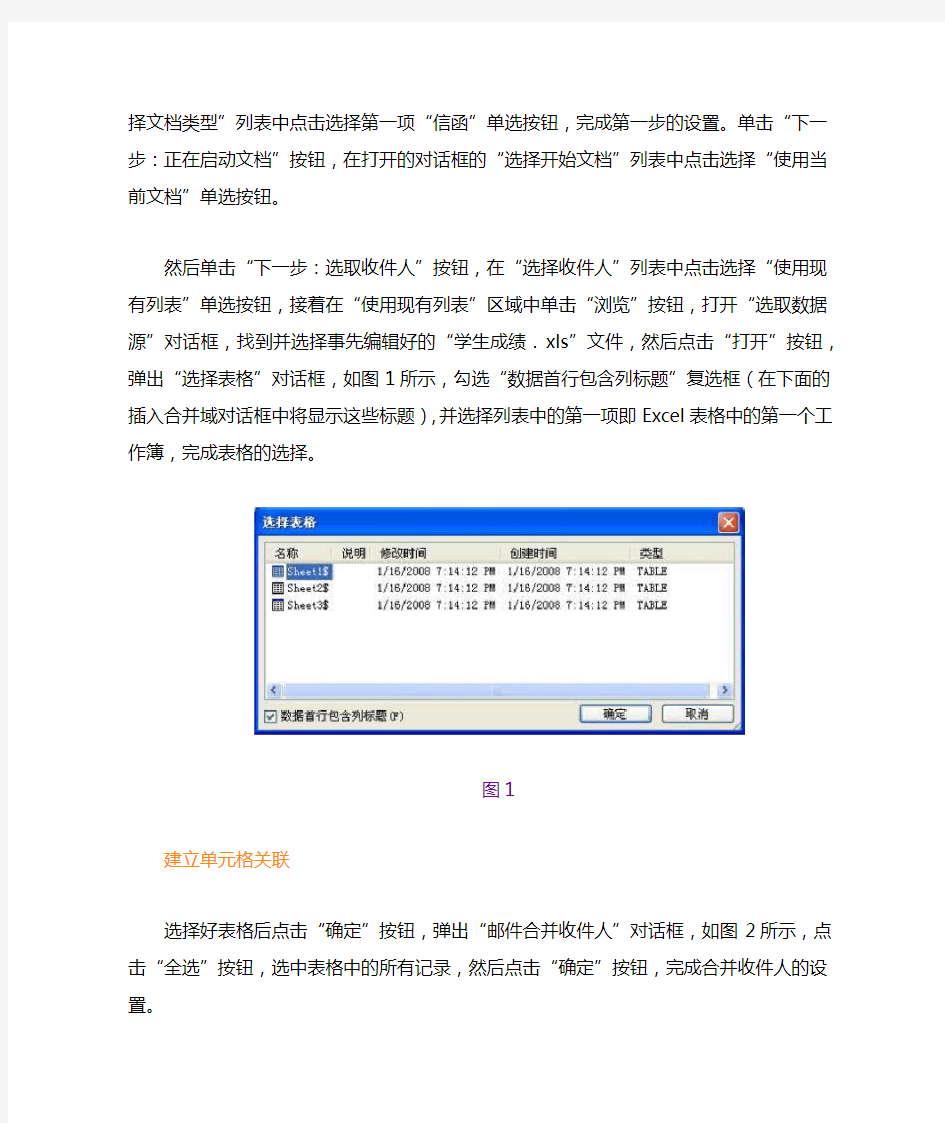
另外这些信息一般是以Excel表格的形式保存的,往往会想到运用数据库或某些专门软件进行处理,将两个具有相同字段的表格进行关联,以实现数据交换。但如果手头没有现成的软件,或者对数据库软件不太熟悉的情况下该怎么办?在W ord和Excel中能否实现这样的关联来进行数据的共享交换?实际上利用“邮件合并”功能,通过表格选择、关联单元格、关联表格三个步骤即可实现数据交换。完成表格选择
学生成绩通知单中的表格部分如表1所示,表中第一行中的内容是固定不变的,而每位学生的相关内容是各不相同的,需要从Excel表格中调用。Excel表格中的部分学生数据信息如表2所示,下面是实现的具体方法和步骤。
我们先打开Word 2003/2007,编辑制作好学生成绩通知单的内容和表格框架,接着依次执行“工具”→“信函与邮件”→“邮件合并”命令打开“邮件合并”对话框,在“选择文档类型”列表中点击选择第一项“信函”单选按钮,完成第一步的设置。单击“下一步:正在启动文档”按钮,在打开的对话框的“选择开始文档”列表中点击选择“使用当前文档”单选按钮。
然后单击“下一步:选取收件人”按钮,在“选择收件人”列表中点击选择
“使用现有列表”单选按钮,接着在“使用现有列表”区域中单击“浏览”按钮,打开“选取数据源”对话框,找到并选择事先编辑好的“学生成绩.xls”文件,然后点击“打开”按钮,弹出“选择表格”对话框,如图1所示,勾选“数据首行包含列标题”复选框(在下面的插入合并域对话框中将显示这些标题),并选择列表中的第一项即Excel表格中的第一个工作簿,完成表格的选择。
图1
建立单元格关联
选择好表格后点击“确定”按钮,弹出“邮件合并收件人”对话框,如图2所示,点击“全选”按钮,选中表格中的所有记录,然后点击“确定”按钮,完成合并收件人的设置。
图2
接着将光标定位到表1第二行“姓名”下面的单元格中,然后单击“下一步:撰写信函”按钮,在“撰写信函”列表中点击“其他项目”按钮,打开“插入合并域”对话框,如图3所示。点击选择“数据库域”单项按钮,然后在下面的“域”列表中选中“姓名”,接着点击“插入”按钮(或者双击)将Excel表格中姓名字段插入Word表格中,这时表1第二行第一个单元格中将显示“姓名”字样,我们可以像普通文字一样进行字体、颜色、大小等的设置。最后,用同样的方法为表1中其它单元格建立关联。
图3
完成所有关联
现在将表1中所有单元格建立好关联后点击“下一步:预览信函”按钮,表1第二行中的相关内容将变成Excel表格中的数值,预览结果如表3所示。
如果想预览其它学生的成绩单,可以在“预览”信函区域中点击“<<”和“>>”按钮在不同的学生之间切换。
预览无误后,点击“下一步:完成合并”按钮,完成邮件的合并操作。如果需要打印,连接好打印机后,点击“合并”列表中的“打印”按钮,弹出“合并到打印机”对话框,如图4所示,选择“全部”、“当前记录”或“从某个记录到某个记录”中的一个选项,然后点击“确定”按钮进行打印。
图4
如果需要保存,点击“合并”列表中的“编辑个人信函”按钮,弹出“合并到新文档”对话框,如图5所示,点击选择“全部”、“当前记录”或“从某个记录到某个记录”中的一个选项,然后点击“确定”按钮,则自动新建并打开一个名为“字母1”的文件,在这个文件中每一个学生的成绩单都被单独保存在一个页面上,这时保存或者起个名字另存就可以了。
图5
使用Word中的“邮件合并”功能可以将Word和Excel关联起来,就像数据库中不同表格之间建立关联一样,实现数据的共享交换。通过上面的例子我们不
难发现,学生成绩通知单就像一个模板,只要制作好了这个模板,再建立起与E xcel的关联,就可以批量地生成学生的成绩通知单了。这样既节省了时间又降低了输入过程中出错的几率。
word文档转换成excel表格
竭诚为您提供优质文档/双击可除word文档转换成excel表格 篇一:如何把word中制作好的表格转换成excel表格如何把word中制作好的表格转换成excel表格 第一种: 1、打开excel,将光标定位到单元格,点击菜单栏的插入按钮-对象-在新建中,选择对象类型为microsoftword文档。 2、将word表格整体选中,复制到剪贴板上后,打开一个excel工作薄,在一张新工作表上,选中a1单元,然后,粘贴即可。 例如,一份已经在word中编辑好价格表,需要以excel 表格形式报出。但是,如果word表格的单元格中,有多段文字,用上述方法转换会出问题。即,word表格粘贴到excel 后,有多段文字的单元格,会显示出是,有多个单元格组成的,仅仅是它们之间的单元格框线“隐藏”(视图上显示灰色,不打印)了。 更麻烦的是,那个单元格所在行的其它单元格,均为成为合并单元格。原来word表格的一行,在excel中,“占用”
了多行。不但难看,且给编辑带来诸多不便。 解决方法是: 第一步.在word中,用“编辑”·“替换”命令,将所有单元格中的分段取消。即,在“查找和替换”对话框的“替换”选项卡上,“查找内容”框中输入(特殊字符)段落标记,且让“替换为”框中空白,然后单击“全部替换”。 第2步.将word表格整体选中,复制到剪贴板上后,打开一个excel工作薄,在一张新工作表上,选中a1单元,然后,粘贴。 第3步.在内容需要分段的单元格中,用快捷键-“alt +enter”分段。 提示:不能在excel中,采用合并单元格的方法,来解决问题。因为,单元格合并后,只能保留,原位于左上方的那个单元格中的内容,其它单元格中的内容会被删除。 第二种: 步骤:先在word里选中你的文档(ctrl+a全选),点击“表格-转换-文字转换成表格”文字分隔位置选择“段落标记”-确定-再将内容拷贝至excel即可。 篇二:如何将excel表格整体转换成word文档 如何将excel表格整体转换成word文档
完整版史上最全wordExcel使用技巧大全超全
不收藏不行的史上最全word用法 三招去掉页眉那条横线 1、在页眉中,在格式”-边框和底纹”中设置表格和边框为无”,应用于段落” 2、同上,只是把边框的颜色设置为白色(其实并没有删的,只是看起来没有了,呵呵) 3、在样式”栏里把页眉”换成正文”就行了一一强烈推荐! 会多出--(两个横杠)这是用户不愿看到的,又要多出一步作删除-- 解决方法:替换时在前引号前加上一个空格问题就解决了插入日期和时间的快捷键 Alt+Shift+D :当前日期 Alt+Shift+T :当前时间批量转换全角字符为半角字符 首先全选。然后格式”-更改大小写”,在对话框中先选中半角”,确定即可 Word启动参数简介 单击开始f运行”命令,然后输入Word所在路径及参数确定即可运行,如“a PROGRAM FILES 'MICROSOFT Office \Office 10\ WINWord.EXE /n ”,这些常用的参数及功能如下: /n:启动Word后不创建新的文件。 /a :禁止插件和通用模板自动启动。 /m :禁止自动执行的宏。 /w :启动一个新Word进程,独立与正在运行的Word进程。 /C:启动Word,然后调用Netmeeting。 /q :不显示启动画面。 另外对于常需用到的参数,我们可以在Word的快捷图标上单击鼠标右键,然后在目标”项的路径后
加上该参数即可。 快速打开最后编辑的文档如果你希望Word 在启动时能自动打开你上次编辑的文档,可以用简单的宏命令来完成: (1)选择“工具”菜单中的“宏”菜单项,单击“录制新宏”命令打开“录制宏”对话框; ⑵在录制宏”对话框中,在宏名”输入框中输入“autoexec点击确定” (3)从菜单中选择“文件”,点击最近打开文件列表中显示的第一个文件名;并“停止录制”。保存退出。下次再启动Word 时,它会自动加载你工作的最后一个文档。 格式刷的使用 1、设定好文本1 的格式。 2、将光标放在文本1 处。 3、单击格式刷按钮。 4、选定其它文字(文本2),则文本2 的格式与文本1 一样。 若在第3 步中单击改为双击,则格式刷可无限次使用,直到再次单击格式刷(或按Esc键)为止。 删除网上下载资料的换行符(象这种“4) 在查找框内输入半角八1(是英文状态下的小写L不是数字1),在替换框内不输任何内容,单击全部替换,就把大量换行符删掉啦。 选择性删除文件菜单下的最近使用的文件快捷方式。 工具-选项-常规把列出最近使用文件数改为0”可以全部删除,若要选择性删除,可以按ctrl+Alt+ - 三个键,光标变为一个粗减号后,单击文件,再单击要删除的快捷方式就行了。 建立一个矩形选区: 一般的选区建立可用鼠标左键,或用shift键配合pguP、pgdn、home、end、箭头等 功能键,当复制一个规则的矩形区域时,可先按住Alt 键,然后用鼠标左键来选。我一般用此来删除段首多余的成块的空格。大家试一试"A* 将字体快速改为上标或下标的方法:本人在一次无意间发现了这个方法,选定你要下标的字,然后在英文状态下按住 Ctrl ,再按一下BASKSPACE 旁的+/=的键,就可以了。上标只要在按Ctrl 的同时也按住Shift, 大家可以试试。
如何把word转成excel表格
如何把word 转成excel 1 、在Word 中选中整个表格,按Ctrl+C 复制; 2、在Excel 中单击A1 单元格,Ctrl+V 粘贴; 3、这时,表格默认也已经加上了边框,就可以跟Excel 中建立的工作表一样进行计算了 假设你说的第一列是A 列,第二列是B,第三列是C,每一 列的第一个数据都是在第一行,则在C1 单元输入:"=A1 *B1 ",回车后再鼠标拖动C1 右下角的小黑点,拖到你想要的那一行为止 1 、EXCEL 中插入——对象-----文件创建………找到DOC 文件 2、如果word 中有规范的表格内容,我们想用原来的资料建数据库,建议另存为---- 文本文件 EXCEL 中数据---获取外部数据----导入文本文件……… 通常下就是直接相互复制就能实现你的目的,但我认为你不可能提这么无聊的 问题! 先说WORD 中将数据转化成表格你可以选中所有数据用“表格—转换—文本转换成 表格”这里可以用“空格”,“其他符号”等条件就数据转化为你想用的格式!在拷贝到你EXCEL 中编辑! 下来EXCEL 只是上述逆操作,就编辑好的表格数据复制到WORD 中然后就“表格 —转换—表格转换为文本”应该就能搞定好你要的数据编辑了! 在着你可以将处理好的EXCEL 数据以表格的形式插入到WORD 中,以图表的形式 来输出,直接双击可以直接编辑!当你确定编辑好后可以用“CTRL+SHIFT+F9”组合 键将数据转换成图片,让别人无从看出你的操作秘密! 首先备份你的word 文件。这很重要,一旦操作失误,还可以恢复,否则后果 自负。 用全部替换法,将各个表格之间的多余段落标记去掉。如原来有些表格之间可能有 两个或多个段落标记符,可以用替换法删除。查找内容中输入^p^p,替换为中输入 ^p。反复全部替换多次,就可删除多余的段落标记了。如果还有特殊的标记,如果 这种标记能在记事本中显示,最好保留。这样可以省去后面的宏命令。如果这种标 记不能为记事本识别,就必须要删除。因为这里的办法就是借用文本文件进行转化。 那些特殊字符,在你运行替换命令时,点高级,在特殊符号中一般能找到,自己找吧。 全选,表格-->转换-->文本转换为表格,表格-->转换-->表格转换为文本。 转换时用默认设置就可以。 经过两步转换,原来的每个单元格都变成了一个独立的段落。 由于每张表的格式应该是完全相同的,可以用宏命令再次进行转换。 估计你需要的最终格式是在excel 表中,每个人的信息占用一行。那么们需要做的 就是将同一个人的信息变为一个段落,原来的每个单元格之间用特定的符号标识。 再次运行一次编辑-->替换,在查找内容中输入^p,替换为中输入^t 或者其它的在整 个word 中不可能有的字符(如※),点击替换,使之替换一次,再按编辑-->撤销恢复 到未替换之前的状态,将光标放于文档开头处。这一点很重要,这一步是为了让word 记住你替换的状态,为下一步的宏录制打下一个良好的基础。 下面开始录制宏。工具-->宏-->录制新宏,点键盘,为你录制的宏指定一个快捷键(如 f1 2),将更改保存在中选择你当前的文档(不要选normal,否则会影响你今后的工作)。当箭头形光标上带有一个磁带形的标识时,说明已开始录制宏。此时的操作一定要
excel和word格式的表格互相转换
excel和word格式的表格互相转换 Excel强大的制表功能让很多办公一族都忘不了它的方便与实用。可是在一些情况下,我们必须将Excel表格转换成Word文档,例如个人简历表格一般都是doc文档。当前普遍的做法是:先用Excel做好表格,再把表格粘到Word简历模板里。可是粘到Word里后表的格式全变了,还得重新进行调试,费时又费力。其实,小编提醒大家完全可以按下述方法来轻松转换。 首先,用Excel编辑好个人的简历表,然后点击“文件”→“另存为web页”。web页就是网页文件,在“保存选项”处把“保存整个工作簿教师个人简历范文”调整excel库存表格模板成“选择:工作表”,把默认文件名“page.htm”根据实际情况改成你所需要的名字,如:“工作表.htm”,再点击“保存”。注意,在改名时绝对不可以把后面的.htm去掉,只要改“.”前面的部分就可以了。 找到刚才保存好的“工作表.htm”,如果你所安装的操作系统是WindowsXP或Windows2000,可以在文件上面直接点击鼠标右键,选择“打开方式”最下面的“打开程序”选项,在列表中找到“Word”,选中并确定。 用Word程序打开转换后的简历表格模板文件后,不要做任何编辑操作,直接点击“文件”→“另存为”,把文件名改成“工作表Word 版”,把保存类型选成“Word文档”,再点击“保存”即可。 现在再打开刚才保存的“工作表word版”文件看看,是不是转换得很完美呢?
将在Word中制作好的表格转换成Excel表格,是一件看似很普通的工作。例如,一份已经在Word中编辑好价格表,需要以Excel表格形式报出。 一般说来,只要将Word表格整体选中,复制到剪贴板上后,打开一个Excel工作薄,在一张新工作表上,选中A1单元,然后,粘贴即可。但是,如果Word表格的单元格中,有多段文字,用上述方法转换会出问题。即,Word表格粘贴到Excel后,有多段文字的单元格,会显示出是有多个单元格组成的,仅仅是它们之间的单元格框线“隐藏”(视图上显示灰色,不打印)了。更麻烦的是,那个单元格所在行的其它单元格,均为成为合并单元格。原来Word表格的一行,在Excel中,“占用”了多行。不但难看,且给编辑带来诸多不便。解决方法是:第一步,在Word中,用“编辑”·“替换”命令,将所有单元格个人简历模板大全中的分段取消。即,在“查找和替换”对话框的“替换”选项卡上,“查找内容”框中输入(特殊字符^p)段落标记,且让“替换为”框中空白,然后单击“全部替换”。 第二步,将Word表格整体选中,复制到剪贴板上后,打开一个Excel工作薄,在一张新工作表上,选中A1单元,然后,粘贴。 第三步,在内容需要分段的单元格中,用快捷键-“Alt+Enter”分段。 提示:不能在Excel中,采用合并单元格的方法,来解决问题。因为,单元格合并后,只能保留,原位于左上方的那个单元格中的内容,其它单元格中的内容会被删除。
word、excel、ppt使用技巧大全
第1章Word篇 1.1 文字录入技巧(1) 1.1.1 叠字轻松输入 在汉字中经常遇到重叠字,比如“爸爸”、“妈妈”“欢欢喜喜”等,在Word中输入时除了利用输入法自带的功能快速输入外,还有没有其他办法轻松进行输入呢? 答:在Word中提供了一个这样的功能,只需通过组合键“Alt+Enter”便可轻松输入,如在输入“爸”字后,按组合键“Alt+Enter”,便可再输入一个“爸”字。 1.1.2 快速输入省略号 在Word中输入省略号时经常采用选择“插入→符号”选项的方法,请问有没有办法进行快速输入呢?答:有办法,只需在要输入省略号时按下“Ctrl+ Alt+.”组合键便可快速得到。并且在不同的输入法下都可采用这个方法快速输入。 1.1.3 快速输入汉语拼音 在制作语文试卷或书写文字拼音时,常需输入汉语拼音,而若 采用选择“插入→符号”选项的方法进行输入,操作繁琐,请 问有没有更方便的方法进行录入? 答:在输入较多的汉语拼音时,可采用另外一种更简捷的方法: 先选中要添加注音的汉字,再选择“格式→中文版式→拼音指 南”选项,在“拼音指南”对话框中单击“组合”按钮,如图 1-1所示,则将拼音文字复制粘贴到正文中,同时还可删除不需 要的基准文字。图1-1 “拼音指南”对话框 1.1.4 快速复制文字 在Word中录入文字时常会碰到重复输入的文字,请问除了采用“Ctrl+C”及“Ctrl+V”组合键进行复制与粘贴外,还有没有其他方法进行快速复制? 答:通常大家采用上面所说的方法来进行操作,其实也可利用“Ctrl+鼠标左键”进行快速复制,具体的操作方法为:先选中要复制的文字或图形,再按下“Ctrl”键,并把指针移到所选中的文字上,然后按下鼠标左键不松开,再移动鼠标把这些选中的文字拖到要粘贴的位置即可。 1.1.5 巧妙输入特殊符号 在录入文件时常碰到一些特殊的符号,像笑脸“,请问除了利用选择“插入→符号”选项外,还有没有其他更快捷的方法? 答:其实这可利用Word的“自动更正”功能快速完成输入。选择“工具→自动更正”选项,然后选择“自动更正”选项卡下的“自动使用拼写检查功能提供的建议”复选框,同时还要选中“键入时自动替换”下的“带格式文本”单选按钮。此时再输入“:)”(不要输入双引号)试试看,是不是得到了“。以下附另外几个常见的符号: 表情:“:(”就是一张生气的脸,“:|”就是一张严肃的脸。 箭头:输入两个等号再输入大于号,就成了粗箭头;输入两个连字符再输入大于号,就成了细箭头;输入一个大于号再输入一个等号再输入一个小于号,就变成了双向箭头。 加一条横线:在一空行内,连续输入三个以上的连字符(-),按回车键,就出现一条横线。
EXCEL转WORD,WORD转EXCEL
EXCEL转WORD,WORD转EXCEL 首先,用Excel编辑好一个表格,然后点击“文件”→“另存为web 页”。web页就是网页文件,在“保存选项”处把“保存整个工作簿”调整成“选择:工作表”,把默认文件名“page.htm”根据实际情况改成你所需要的名字,如:“工作表.htm”,再点击“保存”。注意,在改名时绝对不可以把后面的.htm去掉,只要改“.”前面的部分就可以了。 找到刚才保存好的“工作表.htm”,如果你所安装的操作系统是WindowsXP或Windows2000,可以在文件上面直接点击鼠标右键,选择“打开方式”最下面的“打开程序”选项,在列表中找到“Word”,选中并确定。如果你所使用的操作系统是windows98,则操作方法略有不同,需要在“工作表.htm”上按住shift键的同时点击鼠标右键,之后再进行上述操作。 用Word程序打开该文件后,不要做任何编辑操作,直接点击“文件”→“另存为”,把文件名改成“工作表Word版”,把保存类 型选成“Word文档”,再点击“保存”即可。 其次,复制EXCEL中内容,再打开WORD,插入-对象-Microsost Excel工作表确定,此时有多少格就拉多少格,再贴上即可。 第一步,在Word中,用“编辑”·“替换”命令,将所有单元格中的分段取消。即,在“查找和替换”对话框的“替换”选项卡上,“查找内容”框中输入(特殊字符)段落标记,且让“替换为”框中空白,然后
单击“全部替换”。 第二步,将Word表格整体选中,复制到剪贴板上后,打开一个Excel工作薄,在一张新工作表上,选中A1单元,然后,粘贴。 第三步,在内容需要分段的单元格中,用快捷键-“Alt+Enter”分段。 提示:不能在Excel中,采用合并单元格的方法,来解决问题。因为,单元格合并后,只能保留,原位于左上方的那个单元格中的内容,其它单元格中的内容会被删除。 WORD转EXCEL 将在Word中制作好的表格转换成Excel表格,似乎很简单,其实也不容忽视。例如,一份已经在Word中编辑好成绩表,需要以Excel表格形式报出。 一般说来,只要将Word表格整体选中,复制到剪贴板上后,打开一个Excel 工作薄,在一张新工作表上,选中A1单元,然后,粘贴即可。但是,如果Word 表格的单元格中,有多段文字,用上述方法转换会出问题。即,Word表格粘贴到Excel后,有多段文字的单元格,会显示出是,有多个单元格组成的,仅仅是它们之间的单元格框线“隐藏”(视图上显示灰色,不打印)了。更麻烦的是,那个单元格所在行的其它单元格,均为成为合并单元格。原来Word表格的一行,在Excel中,“占用”了多行。不但难看,且给编辑带来诸多不便。 解决方法是: 第一步,在Word中,用“编辑”·“替换”命令,将所有单元格中的分段取消。即:在“查找和替换”对话框的“替换”选项卡上,“查找内容”框中输入(特殊字符)段落标记,且让“替换为”框中空白,然后单击“全部替换”。 第二步,将Word表格整体选中,复制到剪贴板上后,打开一个Excel工作薄,在一张新工作表上,选中A1单元,然后,粘贴。 第三步,在内容需要分段的单元格中,用快捷键-“Alt+Enter”分段。 提示:不能在Excel中,采用合并单元格的方法,来解决问题。因为,单元格合并后,只能保留,原位于左上方的那个单元格中的内容,其它单元格中的内容会被删除。
如何把Word中制作好的表格转换成Excel表格
如何把Word中制作好的表格转换成Excel表格 第一种: 1、打开EXCEL,将光标定位到单元格,点击菜单栏的插入按钮-对象-在新建中,选择对象类型为 Microsoft Word 文档。 2、将Word表格整体选中,复制到剪贴板上后,打开一个Excel工作薄,在一张新工作表上,选中A1单元,然后,粘贴即可。 例如,一份已经在Word中编辑好价格表,需要以Excel表格形式报出。但是,如果Word表格的单元格中,有多段文字,用上述方法转换会出问题。即,Word表格粘贴到Excel后,有多段文字的单元格,会显示出是,有多个单元格组成的,仅仅是它们之间的单元格框线“隐藏”(视图上显示灰色,不打印)了。 更麻烦的是,那个单元格所在行的其它单元格,均为成为合并单元格。原来Word表格的一行,在Excel中,“占用”了多行。不但难看,且给编辑带来诸多不便。 解决方法是: 第1步.在Word中,用“编辑”·“替换”命令,将所有单元格中的分段取消。即,在“查找和替换”对话框的“替换”选项卡上,“查找内容”框中输入(特殊字符)段落标记,且让“替换为”框中空白,然后单击“全部替换”。 第2步.将Word表格整体选中,复制到剪贴板上后,打开一个Excel 工作薄,在一张新工作表上,选中A1单元,然后,粘贴。 第3步.在内容需要分段的单元格中,用快捷键-“Alt+Enter”分段。
提示:不能在Excel中,采用合并单元格的方法,来解决问题。因为,单元格合并后,只能保留,原位于左上方的那个单元格中的内容,其它单元格中的内容会被删除。 第二种: 步骤:先在Word里选中你的文档(Ctrl+A全选),点击“表格-转换-文字转换成表格”文字分隔位置选择“段落标记”-确定-再将内容拷贝至Excel即可。
word和excel小知识资料
1、Word页眉中有一条线如何去除? Word2003版中击活页眉或页脚栏(可双击页眉和页脚),也可以在视图——页眉和页脚,然后删除里面的数字或文字,再点编缉——清除——格式这样就行了。 word2003版及后续版本可采用更改样式的方式去除页眉横线,只要将原有样式更改为不带下边框的样式就OK了。最简单的就是选择正文样式,只要正文无下划线,一点击正文样式(在开始选项下有标题、标题1、副标题通过上下选键找到正文选中然后边框选项选择无即可。),页眉的横线就去掉了。 小贴士:注意在去除页眉横线时需要先让页眉进入编辑状态,并选中页眉内容,并且不能光选页眉文字,需要把换行符选上。 2、excel中数据分类汇总及取消:数据-分类汇总-选每组数据分页及可将数据按照特定的分类字段划分成几页,删除分类汇总直接点击分类汇总然后选中-全部删除即可。 3、word中如何插入分隔符旧版:直接选择插入分隔符新版:选择页面布局-分隔符 Word中单独设置每页的页眉或者页脚:将光标放在第一页结束处,依次点击【页面布局】-【分隔符】在“分节符”栏中【下一页】-编辑页眉页脚-点击链接到前一个(取消)然后编辑本页内容即可。 4、excel中行隐藏取消后数据还是无法显示(看下是否已用了筛选) 因为筛选后产生的行的隐藏是不能通过手动取消隐藏来显示隐藏行的,要先去掉筛选:数据选项卡——筛选,完了就可以手动隐藏再显示了 5、在网页上复制文章到word中,会发现有很多向下的箭头,这些符号叫做软回车符。如何去掉这些向下的箭头呢。步骤如下: 1.按Ctrl+H,弹出全局替换窗口,输入查找内容框中输入:^l,替换为框中输入:^p。如图所示: 2.按全部替换按钮,则将全文中所有的软回车符替换成硬回车符号。3 3、需要注意的是,输入尖冒(^)符号的时候,输入法必须是英文状态下按shift+数字键6。中文状态 下会输入省略号。 6、word中添加标尺快捷键alt+V+L 或者直接点击右侧的小图标或者视图下选择标尺即可。
Word表格转换到Excel
Word表格怎么转换到Excel 在操作过程中,我们经常会碰到需要将Word表格转换到Excel中进行处理的情况,对此,许多用户采用的都是先通过将Word表格转换为带分隔符的TXT文件,然后利用Excel打开该文件,并利用它的带分隔符文本文件转换功能再将其转换为表格,从而实现将Word表格转换为Excel表格的目的。该方法虽然具有一定的可行性,但其操作步骤显然过于麻烦了一些!其实还可以使用更简单的方法。具体步骤为: 1. 启动Word,并打开包含有需要转换表格的文档。 2. 将光标移至Word表格的任意单元格中,然后执行“表格”菜单的“选定表格”命令,选定整个表格。 3. 执行“编辑”菜单的“复制”命令,将Word表格拷贝到剪贴板中。 4. 启动Excel,然后打开需要转换的工作簿,并将光标移至所需的单元格中。 5. 执行“编辑”菜单中的“粘贴”命令,即可将剪贴板中的信息(即我们所需的表格内容)粘贴到Excel中。 除了将Word表格转换到Excel中之外,我们在日常的文字处理工作中还可能碰到将Excel表格转换为Word表格、将WPS 97表格转换为Excel表格、将Excel表格转换为WPS 97表格,以及将WPS 97表格与Word表格之间相互进行转换等表格转换问题,它们的操作方法都与上面基本类似,广大用户可参考使用。至于当我们需要将老版本的WPS表格转换到Word中时,则首先必须保证该文件应以.WPS为后缀名,然后再利用Word打开该文件,这样Word的文档转换功能就会自动将老版本WPS中的表格转换为Word表格。 将在Word中制作好的表格转换成Excel表格,是一件看似很普通的工作。 例如,一份已经在Word中编辑好价格表,需要以Excel表格形式报出。 一般说来,只要将Word表格整体选中,复制到剪贴板上后,打开一个Excel工作薄,在一张新工作表上,选中A1单元,然后,粘贴即可。 但是,如果Word表格的单元格中,有多段文字,用上述方法转换会出问题。即, Word表格粘贴到Excel后,有多段文字的单元格,会显示出是,有多个单元格组成的,仅仅是它们之间的单元格框线“隐藏”(视图上显示灰色,不打印)了。 更麻烦的是,那个单元格所在行的其它单元格,均为成为合并单元格。原来Word表格
word.excel使用技巧大全
word和excel使用技巧大全 1、Word下如何使用着重号 在Word中我们可以把着重号请到工具栏上。打开“工具—自定义”命令选项,打开“自定义”对话框。在“命令”标签卡下的“类别”栏里选中“所有命令”选项。此时在右边“命令”栏中会出现按字母升序排列的所有命令,我们找到ABC头上有三点的“DotAccent”命令,选中后按下鼠标左键,将它拖到工具栏上,释放鼠标。当你在Word中选中要着重标示的文字后,再点击这个“着重号”命令就可以了。 2、让Word表格快速一分为二 将光标定位在分开的表格某个位置上,按下“Ctrl+Shift+Enter”组合键。这时你就会发现表格中间自动插入一个空行,这样就达到了将一个表格一分为二的目的。 3、Word中巧用Alt键 按住Alt键再拖动左右(上下)边距,可进行精确调整,在标尺上会显示具体值。 4、巧用定位选条件单元格 Excel表格中经常会有一些字段被赋予条件格式。如果对它们进行修改,那么首先得选中它们。可是,在工作表中,它们经常不是处于连续的位置。按住ctrl键逐列选取恐怕有点麻烦,其实,我们可以使用定位功能来迅速查找并选择它们。方法是点击“编辑—定位”菜单命令,在弹出的“定位”对话框中,选中“条件格式”单选项,此时,下方的“全部”和“相同”单选项成为可选。选择“相同”则所有赋予相同条件格式的单元格会被选中。 5、在不同单元格快速输入同一内容 Excel表格中,首先选定要输入同一内容的单元格区域,然后输入内容,最后按ctrl+回车键,即可实现在选定单元格区域中一次性输入相同内容。 6、快速返回上次编辑点 在编辑文档的时候,如果要想实现将光标快速返回到上次的编辑点,我们可以按下“shift+F5”组合键。 7、多个单元格数据巧合并 在编辑了一个Excel工作表后,如果又需要把某些单元格中的数据进行合并,那么我们可以请“&”来帮忙,比如需要将A、B、C三列的数据合并为D列中的数据,就在D2单元格键入公式“=A2&B2&C2”。
最新Word和excel使用技巧大全超全
Word excel使用技巧大全(必备) 第一部分:word用法大全 三招去掉页眉那条横线 1、在页眉中,在格式”-边框和底纹”中设置表格和边框为无”,应用于段落” 2、同上,只是把边框的颜色设置为白色(其实并没有删的,只是看起来没有了,呵呵) 3、在样式”栏里把页眉”换成正文”就行了一一强烈推荐! 会多出--(两个横杠)这是用户不愿看到的,又要多出一步作删除-- 解决方法:替换时在前引号前加上一个空格问题就解决了 插入日期和时间的快捷键 Alt+Shift+D :当前日期 Alt+Shift+T :当前时间 批量转换全角字符为半角字符 首先全选。然后格式”-更改大小写”,在对话框中先选中半角”,确定即可 Word启动参数简介 单击开始-运行”命令,然后输入Word所在路径及参数确定即可运行,如“C\: PROGRAM FILES 'MICROSOFT Office \Office 10\ WINWord.EXE /n ”,这些常用的参数及功能如下: /n:启动Word后不创建新的文件。 /a :禁止插件和通用模板自动启动。
/m :禁止自动执行的宏。 /w :启动一个新Word进程,独立与正在运行的Word进程。 /c:启动Word,然后调用Netmeeting。 /q :不显示启动画面。 另外对于常需用到的参数,我们可以在Word的快捷图标上单击鼠标右键,然后在目标”项的路径后加上该参数即可。 快速打开最后编辑的文档 如果你希望Word在启动时能自动打开你上次编辑的文档,可以用简单的宏命令来完成:(1)选择工具”菜单中的宏”菜单项,单击录制新宏”命令打开录制宏”对话框; ⑵在录制宏”对话框中,在宏名”输入框中输入“autoexec点击确定” (3)从菜单中选择文件”点击最近打开文件列表中显示的第一个文件名;并停止录制”保存退出。下次再启动Word时,它会自动加载你工作的最后一个文档。 格式刷的使用 1、设定好文本1的格式。 2、将光标放在文本1处。 3、单击格式刷按钮。 4、选定其它文字(文本2),则文本2的格式与文本1 一样。 若在第3步中单击改为双击,则格式刷可无限次使用,直到再次单击格式刷(或按Esc键)为止。 删除网上下载资料的换行符(象这种“4T 在查找框内输入半角A l(是英文状态下的小写L不是数字1),在替换框内不输任何内容,单击全部替换,就把大量换行符删掉啦。 选择性删除文件菜单下的最近使用的文件快捷方式。 工具-选项-常规把列出最近使用文件数改为0”可以全部删除,若要选择性删除,
实用Word使用技巧大全 Excel使用技巧大全(超全)
实用Word使用技巧大全+ Excel使用技巧大全(超全) 使WORD里面的文章自动生成目录: 假如文章中标题格式为 第一节……大标题(一级) 1.1……小标题(二级) 1.1.1—……小标题下的小标题(三级) 第N节……大标题(一级) n.1……小标题(二级) n.1.1—……小标题下的小标题(三级) 自动生成文章目录的操作: 一、设置标题格式 1.选中文章中的所有一级标题; 2.在“格式”工具栏的左端,“样式”列表中单击“标题1”。 仿照步骤1、2设置二、三级标题格式为标题2、标题3。 二、自动生成目录 1.把光标定位到文章第1页的首行第1个字符左侧(目录应在文章的前面); 2.执行菜单命令“插入/引用/索引和目录”打开“索引的目录”对话框; 3.在对话框中单击“目录”选项卡,进行相关设置后,单击“确定”按钮,文章的目录自动生成完成。 友情提示: 目录页码应该与正文页码编码不同。 把光标定位在目录页末,执行“插入/分隔符/下一页/确定”操作,在目录与正文之间插入分页符; 执行“视图/页眉和页脚”命令,把光标定位到正文首页的页脚处,单击“页眉和页脚”工具栏上的“到前一个”按钮正文页脚与目录页脚的; 执行“插入/页码”命令,在“格式”中选择页码格式、选中“起始页码”为“1”,单击“确定。 至此完成正文的页码插入。 目录如果是多页,插入页码时可以选择与正文页码不同的页码格式。当然,如果目录只有一页,没有必要插入页码。 希望对你有所帮助
实用Word使用技巧大全 1.问:WORD里边怎样设置每页不同的页眉?如何使不同的章节显示的页眉不同? 答:分节,每节可以设置不同的页眉。文件——页面设置——版式——页眉和页脚——首页不同 2.问:请问word中怎样让每一章用不同的页眉?怎么我现在只能用一个页眉,一改就全部改了? 答:在插入分隔符里,选插入分节符,可以选连续的那个,然后下一页改页眉前,按一下“同前”钮,再做的改动就不影响前面的了。简言之,分节符使得它们独立了。这个工具栏上的“同前”按钮就显示在工具栏上,不过是图标的形式,把光标移到上面就显示出”同前“两个字来了 3.问:如何合并两个WORD文档,不同的页眉需要先写两个文件,然后合并,如何做? 答:页眉设置中,选择奇偶页不同/与前不同等选项 4.问:WORD编辑页眉设置,如何实现奇偶页不同? 比如:单页大学学位论文,这一个容易设;双页:(每章标题),这一个有什么技巧啊? 答:插入节分隔符,与前节设置相同去掉,再设置奇偶页不同 5.问:怎样使WORD文档只有第一页没有页眉,页脚?
(完整版)如何将excel表格转换成word文档
如何将excel表格转换成word文档? Excel强大的制表功能让很多办公一族都忘不了它的方便与实用。可是在一些情况下,我们必须将Excel表格转换成Word文档。当前普遍的做法是:先用Excel做好表格,再把表粘到Word里。可是粘到Word里后表的格式全变了,还得重新进行调试,费时又费力。其实,完全可以按下述方法来轻松转换。 首先,用Excel编辑好一个表格,然后点击“文件”→“另存为web页”。web页就是网页文件,在“保存选项”处把“保存整个工作簿”调整成“选择:工作表”,把默认文件名“page.htm”根据实际情况改成你所需要的名字,如:“工作表.htm”,再点击“保存”。注意,在改名时绝对不可以把后面的.htm去掉,只要改“.”前面的部分就可以了。 找到刚才保存好的“工作表.htm”,如果你所安装的操作系统是WindowsXP或Windows2000,可以在文件上面直接点击鼠标右键,选择“打开方式”最下面的“打开程序”选项,在列表中找到“Word”,选中并确定。如果你所使用的操作系统是windows98,则操作方法略有不同,需要在“工作表.htm”上按住shift键的同时点击鼠标右键,之后再进行上述操作。 用Word程序打开该文件后,不要做任何编辑操作,直接点击“文件”→“另存为”,把文件名改成“工作表Word版”,把保存类型选成“Word文档”,再点击“保存”即可。 现在再打开刚才保存的“工作表word版”文件看看,是不是转换得很完美呢? Word表格处理技巧 Word表格处理技巧 1 文字巧妙转换成表格 通常大家制作表格时,都是采用表格和边框工具来绘制表格,或者利用“表格→插入→表格”命令来定制表格,请问如已输入了文字,则有没有办法让文字快速产生表格呢? 答:有,可以用Word提供的表格与文字之间的相互转换功能完成。具体方法是这样:(1)按照自己的计划先将表格中的各项内容输入Word文件中,在这需注意的是,一定要利用一种特别的分隔符隔开准备产生表格列线的文字内容,该分隔符可以是逗号、制表符、空格或其他字符。 (2)选中需产生表格的文字内容,在菜单栏单击“表格→转换→文本转换成表格”命令,在弹出的对话框中的“文字分隔符位置”选项中选逗号(一定要和输入表格内容时的分隔符一致),同时按所要的表格形式对其他选项做适当的调整。 2 用“+”、“-”号巧制表格 表格制作一般的Word用户都会,但如果只利用键盘上的“+”号和“-”号来快速完成表格制作,可能很多朋友都不会,它的具体操作方法又是如何进行? 答:利用键盘上的“+”与“-”号制作表格,有时会给我们带来更高的效率。在制作前首先得明白“+”号表示下面将产生一列线条,而“-”号起到连线的作用,其具体制作方法是:首先在要插入表格的地方输入“+”号,用来制作表格顶端线条,然后再输入“-”号,用来制作横线(也可以连续输入多个“-”号,“-”号越多表格越宽),接着再输入一些“+”号(“+”号越多,列越多)。完成后再按回车键,便可马上得到一个表格。 小提示:用此方法制作出的表格只有一行,若需制作出多行的表格,则可将光标移到表格内最后一个回车符号前,按“Tab”键或回车键(Enter),即可在表格后插入行。 3 轻松微调行列宽度 在Word中制作表格时,有时需要对行列宽度进行一些微调,请问除了进行表格属性外,有
EXCEL转word
Excel强大的制表功能让很多办公一族都忘不了它的方便与实用。可是在一些情况下,我们必须将Excel表格转换成Word文档。当前普遍的做法是:先用Excel做好表格,再把表粘到Word里。可是粘到Word里后表的格式全变了,还得重新进行调试,费时又费力。其实,完全可以按下述方法来轻松转换。 首先,用Excel编辑好一个表格,然后点击“文件”→“另存为web 页”。web页就是网页文件,在“保存选项”处把“保存整个工作簿”调整成“选择:工作表”,把默认文件名“page.htm”根据实际情况改成你所需要的名字,如:“工作表.htm”,再点击“保存”。注意,在改名时绝对不可以把后面的.htm去掉,只要改“.”前面的部分就可以了。 找到刚才保存好的“工作表.htm”,如果你所安装的操作系统是Win dowsXP或Windows2000,可以在文件上面直接点击鼠标右键,选择“打开方式”最下面的“打开程序”选项,在列表中找到“Word”,选中并确定。如果你所使用的操作系统是windows98,则操作方法略有不同,需要在“工作表.htm”上按住shift键的同时点击鼠标右键,之后再进行上述操作。 用Word程序打开该文件后,不要做任何编辑操作,直接点击“文件”→“另存为”,把文件名改成“工作表Word版”,把保存类型选成
“Word文档”,再点击“保存”即可。 现在再打开刚才保存的“工作表word版”文件看看,是不是转换得很完美呢? 有时我们可能会因为工作的需要,将Word转Excel里面,或是把Excel 转成Word文档等,然而这几种简单的来回转换方法你都能熟练的掌握吗?今天Word联盟就来给大家演示下这两种转换的方法。 Word转为Excel表格的方法 Word转Excel就是将Word中制作好的表格转成Excel表格,可能是因为前期的工作没做好,以为一个简单的表格用Word完成就可以了,谁知道后期又需要添加一些比较复杂的东西,所以还是转换成Excel表格操作比较顺畅。 第一步、打开需要转为Excel的文档,然后将鼠标移到Word表格的任意单元格里面,接着单击菜单栏的“表格”-->选择-->表格,选中表格后用Word快捷键“Ctrl+C”将其复制;
Word和Excel办公软件技巧
Word和Excel办公软件技巧(文图结合) 2008-11-24 08:51:54| 分类:电脑知识| 标签:|字号大中小订阅 减肥文件中的图片 使用Word XP打开一个Word文件,然后选中Word文件中任何一幅图片,右击,选择“设置图片格式”,并在打开的窗口中单击“图片”标签,并单击“压缩”按钮,然后在打开的“压缩图片”对话框中,在“应用于”列表框中选中“文件中的所有图片”,在“更改分辨率”中选择“Web/屏幕”,同时在“选项”下确认选中“压缩图片”和“删除图片的裁剪区域”复选框,最后单击“确定”按钮即可。通过以上操作,可以让Word文件变得更小。小提示 此减肥法对Office XP中的其他软件都有效,如Excel XP、PowerPoint XP等。 巧用office快捷键 Word现在是我们办公时使用最多的软件了,但你是否找到了一些使用上的捷径呢?这里我向朋友们介绍几点心得,肯定会给您的操作带来方便。 轻松显示功能键的作用 大家对于功能键最熟悉的莫过于F1(帮助)了,那么,若要查看Word的其它功能键,只要按如下操作即可清楚显示。方法是点击Word菜单栏上的“视图→工具栏”,如果
在其弹出菜单中显示有“功能键展示”,则勾选该项。若没有,则选择“自定义”菜单项。在弹出的“自定义”对话框中,切换至“工具栏”标签页。在该视图中的下拉列表内勾选“功能键展示”复选框,单击“确定”退出。其后,在Word文档视图下端就会看到F1~F10的功能显示。 快捷键改文字的大小写 选择想要更改文字的大小写,只要按下Shift+F3就可以了。每按一次,文字格式将在全部大写、首字大写和全部小写之间切换。 一次保存多个打开的文件 如果你想要一次性保存或关闭所有打开的文档。操作方法是:按住Shift键,单击文件菜单时,在文件菜单中将出现两个的选项,全部关闭和全部保存。关闭文档前Word将提示你保存你所做的改动。全部关闭命令在Eexcel同样起作用。 为常用的符号定义快捷键 我们通过激活“工具栏”中的“符号栏”,虽然可以很方便地插入其中显示的符号。不过,对于其未列出的符号,就只能一步步地运行插入命令,来寻找自己所需要的符号了。其实,我们可以为那些你经常使用到的符号定义快捷键。点击Word菜单栏上的“插入→符号”,弹出“符号”对话框,在“符号”标签页,用鼠标激活列表框中预设的符号后,点击下端的“快捷键”按钮,弹出“自定义键盘”对话框,用鼠标击活“请按新快捷键”编辑框,其后直接按键盘上准备设置的快捷键,最后,点击“关闭”按钮退出。如要定义多个符号快捷键,则重复多次如上操作即可。当切换到“特殊字符”标签页中,会看到Word已事先定义好了“不间断字符”、“段落标记”等符号的快捷键,只需按设置操作即可。 Microsoft Word 的一些小技巧 1、文档的作者名称、缩写和联系地址:有的人的电脑可能是请技术人员安装的,所以Word 的作者信息可能是随便写的,我们可以在“工具”—“选项”—“用户信息”中修改。 2、找回Word文档自动保存的临时文档:如果是Windows 98的电脑,自动恢复文件默认在:“Windows\Application Data\Microsoft\Word”下。如果是Windows 2000 或XP的或有不止一个活动用户配置文件,自动恢复文件在“Windows\Profiles\用户名\Application Data\Microsoft\Word”下。 3、给文档设定打开权限密码和修改权限密码:可以在文档打开和修改时设定密码,其方法是“文件”—“另存为”—右上角的“工具”—“常规选项”。 为PowerPoint文档插上音乐的翅膀 Powerpoint 2003的功能已经相当丰富,但还没有一种直接为整个幻灯片添加背景音乐的功能。虽然我们可以通过依次点击“插入-影片和声音-文件中的声音”的方法来插入音乐(图1),但是当演示到下一张幻灯片的时候音乐就会停止。因此要使整个幻灯片使用一个背景音乐似乎是不可能实现的事情。 文件中的声音 但事实并非如此,下面我就将我在实际操作中所总结的在PowerPoint中实现插入背景音乐的两种方法和大家一起分享(本文以PowerPoint 2003为例,其它版本请参照操作)。 方法一: 1.依次点击“插入-影片和声音-文件中的声音”(图1),在出现的“插入声音”对话框中选中要作为背景音乐的文件,然后单击“确定”(图2),在弹出的对话框中点击“自动”按钮插入音乐对象(图3)。 插入-影片和声音-文件中的声音 自动 2.用鼠标右键单击插入的声音对象(喇叭图标),在弹出的快捷菜单中选择“自定义动画”
怎样将word、excel文件转换为PDF文件
? 随着PDF格式文件使用的范围越来越广,我们有时候就需要将其他格式的文件转换成PDF文件使用,例如将WORD、excel、ppt 等格式的转换成PDF格式,这里我们就讲怎么转换这些文件到PDF文件。 工具/原料 ?Adobe acrobat pro 8或者以上版本 ?PDF虚拟打印机(例如:PDFfactory Pro 、doPDF、PDF Creator、tinyPDF 等等) ?Microsoft OFFICE 2007或者2010 ?WPS 2007及以上版本 ?文电通PDF plus 9及其他软件 步骤/方法 1.Adobe acrobat pro 8或者以上版本本 人推荐使用等级★★★☆ Adobe acrobat 软件是PDF格式的官方编辑软件,功能很是强大的,软件安装完以后会在你的word、excel软件中加载一个快捷图标,你如果想转换的话可以直接在word、excel等里面点击这个按键将你当前打开的 word、excel、ppt等转换为PDF,此处我讲的是从adobe acrobat软件自身中转换PDF文件。如下图,运行软件点击创建PDF------从文件然后选中你的文件软件就开始直接创建了,如果文件比较大那么你要耐心地等上一会儿,转换完成后直接点保存,保存下来就是PDF格式的了。如下图
如果是要从多个文件创建PDF的话会有如下对话框出来,你选择添加好你要转换的文件(文件的前后顺序用上下箭头调整)然后下一步,组合保存下来就是PDF格式的文件了。
1.PDF虚拟打印机(此处我们以PDF factory pro为例,其他各种PDF打 印机操作基本都差不多.安装前请确认系统的打印服务“Print Spooler”不是禁用状态!某些优化软件会禁用打印服务而导致安装失败!)本人推荐使用等级★★★★☆ 首先是安装软件,装完以后去控制面板--------打印机那项查看里面应该会有一个新增加的名为PDFfactory pro的打印机如右图,不同的PDF虚拟打印机生成的打印机的名字也不一样。 然后就是转换了,如果我们要转换word文件,那么我们先双击打开要转换的word文件,然后文件-----打印弹出打印界面,打印机那项选择新安装的pdffactory pro 打印机(这一步是关键),其他默认就可以了 如图 然后点确定就可以了,弹出PDFfactory pro的界面,带有预览的你只要点下面的保存,然后保存下来就是PDF文件了。PDF factory 功能比较强大,里面有很多设置的项目包括字体内嵌、加密等等,还有就是最重要的一点就是PDF factory即使你不注册也可以一直使用,只是会在你生成的PDF文件的最下方多一个红色公司链接而已,如果是自己使用就无所谓啦。 当然,也有免费版的PDF虚拟打印机,例如:doPDF 这种方法的通用性比较强,理论上任何电子版的文件只要可以打印的都是可以通过这个方法来实现转成PDF文件的,例如:CAD文件、PPT文件、PCB文件、图片格式、网页等等。 2.Microsoft OFFICE 2007或者2010 本 人推荐使用等级★★★★ 如果你使用的是微软的office2007或者最新的2010软件,那么恭喜你,你要将word、excel等office类的文件转换成PDF就十分方便了。
