Microsoft Windows10 日常使用新增使用技巧总结
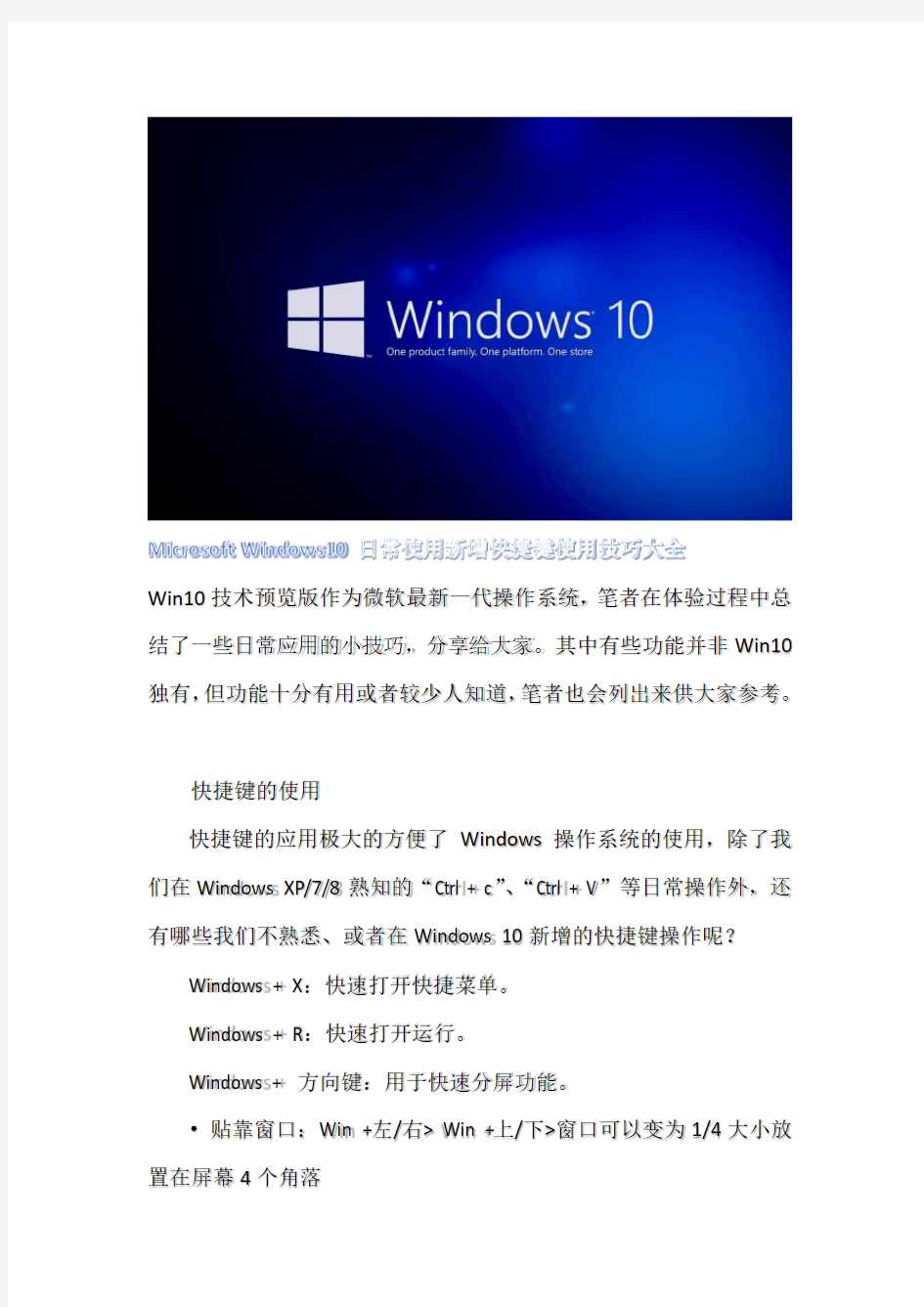

Microsoft Windows10 日常使用新增快捷键使用技巧大全
Win10技术预览版作为微软最新一代操作系统,笔者在体验过程中总结了一些日常应用的小技巧,分享给大家。其中有些功能并非Win10独有,但功能十分有用或者较少人知道,笔者也会列出来供大家参考。
快捷键的使用
快捷键的应用极大的方便了Windows操作系统的使用,除了我们在Windows XP/7/8熟知的“Ctrl + c”、“Ctrl + V”等日常操作外,还有哪些我们不熟悉、或者在Windows 10新增的快捷键操作呢?
Windows + X:快速打开快捷菜单。
Windows + R:快速打开运行。
Windows + 方向键:用于快速分屏功能。
?贴靠窗口:Win +左/右> Win +上/下>窗口可以变为1/4大小放置在屏幕4个角落
?切换窗口:Alt + Tab(不是新的,但任务切换界面改进)
?任务视图:Win + Tab(松开键盘界面不会消失)
?创建新的虚拟桌面:Win + Ctrl + D
?关闭当前虚拟桌面:Win + Ctrl + F4
?切换虚拟桌面:Win + Ctrl +左/右
另外,微软为Win10技术预览版命令行(Command Prompt)加入了Ctrl + V的支持,Scott Hanselman为此整理了命令行中的键盘快捷键。
Win10新增功能快捷键大全:
贴靠窗口:Win + 左/右> Win + 上/下> 窗口可以变为1/4 大小放置在屏幕4 个角落。
切换窗口:Alt + Tab(不是新的,但任务切换界面改进)。
任务视图:Win + Tab(松开键盘界面不会消失)。
创建新的虚拟桌面:Win + Ctrl + D。
关闭当前虚拟桌面:Win + Ctrl + F4。
切换虚拟桌面:Win + Ctrl + 左/右。
Win10常用Win快捷键
Win键桌面与开始菜单切换按键
Win + R 打开运行对话框
Win + Q 快速打开搜索
Win + I 快速打开Win10设置栏
Ctrl+Alt+Del 快速打开任务管理器
Alt+F4 关机快捷键
Win键组合快捷键大全(Win7/8以及Win10通用)
Win + ←:最大化窗口到左侧的屏幕上(与开始屏幕应用无关)Win + →:最大化窗口到右侧的屏幕上(与开始屏幕应用无关)
Win+ ↑:最大化窗口(与开始屏幕应用无关)
Win+ ↓:最小化窗口(与开始屏幕应用无关)
Win+ SHIFT +↑:垂直拉伸窗口,宽度不变(与开始屏幕应用无
关)
Win+ SHIFT +↓:垂直缩小窗口,宽度不变(与开始屏幕应用无关)
Win+SHIFT+←:将活动窗口移至左侧显示器(与开始屏幕应用无关)
Win+SHIFT+→:将活动窗口移至右侧显示器(与开始屏幕应用无关)
Win+ P:演示设置
Win+ Home:最小化所有窗口,第二次键击恢复窗口(不恢复开始屏幕应用)
Win+ 数字键:打开或切换位于任务栏指定位置的程序
Win+Shift+数字键:打开位于任务栏指定位置程序的新实例
Win+B:光标移至通知区域
Win+Break:显示“系统属性”对话框
Win+D:显示桌面,第二次键击恢复桌面(不恢复开始屏幕应用)Win+E:打开我的电脑
Win+Ctrl+F:搜索计算机(如果你在网络上)
Win+G:循环切换侧边栏小工具
Win+L:锁住电脑或切换用户
Win+M:最小化所有窗口
Win+Shift+M:在桌面恢复所有最小化窗口(不恢复开始屏幕应用)
Win+R:打开“运行”对话框
Win+T:切换任务栏上的程序
Win+Alt+回车:打开Windows媒体中心
Win+U:打开轻松访问中心
Win+F1:打开Windows帮助和支持
Win+N:插件新笔记(OneNote)
Win+S:打开屏幕截图工具(OneNote)
Win+Q:打开Lync,Windows 8搜索功能移除了该快捷键
Win+A:接受所有来电(在microsoft Lync中)
Win+X:拒绝来电(在microsoft Lync中),如果Windows移动中心存在,该快捷键不起作用
Win+减号:缩小(放大镜)
Win+加号:放大(放大镜)
Win+Esc:关闭放大镜
Win+空格键:切换输入语言和键盘布局
Win+O:禁用屏幕翻转
Win+,:临时查看桌面
Win+V:切换系统通知信息
Win+Shift+V:反向切换系统通知信息
Win+回车:打开“讲述人”
Win+PgUp:将开始屏幕或开始屏幕应用移至左侧显示器
Win+PgDown:将开始屏幕或开始屏幕应用移至右侧显示器
Win+Shift+.:将应用移至左侧
Win+.:将应用移至右侧
Win+C:打开Charms栏(提供设置、设备、共享和搜索等选项)Win+I:打开设置栏
Win+K:打开连接显示屏
Win+H:打开共享栏
Win+Q:打开应用搜索面板
Win+W:打开“设置搜索”应用
Win+F:打开“文件搜索”应用
Win+Tab:循环切换应用
Win+Shift+Tab:反向循环切换应用
Win+Ctrl+Tab:循环切换应用,切换时手动选择应用
Win+Z:打开“应用栏”
Win+/:恢复默认输入法
Win+J:显示之前操作的应用
Win+X:快捷菜单
Win10快捷键大全
Win键可在开始菜单主菜单及最后一个应用程序间循环切换
Win键+ C 打开“超级按钮”
Win键+ I 打开当前程序的“设置”菜单
Win键+ F 搜索文件或文件夹
Win键+ Q 搜索应用
Win键+ 空格键切换语言或输入法(如果启用了多种语言或输入法)
Win键+ Z 右键菜单(开始屏幕)
Win键+ L 锁定计算机或切换用户
Win键+ Tab 在已打开应用程序间循环切换(开始屏幕)
Win键+ P 选择演示显示模式
Win键+ E 打开计算机
Win键+ R 打开“运行”对话框
Win键+ D 显示桌面
Win键+ M 最小化所有窗口
Win键+ T 循环切换任务栏上的程序(传统桌面)
Win键+ X 打开Windows8 左下角快捷菜单
Win键+ 数字键"启动锁定到任务栏中的由该数字所表示位置处的程序。如果该程序已在运行,则切换到该程序(传统桌面)"
Win键+ 向上键最大化窗口(传统桌面)
Win键+ 向左键将窗口最大化到屏幕的左侧(传统桌面)
Win键+ 向右键将窗口最大化到屏幕的右侧(传统桌面)
Win键+ 向下键最小化窗口(传统桌面)
Win键+ Home 最小化除活动窗口之外的所有窗口(传统桌面) 开始屏幕直接输入任何字符,开始屏幕下可直接搜索进行搜索Alt+Tab 通过选择栏在所有已打开程序间切换(传统桌面)
其他Win键相关快捷键
Win键+ G 循环切换小工具
Win键+ U 打开轻松访问中心
Win键+ Pause 显示“系统属性”对话框
Win键+ Shift + V 反向切换系统通知信息
Win键+ Shift + 加号(+) 打开放大镜并放大桌面
Win键+ Shift + 减号(-) 打开放大镜并缩小桌面
Win键+ O 开启或关闭屏幕方向锁定(如果您的电脑支持屏幕方向自动感应)
Win键+ V 在屏幕上的通知中循环切换
Win键+ Page Up 在多监视器设置中将开始屏幕移动至左监视器
Win键+ Page Down 在多监视器设置中将开始屏幕移动至右监视器
Win键+ Enter 打开“讲述人”
Win键+ W 打开所选设置的“搜索”个性分类
Win键+ H 打开“共享”个性分类
Win键+ K 打开“设备”个性分类
Win键+ Shift + M 将最小化的窗口还原到桌面
Win键+ Shift + 向上键将窗口拉伸到屏幕的顶部和底部
Win键+ Shift + 向左键或向右键将窗口从一个监视器移动到另一个监视器
Win10快捷键大全Win键+ ‘当您将应用程序向一侧对齐时,此热键将切换屏幕上应用程序的中心
Win键+ . 当您将应用程序向一侧对齐时,此热键会将拆分栏移动至右侧
Win键+ Shift + . 当您将应用程序向一侧对齐时,此热键会将拆分栏移动至左侧
Ctrl + Win键+ F 搜索计算机(如果已连接到网络)
Shift + Win键+ 数字启动锁定到任务栏中的由该数字所表示位置处的程序的新实例
Ctrl + Win键+ 数字切换到锁定到任务栏中的由该数字所表示位置处的程序的最后一个活动窗口
Alt + Win键+ 数字打开锁定到任务栏中的由该数字所表示位置处的程序的跳转列表(Jump List)
Ctrl + Win键+ Tab 通过Aero Flip 3-D 使用箭头键循环切换任务栏上的程序
Ctrl + Win键+ B 切换到在通知区域中显示消息的程序
常规(通用)的键盘快捷方式:
F1 显示帮助
Ctrl+Shift+Esc 打开任务管理器
Ctrl+A 全选
Ctrl+C(或Ctrl+Insert) 复制选择的项目
Ctrl+X 剪切选择的项目
Ctrl+V(或Shift+Insert) 粘贴选择的项目
Ctrl+Z 撤消操作
Ctrl+Y 重新执行某项操作
Delete(或Ctrl+D) 删除所选项目并将其移动到“回收站”
Shift+Delete 不先将所选项目移动到“回收站”而直接将其删除
F2 重命名选定项目
Ctrl+向右键将光标移动到下一个字词的起始处
Ctrl+向左键将光标移动到上一个字词的起始处
Ctrl+向下键将光标移动到下一个段落的起始处
Ctrl+向上键将光标移动到上一个段落的起始处
Ctrl+Shift 加某个箭头键选择一块文本
Shift 加任意箭头键在窗口中或桌面上选择多个项目,或者在文档中选择文本
Ctrl 加任意箭头键+空格键选择窗口中或桌面上的多个单个项目
Ctrl+A 选择文档或窗口中的所有项目
F3 搜索文件或文件夹
Alt+Enter 显示所选项的属性
Alt+F4 关闭活动项目或者退出活动程序
Alt+空格键为活动窗口打开快捷方式菜单
Ctrl+F4 关闭活动文档(在允许同时打开多个文档的程序中)
Ctrl+Alt+Tab 使用箭头键在打开的项目之间切换
Ctrl+鼠标滚轮更改桌面上的图标大小
Win键+ Tab 使用Aero Flip 3-D 循环切换任务栏上的程序
Ctrl + Win键+ Tab 通过Aero Flip 3-D 使用箭头键循环切换任务栏上的程序
Alt+Esc 以项目打开的顺序循环切换项目
F6 在窗口中或桌面上循环切换屏幕元素
F4 在Win资源管理器中显示地址栏列表
Shift+F10 显示选定项目的快捷菜单
Ctrl+Esc 打开“开始”菜单
Alt+加下划线的字母显示相应的菜单
Alt+加下划线的字母执行菜单命令(或其他有下划线的命令) F10 激活活动程序中的菜单栏
向右键打开右侧的下一个菜单或者打开子菜单
向左键打开左侧的下一个菜单或者关闭子菜单
F5(或Ctrl+R) 刷新活动窗口
Alt+向上键在Win资源管理器中查看上一级文件夹
Esc 取消当前任务
插入CD 时按住Shift 阻止CD 自动播放
左Alt+Shift 在启用多种输入语言时切换输入语言
Ctrl+Shift 在启用多个键盘布局时切换键盘布局
右或左Ctrl+Shift 更改从右到左阅读语言的文本阅读方向Win资源管理器中的快捷键
Ctrl+N 打开新窗口
Ctrl+W 关闭当前窗口
Ctrl+Shift+N 新建文件夹
End 显示活动窗口的底端
Home 显示活动窗口的顶端
F11 最大化或最小化活动窗口
Ctrl+句点顺时针旋转图片
Ctrl+逗号逆时针旋转图片
Num Lock+数字键盘上的星号(*) 显示所选文件夹下的所有子文件夹
Num Lock+数字键盘上的加号(+) 显示所选文件夹的内容
Num Lock+数字键盘上的减号(-) 折叠选定的文件夹
向左键折叠当前选项(如果它处于展开状态),或者选择其父文件夹
Alt+Enter 打开所选项目的“属性”对话框
Alt+P 显示预览窗格
Alt+向左键查看上一个文件夹
Backspace (退格键) 向上,返回父文件夹
向右键显示当前选项(如果它处于折叠状态),或者选择第一个子文件夹
Alt+向右键查看下一个文件夹
Alt+向上键查看父文件夹
Ctrl+Shift+E 显示所选文件夹上面的所有文件夹
Ctrl+鼠标滚轮更改文件和文件夹图标的大小和外观
Alt+D 选择地址栏
Ctrl+E 选择搜索框
Ctrl+F 选择搜索框
在对话框中使用的快捷键
Ctrl+Tab 在选项卡上向前移动
Ctrl+Shift+Tab 在选项卡上向后移动
Tab 在选项上向前移动
Shift+Tab 在选项上向后移动
Alt+加下划线的字母执行与该字母匹配的命令(或选择选项)
Enter 对于许多选定命令代替单击鼠标
空格键如果活动选项是复选框,则选中或清除该复选框
箭头键如果活动选项是一组选项按钮,则选择某个按钮
F1 显示帮助
F4 显示活动列表中的项目
Backspace 如果在“另存为”或“打开”对话框中选中了某个文件夹,则打开上一级文件夹
在任务栏项目中的快捷键
按住Shift 并单击某个任务栏按钮打开程序,或快速打开程序的另一个实例
按住Ctrl+Shift 并单击某个任务栏按钮以管理员身份打开程序按住Shift 并右键单击某个任务栏按钮显示该程序的窗口菜单按住Shift 并右键单击某个分组的任务栏按钮显示该组的窗口菜单
按住Ctrl 并单击某个分组的任务栏按钮循环切换该组的窗口
在放大镜中的快捷键
Win徽标键+ 加号(+) 或减号(-) 放大或缩小
Ctrl+Alt+空格键以全屏模式预览桌面
Ctrl+Alt+F 切换到全屏模式
Ctrl+Alt+L 切换到镜头模式
Ctrl+Alt+D 切换到停靠模式
Ctrl+Alt+I 反色
Ctrl+Alt+箭头键按箭头键的方向平移
Ctrl+Alt+R 调整镜头的大小
Win徽标键+ Esc 退出放大镜
在远程桌面连接中的快捷键
Alt+Page Up 将程序从左侧移动到右侧
Alt+Page Down 将程序从右侧移动到左侧
Alt+Insert 按照程序启动的顺序循环切换程序
Alt+Home 显示“开始”菜单
Ctrl+Alt+Break 在窗口和全屏之间切换
Ctrl+Alt+End 显示“Win安全”对话框
Alt+Delete 显示系统菜单
Ctrl+Alt+数字键盘上的减号(-) 将客户端当前活动窗口的副本放
在终端服务器的剪贴板上(提供的功能与在本地计算机上按Alt+PrtScn 相同)
Ctrl+Alt+数字键盘上的加号(+) 将整个客户端窗口区域的副本放在终端服务器的剪贴板上(提供的功能与在本地计算机上按PrtScn 相同)
Ctrl+Alt+向右键从远程桌面控件“跳转”到主机程序中的控件(如按钮或文本框)将远程桌面控件嵌入到其他(主机)程序后,此功能非常有用
Ctrl+Alt+向左键从远程桌面控件“跳转”到主机程序中的控件(如按钮或文本框)将远程桌面控件嵌入到其他(主机)程序后,此功能非常有用
在Win10画图中的快捷键
Ctrl+N 创建新的图片
Ctrl+O 打开现有图片
Ctrl+S 将更改保存到图片
F12 将此图片另存为新文件
Ctrl+P 打印图片
Alt+F4 关闭图片及其画图窗口
Ctrl+Z 撤消更改
Ctrl+Y 恢复更改
Ctrl+A 选择整个图片
Ctrl+X 剪切选择内容
Ctrl+C 将选择内容复制到剪贴板
Ctrl+V 从剪贴板粘贴选择内容
向右键将选择内容或活动图形向右移动一个像素
向左键将选择内容或活动图形向左移动一个像素
向下键将选择内容或活动图形向下移动一个像素
向上键将选择内容或活动图形向上移动一个像素Esc 取消某个选择
Delete 删除某个选择
Ctrl+B 粗体选择文本
Ctrl++ 将画笔、直线或形状轮廓的宽度增加一个像素Ctrl+- 将画笔、直线或形状轮廓的宽度减少一个像素Ctrl+I 将所选文本改为斜体
Ctrl+U 为所选文本添加下划线
Ctrl+E 打开“属性”对话框
Ctrl+W 打开“调整大小和扭曲”对话框
Ctrl+Page Up 放大
Ctrl+Page Down 缩小
F11 以全屏模式查看图片
Ctrl+R 显示或隐藏标尺
Ctrl+G 显示或隐藏网格线
F10 或Alt 显示快捷键提示Shift+F10 显示当前快捷菜单
F1 打开“画图”帮助
在写字板中的快捷键
Ctrl+N 新建一个文档
Ctrl+O 打开一个现有文档
Ctrl+S 将更改保存到文档
F12 将此文档另存为新文件Ctrl+P 打印文档
Alt+F4 关闭“写字板”
Ctrl+Z 撤消更改
Ctrl+Y 恢复更改
Ctrl+A 选择整个文档
Ctrl+X 剪切选择内容
Ctrl+C 将选择内容复制到剪贴板Ctrl+V 从剪贴板粘贴选择内容Ctrl+B 将所选文本改为粗体Ctrl+I 将所选文本改为斜体
Ctrl+U 为所选文本添加下划线
Ctrl+= 使选择的文本成为下标
Ctrl+Shift+= 使选择的文本成为上标
Ctrl+L 向左对齐文本
Ctrl+E 向中心对齐文本
Ctrl+R 向右对齐文本
Ctrl+J 对齐文本
Ctrl+1 设置单倍行距
Ctrl+2 设置双倍行距
Ctrl+5 将行距设置为1.5
Ctrl+Shift+> 增加字体大小
Ctrl+Shift+< 减小字体大小
Ctrl+Shift+A 将字符更改为全部使用大写字母Ctrl+Shift+L 更改项目符号样式
Ctrl+D 插入Microsoft 画图图片
Ctrl+F 在文档中查找文本
F3 在“查找”对话框中查找文本的下一个实例Ctrl+H 在文档中替换文本
Ctrl+向左键将光标向左移动一个字
Ctrl+向右键将光标向右移动一个字
Ctrl+向上键将光标移动到上一行
Word使用技巧
第二部分Word 使用技巧 第一课时 1.快速定位到上次编辑位置 用WPS编辑文件时有一个特点,就是当你下次打开一WPS 文件时,光标会自动定位到你上一次存盘时的位置。不过,Word 却没有直接提供这个功能,但是,当我们在打开Word 文件后,如果按下 Shift+F5 键您就会发现光标已经快速定位到你上一次编辑的位置了。小提示:其实Shift+F5 的作用是定位到Word 最后三次编辑的位置,即Word 会记录下一篇文档最近三次编辑文字的位置,可以重复按下Shift+F5 键,并在三次编辑位置之间循环,当然按一下Shift+F5 就会定位到上一次编辑时的位置了。 2.快速插入当前日期或时间有时写完一篇文章,觉得有必要在文章的末尾插入系统的当前日期或时间,一般人是通过选择菜单来实现的。其实我们可以按Alt+Shift+D 键来插入系统日期,而按下Alt+Shift+T 组合键则插入系统当前时间,很快! 3.快速多次使用格式刷 Word 中提供了快速多次复制格式的方法:双击格式刷,你可以将选定格式复制到多个位置,再次单击格式刷或按下Esc 键即可关闭格式刷。 4.快速打印多页表格标题 选中表格的主题行,选择“表格”菜单下的“标题行重复”复选框,当你预览或打印文件时,你就会发现每一页的表格都有标题了,当然使用这个技巧的前提是表格必须是自动分页的。 5.快速将文本提升为标题首先将光标定位至待提升为标题的文本,当按Alt+Shift+ ←键,可把文本提升为标题,且样式为标题1,再连续按Alt+Shift+ →键,可将标题1 降低为标题2、标题 3??标题9。
6.快速改变文本字号 Word 的字号下拉菜单中,中文字号为八号到初号,英文字号为5 磅到72 磅,这对于一般的办公人员来说,当然已经绰绰有余了。但在一些特殊情况下,比如打印海报或机关宣传墙报时常常要用到更大的字体,操作起来就有些麻烦了。其实,我们完全也可以快速改变文本的字号:先在Word 中选中相关汉字,然后用鼠标单击一下工具栏上的字号下拉列表框,直接键入数值,即可快速改变您的字体大小。而且这个技巧在Excel 和WPS 2000/Office 中同样适用。其它快速改变字号的方法 (1)选中文字后,按下Ctrl+Shift+> 键,以10 磅为一级快速增大所选定文字字号,而按下Ctrl+Shift+< 键,则以10 磅为一级快速减少所选定文字字号; (2)选中文字后,按Ctrl+] 键逐磅增大所选文字,按 Ctrl+[ 键逐磅缩小所选文字。 7.快速设置上下标注首先选中需要做上标文字,然后按下组合键Ctrl+Shift+= 就可将文字设为上标,再按一次又恢复到原始状态;按Ctrl+= 可以将文字设为下标,再按一次也恢复到原始状态。 小提示:详见本刊前期《Word XP 中神奇的Ctrl 键》一文,掌握一些快捷按键对快速、高效操作Word 很有借鉴意义。 8.快速取消自动编号 虽然Word 中的自动编号功能较强大,但是据笔者试用,发现自动编号命令常常出现错乱现象。其实,我们可以通过下面的方法来快速取消自动编号。 (1)当Word 为其自动加上编号时,您只要按下Ctrl+Z 键反悔操作,此时自动编号会消失,而且再次键入数字时,该功能就会被禁止了;(2)选择“工具”→“自动更正选项”命令,在打开的“自动更正”对话框中,单击“键入时自动套用格式”选项卡,然后取消选择“自动编号列表”复选框(如图1),最后单击“确定”按钮完成即可;9.快速选择字体 为了达到快速选择字体的目的,我们可以将常用字体以按钮形式放置在工具栏上。首先右击Word 工具栏,选择“自定义“命令,打开
word的一些使用技巧与心得
1、快速回到编辑位置。当你打开以前编辑过的文档时,可以直接按下Shift+F5来直接回到上次正在编辑的位置。 2、多重保存。如果你同时在编辑多个文档,为了防止意外的发生要将他们全部同时保存的话,可以按下Shift键,然后定位到"文件"下拉菜单,这时你会看到原来的"保存"变成了"保存全部",按下即可全部快速保存。 3、段落整体跳跃。如果你想调整段落之间的上下位置,比如把这里的第三段移到第二段上面,你会怎么做?选择第三段----剪切----定位到第二段上面一行----粘贴?不,我们有更快的方法:将光标第三段中间的任意位置,按下Shift+Alt键,然后使用键盘上的上下箭头来实现整体跳跃。 4、单词一键删除。你可以使用键盘快捷键来快速删除单词,只需要将光标放在单词开头,同时按下 Ctrl+Delete键即可。这个技巧仅仅对英文文档编辑有用,如果编辑中文文档,这一方法将会删除光标和之后最近一个标点符号之间的所有汉字。 5、快速定义行距和对齐方式。 Ctrl+1:单倍行距; Ctrl+2:双倍行距; Ctrl+5:1。5倍行距。 Ctrl+R:右对齐; Ctrl+L:左对齐; Ctrl+E:中间对齐。 6、快速选择。同时按下Ctrl + Shift和↓可以选择光标所在位置到所在段落结束位置之间的所有文本。同时按下Ctrl和鼠标左键可以选择整段。 7、文字大小写切换。同时按下Shift+F3,能够让选定文本在全文小写,句子首字母大写,全文本大写之间快速切换。 8、文字大小改变。Ctrl+] 或者[ 可以让选定文本增大或缩小1Pt 1、问:Word里边怎样设置每页不同的页眉?如何使不同的章节显示的页眉不同? 问:Word里边怎样设置每页不同的页眉?如何使不同的章节显示的页眉不同? 答:分节,每节可以设置不同的页眉。文件——页面设置——版式——页眉和页脚——首页不同 2、问:请问Word中怎样让每一章用不同的页眉?怎么我现在只能用一个页眉,一改
Word中MathType公式调整的一些技巧
Word中MathType公式调整的一些技巧 一、批量修改公式的字号和大小 数学试卷编辑中,由于排版等要求往往需要修改公式的大小,一个一个的修改不仅费时费力,还容易产生各种错误。如果采用下面介绍的方法,就可以达到批量修改公式大小的效果。 (1)双击一个公式,打开MathType,进入编辑状态; (2)点击size(尺寸)菜单→define(自定义)→字号对应的pt(磅)值,一般五号对应10pt(磅),小四对应12pt(磅); (3)根据具体要求调节pt(磅)值,然后点击OK(确定)按钮; (4)然后点击preference(选项)→equation preference (公式选项)→save to file(保存到文档),保存一个与默认配置文件不同的名字,然后关闭MathType 回到Word文档; (5)点击Word界面上的菜单MathType→format equations(公式格式)→load equation preferrence(加载公式选项),点击选项下面的browse(浏览)按钮,选中刚才保存的配置文件,并点选whole document(整个文档)选项,最后单击OK(确定)按钮。 到此,就安心等着公式一个个自动改过来吧…… 但这样处理后,下次使用Word文档进行MathType公式编辑时,将以上述选定的格式作为默认设置。如果需要恢复初始状态,可以按以下步骤操作:(1)双击一个公式,打开MathType,进入编辑状态; (2)然后点击preference(选项)→equation preference (公式选项)→Load factory settings(加载出厂设置),然后关闭MathType回到Word文档。 二、调整被公式撑大的Word行距 点击“文件”菜单下的“页面设置”项。在“文档网格”标签页中的“网格”一栏,勾选“无网格”项。 但此时也存在一个问题,就是此时的行间距一般比预期的行间距要小。这时
个人总结的一些WORD使用小技巧
Word 使用技巧 1、使用插入数字功能插入大写数字。柒拾柒万壹仟壹佰肆拾壹 2、将姓名按笔划顺序排序王健王云平刘兴盛何平候喜强徐 冬 3、快速插入日期和时间 插入日期:ALT + SHIFT + D 插入 时间:ALT +SHIFT +T 2019-09-14。17:46:52 4、使日期和时间自动更新 按下CTRL +SHIFT +F9 后日期和时间变为文本,不再更新。2006-12-21 5:46:52 下午 5、使用矽以上数字。点击工具栏上带圈数字即可。 6、多次使用格式刷。其实只要双击“格式刷”按钮,用户可以将选定格式复制到多个位置。再次单击格式刷或按下“ Esc”即可关闭格式刷。 7、使用拖放方式复制网页内容。使用Windows 最常见的拖放功能,选中网页上的内容,按住鼠标左键不放,拖到Word 窗口,然后释放鼠标左键,网页的内容就被完整复制了。 8、使光标每次移动一个段落。在编辑Word 文档的时候,如果需要在段落之间移动,可以使用Word 提供的一个快捷键只需按住
Ctrl 键,然后再按下方向键中的向上或向下键,这样就可以使光标依次向上或向下移动一个段落。 9、巧用“选择性粘贴”中的“无格式文本。 10、快速显示文字格式。按下Shift+F1 组合键,然后 单击需要查询格式的文字。如果不需要文字格式的显示,可以按下Esc 键取消。 11、在Word 中用另类方法复制文本。选定需要复制的文字,按下Shift+F2 组合键,这时状态栏上会显示“复制到何处”的字样,然后将光标移动到目标处并按下回车键即可完成复制。 12、WORD 字体随身携带。要想即不在另一台电脑上安装该字体,又要正确打印出该文档,我们可以这样做:执行工具T选项”命令,打开选项”对话框,点击保存” 标签,选中“嵌入TrueType 字体”,这样就可以把创建此文档所用的TrueType 字体与文档保存在一起,当在另一台电脑上打开此文档时,仍可用这些字体来查看和打印文档。注意:①如果想实现此目的,必须对该文档使用一种新的样式;②你想嵌入的字体只能是True Type字体; ③这样的文档容量比较大,为了减小文档的体积,可同时选中“只嵌入所用字符”选项;④在另一台电脑上打开该文档时,不能对嵌入的字体文本进行修改,否则会使嵌入的字体丢失。 13、快速输入特定的短语。我们在用WORD2000/XP 进行文档
(完整版)Word中使用MathType使公式自动编号
Word中使用MathType使公式自动编号,并可左对齐,右对齐 2011-05-31 13:09:12| 分类:杂七杂八| 标签:|字号大中小订阅 MathType是一款功能强大的数学公式编辑器,与常见的文字处理软件和演示程序配合使用,能够在各种 文档中加入复杂的数学公式和符号。它的另一优势就是可以插入带编号公式,建立编号与公式的关联,并 能自动更新编号,避免了人工改编号的麻烦和错误。 一、安装及界面(以 6.5中文版为例) 安装完MathType之后,在word软件中,会生成一个工具栏(如下),在word菜单栏也会有个MathType的菜单项,列出了MathType的一般功能。 Mathtype编辑器的界面如下: 只要通过工具栏就可以很方便的进行公式编辑,如希腊字母、上标下标、积分号、求和、分数、矩阵等。相信大家浏览一下工具栏的选项就能明白它们的用法,这里不做赘述。这里要讲的是一些细节性 的东西。在此要记住一句话,凡是你在书上见过的公式格式,mathtype都能做出来。 二、在word软件中使用MathType。
在word中,MathType工具栏各按钮的功能如下图: 1.插入公式说明 前四项都是在word中插入公式,点任何一项都会打开MathType编辑器。 用于在正文段落中插入小公式或变量符号等; 1)“Insert Inline Equation” 2)“Insert Display Equation” 用于插入无编号公式,第三、四项顾名思义就是插入带左、右编号的公式,这三项都是用于插入单独占一行的公式,如下图:
2.首次参数配置 在写论文时,用到较多的是第一、四项。首次使用带右编号的公式“Insert Display Equation, Number on Right”时,会弹出一个提示框,如下图: 的是输入公式的章、节号,一般学位论文中公式用“章号(chapter)+公式序号”格式,如(1.1),不写节号(section),如(1.1.1)。Mathtype默认公式编号为“节号+公式序号”,通过菜单栏“MathType---Format Equation Numbers…”打开下图窗口,可以更改公式编号的数字格式、括号形式、分隔符等。(下图选项是章号+公式序号,小括号,圆点隔开)。
论文写作中MathType应用技巧必备
论文写作中MathType应用技巧 1. 快捷键 首先是一些需要熟练掌握的常用快捷键,比如, (1) 插入常用符号 上标:Ctrl+H 下标:Ctrl+L 积分号:Ctrl+I 根式:Ctrl+R 上横线:Ctrl+Shift+连字符 矢量箭头:Ctrl+Alt+连字符 单撇:Ctrl+Alt+' 双撇:Ctrl+Alt+" 小括号:Ctrl+9或Ctrl+0 中括号:Ctrl+[ 或Ctrl+] 大括号:Ctrl+{ 或Ctrl+} 分式:Ctrl+F 斜杠分式:Ctrl+/ 先按“Ctrl+T”放开后,再按N(n次根式)、S(求和符号)、P(乘积符号)等。 (2) 微调符号的位置 先选取要移动的符号; 再用“Ctrl+箭头键”配合操作即可实现上、下、左、右的平移; 用“Ctrl+Alt+空格”键可适当增加空格。 (3) 符号大小缩放 100%:Ctrl+1 200%:Ctrl+2
400%:Ctrl+4 800%:Ctrl+8 2. 批量修改公式的字号和大小 论文投稿之后,一不小心被拒稿了,这时只能重新找个期刊再投。然而,这个期刊对格式的要求可能和前面一个期刊的要求不一样。这样的话,排版需要修改公式的大小,一个一个手动修改不仅费时费力,而且容易漏掉。 有没有批量修改的办法?按照下面几步操作就能实现: (1)双击一个公式,打开MathType,进入编辑状态; (2)点击size菜单——define——字号对应的pt值,一般五号对应10pt,小四对应12pt; (3)点击preference->equation preference -> save to file ->存一个与默认配置文件不同的名字; (4)关闭MathType回到word文档; (5)点击word界面上的MathType——format equation——load equation preferrence选项下面的browse按钮,选中刚才存的配置文件,点选whole document 选项,点确定,搞定。 3. 公式的自动编号 第二次的投稿,终于没有被拒稿,但是需要大修。大修的时候,需要添加一些公式,也要删掉一些公式。如果手动编号,需要一个个重新编号,修改工作量变得巨大。这时,采用自动编号和自动引用会方便很多。 MathType提供四种类型的公式输入: inline(文本中的公式) display style 没有编号的单行公式
实用Word使用技巧大全
实用Word使用技巧大全 1.问:WORD里边怎样设置每页不同的页眉?如何使不同的章节显示的页眉不 同? 答:分节,每节可以设置不同的页眉。文件一一页面设置一一版式一一页眉和页脚一一首页不同 2.问:请问word中怎样让每一章用不同的页眉?怎么我现在只能用一个页眉,一改就全部改了? 答:在插入分隔符里,选插入分节符,可以选连续的那个,然后下一页改页眉前, 按一下同前”钮,再做的改动就不影响前面的了。简言之,分节符使得它们独立了。这个工具栏上的同前”按钮就显示在工具栏上,不过是图标的形式,把光标移到上面就显示出”同前两个字来了 3.问:如何合并两个 WORD文档,不同的页眉需要先写两个文件,然后合并, 如何做?答:页眉设置中,选择奇偶页不同/与前不同等选项 4.问:WORD编辑页眉设置,如何实现奇偶页不同?比如:单页浙江大学学位论文,这一个容易设;双页:(每章标题),这一个有什么技巧啊?答:插入节分隔符,与前节设置相同去掉,再设置奇偶页不同 5.问:怎样使WORD文档只有第一页没有页眉,页脚? 答:页面设置一页眉和页脚,选首页不同,然后选中首页页眉中的小箭头,格式 -边框和底纹,选择无,这个只要在视图”一一页眉页脚”其中的页面设置里, 不要整个文档,就可以看到一个同前”的标志,不选,前后的设置情况就不同了。 6.问:如何从第三页起设置页眉?答:在第二页末插入分节符,在第三页的页眉格式中去掉同前节,如果第一、页还有页眉,把它设置成正文就可以了 张新建文档中,菜单一视图一页脚一插入页码一页码格式一起始页码为0,确定; ■菜单一文件一页面设置一版式一首页不同,确定; ?各光标放到第一页末,菜单一文件一页面设置一版式一首页不同一应用于插入点之后,确定。 第2步与第三步差别在于第2步应用于整篇文档,第3步应用于插入点之后。这样,做两次首页不同以后,页码从第三页开始从 1编号,完成。 7.问:WORD页眉自动出现一根直线,请问怎么处理? 答:格式从页眉'改为清除格式”就在格式”快捷工具栏最左边;选中页眉文字和箭头,格式-边框和底纹-设置选无 8.------------------------------- 问:页眉一般是,上面写上题目或者其它,想做的是把这根线变为双线,
MathType使用技巧
目录 1 详解MathType中如何批量修改公式字体和大小 (2) 2 如何在等号上插入容 (3) 3 详解MathType快捷键使用技巧 (3) 4 数学上的恒不等于符号怎么打 (3) 5 MathType表示分类的大括号怎么打 (3) 6 编辑公式时如何让括号的容居中 (3) 7 MathType怎么编辑叉符号 (3) 8 怎样用MathType编辑竖式加减法 (3) 9 如何用MathType编辑除法竖式 (3) 10 如何用MathType编辑短除法 (3) 如何调整MathType矩阵行列间距 (3) 12在MathType中怎样表示将公式叉掉 (3) 13 MathType怎么输入字母上方的黑点 (3) 14 MathType如何编辑大于或约等于符号 (3)
1 详解MathType中如何批量修改公式字体和大小 MathType应用在论文中时,有时会因为排版问题批量修改公式字体和大小,一个一个的修改不仅费时费力,还容易出现错误,本教程将详解如何在MathType公式编辑器中批量修改公式字体和大小。批量修改公式字体和大小的操作步骤: 步骤一双击论文中的任意一个公式,打开MathType公式编辑器软件。 步骤二单击菜单栏中的大小——定义命令,打开“定义尺寸”对话框。如果使用的是英文版MathType,点击size——define即可。 步骤三在“定义尺寸”对话框中,通过更改pt值的大小可以达到修改MathType字体的效果。英文版下为“Full”。
一般情况下,五号字对应的pt值为10,小四号字对应的pt值为12。因为“磅”是大家比较熟悉的单位,用户也可以将pt值换成“磅”来衡量。 步骤四菜单栏中的选项——公式选项——保存到文件,选择保存路径。英文版的MathType点击preference——equation preference —— save to file 步骤六关闭MathType软件后,点击word文档中的MathType——Insert Number——format equation,打开format equation对话框。
word2010使用技巧大全
word2010使用技巧大全 最新word使用技巧大全快速定位到上次编辑位置 用WPS编辑文件时有一个特点,就是当你下次打开一WPS文件时,光标会自动定位到你上一次存盘时的位置。不过,Word却没有直接提供这个功能,但是,当我们在打开Word文件后,如果按下Shift+F5键您就会发现光标已经快速定位到你上一次编辑的位置了。 (小提示:其实Shift+F5的作用是定位到Word最后三次编辑的位置,即Word会记录下一篇文档最近三次编辑文字的位置,可以重复按下Shift+F5键,并在三次编辑位置之间循环,当然按一下Shift+F5就会定位到上一次编辑时的位置了。) 快速插入当前日期或时间 有时写完一篇文章,觉得有必要在文章的末尾插入系统的当前日期或时间,一般人是通过选择菜单来实现的。其实我们可以按 Alt+Shift+D键来插入系统日期,而按下Alt+Shift+T组合键则插入系统当前时间,很快! 快速多次使用格式刷 Word中提供了快速多次复制格式的方法:双击格式刷,你可以将选定格式复制到多个位置,再次单击格式刷或按下Esc键即可关闭格式刷。 快速打印多页表格标题 选中表格的主题行,选择“表格”菜单下的“标题行重复”复选框,当你预览或打印文件时,你就会发现每一页的表格都有标题了,当然使用这个技巧的前提是表格必须是自动分页的。 快速将文本提升为标题 首先将光标定位至待提升为标题的文本,当按Alt+Shift+←键,可把文本提升为标题,且样式为标题1,再连续按Alt+Shift+→键,可将标题1降低为标题2、标题3……标题9。 快速改变文本字号 Word 的字号下拉菜单中,中文字号为八号到初号,英文字号为5磅到72磅,这对于一般的办公人员来说,当然已经绰绰有余了。但在一些特殊情况下,比如打印海报或机关宣传墙报时常常要用到更大的字体,操作起来就有些麻烦了。其实,我们完全也可以快速改变文本的字号:先在Word中选中相关汉字,然后用鼠标单击一下工具栏上的字号下拉列表框,直接键入数值,即可快速改变您的字体大小。而且这个技巧在Excel和WPS 2000/Office中同样适用。 其它快速改变字号的方法: (1)选中文字后,按下Ctrl+Shift+>键,以10磅为一级快速增大所选定文字字号,而按下Ctrl+Shift+<键,则以10磅为一级快速减少所选定文字字号; (2)选中文字后,按Ctrl+]键逐磅增大所选文字,按Ctrl+[键逐磅缩小所选文字。 快速设置上下标注 首先选中需要做上标文字,然后按下组合键Ctrl+Shift+=就可将文字设为上标,再按一次又恢复到原始状态;按Ctrl+=可以将文字设为下标,再按一次也恢复到原始状态。 快速取消自动编号 虽然Word中的自动编号功能较强大,但是据笔者试用,发现自动编号命令常常出现错乱现象。其实,我们可以通过下面的方法来快速取消自动编号。 (1)当Word为其自动加上编号时,您只要按下Ctrl+Z键反悔操作,此时自动编号会消失,而且再次键入数字时,该功能就会被禁止了; (2)选择“工具”→“自动更正选项”命令,在打开的“自动更正”对话框中,单击“键入时自动套用格式”选项卡,然后取消选择“自动编号列表”复选框(如图1),最后单击“确定”按钮完成即可;
mathtype技巧
一些常用快捷键掌握一些快捷键对提高工作效率帮助很大,下面是我总结的一些快捷键(括号内为实现的功能)。1.放大或缩小尺寸 Ctrl+1(100%);Ctrl+2(200%);Ctrl+4(400%);Ctrl+8(800%)。 2.在数学公式中插入一些符号 Ctrl+9或Ctrl+0(小括号);Ctrl+[ 或Ctrl+](中括号);Ctrl+{ 或Ctrl+}(大括号); Ctrl+F(分式);Ctrl+/(斜杠分式);Ctrl+H(上标);Ctrl+L(下标);Ctrl+I(积分号); Ctrl+R(根式);Ctrl+Shift+连字符(上横线);Ctrl+Alt+连字符(矢量箭头); Ctrl+Alt+'(单撇);Ctrl+Alt+"(双撇);先按“Ctrl+T”放开后,再按N(n次根式)、S(求和符号)、P(乘积符号)等。 3.微移间隔 先选取要移动的公式(选取办法是用“Shift+箭头键”),再用“Ctrl+箭头键”配合操作即可实现上、下、左、右的平移;用“Ctrl+Alt+空格”键可适当增加空格。 4.元素间的跳转 每一步完成后转向下一步(如输入分子后转向分母的输入等)可用Tab键,换行用Enter键。 添加常用公式 MathType的一大特色就是可以自己添加或删除一些常用公式,添加的办法是:先输入我们要添加的公式,然后选中该公式,用鼠标左键拖到工具栏中适当位置即可。删除的方式是右击工具图标,选择“删除”命令即可。 在编辑word文档时,如果需要录入公式将是一件非常痛苦的事情。利用Mathtype作为辅助工具,会为文档的公式编辑和修改提供很多方便。 下面介绍几种mathtype中比较重要的技巧 一、批量修改公式的字号和大小 论文中,由于排版要求往往需要修改公式的大小,一个一个修改不仅费时费力还容易使word产生非法操作。 解决办法,批量修改:双击一个公式,打开mathtype,进入编辑状态, 点击size菜单-》define->字号对应的pt值,一般五号对应10pt,小四对应12pt 其他可以自己按照具体要求自行调节。其他默认大小设置不推荐改动。 然后点击preference->equation preference -> save to file ->存一个与默认配置文件不同的名字,然后关闭mathtype回到word文档。 点击word界面上的mathtype ->format equation -> load equation preferrence选项下面的browse按钮,选中刚才存的配置文件,点选whole document选项,确定,就安心等着公式一个个改过来。 二、公式的自动编号和引用功能 mathtype提供四种类型的公式输入inline(文本中的公式) display style 没有编号的单行公式, left numbered display style 编号在左边 right ... 编号在右边 在编辑公式时,如果出现删除公式的情况,采用手动编号会使得修改量变得很大,采用自动编号和自动引用会方便很多,这些功能都已经在安装mathtype后集成在word的按钮上了,将鼠标悬停在相应的按钮上就可以看到具体的功能描述,由于应用十分简单,就不再此赘述了。 三、与latex代码之间的转换 mathtype编辑器中的translator 里面提供了向latex,amslatex等格式的方便转换。选择相应的翻译目标后,将下面的两个inculde 选项去掉,你的mathtype就可以直接将公式翻译称为latex代码了,这对于latex的初学者和记不住latex 代码的人非常重要。 四、 书写数学符号时,请参考下面的给定数学符号,需要时直接复制即可. 另外还有几个表示思路: (强调:平时考试不可乱用下面两行的符号,这些写法只适合在论坛发帖)
Word 2010 使用技巧总结(个人经验)
Word 2010使用技巧总结(个人经验) 核心提示:在Word2010文档中,利用自选图形库提供的丰富的流程图形状和连 接符可以制作各种用途的流程图,制作步骤如下所述 在Word2010文档中,利用自选图形库提供的丰富的流程图形状和连接符可以制作各种用途的流程图,制作步骤如下所述: 第1步:打开Word2010文档窗口,切换到“插入”功能区。在“插图”分组中单击“形状”按钮,并在打开的菜单中选择“新建绘图画布”命令,如图1所示。 图1 选择“新建绘图画布”命令 小提示:也可以不使用画布,而只直接在Word2010文档页面中直接插入形状。 第2步:选中绘图画布,在“插入”功能区的“插图”分组中单击“形状”按钮,并在“流程图”类型中选择插入合适的流程图。例如选择“流程图:过程”和“流程图:决策”,如图2所示。
图2 选择插入流程图形状 第3步:在Word2010“插入”功能区的“插图”分组中单击“形状”按钮,并在“线条”类型中选择合适的连接符,例如选择“箭头”和“肘形箭头连接符”,如图3所示
图3 选择连接符 第4步:将鼠标指针指向第一个流程图图形(不必选中),则该图形四周将出现4个红色的连接点。鼠标指针指向其中一个连接点,然后按下鼠标左键拖动箭头至第二个流程图图形,则第二个流程图图形也将出现红色的连接点。定位到其中一个连接点并释放左键,则完成两个流程图图形的连接,如图4所示。
图4 Word2010中连接流程图图形 第5步:重复步骤3和步骤4连接其他流程图图形,成功连接的连接符两端将显示红色的圆点,如图5所示。
图5 成功连接流程图图形 第6步:根据实际需要在流程图图形中添加文字,完成流程图的制作。 Office中Word十个应用技巧 核心提示:现在是讲效率的年代,我们怎样才能够在Word中“快”起来呢?下面是小编觉得word中最实用10个应用技巧。 现在是讲效率的年代,我们怎样才能够在Word中“快”起来呢?下面是小编觉得word中最实用10个应用技巧。 1.快速定位到上次编辑位置
MathType使用技巧大全
MathType是“公式编辑器”的功能强大而全面的版本。如果要经常在文档中编排各种复杂的数学、化学公式,则MathType是非常合适的选择。MathType用法与“公式编辑器”一样简单易学,而且其额外的功能使你的工作更快捷,文档更美观。 MathType包括: (1)Euclid字体设置了几百个数学符号。 (2)具有应用于几何、化学及其他方面的新样板和符号。 (3)专业的颜色支持。 (4)为全球广域网创建公式。 (5)将输出公式译成其他语言(例如:TeX、AMS-TeX、LaTeX、MathML及自定义语言)的翻译器。 (6)用于公式编号、格式设置及转换Microsoft Word文档的专用命令。 (7)可自定义的工具栏,可容纳最近使用过的几百个符号、表达式和公式。 (8)可自定义的键盘快捷键。 在编辑word文档时,如果需要录入公式将是一件非常痛苦的事情。利用M athtype作为辅助工具,会为文档的公式编辑和修改提供很多方便。下面介绍几种mathtype中比较重要的技巧 一、批量修改公式的字号和大小 论文中,由于排版要求往往需要修改公式的大小,一个一个修改不仅费时
费力还容易使word产生非法操作。 解决办法,批量修改:双击一个公式,打开mathtype,进入编辑状态, 点击size菜单->define->字号对应的pt值,一般五号对应10pt,小四对应12pt 其他可以自己按照具体要求自行调节。其他默认大小设置不推荐改动。 然后点击preference->equation preference -> save to file ->存一个与默认配置文件不同的名字,然后关闭mathtype回到word文档。 点击word界面上的mathtype ->format equation -> load equation pr eferrence选项下面的browse按钮,选中刚才存的配置文件,点选whole doc ument选项,确定,就安心等着公式一个个改过来。 word中被行距被撑大的解决方法 -------------------------- 在Word文档中插入公式后,行距便会变得很大,简单的调整段落的行距是行不通的。逐个点选公式,然后拖动下角的箭头倒可以将它任意放大缩小以调整行距,但是如果在一篇文档中使用了大量的公式,这种操作显然太麻烦,手工操作也容易使得公式大小不一,一些小的公式还会影响到显示的效果。下面介绍两种调整公式行距的方法: ·全部一次调整 依次单击菜单命令“文件→页面设置”。单击“文档网格”选项卡,如图1所示。选中“无网格”,单击“确定”按钮就可以了。
word使用中的小技巧
word使用中的小技巧 word2010使用中的小技巧 1、Word表格玩自动填充 在Word表格里选中要填入相同内容的单元格,单击“格式→项 目符号和编号”,进入“编号”选项卡,选择任意一种样式,单击“自定义”按钮,在“自定义编号列表”窗口中“编号格式”栏内 输入要填充的内容,在“编号样式”栏内选择“无”,依次单击 “确定”退出后即可。 2、Word中巧输星期 单击“格式→项目符号和编号”,进入“编号”选项卡,单击“自定义”按钮,在“编号样式”栏内选择“一、二、三”等样式,在“编号格式”栏内的“一”前输入“星期”即可。 3、粘贴网页内容 在Word中粘贴网页,只须在网页中复制内容,切换到Word中,单击“粘贴”按钮,网页中所有内容就会原样复制到Word中,这时 在复制内容的右下角会出现一个“粘贴选项”按钮,单击按钮右侧 的黑三角符号,弹出一个菜单,选择“仅保留文本”即可。 4、快速转换大写金额 在Word中输入12345,然后点击“插入→数字”命令,在弹出 的“数字”对话框“数字类型”栏里选择中文数字版式“壹、贰、叁……”单击“确定”,则12345就变成中文数字“壹万贰仟叁佰 肆拾伍”。 5、去掉自动编号功能 点击“工具→自动更正选项”,打开“自动更正”对话框,进入“键入时自动套用格式”选项卡,找到“键入时自动应用”组中的“自动编号列表”复选项,取消前面的钩即可。这样就可以去掉那
些“烦心”的自动编号功能。同样也可去除“画布”,方法是:点击“工具→选项”,进入“常规”选项卡,去除“插入‘自选图形’时自动创建绘图画布”复选框上的钩即可。 6、画出不打折的直线 在Word中如果想画水平、垂直或“15?、30?、45?、75?”角的直线,只须在固定一个端点后,按住Shift键,上下拖动鼠标,将会出现上述几种直线选择,位置调整合适后松开Shift键即可。 7、加减乘除松输入 i和I在中文输入法智能abc中有着特殊的意义,它们可以作为输入小写和大写中文数字的前导字符,还可以用来将数字运算符号变为相应的汉字,在i或I后面输入+、—、*、/,按回车键或空格键,即可得到与之对应的汉字加、减、乘、除。 8、部分加粗表格线 在Word中需要加粗某一条或几条表格线时,可以先在工具栏选项中点击“表格和边框”按钮,然后在“表格和边框”窗口选定“线型”与“线宽”,再点击“绘制表格”按钮,最后在欲加粗的表格线上从头到尾画上一笔即可。 9、打造整齐的Word公式 使用Word公式编辑器创建公式后,你如果感到其中的公式不整齐(特别是矩阵形式的公式),那么你可以通过下列方式进行微调:单击该公式,右键进入“设置对象格式”,选择“版式”中任意一种形式,单击“确定”,再选中需要调整的项;按下Ctrl键后,利用光标上下左右移动对该项进行微调;重复上下左右移动对该项进行微调;重复上述步骤,直到将公式位置调整到满意为止。 10、文字旋转轻松做 在Word中可以通过“文字方向”命令来改变文字的方向。但也可以用以下简捷的方法来做。选中要设置的文字内容,只要把字体
word公式编辑器MathType使用技巧
word公式编辑器MathType使用技巧 当你在用mathtype编辑公式的时候,是否因频繁的鼠标点击而对这个软件颇有抱怨,其实mathtype 的研发人员早就替你想到了这一点并给出了解决的方案。 1. 常见的数学符号的快捷键(Ctrl是王道) (1) 分式 Ctrl+F(分式) Ctrl+/(斜杠分式) (2) 根式 Ctrl+R(根式) 先按“Ctrl+T”,放开后,再按N(n次根式)。 例如,先按“Ctrl+T”,放开后,再按N,然后在空格中分别填入2,3就得到2的3次方根。 (3) 上、下标 Ctrl+H(上标)例如,按y Ctrl+H+2 就得到 Ctrl+L(下标)例如,按y Ctrl+L+2就得到 Ctrl+J(上下标)例如,按y Ctrl+J 然后在空格中分别填入2,3就得到 (4) 不等式 先按“Ctrl+K”,放开后,再按逗号,就得到小于等于符号≤ 先按“Ctrl+K”,放开后,再按句号,就得到大于等于符号≥ (5) 导数、积分 Ctrl+Alt+'(单撇(导数符号)) Ctrl+Shift+”(双撇(二阶导数符号)) Ctrl+I(定积分记号) Ctrl+Shift+I, ! (不定积分记号) (6)上横线、矢量箭头 Ctrl+Shift+连字符(上横线) Ctrl+Alt+连字符(矢量箭头) (7)括号快捷键(效率提高50% o(∩_∩)o ) Ctrl+9或Ctrl+0(小括号) Ctrl+[或Ctrl+](中括号) Ctrl+{ 或Ctrl+}(大括号) (8)放大或缩小尺寸,只是显示,并不改变字号 Ctrl+1(100%) Ctrl+2(200%)
简易常用-Word文档使用技巧方法大全(超全)
Word文档使用技巧方法大全 Word2000、2003、2007、2010快捷键使用大全总结常用快捷键 快捷键作用 一、字体类 Ctrl+B 使字符变为粗体 Ctrl+I 使字符变为斜体 Ctrl+U 为字符添加下划线 Ctrl+Shift+D 双下划线 Ctrl+Shift+< 缩小字号 Ctrl+Shift+> 增大字号
Ctrl+] 逐磅增大字号 Ctrl+[ 逐磅减小字号 Ctrl+Shift+F 改变字体 Ctrl+Shift+P 改变字号 Ctrl+D 改变字符格式("格式"菜单中的"字体"命令) Shift+F3 切换字母大小写(一次首字母变成大写,两次单词变成大写) CTRL+SHIFT+A 将所选字母设为大写 二、格式类 Ctrl+Shift+C 复制格式 Ctrl+Shift+V 粘贴格式 Ctrl+1 单倍行距(1为主键盘的数字键) Ctrl+2 双倍行距
Ctrl+5 1.5 倍行距 Ctrl+0 在段前添加一行间距 Shift+F1(单击)需查看文字格式了解其格式的文字Ctrl+E 段落居中 Ctrl+J 两端对齐 Ctrl+L 左对齐 Ctrl+R 右对齐 Ctrl+Shift+J 分散对齐 Ctrl+M 左侧段落缩进 Ctrl+Shift+M 取消左侧段落缩进 Ctrl+T 创建悬挂缩进 Ctrl+Shift+T 减小悬挂缩进量
Ctrl+Shift+S 应用样式 Ctrl+Shift+N 应用"正文"样式 Alt+Ctrl+1 应用"标题1"样式 Alt+Ctrl+2 应用"标题2"样式 Alt+Ctrl+3 应用"标题3"样式 三、编辑和文字移动 Backspace 删除左侧的一个字符 Ctrl+Backspace 删除左侧的一个单词 Delete 删除右侧的一个字符 Ctrl+Delete 删除右侧的一个单词 F2(然后移动插入移动选取的文字或图形点并按Enter键)
MathType_使用技巧教程
1、Aurora 方程的类型 在Aurora中有三种类型方程,分别为:inline, display和numbered display。inline 是指该方程与其它的文字混在一起,构成文档的一行,可以理解为行内方程。display类型是指该方程单独构成一个段落,并且居中显示,可以理解为行间显示的方程。numbered display类型就是带数字标号的行间显示。 2、快捷键 Microsoft Word 为了避免跟其他应用程序冲突, 在word里使用Aurora快捷键大多数都是以
使用Word写论文的各种技巧
使用Word写论文的各种技巧(另附论文格式要求) 如何用Word编辑参考文献 每个需要写毕业论文的朋友都会发现,修改文献是一件非常痛苦的事情,虽然现在也有很多软件可以编排参考文献,其实word本身就可以。 采用合适的编辑方法会方便地做到整齐,规范,自动排序和交叉引用。 1.以尾注的方式插入第一个参考文献。 将光标定位于word文档中将要插入参考文献的位置,按“插入/引用/脚注和尾注”。出现一菜单,选择“尾注”,“文档结尾”,编号格式为“1,2,3”。按“插入”按钮。 2.按要求的格式输入参考文献内容。 这时你会发现文本中的序号“1”字是上标格式的,这是你所希望的。但尾注中的“1”也是上标格式的,这不是你希望的。其余的格式也不合你愿,别急。用鼠标在最左侧处选中尾注中的序号“1”,按快捷键“ctrl+shift+=”就可以使序号不再是上标,或用鼠标右击,出现一菜单,选择“字体”,在第二张菜单中去掉“效果”栏中“上标”前面的“√”。 3.说明: 序号周围有似隐似现的框,这表示所插入手稿的尾注是一种“域”,不必理会它。 插入第二个尾注的方法是同样的。Word会根据所在位置的前后自动排序。 在第一个参考文献的前面有一条横线,你会发现无法删除。它叫“尾注分隔符”。 4. 去除“尾注分隔符” 我们一般的编辑界面叫“页面视图” ,选择“视图/普通”进入普通视图。 按“视图/脚注”,此时编辑界面分为两个部分,下面的编辑框是尾注编辑框。 选择尾注编辑框中的“尾注”下拉框,选择“尾注分隔符”,出现一条横线,选择该横线,删除它,再选择“尾注延续分隔符”,也会出现一条横线(这是尾注分页时会出现的很长的横线),选择该横线,删除它。关闭后,再按“视图/页面”切换回来。 5. 交叉引用 当你在文档中第N(N>=2)次引用前面文档曾经引用过的文献时,这时宜采用“交叉引用”。方法:按“插入/引用/交叉引用”,出现一菜单,在引用类型中选择“尾注”,引用内容为“尾注编号”,这时在菜单中会出现你曾经编写过的所有尾注,选择你需要的,按“插入”按钮即完成交叉引用了。 (注:若你后来又在前面的文档中插入新的尾注,这时后继的尾注会自动更新编号,但交叉引用不会自动更新。怎么办?按“ctrl+A”选择所有内容后,按“F9”键就可以完成手动更新。) 1、两栏文档的页码插入 2、另有妙用的Ctrl+Z 3、将样式传给其他文档 4、巧用Alt键实现图片的精确定位 5、去除Word页眉下横线 6、设置上下标注 7、选择合适的粘贴格式 8、斜线表头的处理 9、自动标注汉字拼音 1、两栏文档的页码插入 大家是否注意到,在Word中将文档分成两栏,然后再插入页码时,每页两
Word使用经验技巧总结(极好的资料)
Word使用经验技巧总结 word插公式时让公式居中对齐 插公式时经常需要让公式居中对齐、行末的公式编号右对齐。只要设一个居中制表位和一个右对齐制表位,输入时按TAB即可。建议居中制表位位置用字符做单位,比如五号字体在缺省A4页面上是每行40字符,居中制表位就可以设在20字符处。 我的公式编号用SEQ域输入,从“插入”菜单选“域”即可。这样做的好处是如果我有100个公式,在最开始插入一个新的,那么这100个公式的编号都要加1、 如果手工修改会非常耗体,而Ctrl+A全部选定再F9更新域则十分快捷。 参考文献用尾注,也在“插入”菜单里。缺省的是上标格式,按Ctrl+'+'可以改成正常格式。好处也是可以自动排号。 图片说明用题注。一般排版要让题注宽度小于版心距,我用水平标尺上的悬挂缩进加右缩进实现。 Word表格中可以进行简单的计算。比如我有一个表格,让第三列的值显示第二列比第一列多百分之几,用“表格”菜单的“公式”即可,不用Excel高射炮轰蚊子。 对公式、尾注、图片、表格的引用一概用交叉引用,“插入”菜单下。好处是可以做成超级链接,而且公式编号改动的话对这个公式的引用会跟着改。 所有的章节标题都用样式,并且用多级项目符号列表。好处是标题编号(第几章、第几节)可以自动生成,可以在文档结构图(“视图”菜单)中浏览,可以用垂直滚动条下方的定位按钮快速定位,还可以生成目录。我一般关闭“基于所用格式定义样式”这个自作聪明的功能,所有样式都自己选。 我的图片和表格做成嵌入式的,这样不会乱跑。表格每个单元格水平垂直均居中对齐(Word 2000新增功能)。表格段落格式选“段中不分页”,这样不会出现表格拆到两页上的恶心局面。 我的正文缺省样式是首行缩进2字符。输公式的时候要另起一行,但是逻辑上它应该跟前面的文字算作一段(鼠标三击可以选定段),我用Shift+Enter小回车搞定。每次要输入公式的时候,点到前一个包含公式的段,用格式刷复制即可。 先写这么多,以后有新的再补充,也欢迎大家补充。
