Dell-备份和恢复管理器Backup-and-Recovery-Manager使用详细指南
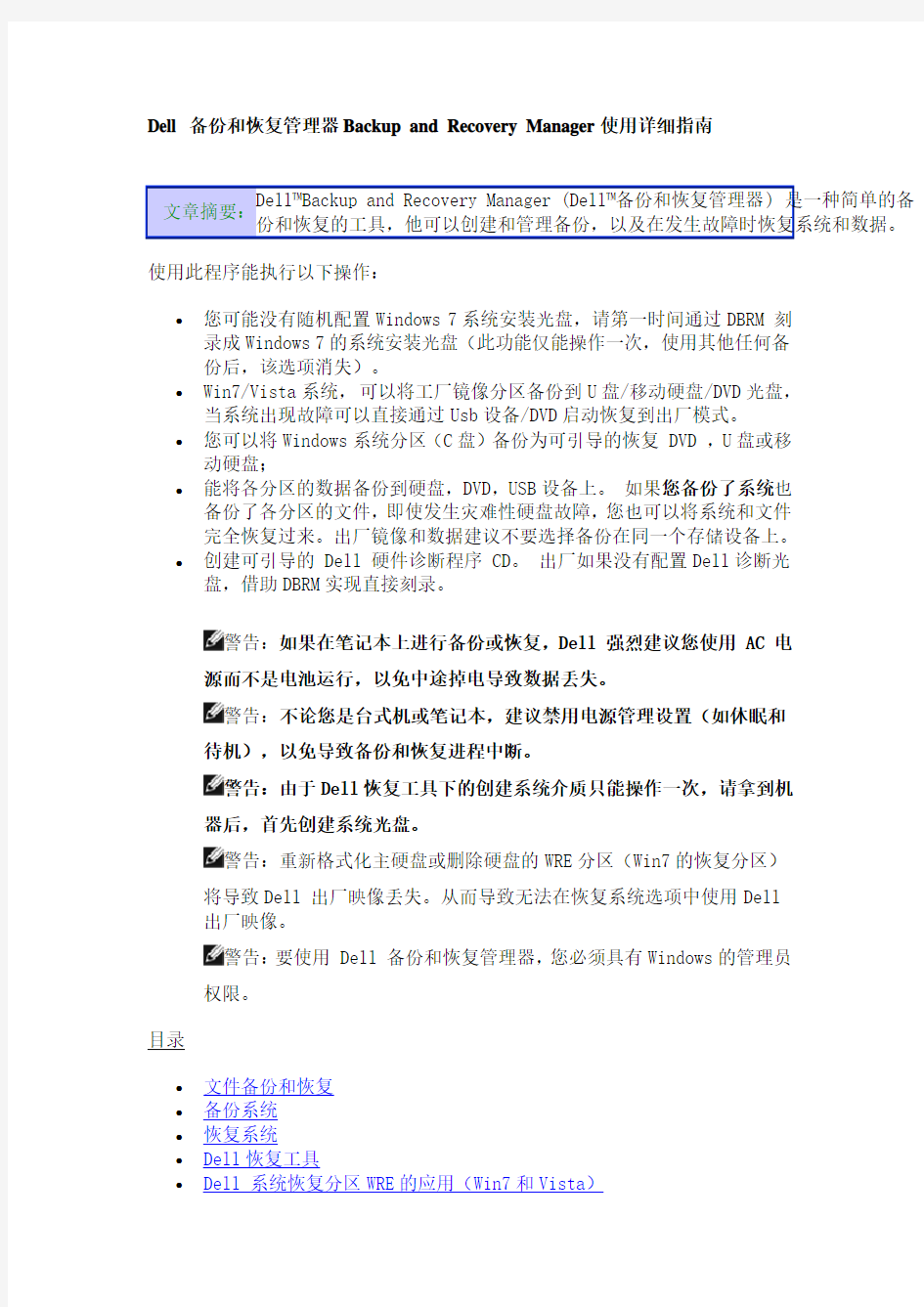
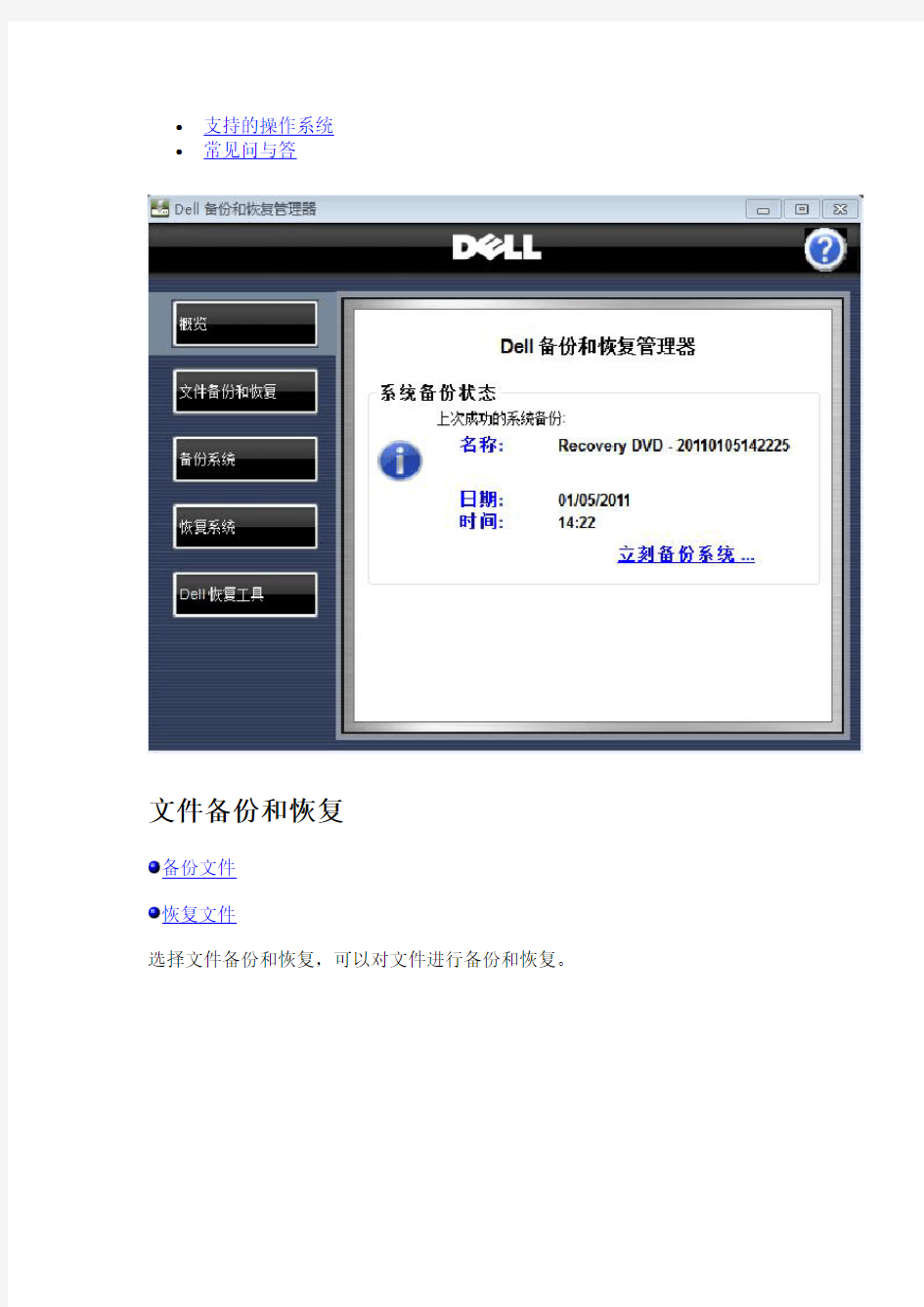
Dell 备份和恢复管理器Backup and Recovery Manager 使用详细指南 文章摘要: Dell?Backup and Recovery Manager (Dell?备份和恢复管理器) 是一种简单的备份和恢复的工具,他可以创建和管理备份,以及在发生故障时恢复系统和数据。 使用此程序能执行以下操作:
?
您可能没有随机配置Windows 7系统安装光盘,请第一时间通过DBRM 刻录成Windows 7的系统安装光盘(此功能仅能操作一次,使用其他任何备份后,该选项消失)。 ? Win7/Vista 系统, 可以将工厂镜像分区备份到U 盘/移动硬盘/DVD 光盘,当系统出现故障可以直接通过Usb 设备/DVD 启动恢复到出厂模式。 ?
您可以将Windows 系统分区(C 盘)备份为可引导的恢复 DVD ,U 盘或移动硬盘; ?
能将各分区的数据备份到硬盘,DVD ,USB 设备上。 如果您备份了系统也备份了各分区的文件,即使发生灾难性硬盘故障,您也可以将系统和文件完全恢复过来。出厂镜像和数据建议不要选择备份在同一个存储设备上。 ? 创建可引导的 Dell 硬件诊断程序 CD 。 出厂如果没有配置Dell 诊断光盘,借助DBRM 实现直接刻录。
警告:如果在笔记本上进行备份或恢复,Dell 强烈建议您使用 AC 电源而不是电池运行,以免中途掉电导致数据丢失。
警告:不论您是台式机或笔记本,建议禁用电源管理设置(如休眠和
待机),以免导致备份和恢复进程中断。
警告:由于Dell 恢复工具下的创建系统介质只能操作一次,请拿到机器后,首先创建系统光盘。
警告:重新格式化主硬盘或删除硬盘的WRE 分区(Win7的恢复分区)
将导致Dell 出厂映像丢失。从而导致无法在恢复系统选项中使用Dell 出厂映像。
警告:要使用 Dell 备份和恢复管理器,您必须具有Windows 的管理员权限。
目录
?
文件备份和恢复 ?
备份系统 ?
恢复系统 ?
Dell 恢复工具 ? Dell 系统恢复分区WRE 的应用(Win7和Vista )
?支持的操作系统
?常见问与答
文件备份和恢复
备份文件
恢复文件
选择文件备份和恢复,可以对文件进行备份和恢复。
备份文件
1.单击备份文件...。出现“设备备份-正在启动Windows备份”。
2.请“选择要保存备份的位置”。您可以将备份到移动硬盘、DVD、或者保
存在网络上。
3.在”您希望备份哪些内容“,选择“让Windows选择”,或者“让我选
择”;点击“下一步”继续。
Windows 选择默认备份:库,桌面和Windows文件夹中的数据文件。并且创建一个系统映像。
让我选择:可以自行选择库和文件夹以及要备份的文件。如果已经做过Dell恢复工具“创建磁盘”,在此处可以不用选择“包括驱动器
Recovery,OS(C:)的系统镜像。
4.点击“保存设置并运行备份”。
我们也可以点击上图的“更改计划”,来设置定期备份系统文件。
备份开始,自动转到Windows 7的备份和还原界面。我们可以在“Windows 7的备份和还原界面”查看到当前备份的进度。备份完成后,在该界面会
提示备份完成。
恢复文件
1.单击恢复文件...。
2.在“您想还原什么”窗口,选择“文件来自最新备份”,或者“文件来自
较旧备份”。
3.单击“下一步”。在“选择要恢复的文件和文件夹”窗口,选择要恢复
的文件和文件夹。
?要添加一些文件,请单击添加文件... 按钮,浏览到每个文件的位置,然后选中文件依次添加到列表中。
?要添加文件夹及其内容,请单击添加文件夹...按钮,浏览到每个文件的位置,然后选中文件夹依次添加到列表中。
4.单击“下一步”即可完成文件的恢复。
返回目录
备份系统
执行系统备份时,只会对Windows的C:分区进行备份。保存在C:分区上的所有内容都将备份。
注:外部移动硬盘、其它内置硬盘或主硬盘上的其它分区均不在系统备份范围中。如果需要备份这些驱动器中的信息,则必须使用 Dell 备份和恢复管理器中的文件备份和恢复工具。
注:DVD 备份光盘应存放在阴凉处。需长期备份数据时不建议采用 U 盘。使用外部移动硬盘备份是最方便、性能最佳而且非常稳定的方式。
备份系统选择该项可以创建系统的完整备份,包括系统盘上数据、应用软件、驱动程序、等等。
管理备份选择该项可导出、重命名、或删除现有的备份信息。
备份系统
1.单击备份系统...。在“指定详细信息”窗口。
2.为备份键入名称。
3.选择保存备份的位置(DVD、外部驱动器/棒),请选点击右转箭头,然后
从下拉式菜单中选择设备。
4.单击启动。
4.系统将自动重启。请保存所有文件。
">
警告: 为避免数据丢失,请关闭任何打开的文件和应用程序,然后再启动备份。系统将自动重启进入 Windows 恢复环境以创建备份。备份时间根据您C分区大小会有差异。敬请耐心等待。进程完成时,系统将再次重启并进入Windows 操作系统。
管理备份
单击管理备份....出现管理备份窗口。
导出备份
1.从下拉式菜单中选择要导出的备份,然后单击导出。出现 Windows 保
存在对话框。
2.键入一个新文件名或选择一个要导出的现存文件,然后单击保存。
o如果键入了一个新文件名,就会出现导出备份窗口。
o如果选定了现存文件,就会出现附加到文件确认窗口。单击添加把要导出的文件附加到现存文件中,或单击改写,替换现存文件。
出现导出备份窗口。
3.单击保存。
删除备份
1.从菜单中选择要删除的备份,然后单击删除。用红字显示出要删除的文
件名。
2.要确认删除,请选中“是,我要删除以上系统备份”。“我明白此操作是
永久的并且不能撤销。”
警告: 备份删除不能被撤销。进行到下一步骤之前,请确保选中要删除的备份正确无误。
3.单击删除备份。
重命名备份
1.从菜单中选择要重命名的备份,然后单击重命名。用红色显示要重命名
的文件名称。
2.为备份输入新名称。
3.单击保存。
返回目录
恢复系统
执行系统恢复时,只会对原Windows的C:分区进行覆盖。在主硬盘上的其它分区不会进行任何覆盖或更改。
在 DVD 光盘上创建的系统备份是可引导的,在系统崩溃后,直接使用DVD光盘引导来恢复备份前的系统和程序。系统恢复后,可再将文件数据恢复到其它分区。
警告: 要使用先前创建的备份恢复系统,您的系统及其数据将被改写。Dell 建议运行恢复进程之前,备份要保留的现存数据。
1.在恢复系统界面,您可以选择您已经备份好的系统,购买10GWRE用户也
可以选择Dell Factory Image(Dell出厂镜像)。
2.单击“下一步”。
3.请阅读注意事项,以确认您要使用选中的备份文件改写系统,并且明白恢
复进程不能中断或撤销。
4.单击启动。显示进度条,表示恢复操作在进行中。备份创建完成时,系
统自动重启。
5.单击完成。
返回目录
Dell 恢复工具
Dell 恢复介质:使用这一工具创建可引导恢复 DVD 或 USB 设备,包括Windows 恢复环境,并能包括工厂预安装的映像。工厂预安装映像包括操作系统以及 Dell 随之安装的应用程序和驱动程序。
操作系统和应用程序介质:使用该工具,可以创建全新安装的系统安装光盘。
您可以通过单击 Dell 恢复工具按钮进入 Dell 恢复工具窗口。
注:根据 Microsoft 终端用户许可协议,您仅能制作一份合法的操作系统DVD 备份副本。Dell 备份和恢复管理器创建操作系统DVD的备份副本后,Dell 恢复工具上的 OS Media(操作系统介质)选项将不再可用。
警告:为防止无法创建操作系统DVD备份副本,Dell 强烈建议备份操作开始后,切勿异常终止或中断操作系统介质备份进程。
另外在最新出厂的机器安装的是最新DBRM版本,开机后将会有提示备份的提醒窗口弹出:
1.任务栏自动弹出提示:Dell备份和恢复管理器是一个帮助您创建备份的基本工具,是一旦发生故障时的恢复工具。点击任务栏处,将进入Dell备份和恢复管理器界面。
点击该任务栏提示,系统将弹出“立即创建磁盘”的窗口提示。
请点击“立即创建磁盘”,按提示信息创建Dell 出厂镜像或操作系统介质。
点击红色“您的系统可能未随机包括操作系统介质。立即创建!";或点击“立即创建磁盘”,都将自动启动DBRM界面,点击";继续“,
窗口自动跳到Dell恢复工具界面。我们可以根据情况选择做系统光盘的刻录,或原装出厂镜像的备份。
Dell 恢复工具-Dell 恢复介质
点击“ 创建一个恢复磁盘或设置”,我们可以“选择要使用的设备类型”,如“DVD”或“外部存储设备”;以及选择要备份的内容,是仅用恢复工具,还是备份“出厂镜像和恢复工具”。
如果选择备份到外部存储设备,请注意保存U盘或移动硬盘上的数据,并勾选“移除我所有的数据并重新格式化我的USB设备”,点击“下一步”。
不勾选该项,将无法备份到USB设备。推荐使用4G-8G的U盘;如果确实需要使用大容量Usb移动硬盘,请备份好数据;一旦将Dell 出厂镜像备份到U盘,建议不要再在此设备上备份数据,防止破坏备份文件导致无法正常恢复。
Dell 恢复工具-操作系统和应用程序介质
点击“ 创建操作系统和应用程序介质”,我们可以刻录出一张完整的Windows7 系统安装光盘;您可能随机没有配置出厂系统安装光盘,点击该选项,即可实现。
最新整理台式机如何恢复出厂设置
台式机如何恢复出厂设置 台式机里面东西太多了,有点乱,想恢复出厂设置,该怎么办呢?下面由学习啦小编给你做出详细的台式机 恢复出厂设置方法介绍!希望对你有帮助! 台式机恢复出厂设置方法一: W i n7或8怎么还原系统(有一个前提,如果您的电脑死机、蓝屏、开不了机,还原的方法基本无效,这时就需要重装了) 如果您开启了系统的还原,如果您备份了映像备份,如果您下载了还原软件软件,如果您预装的是正版系统,如果全没有,您就不能还原系统就重装后在做上面的准备,下次在出事就可以还原了。 1)右击计算机选属性,在左侧选系统保护,在保护设置中选择要保护的磁盘,点选上面的还原系统设置和以前版本的文件,在选磁盘使用量大小按确定,保护几个盘就设置几个盘,按上面的方法设置。 这样系统会自动备份,也可手动备份,选择这个页面最下面创建,自己创建还原点。还原方法是:W i n7或8还原系统,右击计算机选属性,在右侧选系统保护,系统还原,按步骤做就是了。
2)W i n7系统还可以使用备份映像功能,打开控制面板/系统和安全/备份和还原/在左侧选择创建系统映像 /按步骤和要求做就是了。 W i n8创建映像方法:打开控制面板,在系统和安全中选通过文件历史保存你的文件备份副本,在打开的页面左下角等会,会显示W i n7文件恢复,在选创建系统 映像,按要求做就是了(W i n8.1左下不是W i n7文件恢复,而是创建系统映像)。 3)如果使用软件备份系统: 建议下载一键G H O S T2014.07.18硬盘版安装、备份、恢复备份,一键即可十分方便(请搜索下载安装)。 4)预装正版系统还原的方法:(W i n7家庭版W i n8中文版是正版,专业版以上版本的系统99%是盗版的)建议咨询品牌客服会告诉您方法,因为品牌不一样,方法也不一样。 X P怎么还原系统(有一个前提,如果您的电脑死机、蓝屏、开不了机,还原的方法基本无效,这时就需要重装了) 首先看看是否开启了系统还原: 右击我的电脑选属性/系统还原/去掉在所有驱动器
图解戴尔iDRAC服务器远程控制设置
图解戴尔iDRAC服务器远程控制设置 哦。 那么什么是iDRAC呢?iDRAC又称为Integrated Dell Remote?Access Controller,也就是集成戴尔远程控制卡,这是戴尔服务器的独有功能,iDRAC卡相当于是附加在服务器上的一计算机,可以实现一对一的服务器远程管理与监控,通过与服务器主板上的管理芯片BMC进行通信,监控与管理服务器的硬件状态信息。它拥有自己的系统和IP地址,与服务器上的OS无关。是管理员进行远程访问和管理的利器,戴尔服务器集成了iDRAC控制卡,我们就可以扔掉价格昂贵的KVM设备了。在戴尔第12代服务器中,iDRAC的版本升级到了iDRAC 7,下面我们将以戴尔PowerEdge R820为例,为您图解iDRAC的一步步设置。 戴尔服务器的iDRAC远程控制接口,在图的右下角,有“iDRAC”字样 iDRAC的网口在服务器的背面,一般都标注iDRAC的字样。在戴尔第12代服务器中,这个网口使用了1Gbps的网口,速度更快。一般情况下,iDRAC功能默认都是关闭,我们需要在BIOS里面启用,首先我们先重启计算机,然后进入BIOS,选择iDRAC Setting。 在BIOS中选择iDRAC设置 BIOS中iDRAC详细的设置列表 进入iDRAC Setting之后,我们看到很多详细的设置,一般情况下我们只要设置网络Network就可以了。 在BIOS中开启iDRAC功能 首先我们需要先启用iDRAC功能,戴尔PowerEdge R820的iDRAC接口采用了千兆网卡,所以我们在Enable NC选项中选择Enable,NC Selection选项中选择Dedicated(iDRAC7
HP系列打印机如何恢复出厂设置
HP系列打印机如何恢复出厂设置 在使用打印机包括激光打印机的时候,可能会出现设置乱需要恢复出厂设置。HP激光打印机是比较常见的打印机。本文将教您如何恢复HP激光打印机出厂设置,以下HP激光打印机,包括全系列HP激光打印机。具体激光打印机型号,请查看下文。HP激光打印机LaserJet 1160/1320按住GO键开机,等5~15秒松手,此期间注意灯亮 HP激光打印机LaserJet 2300 系列按住√开机,直到三灯齐亮,松手,看到选择语言,按∧选择coldreset,按√ HP激光打印机LaserJet 2400 系列开机后当出现内存检测时迅速按下√,直到3灯齐亮,松手,面板显示select language,选到cold reset,按√ HP激光打印机LaserJet 4000/4050按住GO键开机,持续按住出现“cold reset” HP激光打印机LaserJet 4100按住GO键开机,持续按住出现“cold reset” HP激光打印机LaserJet 4200/4300系列按住√键开机,直到三灯齐亮松开,当显示SELECT LANGUAGE按∧键直到显示COLD RESET,按√键执行 HP激光打印机LaserJet 4250/4350系列开机后当出现内存检测时迅速按下√,直到3灯齐亮,松手,面板显示select language,选到cold reset,按√ HP激光打印机LaserJet 5000/5100/8150系列按住GO键开机,持续按住出现“cold reset” HP激光打印机LaserJet 9000系列 1. 打印一份配置页和菜单图留作以后参考 2. 关闭打印机电源 3. 按住√键不要松手 4. 打开打印机电源 5. 继续按住√键,直到控制面板上三灯全亮时松手 6. 当液晶屏上显示SELECT LANGUAGE 时,按一下▼键 7. 液晶屏上将显示COLD RESET 8. 按一下√键,即可完成冷复位操作 HP激光打印机LaserJet 9000mfp 1.按住“6”键开机。 2.等待所有的LEDs持续亮,放开“6”键注意:开始LEDs会闪烁,要等到LEDs都持续亮 3.按“9”键一次 4.屏幕上会出现“COLD RESET” 5.按“6”键一次 HP激光打印机LaserJet 9050开机后当出现内存检测时迅速按下√,直到3灯齐亮,松手,面板显示select language, 选到cold reset,按√ HP激光打印机Color LaserJet 3500/3700开机后当出现内存检测时迅速按下√,直到3灯齐亮,松手,面板显示select language,选到cold reset,按√ HP激光打印机Color LaserJet 4500/4550/8500/8550按住GO键开机,持续按住出现“cold reset” HP激光打印机Color LaserJet 4600/5500先开打印机;当面板点亮时,按住“对钩”键直到三灯齐亮,松开按钮;面板显示“select language”即可进行语言选择;如需冷复位,当面板显示“select language”时按“向下”键,面板出现“cold reset”。
戴尔dell 拆机示意图
戴尔dell 5420-7420 拆机示意图 因为dell 5420 和 7420的构造设计是一样的,只是配置不同。。最直接的差别就是显卡,一个是GT 630 一 个是GT 640 Intel? Core i3 Intel? Core i5 Intel? Core i7 (Sandy Bridge and Ivy Bridge Processors) Click here to learn more Intel? Core i3 Intel? Core i5 Intel? Core i7 (Sandy Bridge and Ivy Bridge Processors) Click here to learn more Intel? HM77 Chipset Click here to learn more Intel? HM77 Chipset Click here to learn more 1333MHz DDR3 - Sandy Bridge Processors 1600MHz DDR3 - Ivy Bridge Processors Click here to learn more 1333MHz DDR3 - Sandy Bridge Processors 1600MHz DDR3 - Ivy Bridge Processors Click here to learn more 14.0" HD WLED TrueLife (1366 X 768) 14.0" HD+ WLED TrueLife (optional) (1600 X 900) Click here to learn more 14.0" HD WLED TrueLife (1366 X 768) 14.0" HD+ WLED TrueLife (optional) (1600 X 900) Click here to learn more Integrated Intel HD Graphics 3000 (Sandy Bridge Processors) Intel HD Graphics 4000 (IvyBridge Processors) Discrete nVidia GeForce GT 640M Click here to learn more Integrated Intel HD Graphics 3000 (Sandy Bridge Processors) Intel HD Graphics 4000 (IvyBridge Processors) Discrete nVidia GeForce GT 630M Click here to learn more Conexant CX20672-217 Audio controller Click here to learn more Conexant CX20672-217 Audio controller Click here to learn more SATA HDD 2.5" mSATA SSD Click here to learn more SATA HDD 2.5" mSATA SSD Click here to learn more
台式机如何恢复出厂设置
台式机如何恢复出厂设置 台式机恢复出厂设置方法一: win7或8怎么还原系统(有一个前提,如果您的电脑死机、蓝屏、开不了机,还原的方法基本无效,这时就需要重装了) 如果您开启了系统的还原,如果您备份了映像备份,如果您下载了还原软件软件,如果您预装的是正版系统,如果全没有,您就不能还原系统就重装后在做上面的准备,下次在出事就可以还原了。 1)右击计算机选属性,在左侧选系统保护,在保护设置中选择要保护的磁盘,点选上面的还原系统设置和以前版本的文件,在选磁盘使用量大小按确定,保护几个盘就设置几个盘,按上面的方法设置。 这样系统会自动备份,也可手动备份,选择这个页面最下面创建,自己创建还原点。还原方法是:win7或8还原系统,右击计算机选属性,在右侧选系统保护,系统还原,按步骤做就是了。 2)win7系统还可以使用备份映像功能,打开控制面板/系统和安全/备份和还原/在左侧选择创建系统映像/按步骤和要求做就是了。 win8创建映像方法:打开控制面板,在系统和安全中选通过文件历史保存你的文件备份副本,在打开的页面左下角等会,会显示win7文件恢复,在选创建系统映像,按要求做就是了(win8.1
左下不是win7文件恢复,而是创建系统映像)。 3)如果使用软件备份系统: 建议下载“一键ghost2014.07.18 硬盘版”安装、备份、恢复备份,一键即可十分方便(请搜索下载安装)。 4)预装正版系统还原的方法:(win7家庭版win8中文版是正版,专业版以上版本的系统99%是盗版的) 建议咨询品牌客服会告诉您方法,因为品牌不一样,方法也不一样。 xp怎么还原系统(有一个前提,如果您的电脑死机、蓝屏、开不了机,还原的方法基本无效,这时就需要重装了) 首先看看是否开启了系统还原: 右击我的电脑选属性/系统还原/去掉“在所有驱动器上关闭系统还原”的勾选,然后按应用。 1)使用系统自带的系统还原的方法: 系统自带的系统还原:“开始”/“程序”/“附件”/“系统工具”/“系统还原”,点选“恢复我的计算机到一个较早的时间”,按下一步,你会看到日期页面有深色的日期,那就是还原点,你选择后,点击下一步还原。 2)如果使用软件备份系统: 建议下载“一键ghost 2014.07.18 硬盘版”安装、备份、恢复备份,一键即可十分方便(请您搜索下载安装)。 一键ghost有两种还原方法,可以进入系统或可以进入安全模式(开机按f8),点击桌面图标或开始/所有程序,点击一键ghost,打开软件,点选还原c盘,点下面的还原即可。
最新整理windows7电脑怎么恢复出厂设置
w i n d o w s7电脑怎么恢复出厂设置 我们使用电脑一段时间,由于各种问题,希望将电脑恢复出厂设置,那么w i n d o w s7电脑怎么恢复出厂设置呢?下面跟着学习啦小编来一起了解下w i n d o w s7电脑恢复出厂设置的方法吧。 w i n d o w s7电脑恢复出厂设置方法一按下开机键,启动计算机; 按F8,进入W i n d o w s7的高级启动选项; 选择修复计算机。 如果有管理员密码,需要输入;如果没有设置密码,直接确定即可; 进入系统恢复选项后,选择D e l l D a t a S a f e还原和紧急备份; 然后选择其他系统备份和更多选项,点击下一步。 选择还原我的计算机,点击下一步。 选择正确的出厂映像后,点击下一步就可以开始恢复系统到出厂状态。 w i n d o w s7电脑恢复出厂设置方法二1、进入电脑桌面,在键盘上按W i n+R打开运行窗口,输入s y s p r e p命令后按回车打开服务窗口即可看到
C:W i n d o w s S y s t e m32s y s p r e p文件夹,双击其中的 s y s p r e p.e x e; 2、在出现的窗口,单击系统清理操作下拉列表框,选 择进入系统全新体验(O O B E),同时选中下方的通用复选框,再选择关机选项为重新启动,单击确定按钮即可; 3、完成之后电脑会对系统进行重置并重新启动 w i n d o w s7电脑恢复出厂设置方法三1、如果出厂的时候安装了一键还原,开机后点一键还原,然后按照提示操作,(注意,一键还原后,安装的软件会消失,桌面上 的文件会被删除) 2、如果没有一键还原只能通过重新做系统来恢复了。 3、B I O S是可以恢复出厂设置的方法如下: (1)将电脑关机然后开机或者直接点击重启,然后按住D E L E T E键,这时,电脑会自动进入到B I O S (2)电脑屏幕上会显示两个选项。其中一个选项是 L o a d F a i l-S a f e D e f a u l t s选项(系统预设的稳定参数)。再一个选项是L o a d O p t i m i z e d D e f a u l t s(系统预设的最佳参数)。 (3)选择L o a d O p t i m i z e d D e f a u l t s选项:用方向键
最新整理电脑主板BIOS怎么恢复出厂设置
电脑主板B I O S怎么恢复出厂设置 B I O S作为电脑启动时的首要信息读取位置,如果设置不当将导致电脑无法正常引导启动。当电脑出现无法正常启动的故障时,我们可以通过恢复B I O S出厂设置 来完成未知错误的修复。那么电脑主板B I O S怎么恢复 出厂设置?学习啦小编为大家分享了具体的操作方法, 有需要的朋友可以参考下! 主板B I O S恢复出厂设置方法 关于如何进入b i o s小编以前也讲过了,现在在这里说一般的电脑是开机按住d e l键进入b i o s,但是也有的是按住F1或者F2等都是有的。一般品牌电脑的说明书上都有说明的哦。 进入到b i o s设置主界面后,在窗口上的右边,有两个选项,分别是是载入保守的设置,也就是系统性能最小,当然也最稳定的配置。和是读取最佳缺省设置。一般情况下设置为保守设置即可。选择即可。如下图所示:开机,待电脑第一屏幕信息出现时,根据屏幕下方的信息提示,如P r e s s D E l E n t e r B i o s、P r e s s F1 t o R u n S e t u p 之类信息时,按相应的键进入B I O S程序界面。 在B I O S界面中,将光标移动到L o a d O p t i m i z e d D e f a u l t
项,并按回车键。 然后在弹出的窗口中选择O K并按回车键来实现恢复出 厂设置。 还有一种实现恢复B I O S出厂设置的方法,可以直接在 主板硬件上操作对b i o s进行放电,将主板的电池拔下来,等几秒钟在重新插上去,同样也是对电脑主板进行恢复出厂设置的方法的,可以去尝试下哦。 5当然,有的主板上还配置有硬跳线,只需要按提示用跳线帽将2和3引脚短接一下,即可实现消除B I O S信 息功能。 以上就是主板B I O S恢复出厂设置的方法的全部内容了,希望对你有所帮助哦。
dell 2950 故障排除
故障现象 服务器前面板或背面板指示灯报警,第二块硬盘黄色灯闪烁,故障代码ID E0 B3 FO ,经过查询为RAID卡故障. 处理过程 1.启动电脑,ctrl+c进入SAS 5/IR,可以查看SAS5/ir 的固件版本号和启动的顺序,按+/- 号 可以更改启动顺序,ins/del 键可以更改启动列表,直接按回车进入SAS 5IR 的配置界面,查看/设置 RAID (RAID Properties ),硬盘全部正常。 2.怀疑硬件连接松动,马上关机,拔出第二块硬盘重新插上,启动后现象依旧。 3. 下载版本dset1.7版本的诊断工具 运行后点NEXT、接受协议后,您可以看到如下的这个界面 1.第一项,可以创建日志信息文件,了解机器的运行状态。 2.第二个选项安装DSET软件 3.第三个选项获取日志并且清除原有记录日志,可以解决状态灯不正常但机器使用正常的情况。
选择next(只选择第一个选项,其它的SKIP的都不要选择,否则会无法抓取到日志) 运行后会看到如下界面,大约几分钟至十几分钟的时间,
日志收集后产生的文件名和保存的路径如下图红色部分.也可以通过搜索dset*.zip查找 经过分析,选择第三项清除原有记录日志,重新启动后第二块硬盘灯依旧黄色,但黄色报警代码改变,这说明RAID卡故障排除。 出现新报警 1. E1810 HDD ## Fault 2. E1614 PS # Status 3. E161C PS # Input lost 4. I1911 >3 EERs Chk Log 经过分心发现2、3、4为电源问题,把第二块电源通电后问题解决,1明显第二块硬盘出现问题,down掉了。 解决过程 重新启动电脑 ctrl+c进入SAS 5/IR
电脑恢复出厂设置的方法
电脑恢复出厂设置的方法 如何使用联想VISTA恢复光盘安装系统 问题描述 如何使用联想VISTA安装光盘安装系统? 解决方案 一、重新安装系统前需要做的事情: 1、因安装系统需要对硬盘进行格式化操作,为了避免重要数据的丢失,请事先把硬盘上的重要数据进行备份。需要备份的数据包括: ?个人撰写的文档,电子邮件等资料 ?重要的图片、音乐或视频资料 ?IE的收藏夹内容 ?办公软件生成的各种数据和报表 ?程序安装文件(没有光盘只备份在硬盘上的重要程序的安装文件)
2、安装系统前请把电脑上连接的所有外部设备(如:U盘、移动硬盘、扫描仪、打印机等)全部拔掉,如果有网络连接,也请拔掉网线再进行系统的安装。等系统安装完毕后,再逐一添加这些设备和安装相应的驱动程序。 3、如果没有针对VISTA的驱动程序光盘,请在安装系统前,下载所有设备的驱动程序(包括加装的其他设备)。以便安装完系统后可以快速的安装各设备的驱动程序以保证设备的正常运行。联想电脑驱动程序的下载地址为: https://www.360docs.net/doc/3b10981510.html,/lenovo/wsi/Modules/Drive.aspx?seq=2 4、安装系统前,请准备好下列资料并确保这些资料可以正常使用: ?联想VISTA系统恢复光盘 ?联想随机程序安装光盘 ?其他软件安装光盘和相应的授权序列号(密码) 二、声明: 1、此内容只是针对随机带Windows VISTA系统光盘的电脑如何使用系统恢复光盘来安装系统的说明,并不代表您电脑就会带Windows VISTA系统恢复光盘或预装了Windows VISTA系统,具体机器软硬件配置以装箱单为准。 2、下面安装过程以联想OEM VISTA 系统恢复光盘(Home Premium版,带SP1补丁)为版本进行介绍(光盘外观图片见下图),可能会与您手中的光盘有所出入,具体情况请参考安装过程的提示信息。
DELL开机报警详解
dell 380台式机开机后报警 一、1短声——系统正常启动。 二、2短声——常规错误。应进入CMOS重设错误选项。 三、1长1短声—— RAM或主板出错。 四、1长2短声——显示器或显卡错误。 五、1长3短声——键盘控制器出错。 六、1长9短声——主板FlashRAM或EPROM错误。 七、不间断长声——内存未插好或有芯片损坏。 八、不停响声——显示器未与显卡连接好。 九、重复短声——电源故障。 十、无声且无显示——无电源,或CMOS电池耗尽,或CPU出错。 1、如果声音长声不断响,有可能是内存条未插紧 2、如果声音快速短声响两次(例如滴、滴):有可能是CMOS设置错误,需要重设,这种情况出现最多,屏幕画面的底部(一般在左下)会出现英文提示“CMOS CHECKSUM FAILURE ”,然后要求按F?(F?可能是F1-F12,视乎主板)载入默认设置或者进入。另外,刷新/更新BIOS后也有可能出现这个问题,载入默认设置就好了。 3、如果声音是一长声一短声的,有可能是内存或主板错误。 4、如果声音是一长声两短声的,有可能是显示器或显卡错误。 5、如果声音是一长声三短声,有可能是键盘控制器错误。 6、如果声音是一长声九短声,有可能是主板BIOS的FLASH RAM 或EPROM错误。 1、如果声音只是一短声响,有可能是内存刷新故障。 2、如果声音是快速短声响两次,有可能是内存ECC校验错误。 3、如果声音是快速短声响两次,有可能是系统基本内存检查失败。 4、如果声音是快速短声响四次,有可能是系统时钟出错。 5、如果声音是快速短声响五次,有可能是CPU出现错误。 6、如果声音是快速短声响六次,有可能是键盘控制器错误。 7、如果声音是快速短声响七次,有可能是系统实模式错误。 8、如果声音是快速短声响八次,有可能是显示内存错误。 9、如果声音是快速短声响九次,有可能是BIOS芯片检验错误。 10、如果声音是一长声三短声,有可能是内存错误。祝你好运!
DELL电脑无法开机的常用诊断方法
DELL电脑无法开机的常用诊断方法 当碰到电脑不启动,屏幕上没有任何显示,可能就认为是电脑主机的硬件出了故障,但其实很多时候这是因为一些外部设备或者接触上的原因引起的,往往通过一些简单的方法就可以快速的排除故障,使其恢复正常工作。 DELL现在所有机器配有硬件的故障诊断灯,相当于维修电脑的时候使用的硬件诊断卡的功能。通过观察计算机电源指示灯和背面的诊断指示灯,根据灯的颜色组合大致判断问题所在,并做出有针对性操作来解决问题。 下面是最新的GX620,GX520的机器的硬件诊断灯的位置分布图 小机箱 中型机箱 大型机箱 接下来是DELL GX150、GX240、GX260、GX270、GX280、L60、GX60、160L、170L等常见机型的诊断灯的位置分布图 SX280诊断灯的位置分布图
SX260,SX270诊断灯的位置分布图 ○注:图中的1234和ABCD的意思是一样的,只是写得不一样而已。 通常机器不能开机的时候,诊断的灯颜色对我们判断问题就很关键了,具体不同颜色组合的含义可以参考系统故障诊断灯对照表
下面列出几种可能出现的情况: 1诊断灯为黄-黄-绿-绿或黄-绿-黄-绿或伴随报警声 具体解决方法可以参考技术文档 https://www.360docs.net/doc/3b10981510.html,/cn/zh/forum/thread.asp?fid=27&tid=39300 2 诊断灯为绿-绿-绿-黄的时候,屏幕一般都会有显示 1.当提示diskette drive 0 seek failure...错误
具体解决方法可以参考技术文档 https://www.360docs.net/doc/3b10981510.html,/cn/zh/forum/thread.asp?fid=27&tid=39298 2.当提示pramary drive 0 not found 说明机器没有检测到硬盘,具体解决方法可以参考技术文档 https://www.360docs.net/doc/3b10981510.html,/cn/zh/forum/thread.asp?fid=2&tid=41984(该文档为第二个硬盘无法识别的问题,同样适用于本机硬盘) 3.特别值得一提的是GX280的机器如果开机提示Alert! Error initializing PCI Express NIC bridge. 不用担心,机器只是BIOS出错而已,只用把机器的主板电池做下放电就可以了。 大家不难发现系统故障诊断灯对照表的建议的解决方法中有很多涉及到主机硬件的插拔操作,具体的拆装方法可以参考 常用机型拆装手册和服务指南https://www.360docs.net/doc/3b10981510.html,/cn/zh/forum/thread.asp?fid=16&tid=19091 遇到机器无法启动的时候,可以参考上面的做法,不过在拆装机器的过程中如果遇到什么困难或者疑问,还是最好打报修电话咨询一下专业工程师的意见。
DELL服务器报警信息
DELL服务器LCD信息代码 DELL服务器LCD信息代码的意思: E1114 Temp Ambient 系统周围环境温度超出允许范围。 E1116 Temp Memory 内存已超过允许温度,系统已将其禁用以防止损坏组件。 E1210 CMOS Batt 缺少 CMOS 电池,或电压超出允许范围。 E1211 ROMB Batt RAID 电池丢失、损坏或因温度问题而无法再充电。 E12nn XX PwrGd 指定的稳压器出现故障。 E1229 CPU # VCORE 处理器 # VCORE 稳压器出现故障。 E122B 0.9V Over Voltage 0.9 V 稳压器电压已超过电压允许范围 E122C CPU Power Fault 启动处理器稳压器之后,检测到稳压器故障 E1310 RPM Fan ## 指定的冷却风扇的 RPM 超出允许的运行范围。 E1410 CPU # IERR 指定的微处理器正在报告系统错误。 E1414 CPU # Thermtrip 指定的微处理器超出了允许的温度范围并已停止运行。
E1418 CPU # Presence 指定的处理器丢失或损坏,系统的配置不受支持。 E141C CPU Mismatch 处理器的配置不受 Dell 支持。 E141F CPU Protocol 系统 BIOS 已报告处理器协议错误。 E1420 CPU Bus PERR 系统 BIOS 已报告处理器总线奇偶校验错误。 E1421 CPU Init 系统 BIOS 已报告处理器初始化错误。 E1422 CPU Machine Chk 系统 BIOS 已报告机器检查错误。 E1618 PS # Predictive 电源设备电压超出允许范围;指定的电源设备安装错误或出现故障。 E161C PS # Input Lost 指定的电源设备的电源不可用,或超出了允许范围。 E1620 PS # Input Range 指定的电源设备的电源不可用,或超出了允许范围。 E1710 I/O Channel Chk 系统 BIOS 已报告 I/O 通道检查错误。 E1711 PCI PERR B## D## F## PCI PERR Slot # 系统 BIOS 已报告组件的 PCI 奇偶校验错误,该组件所在的 PCI 配置空间位于总线 ##,设备 ##,功能 ##。系统 BIOS 已报告组件的 PCI 奇偶校验错误,该组件位于 PCI 插槽 #。
2021年DELL开机报警详解
dell 380台式机开机后报警 欧阳光明(2021.03.07) 一、1短声——系统正常启动。二、2短声——常规错误。应进入CMOS重设错误选项。三、1长1短声—— RAM或主板出错。 四、1长2短声——显示器或显卡错误。五、1长3短声——键盘控制器出错。六、1长9短声——主板FlashRAM或EPROM错误。七、不间断长声——内存未插好或有芯片损坏。八、不停响声——显示器未与显卡连接好。九、重复短声——电源故障。十、无声且无显示——无电源,或CMOS电池耗尽,或CPU出错。 1、如果声音长声不断响,有可能是内存条未插紧 2、如果声音快速短声响两次(例如滴、滴):有可能是CMOS设置错误,需要重设,这种情况出现最多,屏幕画面的底部(一般在左下)会出现英文提示“CMOS CHECKSUM FAILURE ”,然后要求按F?(F?可能是F1-F12,视乎主板)载入默认设置或者进入。另外,刷新/更新BIOS后也有可能出现这个问题,载入默认设置就好了。 3、如果声音是一长声一短声的,有可能是内存或主板错误。 4、如果声音是一长声两短声的,有可能是显示器或显卡错误。 5、如果声音是一长声三短声,有可能是键盘控制器错误。 6、如果声音是一长声九短声,有可能是主板BIOS的FLASH RAM 或EPROM错误。
1、如果声音只是一短声响,有可能是内存刷新故障。 2、如果声音是快速短声响两次,有可能是内存ECC校验错误。 3、如果声音是快速短声响两次,有可能是系统基本内存检查失败。 4、如果声音是快速短声响四次,有可能是系统时钟出错。 5、如果声音是快速短声响五次,有可能是CPU出现错误。 6、如果声音是快速短声响六次,有可能是键盘控制器错误。 7、如果声音是快速短声响七次,有可能是系统实模式错误。 8、如果声音是快速短声响八次,有可能是显示内存错误。 9、如果声音是快速短声响九次,有可能是BIOS芯片检验错误。 10、如果声音是一长声三短声,有可能是内存错误。祝你好运!开机报警音 AMI 一短声:内存两短声:parity check 三短声:内存前64K 四短声:系统定时器五短声:cpu 六短声:键盘控制线路七短声:cpu 虚拟86模式发生例外,中断错误八短声:显卡没插好或显卡上的内存有问题九短声:checksum error 一长声三短声:主存储器或扩充内存一长声八短声:视讯扫描测试有问题 Award BIOS 1短系统正常启动 2短常规错误,请进入CMOS SETUO重新设置不正确的选项 1长1短 RAM或主板出错 1长2短显示错误(显示器或显卡) 1长3短键盘控制器错误
dell故障指示灯
诊断指示灯 为了帮助您排除故障,计算机后面板上有四个指示灯,分别标为“1”、“2”、“3”和“4”。计算机正常启动时,这些指示灯将在关闭前闪烁。如果计算机出现故障,指示灯的顺序有助于标识问题。 注:计算机完成开机自测后,在引导至操作系统之前,所有四个指示灯均会熄灭。 指示灯显示方式?问题说明建议的解决方案 计算机处于正常关闭状态或可能出现预BIOS 故障。 计算机成功引导到操作系统后,诊断指示灯不亮。将计算机连接至可正常工作的电源插座。如果问题依然存在,请与?Dell?联系。 处理器可能出现故障。重新插入处理器(请参阅有关计算机处理器的信息)。如果问题依然存在,请与?Dell?联系。 检测到内存模块,但是出现内存故障。如果系统中安装了两个或多个内存模块,请卸下这些内存模块,然后重新安装一个模块并重新启动计算机。如果计算机启动正常,请继续安装其他内存模块(每次安装一个),直至您找到出现故障的模块,或者正确地重新安装所有模块。 在计算机中安装类型相同且能够正常工作的内存(如果有)。 如果问题依然存在,请与?Dell?联系。 可能出现图形卡故障。重置所有已安装的图形卡。 请在计算机中安装能够正常工作的图形卡(如果有)。如果问题依然存在,请与?Dell?联系。 可能是软盘驱 动器或硬盘驱 动器出现故障。 重置所有电源和数据电缆。 USB 可能出现 故障。 重新安装所有 USB 设备并检查所有电缆连接。
未检测到内存模块。如果系统中安装了两个或多个内存模块,请卸下这些内存模块,然后重新安装一个模块并重新启动计算机。如果计算机启动正常,请继续安装其它模块(每次安装一个),直至您找到出现故障的模块,或者正确地重新安装所有模块。 在计算机中安装类型相同且能够正常工作的内存(如果有)。 如果问题依然存在,请与?Dell?联系。 已检测到内存模块,但是出现内存配置或兼容性错误。确保内存模块/连接器无特殊安装要求。 确保计算机支持您所使用的内存(请参阅计算机“规格”部分)。 如果问题依然存在,请与?Dell?联系。 可能是扩充卡出现故障。通过卸下扩充卡(而非图形卡)并重新启动计算机来确定是否存在冲突(请阅服务手册)。 如果问题仍然存在,请重新安装卸下的扩充卡,然后卸下另一个扩充卡并重新启动计算机。 对每个已安装的扩充卡重复此过程。如果计算机启动正常,则请对最后从计算机中卸下的插卡进行故障排除,以解决资源冲突。 如果问题依然存在,请与?Dell?联系。 出现其它故障。确保所有硬盘驱动器和光盘驱动器电缆已正确连接至系 统板。 如果屏幕上显示表明设备(例如软盘驱动器或硬盘驱动 器)出现问题的错误信息,请检查该设备以确保其工作 正常。 如果操作系统尝试从设备(例如软盘驱动器或硬盘驱动 器)进行引导,请检查系统设置程序以确保计算机中安 装的设备的引导顺序正确。 如果问题依然存在,请与?Dell?联系。
联想笔记本开机报警声 [DELL笔记本无法开机并报警七声如何解决]
联想笔记本开机报警声[DELL笔记本无法开机并报警七声如何解决] 之前有使用DELL笔记本的网友们表示自己的本本突然不能开机,并且电脑还发出了短响七下,不知道是发生了什么事,今天小编就为大家带来了有关解决办法,希望能够帮到大家。 DELL笔记本无法开机并报警七声的原因及解决方法 第一个想到是不是电源出了问题, 可是拔下电池,插上电源,电源灯是亮的,说明电源没有问题。 再次考虑是不是内存条金手指上有灰,或者两条内存条中有一条坏了(笔者本本内有两条内存条,一条南亚易胜,一条三星),然后就把两个内存条都摘下来,用橡皮擦轻轻地将他们的金手指擦拭干净,试着只插一个内存条,将两个内存条和两个内存插座都分别试过,发现无论怎么调整,问题依旧。 然后该考虑硬盘的问题,因为如果硬盘无法工作,也是不能进入系统的,但考虑到笔者的本本连BIOS都进不去,本本完全一片漆黑,判断,即使硬盘有问题,也不是首要问题。 那会不会是显示频的问题呢,笔者通过笔记本VGA接口外接显示器,再按下电源按钮后,死摁Fn+F4,结果是依然黑屏。 外围都确保没有问题了,那只能考虑主板了,笔者专门上网搜集了一些关于M5010主板的帖子,了解到戴尔M5010可以说是DELL笔记本中又一问题机,由于机型设计缺陷,加上又是AMD平台,独立显卡,加上北桥散热片很小,又在显卡与CPU中间等原因,以至发热量超大,北桥很爱虚焊,显卡也容易坏。 DELL M5010独显版本主要有两种易发故障:
1)m5010开机无显7声报警 DELL M5010独立显卡主板开机电流到1.5A左右,等待数秒然后报警7声,这个问题相信很多同行们遇到过的吧,不是CPU坏,也不是显卡问题,这款机器已经是个通病,北桥虚焊了,只需要给北桥上BGA烤一下即可,此主板全部接上电流要到2.9A才会亮机的。另外,此机很容易返修,如果怕反修,最好将机器风扇改长转。此问题希望能给同行们带来方便处理,例外有m5010主板报警三声给大家分享一下。 2)m5010开机无显3声报警 戴尔系列DELL M5010报警三声的通病DELL M5010 AMD。独立显卡。嘟嘟嘟,报警三声,电流0.5不动。是通病来的,已经修到数台同样问题是IMVP_PWRGD拉低到只有0.7V。撬开PU5101的第一脚就OK。也可以直接换掉PU5101。 那本本的症结会不会真的在于北桥芯片和独立显卡出现虚焊呢?笔者决定试一试,拆下主板,拿下上面的散热片后,打算用热风枪来解决问题。其实道理很简单,如果出现虚焊,那肯定是因为过热导致,板上焊锡是足够的,所以我们只需要一手拿着热风枪,一手用镊子按着芯片,吹上一分钟(具体视情况而定,根据风枪的不同掌握好温度,不要把芯片烧坏了),虚焊的问题自然解决。不过还是建议小伙伴们在有条件的情况下找专业人士将芯片摘下,然后使用贴片机重新贴片。 热风枪: 显卡: 北桥: 装好本本,按下电源键,完美开机,涛声依旧,问题得到了解决!
DELL远程控制卡详解
先认识下下面这幅图,就是DRAC. DELL 的远程控制卡: 使用前先拿条网线. 将它与交换机连接。 下面介绍DRAC 的初始设置: 开机的时候看到以下内容时按Ctrl+E, 进入配置界面:
选择LAN Parameters, 回车: 随即显示"NIC Selection" (NIC 选择)这里说明下NIC 的几种模式: ?"Dedicated" (专用)—选择此选项可以使远程访问设备能够使用iDRAC Enterprise 上的专用网络接口。此接口不与主机操作系统共 享并会将管理通信路由到单独的物理网络,从而能够与应用程序通信 分开。此选项只有在系统中装有iDRAC6 Enterprise 时才可用。安 装iDRAC6 Enterprise 卡后,确保更改"NIC Selection" (NIC 选择)为"Dedicated" (专用)。这可以通过iDRAC6 配置公用程 序、iDRAC6 Web 界面或通过RACADM 完成。 ? "Shared" (共享)—选择此选项可以与主机操作系统共享网络接口。 当主机操作系统针对NIC 组配置后,远程访问设备网络接口将具有 全部功能。远程访问设备通过NIC 1 和NIC 2 接收数据,但是只通 过NIC 1 发送数据。如果NIC 1 出现故障,远程访问设备将不可访 问。 ? "Shared with Failover LOM2" (与故障转移LOM2 共享)—选择此选项可以与主机操作系统共享网络接口。当主机操作系统针对 NIC 组配置后,远程访问设备网络接口将具有全部功能。远程访问设 备通过NIC 1 和NIC 2 接收数据,但是只通过NIC 1 发送数据。 如果NIC 1 出现故障,远程访问设备会故障转移到NIC 2 进行所有 数据发送。远程访问设备会继续使用NIC 2 进行数据发送。如果NIC 2 出现故障,远程访问设备会故障转移回NIC 1 来进行所有数据发 送,但前提是NIC 1 中的故障已经得以纠正。
BIOS恢复出厂设置
放电后恢复出厂设置 如果非改不可也要按规矩改 : BIOS快速设置不求人 一、了解BIOS BIOS是Basic Input-Output System(基本输入输出系统)的缩写,它负责开机时对系统的各项硬件进行初始化设置和测试,以确保系统能够正常工作。若硬件不正常则立即停止工作,并把出错的设备信息反馈给用户。BIOS包含了系统加电自检(POST)程序模块、系统启动自举程序模块,这些程序模块主要负责主板与其他计算机硬件设备之间的通信。 说得通俗一点,所谓BIOS,也可以说是固化在计算机硬件中的一组程序,它为用户提供了最基本、最直接的硬件控制。它本身是一个程序,或者说是一个软件,但这个程序或软件是计算机中最基础、最重要的。当计算机接通电源后,BIOS将负责所有硬件设备的自检,如CPU、内存、只读存储器、系统主板、CMOS存储器、并行和串行通信子系统、软盘和硬盘子系统以及键盘等。所有自检完成后,BIOS将在指定的驱动器中寻找操作系统,并向内存中装入操作系统。 BIOS程序通常都被固化在一个EEPROM(电可擦可编程只读存储器)或Flash ROM(可擦除只读存储器)芯片中,这个芯片在主板上很容易被找到,因为它是唯一贴有标签的芯片,上面印有“BIOS”的字样(如图1所示)。某些主板上还可能有2个或3个BIOS芯片。 二、BIOS设置程序的作用 就像其他产品一样,开发BIOS也有不同的厂家,但目前使用最广泛的无非就是American Megatrends公司的AMI BIOS、A ward公司的A ward BIOS、Phoenix公司的Phoenix BIOS,其中使用最普遍的还是A ward BIOS,笔记本电脑或品牌机则大多使用Phoenix BIOS。 通常情况下,我们主要是通过BIOS设置程序对硬件设备设置有关参数,BIOS程序是存储在ROM(只读存储器)中,而运行设置程序后的设置参数一般存储在CMOS RAM(互补金属氧化物半导体随机存储器)芯片中。虽然CMOS RAM由主板上的电池供电,即使关机后也仍能记忆所有参数,但如果电池掉电或者病毒破坏等原因也会在某些情况下丢失设置参数,此时就需要重新设置有关参数,否则计算机是无法正常工作的。 很多初学者对BIOS和CMOS分不清楚,有时甚至混为一谈。准确地说:CMOS是用来存放BIOS设置参数值的,而BIOS是完成参数设置的手段,也就是说必须通过BIOS设置程序对CMOS中的参数进行有关设置。 三、进入BIOS的方法 一般说来,进入BIOS设置程序通常是在开机启动时按下主板厂商预设的热键就可以进入,而这个热键一般会在启动画面的最底部显示出来,例如“Press to enter SETUP”。 不同的机器BIOS设置程序进入的热键也不相同。下面是几种典型BIOS设置程序进入的热键: A ward BIOS:“Del”键
w7电脑恢复出厂设置的教程步骤图
w7电脑恢复出厂设置的教程步骤图 win7电脑系统用的时间长了,系统内的使用痕迹造成的系统垃圾越来越多,会影响电脑速度,这时候就需要重新安装系统,或者恢复出厂设置了。下面是学习小编给大家整理的有关介绍w7电脑恢复出厂设置,希望对大家有帮助! w7电脑恢复出厂设置的方法一 在windows7里进入设置更新程序,选择重置此电脑功能,可以直接还原初始安装状态。 首先电脑恢复出厂设置分为硬件和软件。硬件主要是指主板上cmos的设置。这个很简单,一般cmos的默认设置就是最通用的,然后插上了新的设备,cmos会自动识别,比如新加了硬盘,鼠标,键盘等。
要恢复设置可以开机后按DEL键进入CMOS设置洁面,选取load fail-safe default 选项,然后选择YES,并保存即可。 最保险的设置并不能发挥电脑的最佳性能,则可以选取load optimized default选项,然后选择yes,并保存即可。如发生系统不稳定,可以对cmos设置进行微调,关闭某些高性能选项。 如果系统无法启动了,可以选择格式化硬盘主分区也就是系统安装分区再做系统安装。避免有损坏系统和其他垃圾文件的残留,造成安装后的系统不稳定。
新机安装时,厂商会提供原始系统的备份,则可以使用一键还原精灵或者ghost软件对系统做还原安装。某些品牌机还有各自品牌的专有还原功能,甚至是物理按键还原,图方便的玩家可以直接选择。 重装系统是非常常见的一件小事,所以学会安装系统是非常重要的,免得去麻烦别人,还可以显露一手。切记系统的不稳定是由于软件的安装和使用造成的,所以覆盖安装的方式并不能解决问题,最好还是全盘格式化重新安装。 w7电脑恢复出厂设置的方法二 方法一:RefreshPC 1下载“RefreshPC”软件,点击运行软件;
