解决浏览页面显示不全问题
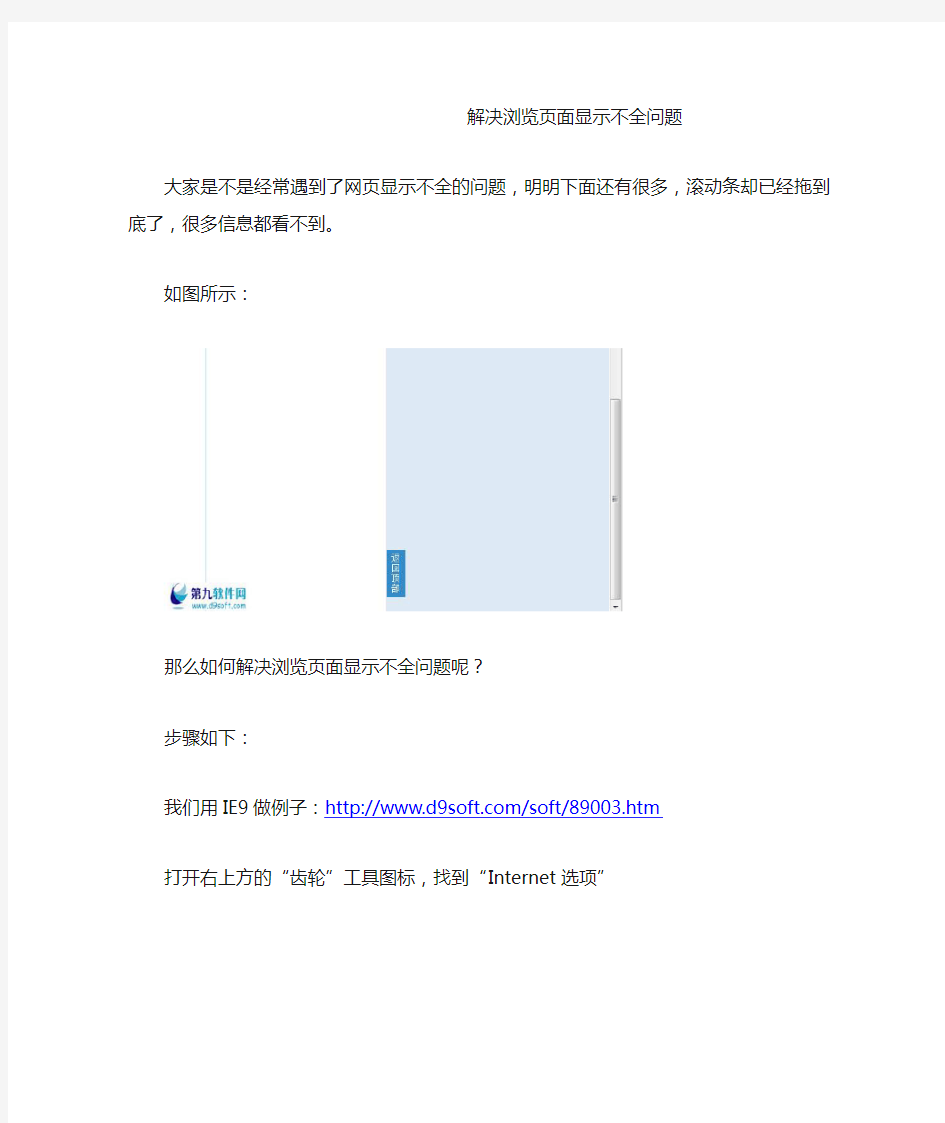
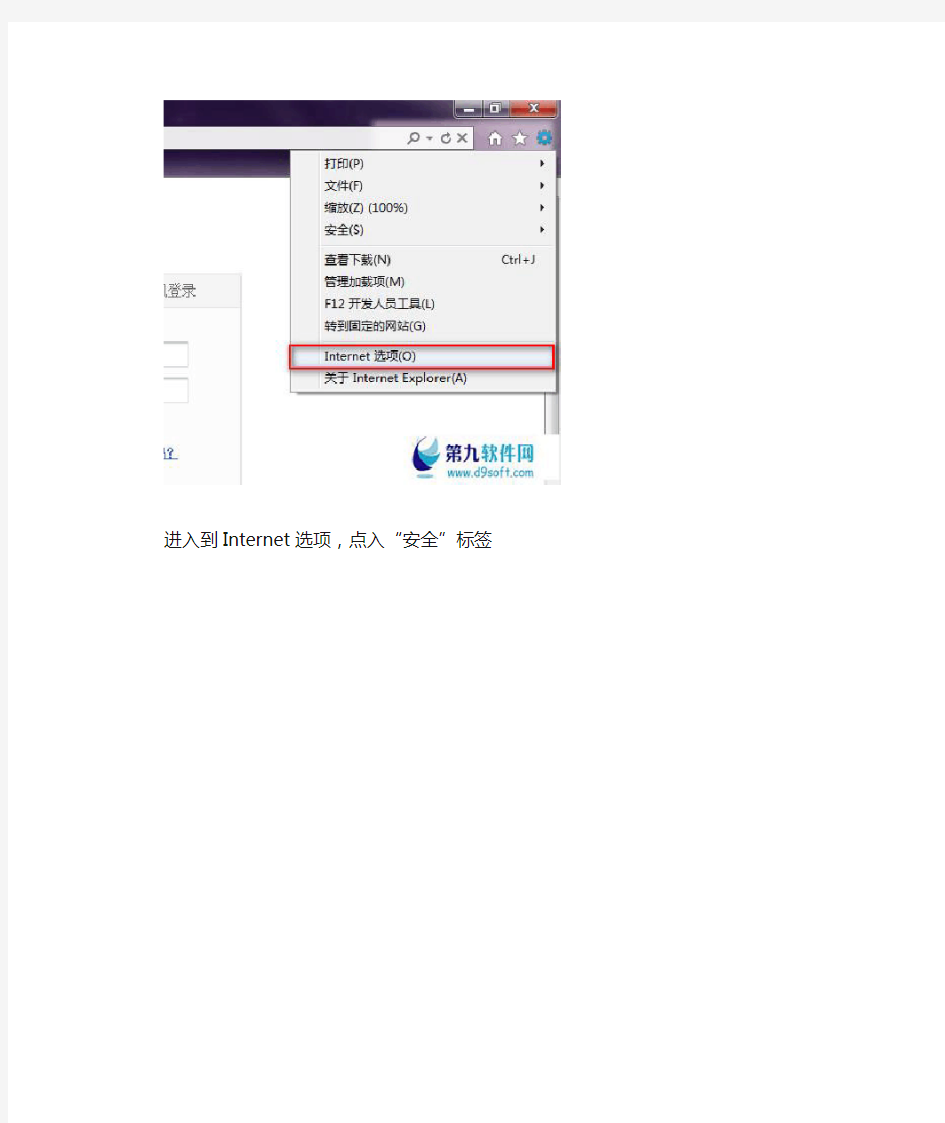
解决浏览页面显示不全问题
大家是不是经常遇到了网页显示不全的问题,明明下面还有很多,滚动条却已经拖到底了,很多信息都看不到。
如图所示:
那么如何解决浏览页面显示不全问题呢?
步骤如下:
我们用IE9做例子:https://www.360docs.net/doc/3c11898126.html,/soft/89003.htm
打开右上方的“齿轮”工具图标,找到“Internet选项”
进入到Internet选项,点入“安全”标签
将下方的“启动保护模式”前方框内的勾去掉。
然后进入“高级”标签
在设置框中找到“加速的图形”,在“使用软件呈现而不使用CPU呈现”前的方框内打钩。
点击应用成功后,记得重启浏览器,就会发现可以网页显示完全了,滚动条也可以拖到底了。
转载请注明出处:https://www.360docs.net/doc/3c11898126.html,
安装驱动程序之后没有显示打印机图标
故障现象 安装驱动程序后,没有显示打印机图标。 解决方法 步骤一:连接USB 连接线 没有正确识别打印机,会导致安装驱动程序之后没有显示打印机图标。您可以按照以下步骤操作: 1.关闭打印机电源 2.开启打印机电源。 3.重新连接USB 连接线。 o连接USB 连接线后,电脑提示“新硬件已安装并可以使用了”, 这时您就能够正常使用打印机了。如图1 发现新硬件所示: 图1: 发现新硬件 o连接USB 连接线后,电脑提示“欢迎使用找到新硬件向导”或者 仍然没有打印机图标,说明驱动程序并没有被正确安装。请参考 以下文章中的方法安装打印机驱动程序: HP LaserJet 1018、1020、1022 激光打印机- 在Windo ws 下安装不上驱动程序,怎么办? HP LaserJet P1505、P1505n、P1007、P1008 激光打印机 - 在Windows 下安装不上驱动程序,怎么办? 步骤二:启动打印机服务 没有启动打印机服务会导致安装驱动程序后,没有显示打印机图标。您可以按照以下步骤操作: 1.依次点击“开始”→“控制面板”。 2.在“控制面板”窗口中,双击“管理工具”图标。如图2 控制面板所示: 图2: 控制面板
3.在“管理工具”窗口中,双击“服务”图标。如图3 服务所示: 图3: 服务 4.在“服务”窗口中,右键点击“Print Spooler”服务,选择“属性”菜单项。 “Print Spooler”服务是安装驱动程序过程中必须调用的系统服务,对于打印机能否使用至关重要,如果在列表中找寻不到“Print Spooler” 服务,说明您的电脑操作系统存在问题,只有更换电脑或者更新完整版本的操作系统才能使用打印机。
打印机故障大全与解决方案
打印机故障大全与解决方案 1.通电后打印机指示灯不亮 问:我的打印机最近出了点问题,通电后指示灯不亮,这是什么原因? 答:打印机通电后指示灯不亮的原因很多,首先检查交流电压输入是否正常,通过检查220 V电源信号线即可查出。再检查打印机电源板保险丝是否烧断,如烧断则更换保险丝。如新换保险丝又被烧断,应断开与35 V电压有关的器件,检查插件有无问题。查看电源板输出电压是否正常,如不正常,修理电路板。 2.红灯亮但不打印 问:当执行打印任务时,打印机的3个红灯已经点亮,但没有继续打印,这是什么原因? 答:出现这种情况,可能是打印纸没有进入,或IC已烧坏。此时可以用手给打印机送纸,看能否打印,如果不能,则可能是打印机IC烧坏了,最好请打印机专业维修人员进行维修。 3.联机打印不正常 问:我的打印机在联机打印时不正常,这是什么原因? 答:首先看一下“联机”灯亮不亮,如果不亮,按一下“联机”按钮。再检查一下打印机是否已同计算机连好,对连接打印机与计算机的电缆的两端都要检查一下。检查并行口LPT设置是否正确,检查新装软件、打印驱动程序的设置是否正确 4.打印机开机后没有任何反应 问:打印机最近出现了故障,在开机后没有任何反应,根本就不通电,这是什么原因? 答:打印机都有过电流保护装置,当电流过大时就会起到电流保护的作用。出现这种情况可能是打印机保险管烧坏。打开机壳,在打印机内部电源部分找到保险管(内部电源部分在打印机的外接电源附近可以找到),看是否发黑,或用万用表测量一下是否烧坏,如果烧坏,换一个基本相符的保险管就可以了(保险管上都标有额定电流)。 5.打印机不进纸 问:我的打印机平时使用正常,但最近在打印时,突然不进纸了,这是什么原因?答:导致打印机不进纸的原因有以下几种: ? 打印纸卷曲严重或有折叠现象。
A系列打印机之面板操作教学-Cabde
A系列打印机之面板操作教学
一、打印机控制面板的使用 A系列打印机的控制面板可让操作者控制打印机的运作,使用如下: -依需要控制目前打印工作,如暂停与继续或取消打印工作; -设定打印机参数值,如印字头温度、打印速度、串行端口传输速率、语言或时间等; -执行打印机自我测试功能; -使用记忆卡单机操作打印机,而不需与电脑连接; -由电脑连接或透过记忆卡更新打印机韧体。 其它功能与设定亦可从软件或 direct programming方式送打印机指令到打印机完成设定;在打印机控制面板上的设定皆为基本设定,对所有打印工作皆可设定参数值的开启或关闭,例如,热转印打印开启或关闭,或可藉由软件对单一打印工作做设定; 像”印字头位置” 等的参数设定对所有打印工作皆有效,任何的参数值设定皆可由打印机控制面板及软件指令达成,打印机与软件设定后的参数值会相加起来执行打印工作!而在开启/关闭的设定情形是,软件指令会取代打印机控制面板的设定; “打印机设定” 一节会指示是否可由软件更改打印机控制面板的设定。 注意! 如可能,在打印时使用软件指令来控制打印机设定。
二、面板简介 打印机控制面板含有一图形显示面板(1)与四键式导引键盘(2),面板显示能提供操作者关于打印机当时模式与标签处理过程的及时信息;按键的功能与操作取决于当时模式,操作者可见到按键上有效的符号与文字会点亮,代表其功能是在作用中。 在打印时,导引键盘上的按键会点亮以指示控制打印工作的功能,下述为按键功能说明,按键上的文字在当时模式下无功能作用时就不会点亮。
三、联机模式(ONLINE)下的控制面板功能介绍 联机模式(ONLINE) 在打印机开机时便准备好接收数据,显示面板上会显示时间与 ”Online” 字 样;在传送数据时,会显示符号,当储存数据时,会显示符号。 按键状态功能 亮灯切换到离线模式 (OFFLINE) 亮灯执行进标签纸 (亮灯) 在完成先前打印工作后,重复 打印上一个标签 (亮灯) 清除先前打印工作所留在内部 存储器的数据,清除之 后,”Pause reprint” 就会无效 打印模式(PRINT) 打印模式是指打印机正在处理有效的打印工作,在此模式下,可能会是在传送数据,新的打印工作会在打印机完成先前打印工作后被立刻完成,显示面板会显示 “Printing label” 讯息,及当时已打印标签的数目。 按键状态功能 亮灯中断当前的打印工作 亮灯短暂按下 – 取消当前打印工作 长时间按住 – 取消当前打印工 作及删除所有存在内部存储器的 所有打印工作
激光打印机HP5000控制面板菜单说明
激光打印机维修HP5000控制面板菜单说明 一.要更改控制面板设置: 1.按[菜单]直到需要的菜单出现。 2.按[项目] 直到需要的项目出现。 3.按[-数值+] 直到需要的设置出现。 4.按[选择]以保存选项。 5.按[执行]以退出菜单。 二.要检查打印机配置 可以通过打印机打印下列信息页,得到有关打印机及其配置的详细资料: 菜单图;配置页;PCL或PS字体清单。 要打印菜单图: 1.按[菜单]直到INFORMATION MENU(信息菜单)出现。 2.按[项目]直到PRINT MENU MAP(打印菜单图)出现。 3.按[选择]以打印菜单图。 要打印配置页: 1.按[菜单]直到INFORMATION MENU(信息菜单)出现。 2.按[项目]直到PRINT MENU MAP(打印配置)出现。 3.按[选择]以打印配置页。 要打印PCL或PS字体清单: 1.按[菜单]直到INFORMATION MENU(信息菜单)出现。 2.按[项目]直到打印PRINT PCL FONT LIST(打印PCL字体清单)或PRINT PS FONT LIST(打印PS字体清单)出现。 3.按[选择]以打印字体清单。 说明:打印机驱动程序和软件指令取代打印机控制面板的设置。 可以从控制面板打印菜单图,显示打印机的当前配置。本附录列出打印机的所有项目和可能的数值。(默认值列于“项目”栏。) 根据当前安装在打印机上的选项,附加菜单项可出现在控制面板中。 信息菜单 本菜单包含打印机信息页,提供打印机及其配置的详情。要打印信息页,滚动至想要的页面并按[选择]键。 INFORMATON MENU 信息菜单 项目解释 PRINT MENU MAP(打印菜单图)菜单图显示控制面板菜单项目的布局及当前设置。 PRINT CONFIGURATION(打印配置)配置页显示打印机的当前配置。如果安装了HP JetDirect 打印服务器卡(HP laserJet 5000N和5000GN打印机),还将打印JetDirect配置页。 PRINTPCL FONT LIST(打印PCL字体清单) PCL字体清单显示打印机当前可用的所有PCL字体。 PRINT PS FONT LIST(打印PS字体清单) PS字体清单显示打印机当前可用的所有PS字体。 PRINTFILE DIRECTORY(打印文件目录)该项仅在打印机上安装了包含识别的文
打印机常见问题及处理方法
喷墨_打印的图片中含有水平条纹或线条,怎么办? 打印输出存在条纹或线条。线条方向垂直于纸张在打印机内的移动方向,平行于打印过程中的墨盒移动方向。 图 1: 水平条纹或线条 注意事项 如果您使用了非惠普(HP)原装墨盒或者自行灌注墨水的墨盒,建议您更换该墨盒。 ?对于使用非惠普(HP)原装墨盒,惠普不提供质量或可靠性担保。为了保证良好的打印质量,建议使用惠普(HP)原装墨盒。 ?对于使用自行灌注墨水的墨盒,无法正确检测墨水量,会提示“墨水量不足”。建议使用惠普(HP)原装墨盒。灌墨造成的不良后果请参考以下文档: HP 单功能喷墨打印机 - 灌墨或者连续供墨系统有哪些危害? 解决方法
请按照以下步骤操作,解决该问题: 步骤一:等待 30 分钟 如果可能,让打印机闲置 30 分钟,然后再次尝试打印。某些情况下,设备经过 一段时间的闲置后可解决部分打印问题。 步骤二:查看墨水量,更换墨水不足的墨盒或空 墨盒 如果一个或两个墨盒的墨水量较低,可能会导致打印输出中含有条纹或线条。使 用 HP 工具箱检查墨水量,确定墨盒的墨水量是否不足,以及是否需要更换。 请按照以下步骤操作,使用 HP 工具箱查看估计墨水量。 1.确保打印机已开启并连接至电脑。 2.根据不同的操作系统做以下操作: o在 Windows XP 操作系统中,依次点击“开始”→“打印机和传真”。在“打印机和传真”窗口中,找到打印机的图标。 o在 Windows Vista 操作系统中,依次点击“开始 ()”→“控制面板”,在“控制面板”窗口中,点击 “打印机”选项。在“打印机”窗口中,找到打印机的图标。 o在 Windows 7 操作系统中,依次点击“开始 ()”→“所有程序”→“HP”→“HP 解决方案中 心”。在“HP 解决方案中心”软件中,点击“打开工具箱”按 钮。 注 : 在 Windows 7 操作系统中,使用“HP 解决方案中心”软件打开工具后,请按照第五步续往下操作。 3.在“打印机和传真”窗口中,右键点击“HP Deskjet D2500 series” 图标,选择“打印首选项”菜单项。 注 : 本文以 Windows XP 操作系统中的操作方法为例,其他操作系统的操方法可作参考。 4.在“HP Deskjet D2500 series 打印首选项”窗口中,选择“功能”选
富士通打印机设置
林权证套打使用说明 一、设置打印机(DPK810P机型) 创建打证纸型 1.1、调出“服务器属性”界面。在“控制面板”中选择“打印机和传真机”双击打开。然后点击“文件”,在下拉菜单中选择“服务器属性”。 打开“服务器属性” 1.2、创建,并且保存自定义的纸张。在“服务器属性”中,勾选“创建新格式”。然后在“表格名”中为自己新定义的纸张起一个名字,比如:创建新格式。在“宽度”,“高度”中分别键入15,和20。“打印机区域边距”可根据需要自行制定。最后点击“保存”。一个名叫“创建新格式”的格式就产生了。其代表一种宽度15cm高度20cm的纸张大小。(我们要创建的格式为宽度23.8,高度33.5) 图(2):创建新格式 1.3、在打印机属性中选用这款新定义的纸张。(下面以LQ-1600K4打印机为例进行说明)打开打印机属性,点击“打印首选项”,点击“高级”,点击“纸张大小”下拉菜单。在其中选择“创新建格式”纸张类型。即可。
一、设置打印机 1. 在计算机控制面板—打印机和传真,设置打印机属性。选择自定义纸张,请将纸张设为与证本大小的高度和宽度(上面已经设置好纸)。 2. 调整打印机进纸位置。选择自定义纸张,请将打印机进纸活动面板从左边推到最右边,活动面板应置于最右边。 3. 将林权证翻到屏幕上所对应的页面顺时针旋转90°,对准打印机进纸面板左边,平整地放入打印机。 二、进行打证操作 登录林权管理系统,菜单“登记发证”——“套打林权证”,进入操作界面。 1. 、选择“自定义”。 2. 设置单位范围。选择相应的乡镇名、村名、组名、林地使用权利人。选择完成,该权利人的证本信息,宗地信息将显示再界面,系统默认选中前6块宗地。若该权利人已有证本,点击证本列表,相应宗地将列在宗地列表处,并在相应页面显示详细内容。 3. 输入林权证证本编号,以大写B45开头,输入完整的编号;输入林权证证号,须用数字。 4. 输入发证林字,发证年度。 5. 设置发证时间。 6. 填写经办人及选择经办时间。 7. 填写负责人及选择负责人审核时间。 8. 点击“打印预览”。将打印当前选中页面,可以查看内容、位置是否显示完整正常。放大镜表示文档缩放,可以点击小三角选择相应的比例进行浏览;“关闭”关闭并退出预览窗口。点击“直接打印”,将打印当前选中的页面进行打印。打印前系统将检查数据库是否有相同的证本编号和证号,若存在,将弹出信息提示框;若没有,将记录到数据库,并进行打印。当页面已经打印,在相应页面上将出现“已登记”字样,对于已经打印的内容,系统不允许再进行修改;但可进行重复打印。 9. 内容平移。 在对应页文本框中输入左右页面内容偏移量,单位为毫米。注意:如果该页面上下平移框输入正数,内容将往下移;负数,内容往上移。左右平移框输入正数,
兄弟打印机一体机故障代码表
兄弟打印机一体机故障代码表 故障信息 2.1 控制面板上的故障信息 2.1.1 用户访问的故障信息 在打印、扫描、复印时出现故障时,故障信息会显示在控制面板上的LCD上。下面列出的故障信息是用户可以恢复或者参考表中指定的章节可以进行操作的。 故障信息维修方法 CHANGE DRUM SOON 硒鼓单元已接近其使用寿命。更换一个新硒鼓,一分钟后该信息将自动消失。 COVER OPEN 关闭前盖。如果前盖是半开的,即使在关闭前盖后该项故障信息也不会消失。这种情况下,须完全打开前盖,然后按正确的方法盖上前盖。CHECK PAPERCHECK PAPER#1*CHECK PAPER#2*(* 如果安装了选配的下层纸盒) (1) 将纸张正确放入纸盒;(2) 如果缺纸,往纸盒里放入一摞新纸;(3) 检查纸盒中的纸张是否整齐,如果发现纸张卷曲,打印前应将纸张展平;有时将纸取出来上下翻转后再放进纸盒也会起一定的作用。(4) 减少纸盒中的纸张数量,纸摞的厚度应低于27mm。(5) 检查所用纸张是否符合指定类型。 CHECK CASSETTECHECK CASSETTE #1*CHECK CASSETTE #2*(* 当安装了可选下层纸盒时) 检查纸盒是否正确安装在打印机上。 NO DOCUMENT 将文档放在自动进稿器上,故障信息将自动消失,同时显示复印数量。 PRINTER JAM 取出卡在打印机中的纸张。如果打印机不能自动恢复打印,请按下“Job Cancel”按钮。详情请参阅本章的3.2节。 DOCUMENT JAM 取出卡在自动进稿器中的文档。如果打印机不能自动恢复扫描或复印,请按下“Stop”按钮。详情请参阅本章的第4节。 TONER LOW 粉盒中墨粉不足。买一个新粉盒,以备在打印机显示“TONER EMPTY”信息时使用。 TONER EMPTY 粉盒内没有墨粉或没有安装粉盒。更换一个新粉盒或安装配套粉盒。 故障信息维修方法 MEMORY FULL (1) 如果你正在打印,则按下Job Cancel 按钮,以打印打印机内的剩余数据。如果你在复印,则按下Copy 按钮,以复印打印机内的剩余数据。 (2) 降低打印的分辨率或文档的复杂程度。(3) 通过增加可选内存条来扩充打印机内存。 DOWNLOAD FULL 按下Job Cancel 按钮,取消打印机内的剩余数据。 COOLING DOWN 等待打印机内的温度降到额定范围(打印机内温度过高将导致打印机不能工作)。 MANUAL FEED (1) 将纸张放在手动送纸槽内。(2) 按下Job Cancel 按钮,用纸盒内的纸打印。
打印机各个指示灯状态的警报
警报
打印机常见故障 五种排除法
打印机常见故障五种排除法 现在打印机已经成为了在人们的工作和生活中经常用到的电脑产品了,而由于是经常使用的产品,所以人们经常会遇到这样或者那样一些问题,而这些问题如果请维修人员修理不仅要花一些钱,更重要的耽误工作。其实打印机的内部并不复杂,一般的问题用户完全可以自己动手解决,下面我就向大家介绍一些简单的维修方法。 维修打印机之前需要对打印机的问题作出一些了解。打印机出现问题后,首先是利用打印机自检系统来进行检测,可能通过打印机自带的指示灯或者是蜂鸣器的声音来加以判断,其中指示灯可以指示出最基本的故障,包括缺纸、缺墨、没有电源等情况。蜂呜器的判断主要是依靠你的听觉,比如大多数打印机蜂鸣器以一声长鸣来表示准备就绪可以开始打印了,以短促的声音来表示打印机有故障等。其次,可以进行线路观察,从检测打印机电缆开始(包括端口、通道、打印线的检测),再分析打印机的内部结构(包括托纸架、进纸口、打印头等),看部件是否正确工作,针对不同的故障情况锁定相关的部件,再确定存在问题的部件。再次,可以使用测试法,进行测试页打印或者局部测试打印机内部件,看故障原因。当然打印机的另一个故障是软件故障,类似的故障就需要通过升级驱动程序或者访问其官方网站得到解决。 下面我们就针对一些打印机的故障来进行一下说明。 一、打印效果与预览不同 一般这种情况是在文本编辑器下发生的,常见的如Word或WPS2000等,在预览时明明是格式整齐,但是打印出来去发现部分字体是重叠的。这种情况一般都是由于在编辑时设置不当适成的,其解决的方法是改变一下文件“页面属性”中的纸张大小、纸张类型、每行字数等,一般可以解决。 二、打印字迹不清晰 这种问题在平时使用打印机中非常的常见,一般来说这种情况主要和硬件的故障有关,遇到这种问题一般都应当注意打印机的一些关键部位。我们在这里就以喷墨打印机为例,遇到打印品颜色模糊、字体不清晰的情况,可以将故障锁定在喷头,先对打印头进行机器自动清洗,如果没有成功可以用柔软的吸水性较强的纸擦拭靠近打印头的地方;如果上面的方法仍然不能解决的话,就只有重新安装打印机的驱动程序了。 三、无法打印大文件 这种情况在激光打印机中发生的较多,可能在打印小文件时还是正常的,但是打印大文件时就会死机,这种问题主要是软件故障,你可以查看硬盘上的剩余空间,删除一些无用文件,或者查询打印机内存数量,是否可以扩容。 四、选择打印后打印机无反应 一般遇到这种情况时,系统通常会提示“请检查打印机是否联机及电缆连接是否正常”。一般原因可能是打印机电源线未插好;打印电缆未正确连接;接触不良;计算机并口损坏等情况。解决的方法主要有以下几种: 1、如果不能正常启动(即电源灯不亮),先检查打印机的电源线是否正确连接,在关机状态下把电源线重插一遍,并换一个电源插座试一下看能否解决。 2、如果按下打印电源开关后打印机能正常启动,就进BIOS设置里面去看一下并口设置。一般的打印机用的是ECP模式,也有些打印机不支持ECP模式,此时可用ECP+EPP,或“Normal”方式。 3、如果上述的两种方法均无效,就需要着重检查打印电缆,先把电脑关掉,把打印电缆的两头拔下来重新插一下,注意不要带电拔插。果问题还不能解决的话,换个打印电缆试
打印机状态和错误提示信息
打印机状态和错误提示信息 状态和错误信息 本节包含了显示在液晶显示屏上的错误信息列表,给每条信息一个简要的说明和解决问题的建议。注意不是显示在液晶显示屏上的每个信息都指示一个问题。当在警告信息的左边显示有标记时,发生多种警告。要确认发生的所有警告,按下按键可显示状态菜单,然后按下按钮。 Calibrating Printer (校准打印机) 当任何打印机盖关闭并且在内部没有夹纸时,打印机自动校准自身。这不是错误信息,在一分钟内它将自动清除。当打印机显示这个信息时,请不要打开打印机盖或关闭打印机。 Cancel All Print Job(取消所有打印任务) 打印机正在取消打印机内存中的所有打印任务,包括当前正在接收和打印的任务。当按下取消任务按键超过2秒,出现此信息。 Cancel Print Job(取消打印任务) 打印机正在取消当前的打印任务。当按下取消任务按键不超过2秒钟并松开时,将出现这个消息。 Can't Print(不能打印) 打印数据已删除,因为它不正确。 确保设置合适的打印纸尺寸并使用合适的打印机驱动程序。 Can't Print Duplex(不能双面打印) 打印机在双面打印中遇到问题。确保使用了适合双面部件的打印纸类型和尺寸。这也可能是因为对纸打印纸来源不正确的设置的结果。按下按键将在打印纸的一面打印余下的打印任务。按下取消任务按键以取消打印任务。 Check Duplex P-Size(检查双面打印单元的打印纸尺寸) 打印机中装入的打印纸尺寸不适合于双面打印单元选件。装入正确的打印纸尺寸,然后按下按键继续打印。 Check Paper Size(检查纸张尺寸) 打印纸尺寸设置与装入在打印机中的打印纸尺寸不一样。检查在指定的打印纸来源中是否装入了正确的尺寸的纸张。 要清除此错误,从控制面板的复位菜单中选择Clear Warning,请参见如何访问控制面板菜单获取指导。 Check Paper Type(检查打印纸类型) 装入在打印机中的介质类型与打印机驱动程序中设置的类型不同。只有与打印纸尺寸设置相匹配的介质才可以用来打印。
HP--打印机--LaserJet4350修改控制面板语言
一、老式六键菜单修改控制面板语言的方法: 适用机型:LaserJet 4000 、LaserJet 4050 、LaserJet 4100 、LaserJet 5000 、LaserJet 5000LE 、LaserJet 5100 、LaserJet 5100LE 、LaserJet 5100SE 、LaserJet 8000 、LaserJet 8100 、LaserJet 8150 系列。 1. 关闭打印机电源。 2. 按住[ 选择] 键,打开打印机电源。 3. 当LED 显示屏中显示SELECT LANGUAGE (选择语言)时,松开[ 选择] 键。 4. 打印机完成初始化后,LANGUAGE = ENGLISH (语言= 英语)将显示在LED 显示屏上。 5. 当LANGUAGE = ENGLISH 显示在显示屏上时,按下[- 数值+] 键,滚动查看可用的语言。 6. 按下[ 选择] 键,将所需的语言保存为新的默认设置。 7. 按下[ 执行] 键,返回READY (就绪)状态。 8. 要是新选定的语言生效,请关闭打印机电源然后再打开。 9. LED 显示屏现在应以所选语言显示文字。 二、新式六键菜单修改控制面板语言的方法: 适用机型:LaserJet 2300 系列、LaserJet 2400 系列、LaserJet 4200 系列、LaserJet 4250 系列、LaserJet 4350 系列、LaserJet 9000 系列。 1. 关闭打印机电源。 2. 打开打印机电源。 3. 等待打印机开始计算内存。 4. 持续按住。 5. 继续按住,直至所有三个控制面板指示灯都亮起,然后松开。 6. 使用▲或▼滚动查找至Select Language (选择语言),然后按下。 7. 使用▲或▼滚动查找至您自己的语言,然后按下。 三、一体机修改控制面板语言的方法: LaserJet 3015 、LaserJet 3020 、LaserJet 3030 、LaserJet 3200 、LaserJet 3300 、LaserJet 3330 、LaserJet 3380 LaserJet 3050 、LaserJet 3055 、LaserJet 3052 、LaserJet 3390 、LaserJet 3392 LaserJet M1005MFP 1 打印机就绪的状态下(液晶屏幕显示Ready ),按下Menu/Enter (菜单/ 输入)。
HP LaserJet 打印机-更改显示面板的语言
HP LaserJet 打印机-更改显示面板的语言 问题: 解决方案 ISSUE: 如何更改 HP LaserJet 打印机显示面板的语言。 SOLUTION: 按照以下步骤更改 HP LaserJet 打印机控制面板的语言: 对于 HP LserJet II 和 III 系列,LaserJet 4 系列,彩色 LaserJet 系列打印机 1.关闭打印机。 2.按下前面板上的 ENTER 键。 3.持续按住 ENTER 键以打开打印机。 4.当显示 Config Language 消息时,松开 ENTER 键。 5.05 Self Test 会显示在控制面板上。 5-7 秒后,将显示 Lang=English。 6.按下“+”键直到显示期望的语言。 7.按下 ENTER 键将显示星号。星号表明打印机已经保存了新的设置。 8.按下 ONLINE 键,以选择的语言显示 Ready。 对于 HP LaserJet5 系列,4000 系列,5000 系列,或 8000 系列打印机,(包括彩色和黑白打印机) 1.关闭打印机。 2.按下前面板上的 SELECT 键。 3.持续按住 SELECT 键以打开打印机。 4.当显示 Select Language 消息时,松开 SELECT 键。 5.Initialzing 将会显示在控制面板上。 5-7 秒后,将显示 Language=English。 6.按下 VALUE 键直到显示期望的语言。彩色 LaserJet8500 和 8550 打印机会从这一步开始继续启动过程,而无需进行其余操作。现在所选的期望的语言作为默认选项。 7.按下 SELECT 键将显示星号。星号表明打印机已经保存了新的设置。 8.按下 GO 键以选择的语言显示 Ready。 NOTE: 如果不显示 Select Language,按下 SELECT 按钮直到听到电动机旋转再松开。打印机初始化之后,将显示 Language= 菜单。
HP5000打印机控制面板菜单中英文更改及设置
HP5000打印机控制面板菜单解释 概述 可以通过打印机驱动程序或软件应用程序从计算机执行大部分日常打印任务。这是控制打印机的最方便途径,并将取代打印机控制面板的设置。参见软件相关的帮助文件,或者通过访问打印机驱动程序来获得更多信息。 也可以通过更改打印机控制面板的设置来控制打印机。使用控制面板可访问打印机驱动程序或软件应用程序不支持的打印机功能。 一.要更改控制面板设置: 1.按[菜单]直到需要的菜单出现。 2.按[项目] 直到需要的项目出现。 3.按[-数值+] 直到需要的设置出现。 4.按[选择]以保存选项。 5.按[执行]以退出菜单。 二.要检查打印机配置 可以通过打印机打印下列信息页,得到有关打印机及其配置的详细资料: 菜单图;配置页;PCL或PS字体清单。 要打印菜单图: 1.按[菜单]直到INFORMATION MENU(信息菜单)出现。 2.按[项目]直到PRINT MENU MAP(打印菜单图)出现。 3.按[选择]以打印菜单图。 要打印配置页: 1.按[菜单]直到INFORMATION MENU(信息菜单)出现。 2.按[项目]直到PRINT MENU MAP(打印配置)出现。 3.按[选择]以打印配置页。 要打印PCL或PS字体清单: 1.按[菜单]直到INFORMATION MENU(信息菜单)出现。 2.按[项目]直到打印PRINT PCL FONT LIST(打印PCL字体清单)或PRINT PS FONT LIST (打印PS字体清单)出现。 3.按[选择]以打印字体清单。 说明:打印机驱动程序和软件指令取代打印机控制面板的设置。 可以从控制面板打印菜单图,显示打印机的当前配置。本附录列出打印机的所有项目和可能的数值。(默认值列于“项目”栏。) 根据当前安装在打印机上的选项,附加菜单项可出现在控制面板中。 信息菜单 本菜单包含打印机信息页,提供打印机及其配置的详情。要打印信息页,滚动至想要的页面并按[选择]键。 INFORMATON MENU 信息菜单 项目解释
打印机液晶屏上英文信息的翻译及解决方法
首先,我们来看一些基本的英文信息提示,如下: 信息:READY 说明:打印机准备打印数据。 信息:PRINTING 说明:打印机正在处理数据。 信息:INKDRYING 说明:打印机等待墨水变干。 信息:PAUSE 说明:打印机暂停。 信息:Displays EPSON logo and progress bar 说明:打印机正在准备打印。 信息:CUTTING PAPER 说明:打印机正在切纸。 信息:PLEASE WAIT 说明:等待直到出现READY(就绪)信息。 信息:CLEANING 说明:打印机清洗墨水管。 信息:PRESS PAUSE BUTTON 说明:按下暂停按键。 信息:CHARG INGINK 说明:打印机正在给墨水传输系统充墨。 信息:RESETTING PLEASE WAIT 说明:打印机正在重新设置。等待一会。 信息:UPDATING FIRMWARE 说明:打印机正在更新固件。 信息:FIRMWARE UPDATE COMPLETE 说明:打印机完成固件更新。 信息:POWER OFF 说明:打印机正在关闭。 当出现问题需要解决时。有如下信息需要留意。 信息:UNABLE TOPRINT MAKE SURE PAPER IS LOADED 说明:当尝试打印图案(例如:喷嘴检查或打印头校准),可能出现错误。 信息:CLEANING ERROR PRESS PAUSE BUTTON 说明:喷嘴仍然堵塞。
解决:运行打印头清洗应用工具。 信息:SENSO RERROR LOAD DIFFERENT PAPER 说明:装入的打印纸与选择的打印纸类型不匹配。 解决:使装入的打印纸与打印纸类型相匹配。 信息:PAPEREJECTERROR REMOVEPAPERFROMPRINTER 说明:打印纸被夹在打印机中。 解决:解锁过纸控制杆,然后从打印机中取出打印纸。最后,把过纸控制杆设置到锁定位置。 信息:PAPER OUT LOAD PAPER 说明:打印机中未装入打印纸。在打印过程中卷纸用尽。 解决:正确装入打印纸。 信息:BORDERLESS ERROR LOAD CORRECT SIZE PAPER 说明:装入了不支持无边距打印的A2尺寸的单页纸或的卷纸用于无边距打印。 解决:装入不同尺寸的单页纸介质或卷纸。参见无边距打印。 信息:PAPER ERROR LOAD PAPER PROPERLY 说明:打印机不能监测装入的单页纸介质,因为它可能有折痕或卷曲。解决:平整单页纸介质。 说明:打印机不能检测装入的打印纸。解决:移动过纸控制杆。
HP5000打印机控制面板菜单解释
概述 可以通过打印机驱动程序或软件应用程序从计算机执行大部分日常打印任务。这是控制打印机的最方便途径,并将取代打印机控制面板的设置。参见软件相关的帮助文件,或者通过访问打印机驱动程序来获得更多信息。 也可以通过更改打印机控制面板的设置来控制打印机。使用控制面板可访问打印机驱动程序或软件应用程序不支持的打印机功能。一.要更改控制面板设置: 1.按[菜单]直到需要的菜单出现。 2.按[项目] 直到需要的项目出现。 3.按[-数值+] 直到需要的设置出现。 4.按[选择]以保存选项。 5.按[执行]以退出菜单。 二.要检查打印机配置 可以通过打印机打印下列信息页,得到有关打印机及其配置的详细资料: 菜单图;配置页;PCL或PS字体清单。 要打印菜单图: 1.按[菜单]直到INFORMATION MENU(信息菜单)出现。 2.按[项目]直到PRINT MENU MAP(打印菜单图)出现。 3.按[选择]以打印菜单图。 要打印配置页:
1.按[菜单]直到INFORMATION MENU(信息菜单)出现。 2.按[项目]直到PRINT MENU MAP(打印配置)出现。 3.按[选择]以打印配置页。 要打印PCL或PS字体清单: 1.按[菜单]直到INFORMATION MENU(信息菜单)出现。 2.按[项目]直到打印PRINT PCL FONT LIST(打印PCL字体清单)或PRINT PS FONT LIST(打印PS字体清单)出现。 3.按[选择]以打印字体清单。 说明:打印机驱动程序和软件指令取代打印机控制面板的设置。 可以从控制面板打印菜单图,显示打印机的当前配置。本附录列出打印机的所有项目和可能的数值。(默认值列于“项目”栏。) 根据当前安装在打印机上的选项,附加菜单项可出现在控制面板中。信息菜单 本菜单包含打印机信息页,提供打印机及其配置的详情。要打印信息页,滚动至想要的页面并按[选择]键。 INFORMATON MENU 信息菜单 项目解释 PRINT MENU MAP(打印菜单图)菜单图显示控制面板菜单项目的布局及当前设置。 PRINT CONFIGURATION(打印配置)配置页显示打印机的当前配置。如果安装了HP JetDirect 打印服务器卡(HP laserJet 5000N和5000GN打印机),还将打印JetDirect配置页。
