Word文档转换为HTML帮助文档操作手册范本
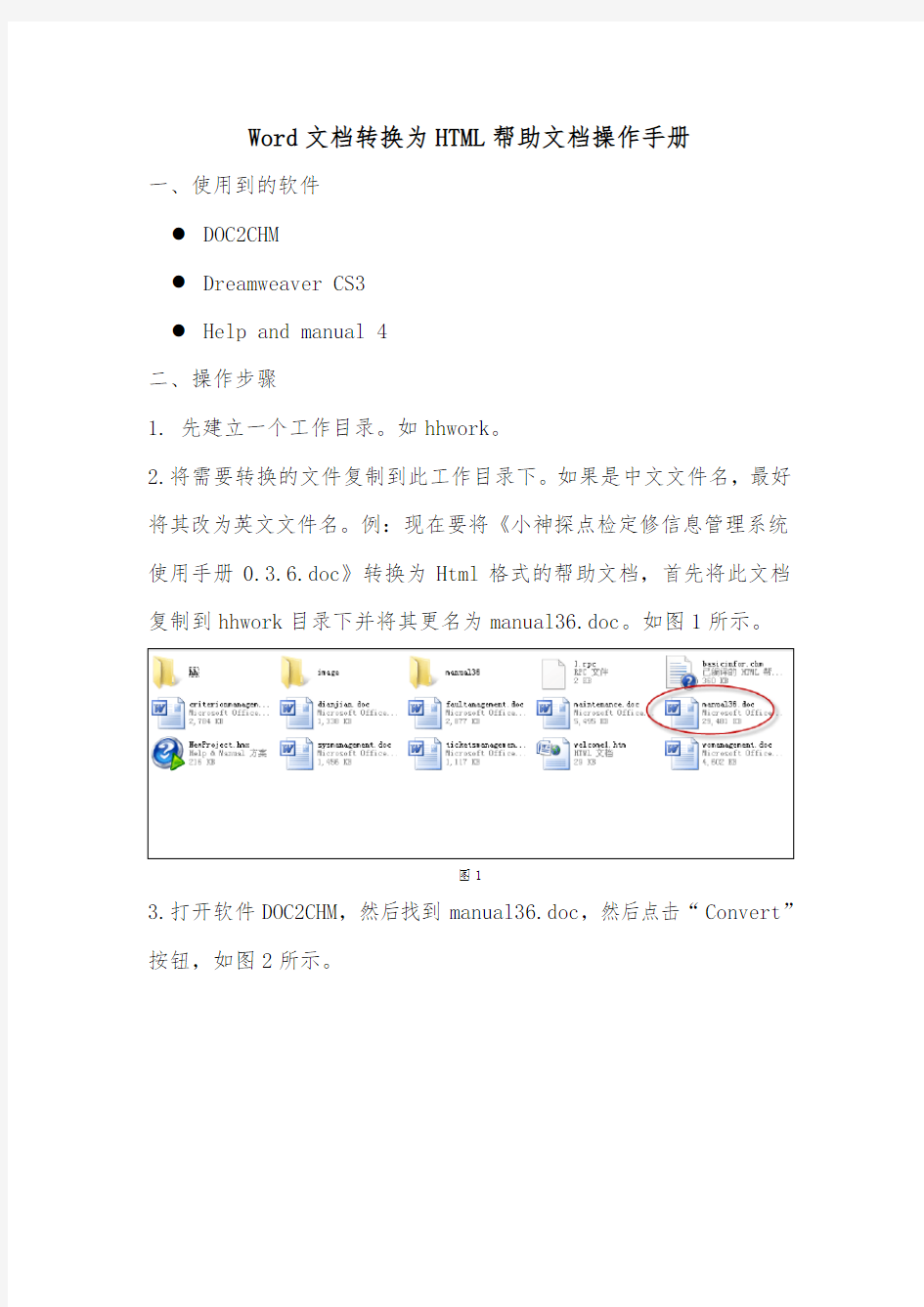

Word文档转换为HTML帮助文档操作手册
一、使用到的软件
●DOC2CHM
●Dreamweaver CS3
●Help and manual 4
二、操作步骤
1. 先建立一个工作目录。如hhwork。
2.将需要转换的文件复制到此工作目录下。如果是中文文件名,最好将其改为英文文件名。例:现在要将《小神探点检定修信息管理系统使用手册0.
3.6.doc》转换为Html格式的帮助文档,首先将此文档复制到hhwork目录下并将其更名为manual36.doc。如图1所示。
图1
3.打开软件DOC2CHM,然后找到manual36.doc,然后点击“Convert”按钮,如图2所示。
图2
4. 程序分析文档后,打开如图3所示的界面。
图3
5. 在图3所示的界面中选择默认的“Outline”,然后点击“Last>>”
按钮,打开图4所示的界面。
图4
6. 在图4所示的界面中点击“Convert”按钮,程序开始将文档Manual36.doc转换为Html文档,并保存在Manual36子目录下。
7. 在子目录下的以Outline开头的文件夹下,将后缀名为jpg的文件名更改一下,目的是每个文件的名称不同。
8. 用Dreamweaver打开此目录中的所有htm文件,如图5。
图5
9. 在图5所示的界面中将出现在标题前的标签删除掉,然后将标题复制到标题框中。然后将图片的更改正确。
10. 打开Help and Manual 4,如图6。
图6
11. 在图6所示的界面中点击“新建”按钮创建新的帮助方案。如图7所示。
图7
12. 在图7所示的界面中选择“导入现有的文件从…”,然后选择“常规HTML和文本文件”,在下面的框中指定源文件夹的位置。然后点击“下一步”。程序打开图8所示的界面。
图8
13. 在上图中指定输出文件的位置,可以采用默认位置。然后点击“下
一步”打开图9所示的界面。
图9
14. 在图9所示的界面中将不需要的文件移除,然后点击“下一步”打开图10所示的界面。
图10
15. 在图10所示的界面中填入帮助方案的标题,一般为Word文档的标题,字符集选GB2312_CHARSET,然后点击下一步,打开图11所示界面。
