cad如何添加文字标注
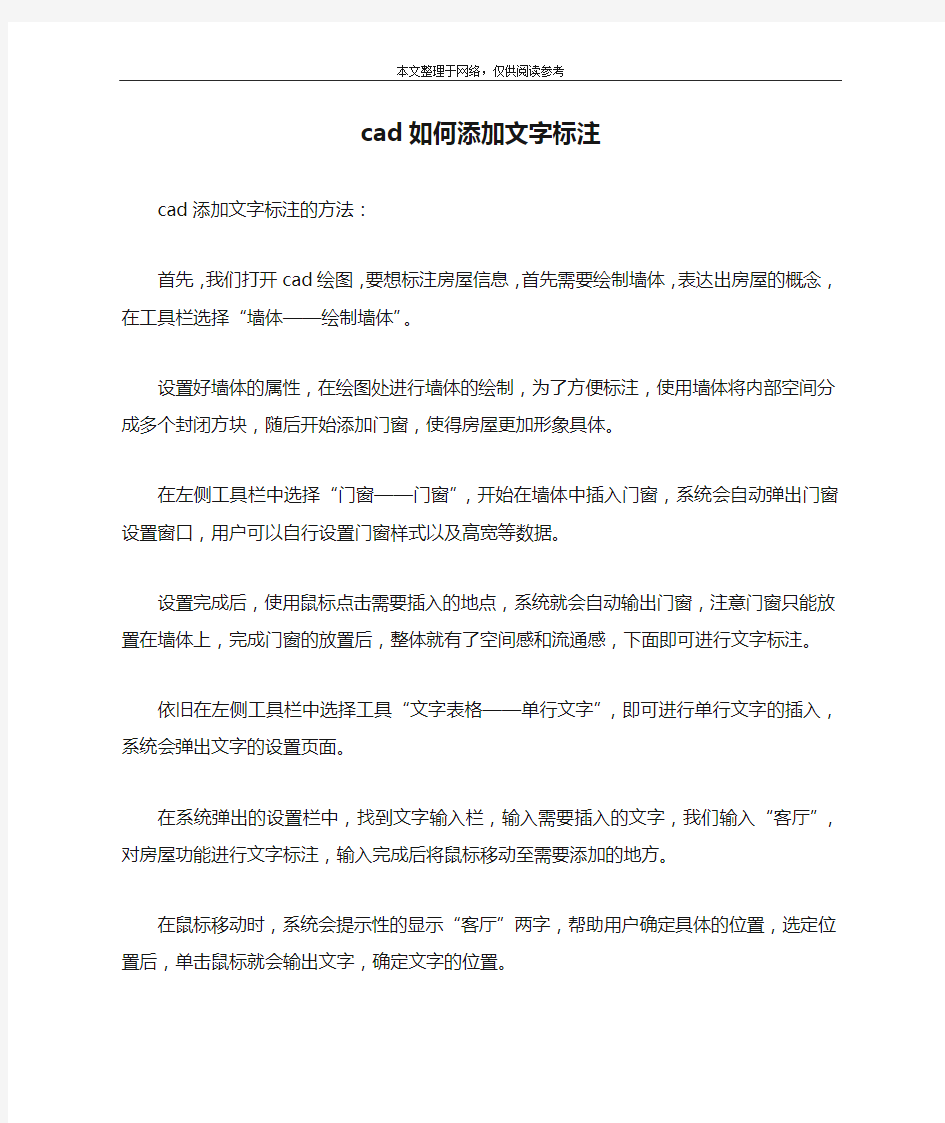
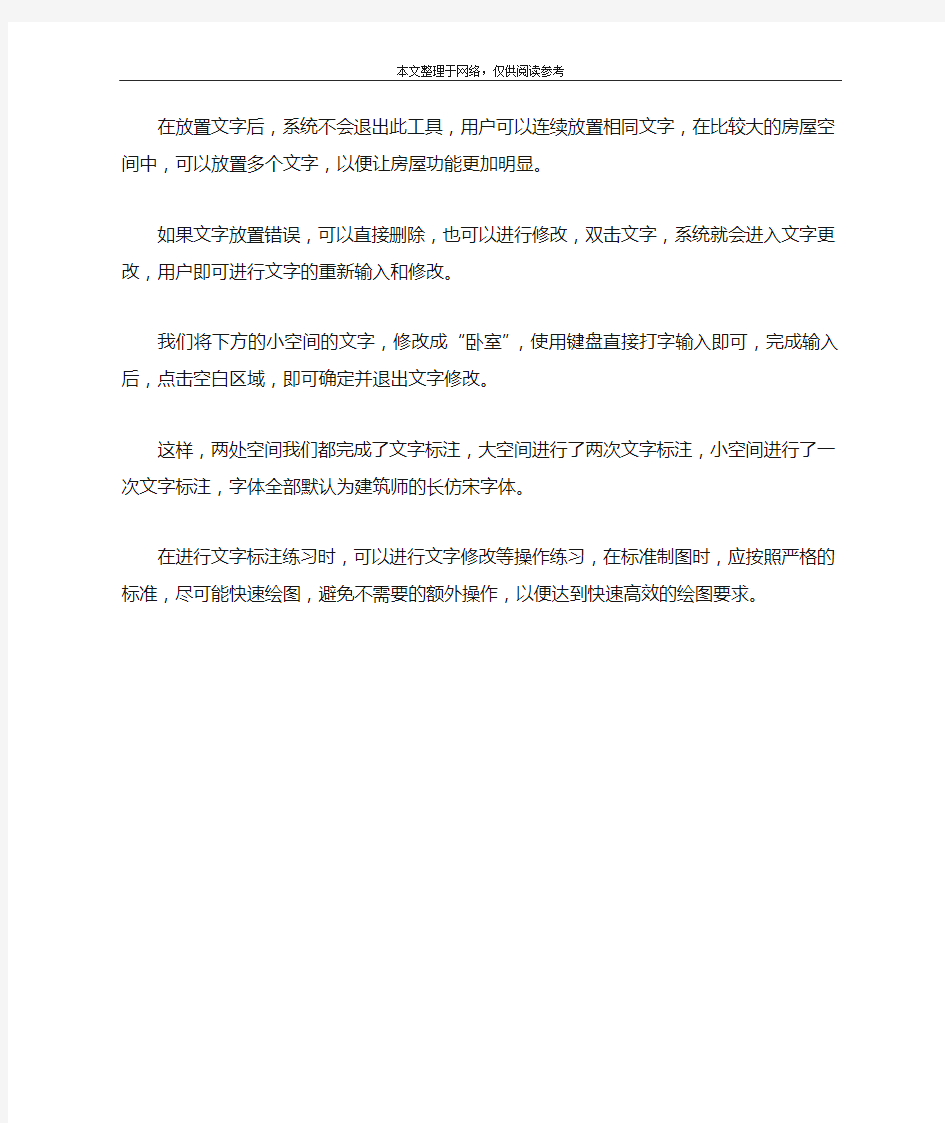
cad如何添加文字标注
cad添加文字标注的方法:
首先,我们打开cad绘图,要想标注房屋信息,首先需要绘制墙体,表达出房屋的概念,在工具栏选择“墙体——绘制墙体”。
设置好墙体的属性,在绘图处进行墙体的绘制,为了方便标注,使用墙体将内部空间分成多个封闭方块,随后开始添加门窗,使得房屋更加形象具体。
在左侧工具栏中选择“门窗——门窗”,开始在墙体中插入门窗,系统会自动弹出门窗设置窗口,用户可以自行设置门窗样式以及高宽等数据。
设置完成后,使用鼠标点击需要插入的地点,系统就会自动输出门窗,注意门窗只能放置在墙体上,完成门窗的放置后,整体就有了空间感和流通感,下面即可进行文字标注。
依旧在左侧工具栏中选择工具“文字表格——单行文字”,即可进行单行文字的插入,系统会弹出文字的设置页面。
在系统弹出的设置栏中,找到文字输入栏,输入需要插入的文字,我们输入“客厅”,对房屋功能进行文字标注,输入完成后将鼠标移动至需要添加的地方。
在鼠标移动时,系统会提示性的显示“客厅”两字,帮助用户确定具体的位置,选定位置后,单击鼠标就会输出文字,确定文字的位置。
在放置文字后,系统不会退出此工具,用户可以连续放置相同文字,在比较大的房屋空间中,可以放置多个文字,以便让房屋功能更加明显。
如果文字放置错误,可以直接删除,也可以进行修改,双击文字,系统就会进入文字更改,用户即可进行文字的重新输入和修改。
我们将下方的小空间的文字,修改成“卧室”,使用键盘直接打字输入即可,完成输入后,点击空白区域,即可确定并退出文字修改。
这样,两处空间我们都完成了文字标注,大空间进行了两次文字标注,小空间进行了一次文字标注,字体全部默认为建筑师的长仿宋字体。
在进行文字标注练习时,可以进行文字修改等操作练习,在标准制图时,应按照严格的标准,尽可能快速绘图,避免不需要的额外操作,以便达到快速高效的绘图要求。
cad中如何在图形中添加文字
cad 中如何在图形中添加文字 篇一:CAD 中插入图形的方法 AUTOCAD 中插入图形的方法 文章来源:机电专业技术网 访问次数: 文章导读:有时我们需要在 CAD 中插入图片,以增加 CAD 图纸的说明性(如下图)。在 CAD 中插入图片有两种方法,下面以 AUTOCAD 2007 为例分别介绍一下这两种方法及其各自的 注意事项,请参考。 有时我们需要在 CAD 中插入图片, 以增加 CAD 图纸的说明性(如下 图)。在 CAD 中插入图片有两种方法,下面以 AUTOCAD 2007 为例分别介绍一下这两种方 法及其各自的注意事项,请参考。 1、图像参照法 步骤:(1)点击菜单“插入”→“光栅图像参照”,如下图: (2)在弹出的“选择图像文件”窗口中选择要插入的图形文件即可,如下图: (3)接着在 CAD 中指定图像的插入点和图像的比例因子(即 CAD 中显示的图像和原图 像的比例关系)。 图像参照法插入的图像只是一个参照图像,CAD 文件中并没有包含图像文 件,当删除文件 夹中的图像文件时,CAD 中的图像也就不会显示。如下图就是删除图像文件 后 CAD 中的显示内容,在原来显示图像的地方,由于 CAD 找不到图像文件,所以只 是显示原 来图像文件所在的路径。这样当 CAD 文件用来交流时,就必须连同图像文件所在的文件夹连 同发给对方,这样会造成文件交流的不方便。 2、OLE 对象法、 步骤:(1)点击菜单“插入”→“光栅图像参照”,如下图: (2)在弹出的“插入对象”窗口中选择“新建”,并在对象类型中选择“画笔图片”或“位图图 像”都可以。 (3)会自动弹出一个名为“位图图像在 XXX 输入图中”(其中 XXX 为 CAD 文件的文件名) 的画图程序。先把此程序最小化。 (4)到插入图像所在文件的文件夹中,鼠标右键单击图像文件,在快捷菜单中的打开方 式中选择画图。 (5)在画图程序中选择“编辑”→“全选”,再复制图形。 篇二:如何在 CAD 中插入图片 1:以 CAD2004 为例,点击插入—光栅图像; 进入要插入图片的路径,选择要插入图片; 点击确定后,在操作页面选择“在屏幕上指定”;点击确定;CAD 操作页面点击插入后,屏幕左 下角命令栏中会出现“指定缩放比例因子”;可根据自己需要进行图片大小缩放;确定比例因子 后,图片将插入在 CAD 页面。 我们经常会用到 CAD 插入图片,可是将图纸发给别人后,别人说没有图片,怎么办呢? 1 / 6
最新整理如何修改CAD标注的标高
如何修改C A D标注的标高 C A D标注里面的标高一般都是控制标注文字大小的,那么大家知道如何修改C A D标注的标高吗?下面是 学习啦小编整理的如何修改C A D标注的标高的方法,希望能帮到大家! 修改C A D标注的标高的方法如这里的建筑顶面的一个标高文字,觉得很小,不易看清,下面讲如何将所有的这个图层的文字一次性改变大小。 双击这个标高,弹出该标高文字的特性窗口,如果没有填出,点击它,然后右键点击--特性即可打开,或者是点击菜单栏的修改--特性也能够打开。这里记住两个信息,一个是上面的名称标高标注(你的以你的出现的为准),以及图层的名称P U B-D I M(你的以你的出现的为准)。 点击一下空白处,取消选中的标注文字,然后在命令栏,输入q,弹出q的相关选项,点击q s l e c t(即快速选择)。进入快速选择窗口,在对象类型中找到标高标注(你的 以你的刚才记下的为准), 特性一栏,找到并点击选择图层。然后点击值后面的倒三角形。
在值这一栏,找到并点击选择P U B-D I M(你的以你刚才记下的为准)。 选择完毕,将对象类型、特性、值都选择完毕,点击确定。 可以看到,这时候将所有本图层的文字都选中,同时可以在右边的特性窗口中看到所选择的图层的特性。如果这个特性被关掉了,点击修改特性,调出来。 在文字栏目下,在字高后面的小方框中,输入喜欢的字体大小,然后点击特性窗口中的其他位置,就可以看到输入字体大小的效果了,如果不满意,重新输入即可,满意之后,按E S C键退出即可。 这里是修改之后的效果,将旁边的特性窗口关掉,这样就轻松而准确的改变了标注字体的大小。 看了如何修改C A D标注的标高的人还看了: 1.怎么修改C A D标注尺寸字体大小 2.在c a d中怎么标注标高 3.C A D怎么在图纸上添加文字标注
CAD如何_文字标注与注释。
第七章文字标注与注释 文字是图纸的重要组成部分,表达了图纸上的重要信息。本章主要介绍TEXT、MTEXT和QTEXT 等命令。 7.1 输入文本 7.1.1 基本概念: 在图形上添加文字,考虑的问题是字体、文本信息、文字比例、文本的类型和位置。 字体:文字的不同书定形式,包括所有的大、小写文本,数字以及宋体、仿宋体等文字。 文本信息:文本内容 位置:和所描述的实体平行,放置在图形外部,尽量不与图形的其他部分相重叠。 类型:有以下二种 通用注释:整个项目的一个特定说明. 局部注释:项目中某一部分说明. 文本比例:为方便得到理想的文本高度,文本比例系数可以和图形比例系数互用。 AutoCAD 为文本定义了四条定位线,顶线、中线、基线、底线,如下图所示 7.1.2 单行文字: 1.启动 ●命令行:TEXT或DTEXT ●菜单:绘图→文字→单行文字 2.操作方法 激活命令后,命令行提示如下: 起点:在绘图区单击确定起点,提示如下: 对正:文字定位方式
对齐:文字基线的两个端点来指定文字的宽度和文字方向 系统将输入的文字写在两点之间,文字行的斜角由两点的连线确定,根据两点的距离、字符数自动调节宽度,字符串越长,字符越小。 调整:指定两点和文字高度来确定文字的区域和方向 在调整方式下,文字高度是一定的,字符串越长,字符就越窄。 中心:指定文字基线的中心点来定位文字。 中间:指定文字外框的中心来定位文字。 右:指定文字基线的右侧端点来定位文字。 其余9种定位方式,见P206图7-4所示。 操作实例 P206页“图7-5 TEXT命令”应用演示
7.2 构造文字样式样式是利用“文字样式”对话框进行设置 对话框启动方式 ●菜单:格式→文字样式 ●命令行:ST或STYLE ●文字样式管理器按钮(需打开“样式”工具栏) 1、样式处理 (1)单击“新建”按钮,缺省值为“样式1” (2)删除样式:选取需删除的样式名,单击“删除”按钮。(3)重命名样式 选取需重命名的样式名,单击“重命名”按钮。 使用“格式”菜单下“重命名”或命令行中输入REN
AutoCAD文字输入方法
AutoCAD文字输入全攻略 AutoCAD文字输入全攻略(此文本有WORD97自动转换生成)AutoCAD文字输入全攻略AutoCAD软件的应用中,设计人员均需要输入各种字型的文字,以满足图形设计的需要。我们能输入文字,但是我们输入的文字正确吗?能实现我们理想的效果吗?笔者就实践中对文字输入的一些经验提出来供大家探讨(本文所提及的操作环境均为Windows9.X 、AutoCAD R14中文版)。 一、AutoCAD R14软件的“文字样式” AutoCAD R14软件中输入的文字均有一个文字的样式名,不同的样式名可设置成相同或不相同的字体。改变文字的字体,就需要选择不同的文字样式。文字样式的设置可在AutoCAD R14菜单的“格式文字样式”下拉菜单命令中设置。如图一所示: 1、样式名:显示文字的样式名称,增加、重命名、删除样式。样式名最多可以包括 31 个字符。字符中可以包含字母、数字、美元符号 ($)、下划线 (_)、连字符 (-) 和中文字符。AutoCAD 将样式名中的小写字母自动转换为大写字母。考虑到人们的使用习惯,建议用直观的中文字符样式名。如图二所示: 2、字体: 通过改变不同的字体名、字体样式、高度来修改文字样式使用的字体。“字体名”列表框内列出了在WINDOWS9.X系统中已注册的 TrueType 所有字体(字体名前以T符号标示)和AutoCAD软件 Fonts 目录下已编译的所有形 (SHX) 字体的字体名(如图三所示)。 TrueType 字体为微软公司和Apple公司共同研制的字型标准。图形中的 TrueType 字体是以填充的方式显示出来,在打印时,TEXTFILL 系统变量控制该字体是否填充。TEXTFILL 系统变量的缺省设置为1,这时打印出填充的字体。SHX形字体属于“矢量字形”,是一种用形状或方程来描述字符轮廓的字符形式。这种字形的优点是在显示时字符可以任意缩小或放大,缺点是需要作大量处理。在选择SHX字体后,应选取“大字体”选项指定亚洲语言(包括简、繁体汉语、日语、韩语等)的大字体文件,已便使用正确的亚洲语言字体(如图四所示)。只有在“字体名”中指定SHX 文件,才可以使用“大字体”选项,只有 SHX 文件可以创建“大字体”。在选择TrueType 字体后,可改变TrueType字体“字体样式”,指定字体格式,如正常体、斜体、粗体等。选定“大字体”选框后,该选项变为“大字体”,用于选择大字体文件。如图五所示:“高度”框内输入所选文字样式使用字体的省缺高度, 如果输入的高度为0.0000,每次用该文字样式输入文字时,AutoCAD 都将提示输入文字高度。如果输入值大于 0.0000,则用已设置的文字高度输入文字。在相同的设置下, 不同的SHX字体、TrueType 字体显示的高度、宽度、间距均不同,如图六所示(图中各字体高度、宽度比例设置均相同)。图中可看出,SHX字体的英文字母比TrueType 字体的英文字母高, 大字体的中文字比TrueType 字体的中文字低。 常用的SHX字体: txt 标准的 AutoCAD 文字字体。这种字体可以通过很少的矢量来描述,它是一种简单的字体,因此绘制起来速度很快,txt字体文件为txt.shx。 monotxt 等宽的 txt 字体。在这种字体中,除了分配给每个字符的空间大小相同(等宽)以外,其他所有的特征都与 txt 字体相同。因此,这种字体尤其适合于书写明细表或在表格中需要垂直书写文字的场合。romans 这种字体是由许多短线段绘制的 roman 字体的简体(单笔划绘制,没有衬线)。该字体可以产生比 txt 字体看上去更为单薄的字符。 romand 这种字体与 romans 字体相似,但它是使用双笔划定义的。该字体能产生更粗、颜色更深的字符,特别适用于在高分辨率的打印机(如激光打印机)上使用。 romanc 这种字体是 roman 字体的繁体(双笔划,有衬线)。 romant 这种字体是与 romanc 字体类似的三笔划的 roman 字体(三笔划,有衬线)。
Win7系统CAD字体该怎么安装放在哪里
Win7系统CAD字体该怎么安装放在哪里 一般的CAD中的字体分标准字体和大字体: 标准字体一般我们装系统的时候直接装进WINDOWS里的FONT里了。缺少什么标准字体直接下载拷贝进WINDOWS里的FONT文件夹下就可以了。 大字体一般是用专用软件制作的,一般后缀是“.SHX”的,安装在CAD安装目录下的FONTS文件夹里,如果你的电脑里没有就下载一个直接拷贝到CAD安装目录下的FONTS文件夹里就可以了。 补充:CAD使用小技巧 1、文字镜像如何设置转动与不转动 A、在镜像前,输入MIRRTEXT指令 B、输入新值0代表不转动;输入新值1代表转动 C、MIRRTEXT指令完成后,输入MI镜像指令就OK了 2、CAD的版本转换 A、CAD高版本可以打开所有低版本的图纸 B、CAD低版本不可以打开高版本的图纸 C、高版本转成低版本的方法,直接点击另存为,将文件类型可以改成任意的低版本 D、将低版本转换成高版本,就比较复杂了,需要第三方软件,也就是版本转换器。 3、CAD默认保存文件为低版本
A、在绘图界面输入OP B、点击打开和保存选项卡 C、在文件保存-另存为处选择低版本就可以了 4、多段线的合并方法 A、输入PE指令 B、选择需合并的一条线,输入Y,再接着输入J C、选择所有需要合并的线条,就可以了 5.填充无效时的解决办法 有的时候填充时会填充不出来,除了系统变量需要考虑外,还需要去OP选项里检查一下。解决方法: OP----显示---应用实体填充(打上勾) 6、加选无效时的解决办法 正确的设置应该是可以连续选择多个物体,但有的时候,连续选择物体会失效,只能选择最后一次所选中的物体。解决方法: OP(选项)---选择---SHIFT键添加到选择集(把勾去掉) 用SHIFT键添加到选择集“去掉勾”后则加选有效,反之加选无效。 相关阅读:CAD中常用容易混淆的概念 1、缩放:ZOOM和SCALE 这两个功能虽然都翻译成缩放,但除了初学者容易混淆外,大部分用过一段CAD都应该能清楚。 Zoom(z):是视图缩放,在CAD中用来绘图和观察图形的是一个窗口,这就相当于一个相机的镜头,zoom就相当于镜头的拉近和拉远,虽然看到所有图形显示的大小变了,但图形的实际尺寸不会发生任何变化。
CAD上标如何输入
cad上标如何输入 cad上标如何输入 输入多行文字命令,然后输入m2^,选中m^,然后再选择a/b按扭就OK TEXT方法 摘要在各种操作系统下的所有AutoCAD版本,都不能直接写出带上下标的文字,并根据工作实践,介绍了该文提出了解决这一问题的方法。 关键词AutoCAD 文字文字上下标在AutoCAD中,用于存放所绘图形的文件被称为图形文件,实体是组成这种文件的基本单位,文字(Text)是其中最常用的实体之一。 一、术语 为叙述方便先定义几个与文字有关的术语,在BASESUPPER DATA(带上标的文字)、BASES UB DATA(带下标的文字)、BASESUPPERSUB DATA(带上下标的文字)的例子中,BASE和DATA称为基本文字,其中BASE又称前导(基本)文字、DATA又称后续(基本)文字,SUPPER称为上标文字, SUB称为下标文字,文字上下标在这里包括文字的上标(Superscript)、下标(Subscript)和上下标。 在AutoCAD中,文字是具有相同高度、高宽比(宽度)、旋转角度、倾斜角度、线型、颜色和字体等属性的字符串,由1个及多个字符组成。由于上下标文字与基本文字高度不同,按此定义,AutoCAD文字显然不能带上下标,因此给使用者带来了很多麻烦。在实际使用中,前导文字、上标文字、下标文字和后续文字必须分多次来写,虽然这样可以应付使用,但是有很多不便: (1)由于要分次来写所以比较烦琐; (2)由于基本文字与上下标文字分属不同的实体所以修改起来也比较烦琐; (3)由于精确定位困难所以图中文字的上下标很难完全一致。 二、扩充TEXT命令 在AutoCAD各版本中,TEXT命令用于在图中写文字(字符串),只能直接写出基本文字,而不能直接写出带上下标的文字。能否用TEXT命令,在不对AutooCAD程序作任何修改的情况下,扩充TEXT命令的功能,使其也能直接写出带上下标的文字呢?本文得出的结论是肯定的。 要扩允TEXT命令,必须先弄清楚此命令写文字的处理过程: (1)确定文字(西文字符、汉字)的各种属性; (2)置"文字解释器"(Translater for text)初值; (3)读入一行文字; (4)对此行文字中的每个文字(西方字符为单个字符、汉字为两个字符)按其先后顺序逐个进行以下操作; (5)落笔(置写方式); (6)从形文件(西文字符从普通形文件、汉字从多字形文件)中取出对应数据; (7)文字解释器将取出的数据按其数据定义边解释边写入图中。
cad如何添加文字标注
cad如何添加文字标注 cad添加文字标注的方法: 首先,我们打开cad绘图,要想标注房屋信息,首先需要绘制墙体,表达出房屋的概念,在工具栏选择“墙体——绘制墙体”。 设置好墙体的属性,在绘图处进行墙体的绘制,为了方便标注,使用墙体将内部空间分成多个封闭方块,随后开始添加门窗,使得房屋更加形象具体。 在左侧工具栏中选择“门窗——门窗”,开始在墙体中插入门窗,系统会自动弹出门窗设置窗口,用户可以自行设置门窗样式以及高宽等数据。 设置完成后,使用鼠标点击需要插入的地点,系统就会自动输出门窗,注意门窗只能放置在墙体上,完成门窗的放置后,整体就有了空间感和流通感,下面即可进行文字标注。 依旧在左侧工具栏中选择工具“文字表格——单行文字”,即可进行单行文字的插入,系统会弹出文字的设置页面。 在系统弹出的设置栏中,找到文字输入栏,输入需要插入的文字,我们输入“客厅”,对房屋功能进行文字标注,输入完成后将鼠标移动至需要添加的地方。 在鼠标移动时,系统会提示性的显示“客厅”两字,帮助用户确定具体的位置,选定位置后,单击鼠标就会输出文字,确定文字的位置。
在放置文字后,系统不会退出此工具,用户可以连续放置相同文字,在比较大的房屋空间中,可以放置多个文字,以便让房屋功能更加明显。 如果文字放置错误,可以直接删除,也可以进行修改,双击文字,系统就会进入文字更改,用户即可进行文字的重新输入和修改。 我们将下方的小空间的文字,修改成“卧室”,使用键盘直接打字输入即可,完成输入后,点击空白区域,即可确定并退出文字修改。 这样,两处空间我们都完成了文字标注,大空间进行了两次文字标注,小空间进行了一次文字标注,字体全部默认为建筑师的长仿宋字体。 在进行文字标注练习时,可以进行文字修改等操作练习,在标准制图时,应按照严格的标准,尽可能快速绘图,避免不需要的额外操作,以便达到快速高效的绘图要求。
cad符号输入
直径:%%C 度数:%%D 正负公差:%%P 打印:Ctrl+P 几乎相等:\U+2248 角度:\U+2220 边界线:\U+E100 中心线:\U+2104 差值:\U+0394 电相位:\U+0278 流线:\U+E107 标帜:\U+2261 初始角度:\U+E200 界碑线:\U+E102 不相等:\+U2260 欧姆:\U+2126 欧米加:\U+03A9 地界线:\U+214A 下标2:\U+2082 平方:\U+00B2 立方:\U+00B3 在Autocad2002中输入%%142 为平方米。 输入:%%179,或%%178 AUTOCAD中定义一种字体(如hztxt),SHX Font中选用wcad.shx字型,Big Font中选用hxtxt.shx字型,点选Use Big Font复选框,一切OK!用这种字体可以在AUTOCAD 很轻松地输入各种标点符号,特殊符号,希腊字母,数学符号等,而且用这种字体输出的中文和西文是等高的哦。(适用于单行文字) 输入方式详见下表: 输入代码特殊符号解释输入代码特殊符号解释 %%0~32 空号%%123 { 左大括号 %%33 ! %%124 | %%34 “ 双引号%%125 } 右大括号
%%35 # %%126 ~ %%36 $ %%127 0 度 %%37 % %%128 ± %%38 & %%129 φ %%39 ‘ 单引号%%130 α %%40 ( 左括号%%131 β %%41 ) 右括号%%132 δ %%42 * 乘号%%133 i %%43 + 加号%%134~137 空号 %%44 ,逗号%%138 0 (上标) m%%138=m0 %%45 - 减号%%139 1 (上标) m%%139=m1 %%46 。句号%%140 2 (上标) m%%140=m2 %%47 / 除号%%141 3 (上标) m%%141=m3 %%48~57 0~9 字体偏大中间连号中间连号中间连号%%58 :冒号%%148 9 (上标) m%%148=m9 %%59 ;分号%%149~157 1~9 字体偏小 %%60 < 小于号%%158~162 空号 %%61 = 等于号%%163 △ %%62 > 大于号%%164 ▽ %%63 ?问号%%165~200 空号 %%64 @ %%65~90 A~Z 大写26个字母%%c φ %%91 [ %%d 。度 %%92 \ 反斜杠%%p ±正负号 %%93 ] %%u _下划线
CAD命令 文字输入全攻略
CAD命令文字输入全攻略 AutoCAD软件的应用中,设计人员均需要输入各种字型的文字,以满足图形设计的需要。我们能输入文字,但是我们输入的文字正确吗?能实现我们理想的效果吗?笔者就实践中对文字输入的一些经验提出来供大家探讨。 一、AutoCAD R14软件的“文字样式” AutoCAD R14软件中输入的文字均有一个文字的样式名,不同的样式名可设置成相同或不相同的字体。改变文字的字体,就需要选择不同的文字样式。 文字样式的设置可在AutoCAD R14菜单的“格式文字样式”下拉菜单命令中设置。 1、样式名:显示文字的样式名称,增加、重命名、删除样式。样式名最多可以包括 31 个字符。字符中可以包含字母、数字、美元符号 ($)、下划线 (_)、连字符 (-) 和中文字符。AutoCAD 将样式名中的小写字母自动转换为大写字母。考虑到人们的使用习惯,建议用直观的中文字符样式名。 2、字体: 通过改变不同的字体名、字体样式、高度来修改文字样式使用的字体。“字体名”列表框内列出了在WINDOWS9.X系统中已注册的 TrueType 所有字体(字体名前以T符号标示)和AutoCAD软件 Fonts 目录下已编译的所有形 (SHX) 字体的字体名。 TrueType字体为微软公司和Apple公司共同研制的字型标准。图形中的 TrueType 字体是以填充的方式显示出来,在打印时,TEXTFILL 系统变量控
制该字体是否填充。TEXTFILL 系统变量的缺省设置为1,这时打印出填充的字体。 SHX形字体属于“矢量字形”,是一种用形状或方程来描述字符轮廓的字符形式。这种字形的优点是在显示时字符可以任意缩小或放大,缺点是需要作大量处理。在选择SHX字体后,应选取“大字体”选项指定亚洲语言(包括简、繁体汉语、日语、韩语等)的大字体文件,已便使用正确的亚洲语言字体。只有在“字体名”中指定SHX 文件,才可以使用“大字体”选项,只有 SHX 文件可以创建“大字体”。在选择TrueType 字体后,可改变TrueType字体“字体样式”,指定字体格式,如正常体、斜体、粗体等。选定“大字体”选框后,该选项变为“大字体”,用于选择大字体文件。“高度”框内输入所选文字样式使用字体的省缺高度, 如果输入的高度为0.0000,每次用该文字样式输入文字时,AutoCAD 都将提示输入文字高度。如果输入值大于 0.0000,则用已设置的文字高度输入文字。在相同的设置下, 不同的SHX字体、TrueType 字体显示的高度、宽度、间距均不同,由此可看出,SHX字体的英文字母比TrueType 字体的英文字母高, 大字体的中文字比TrueType 字体的中文字低。常用的SHX字体: txt 标准的AutoCAD 文字字体。这种字体可以通过很少的矢量来描述,它是一种简单的字体,因此绘制起来速度很快,txt字体文件为txt.shx。 monotxt 等宽的 txt 字体。在这种字体中,除了分配给每个字符的空间大小相同(等宽)以外,其他所有的特征都与 txt 字体相同。因此,这种字体尤其适合于书写明细表或在表格中需要垂直书写文字的场合。
CAD文字标注与注释的操作方法
CAD文字标注与注释的操作方法 文字是图纸的重要组成部分,表达了图纸上的重要信息。本章主要介绍TEXT、MTEXT和QTEXT 等命令。 7.1 输入文本 7.1.1 基本概念: 在图形上添加文字,考虑的问题是字体、文本信息、文字比例、文本的类型和位置。 字体:文字的不同书定形式,包括所有的大、小写文本,数字以及宋体、仿宋体等文字。 文本信息:文本内容 位置:和所描述的实体平行,放置在图形外部,尽量不与图形的其他部分相重叠。 类型:有以下二种 通用注释:整个项目的一个特定说明. 局部注释:项目中某一部分说明. 文本比例:为方便得到理想的文本高度,文本比例系数可以和图形比例系数互用。 AutoCAD 为文本定义了四条定位线,顶线、中线、基线、底线,如下图所示 7.1.2 单行文字: 1.启动 ●命令行:TEXT或DTEXT ●菜单:绘图→文字→单行文字 2.操作方法 激活命令后,命令行提示如下: 起点:在绘图区单击确定起点,提示如下: 对正:文字定位方式
对齐:文字基线的两个端点来指定文字的宽度和文字方向 系统将输入的文字写在两点之间,文字行的斜角由两点的连线确定,根据两点的距离、字符数自动调节宽度,字符串越长,字符越小。 调整:指定两点和文字高度来确定文字的区域和方向 在调整方式下,文字高度是一定的,字符串越长,字符就越窄。 中心:指定文字基线的中心点来定位文字。 中间:指定文字外框的中心来定位文字。 右:指定文字基线的右侧端点来定位文字。 其余9种定位方式,见P206图7-4所示。 操作实例 P206页“图7-5 TEXT命令”应用演示
7.2 构造文字样式样式是利用“文字样式”对话框进行设置 对话框启动方式 ●菜单:格式→文字样式 ●命令行:ST或STYLE ●文字样式管理器按钮(需打开“样式”工具栏) 1、样式处理 (1)单击“新建”按钮,缺省值为“样式1” (2)删除样式:选取需删除的样式名,单击“删除”按钮。(3)重命名样式 选取需重命名的样式名,单击“重命名”按钮。 使用“格式”菜单下“重命名”或命令行中输入REN
(hztxt)AutoCAD中特殊符号的输入 - CAD单行文字特殊符号输入代码
AutoCAD中特殊符号的输入。CAD单行文字(TEXT命令)中输入特殊的单位符号: AUTOCAD中定义一种字体(如hztxt),SHX Font中选用wcad.shx字型,Big Font中选用hxtxt.shx字型,点选Use Big Font复选框,一切OK!用这种字体可以在AUTOCAD很轻松地输入各种标点符号,特殊符号,希腊字母,数学符号等,而且用这种字体输出的中文和西文是等高的哦。(适用于单行文字) 输入代码特殊 符号说明输入代码特殊 符号 说明输入代码特殊 符号 说明 %%c Φ直径%%0~32 空号%%123 { 左大括%%d °度%%33 ! 感叹号%%124 | %%p ±正/负%%34 ″英寸/双 引号 %%125 } 右大括%%u 下划线%%35# %%126 ~ %%o 上划线%%36 $ %%127 °菱度 %%37 % 百分号%%128 ±正/负 %%38 & %%129 斜直径 %%39 ‘单引号%%130 φ直 %%200 φ菲%%40 ( 左括号%%131~ %%137 ?不同杂号 %%201 Γ伽马%%41 ) 右括号%%138 平方根号%%202 Λ兰姆达%%42 * 乘号%%139 立方根号%%203 Π派%%43 + 加号%%140 ∠ %%204 Θ西塔%%44 , 逗号%%141 匚 %%205 ∑西格玛%%45 - 减号%%142 上斜箭
%%206 Υ宇普西隆%%46 . 句号.小%%143 上斜三角%%207 Δ德耳塔%%47 / 除号%%144 扁△%%208 ▽%%48~% %57 0~9 数字%%145 扁▽标高 %%209 Ω欧米伽%%58 : 冒号%%146 △正△%%210 Ψ普赛%%59 ; 分号%%147 ~ %%211 α阿尔法%%60 < 小于号%%148 θ %%212 β贝塔%%61 = 等于%%149 # 上标# %%213 χ卡伊%%62 > 大于号%%150~ %%159 空白号 %%214 δ德耳塔%%63 ? 问号%%160~ %%169 0~9上标数字 %%215 ε伊普西隆%%64 @ 邮箱号%%170~ %%179 0 ~9下标数字 %%216 φ菲%%65~% %90 A~Z 大写字母%%180 ‰千分号 %%217 γ伽马%%91 [ 左方括%%181~ %%192 Ⅰ~ Ⅻ 希腊数字 %%218 η伊塔%%92 \ 反斜杠%%193 ≠不等于%%219 ι约塔%%93 ] 右方括%%194 《 %%220 不识%%94 ^ 上箭%%195 》 %%221 κ克帕%%95 _ 下横杠%%196 ≤小于等于%%222 λ兰姆达%%96 ` %%197 ≥大于等于%%223 μ米由%%97~% %122 a~z 小写字母%%198 ≈约等于 %%224 ν纽%%199 ≌ %%225 ο奥米克隆 %%226 π派%%241 ↑上箭头 %%227 θ西塔%%242 ↓下箭头 %%228 ρ罗%%243 ←左箭头 %%229 σ西格玛%%244 →右箭头 %%230 τ陶%%245 ∝ %%231 υ宇普西隆%%246 ∞无穷 %%232 ∈伊普西隆%%247 ヨ %%233 ω欧米伽%%248 * %%234 ξ克西%%249 ÷除号 %%235 ψ普赛%%250 小于等于 %%236 ζ截塔%%251 大于等于 %%237 。%%252~空白
如何修改CAD标注文字的大小及公差的高度
在CAD中,修改标注及公差文字的颜色 1. 标注可以独立设置两边的标注界线、箭头及符号、文字(包括标注值和公差)三大 部分的颜色,修改单个或同一类标注的公差和文字的颜色可以选中后,在属性面板里的文字-文字颜色项修改 2.修改多个,建议打开标注样式管理器,修改文字标签页下的文字颜色项。 在CAD中,如何设置公差高度? 标注公差的高度=标注文字的高度*公差高度比例*标注全局比例 * 文字高度在文字标签页的文字高度栏修改 * 标注全局比例在调整标签页的标注全局比例项中修改 * 公差高度比例的修改步骤: 1)打开公差标签页 2)先启用某一公差方式如“极限偏差” (默认是不启用,即无),此时,高度比例项变成亮显,高度比例表示公差文字高度与文字标签页中文字高度的比值,修改该值成你需要的,如一般为文字高度的0.71倍,则改为0.71,如下图 3)然后再将公差格式改回去(如默认的无),完成。 以上标注样式修改完成,点确定,创建新的标注,公差高度设置生效。 在CAD中,如何修改标注文字的大小? 标注文字的高度=标注文字的高度*标注全局比例 1. 修改单个或同一类尺寸文字的大小,可以选中尺寸后,在属性面板中修改文字-文字高度值或调整-标注全局比例值。 2. 修改多个尺寸文字一般通过修改所用标注样式实现。方法:
进入标注样式管理器,在文字标签页,修改文字高度值(一般设置为文字的打印高度如3.5等),再根据图纸比例修改调整标签页中的标注全局比例(一般标注全局比例=图形的图纸比例的倒数,比如图纸比例为1:5时,标注全局比例设成5)。 如果一个文件含有多张图,且共用同一个标注样式,上述修改会让与图纸比例吻合的图中的标注文字高度合适,反之则不合适。这样,就需要为不同图纸比例的图设置一个对应的标注样式,让每个标注样式的标注全局比例均与相应的图的比例对应。而在不同图中标注前,需先将相应的标注样式设置为当前标注样式,再标注。 尧创机械CAD对标注文字的大小控制更智能。不管文件中有多少幅图,标注样式管理器中只需要设置一个基础的标注样式(文字高度设置为1:1打印值,如3.5)。当图纸比例不一样,即插入不同比例的图框时,尧创CAD程序启用图纸比例功能,图纸比例功能可以根据图纸比例的大小自动调整标注全局比例,这样,创建的文字的高度在1:1打印时,始终是标注样式中的文字高度设置值,整个标注中都不需要人为地切换标注样式。
解决cad字体的方法
如何解决 CAD 打开时字体找不到的自动转换的问题 1、简单方式一:如果有这种字体,直接添加进autocad安装目录下的fonts文件夹中; 简单方式二:如果没有这种字体,打开文件后,点击格式,选择文字样式,将该图纸中所有的字体替换为自己的字体,保存即可,下次打开不会再出现提示的。 2、也不是自己上网多下载些字体,就能解决问题啊。因为如果用了那种不太通用的字体,自己看图倒是方便了。但有可能把自己的图纸发给其他人,那也是麻烦啊。最好是能够找到通用字体去代替那种生僻字体了。 3、巧用CAD字体替换法巧用CAD字体替换法...以后再也不需要求助CAD字体了 ...我们经常遇到这种情况:当打开别人图时,找不到原文件的字体,怎么办?打开别人一张图时,要不停的替换我没有的字体文件,怎样才能一劳永逸? 有两种办法, 一:复制要替换的字库为将被替换的字库名,如,打开一幅图,提示找不到jd字库,你想用hztxt.shx替换它,那么你可以把hztxt.shx 复制一份,命名为jd.shx,就可以解决了。不过这种办法的缺点显而易见,太占用磁盘空间。最好用下面这种办法。 二:在autocad r14/support 目录下创建acad.fmp文件,如果原来有此文件直接打开,这是一个ASCII文件,输入"jd;hztxt",如果还有别的字体要替换,可以另起一行,如“jh;hztxt",存盘退出,以后如果你打开的图包含jd和jh这样你机子里没有的字库,就再也不会不停的要你找字库替换了。 当然有的朋友可能不是用r14,默认目录不在那里。那么,下面我就告诉你一种方法:怎么样找到我的CAD里面的acad.fmp文件?在“开始”菜单(Windows) 中,单击“所有程序”(或“程序”)Autodesk”AutoCAD 2005 AutoCAD 2005。(也就是打开CAD程序。) 在“工具”菜单中,单击“选项”。? 在“选项”对话框中,单击“文件”选项卡。? 在“文件”选项卡上,单击“文字编辑器、词典和字体文件名称”左侧的加号(+)。? 单击“字体映射文件”左侧的加号(+)。? 在“字体映射文件”下,单击路径名查看字体映射文件的位置。看,我的目录就在C盘Application Data目录下。 4、使用AutoCAD的时候,字体问题会困扰很多人。我的做法是这样的:把自带字体里没有的字体单独存放到一个文件夹,如果提示查找字体,就到这个文件夹里面找。因为除了自带字体外,常用的字体也不多,放到单独一个文件夹里比较容易找到。而且这种办法还可以解决重新装系统后字体丢失的问题。只不过有点麻烦。如果想要简单,在工具选项对话框,文件选项卡中,打开“支持文件搜索路径”,添加上自己存放字体的文件。不过,这种方法的唯一缺点就是在文件夹里没有需要字体的情况下,手动查找会出现很长的下拉列表。 5、方法一:点格式--文字样式,除了标准样式外还会有3-5个字体样式。将所有的字体样式全部改为:字体名:TXT.shx,选用大字体,大字体选用HZTXT.SHX或HZFS.SHX(本
最新-cad尺寸标注线怎么变短 精品
cad尺寸标注线怎么变短 篇一:制图建筑标记标注小距离尺寸线范围制图---建筑标记---尺寸线范围---标记消失---标注小距离本人也是初学者,自己也遇到了一些小问题。 比如在建筑标记中,尺寸线范围明明调的是“0”,可图上就是多出来一小段。 还有建筑标记莫名消失的问题。 可能这只是一个很小、很简单的问题,可能还有其他更简单的方法,在这里我也是提供一个自己的解决方法,可能也有错误与不足,仅供学习参考!详情(2019版):如图用建筑标记标注一段距离,要求尺寸线范围设为发现标注文字离尺寸线太近了。 打开标注样式—修改—文字—“从尺寸线偏移”设为10(注意此处的关键一步“10”):调整后,标注数字离尺寸线稍稍有了些距离:现在还没有什么问题,现在我们来标注一个很小距离的长度:标注并放大:注意与上图标注的100的区别标注文字没在尺寸界线之间(因为标注距离太小了,容不下标注的数字),还有尺寸线范围多出来一小段(左右都有)现在先把“15”调到尺寸界线之间:调整---点“文字始终保持在尺寸界线之间”调整后发现“15”是到尺寸界线之间了,但两边还是多出来一小段。 下面要把它们去掉:调整—将“若不能放在尺寸界线内,则消除箭头”前打上对勾调整后的样子:发现多出来的两小段是没了,连建筑标记都没了!这是因为前面“从尺寸线偏移”设为10,这个“10”太大了,我们可以把它设的小点如“7”。 (最关键的一步!!!!!自己总结就是“从尺寸线偏移”值若为,则当标记距离小于2时,就会出现这种建筑标记消失的情况)篇二:尺寸标注怎么改变标注数字大小尺寸标注怎么改变标注数字大小尺寸标注怎么改变标注数字大小?我画的图尺寸比较大,有1000以上,标注后数字很小,我要在4图纸里打出来,怎么使标注数字变大一点啊,能够在4纸上看得比较清楚,请高手赐教!设成50就差不多了,如果大了,适当的设小一点,两次一过你就知道什么样的文字样式、比例等先设好,这样一旦要改时就方便多了,比如文字想改大,只要更新就可以了,而且一旦多人合作时,图纸的对接等工作就容易多了2019标注尺寸数字大小怎么调整在标注工具栏中单击标注样式按钮,在标注样式管理器中单击
如何在CAD中添加自己编的线性
如何在CAD中添加自己编的线性 一、线型的开发 1.线型文件的定义格式 要开发出一套自己的线型,我们可以先学习一下AutoCAD2000本身本带的标准线型文件,以便有所借鉴。我们找到AutoCAD2000的标准线型文件ACAD.LIN,这个文件位于AutoCAD所在路径的Support子目录下,用一般的文本编辑器(如记事本、写字板)即要打开,该文件的内容如图1所示。 图1 现在我们来研究一下这个文件。文件中“;;”代表注释行。因此我们可以利用它来添加一些注释性文字,以增强文件的可
读性。 每种线型都可以定义为两行,第一行定义线型的名称和线型说明。行首必须是以“*”开始,其后是线型名称。线型的描述也是起一个直观的注释作用,最好加上,不过这种描述不能超过47个字符。第二行才是真正描述线型的代码。行首的“A”代表对齐方式。在这种对齐方式下,第一个参数的值应该大于或等于0,第二个参数的值应该小于0。简单地说:正值表示落表,AutoCAD会画出一条相应长度的实线;0表示画一个点;负值则表示提笔,AutoCAD会提笔空出相应长度。我们可以想像成绘图笔的工作过程,就很容易理解了。要注意的是,这些字符之间以半角的逗号隔开,每一行结束必须按回车键,最后一行也不例外。另外,在*.LIN文件中,每个线型文件最多可容纳280个字符。 说了这么多,您可能还没有明白,不要紧,现在让我们来分析一下第一种线型Border,首先的“.5”表示正数0.5,也就是画一条0.5个单位长的线;然后的“-.25”表示负的0.25,也就是留一段0.25个单位长的空白;紧接着画0.5个单位长的线,0.25个单位长的空白,0表示画一个点,然后又是0.25个单位长的空白,如图2所示。
如何在CAD中设置标注样式与比例
CAD中如何设置标注样式与比例? 在用CAD画图的时候经常要用不同比例出图,但出图必须要保证文字和标注打印出来形式是一样的。如何做到这一点,不仅对于CAD初学者来说是一个难题,很多资深的设计师也只是套用周围同事或单位规定的方法,并不清楚怎么回事。百度蚂蚁图纸-设计施工图纸,全部一手资料,源文件可以借鉴参考修改在绘制图纸之前,通常是知道这张图纸的打印比例的,因此在绘图的时候就要使用合适的文字高度和标注样式。设置标注比例的方式通常有三种: 第一种是针对不同比例的图设置不同的标注样式,做成模板文件,然后在绘制不同比例图纸时选择相应的样式就好了。现在很多设计院中画施工图的人在CAD标注时总是喜欢预先设定好一个系列的比例,比如说S40表示是全局比例为40的标注样式,而其它不修改,按国标的常用比例的话,要列出一大堆来了, S1 , S2 , S4 , S5 , S10 , S20 , S25 , S30 , S40 , S50 ……,然后在工具栏里就有一串的样式可供选择,比如是1:50的图,就点一下S50的标注样式,如果是1:100就点一下S100的标注样式,看起来感觉挺方便的样子,其实这不是一个好习惯。百度蚂蚁图纸-建筑设计施工图纸,全部一手资料,源文件可以借鉴参考修改 当然了用惯了那种方式的说不定会觉得那种方式更方便,点点就好了,需要新的标注比例时再增加好了。其实这种做法有几点不可取的地方,一是很难做成一个标准文件,因为谁也不敢保证没有新的比例。
二是很难修改一个文档,比如说需要修改标注样式的话,就很麻烦了,因为几乎每个样式可能都要改过。虽然标注样式是一种参照方式,可是在设定标注样式时,很难确定每个样式是否都是用同一个样式做为母板修改的。 三是,如果比例多了以后,在很多的样式里选择一个样式,也是够眼花的事。 第二种,是设置一种标准的标注样式,保存到模板文件里,在绘制不同比例的图纸时,通过标注比例dimscale来控制标注比例。做法是:只设定1:1(全局比例为1)的标注样式就足够了,在需要切换全局比例时,只要输入dimscale的命令,再输入全局比例即可,比如说是1:50的图,只要将dimscale 的值赋为50就可以了,如果要换成1:100,那只要把dimscale的值赋为100。这样一种标注样式就可以标注出所有比例的标注了。这样做的好处是,在设定标准文件时,只需要做出一个标注样式就可以了,而不用把国标那么多的标注比例全做成样式。而用dimscale的方式也是有缺点的,因为这命令有点长,不适合在画图中多次使用,毕竟速度才是最重要的,其实解决这个问题很容易解决,把这个命令自定义一个命令别名就可以了,比如说de(第一个字母+最后一个字母)也可以选择你自己觉得好记的,但又不跟原有命令冲突的名称。一切用命令搞定,工具栏也可以少点东西,绘图区域也可以大一圈了。 第三种,使用专业软件。然现在很多百度蚂蚁图纸-设计施工图纸,全部一手资料,源文件可以借鉴参考修改设计人员都是用专业软件,例如浩辰建筑和水暖电软件、天正建筑等,使用这些专业软件,你只需要在绘图前设置好出图比例,例如1:100,这些软件自动会将文字高度、标注样式、图块比例乘以相应倍数,你不用再去专门设置文字和标注样式,直接绘图就可以了。如果你要设置
cad中如何在图形中添加文字
cad中如何在图形中添加文字 篇一:CAD中插入图形的方法 AUTOCAD中插入图形的方法 文章来源:机电专业技术网访问次数: 文章导读:有时我们需要在CAD中插入图片,以增加CAD图纸的说明性(如下图)。在CAD中插入图片有两种方法,下面以AUTOCAD 2007为例分别介绍一下这两种方法及其各自的注意事项,请参考。有时我们需要在CAD中插入图片, 以增加CAD图纸的说明性(如下 图)。在CAD中插入图片有两种方法,下面以AUTOCAD 2007为例分别介绍一下这两种方法及其各自的注意事项,请参考。 1、图像参照法 步骤:(1)点击菜单“插入”→“光栅图像参照”,如下图: (2)在弹出的“选择图像文件”窗口中选择要插入的图形文件即可,如下图: (3)接着在CAD中指定图像的插入点和图像的比例因子(即CAD 中显示的图像和原图像的比例关系)。图像参照法插入的图像只是一个参照图像,CAD文件中并没有包含图像文件,当删除文件夹中的图像文件时,CAD中的图像也就不会显示。如下图就是删除图像文件后CAD中的显示内容,在原来显示图像的地方,由于CAD找不到图像文件,所以只是显示原来图像文件所在的路径。这样当CAD文件用
来交流时,就必须连同图像文件所在的文件夹连同发给对方,这样会造成文件交流的不方便。 2、OLE对象法、 步骤:(1)点击菜单“插入”→“光栅图像参照”,如下图: (2)在弹出的“插入对象”窗口中选择“新建”,并在对象类型中选择“画笔图片”或“位图图像”都可以。 (3)会自动弹出一个名为“位图图像在XXX输入图中”(其中XXX为CAD文件的文件名)的画图程序。先把此程序最小化。 (4)到插入图像所在文件的文件夹中,鼠标右键单击图像文件,在快捷菜单中的打开方式中选择画图。 (5)在画图程序中选择“编辑”→“全选”,再复制图形。 篇二:如何在CAD中插入图片 1:以CAD2004为例,点击插入—光栅图像;进入要插入图片的路径,选择要插入图片;点击确定后,在操作页面选择“在屏幕上指定”;点击确定; CAD操作页面点击插入后,屏幕左下角命令栏中会出现“指定缩放比例因子”;可根据自己需要进行图片大小缩放;确定比例因子后,图片将插入在CAD页面。 我们经常会用到CAD插入图片,可是将图纸发给别人后,别人说没有图片,怎么办呢?其实是我门的插入方法错误了。 首先,点击插入,下拉有OLE对象,不要选择光栅图像,因为大多数是选择这个发给别人是看不到图片的 然后点击OLE对象,出现对话框,找到位图图像。点击确定
