电脑主要硬件的检测方法
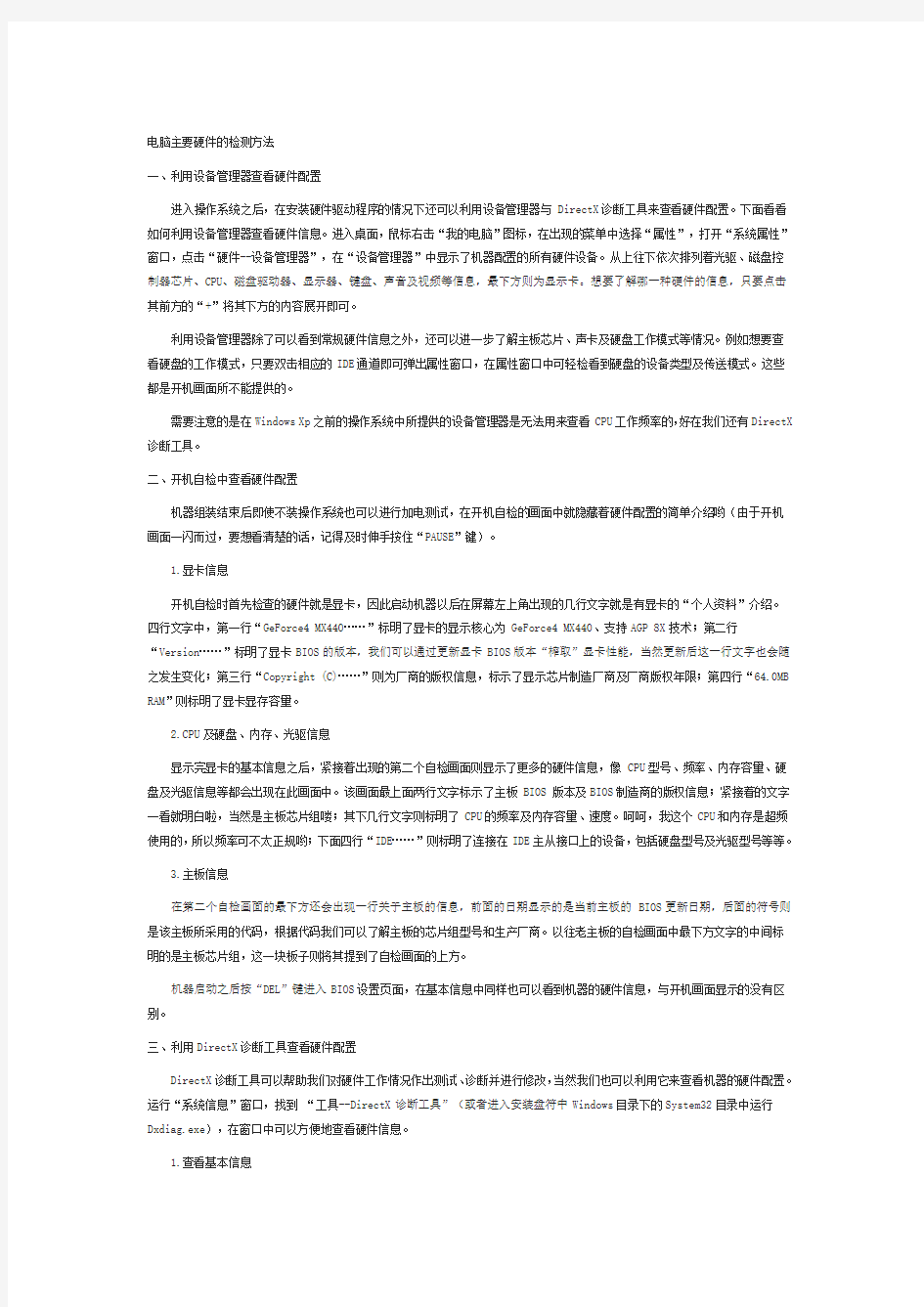

电脑主要硬件的检测方法
一、利用设备管理器查看硬件配置
进入操作系统之后,在安装硬件驱动程序的情况下还可以利用设备管理器与DirectX诊断工具来查看硬件配置。下面看看如何利用设备管理器查看硬件信息。进入桌面,鼠标右击“我的电脑”图标,在出现的菜单中选择“属性”,打开“系统属性”窗口,点击“硬件--设备管理器”,在“设备管理器”中显示了机器配置的所有硬件设备。从上往下依次排列着光驱、磁盘控制器芯片、CPU、磁盘驱动器、显示器、键盘、声音及视频等信息,最下方则为显示卡。想要了解哪一种硬件的信息,只要点击其前方的“+”将其下方的内容展开即可。
利用设备管理器除了可以看到常规硬件信息之外,还可以进一步了解主板芯片、声卡及硬盘工作模式等情况。例如想要查看硬盘的工作模式,只要双击相应的IDE通道即可弹出属性窗口,在属性窗口中可轻检看到硬盘的设备类型及传送模式。这些都是开机画面所不能提供的。
需要注意的是在Windows Xp之前的操作系统中所提供的设备管理器是无法用来查看CPU工作频率的,好在我们还有DirectX 诊断工具。
二、开机自检中查看硬件配置
机器组装结束后即使不装操作系统也可以进行加电测试,在开机自检的画面中就隐藏着硬件配置的简单介绍哟(由于开机画面一闪而过,要想看清楚的话,记得及时伸手按住“PAUSE”键)。
1.显卡信息
开机自检时首先检查的硬件就是显卡,因此启动机器以后在屏幕左上角出现的几行文字就是有显卡的“个人资料”介绍。四行文字中,第一行“GeForce4 MX440……”标明了显卡的显示核心为GeForce4 MX440、支持AGP 8X技术;第二行“Version……”标明了显卡BIOS的版本,我们可以通过更新显卡BIOS版本“榨取”显卡性能,当然更新后这一行文字也会随之发生变化;第三行“Copyright (C)……”则为厂商的版权信息,标示了显示芯片制造厂商及厂商版权年限;第四行“64.0MB RAM”则标明了显卡显存容量。
2.CPU及硬盘、内存、光驱信息
显示完显卡的基本信息之后,紧接着出现的第二个自检画面则显示了更多的硬件信息,像CPU型号、频率、内存容量、硬盘及光驱信息等都会出现在此画面中。该画面最上面两行文字标示了主板 BIOS版本及BIOS制造商的版权信息;紧接着的文字一看就明白啦,当然是主板芯片组喽;其下几行文字则标明了CPU的频率及内存容量、速度。呵呵,我这个CPU和内存是超频使用的,所以频率可不太正规哟;下面四行“IDE……”则标明了连接在IDE主从接口上的设备,包括硬盘型号及光驱型号等等。
3.主板信息
在第二个自检画面的最下方还会出现一行关于主板的信息,前面的日期显示的是当前主板的BIOS更新日期,后面的符号则是该主板所采用的代码,根据代码我们可以了解主板的芯片组型号和生产厂商。以往老主板的自检画面中最下方文字的中间标明的是主板芯片组,这一块板子则将其提到了自检画面的上方。
机器启动之后按“DEL”键进入BIOS设置页面,在基本信息中同样也可以看到机器的硬件信息,与开机画面显示的没有区别。
三、利用DirectX诊断工具查看硬件配置
DirectX诊断工具可以帮助我们对硬件工作情况作出测试、诊断并进行修改,当然我们也可以利用它来查看机器的硬件配置。运行“系统信息”窗口,找到 “工具--DirectX诊断工具”(或者进入安装盘符中Windows目录下的System32目录中运行Dxdiag.exe),在窗口中可以方便地查看硬件信息。
1.查看基本信息
在“DirectX诊断工具”窗口中点击“系统”选项卡,当前日期、计算机名称、操作系统、系统制造商及BIOS版本、CPU 处理器频率及及内存容量一目了然。注意喽,虽然我将Celeron 2.0MHz超频至2.40MHz使用,但是DirectX却不认这个帐,依然显示的是未超频的原始频率。看来没有AIDA32,我们同样也可以识别奸商是否将超频的CPU卖给我们!!
2.查看显卡信息
在“DirectX诊断工具”窗口中点击“显示”选项卡,在这里我们可以看到显卡的制造商、显示芯片类型、显存容量、显卡驱动版本、监视器等常规信息。
3.查看音频信息
音频设备往往为人所忽视,但缺了它又不行,单击“声音”选项卡,对其做一番了解吧!同样在出现的窗口中能看到设备的名称、制造商及其驱动程序等等极为详细的资料。不同的是我们还可以点击右下角的“测试DirectSound(T)”对声卡进行一下简单的测试。
软硬件测试方案
1.1.1软硬件测试方案 1.1.1.1测试目的和要求 1.1.1.1.1测试目的 作为软件开发的重要环节,软件测试越来越受到人们的重视,软件测试是软件工程过程的一个重要阶段,是在软件投入运行前,对软件需求分析、设计和编码各阶段产品的最终检查,是为了保证软件的正确性、完全性和一致性,从而检测软件错误、修正软件错误的过程。随着软件开发规模的增大、复杂程度的增加,以寻找软件中的错误为目的的测试工作就显得更加困难,因此要求测试计划和测试管理更加完备。本次测试安排在项目进行编码过程中和编码完成后进行,测试的内容包括系统界面风格、主要功能、容错能力、模块间的关联等等,依据正规步骤完成单元测试、边缘测试、整体测试。通过测试,及时发现存在于程序中的错误并根据测试结果对程序进行修改,从而确保提交给用户的程序是经过检验并能顺利运行的。 1.1.1.1.2测试的总体要求 软件测试可运用多种不同的测试策略来实现,最常用的方式是自底向上分阶段进行,对不同开发阶段的产品采用不同的测试方法进行检测,从测试开始,然后进行功能测试,最终进行系统测试。 尽早地和不断地进行软件测试。 保证系统风格与界面统一。 保证各系统联接正确,数据传送正常。
抽检程序的内部编写情况无误。 测试用例应由测试输入数据和对应的预期输出结果两部分组 成。 程序员应避免负责测试自己编写的程序。 测试用例,应当包括合理和不合理的输入条件。 应当检查程序是否有不希望的副作用。 程序流程和接口内容绝不可忽视。 充分注意测试中的群体现象。 严格执行测试计划。 对每个测试结果严格检查。 妥善保存文档。 性能测试和功能测试同等重要。 1.1.1.1.3测试人员及组织分工 参加测试人员包括技术支持组部分人员、开发小组全体成员、质保组测试成员和用户人员。组织分工如下: 单元测试:由实施组成员在编码过程中,各自以及交叉进行单元测试。 集成测试:由质保组两名测试成员、实施组两名成员进行集成测试。 系统测试:由技术组项目技术负责人、系统设计师、用户人员进行系统测试。
电脑硬件常见的故障检测及处理方法
电脑硬件常见的故障检测及处理方法 互联网06-03 14:29:15 作者:佚名我要评论 掌握一些电脑维修的基本检测方法,是解决电脑故障的必备基础知识。本文总结了电脑使用者在日常的工作、生活中有可能遇到的几种代表性的电脑硬件故障以及处理方法,在遇到电脑故障时,快速判断并处理一些有规律可循的常见故障。 我们在日常生活、工作中肯定会遇到电脑硬件引起的一些故障,这个时候,如果你不懂如何检测及处理硬件故障,则会对我们的生活、工作造成很大的不便;本文就针对我们在使用电脑中常遇到的几种硬件故障,总结了几种代表性的电脑故障及处理方法,希望对大家有一定的帮助; 一、什么是电脑硬件故障 电脑硬件故障是由硬件引起的故障,涉及各种板卡、存储器、显示器、电源等。常见的硬故障有如下一些表现。 ①电源故障,导致系统和部件没有供电或只有部分供电。 ②部件工作故障,计算机中的主要部件如显示器、键盘、磁盘驱动器、鼠标等硬件产生的故障,造成系统工作不正常。 ③元器件或芯片松动、接触不良、脱落,或者因温度过热而不能正常运行。 ④计算机外部和内部的各部件间的连接电缆或连接插头(座)松动,甚至松脱或者错误连接。 ⑤系统与各个部件上及印制电路的跳线连接脱落、连接错误,或开关设置错误,而构成非正常的系统配置。 ⑥系统硬件搭配故障,各种电脑芯片不能相互配合,在工作速度、频率方面不具有一致性等。 二、硬件故障的常用检测方法 目前,计算机硬件故障的常用检测方法主要有以下几种。 1.清洁法 对于使用环境较差或使用较长时间的计算机,应首先进行清洁。可用毛刷轻轻刷去主板、外设上的灰尘。如果灰尘已清洁掉或无灰尘,就进行下一步检查。另外,由于板卡上一些插卡或芯片采用插脚形式,所以,震动、灰尘等其他原因常会造成引脚氧化,接触不良。可用橡皮擦去表面氧化层,重新插接好后,开机检查故障是否已被排除。 2.直接观察法
计算机及外设故障判断
电脑板卡及外设的故障判断标准及解决方法 我们天天都在学电脑,用电脑,但是一旦电脑出现了故障就手足无措,不知道如何是好?其实有时候电脑不能工作时,并不是硬件发生了问题,而是我们操作有误,或者进行了错误的设置,也可能是该设备的驱动程序丢失等。 下面就介绍一下什么样的故障是电脑的硬件故障,我们如何判断电脑出现了硬件故障? 一.主板 主板是计算机的基础平台,其他各部件,包括CPU只有插装在主板上才能正常运行,所以主板质量的好坏和设计的优良是系统稳定运行的先决条件。只要是产品,就有损坏和出现故障的时候,电脑也不例外。不过主板出现常见的故障有: 1).键盘/鼠标接口的硬件接触不好或者损坏,一般情况下会同时伴随着串口,并口的损坏。 2).USB接口损坏是大多情况下是保险电阻烧坏,不过因为USB接口和键盘鼠标是共用+5V电源,此时键盘和鼠标也会无效。 3).主板的前置或后置耳机和话筒有一个或都不能使用。 4).对于主板的时钟电路(主频电路)不起振,电源开关和复位功能无效,频烦重启这类的故障,一般需要使用DEBUG卡来辅助判断。 5).对于BIOS芯片中的内容被病毒破坏之类的故障,我们可以观察在给主板加电后,CPU风扇,系统风扇是否工作,并在停机后用手触摸南北桥芯片和CPU的表面,是否有烫手的感觉。然后再试着重新用编程器刷新BIOS内容后加电试机,即可区别具体故障类型。对于因芯片老化而自然损坏造成的故障,在使用编程器时会提示芯片损坏。如果使用DEBUG卡可通过BIOS灯是否正常闪烁来判别。 6).对于其他的硬件物理损坏造成的故障,需要仔细观察AGP,PCI,CPU的SOCKET插座和内存插槽是否有裂纹,断裂,变形,烧灼的痕迹,如果有上述情况,主板的故障原因就可能是上述部位引起的。 二.内存 故障表现:内存做为计算机的核心部件,所有的运算数据都要在内存中完成,所以内存出现问题时,表现出的故障也很奇怪。 1)安装WIN98或WIN2K时,提示不能加载某一个程序或提示在某一地址处出现错误,或提示无法正确完成安装程序等。 2)计算机重新启动后,提示注册表错误,需要恢复注册表后再次重新启动,但是重新启动后,仍然是同样的错误提示。 3)开机后内存报警,插在别的主板上也是同样的现象。 4)加电后主机没有任何动静,风扇也不工作,但是拔掉内存后就可以正常加电。 5)不定期的出现内存报警或显示器花屏(共享内存)的情况。 故障排除: 采用替换法即可排除故障所在。 三.中央处理器CPU 故障表现:主机不启动,工作不稳定,容易死机,;固定的某一软件不能使用等。 故障排除:CPU的故障只有采用替换法,使用一正常的CPU替换后运行系统,观察同样的故障是否还会出现。 四.显卡 显卡故障出现的机率也较高,一般表现为: 1).花屏; 2).每次开机后进安全模式;
硬件测试及方案定义技术
课程大纲 硬件测试技术硬件测试概述 测试前准备 硬件测试的种类与操作 硬件测试的级别 可靠性测试 测试问题解决 测试效果评估 硬件测试参考的通信技术标准测试规范制定 测试人员的培养 2005年9月2005年9月 硬件测试概述 1、硬件测试的概念 测试是为了发现错误而执行操作的过程 测试是为了证明设计有错,而不是证明设计无错误一个好的测试用例是在于它能发现至今未发现的错误一个成功的测试是发现了“至今未发现的错误”的测试 硬件测试概述 2、硬件测试的目的 测试的目的决定了如何去组织测试。如果测试的目的是为了尽可能多地找出错误,那么测试就应该直接针对设计比较复杂的部分或是以前出错比较多的位置。如果测试目的是为了给最终用户提供具有一定可信度的质量评价,那么测试就应该直接针对在实际应用中会经常用到的商业假设。 综合评估,决定产品的测试方向!
3、硬件测试的目标——产品的零缺陷 关注点:产品规格功能的实现,性能指标,可靠性,可测试性,易用性等。 实现的保障:产品的零缺陷构筑于最底层的设计,源于每一个函数、每一行代码、每一部分单元电路及每一个电信号。测试就是要排除每一处故障和每一处隐患,从而构建一个零缺陷的产品。 MTBF不是计算出来的,而是设计出来的。4、硬件测试的意义 测试并不仅仅是为了要找出错误。通过分析错误产生的原因和错误的分布特征,可以帮助项目管理者发现当前设计过程的缺陷,以便改进。同时,这种分析也能帮助我们设计出有针对性地检测方法,改善测试的有效性。 没有发现错误的测试也是有价值的,完整的测试是评定测试质量的一种方法。 2005年9月2005年9月 硬件测试概述 5、目前业界硬件测试的开展状况 随着质量的进一步要求,硬件测试工作在产品研发阶段的投入比例已经向测试倾斜,许多知名的国际企业,硬件测试人员的数量要远大于开发人员。而且对于硬件测试人员的技术水平要求也要大于开发人员。 硬件测试概述 6、硬件测试在企业价值链中的地位 ——采购——研发——测试——生产——销售—— 测试是每项成功产品的必经环节
电脑硬件检测软件大全介绍
电脑硬件检测软件大全 电脑升级换代之后希望了解其性能吗?在超频或对系统做出其他改动之后希望测试系统的稳定性吗?需要检测电脑或某一电脑零配件是否正常却不知从何下手吗?希望查询某一设备的详细信息吗?那么,硬件检测软件能够帮助你。 与其他应用软件相比,硬件检测软件仿佛总是得不到电脑用户的足够重视。但实际上,在使用电脑的过程中,总有需要硬件检测软件为你效劳的时候,例如在你希望评估电脑的性能之时;在你将CPU超频,对系统的稳定性心存疑虑之时;在你开始担心硬盘的工作状态以及数据的安全性之时;在你的系统崩溃,怀疑某一硬件设备可能是诱因之时;在你希望了解自己的刻录机性能以及刻录盘片品质之时;在你需要找出液晶显示器的坏点,了解USB设备的速率,查询自己的MP3使用何种芯片之时。很多情况下,硬件检测软件都能够派上大用场,它除了能够为你评估电脑设备的性能与稳定性,了解硬件设备的工作状态,找出有故障的硬件设备之外,还能够帮助你识别出假货次货。因而,有绝对的理由相信,你总会有需要检测软件的时候,既然如此,你不妨对各种硬件检测软件先做一些了解,这样到需要使用它们的时候,自然就能够更加得心应手。 特别提示 特别需要指出的是,CHIP实验室所用的测试软件,像整机测试软件SysMark、MobileMark等软件,属于价格较昂贵的商业软件,不像免费软件和共享软件那样在互联网上可以比较容易地获得,所以在本文中就不介绍了,感兴趣的读者请参考杂志的评测版面。 整机检测整机检测软件可以对电脑整机进行综合性能测试,检测各种硬件设备的协调与兼容性。你可以使用整机检测软件全面检测自己的电脑,以便更加了解各个硬件设备的信息,或者将检测结果与其他电脑的检测结果相比较,客观评估其性能的高低,甚至还能够帮助你找出性能的瓶颈所在,为你在更新换代时确定目标。 Everest检测每一硬件信息、测试主要硬件性能 Everest(https://www.360docs.net/doc/3c6940144.html,/)也就是老牌的硬件检测软件AIDA32,该软件经过多年的不断改良,目前各项检测功能都非常出色,深受资深电脑玩家的喜爱。软件主要分为Corporate、Ultimate 两种版本,两者相比,Ultimate的功能较强,它比Corporate多出了CPU温度、主板温度、风扇转速、电源输出状态的实时监视功能及内存、硬盘等主要设备的性能检测功能。下载安装并运行Everest Ultimate版之后,带有硬件状况实时监视功能的Everest将出现在系统状态栏上,以图标方式显示CPU温度、主板温度、风扇转速、电源输出状态(如图1)。随即软件打开进入主界面,在主界面左侧是当前系统中各种硬件种类的导航目录树,右侧则显示左侧选中的硬件种类对应的信息。你可
电脑硬盘几种典型故障表现
硬盘的几种典型故障表现 出处:作者:中国硬盘网2005-1-23 10:41:05 硬盘做为计算机的外存储器,容量越做越大,但是其稳定性好像却是越来越不如以前。到现在还有三、四百MB的IDE接口老硬盘在二手市场上销售,并且用起来一点问题也没有,只是速度太慢。可新的大容量硬盘呢?速度是快了许多,就是三天两头出毛病。在使用过程中,由于硬盘的质量问题,供电不良,病毒破坏,高频干扰等情况会出现如下的故障现象: 1.硬盘偶尔丢失数据按理论上说,正常情况下硬盘是不应该丢失数据的。不过因为硬盘工作在高速状态,周围的电磁干扰随时有可能造成硬盘在读写数据时发生错误。虽然有可能是0写成了1或者是1被读成了0,但是我们用户在操作电脑时遇到的就是文件找不到或者文件被破坏无法正常打开,也就是数据丢失了。这也是我们的电脑刚才还好好的,重启后就无法进入系统的原因,重装系统就问题解决了。不过,最需要注意的是:随着网络的迅速发展,病毒开始泛滥,也使我们的电脑变得越来越不安全。有些病毒专门针对某些文件进行破坏,因此如果某些文件丢失或打不开时,最好先查毒,确定自己的电脑是否感染了病毒,防止因为病毒造成的损失扩大。如果某一天早晨,当我们打开电脑时发现有些文件丢失时,最好不要大惊小怪,先对电脑彻底杀毒,同时对电脑的防病毒软件及时进行升级。
2.硬盘不断有坏道出现 这种情况有两种原因,一是硬盘质量不好,控制芯片的时序错误,造成大面积坏道出现;二是硬盘的供电不正常,供电电压偏低,造成读盘时定位不准,表面上出现大面积的坏道。对于硬盘质量问题造成的坏道,如果在保修期内还好,可以找商家换一个新的。但是如果过了保修期的话就只能自认倒霉了,只能再买新的。 3.硬盘在BIOS中有时能找到,有时又找不到 造成这种故障的原因可能有: 1)主板的IDE控制器有问题;2)硬盘的接口电路故障或者是硬盘的磁臂控制电路或磁头有问题,无法正常读取数据; 3)硬盘的供电电压不稳,供电正常时就能找到硬盘,供电偏低时硬盘丢失;4)主机超频,造成硬盘的时钟频率过高,而出现不稳定的情况;5)还有就是硬盘的数据线和硬盘接口有问题及硬盘的电源接口,接触不良所致。在这里暂不考虑硬盘的跳线错误,主从盘设置冲突等情况。 4.硬盘在BIOS中能够找到,但是无法正常格式化和使用 这种情况一般是硬盘的接口通讯部分没有问题,而硬盘的控制部分和数据读写部分有问题。如果硬盘读写时没有异常的响声,但是不能进行格式化,即使低格时也不断的报错,这种情况一般是硬盘的读写电路部分出了问题,读写数据的错误率太高所致。 5.硬盘在BIOS中能够认到,但是却不能启动系统 造成这种情况的原因也有多种:
电脑硬件检测工具HWINFO32使用
HWiNFO32是一个专业的系统信息工具,支持最新的技术和标准。允许你检查你的计算机的全部硬件。hwinfo主要可以显示出处理器、主板及芯片组、PCMCIA接口、BIOS 版本、内存等信息,另外还提供了对处理器、内存、硬盘(WIN9X里不可用)以及CD-ROM的性能测试功能。 Hwinfo本是DOS下最为有名的电脑硬件测试软件,到了Window时代后又推出了Windows 版本,DOS版本也同时继续推出。不过它的Windows版本引荐测试能力稍欠火候,有逐渐被其他测试工具盖过之势,但也不失为一款较好的硬件测试工具。Hwinfpo32可以显示出处理器、主板及芯片组、PCMCIA接口、BIOS版本、内存等信息,另外Hwinfpo还提供了对处理器、内存、硬盘(WIN9X里不可用)以及CD-ROM的性能测试功能。 软件详细教程 Hwinfpo32运行后主界面如图,它的使用比较简单,也是点击左侧的测试项目,在右侧窗口中就会显示相应的信息,下面仅对特色功能进行说明。 一.系统总览 点击主界面工具栏上的摘要按钮弹出系统总览界面,如下图.可以查看CPU,主板,内存的详细信息,显示卡,声卡的芯片组;以及硬盘所支持的DMA模式,当前支持的DMA模式等. 二.基准检测 点击工具栏上的基准检测按钮就可以对CPU,硬盘,内存的具体性能进行检测,如下图.点击对应项目栏的比较按钮,还会显示与同类硬件相比较得值,使我们对当前所使用的硬件性能有一个直观的认识. 比如点击磁盘突发读取率右侧的比较按钮,就会得到如下图所示的窗口.如果点击工具栏上的报告按钮,我们还能得到所选测试项目的详细报告说明. 下列引导或系统启动驱动程序无法加载:HWiNFO32 怎么觖决? 曾经安装过HWiNFO32软件 HWiNFO32是一个专业的系统信息工具,支持最新的技术和标准。允许你检查你的计算机的全部硬件。hwinfo主要可以显示出处理器、主板及芯片组、PCMCIA接口、BIOS 版本、内存等信息,另外还提供了对处理器、内存、硬盘(WIN9X里不可用)以及CD-ROM的性能测试功能。
电脑硬件故障大全
在实际工作中,电脑有许多故障非常不容易处理。这类故障不容易彻底排查,经常反复出现。例如有时在对相关部件进行检测时并不能发现问题,测试其性能全部都正常,但是安装在一块使用时就经常出现问题。由于这些故障表现也不在《微型计算机商品修理更换退货责任规定》附表II的性能性故障所列范围之内,处理起来手续非常繁琐,不但影响用户的正常使用,也让电脑公司头疼不已。现在笔者就把一些经常出现的故障举例说明。 一、内存 此类问题经常出现,大概占到20%还要多。特别是天气突然变热或突然变冷时,只要接电话,用户报修不是开机报警,就是开机能加电无反应。 此类问题多数都是因为内存松动或金手指氧化后接触不良所致,解决的方法也非常简单,只要打开机箱,把内存拔出来重新插一遍就OK了。个别严重的或许还要把内存的金手指用橡皮仔细擦洗才能解决问题。也有特例,无论哪个内存插槽都是报警。 对于此类问题电脑公司的一般解释都是计算机的使用环境湿度过大或者是用户不经常开机,导致内存条的金手指氧化所致。如果是偶尔一次,用户一般还能接受,但是如果此类 问题每隔一两个月出现一次,就会让人受不了。对一普通用户,根本不清楚“内存报警后不能启动”是怎么一回事,也不可能自己动手排除问题,所以只能认为是主机坏了或者是内存坏了。 此类问题产生的一般原因有: 1.内存制作不标准,内存的厚度偏薄,导致内存的金手指与主板上的内存插槽接触不实。 2.主板上的内存插槽质量低劣,常见于杂牌低档主板。一般只有两个内存插槽,因为经常出现内存报警,频繁插拔内存,很容易因为内存插反而烧毁内存条或内存插槽;或者是因用力不当导致内存插槽的某个簧片折断或变形,而使用该内存插槽报废。 例:茂矽内存与捷波694AST2主板配合不好,经常出现开机报警。 3.主板严重变形,导致内存条无法插入内存插槽。即使能插入,稍有搬动或振动内存条就会脱落。 例:微星去年11月份有一批主板严重变形,导致品牌机有上百台机器出厂时不合格而退货。 4.装机工作人员在装机时没有配戴手套,直接用手接触内存条,手上的汗液粘附在内存条的金手指上。长时间后导致内存条金手指氧化而接触不良。 5.计算机工作环境复杂,环境湿度过大,如在湖边或水上,梅雨季节,工厂车间的酸性过大等情况都可能导致计算机过早损坏或报废。
Windows系统下如何检测电脑硬件信息
Windows系统下如何检测电脑硬件信息 为使用电脑时间比较长的老用户,难免会到朋友或同事家帮忙维护、维修电脑,有时还要帮人购买PC,这时我们肯定会带上硬件检测软件,不过,谁也不能随身总是带着这些软件,如果手头上没有合适的检测软件该怎么办呢?总不能因此就什么都不知道吧?那样你的高手形象大大会受损的,其实,离开这些软件我们也能明明白白查看电脑硬件的配置情况。下面我们就来一起学习一下吧。 一、开机自检中查看硬件配置 机器组装结束后即使不装操作系统也可以进行加电测试,在开机自检的画面中就隐藏着硬件配置的简单介绍哟(由于开机画面一闪而过,要想看清楚的话,记得及时伸手按住“PAUSE”键)。 1.显卡信息 开机自检时首先检查的硬件就是显卡,因此启动机器以后在屏幕左上角出现的几行文字就是有显卡的“个人资料”介绍。四行文字中,第一行“GeForce4 MX440……”标明了显卡的显示核心为GeForce4 MX440、支持AGP 8X技术;第二行“Version……”标明了显卡BIOS 的版本,我们可以通过更新显卡BIOS版本“榨取”显卡性能,当然更新后这一行文字也会随之发生变化;第三行“Copyright (C)……”则为厂商的版权信息,标示了显示芯片制造厂商及厂商版权年限;第四行“64.0MB RAM”则标明了显卡显存容量。 2.CPU及硬盘、内存、光驱信息 显示完显卡的基本信息之后,紧接着出现的第二个自检画面则显示了更多的硬件信息,像CPU型号、频率、内存容量、硬盘及光驱信息等都会出现在此画面中。该画面最上面两行文字标示了主板 BIOS版本及BIOS制造商的版权信息;紧接着的文字一看就明白啦,当然是主板芯片组喽;其下几行文字则标明了CPU的频率及内存容量、速度。呵呵,我这个CPU和内存是超频使用的,所以频率可不太正规哟;下面四行“IDE……”则标明了连接在IDE主从接口上的设备,包括硬盘型号及光驱型号等等。 3.主板信息 在第二个自检画面的最下方还会出现一行关于主板的信息,前面的日期显示的是当前主板的BIOS更新日期,后面的符号则是该主板所采用的代码,根据代码我们可以了解主板的芯片组型号和生产厂商。以往老主板的自检画面中最下方文字的中间标明的是主板芯片组,这一块板子则将其提到了自检画面的上方。
常见硬件故障以及维修
常见硬件故障以及维修 故障诊断 1.如何判断硬件故障 2.做好处理硬件故障的前期准备工作 首先,在拆卸硬件之前要先用手触模铁器,将身上的静电放掉,否则身体所带的静电可能会使电脑硬件损坏;另外准备好合适的工具,在拆的时候要小心;在检查电脑硬件时应彻底切断电源以确保人身安全。 其次,动手之前,首先要回顾一下电脑的使用情况,想想在这之前对电脑都有哪些改动,以便对症下药。 3.判断硬件故障的常用方法 通常情况下,在判断硬件故障的时候应本着先外后内,先一般后特殊的检查顺序,这样有利于在检查的时候少走弯路比如说开机时找不到后找不到硬盘,此时应首先检查硬盘与IDE接口、与电源线连接是否正常,若正常,再检查在CMOS设置当中是否有误,有误则加以改正,若正常则接着判断硬盘是否有损坏等等,若硬盘也没坏则可考虑是否是数据线或其它地方引起的故障。这就是由一般到特殊的检查过程。 在进行硬件设备的硬件故障判断时,最常用的方法是替代法和最小系统法;另外我们可以利用系统或主板的提示判断硬件故障。主板所采用不着AWARD、AMI两种BIOS都会在硬件出现问题后发出报警声,这有利于我们方便地进行故障诊断。其它BIOS可以查阅有关资料;有些大场的主板还提供了硬件指示灯功能,若硬件出现故障,则不同硬件分别由不同的指示灯闪烁以提示使用者硬件出现问题 电脑故障诊断的常见方法: 清洁法:主要针对一些使用环境较差或使用时间较长的电脑;主要用刷子去掉板卡上的灰尘和用橡皮擦插卡上的插脚上的氧化层; 直接观察法即“看、听、闻、摸”;即听听声音,闻闻有无异味,摸摸有关芯片有无松动,其温度是否过高,看看板卡上有无烧焦、开列的现象; 拔插法:采用该方法较为简单,该方法就是关机后将有关插件逐快取出,每拨出一快就观察机器的运行状态,直至找出问题所在;可采用最小系统的方法; 交换法又称替代法,采用该方法可很快的确定问题所在,但困难在于找到同型号插件板,总线方式一致的插件板或相同型号的芯片有点难度;(替换法是在电脑出故障时最直接的解决方法,首先打开机箱将内存条拨下,开机看是否有报警声,若有说明主板和CPU没有问题,将内存尤其是金手指处用柔软的毛刷刷净,
IBM硬件故障检测板详解
故障提示: ps 指示灯:当此指示灯发亮时,表明电源2 出现故障。 temp 指示灯:当此指示灯发亮时,表明系统温度超出阈值级别。 fan:当此指示灯点亮时,表明散热风扇或电源风扇出现故障或运行太慢。风扇发生故障还会导致over temp 指示灯发亮。 link指示灯:当此指示灯发亮时,网卡出现故障。 vrm 指示灯:当此指示灯发亮时,表明微处理器托盘上的某个vrm 出现故障。 cpu 指示灯:当此指示灯发亮时,表明某个微处理器出现故障。 pci 指示灯:当此指示灯发亮时,表明某个pci 总线发生错误。 mem 指示灯:当此指示灯发亮时,表明发生内存错误。 dasd 指示灯:当此指示灯发亮时,表明某个热插拔硬盘驱动器出现故障。 nmi 指示灯:当此指示灯发亮时,表明出现一个不可屏蔽中断(nmi)。 sp 指示灯:当此指示灯发亮时,表明服务处理器遇到错误。 brd 指示灯:当此指示灯发亮时,表明某个连接的i/o 扩展单元出现故障。 log 指示灯:当此指示灯发亮时,表明您应该查看事件日志或remotesupervisor。 cnfg指示灯:当此指示灯发亮时,表明BIOS配置错误 。 raid 指示灯:当此指示灯发亮时,表明阵列卡故障。 over spec 指示灯:当此指示灯发亮时,表明对电源的需求超过了指定的电源供应。 remind 按钮:按下此按钮可重新设置操作员信息面板上的系统错误指示灯并将服务器置于提醒方式。在提醒方式下,故障并没有清除但系统错误指示灯会闪烁(每2 秒闪烁一次)而不是持续发亮;如果出现另一个系统错误,则系统错误指示灯将会持续发亮。 BRD 主板上发生错误。 CNFG 发生硬件配置错误。 DASD 发生硬盘驱动器错误。 FAN 风扇发生故障,或者是运行过慢,或者是 已卸下风扇。 TEMP 指示灯可能也会点 亮。 LINK 保留。
笔记本电脑硬件检测工具大全
笔记本电脑硬件检测工具大全 一、 CPU 1、CPU-Z v1.44 CPU-Z是一款家喻户晓的CPU检测软件,在国内非常受欢迎,更有用户将其汉化为中文版本。CPU-Z支持的CPU类型全面,并且软件无需安装,启动即可检测,检测速度快并且返回的检测信息准确丰富,CPU名称、厂商、时钟频率、核心电压、超频检测、CPU所支持的多媒体指令集等均不在话下,而且新版本除了可以检测CPU之外,还提供了主板、内存等检测功能。 2、Intel(R) Processor ID Utility v3.6 英特尔(R) 处理器标识实用程序由英特尔公司提供,使客户得以识别英特尔微处理器的品牌、特性、包装、设计频率和实际操作频率。客户还可使用本实用程序来辨别英特尔处理器是否超出英特尔额定的频率在操作。 3、CrystalCPUID CrystalCPUID 是一款处理器检测工具,在功能方面和CPU-Z、WCPUID基本相同,它并不逊色于CPU-Z和WCPUID,它所支持的CPU类型非常全面。 此外,它还可以调节英特尔 SpeedStep 控制、AMD K6/K7/K8/LX 处理器及 VIA CyrixIII/C3 处理器倍频。 4、Superπ superπ mod v1.4_绿色英文版.rar (41 KB) Superπ是由日本东京大学金 田研究室开发的一款用来计算圆周率的软件,设计者的初衷当初只是在 HITAC S-3800/480超级计算机上使用,由于在计算π值时,考验到了CPU的多方面计算能力,因此后来被日本的超频爱好者移植到PC上使用,借助Superπ来测试超频后的性能,后来慢慢传入我国,许多硬件实验室也使用这款软件作为测试CPU稳定性的依据。 软件通过计算圆周率让CPU高负荷运作,以达到考验CPU计算能力与稳定性的作用,CPU型号并不能说明一切,性能好坏测了才能算数。它的原理很简单,就是让CPU计算圆周率,计算位数越多,花费时间越少,CPU就越强劲,此外,Superπ对CPU稳定性也是一大考验,很多打磨,超频的CPU往往过不了这一关,时常死机或者让系统失去响应。正是由于上述原因,Superπ几乎成了测试CPU的必备软件。 Superπ的操作方式非常简单,界面也很简洁。点击“执行计算”,在设置中可以选择计算的小数点位数(由小到大),之后CPU会自动开始运算,最后给出计算时间和对应的位数,时间越少,计算量越大,CPU性能就越高。不过值得注意的是,如果CPU不够强劲,位数一旦过多,计算时间就会很长,其间系统响应会很慢给人死机的感觉,所以建议大家逐渐提高计算位数。 而Super π Mod!是n111co@https://www.360docs.net/doc/3c6940144.html,在原版基础上制作的修改版,时间统计精确到毫秒级。 5、Stress Prime 2004 Stress Prime 2004是国内用户常用于测试系统稳定性的检测软件,是基于Prime95发展而来的,两个软件操作界面不同,相比之下,SP2004的操作界面比Prime95的操作界面易用性更好,但测试的原理以及检测结果基本相同。 使用Stress Prime 2004,你可以根据自己的需要,从“测试”下拉菜单中选择测试的方式,然后通过“优先权”下拉菜单设定软件测试时的优先级别,然后单
硬盘硬件故障判断与排除
1、开机检测硬盘出错 开机时检测硬盘有时失败,出现:“primary masterharddiskfail”。有时能检测通过正常启动。检测失败后有时在BIOS中能用AUTO DETECT重新设置,有时AUTODETECT又找不到硬盘。请按以下顺序检查:检查硬盘线是否松动;换一根好的硬盘线试试。把硬盘换到其他机器上试试,换一块主板--确认IDE口没问题。也有可能是电源导致的问题,换一个质量好一些的电源。认真检查硬盘的PCB,如果PCB板有烧坏的痕迹,请尽快送修。 如果主板检测到了硬盘的话,请先确认一下检测到的硬盘的容量和其他的参数是否和实际的硬盘参数是相同的。若检测到的硬盘容量和实际的不同,说明系统一定出现故障了,这种情况的发生可能是硬盘、主板、甚至是硬盘数据线。可以用替换法加以确认。 总之一旦在自检时出现“HARD DISK FAILURE”之类的提示,请迅速用替换法,确定硬盘是否有故障。如果怀疑硬盘出现物理故障,则需要维修或者更换硬盘。 2、BIOS设置和安装问题 如果BIOS里硬盘参数设置不对,自检不会通过,硬盘是无法正常使用的。首先检查BIOS里硬盘参数的设置,一般来说,486以后的计算机都会有自动检测硬盘型号的功能,进入BIOS里,找到IDE HDD AUTO DETECTION一项后,会自动检测到硬盘型号。 如果您的硬盘大于528MB,请注意,在BIOS里设置时,将它的模式设为“LBA”,在Pentium以后的计算机里,默认的硬盘模式是“LBA”。如果设置为其他的模式,在读写硬盘时会出现错误,甚至会导致硬盘数据丢失。安装时常见的故障,可能是因为IDE电缆线接触不良或者也可能是电缆接口接反了。如果信号电脑接反,你会发现,机箱上的硬盘指示灯长亮。 3、硬盘容错提示 前面谈到现在硬盘都采取了多项容错技术,其中应用最普遍的是S.M.A.R.T技术。如果屏幕显示“SMART Failure Predicted on Primary Master:ST310210A”然后是警告:“Immediately back-up your date and replase your hard disk drive. A failure mauy be immnent.”此时,须按F1才能继续,这是S.M.A.R.T技术诊测到你的硬盘可能出现了故障或不稳定情况,警告你需要立即备份数据并更换硬盘。出现这种提示后,除了更换新盘外,没其他解决方法。 4、由声音判断硬盘故障 若没有检测到硬盘。首先要考虑的就是硬盘了,硬盘只要一加电,就在不停的运转着,而且每分钟都是五千转以上的速度,这些机械结构难免要出现故障。可以在CMOS中检测硬盘的时候,听一下硬盘发出的声音,如果声音是:“哒…哒…哒……”然后就恢复了平静,就有比较大的把握判断硬盘大概没有问题;如果声音是“哒…哒…哒……”,然后又是连续几次发出“咔哒…咔哒”的声响的话,有很大的可能是硬盘出问题了。最坏的情况是自检时硬盘出现“达、达、达”之类的周期性噪音,则表明硬盘的机械控制部分或传动臂有问题,或者盘片有严重损伤。为了进一步判断,您可以将硬盘拆下来,接在其他的电脑上,然后进入到CMOS中检测一下,如果也是检测不到的话,那就可以断定,真的是硬盘问题了。 5、超频后硬盘出错 超频后出现“硬盘读写失败”,这很可能就是硬盘的毛病。很多硬盘在高外频下工作会有一些问题,轻则无法启动,重则数据丢失,你可以试试将其降为MODE 3,并尽量缩短硬盘排线的长度。100M的采用异步总线,即对PCI来说是三分频(33M),因此对硬盘并没有特殊要求,。对于非异步总线而言,极限外频大约在92M(即PCI速度在46M),在此条件下几乎所有硬盘都无法承受。 6、硬盘电路板或芯片烧毁 硬盘一旦由于电源反接等原因,将造成损坏(BIOS已不认),硬盘的电路板肯定烧毁了,
服务器硬件常见故障排查判断
常见服务器硬件故障排查判断:服务器常见故障的诊断与解决:服务器故障排除第一部分服务器故障排除的基本原则性问题服务器故障排除一、服务器开机黑屏故障排查1.检查供电环境,零-火;零-地电压?2.检查电源指示灯,如果亮,正常吗?3.按下电源开关时,键盘上指示灯亮吗?风扇全部转动吗?4.是否更换过显示器,更换另一台显示器。5.去掉增加内存6.去掉增加的CPU7.去掉增加的第三方I/O卡8.检查内存和CPU插的是否牢靠9. Clear CMOS10.更换主要备件,如系统板,内存和CPU服务器故障排除二、服务器故障排除的基本原则1.尽量恢复系统缺省配置a:硬件配置:去除第三方厂商备件和非标配备件;b:资源配置:清除CMOS,恢复资源初始配置;c: BIOS,F/W,驱动程序:升级最新的BIOS,F/W和相关驱动程序;d: TPL:扩展的第三方的I/O卡属于该机型的硬件兼容列表(TPL)吗?2.从基本到复杂a:系统上从个体到网络:首先将存在故障的服务器独立运行,待测试正常后再接入网络运行,观察故障现象变化并处理。b:硬件上从最小系统到现实系统:指从可以运行的硬件开始逐步到现实系统为止。c:软件上从基本系统到现实系统:指从基本操作系统开始逐步到现实系统为止。3.交换对比a:在最大可能相同的条件下,交换操作简单效果明显的部件;b:交换NOS载体,既交换软件环境;c:交换硬件,既交换硬件环境;d:交换整机,既交换整体环境;服务器故障排除三、服务器故障排除需要收集哪些信息?服务器信息:1.机器型号2.机器序列号(S/N:如:NC00075534)3.Bios版本4.是否增加其它设备,如网卡,SCSI卡,内存,CPU5.硬盘如何配置,是否做阵列,阵列级别6.安装什么操作系统及版本(Windows Server, Netware, Sco, others) 故障信息1.在POST时,屏幕显示的异常信息2.服务器本身指示灯的状态?3.报警声和BEEP CODES4. NOS的事件记录文件?5. Events Log文件确定故障类型和故障现象:1.开机无显示;2.上电自检阶段故障;3.安装阶段故障和现象;4.操作系统加载失败;5.系统运行阶段故障.
电脑硬件故障排除实例大全
电脑硬件故障排除实例 一,主板故障排除: 1、换芯片解决主板故障:故障现象:一台兼容机的主板集成了显卡。某天开机后发生故障,具体表现为:显示器无显示,主机箱内的扬声器在发出了“嘀、嘀”声。故障分析与处理:由于是扬声器报警,证明故障与硬件有关。打开机箱,取出主板仔细观察,与部件相关的接口安装正确,排队了接触不好的可能性。再仔细观察发现,主板有一块标有“ BIOS'的芯片,由于显卡属于基本输入输出系统,因此这块芯片的“嫌疑”最大,换一块相同型号的正常芯片,故障排除。 2、主板电池电量不足导致开机故障:故障现象:一台电脑使用华硕主板,开机后显示器不亮,从光 驱和硬盘的启动声音和指示灯可以判断出电脑在不停反复重启,扬声器发出“嘟嘟'的报警声。故障 分析与处理:首先用排除法,拔掉了光驱、硬盘等设备的电源线,再次开机,扬声器还是报警,表明 并非它们的问题。再用替换法,将CPU内存、显卡换到别的电脑上试验,结果使用正常。于是将目 标锁定在主板上,根据分析,怀疑是主板复位键的地方有短路现象,造成了反复重启,通过万用表测 量发现没有短路现象。最后在更换了主板电池后,故障排除。 3、不能安装Windows 2000 :故障现象:一台电脑无法安装Windows 2000,安装时电脑提示ACPI有 问题,要求升级BIOS故障分析与处理:ACPI是指高级电源管理功能,它必须由计算机主板BIOS 和操作系统同时支持才能正常工作,这台电脑的提示说明当前版本的BIOS的ACPI功能不完善,与Windows 2000不兼容。解决的方法是通过升级新版BIOS来排除故障,如果暂时找不到更新版本的BIOS 升级文件,将BIOS中的“ACPI Function ” 一项设置为“ Disable ”即可。 4、主板故障导致死机:故障现象:一台电脑使用微星850Pro2 主板,安装Windows 2000 后经常死机。 故障分析与处理:如果在微星850Pro2主板上使用ATA66/ATA100硬盘,而硬盘线是40针的硬盘线,或者80针硬盘线接错误时,就公出现这种故障。只需将BIOS升级到最新版本即可排除故障。 5、主机前置USB连线不兼容造成鼠标故障:故障现象:鼠标接口连接在机箱的前置USB接口上,在开机后,光电鼠标底部感应灯不亮,进入系统后无法移动光标。故障分析与处理:将鼠标连接到主机后面的USB 接口后,故障排除。机箱的前置USB接口最近比较流行,但不同的厂商间的USB产品的兼容性存在着不足,容易造成产品之间的冲突,从而影响产品的正常使用。 6、华泰克主板点不亮:故障现象:一台电脑配置的硕泰克主板,最近发生如下故障:打开电源开关 后,电源风扇、CPU风扇正常转动,但CDRO M硬盘没有反应,等上几分钟后电脑才能加电启动,启动后运行一切正常。在通电情况下重启也没问题,但冷启动后又会出现上述故障。故障分析与处理:从故障现象看,首先认为是电源有问题,于是替换电源,但故障依旧。转而将目标指向主板,由于加电后主板可以正常工作,证明主板芯片没有问题,于是将目光集中在主板的电源部分,由于电源风扇和CPU风扇转动正常,由此可以推断供电正常。将电脑运行几分钟后关切断电,用手摸主板电源部件, 发现CPU旁的几个电容温度很高,于是初步断定是电容有问题,用相同型号的新电容重新焊上后,故 障排除。 台电脑由于主板故障导致开机无显示。故障分析与处理: 7、主板故障导致开机无显示:故障现象:
电脑硬件检测
1、EVEREST Home 2.00.327 Beta 说明:EVEREST(原名AIDA32)一个测试软硬件系统信息的工具,它可以详细的显示出PC每一个方面的信息。支持上千种(3400+)主板,支持上百种(360+)显卡,支持对并口/串口/USB这些PNP设备的检测,支持对各式各样的处理器的侦测。新版增加查看远程系统信息和管理,结果导出为HTML、XML功能。官方主页:https://www.360docs.net/doc/3c6940144.html, 下载(3.02 MB): https://www.360docs.net/doc/3c6940144.html,/pub/download/200505/everesthome_build_0327.zip 2、DisplayX 1.0(一款显示器测试工具,尤其适合于LCD测试。) 说明:一个小巧、强悍的LCD/CRT测试软件,包括色彩、灰度、对比度、几何形状、呼吸效应(主要针对CRT)、聚焦(主要针对CRT)、交错(测试显示器抗干扰)、延时(主要针对LCD)等等。 官方主页:https://www.360docs.net/doc/3c6940144.html,/cn/displayx/index.htm 下载(18 KB):https://www.360docs.net/doc/3c6940144.html,/pub/download/200502/DisplayX.zip 3、Nokia Monitor Test 1.0.0.1 汉化版(经典的一款显示器测试工具) 说明:不少朋友买了显示器就直接接上去使用了,从未做过任何调试,也不知道自己的显示器是好是坏,现在我们可以用NOKIA Monitor Test这个程序来测试并调整你的显示器。这是一款Nokia公司出品的显示器测试软件,界面新颖、独特功能齐全。 官方主页:https://www.360docs.net/doc/3c6940144.html, 下载(374 KB):https://www.360docs.net/doc/3c6940144.html,/bbs/usr/30/30_1816.zip 4、CPU-Z(常用来检测CPU和内存) 说明:是一个监视CPU 信息的软件,这些信息包括:CPU 名称、厂商;内核进程;内部和外部始终;局部时钟监测等。 官方主页:https://www.360docs.net/doc/3c6940144.html,/cpuz.php 下载1.28.4(238 KB):https://www.360docs.net/doc/3c6940144.html,/tools/cpu/cpu-z-128.zip 下载1.28.2汉化版(238 KB): https://www.360docs.net/doc/3c6940144.html,/pub/download/200504/ha-CPUZ1282-sy.rar 5、WCPUID 3.3 Build 1092 汉化版 说明:除了检测CPU 的普通ID 信息、内/外部频率、倍频数等基本信息外,还可以检测出CPU 是否支持MMX、KNI 以及3Dnow!指令。 下载(178 KB): https://www.360docs.net/doc/3c6940144.html,/pub/download/200411/ha-wcpuid33b1092_sy.rar 6、AMD处理器识别工具Central Brain Identifier 7.5.0.2 Build 0424 R2 说明:Central Braind Identifier 是一个免费的AMD处理器测试辨别工具包,程序采用直观的界面,为你提供所有的AMD处理器相关资讯,支持所有版本的AMD处理器!
学会判断电脑硬件故障
在电脑市场里最可怜的人要数那些将带有故障的电脑搬来搬去的人了.组装机与品牌机比起来虽然有她的长处,但没有良好的售后服务是她的致命短处. 大部分电脑故障是软件故障,因此在未确定是硬件故障前没必要将整台机器搬来搬去.即使是硬件故障,也没必要将整台机器搬去,只须将出故障的部件拿去即可.因此我们有必要了解硬件故障的诊断和测试方法,以后电脑出了故障不用将整台机器都搬去了(当然最好是不出故障!) 学会判断电脑硬件故障之基础篇 故障及对策下: 如果想对电脑故障做全面的分析,那恐怕要写一本书,且那也并非易事.关于软件的故障在各类报刊上介绍过很多,因此这里只介绍硬件故障的症状,原因以及解决方法. 一、电脑启动过程 Ⅰ、首先来了解一下电脑的启动过程 1、贮存在ROM(只读存储器)中的Bootstrap Loader程序和自诊断程序移动到RAM(随机存储器)中 2、随着Bootstrap Loader的运行,储存在辅助记忆装置中的操作系统将系统文件送到RAM中. 3、执行系统文件Io.sys和Msdos.sys.这时画面上出现“Starting Windowsn98……”的信息. 4、若有Config.sys则执行它. 5、执行系统文件的https://www.360docs.net/doc/3c6940144.html,文件. 6、若有Autoexec.bat则执行它. 7、读取Windows的初始化文件“System.ini”和“Win.ini”,再读取注册表文件。 8、启动结束,出现初始画面,运行操作系统. 这个过程中,在主板的ROM BIOS中监测硬件是否异常,包括硬件故障,接线情况,各类卡的安装等.如果发生错误,画面上什么也不出现,启动停止.这种情况下很可能是硬件故障. Ⅱ、系统启动顺序
8.硬件故障诊断指导和软件调试工具.
硬件故障诊断指导和软件调试工具 STEP 7--Micro/WIN提供软件工具帮助您调试和测试您的程序。这些特征包括:监视 S7--200正在执行的用户程序状态,为 S7--200指定运行程序的扫描次数,强制变量值等。 使用表 8-1作为 S7--200硬件故障诊断和找到解决方案的指导。 本章内容: 调试应用程序 244 ................................................................... 显示程序状态 246 ................................................................... 使用状态图来显示和修改 S7--200中的数据 247 ........................................... 强制指定值 248 ..................................................................... 指定程序执行的扫描周期数 248 ........................................................ 硬件故障诊断指导 249 ................................................................ 243 244 调试应用程序 STEP 7--Micro/WIN为帮助用户调试程序提供了多种手段:书签,交叉参考表,运行模式下编辑。使用书签使编程更方便 您在程序中可以使用书签,它可以使您在一个很长的程序中,很方便的在编辑行之间前后移动。您可以移动到程序的下一个标签行或前一个标签行。
