轻松修改BIOS开机画面
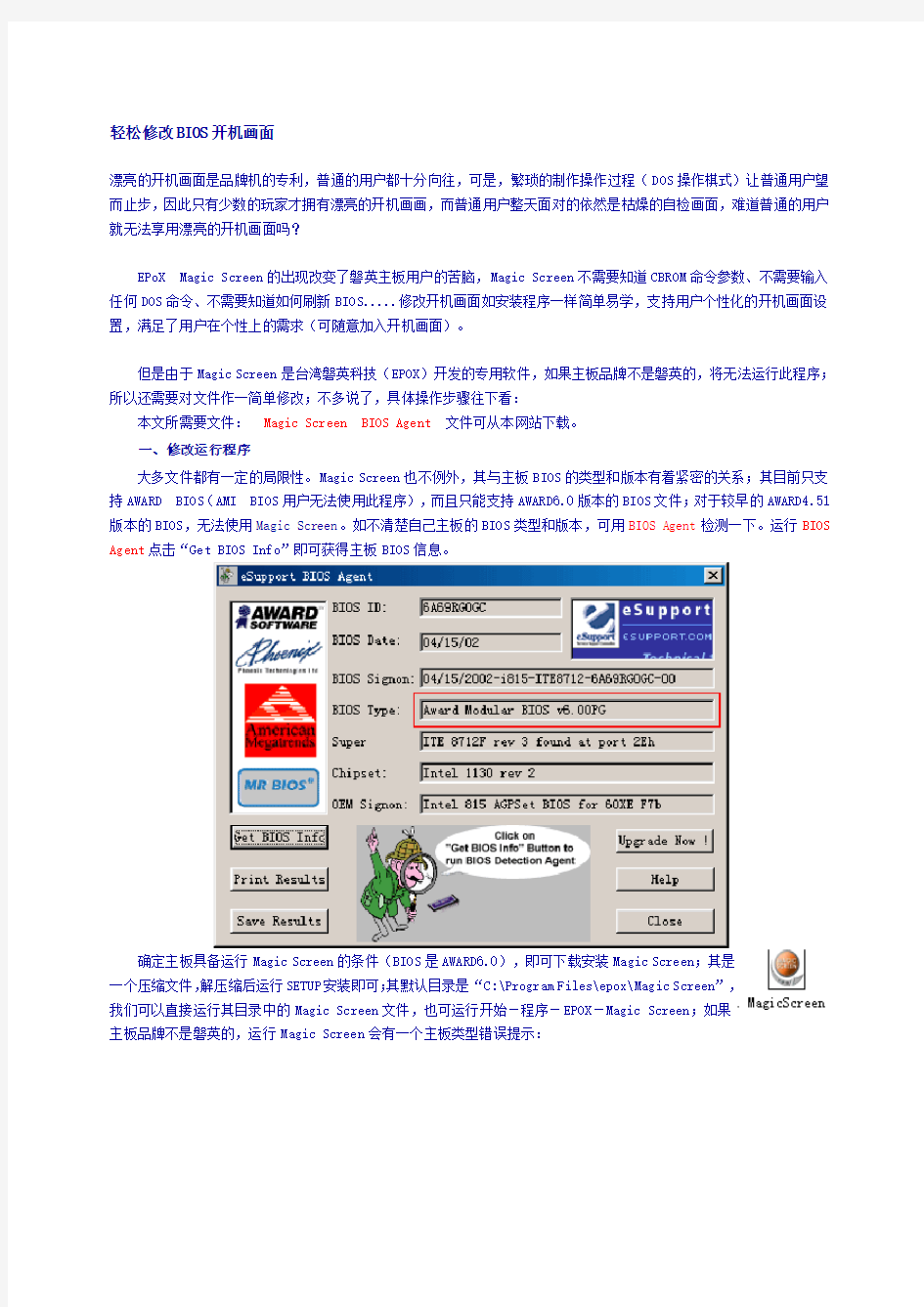
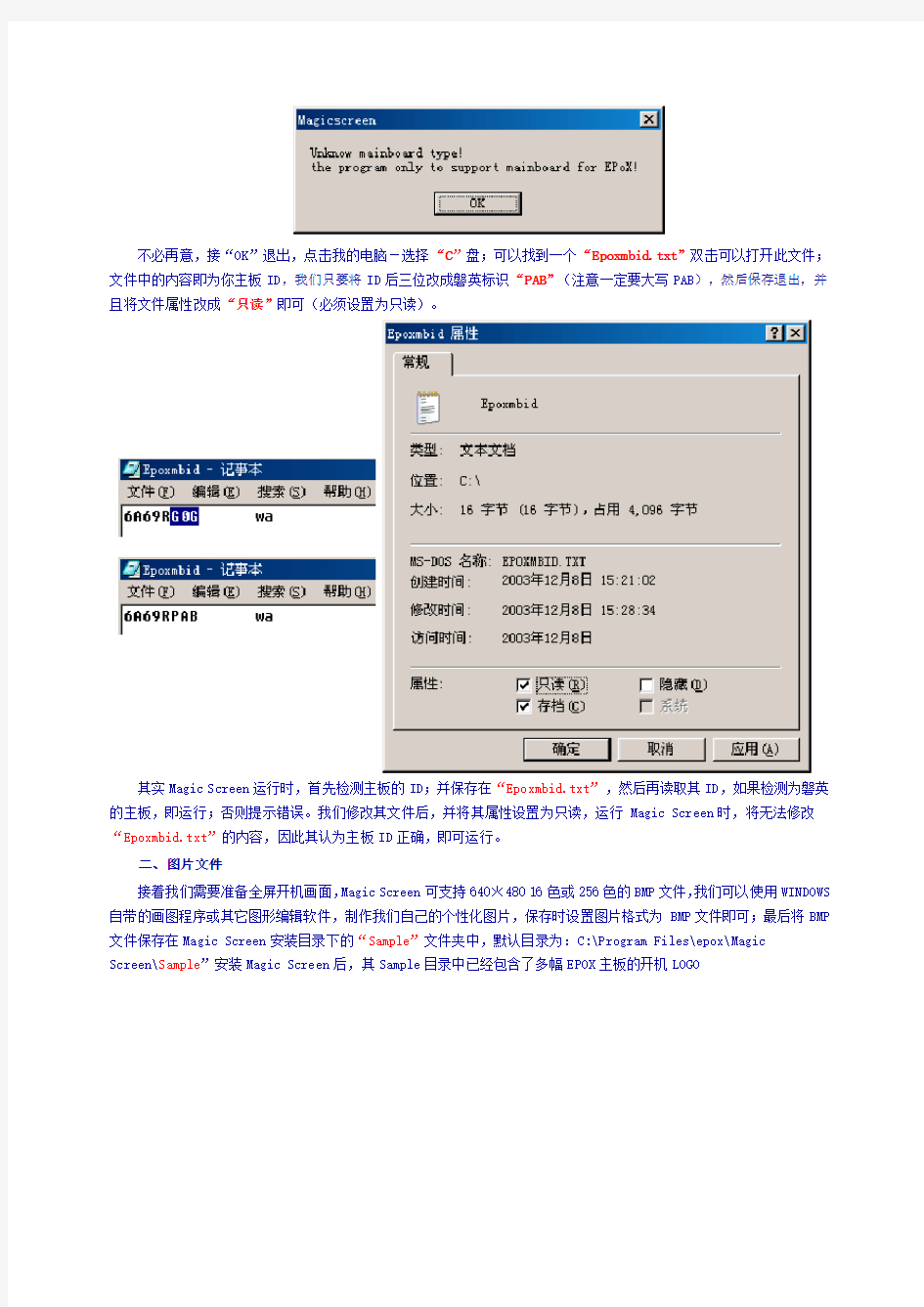
轻松修改BIOS开机画面
漂亮的开机画面是品牌机的专利,普通的用户都十分向往,可是,繁琐的制作操作过程(DOS操作棋式)让普通用户望而止步,因此只有少数的玩家才拥有漂亮的开机画画,而普通用户整天面对的依然是枯燥的自检画面,难道普通的用户就无法享用漂亮的开机画面吗?
EPoX Magic Screen的出现改变了磐英主板用户的苦脑,Magic Screen不需要知道CBROM命令参数、不需要输入任何DOS命令、不需要知道如何刷新BIOS.....修改开机画面如安装程序一样简单易学,支持用户个性化的开机画面设置,满足了用户在个性上的需求(可随意加入开机画面)。
但是由于Magic Screen是台湾磐英科技(EPOX)开发的专用软件,如果主板品牌不是磐英的,将无法运行此程序;所以还需要对文件作一简单修改;不多说了,具体操作步骤往下看:
本文所需要文件:Magic Screen BIOS Agent文件可从本网站下载。
一、修改运行程序
大多文件都有一定的局限性。Magic Screen也不例外,其与主板BIOS的类型和版本有着紧密的关系;其目前只支持AWARD BIOS(AMI BIOS用户无法使用此程序),而且只能支持AWARD6.0版本的BIOS文件;对于较早的AWARD4.51版本的BIOS,无法使用Magic Screen。如不清楚自己主板的BIOS类型和版本,可用BIOS Agent检测一下。运行BIOS Agent点击“Get BIOS Info”即可获得主板BIOS信息。
确定主板具备运行Magic Screen的条件(BIOS是AWARD6.0),即可下载安装Magic Screen;其是
一个压缩文件,解压缩后运行SETUP安装即可;其默认目录是“C:\Program Files\epox\Magic Screen”,
我们可以直接运行其目录中的Magic Screen文件,也可运行开始-程序-EPOX-Magic Screen;如果
主板品牌不是磐英的,运行Magic Screen会有一个主板类型错误提示:
不必再意,接“OK”退出,点击我的电脑-选择“C”盘;可以找到一个“Epoxmbid.txt”双击可以打开此文件;文件中的内容即为你主板ID,我们只要将ID后三位改成磐英标识“PAB”(注意一定要大写PAB),然后保存退出,并且将文件属性改成“只读”即可(必须设置为只读)。
其实Magic Screen运行时,首先检测主板的ID;并保存在“Epoxmbid.txt”,然后再读取其ID,如果检测为磐英的主板,即运行;否则提示错误。我们修改其文件后,并将其属性设置为只读,运行Magic Screen时,将无法修改“Epoxmbid.txt”的内容,因此其认为主板ID正确,即可运行。
二、图片文件
接着我们需要准备全屏开机画面,Magic Screen可支持640*480 16色或256色的BMP文件,我们可以使用WINDOWS 自带的画图程序或其它图形编辑软件,制作我们自己的个性化图片,保存时设置图片格式为BMP文件即可;最后将BMP 文件保存在Magic Screen安装目录下的“Sample”文件夹中,默认目录为:C:\Program Files\epox\Magic
Screen\Sample”安装Magic Screen后,其Sample目录中已经包含了多幅EPOX主板的开机LOGO
三、操作步骤
运行Magic Screen进入主界面(下图所示),这里有软件介绍以及对图片格式要求的提示。点击“Net Step”
按纽继续。
Magic Screen将自动调用Winflash(版本1.6)备份当前主板BIOS(备份在安装目录中,文件名Backup.bin)。
图十备份完成后,Magic Screen会列出Sample目录中所有符合要求的的图片,并根据BIOS文件剩余空间和图片文件压缩后的大小,自动判断图片是否可以加入BIOS中。用“√”和“ⅹ”表示(图十)
由于任何640*480 256色的BMP文件大小都是301KB,已经超过了一般BIOS芯片容量。虽然文件是通过LHA压缩后才加入到BIOS文件中的;但是图片越复杂,其压缩率就越低,因此,制作的LOGO图片不能太繁杂,只需要简单的线条即可;这也是很多BMP文件被标上“ⅹ”的原因。
其主界面一次只能显示六幅图片,因此如图片多于六幅时,可按按纽进行选择。
在Magic Screen中选择一幅图片后,就会出现一幅很大的预览图,如果确认此图,可继续按“Net Step”按纽继续(图十二)。
将显示BIOS剩余空间的变化后,并提示用户在下一步操作的过程中不要关闭和重启计算机(图十三),此时只要继续按“Net Step”按纽,Magic Screen将继续调用Winflash程序刷新BIOS了。
图十二图十三在刷新开始时,一定注意,不要中途停止或重启、关闭计算机!!!
BIOS刷新完成后,点击“Restart Computer”选择框(图十四),计算机将重新启动;我们加入的全屏开机LOGO 图片即可显示,至此修改全屏开机LOGO的过程就完成。
图十四图十五如果想删除全屏开机LOGO,特别对于一些品牌机,想将其LOGO删除时;也可使用Magic Screen中的“Restore default screen”(恢复原始设置)按纽,Magic Screen将自动备份BIOS文件,然后删除其中的LOGO图片,最后将BIOS文件重新刷入,LOGO即可清除(图十五)。
注意:
1、使用Magic Screen修改BIOS开机画面,虽然简单,但是即然是修改BIOS,就有一定的危险性,一定要慎重,并在使用Magic Screen时,备份好自己主板的BIOS文件,特别是一些杂牌主板。
2、由于Magic Screen是调用Winflash WINDOWS下刷新程序,因此在使用Magic Screen一定要关闭系统中的防病毒检测程序、CPU温控程序以及一些后台程序。
3、在Magic Screen调用Winflash备份或刷新程序时,一定不要中途重启或关闭计算机。
4、在Magic Screen调用Winflash备份或刷新程序时,注意一下,Winflash是否正确检测到主板BIOS芯片的型号,如没有检测到,请不要继续运行Magic Screen。
5、如果Magic Screen运行完成后,重启时没有LOGO显示。请按“DEL”键进入CMOS设置,寻找并设置“Fill Screen LOGO Show”为Enabied,保存后重启即可。
6、如果Magic Screen检测到BIOS文件容量不足,或图像文件太大时,不要继续运行Magic Screen。
修改BIOS开机画面(转载)
2007年03月08日星期四上午10:14
1.开机画面存储在BIOS中
2.BIOS文件的后缀名为.bin
3.想要对BIOS文件进行读写需要工具,小烟的BIOS是AWARD的,所以我使用的工具就是AWARD出品的,Awdflash。下载地址:https://www.360docs.net/doc/3d13580098.html,/mydown/search.jsp?tag=6&nameField0=NAME&searchName=award &sortID=-1&x=38&y=14
建议用以上程序到DOS保存。在Windows中使用winflash151写入
4.想要对BIOS文件进行修改要用到命令行工具cbrom。下载地址:https://www.360docs.net/doc/3d13580098.html,/mydown/search.jsp?tag=6&nameField0=NAME&searchName=CBRO M&sortID=-1&x=35&y=11
知道以上的就可以动手了,去掉讨厌的“联想电脑”!!本来想通过升级BIOS的方式来去掉这几个字,顺便也更新一下老的不行的BIOS,可是在网上找了2个小时,居然没有找到~~只好通过修改原有的BIOS文件来修改了。
0.NTFS分区,开机使用光盘启动,用史奴比光盘到系统工具,DOS菜单A,NTFS读写BIOS 中进行操作
1.既然要修改原有的BIOS,而且咱又是新手头一次,上来当然要备份一下了,备份BIOS文件的工具为Award,不管用什么方法进入到纯DOS模式下,执行命令Award,在图形模式中首先是要输入BIOS的升级文件,我们现在不升级所以回车跳过,接下来输入“Y”为备份当前BIOS,回车后输入备份文件名“XXXXX.BIN”别忘了扩展名哦,这里我们一定要备份两次!!修改一份,保留一份!
2.备份完成后,我们就可以对备份的文件进行修改了,大家手不要抖哦。我们用CBROM这个工具来修改其中的一个备份,假设为BIOS1.BIN。首先我们要看看BIOS里有什么,通过命令:“cbrom bios1.bin /d”可以看到一大堆,引起我注意的是“logo”字样,一共有三个分别为“LOGO”、“LOGO2”、“LOGO3”应该就是这几个了,我们还是用CBROM来删除,通过命令:“cbrom bios1.bin /logo release”;“cbrom bios1.bin /logo2 release”;“cbrom bios1.bin /logo3 release”完成后进行下一步
删除时只要打入看到的序号后第一个单词就可以,不用打完整的
3.最后我们需要把修改后的BIOS1.BIN文件写入到BIOS中,用工具winflash151,完成后按F1重启。
重启后,“联想电脑”这几个字已经不存在了~~又能看到正常的开机自检画面了。
对于看烦了自检画面的朋友也可以自己做一个LOGO写入BIOS,步骤差不多,需要注意以下几点:
1.图片大小必须小于150K,规格为640×454×16色,BMP图像即可
2.通过命令:“CBROM BIOS1.BIN/LOGO LOGO.BMP”来加入图片
3.用Award写入BIOS,完成
4.注意一定要控制图片的大小,否则最后写入的时候会死机。
总结,BIOS修改还可以改很多,例如自检画面、BIOS设置画面、文字内容等等,还有很多另类用法,比如硬盘分区~(这个真想不通什么时候用到,实用性不是很大),这次主要写了去掉开机画面的内容,其它的大家可以自行研究~~呵呵
改BIOS全屏开机画面
2007-10-22 22:10
《修改BIOS全屏开机画面》
如果你已领略了修改BIOS LOGO所带来的快感的话,是不是想再试试修改最过瘾、最精彩、最令人兴奋的像品牌机一样的全屏开机画面(下称"OEM LOGO")?本文就将详细地介绍修改OEM LOGO的每一步骤及相关知识。好了,还等什么,让我们一起来打造自己的品牌机吧!
你的BIOS支持OEM LOGO吗
这个问题也许会让你感到失望,但这是修改OEM LOGO首先应解决的问题,你也许会摇摇头说:"我的主板(或是BIOS)是三年前的,不可能支持"。先别这么肯定,笔者的主板是华硕TX97LE(BIOS日期是1998年3月17日),起初也被认为不可能支持OEM LOGO,但经过冒险实验后,证实笔者的BIOS也支持OEM LOGO。通过下面的实验和分析,你也许也会有新的发现。
实验一:
先用PFLASH(笔者用的是华硕主板自带的)将BIOS数据备份到文件中(例如BIOS.BIN),键入命令:CBROM BIOS.BIN /D(只有1.26以上版本的CBROM才有此功能,有关CBROM程序的情况请参阅《电脑报》1999年第15期的相关文章),此时显示BIOS文件信息如下:
Total compress code space = 1B000h(108.00K)
Total compressed code size = 17FEAh(95.98K)
Remain compress code space = 03016h(12.02K)
从第4行可以看到已压缩的EPA格式文件,但却找不到BMP文件的半点踪影。从第5~7行可以看出,BIOS文件最大压缩空间(即"Total compress code space"值的大小)为108K,已用95.98K,还剩12.02K。
如果我们用以前文章中提到的方法分析上面的信息,从BIOS文件中仅剩12.02K剩余压缩空间和找不到BMP格式的文件这两点就可以"肯定"地判断笔者的BIOS不支持OEM LOGO。但事实真的如此吗?让我们再来看:
实验二:
笔者随便做了一张640×480大小16色的BMP文件,上面画了几个字,大小为145K,文件名为GOLDWAVE.BMP。首先"强行"将BMP文件植入BIOS.BIN中,键入命令:CBROM BIOS.BIN /LOGO GOLDWAVE.BMP。让笔者惊喜的是,这一过程顺利地进行了,并没有出现错误信息。接着键入:CBROM BIOS.BIN /D,此时显示BIOS文件信息为:
从多出的一行可以看出,植入的BMP文件Original-Size(原始文件大小)为145.06K, Compressed -Size(压缩后文件大小)为4.43K。咦,原来BMP文件是经过CBROM这个程序压缩了的,怪不得小小的BIOS文件能装下145.06K的"庞然大物"。
向BIOS文件植入图片这一过程已顺利完成,但能否就此断定笔者的BIOS完全支持OEM LOGO呢?现在只有通过更新BIOS来证明了。
笔者用PFLASH小心地将已植入图片的BIOS.BIN写入FLASH ROM(快闪储存器)中,怀里紧抱着从朋友那里借来的主板(以防万一),嘴里喊着"阿门",按下了RESET。随着一声清脆的喇叭响,屏幕顶端显示出熟悉的PCI显卡检测信息,这时笔者已经感觉到BIOS没有出致命性的问题。随后屏幕一闪,上面显示一堆颜色很乱的东西(即后文要谈的"花屏"现象),仔细一看,原来是刚才"随便"做的那张图片,不过已面目全非了,再随后就是蓝天白云……
终于松了一口气,实验结果完全可以证明笔者的BIOS支持OEM LOGO。从上面的和后来的若干次实验,
可以得出以下结论:
1.并不能以原BIOS文件中是否有BMP格式文件来判断BIOS能否支持OEM LOGO(这也许是许多人已犯过的错误)。
2.图片是经过压缩后才植入BIOS中的,所以并不能用图片文件的大小来判断压缩后在BIOS文件中所占的空间,而应该以图片中图形的复杂程度和色彩的多少(这与压缩算法有关)来判断。例如,同为16色640×464大小,文件大小为145K的两张BMP图片,一张上面画了几笔,经压缩后仅0.52K;而另一张用了多种颜色,画了多个图形,经压缩后竟达8K。
3.图片不论是大于或小于640×480像素,都将以平铺的方式来显示(与WIN98桌面背景平铺一样),并且在OEM LOGO底部还有640×16像素用来显示提示信息(即:Press [TAB〗 to Show POST screen,[DEL〗to enter SETUP),而无论图片大小,此信息始终显示,所以创建640×480像素的图片是没有必要的,而640×464像素是最合适的。
4.FLASH ROM的容量有1M(bit)和2M(bit)之分,而BIOS文件大小一般情况下也有两种,即126K (byte)和256K(byte)。在BIOS支持OEM LOGO的情况下,能否装下OEM LOGO要通过BIOS文件剩余的压缩空间来判断(即"Remain compress code space"值的大小)。一般情况下BIOS文件越大,其剩余压缩空间就越大(一般为60K~120K),而BIOS文件越小,其剩余压缩空间也就越小(一般为3K~30K)。
5.如果修改OEM LOGO后,出现"花屏、变色"而非"黑屏或无任何显示"的现象,那么并不会影响系统安全,也不是你的BIOS不支持OEM LOGO,之所以出现"花屏、变色"的情况只是与图片有关(如何修改图片将在后文介绍)。
6.如果在"CBROM xxx.BIN /LOGO xxx.BMP"向BIOS文件中植入图片这一过程中出错,那么可能的原因有两种:一种是BIOS不支持OEM LOGO (笔者测试了从1996到1999年的几十种BIOS文件,还没发现这样的错误信息),解决方法只能就此作罢;另一种是BIOS文件中的剩余压缩空间小于图片压缩后的大小,解决方法是减小图片大小(一般256K的BIOS文件不会出现这种情况)。
7.由于修改OEM LOGO只是CBROM这个程序向BIOS文件中加入图片数据及调用它的程序代码,并不会修改BIOS的核心模块(包括BOOT BLOCK),所以步骤如果没有出现错误的话,即使你的BIOS不支持OEM LOGO,也不会导致BIOS致命性的错误(如开机无任何反应)。当然并不排除由于操作失误和其他原因而导致失败的可能。
为证实以上几点结论的可重复性,笔者在另一台VX(BIOS日期是1997年4月)主板上实验通过。由于条件限制,不能在更多的机器上做验证性实验,所以以上的结论可能会在不同的情况下有所偏差,但在大数情况下是适用的(至少是适用于TX及以后的板子)。
你的BIOS支持OEM LOGO吗?我想现在你的答案已很清楚了,但答案是什么只能由你自己决定,笔者不会煽动你去修改BIOS,毕竟这是计算机操作中最危险的事,导致的任何损失,笔者不会负责。
创建LOGO图片
在本文提笔之前,一定有不少朋友已尝试了修改OEM LOGO,但也许会发现"花屏"或"变色"(即画的是这种颜色,而显示时却是其他颜色)的现象,使自己精心设计的LOGO面目全非。而许多朋友认为只要用绘图程序的"另存为16色位图"就可以创建LOGO图片了,其实事情并没有想象的那么简单,问题也就出在这LOGO图片上。所以在创建图片之前,先了解一下LOGO图片的文件格式是必要的。
有人曾提到这种文件格式是"不知名的二进制文件",之所以这样认为,我想是用了"CBROM XXX.BIN
/LOGO EXTRACT"提取BIOS文件中的图片这一功能,但这一功能提取出的图片文件与原来植入BIOS的图片文件完全不同(虽然文件大小相同)。提取出的文件确实是"不知名的二进制文件",但植入BIOS的图片文件却是标准的16色"索引"位图文件。
其实位图文件(BITMAP,即BMP文件)从文件格式上分为两类,一类是我们熟悉的"RGB"格式,它是用"R、G、B"(红、绿、蓝)三种颜色来表示一个点的颜色,例如某一点为蓝色,那么就用代码"00 00 FF"
来表示。由于RGB三个量中每个可取256个值(0到FF),所以最多可显示16M(256×256×256)种颜色。另一类是"INDEX"(索引)格式,这种格式的文件首先在文件头(从3CH开始)建立颜色表,然后用颜色表中的颜色代码来表示每一点的颜色。例如颜色表中第15位颜色为蓝色,某一点的颜色也为蓝色,那么就用0F(十六进制)表示这一点的颜色,而不是用RGB格式中的"00 00 FF"来表示。"索引"位图最多只能显示256种颜色。
上面简单地介绍了位图文件的格式,那么"花屏"到底是什么原因呢?原来一般的16色索引位图颜色表中的颜色可以是16M种颜色中的任何16种,而LOGO图片却是标准的16色索引位图文件,它的颜色表中只能是确定的16种颜色,如果颜色表中的颜色不是这16种或超出了这16种,那么就会引起显示时的"花屏"现象。从原因上看,解决的办法很简单,将LOGO图片创建成标准的16色"索引"位图文件即可(可用"画图"程序的另存为"16色位图"完成)。
"变色"的原因相对于"花屏"来说就没有那么简单了,由于不知道BIOS是怎样显示LOGO图片的(和一般的程序肯定不一样),所以也就不能从根本上了解原因,但一个有趣的现象是,CBROM的1.03 和1.3版"变色"的结果竟不一样,1.03版把红色变成浅红,1.3版却把红色变成灰色(有时变成其他颜色),1.03版的"变色"不是很严重,而1.3版简直就是张冠李戴地变,效果非常差。由此也可以判断图片是经过CBROM 这个程序处理后再压缩进BIOS文件的,而CBROM这个程序也会影响变色。
上面的分析是不是说不可能避免"变色"呢?其实只要创建图片的过程符合一定的规范,那么基本上可以保证图片不"变色",下面是笔者在操作中的一点作图经验:
1.如果你对PHOTOSHOP(下称"PS")不是很精通,建议使用WINDOWS自带的画笔程序作图,其因有二:一是用画笔程序的"另存为'16色位图'"就可以创建符合要求的16色索引位图,而PS要用经过"转换成索引模式",处理颜色表等多种步骤。二是由于PS功能过强,在RGB模式下它会对图片进行特殊的处理,这样反而使图片容易发生"变色"。
2.作图时,最好使用黑色为背景色,蓝色为文字及图形色,另外可加一些绿色或白色,而少用些其他颜色。如果使用画笔,那么只要注意好使用颜色,画好画后再用"另存为16色位图"就可以了。而用PS时要先将"RGB模式"转换为"INDEX模式"(由于这一过程还要载人颜色表,所以最简便的方法是先用画笔程序建立好16色索引位图后,再用PS打开),再进行绘图。因为在"RGB"模式下PS会对图片进行"去锯齿边缘处理"(即用相近的颜色填充边缘),而这样反而容易引起"变色"。
3.尽量画直线和矩形之类的规则图形,少画曲线和圆形之类的,否则最终显示时的"锯齿"现象很严重,影响LOGO图片的整体效果。
4.最好使用CBROM的1.03版植入图片,因为即使是变色也不会很严重。如果你觉得创建图片太麻烦的话,也可以到我的主页(https://www.360docs.net/doc/3d13580098.html,)下载已做好的LOGO图片。
最后的"手术"
终于到了给BIOS做"手术"的时候了,如果你有修改BIOS的经历,那么现在动手就很容易了。首先运行AWDFLASH等BIOS更新程序(建议使用主板厂商所提供的,如ASUS的PFLASH),将BIOS中的数据保存到文件XXX.BIN中(具体操作请参阅有关文章),然后键入CBROM XXX.BIN /LOGO XXX.BMP将做好的LOGO 图片植入BIOS文件,最后用AWDFLASH将已植入图片的BIOS文件更新到FLASH ROM中。好了,这样就完事了!哦!别急,还有,真诚地向上帝祈祷,开机后看到的是自己精心设计的LOGO,可别是声、光、味效果俱"佳"的"青烟"效应(你见过吗?很"精彩"的!)。
最后还是要口罗嗦一句老话:BIOS修改具有一定的危险,修改过程中一定要仔细慎重,以免造成损失
如何打造“个性”电脑──BIOS开机画面修改全攻略
一、全面修改BIOS需要的文件
1.AWDFLASH.EXE:即Award BIOS刷新程序。要想对BIOS的修改生效,就必须借助该程序将修改结果写入BIOS中。大家可以到主板厂商网站或驱动之家
(https://www.360docs.net/doc/3d13580098.html,)下载相应版本的.AWDFLASH.EXE文件。
2.CTBIOS.EXE:即识别BIOS版本的程序。某些用户不知道自己的BIOS版本,那么就可用它来识别。
3.CBROM.EXE:可显示、导入、导出、修改BIOS文件的程序,较常用版本为1.30B 或1.30C,目前最新版本为V6.06。
4.MODBIN.EXE:可修改BIOS设置画面以及自检时所显示的部分内容。
5.如需要改变开机LOGO、能源之星图案,还需要一种图形处理软件,一般用Windows95/98自带的画图程序即可。如要进行更全面的修改,还需要如PCTools或WinHex等工具。
二、注意事项
修改BIOS具有一定的危险性,一旦操作不慎,会损坏BIOS文件的完整性。修改好的BIOS文件要刷新到BIOS芯片中才能正常显示,因此要对BIOS进行升级。另外,还要注意BIOS的容量。1M、2M、4M BIOS对应的文件大小分别为:128K、256K、512K。BIOS容量越大,那么能够加入的内容就越多。相反,如果BIOS容量较小,可能有些内容就不能加入到BIOS中(如开机LOGO、AWDFLASH.EXE等较大的文件)。
三、解剖BIOS
在修改BIOS之前,我们先看一下BIOS中都有什么东西(用CBROM软件可以查看)。以磐英6VBA主板(采用VIA Apollo Pro133A芯片组)为例,它的BIOS文件是典型的2M文件。当我们在纯DOS状态下输入“CBROM 6VBA0927.BIN/D”(6VBA0927.BIN为你主板的BIOS文件)时,CBROM软件会列出一张BIOS信息列表。
1.第0项SYSTEM BIOS是系统中最基本的部分,保存的文件名为Original.tmp,所有的BIOS都有这一部分内容,其中包含有基本的BIOS程序、提示信息等。要打造自己的特色BIOS,只要修改这一部分程序就行。
2.第1项为扩展BIOS程序,是各个厂商自己制定的不同于标准Award BIOS的功能,实际上几乎所有的厂商都会增加这一部分内容。
3.第2项是CPU微代码,它是用来兼容各型号CPU的。我们常说某某主板不支持某CPU,需要升级BIOS,其目的就是修改CPU微代码。通常这一部分内容是由主板厂商修改好,然后提供给用户。
4.第3项是用来支持ACPI功能的ACPI列表,现在大多数主板已经开始支持ACPI功
能,而这也是运行Windows 2000所必备的部分。只有支持ACPI的BIOS,才能真正实现ACPI功能。
5.第4项是磐英这款主板的BIOS内置刷新程序,开机时敲“ALT+F2”就可以进入AWDFLASH升级程序。
6.第5项则是大家开机时见到的EPA图案(主板不同,图案类型有可能不同),它正是我们DIY特色电脑的主要修改对象。最后三项分别说明了BIOS的总容量、已使用容量和剩余容量,当然这都是经过压缩处理的。
不同的主板厂商通常会在自己的主板BIOS中设置一些非常有特色的项目,技嘉
BX2000+主板BIOS的第6项就是该公司产品独有的双BIOS图案,不同的还有第3项,即它的EPA图案是BMP格式的图形文件。浪潮主板BIOS的第5项是主板内置的防病毒代码,用作BIOS级别的病毒扫描,第6项是浪潮主板开机时显示的全屏幕开机LOGO了。
实战篇
一、替换BIOS中“能源之星”图案
实际上,CBROM.EXE不光能显示BIOS中的内容,它还可以分离或替换BIOS中的内容(CBROM.EXE的具体用法,可以用“CBROM/?”命令查询)。下面的操作要用到的BIOS文件,可以从网上下载最新的升级程序,也可以把自己机器的BIOS备份下来(设BIOS文件为BIOS.BIN)。
我们非常熟悉的主板开机时显示的能源之星图案(在586时代,由于BIOS容量大多为1M,大多数图案都采用EPA格式,故称为EPA图案)。要替换BIOS中的EPA图案很简单,只要找到合适的图案,把BIOS中原来的图案替换掉即可,具体方法如下:
用图形制作软件(如Win98中的画图工具)创建一幅136×126像素的2色(1bit)BMP 图形,在图中你可以写上诸如“PⅢ 1000MHz”等你喜欢的字眼,做好后保存成一个BMP文件。或者找一幅大小适当的图片,并用软件按要求处理好,然后用BMPTOEPA 这个软件把BMP格式转化成EPA格式。此外,BMPTOEPA还可以为你设计的图片填上颜色,但只能逐色块填充(最好把背景设成黑色)。修改满意后,存盘退出即可。当然,如果你不想自己设计图片,也可以用现成EPA文件,这些文件在网上都可以找到。有了EPA文件后就可以用CBROM把BIOS文件里原来那幅EPA图案替换掉(在DOS 状态下键入“CBROM BIOS.BIN /EPA A1.EPA”命令,然后再用CBROM查看BIOS文件信息,你就会发现原来的那个EPA文件已经被你换掉了)。接下来把修改过的BIOS 文件写入到BIOS芯片中,并重新开机,如无意外,你就可以看到替换后的EPA图案了!如果你在输入“CBROM BIOS.BIN /D”命令后看到的EPA信息内不是EPA参数而是BMP参数,那么换起来就更加简单了,因为这样就不需要用BMPTOEPA这个软件来转换了,而且可以用16色的BMP图形,使开机时显示的EPA图案更加美观,其它命令的用法不变。
二、更改全屏开机画面
要实现品牌机全屏开机画面也很简单,只要你的FLASH ROM的空间足够大。方法是:找一个或做一幅图片,存成640×454×16色的BMP格式文件,文件名假设为LOGO.BMP(注意:图像文件必须是16色的BMP格式!而且文件大小应该控制在150KB 以内,否则会造成死机)。接下来执行“CBROM BIOS.BIN/LOGO LOGO.BMP”命令,程序运行后屏幕如果提示“Adding Logo.bmp...1.8%”,表示图形文件加入成功,否则显示出错信息,如表示图片尺寸过大或BIOS不支持全屏开机画面等。注意,有时图形文件过大并不提示出错,但在BIOS升级时会死机。最后,升级BIOS,把修改好的BIOS文件写到BIOS芯片中。重新开机后,你会发现屏幕上出现新加入的图形,屏幕下方出现“Press [TAB] to show POST screen,[DEL] to enter S ETUP”信息,而且,显示“能源之星”的那个页面也不会出现了,可见其优先权之大。
三、修改BIOS中的一般文字
BIOS中的内容是经过压缩后写入的,因此我们无法直接修改其中的文本信息。MODBIN 是Award公司提供的一个软件,我们可以用它修改BIOS设置中的菜单项和主板型号。在DOS模式下输入“MODBIN”,启动该软件,其默认项是“Load File”,我们先用“Load File”调入保存的BIOS文件,装载BIOS文件后可以在MODBIN软件的版本和版权行下面看到如“07/06/2000-i440BX-8671-2A69KG0EC-00”的信息,这就是前面提到的BIOS ID,它包含了主板的芯片组和BIOS的日期、编码(这和计算机启动时在显示器左下方看到的信息是一样的)。然后我们用“Change BIOS Message”(改变BIOS的显示信息)选项就可改变上述信息。另外,我们还可以修改BIOS设置的菜单项,让BIOS设置中的某些菜单项失效或改成自己熟悉的单词,按F2可以进行模拟显示。最后使用第一个选项“Update File”(更新BIOS文件)保存修改后的结果并自动退出MODBIN。接下来,把修改好的BIOS.BIN写入主板的BIOS芯片中就大功告成了。
四、更改BIOS设置画面、自检画面的其它内容
如果你想更改BIOS设置画面、自检画面的其它内容,需要高版本的CBROM.EXE(如V6.06,以下所说的皆为该版本),这主要是因为低版本的CBROM不能显示地址信息,所以无法进行修改。对这部分内容的更改需要特别小心,否则很有可能造成机器不能启动。
你可先用CBROM把BIOS文件内的信息显示出来,其中的Other项即为我们所需要的一项,并记下其地址,如4100:0000(不同的机器显示的地址可能不一样)。然后执行“CBROM BIOS.BIN /OTHER 4100:0 EXTRACT”命令即可。
当屏幕出现“Enter an extract file name:(AWARDEXT.ROM)”提示信息时,输入一个文件名(这里是AWARDEXT.ROM),那么就会建立一个文件。然后你可以用WinHex 软件修改该文件,你会发现文件中相当多的文本就是设置和自检画面所显示的内容(注意:更改后的内容长度最多只能和原有内容长度相同),修改完之后保存退出,然后再次执行命令“CBROM BIOS.BIN/OTHER 4100:0 AWARDEXT.ROM”将修改后的文
本加入到文件中。最后刷新BIOS,重新启动机器,你就能看到自己所更改的内容。
五、全面修改BIOS内的文字
虽然MODBIN可以修改的信息有限,但它在打开一个BIOS文件时,会将这个BIOS中的ORIGINAL.TMP文件解压出来,ORIGINAL.TMP里面有BIOS的全部信息,我们可以用十六进制编辑器WinHex将这个文件打开来,对Award BIOS中的提示信息进行编辑。
具体操作是:首先在MS-DOS窗口下运行MODBIN.EXE,在“Load File”中选择保存的BIOS文件,确认完后切换到Win95/98(注意:此时不要关闭MODBIN.EXE的MS-DOS 窗口),你会发现在MODBIN.EXE的文件夹中,多出了一个ORIGINAL.TMP文件,这个文件就是我们的编辑对象。在不关闭MODBIN.EXE的MS-DOS窗口的情况下,运行WinHex,打开ORIGINAL.TMP文件,你就可以修改BIOS开机所显示的一切文字信息和与BIOS有关的一切文字信息,比如:把你的Celeron(TM)366MHz改成Pentium Ⅲ 1000 MHz之类。修改完信息后,退出WINHEX,切换到原先的MODBIN.EXE的MS-DOS 窗口,在“Update File”中确认BIOS文件被修改并退出。把修改后的BIOS文件写入到主板的BIOS中,修改BIOS文字信息过程结束。
由于对BIOS动手术具有一定的危险性,故希望大家在实践的时候一定要仔细慎重,以免造成不应有的损失!
问:我用的是兼容机,我想拥有品牌机启动时那种很酷的开机Logo,请问有没有办法实现啊?
答:这个开机画面主要是通过修改BIOS来实现的。我们可以通过修改BIOS开机自检时显示在屏幕右上角的图像文件EPA Logo和开机后全屏显示的画面文件Logo Bitmap对开机画面进行设置。制作EPA Logo文件可以借助Bmo toEpa软件来完成,制作Logo Bitmap文件可以使用一般的图像工具如Photoshop完成。不过值得一提的是BIOS修改起来相当危险,希望你多了解一些BIOS的知识后再动手修改。一般情况是通过专门的BIOS修改软件来进行修改。
如何修改Windows的开关机画面
如何修改Windows的开关机画面 大家是否对Windows提供的蓝天白云的开机画面有点厌倦了呢?如果你想以Windows 的开关机画面尽情展示你的个人魅力,请继续往下看。 我们今天不需要任何专业工具,只需要Windows内置的“画笔”程序! 什么是开关机画面? “开机画面”就是启动Windows后看到的第一幅图片(蓝天白云的那幅),开机画面的文件名为logo.sys,保存在C盘根目录下。有时候你看不到logo.sys这个文件,但只要你把一幅256色的BMP格式图片改名为logo.sys并保存在C:\下,即可让它变成开机画面。 “等待关机画面”就是提示“Windows正在关机……”的那幅图。等待关机画面的文件名为logow.sys,它一般保存在C:\Windows目录下。 “关机完毕画面”就是提示“现在可以安全关闭计算机了”的那幅图,关机完毕画面的文件名为logos.sys,它一般也是保存在C:\Windows目录中。 实际上,这些Windows开关机画面只是一幅256色的BMP位图文件(320×400像素),惟一的区别就是文件扩展名不同,开关机画面的文件扩展名是.sys,我们只需要把.bmp的文件改成.sys就可以了。由于.sys文件是系统文件,所以我们在一般情况下看不到它们,这时我们可以选择文件夹菜单栏上的“查看”—“文件夹选项”,在弹出的对话框中点击“查看”选项卡,在“隐藏文件”下的“显示所有文件”前打勾,点击“确定”退出对话框。 制作开关机画面 首先我们打开Windows中的画图程序,单击“文件”菜单中的“新建”来新建一个画图文件,然后再单击“图像”菜单中的“属性”选项,在弹出的对话框中,将宽度设置为320,高度设置为400,单位选择“像素”,单击“确定”退出对话框。 现在你就可以在画布中画上你想要的任何“东东”了,如我们可以写个“我有,我可以”,或者画个大恐龙,呵呵,总之,你想画什么都可以。 制作完成后,单击“文件”菜单中的“保存”选项,在弹出的保存对话框中,指定一个保存路径,在保存类型中选择“256色位图文件”。 现在我们退出画图程序,将刚刚保存的logo.bmp文件改名为logo.sys文件,并复制到C:\下。 OK,我们自制的开机画面就搞定了!如果心急,现在就重启一下电脑看看吧! 感觉如何?是不是总觉得不够专业?还是来看看如何制作一幅精美的开机画面吧。 平时我们也许会看到一些制作精美的图片,也想利用它来制作自己的开关机画面。那该怎么做呢?首先,我们需要把这副图片保存为256色的BMP格式的位图文件,我们可以利用图像浏览程序ACDSee(http://download.21cn.com提供下载)来做到。 首先将图片在ACDSee中打开,然后点击“Tool”菜单中的“Convert”选项,这时会弹出一个“FormatConvert”对话框,在“Seclectthedesiredoutputformat:”中选择“BMP”,再单击“OK”即保存为BMP文件。 由于其保存的颜色位数是根据源图像的位数而定的,所以我们可以在画图中打开此件进行编辑,然后再另存为256色的位图文件。当然啦,如果你在玩游戏时看到某个漂亮场景或人物,也可以按下PrintScreen键将精美的图片拷贝到剪贴板上,然后在“画图”程序中按Ctrl+V(粘贴)将图片粘贴过来。
修改Windows XP开机画面
修改Windows XP开机画面 Windows XP的开机画面文件同样在Ntoskrnl.exe文件中,除了使用Resource Hacker、eXeScope 等工具软件修改外,还可以使用BOOTXP、最初印象(Inno Logo)等专用工具来修改Windows XP的启动画面。 1.用BOOTXP修改开机画面 BOOTXP可以修改Windows 2000、 Windows XP的开机画面文件,使用BOOTXP修改开机画面时,只要准备好相应的BMP文件就可以了:文件大小为640×480像素,16位色。 从https://www.360docs.net/doc/3d13580098.html,:8080/down/HA-bootxp240r1-NW.zip下载并安装BOOTXP 后,首先在弹出的“初始化”窗口的操作系统列表中选择要修改的对象,这里我们选择“Windows XP”,然后单击“保存和运行BOOTXP”按钮,进入BOOTXP。 单击“浏览”按钮,在弹出的设置窗口选择开机画面所在的文件夹,然后单击“确定”按钮。 从“你的引导画面”下面的列表中单击需要使用的开机画面,比如一个漂亮的XBOX图片,然后单击“转换到引导画面”按钮,所选择的图像就会转换为Windows XP的开机画面了(如图4)。
图4 把图片设为开机界面 单击“选择进度条”按钮,然后在“交替进度和覆盖位图”窗口中选择相应的进度条,单击“确定”按钮。最后单击“保存你的引导画面”按钮,重启计算机,就会看到修改后的开机画面了。 BOOTXP还有一个比较实用的功能,就是可以从Ntoskrnl、ZippedNtoskrnl等文件中,提取BMP图像和进度条图像。需要提取时,只要单击“选项”项,然后选择开机画面文件所在的文件夹,指定提取路径,再单击“提取位图”,选择相应的开机画面文件就可以了(如图5)。 图5 提取文件中的图片
如何修改Win7开机登陆界面背景图片
如何修改Win7开机登陆界面背景图片 问题描述: 用户如何自行修改win7登陆系统的登陆背景图片 解决方案: 1.准备图片: 将需要作为背景图片的图片格式转换成.jpg, 文件大小控制在250KB以内(否则可能无法正常显示), 务必将图片分辨率调整成当前显示器分辨率,将图片命名为“backgroundDefault.jpg” 2.打开注册表编辑器regedit:可以“开始”→“运行”→键入“regedit”→“确定”→启动注册表编辑器。 3.展开到:[HKEY_LOCAL_MACHINE\SOFTWARE\Microsoft\Windows\CurrentVersion\Authentication\Logon UI\Background]→右侧新建一个双字节值“OEMBackground”(OEM版本的Win7已经有这个键值)→右击该双字节值→“修改”→将键值修改为“1”。 4.分两种情况 A:普通用户(相对于OEM用户,登陆界面是Win7标准的,而不是OEM定制的) “我的电脑”→“C:\Windows\System32\oobe”→在该目录下创建一个名为“info”的文件夹并打开→在打开的目录下创建一个名为“backgrounds”的文件夹→将准备好的“backgroundDefault.jpg”复制到这个位置(即C:\Windows\System32\oobe\info\Backgrounds)。B:OEM用户(登陆界面已由OEM定制) “我的电脑”→“C:\Windows\System32\oobe\info\Backgrounds”,用准备好的“backgroundDefault.jpg”覆盖已存在的文件
无需任何软件,简单修改Win7开机登陆界面背景图片
无需任何软件,简单修改Win7开机登陆界面背景图片,让您的电脑更为个性。 默认分类2010-09-27 15:48:45 阅读134 评论0 字号:大中小订阅 无需任何软件,自定义Win7开机登陆界面背景图片,让您的电脑更为个性。 Win7已经出来很长时间,其实类似修改Win7开机登陆界面举不胜举,比如ThoosjeLogonEditor等。但是用软件到底都修改了系统的什么文件?系统文件吗?会不会造成系统不稳定啊? 最近找到了这样一个方法,利用微软提供给各大厂商制作OEM版Win7时定制登陆界面的方法,自定义Win7开机登陆界面背景图片,方法很简单,也很实际,不修改任何文件,只要修改一下一个注册表键值,添加一张图片,即可。 以下操作请以管理员权限进行。 1.准备图片:将需要作为背景图片的图片格式转换成.jpg,文件大小控制在250KB以内(否则可能无法正常显示),图片分辨率调整成当前显示器分辨率,将图片命名为“backgroundDefault.jpg” 2.打开注册表编辑器regedit:可以“开始”→“运行”→键入“regedit”→“确定”→启动注册表编辑器。 3.展开到: [HKEY_LOCAL_MACHINE\SOFTWARE\Microsoft\Windows\CurrentVersion\Authentication\LogonUI\Ba ckground]→右侧新建一个双字节值“OEMBackground”(OEM版本的Win7已经有这个键值)→右击该双字节值→“修改”→将键值修改为“1”。 图:
无需任何软件,简单修改Win7开机登陆界面背景图片,让您的电脑更为个性。 4.分两种情况 A:普通用户(相对于OEM用户,登陆界面是Win7标准的,而不是OEM定制的) “我的电脑”→“C:\Windows\System32\oobe”→在该目录下创建一个名为“info”的文件夹并打开→在打开的目录下创建一个名为“backgrounds”的文件夹→将准备好的“backgroundDefault.jpg”复制到这个位置(即C:\Windows\System32\oobe\info\Backgrounds)。 B:OEM用户(登陆界面已由OEM定制) “我的电脑”→“C:\Windows\System32\oobe\info\Backgrounds”,用准备好的“backgroundDefault.jpg”覆盖已存在的文件(可以先把已存在的文件备份,随你喜欢)
bios_logo开机画面轻松修改
准备一个256色Bitmap文件,640X480分辩率或少一些,同时要确信你的‘ *.bmp '文件不是很大,把这个文件复制到你的硬盘中。 1.把‘ cblogo.exe ' 文件也复制到你的硬盘中。 2. 准备一张 DOS6.2x 的启动盘 ( 或 Win95/98 dos 启动盘 ) 不包括 A uto EXEC.BAT 和 Config.sys 文件。 3.把启动盘放入软驱中,然后启动你的系统 4.切换到你的硬盘上, 然后按下面程序安装: CBLOGO *.bmp (bitmap 文件 ) /l
1.cblogo xxx.bin xxx.bmp 2.当显示操作成功后(屏幕上会出现successfully!字样), 输入awdflash xxx.bin 3.出现提示后按F1重新启动系统即可. 不过在改变LOGO之前,必须用Flash把BIOS取出来:先重新启动计算机并进入MS-DOS方式,再执行Flash pindy.bin/g,这样你的BIOS里的东西就被复制到pindy.bin这个文件里来了。现在你可以用CBLOGO把文件里的开机LOGO提取出来,存为一张bmp的文件,键入:CBLOGO pindy.bin lws.bmp/g你原来的开机LOGO就被存到lws.bmp里。在这里要看清楚它的文件大小,千万记下来,你自己的LOGO最好别超过它,否则BIOS里放不下就可能会出问题! 接下来你可以用画笔或PHOTOSHOP等绘图软件来画一张自己的LOGO,最多不超过256色。当然也可以用现成的。画完后用“文件/另存为”把它存为256色的位图文件。再重新启动计算机并进入纯MS-DOS方式,执行:CBLOGO *.bmp/g(这里的*.bmp也就是你所画的LOGO的文件名)就可以。 现在重新启动计算机,怎么样?自己的LOGO感觉就是不一样吧?不过有一点事先声明:更改BIOS是有一定风险的,如果您因为看了本文而遭受什么损失,本人概不负责。
轻松修改BIOS开机画面
轻松修改BIOS开机画面 漂亮的开机画面是品牌机的专利,普通的用户都十分向往,可是,繁琐的制作操作过程(DOS操作棋式)让普通用户望而止步,因此只有少数的玩家才拥有漂亮的开机画画,而普通用户整天面对的依然是枯燥的自检画面,难道普通的用户就无法享用漂亮的开机画面吗? EPoX Magic Screen的出现改变了磐英主板用户的苦脑,Magic Screen不需要知道CBROM命令参数、不需要输入任何DOS命令、不需要知道如何刷新BIOS.....修改开机画面如安装程序一样简单易学,支持用户个性化的开机画面设置,满足了用户在个性上的需求(可随意加入开机画面)。 但是由于Magic Screen是台湾磐英科技(EPOX)开发的专用软件,如果主板品牌不是磐英的,将无法运行此程序;所以还需要对文件作一简单修改;不多说了,具体操作步骤往下看: 本文所需要文件:Magic Screen BIOS Agent文件可从本网站下载。 一、修改运行程序 大多文件都有一定的局限性。Magic Screen也不例外,其与主板BIOS的类型和版本有着紧密的关系;其目前只支持AWARD BIOS(AMI BIOS用户无法使用此程序),而且只能支持AWARD6.0版本的BIOS文件;对于较早的AWARD4.51版本的BIOS,无法使用Magic Screen。如不清楚自己主板的BIOS类型和版本,可用BIOS Agent检测一下。运行BIOS Agent点击“Get BIOS Info”即可获得主板BIOS信息。 确定主板具备运行Magic Screen的条件(BIOS是AWARD6.0),即可下载安装Magic Screen;其是 一个压缩文件,解压缩后运行SETUP安装即可;其默认目录是“C:\Program Files\epox\Magic Screen”, 我们可以直接运行其目录中的Magic Screen文件,也可运行开始-程序-EPOX-Magic Screen;如果 主板品牌不是磐英的,运行Magic Screen会有一个主板类型错误提示:
windows 7修改开机启动画面
windows 7修改开机启动画面 其实也没什么技术含量。首先说下,WIN7启动画面的文件存放在 C:\windows\system32\bootres.dll里面,RCDATA的资源名。activity.bmp 我们的目的就是替换这个文件。 activity.bmp WIN7 启动资源。200*21000 像素,12MB大小。由105符 200*200的小图组成。WIN7启动时就是顺序显示这些小图来完成的。 高手应该已经知道我们该做什么了吧。嘿嘿,没错,就是自己做这105张小图! 准备:FLASH (做启动画面的工具),resscope(替换启动资源),wimtool WIM景象制作工具,图片合并工具(我第一次是用图片编辑器做的。累死了,网上没有好的,自己找下吧。),签名工具。 说下,其实上面的并不是一定要这些,而是个人喜好。 例如:3D MAX,IMAGEX.exe 都可以。这些方便些。 首先,我们要做一个105侦的FLASH。这个我就不写怎么做了。 做好以后,导出影片,BMP图片序列。这些就是我们启动画面的源文件了。 好了,下面,用图片合成软件合成图片为一列*105张。合成之后保存为activity.bmp(最好文件夹下只有一个文件。因为WIMTOOL是以文件夹为单位来操作的。) 打开WIMTOOL 双击运行库。再启动主程序。第二选项,新建和追加。 选择刚刚存放activity.bmp的目录。输出文件名随便。*.WIM。景卷名Boot Resource。压缩:最大压缩。 然后点开始制作。(见图) 打开ResScope,打开c:\windows\system32\bootres.dll(做好备份哦。不然有可能变VISTA 的!) 找到RCdata/1的资源。导入,选你刚刚做好的WIM。然后保存。
修改安卓系统开机画面
Android系统开机动画包括两部分: 开机显示的ANDROID 文字; ANDROID发光动画。 这篇文章说的开机动画是第一种,下面开始正文! 1. 制作当前屏幕像素的图片(模拟器默认为320*480) 使用PS制作一张320*480的图片,保存时选―保存为Web 所用格式‖,然后在弹开的窗口上,―预设‖项选择―PNG-24‖,保存为android_logo.png 注:好像只支持png-24,其他格式生成的rle文件显示不正常,有兴趣大家可以再验证一下。 2. 将图片转换为raw格式 使用linux下的ImageMagick自带的convert命令,进行raw格式转换,命令为: convert -depth 8 android_logo.png rgb:android_logo.raw 注:ubuntu 10.04 默认已经安装ImgageMagick工具,如果当前系统没有安装,可以执行下面的命令安装: sudo apt-get install imagemagick 3. 将raw格式转化为rle文件 需要用到android编译后的rgb2565工具,在android/out/host/linux-x86/bin目录下(android为当前源码所在目录),转换命令如下: rgb2565 -rle < android_logo.raw > initlogo.rle 到目前为止,启动需要显示的图像已经做好了,就是initlogo.rle,注意文件名必须是这个,如果想改文件名,需要修改android/system/core/init/init.h中的宏: #define INIT_IMAGE_FILE "/initlogo.rle" ====================================================================== ====================== 下面需要将initlogo.rle加入的android文件系统中 4. 找到ramdisk.img文件(android/out/target/product/generic/ramdisk.img),将文件名改为ramdisk.img.gz,然后使用下面的命令解压: gunzip ramdisk.img.gz 解压后得到ramdisk.img,可能有人要问,怎么文件名又改回去了?其实不然,使用file ramdisk.img查看一下就知道了: 解压前:ramdisk.img: gzip compressed data, from Unix 解压后:ramdisk.img: ASCII cpio archive (SVR4 with no CRC) 跑题了,还是说正事儿。 5. 使用cpio提取文件: 新建一个temp目录: mkdir temp cd temp cpio -i -F ../ramdisk.img
轻松修改BIOS开机画面
轻松修改BIOS开机画面 https://www.360docs.net/doc/3d13580098.html,/Article/system/netsoft/200506/Article_2394.html 注意: 1、使用Magic Screen修改BIOS开机画面,虽然简单,但是即然是修改BIOS,就有一定的危险性,一定 要慎重,并在使用Magic Screen时,备份好自己主板的BIOS文件,特别是一些杂牌主板。 2、由于Magic Screen是调用Winflash WINDOWS下刷新程序,因此在使用Magic Screen一定要关闭系统 中的防病毒检测程序、CPU温控程序以及一些后台程序。 3、在Magic Screen调用Winflash备份或刷新程序时,一定不要中途重启或关闭计算机。 4、在Magic Screen调用Winflash备份或刷新程序时,注意一下,Winflash是否正确检测到主板BIOS芯片 的型号,如没有检测到,请不要继续运行Magic Screen。 5、如果Magic Screen运行完成后,重启时没有LOGO显示。请按“DEL”键进入CMOS设置,寻找并 设置“Fill Screen LOGO Show”为Enabied,保存后重启即可。 6、如果Magic Screen检测到BIOS文件容量不足,或图像文件太大时,不要继续运行Magic Screen。 漂亮的开机画面是品牌机的专利,普通的用户都十分向往,可是,繁琐的制作操作过程(DOS 操作棋式) 让普通用户望而止步,因此只有少数的玩家才拥有漂亮的开机画画,而普通用户整天面对的依然是枯燥的 自检画面,难道普通的用户就无法享用漂亮的开机画面吗? EPoX Magic Screen的出现改变了磐英主板用户的苦脑,Magic Screen不需要知道CBROM 命令参数、 不需要输入任何DOS命令、不需要知道如何刷新BIOS.....修改开机画面如安装程序一样简单易学,支持用户 个性化的开机画面设置,满足了用户在个性上的需求(可随意加入开机画面)。 但是由于Magic Screen是台湾磐英科技(EPOX)开发的专用软件,如果主板品牌不是磐英的,将无法 运行此程序;所以还需要对文件作一简单修改;不多说了,具体操作步骤往下看:
不用软件修改开机画面
88888888888888888888888888888888888888888888888888888888888888888888888 88888888888888888888888888888888888888888888888888888888888888888888888 88888888888888888888888888888888888888888888888888888888888888888888888 88888888888888888888888888888888888888888888888888888888888888888888888 但是用软件到底都修改了系统的什么文件?系统文件吗?会不会造成系统不稳定啊? 最近找到了这样一个方法,利用微软提供给各大厂商制作OEM版Win7时定制登陆界面的方法,自定义Win7开机登陆界面背景图片,方法很简单,也很实际,不修改任何文件,只要修改一下一个注册表键值,添加一张图片,即可。 以下操作请以管理员权限进行。 1.准备图片:将需要作为背景图片的图片格式转换成.jpg,文件大小控制在250KB以内(否则可能无法正常显示),图片分辨率调整成当前显示器分辨率,将图片命名为“backgroundDefault.jpg” 2.打开注册表编辑器regedit:可以“开始”→“运行”→键入“regedit”→“确定”→启动注册表编辑器。 3.展开到:[HKEY_LOCAL_MACHINE\SOFTWARE\Microsoft\Windows\CurrentVersion \Authentication\LogonUI\Background]→右侧新建一个双字节值“OEMBackground”(OEM 版本的Win7 已经有这个键值)→右击该双字节值→“修改”→将键值修改为“1”。 图:
开机画面修改教程
樱茶幻萌组Win7开机画面修改教程 BY小邪老师 1)取得C:\WINDOWS\SYSTEM32下的Bootres.dll和C:\WINDOWS\SYSTEM\zh-CN下的winload.exe.mui下的管理员权限,有些win7系统没有在C:\windows\system\zh-CN里的winload.exe.mui文件 只在C:\windows\system32里面才有这个文件,不会的请看本教程最后部分。请注意备份相应文件。 2)复制signtool目录下的makecert.exe到C:\Windows\System32下 3)在开始菜单中的搜索框(下图1红色框部分)中输入cmd,然后对准cmd右键选“以管理员身份运行”。4)
5)输入以下代码: makecert-r-ss my-n"CN=Corcube"(灰色部分的字是证书名字,可以自行修改) bcdedit/set{current}testsigning on 成功的标志:Succeeded 6)打开signtool目录下的signcode.exe,选择解压出来的bootres.dll下如图: 下一步,选典型,在下一步选从储存区选择,
6)一直下一步,数据描述、时间戳什么的全无视,这样,签名就弄好了。Winload.exe.mui也需要签名,只要重复上一步就OK了,这里不再赘述。需要说明的是打开Winload.exe.mui时要选所有文件才能看得到,如下图: 7)把签了名的两个文件分别替换到C:\WINDOWS\SYSTEM32下的Bootres.dll和C:\WINDOWS\SYSTEM\zh-CN下的winload.exe.mui吧。前提:第1步中你已经取得了管理员权限哦。一般先把原系统文件改个名,如直接在文件名后加.bak,winload.exe.bak.mui这样,再把我们签名好的文件复制进目录,这样就不会提示覆盖,不容易出错! 8)解压RemoveWatermark.rar,右键管理员身份运行RemoveWatermark补丁,32位系统运行RemoveWatermarkX86.exe 9)64位系统运行RemoveWatermarkX64.exe,不清楚自己的系统位数,请右键属性桌面的计算机。 如下图,输入Y。 敲击回车键退出。 10)重启电脑,效果很华丽…… PS:这个教程由邪骸花哨银编写,但是所有内容都是来自本组强大的绝望のVIP同学,特此致谢。 2010年5月28日 邪骸花哨银
10秒手动修改Windows开机画面 变面
提到更换Windows开机画面,很多朋友都会,不就是找一个eXeScope之类的工具修改、替换可执行文件的资源,或者用BootSkin之类的专用软件来完成吗? 错了,根本不用这么麻烦,其实在Windows XP/2003中,只要利用一个秘密参数,几秒钟就能让系统开机画面变脸,不必修改系统文件,没有任何风险! 两步替换画面 第一步:用记事本打开C:\Boot.ini,找到Windows XP启动项所在行,在末尾处加入“/bootlogo/noguiboot”。 第二步:找到自己做好的开关机画面,存放到Windows目录下(C:\Windows),文件名为boot.bmp。注意:文件名和扩展名都不能改变,图片要求分辨率为640×480,16色。 重启电脑,看看开机画面是不是已经变了?如果不满意,可以直接用新的图片替换boot.bmp就行了,真是简单极了! 如果没有合适的开机画面没问题,只要登录这个国外的站点,在这里可以找到不少非常漂亮的图片,拿来直接用吧! 如果想自己设计一张开机画面,可以用Photoshop等工具处理到合适尺寸(640×480),然后保存成4位色,也就是16色就可以了。 Boot.ini参数的秘密 观察上面替换开机画面的步骤你就会发现:其实主要的步骤就是在 Boot.ini中填加了一个重要的参数。Boot.ini中还包含不少有用的参数,很多杂志报刊都有过介绍,这里我们介绍几个比较重要的参数。 1./BOOTLOG:加上这个参数启动电脑后,系统会把启动信息都记录在一个文件中,便于今后查看。保存位置为%SystemRoot%\Ntbtlog.txt,其中 “%SystemRoot%”代表系统文件夹,如C:\Windows。 2./nodetect:有一个技巧宣称:把“Boot.ini”文件中每个启动项后面的“fastdetect”修改为“nodetect”,可以加快WindowsXP启动速度。其实,在微软的词汇库中并没有“nodetect”这个词,Boot.ini文件中都没有“nodetect”这个参数。 因此,把“fastdetect”改为“nodetect”并不会有什么作用。对于“fastdetect”这个参数,微软给出的解释是“关闭https://www.360docs.net/doc/3d13580098.html,在开机时对串口鼠标的检测”。
BIOS开机画面修改全攻略
BIOS开机画面修改全攻略 用过梅捷主板的朋友一定对它的Internet开机画面难以忘怀,还有技嘉主板开机时的双BIOS图案也给人以耳目一新的感觉,此外,联想电脑开机时“联想集团”四个大字,则显然给电脑打上了品牌机的烙印。实际上,借助于特定的工具,我们也可以方便地修改BIOS中的相关内容。下面笔者就以最常见的Award BIOS 为例,来介绍如何修改开机画面。 准备篇 一、全面修改BIOS需要的文件 1.AWDFLASH.EXE:即Award BIOS刷新程序。要想对BIOS的修改生效,就必须借助该程序将修改结果写入BIOS中。大家可以到主板厂商网站或驱动之家(https://www.360docs.net/doc/3d13580098.html,)下载相应版本 的.AWDFLASH.EXE文件。 2.CTBIOS.EXE:即识别BIOS版本的程序。某些用户不知道自己的BIOS版本,那么就可用它来识别。 3.CBROM.EXE:可显示、导入、导出、修改BIOS文件的程序,较常用版本为1.30B或1.30C,目前最新版本为V6.06。 4.MODBIN.EXE:可修改BIOS设置画面以及自检时所显示的部分内容。 5.如需要改变开机LOGO、能源之星图案,还需要一种图形处理软件,一般用Windows95/98自带的画图程序即可。如要进行更全面的修改,还需要如PCTools或WinHex等工具。 二、注意事项 修改BIOS具有一定的危险性,一旦操作不慎,会损坏BIOS文件的完整性。修改好的BIOS文件要刷新到BIOS芯片中才能正常显示,因此要对BIOS进行升级。另外,还要注意BIOS的容量。1M、2M、4M BIOS 对应的文件大小分别为:128K、256K、512K。BIOS容量越大,那么能够加入的内容就越多。相反,如果BIOS容量较小,可能有些内容就不能加入到BIOS中(如开机LOGO、AWDFLASH.EXE等较大的文件)。 三、解剖BIOS 在修改BIOS之前,我们先看一下BIOS中都有什么东西(用CBROM软件可以查看)。以磐英6VBA主板(采用VIA Apollo Pro133A芯片组)为例,它的BIOS文件是典型的2M文件。当我们在纯DOS状态下输入“CBROM 6VBA0927.BIN/D”(6VBA0927.BIN为你主板的BIOS文件)时,CBROM软件会列出一张BIOS 信息列表。 1.第0项SYSTEM BIOS是系统中最基本的部分,保存的文件名为Original.tmp,所有的BIOS都有这一部分内容,其中包含有基本的BIOS程序、提示信息等。要打造自己的特色BIOS,只要修改这一部分程序就行。 2.第1项为扩展BIOS程序,是各个厂商自己制定的不同于标准Award BIOS的功能,实际上几乎所有的厂商都会增加这一部分内容。 3.第2项是CPU微代码,它是用来兼容各型号CPU的。我们常说某某主板不支持某CPU,需要升级BIOS,其目的就是修改CPU微代码。通常这一部分内容是由主板厂商修改好,然后提供给用户。 4.第3项是用来支持ACPI功能的ACPI列表,现在大多数主板已经开始支持ACPI功能,而这也是运行Windows 2000所必备的部分。只有支持ACPI的BIOS,才能真正实现ACPI功能。 5.第4项是磐英这款主板的BIOS内置刷新程序,开机时敲“ALT+F2”就可以进入AWDFLASH升级程序。
1.史上最简单的开机画面修改法
1.史上最简单的开机画面修改法 Windows XP的Logo,不停滚动的进度条,在系统美化时很多人第一个就会拿Windows XP的开机画面开刀。不过要修改Windows系统文件的方法实在太危险了,不如试试史上最简单的开机画面修改法,只需在启动选项里略作改动即可。 第一步:使用图片编辑工具新建一张大小为640×480的16色图片(注意:是16色而非16位色!),可以用Windows自带的画笔工具,不过建议使用Photoshop,底色最好设置为黑色并且图案不要过于复杂(16色的复杂图案显示效果不佳),保存到C:\windows\ boot.bmp(请根据系统实际所在目录修改)。 第二步:用"记事本"打开C:\boot.ini(需要事先在"文件夹选项"中设置显示系统文件和隐藏文件,并取消文件的"只读" 属性),在最末尾处加上"/bootlogo /noguiboot"(注意中间有空格,另外与前边的文字间也有空格),保存关闭,重启后就能看到效果了。 2.登录界面也敢DIY Windows XP默认的是"使用欢迎屏幕",不过也有不少人喜欢Windows 2000的经典登录窗口,不管你使用哪种模式,都可以轻松DIY! 经典登录窗口:点击"开始→运行",输入regedit.exe回车打开"注册表编辑器",点击展开[HKEY_LOCAL_MACHINE\ Software\Microsoft\Windows NT\CurrentVersion\WinLo gon],在右侧窗格中新建两个字符串值Welcome和Logonprompt,分别为其设定键值(如"CFan专用版Windows"),它们将显示在登录窗口的标题栏和提示文本中。 使用欢迎屏幕:由于欢迎屏幕的修改涉及Windows资源文件的修改,有一定危险性,所以推荐使用能够显示动画效果的FrontMotion Login(下载地址:http: //https://www.360docs.net/doc/3d13580098.html,/system/sysenhance/19459.html),下载安装后就能把登录界面变成动态的,并且在控制面板中还添加了一个选项,可以选择不同的动态登录主题。软件默认需要按Ctrl+Alt+Del才能输入用户名密码,可以打开控制面板中的FrontMotion Login选项,在"安全设置"选项卡中勾选"不需要Ctrl+Alt+Del使用登录",点击"常规设置"选项卡中的"获得更多"就能找到更多其他的登录主题。 3.给硬盘分区图标穿"新衣" 经常会看到放入光盘后光驱图标会变样,这是光盘根目录下的Autorun.inf在起作用,能不能用这个文件让分区图标也穿上"新衣"呢? 第一步:打开"我的电脑",然后依次选择菜单"工具→文件夹选项",在"查看"选项卡中取消"隐藏已知文件类型的扩展名"的勾选。将准备好的图标文件(即ICO文件),比如"c.ico"复制到C盘根目录。 第二步:打开"记事本",输入以下内容并保存为Autorun.inf,放置到C盘根目录。[autorun] Icon=c.ico 其中"Icon="右侧的内容即为图标文件的位置,此处使用的是文件相对路径,也可用绝对路径如"C:\c.ico"。选中刚才建立的图标文件和Autorun.inf,右击选择"属性",勾选"隐藏"文件属性。 第三步:其他盘符也按照此法操作,完成后重新启动即可看到效果(见图1)。
修改开机画面上的LOGO(非原创)
修改开机画面上的LOGO p>对许多读者来说,BIOS似乎是一个神秘的部件,不敢轻易改动。其实BIOS与一般软件之间的区别很小,仅仅在于它是固化在主板上的较为重要的一个程序而已。我们甚至可以自己对它进行修改,请看下面这篇文章。 相信大家对电脑开机的时候显示的那个“能源之星”的LOGO,已经十分熟悉了吧!我们怎样来更换它呢?先来看看简单的流程:将你的BIOS文件转换到磁盘上→用软件把里面的LOGO文件换掉→把改好的BIOS文件写进FLASH ROM里→完成。怎么样,很容易吧!但在实际操作的时候还是有很多问题要注意的。 首先要确认你的主板是否是可以升级的BIOS,接着就要找来合适你主板使用的BIOS 文件,如果找不到也没太大关系,因为我们可以自己从FLASH ROM里面拷贝出来。接着就要用到的相关软件了,其中最重要的是名为CBROM的软件,它是AWARD公司的产品,使用AWARD公司的BIOS的用户可以放心使用。这个软件除了可以用来换LOGO以外,还有很多其它的功能,各位可以慢慢的挖掘。还有一个软件是BMP2EPA,它的功能是把我们自己设计好的BMP图形文件转换成专用的EPA LOGO格式。当然还不能少的软件就是BIOS写入软件AWDFLASH,这个软件相信不用我多介绍了,升级过BIOS的朋友都应该知道它。下面以我换LOGO的过程来举个例子: 我用的是技嘉的TX主板,BIOS文件是到该公司的主页下载的最新版本。如果你找不到自己主板的BIOS文件,可以用AWDFLASH来生成。具体方法是进入AWDFLASH后按一下回车,接着按“Y” ,按要求输入文件名,这时生成的那个文件就是你要找的BIOS文件了。接着要做的就是用CBROM来看看你这个BIOS文件里的“能源之星”LOGO是用什么格式存放的。一般比较旧的主板都是用EPA格式,新的主板也有直接用BMP格式的。我的BIOS 文件是WCXBIOS.BIN,打入cbrom126 wcxbios.bin/d后显示如下: CBROM V1.26B (C)Award Software 1998 All Rights Reserved. ********wcxbios.bin BIOS component ******** No.Item-Name Original-Size Compressed-Size Original-File-Name =============================================================== 0.System BIOS 20000h(128.00K) 15179h(84.37K) original.tmp 1.EPA pattern 0093Fh( 2.31K) 003F 0.99K) wcx.epa 2.XGROUP CODE 01767h(5.85K) 010B2h(4.17K) awardext.rom 3.NCR ROM 04000h(16.00K) 02594h(9.39K) NCR307.16K Total compress code space=1A000h(104.00K) Total compressed code size=1910Eh(100.26K)Remain compress code space=00EF2h(3.74K) 从“EPA pattern”这行字可以看出我的主板BIOS的LOGO文件使用的是EPA格式,因为各主板的差异,文件名可能会有不同,但这个没关系,知道它是使用EPA格式就已经够了。现在我们已经可以开始制作自己的LOGO了,用图形软件创建一幅136×126 Pixels的2色(1bit)BMP图形,画出你喜欢的LOGO图形并保存成一个文件后,就到BMPTOEPA这个软件出场了。这个软件有DOS和WINDOWS两个版本,功能上没太大的区别。我将我绘制的BMP图形文件取名为wcx.bmp ,打入:epados wcx.bmp wcx.epa后,进入到该软
修改开机画面
Windows XP的开机画面文件同样在Ntoskrnl.exe文件中,除了使用Resource Hacker、eXeScope 等工具软件修改外,还可以使用BOOTXP、最初印象(Inno Logo)等专用工具来修改Windows XP的启动画面。 1.用BOOTXP修改开机画面 BOOTXP可以修改Windows 2000、Windows XP的开机画面文件,使用BOOTXP修改开机画面时,只要准备好相应的BMP文件就可以了:文件大小为640×480像素,16位色。 从https://www.360docs.net/doc/3d13580098.html,:8080/down/HA-bootxp240r1-NW.zip下载并安装BOOTXP后,首先在弹出的“初始化”窗口的操作系统列表中选择要修改的对象,这里我们选择“Windows XP”,然后单击“保存和运行BOOTXP”按钮,进入BOOTXP。 单击“浏览”按钮,在弹出的设置窗口选择开机画面所在的文件夹,然后单击“确定”按钮。 从“你的引导画面”下面的列表中单击需要使用的开机画面,比如一个漂亮的XBOX图片,然后单击“转换到引导画面”按钮,所选择的图像就会转换为Windows XP的开机画面了(如图4)。 图4 把图片设为开机界面 单击“选择进度条”按钮,然后在“交替进度和覆盖位图”窗口中选择相应的进度条,单击“确定”按钮。最后单击“保存你的引导画面”按钮,重启计算机,就会看到修改后的开机画面了。 BOOTXP还有一个比较实用的功能,就是可以从Ntoskrnl、ZippedNtoskrnl等文件中,提取BMP图像和进度条图像。需要提取时,只要单击“选项”项,然后选择开机画面文件所在的文件夹,指定提取路径,再单击“提取位图”,选择相应的开机画面文件就可以了(如图5)。 图5 提取文件中的图片 察看评论详细内容我要发表评论作者笔名简短内容发表时间 : 2.用最初印象修改开机画面 最初印象是一款简单实用的修改Windows 2000和Windows XP开机画面的工具,比BOOTXP更简单直观。 启动最初印象(英文名称为“Inno Logo”),从程序主窗口右边的开机画面列表中,选择自己的喜欢的画面,单击“替换”按钮,再次启动计算机时就可以见到更换后的开机画面了。如果需要预览更换后的开机效果,可以单击“菜单”按钮,然后选择“预览”就可以看到修改的效果了(如图6)。 图6 选择开机画面 需要将自己喜欢的图片文件作为开机时,单击“菜单→添加”命令,可以将自己的图片添加到列表中。当然,应该事先将图片的设置为640×480像素、16位色。需要恢复原始画面文件时,单击“菜单→恢复
如何修改导航开机画面
为了增加小六的使用乐趣和增强自己的动手能力,前段时间根据网上的教程自己修改了一下导航的启动画面,在这里跟大家分享一下。(注:有关软件的版权仍归原作者,这里仅供测试,若用在非法用途上,一切后果自负。) 前期准备: 1、心理准备:好歹也是个小技术活,要做好成功或者不成功的思想准备哦,我修改的时候,上车开机换了4次才算成的哦。 2、教程准备:有了想法之后,就可以到网上多搜搜,看看改需要啥,不过有了我这篇之后,估计可以不用另外找了哈。 3、图片准备:把你想换的图片、LOGO准备好,转换成800×480,PNG-24位格式的图片,同时文件的大小要小于原文件导出的图片大小,不然导不进去。(个人觉得这一步比较繁琐) 4、软件准备:图片修改软件PS啊之类的,还有文件修改软件MultiExtractor。(有这两个就足以)做好准备之后,那我们就开始修改了哈(下面步骤基本傻瓜式操作哈) 第一步:下载MultiExtractor,运行MultiExtractor.exe,点击打开文件(第一个图标)打开导航\NaviResFile目录下的StartUpRes.dll文件,如下图: (在这里可以先设置软件的语言,点击最左上角的小方块,进入软件设置)
第二步:点击软件的提取按钮(第三个图标),在弹出框选择“开始”后,出现下面第二张图的内容:
第三步:选择左侧导航栏PNG(33),滚动下面的滚动条找到开机画面,如下图:
第四步:右击上图中的00013、00014、00015,将你要改的开机画面右击导入,导入的图片必须是PNG格式,图片的大小要比原来的小。
第五步:换好图片之后,选择左边“控制面板”,点击“确定”,软件已经自动保存了。
